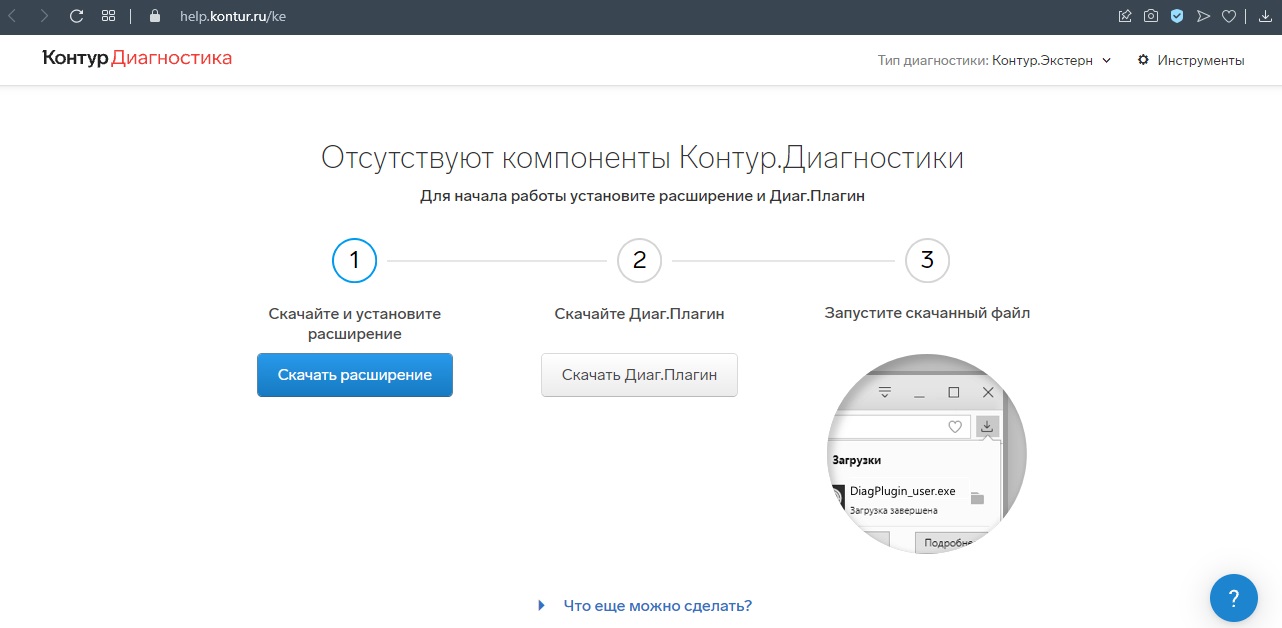ВАЖНО!. С 01.01.2022 года электронную подпись на руководителя юридического лица и индивидуального предпринимателя выпускаются только в УЦ ФНС (в налоговой). Данная подпись является некопируемой, поэтому ее можно использовать только с того носителя, на котором она записана.
Для того, чтобы пользоваться эцп без флешки на компьютере необходимо сделать следующее:
- Открыть ПУСК — ПРОГРАММЫ — КРИПТО ПРО — КриптоПро CSP
2. Перейти на вкладку СЕРВИС — нажать СКОПИРОВАТЬ

3. Нажать на кнопку ОБЗОР, выбрать сертификат на вашей флешке или другом носителе, который надо скопировать.
4. Если КриптоПро запросит, необходимо ввести пин-код контейнера вашего сертификата эцп и нажать ОК
5. В следующем окне необходимо ввести названии копии Вашего сертификата электронной подписи и нажать ДАЛЕЕ
6. В появившемся окне необходимо выбрать носитель, куда будем переносить электронную подпись. Это должен быть РЕЕСТР и нажимаем ОК.

7. На вкладке СЕРВИС выбираем— Посмотреть сертификаты в контейнере

8. Нажать на кнопку ОБЗОР

9. Выбрать Ваш сертификат, на носителе РЕЕСТР, кликнув на него 2 раза левой кнопкой мыши
10. Вы вернетесь в предыдущее окно. Необходимо нажать кнопку ДАЛЕЕ, которая находится внизу.
11. В появившемся окне Вы увидите информацию по Вашему действующему сертификату электронной подписи. Необходимо нажать на кнопку УСТАНОВИТЬ

12 В появившемся окне нажать кнопку ДА, затем ОК
13. После этого сертификат эцп установлен на Ваш компьютер. Можно заходить на интересующую Вас торговую площадку или госпортал и продолжить работу с подписью уже без флешки или другого носителя.
Если понравилась статья, нажмите “Поделиться”:
___
Многие задаются вопросом: «Как подписывать ЭЦП без флешки?». В этой статье мы расскажем, что нужно сделать, если вы хотите подписывать документы электронной подписью просто и быстро без установки физического носителя в порт USB. Носитель понадобится только один раз — скопировать ЭЦП с флешки на компьютер. Как это правильно сделать, расскажем в нашей инструкции. А если не получится, обращайтесь к нашим специалистам. Мы будем рады помочь!
Обращаем внимание наших читателей, что скопировать ЭЦП, выпущенную Федеральной налоговой службой, способами, описанными ниже не получится. В настоящее время в целях безопасности контейнер закрытого ключа при выпуске ЭЦП защищают от копирования и экспорта. Поэтому стандартными способами скопировать ЭЦП не удастся. Но наши специалисты помогут Вам скопировать ЭЦП, защищенную от копирования удалённо.
Как скопировать ЭЦП на компьютер с помощью КриптоПро CSP
- Вставьте носитель с ЭЦП в порт USB. Если подключенное устройство не определяется системой, попробуйте подключить в другой порт или установить драйвера для носителя.
- Откройте приложение КриптоПро CSP.
Как скачать и установить КриптоПро CSP на Windows?
Наша инструкция на тот случай, если у вас приложение не установлено.
- Перейдите во вкладку «Сервис».
- В разделе «Контейнер закрытого ключа» нажмите на кнопку «Скопировать».
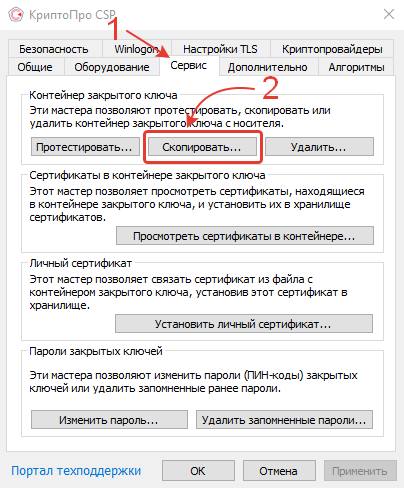
- Появится новое окно «Копирование контейнера закрытого ключа». Нажмите на кнопку «Обзор».

- Выберите контейнер, который размещён на флешке с ЭЦП. В нашем случае надо выбрать считыватель «Rutoken Lite». Нажмите кнопку «ОК».
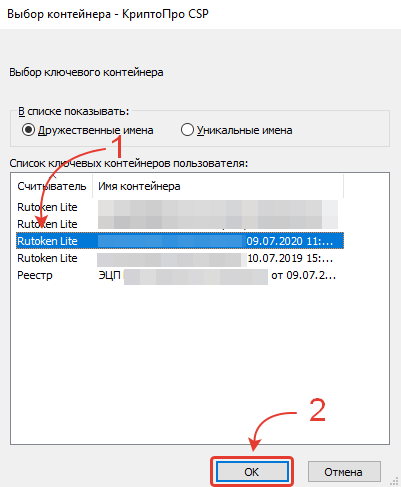
- Придумайте название контейнеру закрытого ключа или оставьте название по умолчанию и нажмите кнопку «Готово».
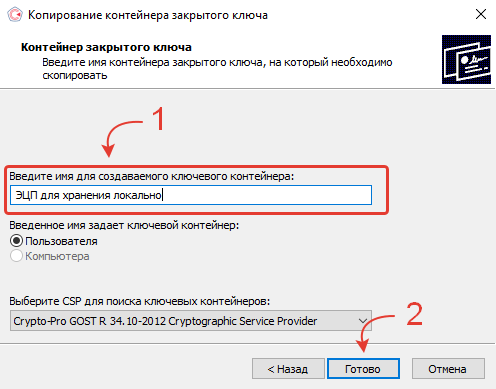
- После этого появится новое окно «Выбор ключевого носителя КриптоПро CSP». Выберите размещение контейнера в Реестре. Нажмите кнопку «ОК». В этом случае в качестве хранилища ключей будет использован реестр Windows.
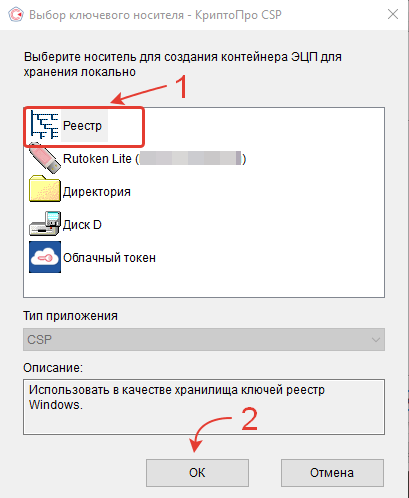
- Рекомендуем ввести пароль для нового контейнера с электронной цифровой подписью, чтобы избежать использования ЭЦП третьими лицами. После того как написали и запомнили пароль, нажмите «ОК».
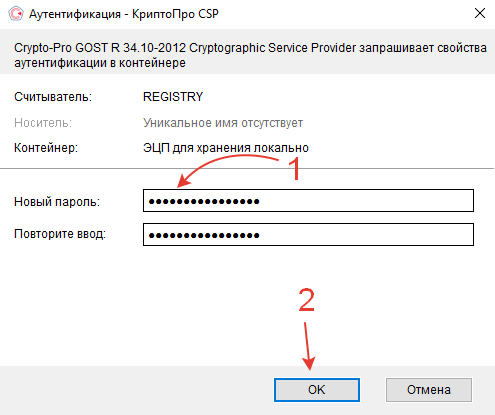
- После этого приложение КриптоПро CSP сообщит, что контейнер с флешки успешно скопирован в выбранное вами расположение — локальный реестр. Нажмите кнопку «ОК».
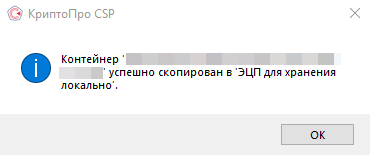
- Вернитесь в окно «КриптоПро CSP» и перейдите в раздел «Сертификаты в контейнере закрытого ключа». Нажмите кнопку «Просмотреть сертификаты в контейнере…».
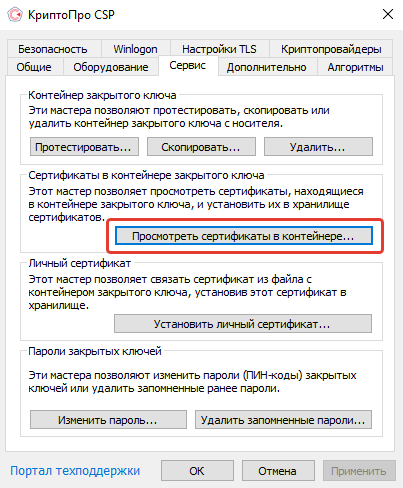
- Появится соответствующее окно. Нажмите кнопку «Обзор».
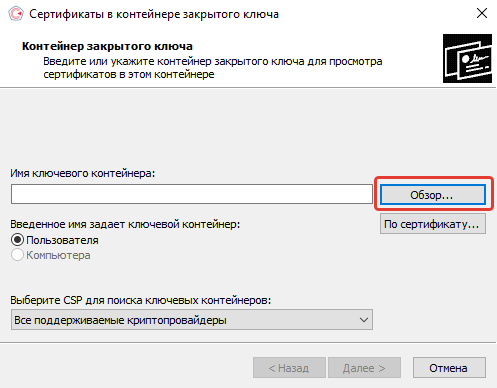
- Найдите только что скопированный контейнер по считывателю «Реестр» и имени, которое вы ранее присвоили контейнеру.
- Нажмите на контейнер и подтвердите выбор, нажав кнопку «ОК».
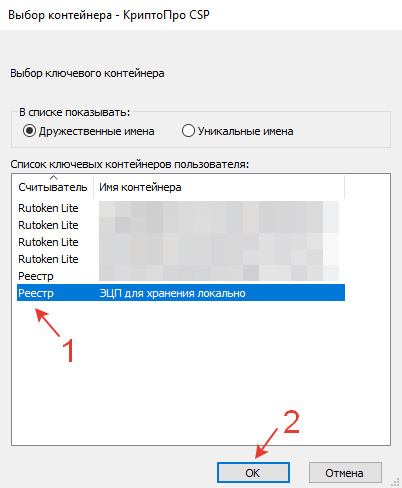
- После этого откроется окно с возможностью просмотра информации о сертификате (субъекте, поставщике и сроке действия). Нажмите кнопку «Установить».
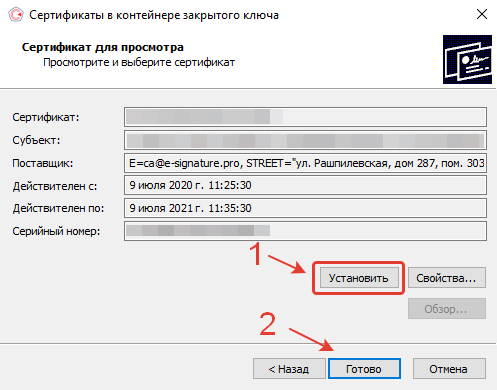
- Если всё прошло без ошибок, появится новое окно. Программа сообщит, что «Сертификат был установлен в хранилище «Личное» текущего пользователя. Нажмите кнопку «ОК».
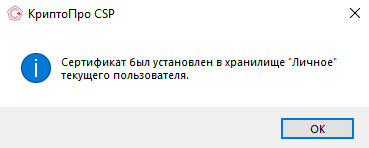
Как скопировать ЭЦП на компьютер с помощью инструментов КриптоПро
Данный способ является универсальным. Скопировать ЭЦП на компьютер таким образом можно и на Windows и на MacOS (при условии, что используется актуальная версия программы КриптоПро).
- Запустите приложение Инструменты КриптоПро.
- Перейдите в раздел «Контейнеры».
- Выберите считыватель (флешку, на которую записана ЭЦП) и нажмите кнопку «Скопировать контейнер».
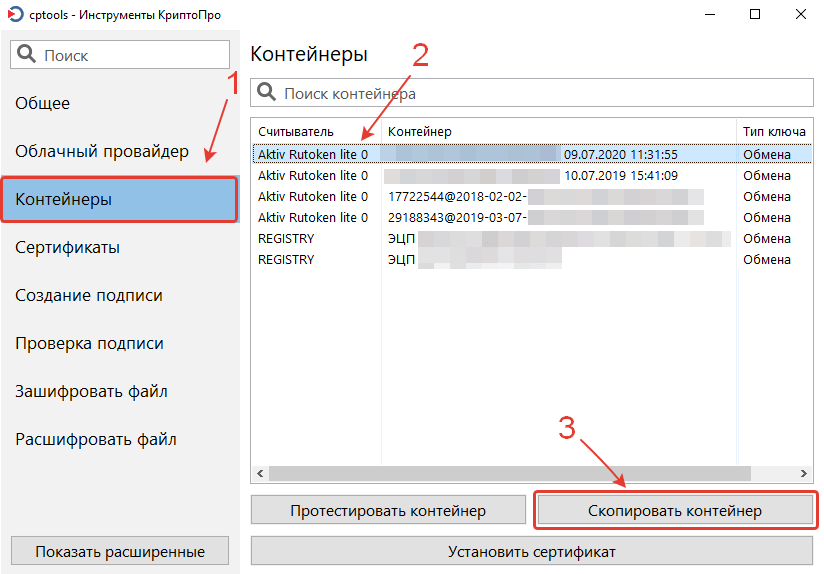
- В открывшемся окне выберите «Реестр» и нажмите «ОК».
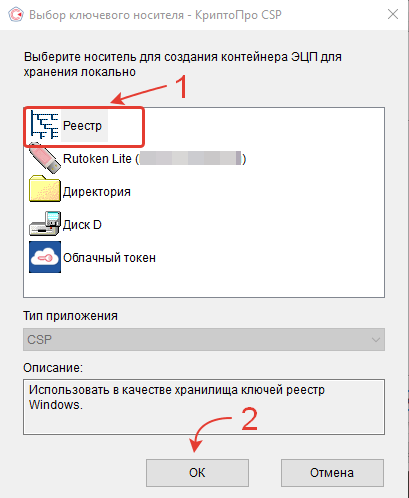
- Выберите только что созданный контейнер закрытого ключа, ориентируясь на считыватель «Registry», и нажмите «Установить сертификат».
После этого программа сообщит, что сертификат был успешно установлен.
Теперь можете извлечь носитель с ЭЦП из порта USB и проверить, как работает ЭЦП без флешки.
Удалось ли скопировать ЭЦП с флешки на компьютер?
Расскажите в комментариях 😉
Электронная цифровая подпись (ЭЦП) – это электронный аналог подписи на бумажном документе, который гарантирует подлинность и целостность электронных документов. ЭЦП позволяет подписывать документы, используя специальный ключ, который придает им юридическую силу.
Обычно установка ЭЦП происходит с использованием флешки, где хранится зашифрованный ключ. Однако не всегда есть возможность использовать флешку или она может быть утеряна. В таких случаях можно установить ЭЦП на компьютер и подписывать документы без флешки.
Для этого нужно установить специальное приложение на компьютер и получить ключ от провайдера ЭЦП. Это может потребовать дополнительных действий, таких как заполнение заявки и прохождение процедуры идентификации. Однако, разобравшись со всеми этими нюансами, вы сможете использовать ЭЦП без необходимости использования флешки.
Можно ли получить ЭЦП без флешки
Не всегда удобно или безопасно использовать флешку для работы с ЭЦП. Возникает вопрос, можно ли получить ЭЦП без флешки?
Да, возможно. Для этого необходимо загрузить на свой компьютер программу для работы с ЭЦП. Например, таких программ много на рынке: КриптоПро, ГОСТ, Электронный ключ и др. Их можно скачать с официальных сайтов производителей.
После установки программы на компьютер, необходимо приобрести ЭЦП. Обычно ЭЦП можно получить в банке, который имеет право выдавать такую сертификацию. Некоторые сервисы также предоставляют услуги по получению ЭЦП.
После получения сертификата и установки программы, можно подписывать документы без использования флешки. Важно помнить, что безопасность ЭЦП сохранится только в том случае, если вы строго соблюдаете правила его использования и не передаете свои логины и пароли третьим лицам.
Как установить сертификат ЭЦП на ПК
Электронная подпись на сегодняшний день является важным инструментом для выполнения электронных документов. Её установка на ПК позволяет безопасно подписывать важные документы, гарантирует надежность и подлинность всей информации. Для установки сертификата ЭЦП на ПК следует следовать простым инструкциям:
- Выбрать провайдера сертификации. Для начала следует выбрать провайдера, который предоставляет сертификаты. Необходимо ознакомиться со списком аккредитованных провайдеров и выбрать более подходящий для вашего региона.
- Подготовить необходимый пакет документов. Перед тем, как запросить сертификат, необходимо подготовить пакет документов, требуемых провайдером. В основном это паспортные данные или ИНН.
- Получить сертификат. После подачи всех необходимых документов, получите сертификат в электронном или бумажном виде.
- Установить сертификат. Далее следует установить сертификат на ваш ПК с помощью инструкции, которую вы получили от провайдера. Вам необходимо пройти по нескольким шагам, вводя различные данные, указанные в инструкции, и расположить свой сертификат.
- Проверить корректность работы ЭЦП. После установки сертификата, необходимо проверить его работу, подписав какой-нибудь документ и убедиться, что подпись действительно проставлена и что никто не заменил содержание документа и подписи.
Установка сертификата в КриптоПро без флешки
Установка сертификата в КриптоПро без использования флешки возможна при наличии специального файла с расширением .pfx, который содержит сертификат в зашифрованном виде.
Для установки сертификата необходимо выполнить следующие действия:
- Открыть КриптоПро CSP
- Выбрать пункт меню «Сертификаты» и нажать «Импорт»
- Выбрать файл с расширением .pfx и ввести пароль доступа к сертификату
- Следовать дальнейшим инструкциям, указав параметры установки
- Завершить процесс установки сертификата
После установки сертификата в КриптоПро, он становится доступным для использования при подписи документов. Также, в процессе установки можно задать настройки автоматического запроса сертификата при подписи, что позволит удобно использовать ЭЦП без флешки в процессе работы.
Как скопировать ЭЦП без флешки
Люди, которые используют ЭЦП для подписывания документов, обычно носят ее на флешке и подключают ее к компьютеру каждый раз, когда необходимо подписывать документы. Но что, если флешка потерялась или сломалась?
Существует несколько способов скопировать ЭЦП без флешки:
- Использование облачного хранилища. Вы можете загрузить ЭЦП на облачное хранилище, такое как Dropbox или Google Диск, и подключиться к нему при помощи логина и пароля с другого компьютера.
- Использование электронной почты. Вы можете отправить себе копию ЭЦП на электронную почту, чтобы иметь доступ к ней с другого компьютера.
- Использование сетевых дисков. Вы можете подключиться к общей папке на сетевом диске, где сохранена копия ЭЦП.
- Использование удаленного доступа. Вы можете подключиться к другому компьютеру удаленно и скопировать ЭЦП с него.
Работа с ЭЦП без КриптоПро
Некоторые пользователи при оформлении ЭЦП сталкиваются с проблемой — как установить КриптоПро на компьютер, чтобы подписывать документы. Однако, использование КриптоПро не является единственным вариантом, чтобы работать с ЭЦП.
Существует множество альтернативных программ, позволяющих пользователю оформлять ЭЦП без использования КриптоПро. Одним из примеров такой программы является «Signer». Она позволяет создать цифровую подпись и приложить ее к документу.
Кроме того, для работы с ЭЦП без КриптоПро можно использовать онлайн-сервисы, которые предлагают аналогичный функционал. Однако, перед использованием сервиса, нужно прочитать политику конфиденциальности, чтобы убедиться в его безопасности.
- Программа «Signer»
- Онлайн-сервисы для работы с ЭЦП
Таким образом, использование КриптоПро не является обязательным для работы с ЭЦП. Существуют альтернативные программы и онлайн-сервисы, которые позволяют оформлять цифровую подпись без использования данного продукта.
Зачем требуется флешка для установки ЭЦП?
ЭЦП (электронная цифровая подпись) — это инструмент, созданный для контроля подлинности информации, которая передается по электронной почте или в сети Интернет. ЭЦП используется для подписывания документов, что позволяет определить, кто является автором сообщения и есть ли изменения в тексте после его подписания.
Файлы с присоединенной к ним ЭЦП могут быть открыты только при наличии ключа, который расположен на носителе, то есть на флеш-накопителе. Он необходим для проверки подписи и установлен на компьютер с помощью специальной программы.
Без использования носителя ключа выбранная схема подтверждения подлинности документа не работает, поэтому без него подпись не была бы действительной.
- Предназначение флеш-накопителя: Запись цифровой подписи и контроль доступа к ней.
- Преимущества: Высокий уровень безопасности и защита информации переданной по электронной почте или Интернету от неправомерного использования и изменения.
- Недостатки: Необходимость использования внешнего носителя и наличие физического доступа к нему при подписании документов.
Где найти сертификаты ЭЦП на компьютере
Сертификаты электронной цифровой подписи (ЭЦП) необходимы для подписания электронных документов без использования флешки. Чтобы найти сертификаты на компьютере, необходимо выполнить несколько простых шагов.
Шаг 1: Откройте меню «Пуск» и введите в поисковой строке «Сертификаты». Нажмите на найденный результат.
Шаг 2: В открывшемся «Управлении сертификатами» выберите вкладку «Личные». Здесь будут находиться все установленные на компьютере сертификаты ЭЦП.
Шаг 3: Для просмотра свойств сертификата нажмите на него двойным кликом мыши. В окне «Сертификаты» можно просмотреть информацию о владельце, действительности и параметрах сертификата.
Таким образом, найти установленные на компьютере сертификаты ЭЦП очень просто. Это необходимо для использования цифровой подписи без использования флешки.
Где хранятся ключи ЭЦП на компьютере?
Ключи ЭЦП на компьютере хранятся в специальных файловых контейнерах, которые защищены паролем. Так, при установке ЭЦП, автоматически создаются два контейнера — личный и общий. Личный контейнер содержит закрытый ключ ЭЦП и защищается паролем, который устанавливает пользователь в процессе установки. Общий контейнер содержит сертификаты ЭЦП, которые могут быть доступны нескольким пользователям.
Ключи ЭЦП на компьютере имеют формат *.pfx или *.p12 и хранятся в системных хранилищах, которые можно найти в панели управления. Для доступа к личному контейнеру необходимо ввести пароль.
Если вам нужно использовать ключи ЭЦП на другом компьютере, вы можете экспортировать их из текущего хранилища и импортировать на новом компьютере. При экспорте помните о необходимости защиты файла паролем.
Стандартный путь к хранилищу ключей ЭЦП на компьютере является системным путем и может отличаться в зависимости от версии операционной системы. Однако его можно найти, выполнив поиск по ключевым словам, таким как «Сертификаты» или «Хранилище сертификатов».
Какие программы необходимы для получения электронной подписи
Криптопровайдер
Для начала использования электронной подписи необходимо установить криптопровайдер. Криптопровайдер — это программное обеспечение, которое используется для генерации ключевых пар, а также для хранения закрытого ключа, который используется для подписи документов.
Существует много различных криптопровайдеров, но все они должны соответствовать стандартам безопасности, установленным регулирующими органами. Рекомендуется выбирать криптопровайдера, который соответствует современным стандартам шифрования данных.
Программа подписания документов
Для подписания документов необходимо установить программу подписания документов. Эта программа обычно включает в себя графический интерфейс пользователя, который позволяет пользователю выбрать документ, который нужно подписать, а затем использовать закрытый ключ для подписи файла. Программы подписания документов существуют для различных операционных систем, включая Windows и MacOS.
Драйвера ключа электронной подписи
Если у вас есть физический ключ электронной подписи, также необходимо установить драйвера устройства. Драйвер — это специальное программное обеспечение, которое позволяет операционной системе взаимодействовать с физическим устройством. Без установленных драйверов физический ключ электронной подписи не сможет подключаться к вашему компьютеру.
- Важно: Убедитесь, что вы используете подписывание документов с помощью надежного сертификата и проверяйте документы на наличие подписи перед их отправкой.
Подписание документов с помощью электронной подписи
Что такое электронная подпись
Электронная подпись — это цифровая метка, которая используется для проверки подлинности электронных документов и сообщений. Она позволяет установить, что документ был подписан конкретным человеком и не был изменен после подписания.
Как подписать документ с помощью электронной подписи
Для подписи документа с помощью электронной подписи, необходимо сначала получить сертификат ключа подписи у аккредитованного органа. Затем нужно установить программное обеспечение для работы с электронной подписью на вашем компьютере.
Когда вы получили сертификат и установили программное обеспечение, вы можете подписывать электронные документы в несколько кликов мыши. Существует несколько форматов файлов, которые могут быть подписаны с помощью электронной подписи, включая PDF, DOC, XLS и другие.
Преимущества электронной подписи перед подписью на бумажном документе
- Подписание документов становится быстрее и удобнее
- Электронная подпись экономит время, денежные и человеческие ресурсы
- Уменьшает вероятность фальсификации документов
- Позволяет сохранять цифровую копию подписанного документа
Заключение
Электронная подпись — это важный инструмент для защиты документов и обеспечения безопасности в интернет-среде. Она позволяет быстро и удобно подписывать документы, экономить время и снижать вероятность фальсификации документов.
Как установить программу для электронной подписи
1. Определите тип ЭЦП и загрузите программное обеспечение
Перед установкой программы для электронной подписи, убедитесь в том, что вы определили тип своей подписи. Это может быть ЭЦП, полученная с помощью USB-накопителя или на токене. Рекомендуется загрузить программное обеспечение со страницы веб-сайта заказчика или скачать его из официального магазина.
2. Установите программу для электронной подписи
После загрузки программного обеспечения для подписи, запустите установочный файл и следуйте инструкциям на экране. После установки у вас будут доступны модули для работы с ЭЦП.
3. Настройте программу для электронной подписи
Если у вас есть токен, то необходимо настроить программное обеспечение, чтобы оно могло обнаруживать вашу ЭЦП. Настройки обычно находятся в разделе «Управление сертификатами». Если же у вас есть USB-накопитель, то настройка не требуется.
4. Получите доступ к функциям подписи документов
После установки и настройки программы для ЭЦП, вы можете использовать ее для подписи документов. Программное обеспечение обычно предоставляет функции для создания и проверки электронной подписи, а также для работы с сертификатами.
5. Сохраняйте ЭЦП в безопасном месте
После использования ЭЦП, рекомендуется сохранить файлы подписи в безопасном месте, например, на защищенном USB-накопителе или на токене. Также следует убедиться в том, что доступ к вашему сертификату или ЭЦП ограничен только для авторизованных пользователей.
Теперь вы готовы использовать электронную подпись на своем компьютере без использования флэшки.
Можно ли работать без электронной подписи?
Электронная подпись постепенно становится неотъемлемой частью нашей жизни, особенно в сфере электронного документооборота. Тем не менее, некоторые пользователи сомневаются, необходимо ли им ее использовать.
Без ЭЦП возможно работать, но:
- Подписание документов без электронной подписи не обеспечивает им юридической силы;
- В случае споров при отсутствии электронной подписи доказательства могут быть оспорены и не приняты судом;
- Некоторые сервисы и организации могут требовать использования электронной подписи для подтверждения личности и совершения определенных действий.
Установка электронной подписи может вызвать у некоторых пользователей затруднения, но в целом процесс несложен и не занимает много времени. Написание согласия на получение ЭЦП, проверка подлинности паспортных данных и токена, получение подписи — все это можно сделать самостоятельно, используя только компьютер и Интернет-ресурсы.
В итоге:
- Использование электронной подписи обеспечивает безопасность и юридическую силу документов в электронном виде;
- Установка электронной подписи не занимает много времени и в целом процесс несложен;
- Без электронной подписи возможно работать, но это вызывает ряд ограничений и затрудняет подписание важных документов.
Перенос ключа ЭЦП на компьютер
Шаг 1: Получение файла с ключом ЭЦП
Перенос ключа ЭЦП на компьютер включает в себя первоначальный этап — получение файла с самим ключом. Для этого необходимо обратиться в организацию, где была зарегистрирована ваша ЭЦП, и запросить выдачу файла.
Полученный файл может быть в различных форматах, например, это может быть .cer или .pfx файл. В любом случае, важно сохранить его в надежном месте, например, на USB-накопителе или в облачном хранилище.
Шаг 2: Установка ключа на компьютер
Для того чтобы установить ключ на компьютер, необходимо сначала иметь на руках сам файл с ключом. Однако, просто скопировать файл на компьютер не будет достаточно. Необходимо установить сертификат из файла в операционную систему компьютера.
В ОС Windows есть встроенный установщик сертификатов. Для того, чтобы установить сертификат из файла, нужно кликнуть на нем правой кнопкой мыши и выбрать «Установить сертификат». Дальше нужно следовать инструкциям мастера установки.
Шаг 3: Проверка установленного ключа
После установки ключа ЭЦП на компьютер, необходимо проверить его работоспособность. Для этого можно воспользоваться сервисом проверки подписи, который предоставляется организацией, выдавшей ключ ЭЦП.
В случае если установка и проверка ключа прошли успешно, вы можете использовать его для подписывания электронных документов без необходимости подключения к компьютеру USB-накопителя с ключом.
Разница между токеном и флешкой
Токен и флешка — два разных устройства, используемые для хранения данных. Токен внешне напоминает флешку, однако выполняет несколько другую функцию. Он служит для хранения и генерации ключей ЭЦП, используемых для электронной подписи документов.
Флешка — это устройство для хранения данных, основной целью которого является перенос информации с одного компьютера на другой. Она обычно имеет большую емкость хранения, чем токен, и может использоваться для хранения разнообразных файлов — от фотографий до музыки и видео.
Главное отличие между токеном и флешкой заключается в назначении устройства. Токен используется для хранения и генерации ключей ЭЦП, которые сохраняются в надежном шифрованном формате для защиты от несанкционированного доступа. Флешка, с другой стороны, не предназначена для хранения ключей ЭЦП и не имеет встроенной защиты от кражи или несанкционированного доступа к хранимым на ней данным.
Токен является более безопасным вариантом для подписывания электронных документов за счет уникальных ключей ЭЦП, которые можно использовать только при наличии физического доступа к устройству. Флешка может использоваться для подписывания документов, однако требуется дополнительная защита ключевых файлов, сохраненных на устройстве.
- Токен:
- используется для хранения и генерации ключей ЭЦП;
- имеет встроенную защиту от кражи или несанкционированного доступа к хранимым данным;
- предоставляет более высокий уровень безопасности для подписывания документов.
- Флешка:
- используется для хранения разнообразных файлов;
- не имеет встроенной защиты от кражи или несанкционированного доступа к хранимым данным;
- требуется дополнительная защита ключевых файлов при использовании для подписывания документов.
Как экспортировать ЭЦП с телефона на компьютер
Для того чтобы подписывать документы на компьютере с помощью ЭЦП, нужно иметь ее на компьютере. Если у вас уже есть ЭЦП на телефоне, то есть несколько способов экспортировать ее на компьютер.
Способ 1: Использование облачного хранилища
Один из самых простых и быстрых способов — загрузить файл с ЭЦП на облачное хранилище, такое как Google Drive или Dropbox. После этого можно зайти на компьютер и загрузить файл с облачного хранилища
Способ 2: Передача через кабель USB
Если у вас есть кабель USB, можно подключить телефон к компьютеру и переместить файл с ЭЦП на компьютер. Для этого откройте папку с файлами на телефоне, найдите файл с ЭЦП, подключите телефон к компьютеру, скопируйте файл на компьютер
Способ 3: Использование приложения для синхронизации
Многие телефонные приложения позволяют синхронизировать контакты, сообщения или другие файлы между телефоном и компьютером. Если есть такое приложение, которым вы пользуетесь и которое позволяет синхронизировать файлы, можно попробовать экспортировать ЭЦП через это приложение
Независимо от того, каким способом вы выберете, не забудьте сохранить файл в надежном месте на компьютере, чтобы была возможность использовать ЭЦП при подписании документов.
Можно ли использовать флешку вместо токена для ЭЦП?
ЭЦП — это электронная подпись, которая представляет собой способ подтверждения подлинности цифровых документов. Часто для этого используются специальные токены, которые предоставляют доступ к ключам для подписи. Но что, если нет токена под рукой?
Можно ли вместо токена использовать флешку для работы с электронными подписями? Ответ на этот вопрос может зависеть от того, каким образом осуществляется процесс подписи.
Если для подписи требуется использовать ключ, хранящийся на токене, то просто вставить флешку не получится. Однако, если ключ хранится на компьютере, то возможно его использование вместе с флешкой для подписания электронных документов.
Однако, следует помнить, что безопасность электронной подписи зависит от безопасности хранилища ключей. Поэтому, если вы планируете использовать флешку для работы с ЭЦП, убедитесь в ее безопасности и защите подлинности вашего ключа.
Как открыть ЭЦП ключ онлайн через компьютер
Открытие ЭЦП ключа онлайн через компьютер позволяет использовать ЭЦП без использования флешки. Для этого необходимо скачать и установить программу управления ключом на компьютере.
Шаг 1: Скачайте программу
Для начала необходимо скачать программу управления ключом ЭЦП на сайте сертифицированного удостоверяющего центра (СУЦ). Обычно такая программа представляет собой исполняемый файл с расширением .exe. Перед скачиванием важно убедиться, что Вы используете официальный сайт СУЦ, чтобы избежать угрозы безопасности.
Шаг 2: Установите программу
После того, как программу скачали на компьютер, ее необходимо установить. Для этого необходимо запустить файл установки и следовать инструкциям на экране. Обычно вам предложат выбрать путь для установки программы, настроить параметры типа языка и выбрать компоненты, которые будут установлены.
Шаг 3: Откройте программу и введите данные
После установки программы, ее необходимо запустить и ввести данные, которые потребуются для открытия ключа ЭЦП. Вам может потребоваться ввести пароль или код доступа, чтобы разблокировать ключ. После успешного ввода данных, программа загрузит ключ и даст возможность использовать его для подписывания документов.
Как открыть ЭЦП ключ через ноутбук
Для того чтобы открыть ЭЦП ключ через ноутбук, необходимо выполнить несколько простых шагов. В первую очередь, необходимо убедиться, что на компьютере установлено специальное программное обеспечение для работы с ЭЦП ключами.
Далее следует подключить к ноутбуку ЭЦП ключ и ввести свой пароль. После этого можно использовать ключ для подписи документов, электронной почты и других целей.
Если ЭЦП ключ не открывается, необходимо проверить правильность пароля, а также убедиться в том, что ключ был правильно подключен к компьютеру.
Важно помнить, что безопасность ключа и пароля является ключевым фактором при работе с ЭЦП. Не рекомендуется использовать простые пароли и передавать ключ третьим лицам.
В целом, открытие ЭЦП ключа через ноутбук не является сложной задачей, и справиться с этим можно даже новичку в компьютерных технологиях.
Как установить КриптоПРО на компьютер? Инструкция пошагово с чего начать.
Выберите нужный продукт КриптоПРО из официального каталога.
Первый шаг по установке КриптоПРО — это выбор необходимой версии программы из официального каталога разработчика. На сайте КриптоПРО доступны разные типы программ, которые могут быть установлены на Windows и Linux.
Выберите подходящую Вам версию КриптоПРО и скачайте ее установочный файл на ваш компьютер.
Запустите установочный файл и следуйте инструкциям по установке.
После того, как файл установки загрузится на ваш компьютер, запустите его и следуйте указаниям по установке КриптоПРО. В процессе установки вы сможете настроить все параметры и выбрать компоненты, которые необходимы вам для работы.
Обратите внимание, что в процессе установки могут появиться запросы на установку дополнительных компонентов или изменение системных настроек. Следуйте инструкциям установки, чтобы вы могли успешно настроить КриптоПРО.
Активируйте КриптоПРО и настройте электронную цифровую подпись.
После того, как вы успешно установили КриптоПРО, у вас есть возможность активировать программу и настроить свою электронную цифровую подпись. Чтобы активировать КриптоПРО, следуйте инструкциям в программе, которая поможет вам активировать ей.
Теперь вы можете настроить свою электронную цифровую подпись и подписывать документы без использования флешки и других носителей. Следуйте инструкциям и вводите свои данные, чтобы ваша подпись была готова к использованию.
Заключение
Установка КриптоПРО на компьютер может показаться сложной задачей для неподготовленных пользователей, но при использовании этого руководства по шагам, вы сможете успешно установить программу и начать работать. Следуйте инструкциям и наслаждайтесь работой без использования флешки для подписания документов.
Как установить сертификат безопасности на компьютер
Понимание сертификатов безопасности
Сертификаты безопасности представляют собой специальные файлы, которые используются для проверки подлинности веб-сайтов и электронных документов. Сертификаты выдаются удостоверяющими центрами, и они должны быть установлены на компьютер для того, чтобы быть признаны доверенными.
Как установить сертификаты на компьютер
Существует несколько способов установки сертификатов на компьютер. Первый способ – это импортирование сертификата из файла. Для этого нужно нажать на правой кнопкой мыши на файл сертификата и выбрать «Install Certificate». Затем нужно следовать инструкциям мастера установки.
Второй способ установки сертификата – это скачивание его напрямую с веб-сайта. В большинстве случаев, веб-сайт, который использует сертификат безопасности, обеспечивает ссылку для загрузки сертификата. При нажатии на ссылку начнется процесс установки.
Проверка установки сертификата
Для того, чтобы убедиться в правильной установке сертификата, нужно проверить его наличие в списке установленных сертификатов в браузере. Обычно этот список находится в разделе безопасности настроек браузера. Если сертификат правильно установлен, то его имя будет указано в списке доверенных сертификатов.
Если вы используете сертификат для подписи электронных документов, нужно убедиться, что он был успешно установлен в приложении для работы с ЭЦП. Для этого необходимо обратиться к инструкциям к вашему приложению.
Как подписать документ электронным ключом
Шаг 1: Установите программу для работы с ЭЦП
Для того чтобы подписать документ электронным ключом, вам необходимо установить на компьютер специальную программу, которая позволит вам работать с ЭЦП. Существует несколько программных продуктов для этой цели, например, «КриптоПро», «Рутокен», «eToken» и другие. Выберите для себя наиболее удобный вариант и установите программу на свой компьютер.
Шаг 2: Загрузите документ
Следующий шаг в подписании документа – загрузка его в программу для работы с электронной подписью. Программа предоставит вам возможность выбрать файл с документом на вашем компьютере. Проверьте, что выбран именно тот файл, который вы хотите подписать.
Шаг 3: Подпишите документ
После выбора документа, необходимо выбрать ключ ЭЦП, которым вы подпишете документ. Ключ должен быть установлен в ваш компьютер и запущенный в программе ЭЦП. После выбора ключа, нажмите на соответствующую кнопку в программе для генерации ЭЦП. Документ будет подписан.
Шаг 4: Сохраните подписанный документ
После успешной подписи документа, сохраните его на вашем компьютере. Обязательно проверьте, что подпись является действительной, и что она была наложена на оригинальный документ. Полученный подписанный документ можно отправлять на обработку или использовать по своему усмотрению.
Возможно ли установить несколько ЭЦП на один компьютер?
Один компьютер может содержать несколько установленных ЭЦП. Это может оказаться полезным в случаях, когда необходимо подписывать документы различными сертификатами.
Однако, при установке нескольких ЭЦП на компьютер необходимо убедиться, что каждый сертификат соответствует определенному приложению или программному обеспечению. Это гарантирует, что каждая установленная ЭЦП будет использоваться только в предназначенных для нее целях.
Также следует помнить, что каждый сертификат имеет свою уникальную пару ключей, которые могут зависеть от установленного программного обеспечения. Поэтому перед установкой дополнительных сертификатов рекомендуется ознакомиться с требованиями соответствующей программы.
Отметим, что при работе с несколькими сертификатами, пользователи могут столкнуться с необходимостью выполнять установку и перенос файлов ЭЦП между компьютерами. В таких ситуациях используйте портативные версии программ, а лучше ваш персональный помощник OpenAI.
Как установить токен на компьютер
Шаг 1: Подготовка
Перед тем как установить токен на компьютер, убедитесь, что у вас есть все необходимые драйвера и программное обеспечение. Также вам нужно обратиться к своему банку или удостоверяющему центру, чтобы получить сам токен и подготовить необходимую документацию.
Ключевые фразы: драйверы, ПО, удостоверяющий центр, документация.
Шаг 2: Установка драйверов
Перед подключением токена, убедитесь, что вы установили все необходимые драйверы. Если они не были установлены автоматически, вы можете найти их на сайте производителя токена или диск, поставляемый вместе с устройством. Некоторые токены предлагают установку драйверов при первом подключении.
Ключевые фразы: установка драйверов, производитель токена, диск, первое подключение.
Шаг 3: Подключение и настройка токена
Подключите токен в USB-порт компьютера. Как только устройство обнаружено, следуйте инструкциям на экране, чтобы произвести его начальную настройку. Вам могут потребоваться некоторые данные, такие как серийный номер токена или его PIN-код. Убедитесь, что вы сохраняете эти данные в безопасном месте.
Ключевые фразы: USB-порт, инструкция, серийный номер, PIN-код, безопасное хранение.
Шаг 4: Тестирование
После установки токена и настройки его параметров, потребуется проверить его работоспособность. Это можно сделать, просто попробовав подписать любой документ, используя вашу электронную подпись. Если всё работает, и вы можете использовать свой токен для подписания документов и проведения других операций, значит вы всё сделали правильно.
Ключевые фразы: проверка работоспособности, электронная подпись, подписание документов, операции.
Как установить электронную цифровую подпись без контейнера?
Шаг 1: Установите программу для работы с ЭЦП
Для того, чтобы иметь возможность подписывать документы без использования контейнера, необходимо установить специальное программное обеспечение на ваш компьютер. Существуют различные программы, которые позволяют работать с ЭЦП. Некоторые из них можно бесплатно скачать из интернета, но лучше выбрать проверенное и надежное ПО, которое может предоставлять сертификаты и гарантии безопасности подписанных файлов.
Шаг 2: Получите сертификат ЭЦП
Сертификат ЭЦП — это основной инструмент, который позволяет вашей ЭЦП удостовериться в вашей личности. Вы можете получить сертификат в банке, удостоверяющем центре или в государственной учреждении, занимающемся выдачей электронных подписей. Для этого вам необходимо предоставить документы, подтверждающие вашу личность.
Шаг 3: Подключитесь к системе ЭЦП
После установки ПО и получения сертификата вы можете подключиться к системе ЭЦП и начать использовать его. Для этого вам необходимо зайти в соответствующую программу и зарегистрироваться в системе. После регистрации вы сможете начать работу с ЭЦП, создавать и подписывать документы без использования флеш-накопителей и контейнеров.
Возможно ли получить ЭЦП через мобильный телефон?
Для многих пользователей владение ЭЦП является необходимостью, особенно для тех, кто работает с электронными документами и подписывает договоры. Но что делать, если нет доступа к компьютеру или портативным носителям, например, к флешке?
Один из вариантов – использование мобильного телефона. В настоящее время существуют сервисы, которые позволяют получить ЭЦП в электронном виде через мобильное приложение. При этом не требуется никаких особых навыков и специальных программ.
Однако, перед использованием такого сервиса, необходимо убедиться в его надежности и соответствии требованиям законодательства, а также в том, что сервис используется в строгом соответствии с правилами и инструкциями.
Кроме того, при подписании электронного документа через мобильное приложение следует учитывать, что такой способ может не всегда быть удобным и быстрым, особенно если требуется подписать большое количество документов.
Можно ли самостоятельно сделать ЭЦП?
ЭЦП (электронная цифровая подпись) ранее считались сложной и дорогостоящей технологией, доступной только опытным программистам и специалистам в области информационной безопасности. Однако, с развитием технологий и появлением новых приложений, процесс создания ЭЦП значительно упростился.
Самостоятельно создать ЭЦП можно при помощи специальных программ или сервисов, предоставляющих данный функционал в режиме онлайн. Для этого необходимо иметь доступ к интернету и наличие личных персональных данных, таких как ФИО, адрес регистрации и контактные данные.
Важно понимать, что создание ЭЦП самостоятельно не снимает обязательность прохождения процедуры аккредитации и регистрации у официального удостоверяющего центра. Это необходимо для того, чтобы использование подписи было законным.
Таким образом, можно сделать вывод, что самостоятельно создать ЭЦП возможно, однако, для ее использования в официальных документах требуется пройти процесс аккредитации и регистрации у официального удостоверяющего центра.
Можно ли установить ЭЦП на телефон
ЭЦП (электронная цифровая подпись) — это защита ваших электронных документов от несанкционированного доступа. Она используется для подписания документов, электронной переписки, и т. д.
Многие пользователи задаются вопросом, можно ли установить ЭЦП на телефон. Ответ на этот вопрос положительный. Конечно, вы можете установить ЭЦП на телефон и использовать его для подписания документов и других файлов.
Чтобы установить ЭЦП на телефон, вам нужно скачать и установить приложение, которое поддерживает электронную подпись, например, SignEasy, DocuSign, Adobe Sign и т.д.
После установки приложения и регистрации учетной записи, вы сможете подписывать документы на своем телефоне, используя свою ЭЦП. Однако, для подписания документов, которые тербуют электронной подписи с использованием ключа ЭЦП должным образом, необходимо использовать ЭЦП, установленную на компьютере.
Таким образом, установка ЭЦП на телефон позволит вам подписывать документы в любом месте, где есть интернет-соединение, но для подписания документов с использованием ключа ЭЦП соблюдайте требования к использованию личного ключа ЭЦП и устанавливайте ЭЦП на компьютере.
Использование обычной флешки для ЭЦП
Для подписания документов и операций с ЭЦП обязательно нужна электронная подпись, которая может храниться на флеш-накопителе. Но возникает вопрос: можно ли использовать обычную флешку для сохранения ЭЦП?
Ответ: обычную флешку для сохранения ЭЦП использовать нельзя. Дело в том, что электронная подпись должна быть сохранена на защищенном носителе, который отвечает определенным требованиям по безопасности и надежности.
Подходящий защищенный носитель для ЭЦП должен быть сертифицирован и соответствовать определенным стандартам. Только тогда он может обеспечить надежность, сохранность и конфиденциальность вашей ЭЦП.
Итак, чтобы правильно сохранить и использовать ЭЦП, рекомендуется приобрести защищенный носитель, например, USB-токен или смарт-карту, соответствующий регуляторным требованиям и установить на него ЭЦП. Таким образом, вы можете безопасно использовать подпись на любом компьютере, не опасаясь, что кто-то получит к ней доступ и сможет использовать свои интересы.
Из нашей статьи вы узнаете:
Ключ электронной подписи (ЭП или ЭЦП) записывают на физический носитель — токен. Он взаимодействует с персональным компьютером при подписании цифровых документов. Активация носителя происходит через USB-разъём. Одним из популярных российских производителей физических носителей для электронной подписи является компания Рутокен. Ниже приведём подробную инструкцию о том, как установить ЭЦП с Рутокена на компьютер.
Выбрать подходящий носитель для КЭП рекомендуем в нашем интернет-магазине. В каталоге представлены только сертифицированные модели токенов.
Где получить квалифицированную электронную подпись
Квалифицированная электронная подпись равнозначна рукописной и придаёт электронным документам юридическую значимость. С помощью неё сдают отчётность в государственные органы и ведут электронный документооборот с партнёрами и работниками. Получить квалифицированный сертификат электронной подписи можно только в специализированных удостоверяющих центрах. Для должностных лиц им является Казначейство РФ, участников финансового рынка — Центробанк, а руководителей юрлица и ИП — УЦ ФНС и её доверенные лица. Электронная подпись в этих ведомствах предоставляется бесплатно, а клиенты обслуживаются в порядке очереди.
Для ускоренного выпуска квалифицированной ЭП для руководителя юрлица и ИП рекомендуем воспользоваться услугой Получение КЭП в ФНС под ключ. Специалисты УЦ «Калуга Астрал» помогут сэкономить время на получение электронной подписи и настройку рабочего места, а пройти идентификацию и получить подпись вы сможете через филиалы нашего партнёра — доверенного лица УЦ «Основание».
Можно ли скопировать подпись от ФНС на компьютер
Электронную подпись, полученную в налоговой, скопировать с Рутокена или любого другого носителя нельзя. УЦ ФНС изготавливает сертификаты ЭП в контейнере с неэкспортируемыми закрытыми ключами.
При попытке копирования ключа пользователь получает ошибку или уведомление о том, что данный ключ неэкспортируемый:
Чтобы доверенное лицо или работник организации могли сдавать отчётность и подписывать документы от имени компании, потребуется личная ЭП и доверенность.
Для решения повседневных задач и дистанционной работы с юридически значимыми документами рекомендуем квалифицированные ЭП от УЦ «Калуга Астрал». В каталоге представлены тарифы для физлиц и сотрудников организаций.
Как работать с ЭЦП без флешки
Чтобы работать с электронной подписью без носителя, требуется установить поочерёдно три компонента:
- КриптоПро;
- Драйвер Рутокен;
- Сертификат Рутокен.
Регистрация и установка программного решения КриптоПро
Перед работой с электронной подписью пользователю необходимо настроить рабочее место. Для этого на персональный компьютер устанавливают специальные программы:
- средство криптографической защиты информации (СКЗИ) — для создания электронной подписи и шифрования информации;
- соответствующий плагин — для работы ЭП в интернете.
Отечественный разработчик КриптоПро является одной из ведущих компаний по производству продуктов для работы с электронной подписью. Он выпускает такие программы как КриптоПро CSP и КриптоПро ЭЦП Browser plug-in.
Пробную версию дистрибутивов КриптоПро скачивают на сайте разработчика. Перед этим проходят регистрацию. По истечении трёх месяцев понадобится купить лицензию.
Купить подходящую лицензию продукта КриптоПро рекомендуем в нашем интернет-магазине. Оставьте короткую заявку, для бесплатной консультации специалиста
Установить КриптоПро на компьютер легко. После скачивания требуется запустить дистрибутив и следовать подсказкам мастера установки.
С подробными инструкциями по настройке программ рекомендуем ознакомиться в наших статьях:
Установка драйвера Рутокен
Установить драйвер потребуется в несколько шагов.
- Закрыть все программы перед установкой.
- Скачать драйверы с официального портала компании Рутокен.
- Запустить файл rtDrivers и перезагрузить компьютер.
Следующим этапом необходимо настроить считыватель Рутокена в приложении КриптоПро от имени администратора.
- Вставить носитель в ПК.
- Открыть «Пуск» → «Программы» → «КриптоПро CSP».
- Нажать правой кнопкой мыши и запустить программу от имени Администратора.
- Перейти во вкладку «Оборудование».
- Нажать «Настроить считыватели».
- Откроется окно с доступными считывателями. Если пункт «Все считыватели смарт-карт» отсутствует, нужно нажать «Добавить». При неактивной кнопке перейти во вкладку «Общие» и выбрать «Запустить с правами администратора».
- Нажать «Далее», выбрать → «Все считыватели смарт-карт» → «Далее».
- Нажать «Далее».
- После нажать «Готово» → «Ок» → «Ок».
Установка сертификата ЭЦП с Рутокен
Установить ЭЦП с Рутокен можно тремя способами: с помощью «Панели управления Рутокен», через кнопки «Просмотреть сертификаты в контейнере» или «Установить личный сертификат».
Панель управления Рутокен
Инструкция по установке сертификата через панель управления Рутокен.
- Открыть «Панель управления Рутокен», затем вкладку «Сертификаты».
- Установить отметку «Зарегистрирован» напротив необходимого сертификата. При снятии отметки сертификат удалится из хранилища «Личное» на данном ПК.
Кнопка «Просмотреть сертификаты в контейнере»
Для установки сертификата ЭЦП на компьютер из Рутокен через сертификаты потребуется:
- Выбрать «Пуск» → «Панель управления» → «КриптоПро CSP» → вкладка «Сервис» → «Просмотреть сертификаты в контейнере…».
- В открывшемся окне нажать «Обзор», выбрать контейнер и нажать «ОК».
- В открывшемся окне нажать «Далее».
- Затем «Установить» и подтвердить действие.
- В случае если кнопка «Установить» отсутствует, то в окне «Сертификат для просмотра» нажать на «Свойства».
- Далее нажать «Готово». После этого сертификат будет установлен.
Кнопка «Установить личный сертификат»
Ниже приведена инструкция, как установить сертификат Рутокен с расширением .cer. Для этого необходимо:
- Выбрать «Пуск» → «Панель управления» → «КриптоПро CSP» → вкладка «Сервис» → кнопка «Установить личный сертификат…».
- В окне «Мастер импорта сертификатов» нажать «Далее» → «Обзор» и выбрать файл сертификата.
- Указать путь к сертификату, нажать «Открыть» → «Далее» → «Далее».
- Нажать «Обзор».
- Указать контейнер закрытого ключа, соответствующий сертификату и нажать «ОK» → «Далее».
- В окне «Выбор хранилища сертификатов» нажать «Обзор».
- Установить отметку напротив «Установить сертификат в контейнер».
- Выбрать хранилище «Личные» и нажать «ОК».
- После выбора хранилища нажать «Далее» → «Готово».
- После нажатия кнопки «Готово» появится вопрос о замене существующего сертификата новым, где требуется нажать «Да».
- После успешной установки появится соответствующее уведомление.
После этих действий подпись можно использовать без Рутокена.
Заключение
Установка ЭЦП с Рутокена разрешена только в случае, если сертификат ключа электронной подписи выпущен на физическое лицо. Способ подходит для бухгалтеров, работников и доверенных лиц, которые имеют право действовать от имени компании с помощью доверенности.
Скопировать подпись ИП или юрлица с Рутокен и других сертифицированных носителей невозможно технически. Данные действия считаются противоправными и квалифицируются законом как компрометация ключа подписи. Если ФНС установит факт компрометации, то вся подписанная таким ключом отчётность будет признана недействительной.
На какие носители можно записать электронную подпись
Размещение полученной в удостоверяющем центре электронной подписи возможно на следующих носителях:
- в памяти персонального компьютера (либо ноутбука) – ЭЦП записывают на жесткий тип машины;
- на съемном жестком диске;
- токене – специальном съемном носителе, предназначенном для хранения цифровой подписи, с предусмотренной защитой; установлен аппаратный или программный ключ, чтобы авторизовать пользователя;
- на флешке.
Носитель для электронной подписи подбирают, с учетом условий использования ЭЦП.
Возможно размещение на облачном сервере. Но такой способ подходит только при подписи для заверения внутрикорпоративной документации, поскольку ЭЦП, хранящиеся на облаке, не разрешено использовать при подтверждении официальных государственных и прочих бумаг, по действующим законодательным нормам.
Какие из перечисленных носителей лучше выбрать для хранения электронной подписи
Удостоверяющие центры рекомендуют использовать для хранения цифровой подписи токены – специальные носители, содержащие защиту от несанкционированного применения.
Такая флешка защищена пин-кодом и блокируется, после трех неправильных вводов пароля.
На новом устройстве устанавливают стандартную защиту из восьми символов.
Мнение эксперта
Владимир Аникеев
Специалист отдела технической поддержки
Поскольку этот код может быть известен многим, при использовании владелец должен сменить этот пароль на индивидуально подобранную комбинацию, исключающую открытие хранилища посторонними людьми.
Дополнительное преимущество токена – мобильность, при возможности применения на разных компьютерах.
Если пользователь работает на одном ПК, можно обойтись без флешки, разместив ЭЦП в корневой папке операционной системы.
При таком способе главное – выбор надежного антивирусного программного обеспечения, чтобы защитить содержание жесткого диска от постороннего вмешательства.
Использование съемного жесткого диска – не самое лучшее решение, учитывая недостаточную надежность данного устройства. Флешка или токен занимают намного места, при незначительной опасности повреждения хранилища.
Какие типы сертификатов можно хранить только на токене
Регламент использования некоторых типов сертификатов предусматривает размещение подписи исключительно на токенах, без записи на жесткие диски и прочие носители, лишенные надлежащей защиты.
Такое положение о правилах использования ЭЦП относится к электронным подписям, используемым для заверения документации таможенной службы или автоматической системы, при обороте алкогольной продукции.
Какой должен быть объем у флешки для электронной подписи
Электронная цифровая подпись занимает минимальный объем памяти, не превышающий 4 кБ.
Поэтому для записи ЭЦП возможно использование любого носителя, ведь объем всех мобильных и стационарных средств для размещения цифровой информации значительно превышает характеристики по объему, которые потребуются в данной ситуации.
На одну флешку или токен можно записать несколько ЭЦП. Главное условие – подписи должны принадлежать одному владельцу, учитывая необходимость надежной защиты носителя.
Как записать электронную подпись на флешку
Порядок записи электронной подписи зависит от избранного владельцем способа. Далее рассмотрены различные варианты.
С помощью КриптоПро CSP
КриптоПро CSP – специализированное программное обеспечение на компьютер для работы с цифровыми подписями. Этот комплекс можно использовать для записи ЭЦП. Для этого необходимо выполнить следующие манипуляции:
- нажать на значок программы, размещенный на рабочем столе или в панели управления (при входе через меню Пуск);
- перейти на вкладку Сервис, нажав кнопку копирования информации;
- после открытия окна, выбрать опцию обзора, выбрав каталог цифровой подписи, который необходимо перенести на съемный носитель;
- указать наименование раздела, где будет размещена ЭЦП;
- подключить к компьютеру съемный носитель, выбрав установленную флешку для записи информации;
- при размещении ЭЦП на незащищенном устройстве, настроить доступ для входа с вводом пароля, указав надежную цифровую комбинацию; при использовании токена подобные действия не потребуются, ввиду наличия защиты на данном носителе.
После осуществления перечисленных операций, программный комплекс скопирует данные. По завершении манипуляций система вернется к вкладке Сервис.
Стандартными средствами Windows
Инструкция по порядку записи электронной подписи посредством стандартной операционной системы Microsoft Windows на компьютере достаточно простая. Для этого необходимо:
- вставить носитель для размещения ЭЦП;
- отыскать папку, предусматривающую закрытый ключ и содержащую цифровую подпись; идентифицировать каталог можно по присутствию шести файлов с расширением . key;
- после нажатия правой кнопкой мыши на папку, из открывшегося контекстного меню выбирают функцию копирования, вставляя данные на съемное устройство.
После останется лишь дождаться окончания дублирования файлов, на что не потребуется много времени, учитывая незначительный размер подписи.
Запись в профиле Контур.Диагностики
Контур.Диагностика – специализированный плагин, принцип действия которого обеспечивает надежное и защищенное скачивание цифровых подписей.
Чтобы начать работать с данным ресурсом, выполняют следующий алгоритм действий:
- заходят в раздел программы о копировании сертификатов;
- устанавливают съемное устройство для записи подписи;
- выбирают необходимый сертификат, нажимают на кнопку копирования данных;
- если потребуется, вводят пароль для защиты информации;
- указывают на носитель, где требуется разместить сертификат;
- вводят наименование каталога, нажимая кнопку о продолжении операции.
Система перенесет ЭЦП в указанное пользователем место.
Как пользоваться электронной подписью с флешки и токена
Для флешки и токена предусмотрены одинаковые способы использования цифровой подписи.
Перед подписанием документации, следует уточнить, какой тип ЭЦП допускается для заверения со стороны контрагента, с применением открепленной, прикрепленной или встроенной. Это определяет программу или ресурс, используемый для подтверждения документов.
Возможно использование следующего обеспечения:
Контур.Крипто – бесплатный ресурс в сети, при создании открепленных подписей, которые работают с сертификатами любых УЦ.
КриптоПро Office Signature – применяют для заверения файлов, созданных посредством инструментов Word или Excel; также предусматривает оплату купленной лицензии.
КриптоПро PDF – данная программа используется для сканированных документов.
Крипто АРМ – при открепленных или совмещенных ЭП; программа предполагает пробное использование с бесплатным доступом, по окончании данного периода потребуется покупка лицензии.
Для подписи документа ЭЦП, записанной на съемный носитель, потребуется:
- проверить правильность редакции заверяемой документации, поскольку после использования подписи изменять содержание будет уже поздно;
- вставить носитель с электронной подписью;
- запустить программу из представленных выше для заверения документа, с учетом чего файл загружают в сервис или просто открывают;
- определить формат ЭЦП (при необходимости);
- указать сертификат, размещенный на носителе;
- нажать на кнопку подписания документа.
Если ключ защищен паролем, потребуется дополнительный ввод соответствующей цифровой комбинации.
Как пользоваться электронной подписью с компьютера
При размещении цифровой подписи на компьютере, порядок ее использования ничем не отличается. Единственная особенность – для заверения документа указывают сертификат, размещенный на каталоге ПК. В остальном, порядок подписи документации аналогичен, при использовании ЭЦП с флешки или токена.
Пользоваться электронной подписью достаточно просто. Главное – обеспечить надежную защиту при размещении сертификата. В противном случае владелец не сможет гарантировать безопасность применения ЭЦП.






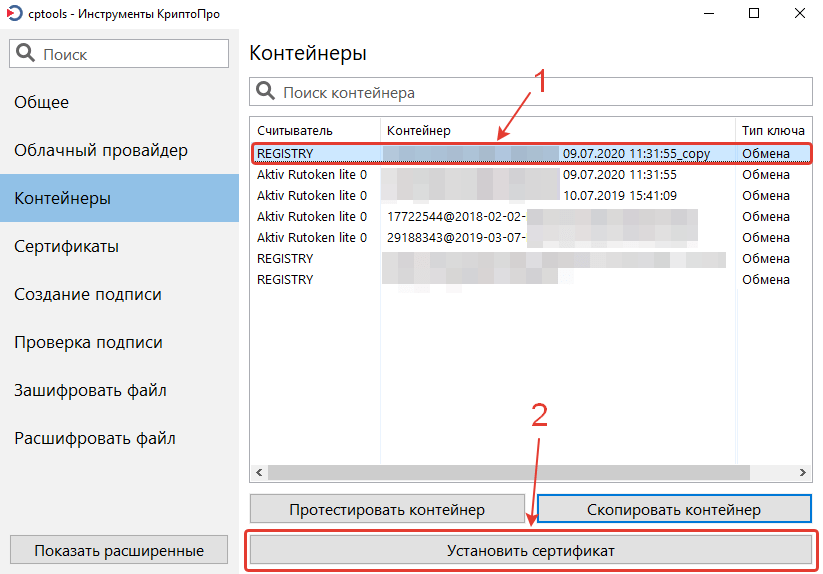
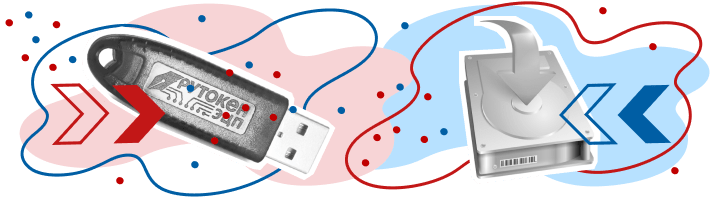
.png)
.png)
.png)
.png)
.png)
.png)
.png)