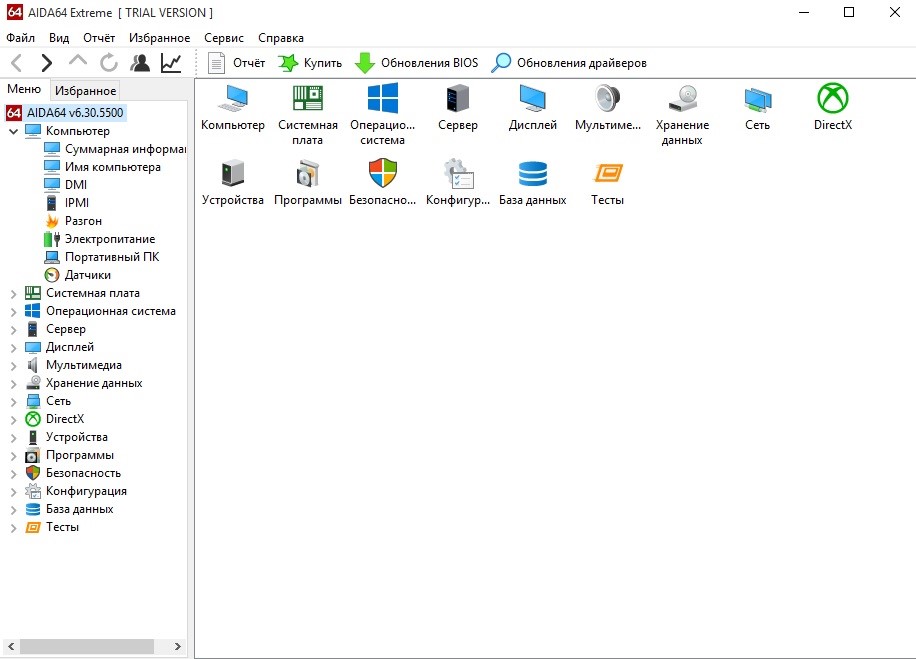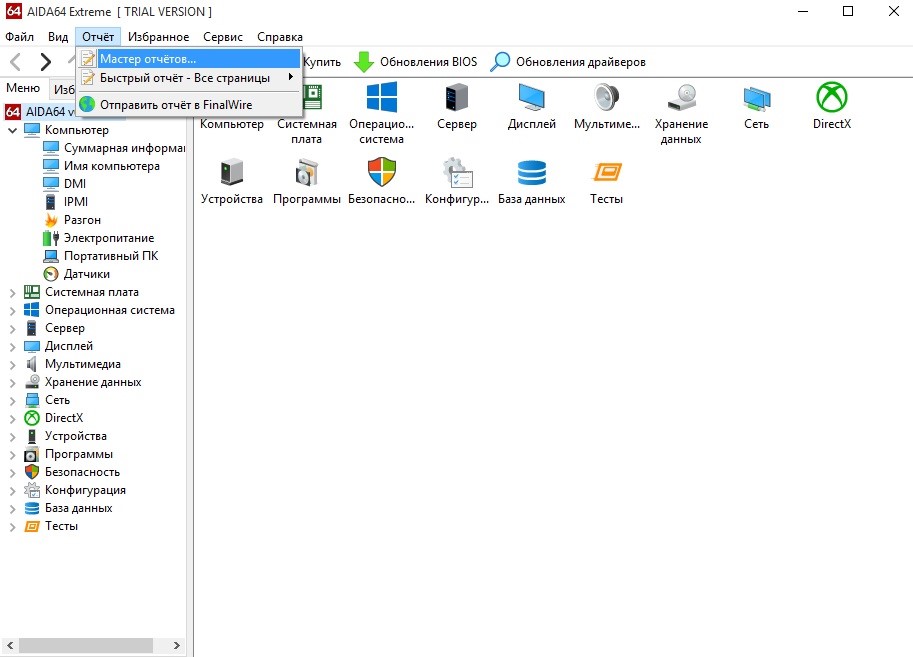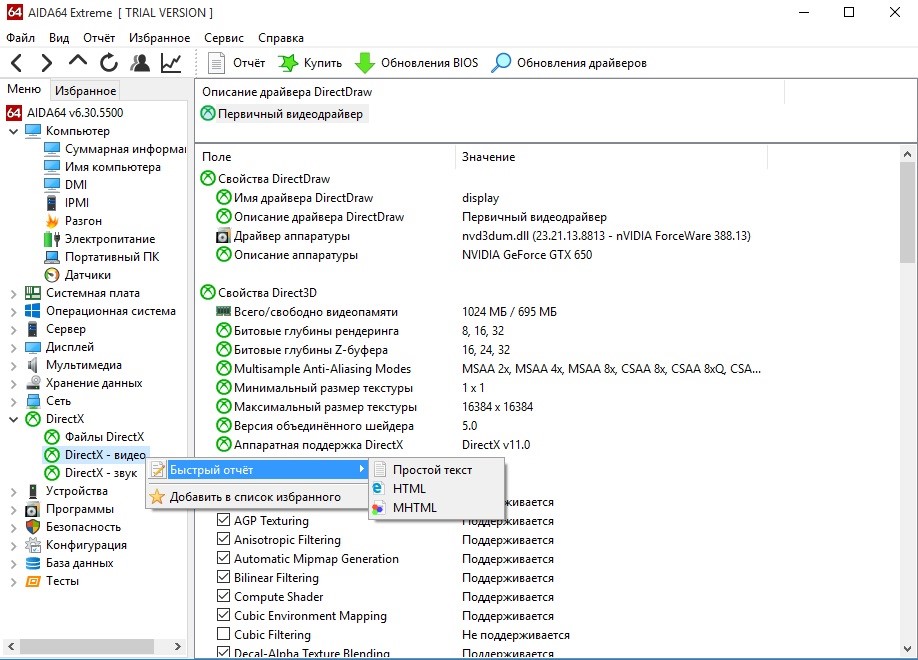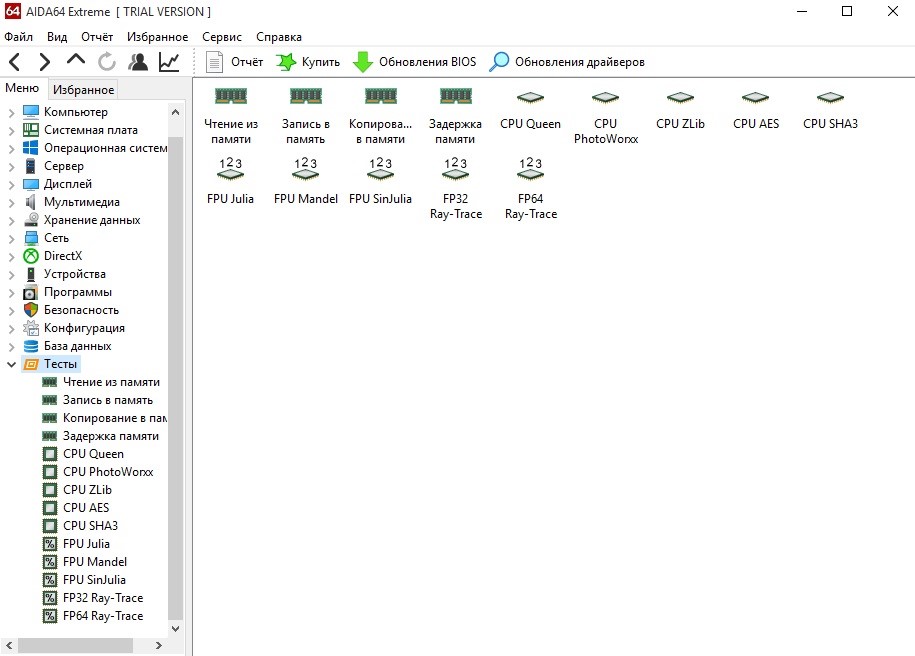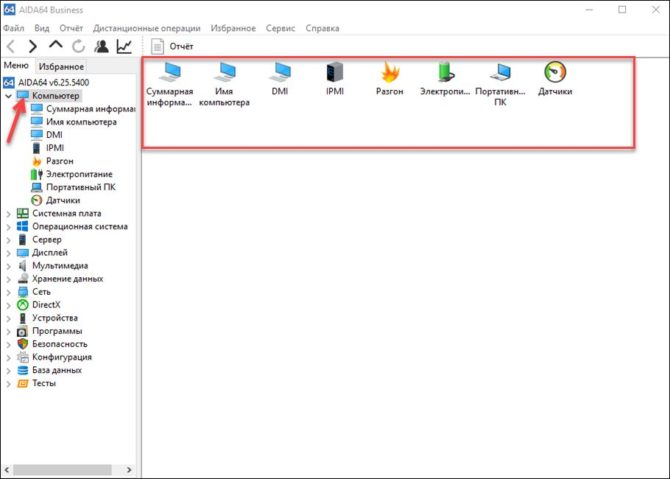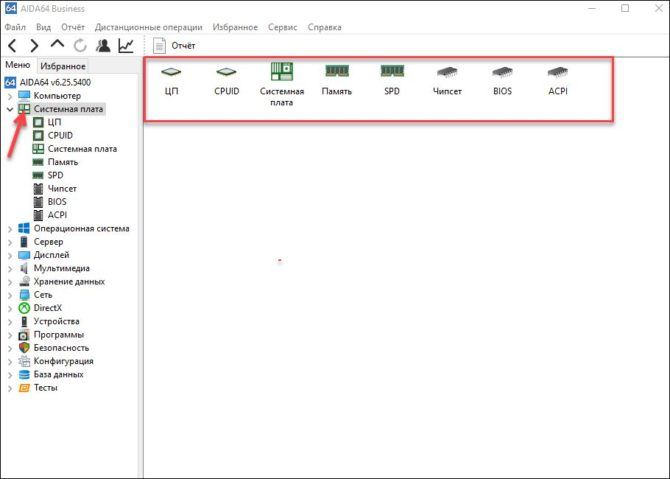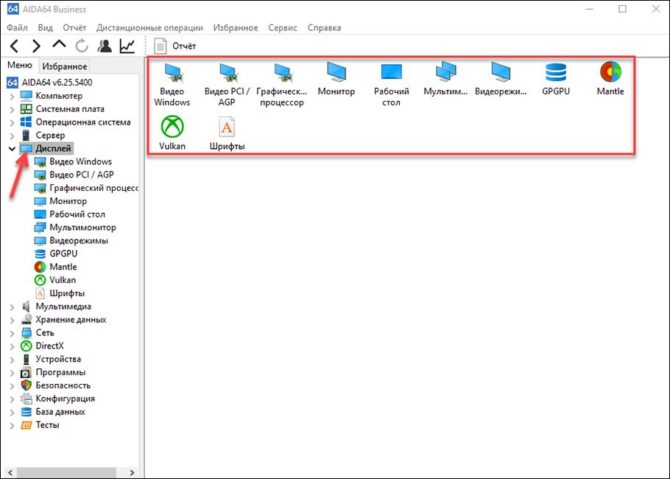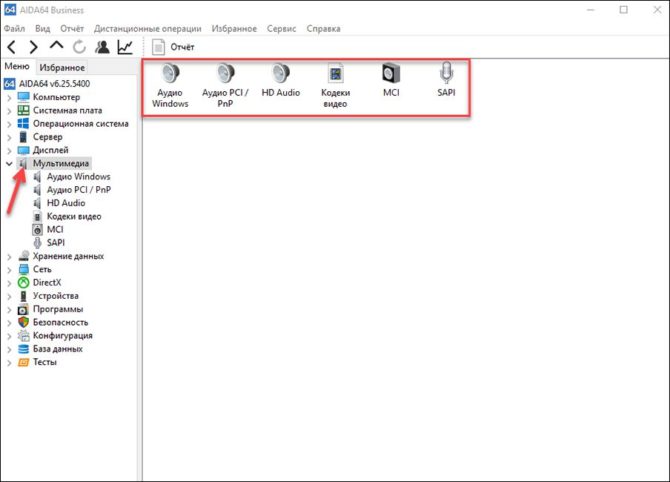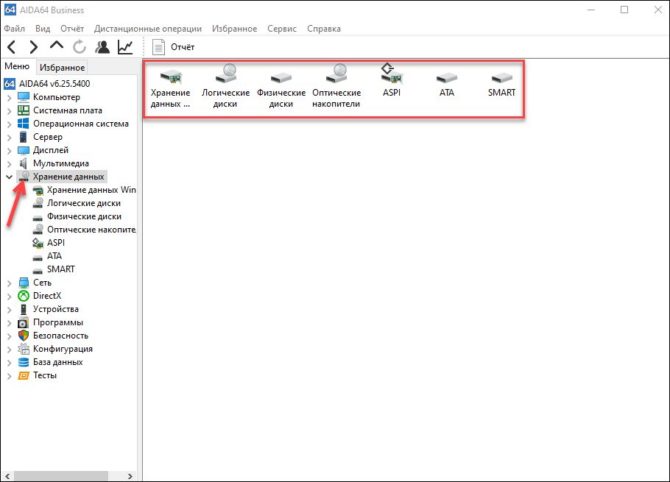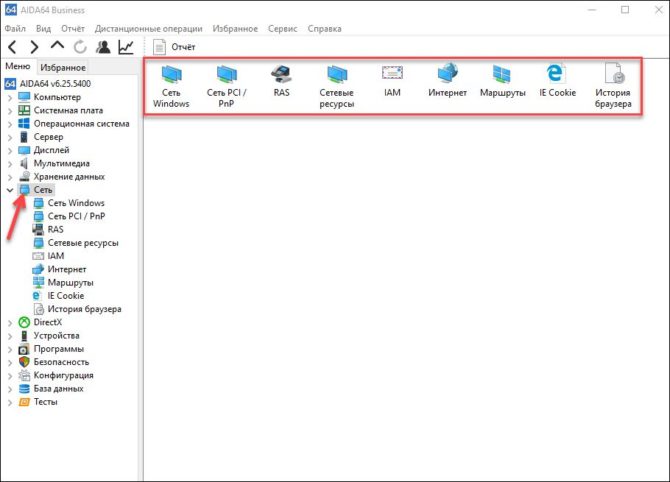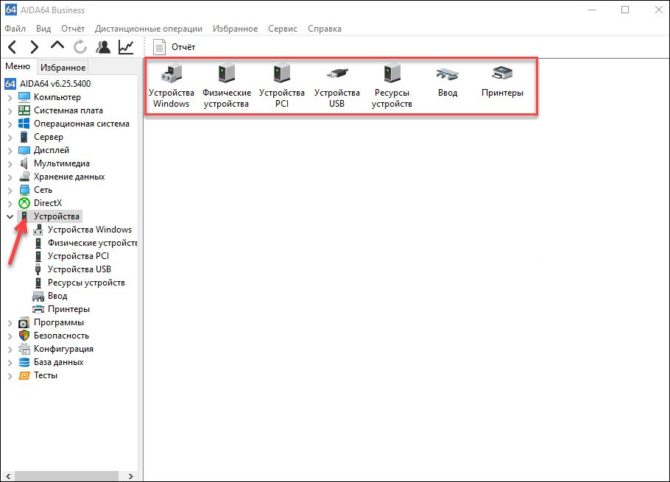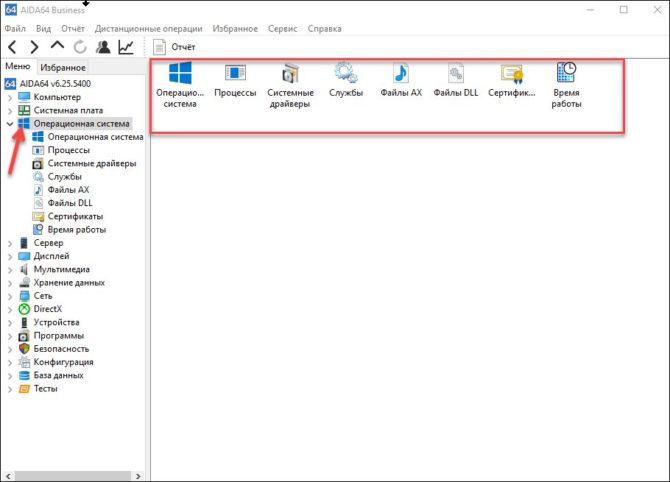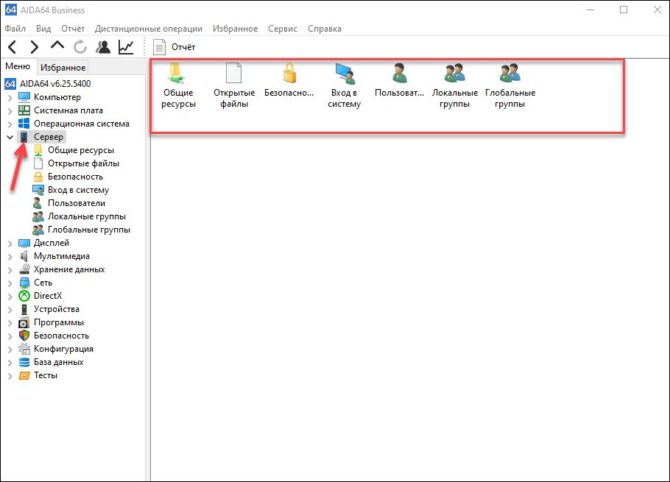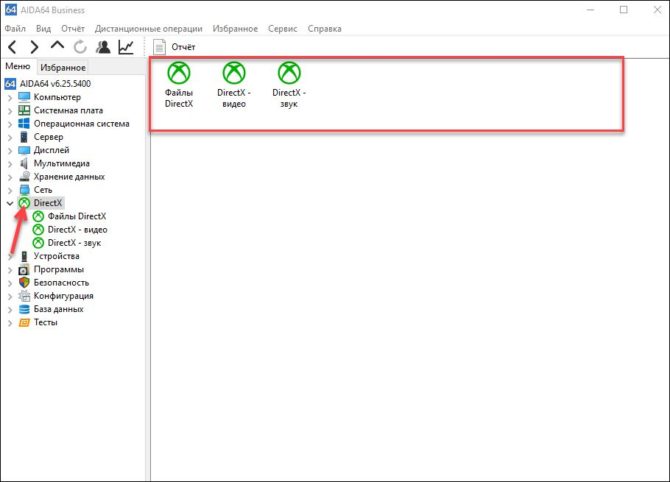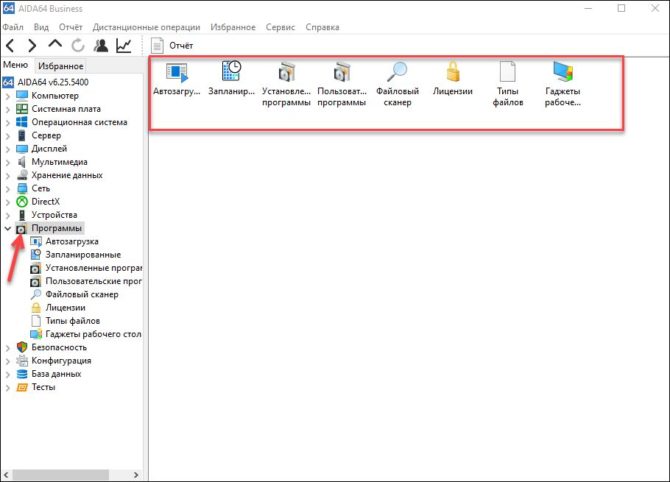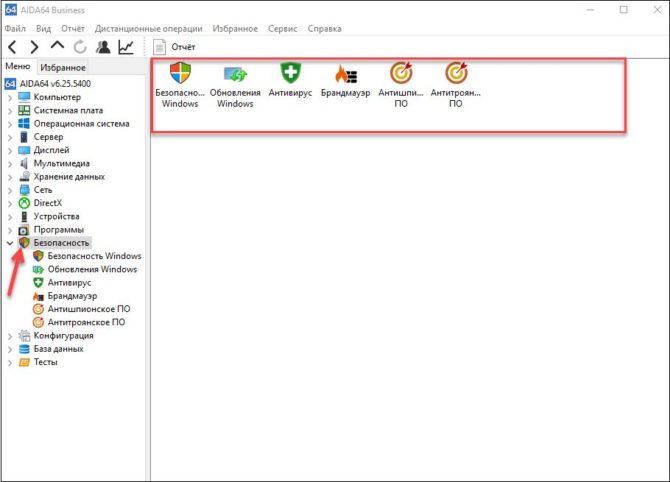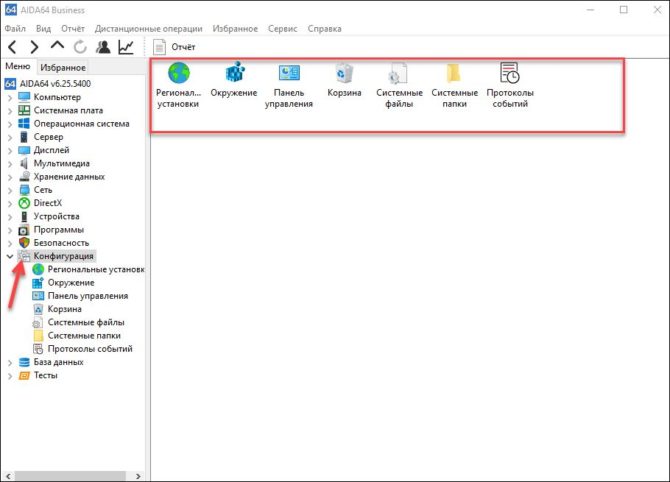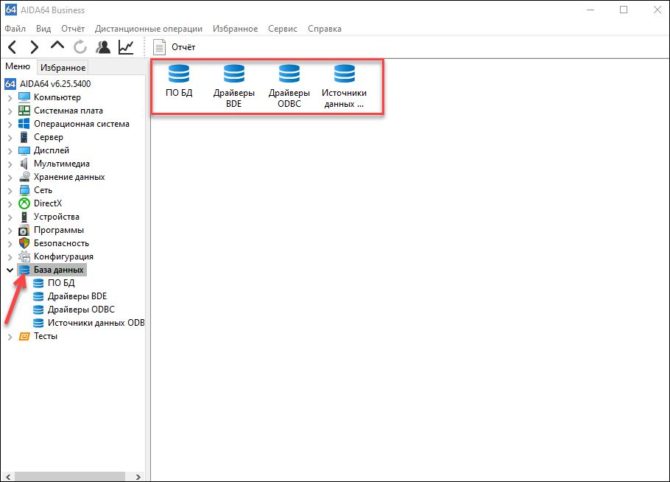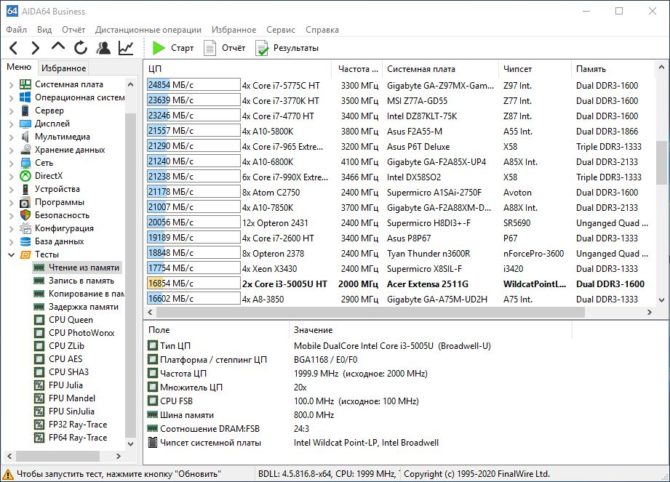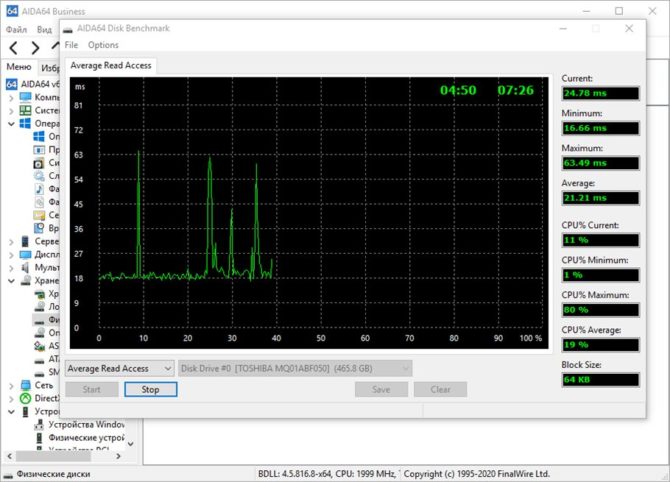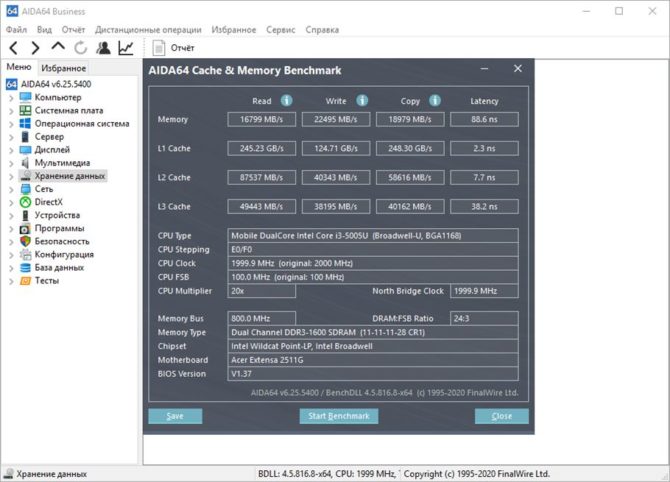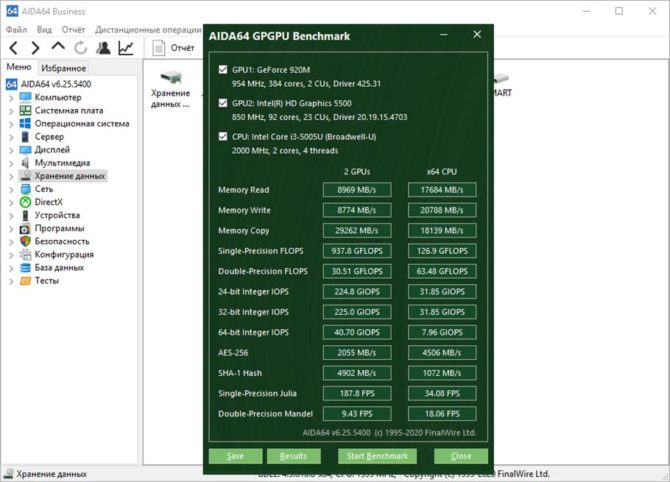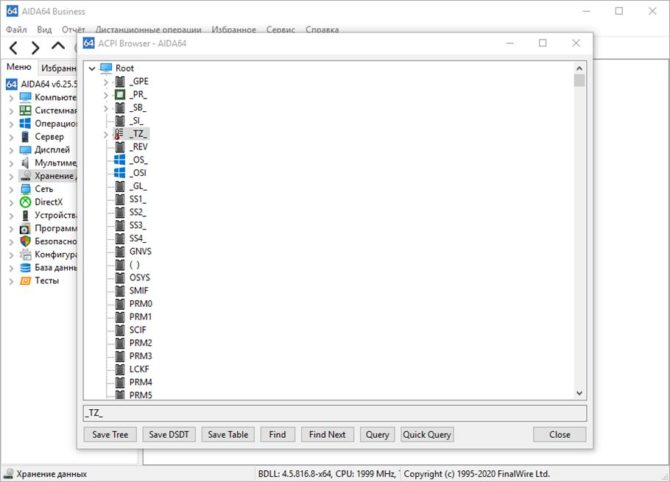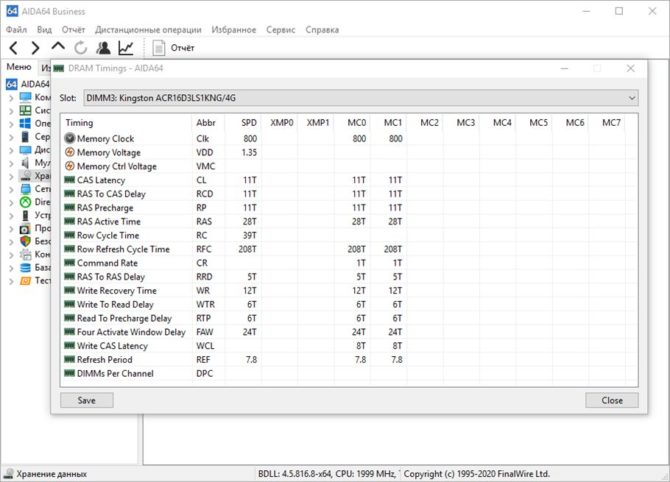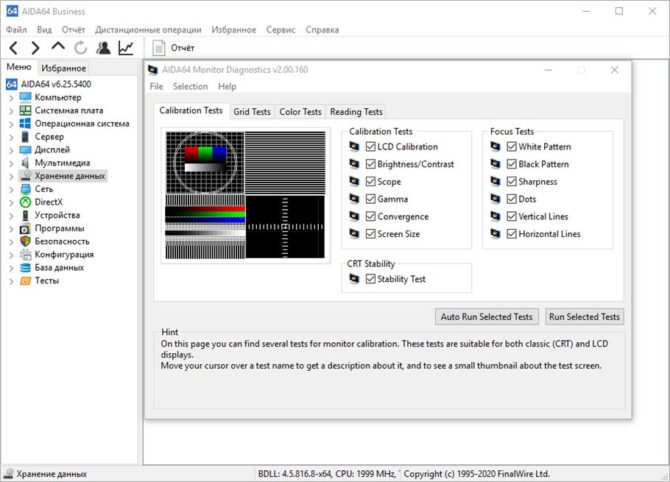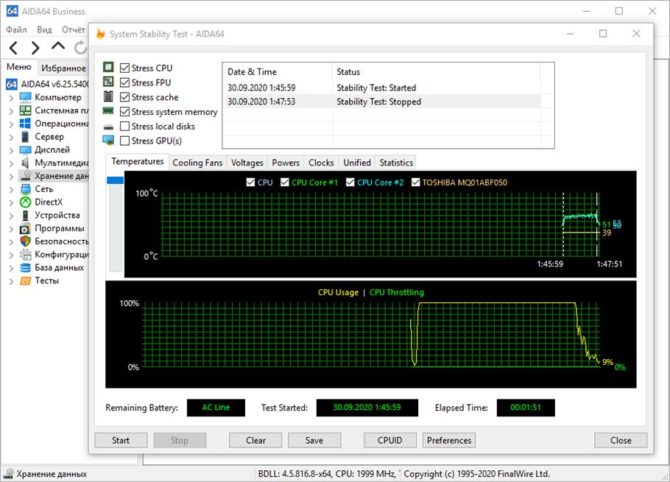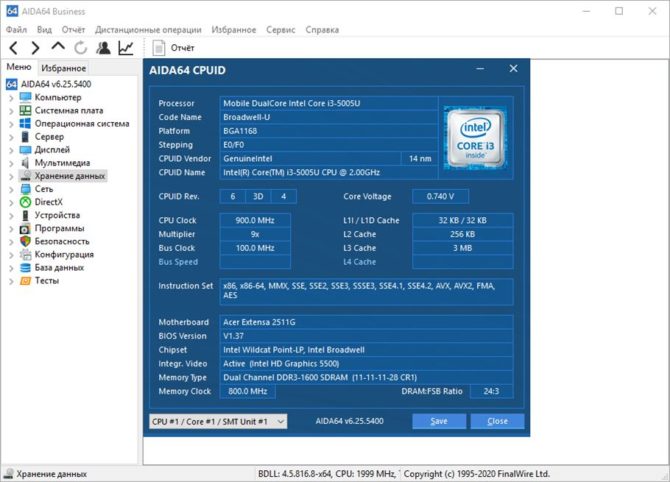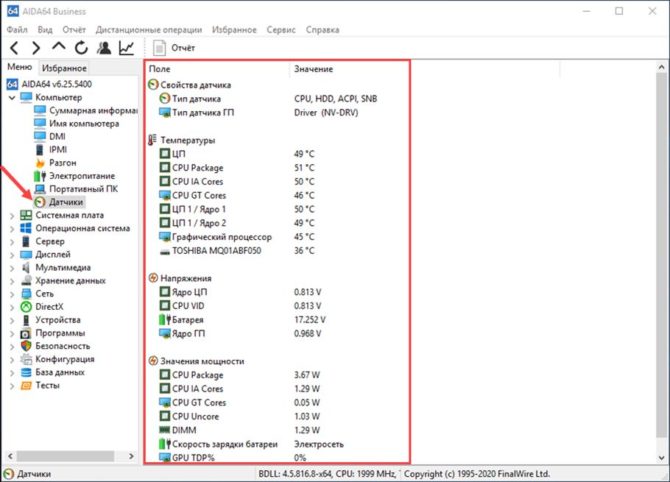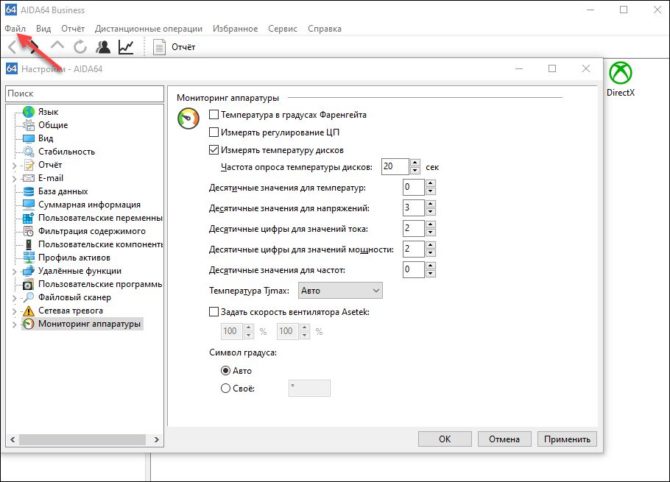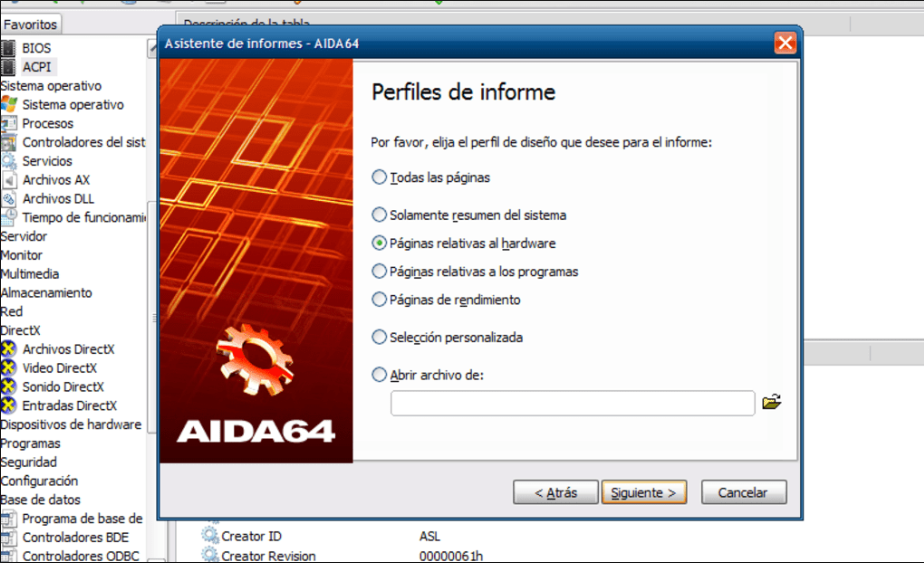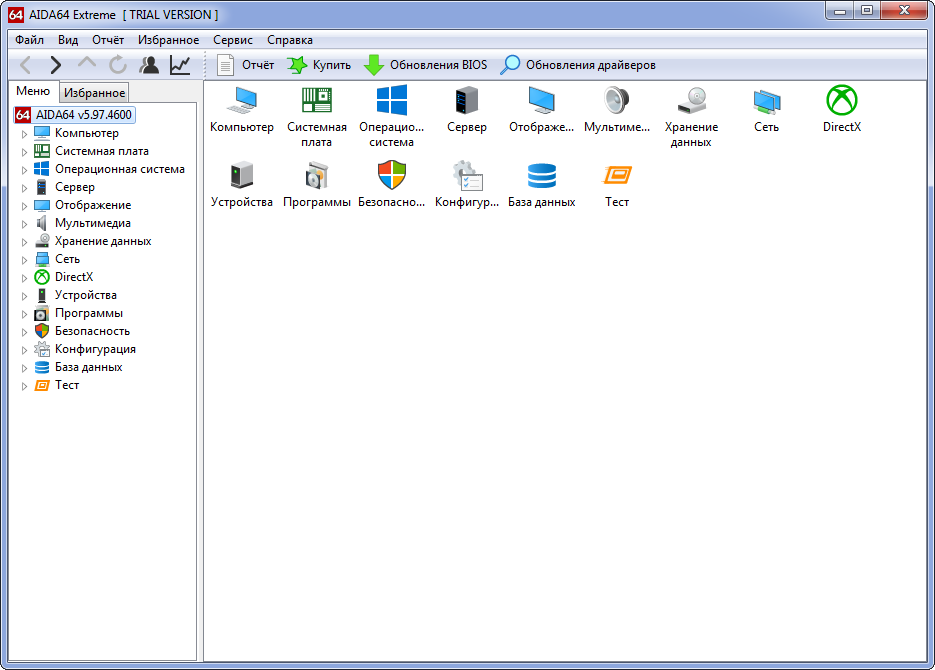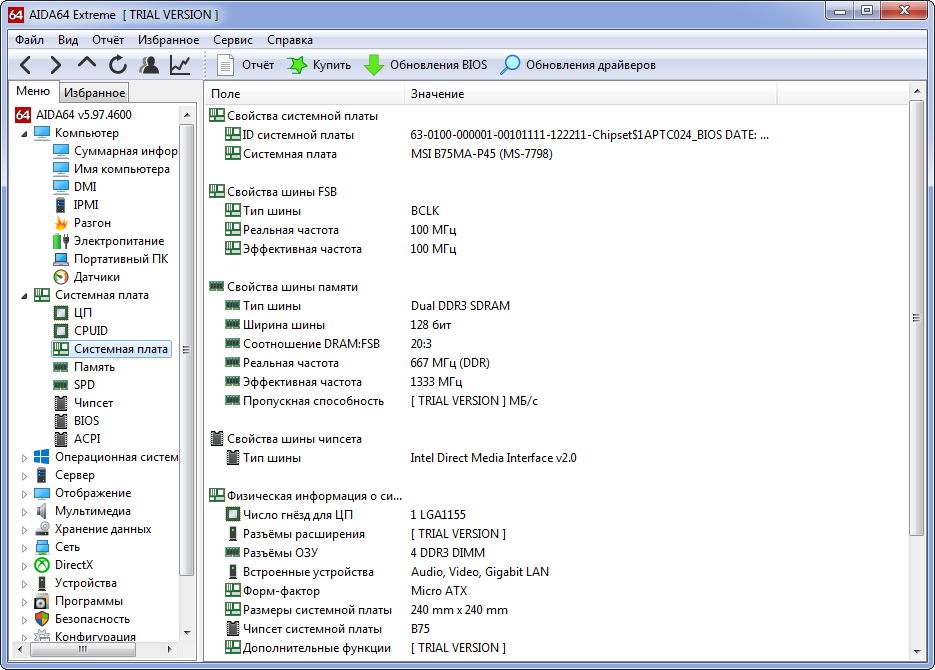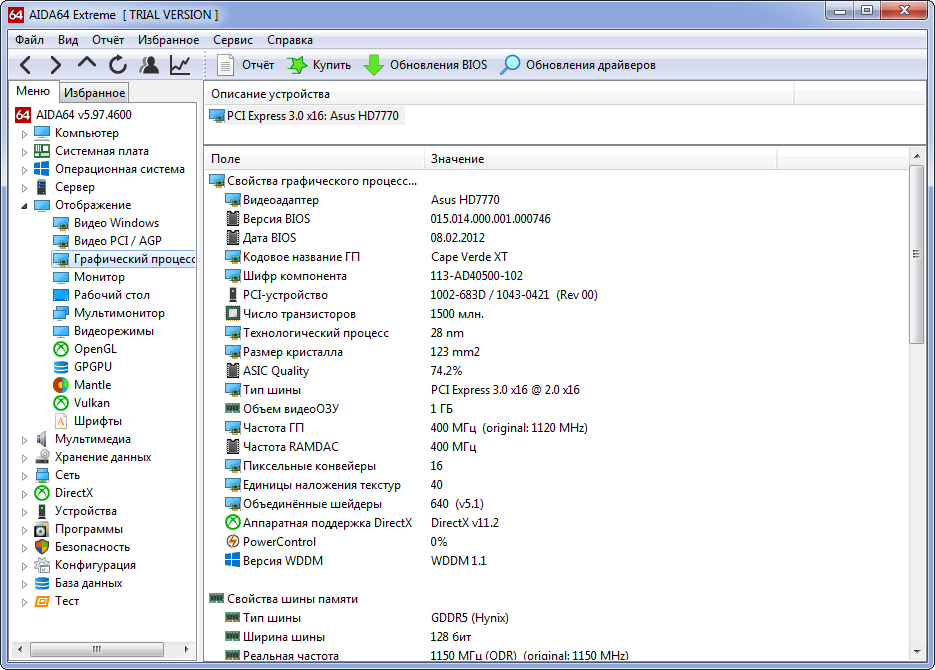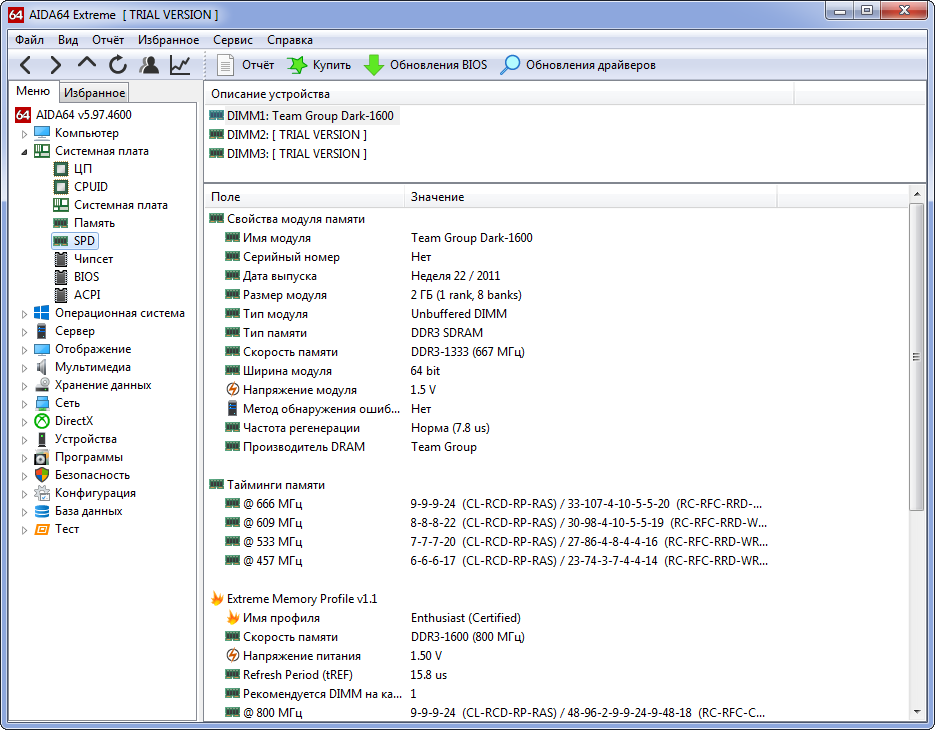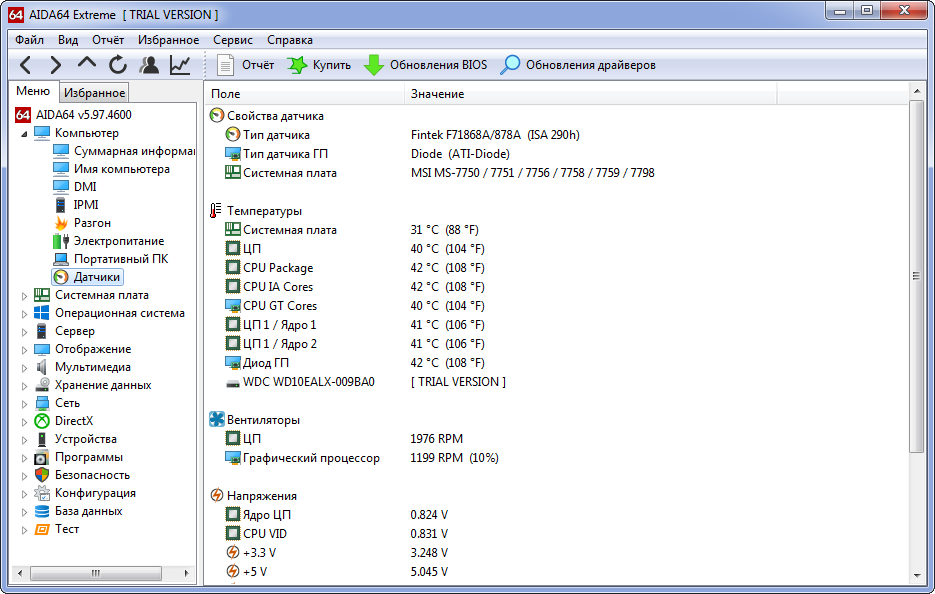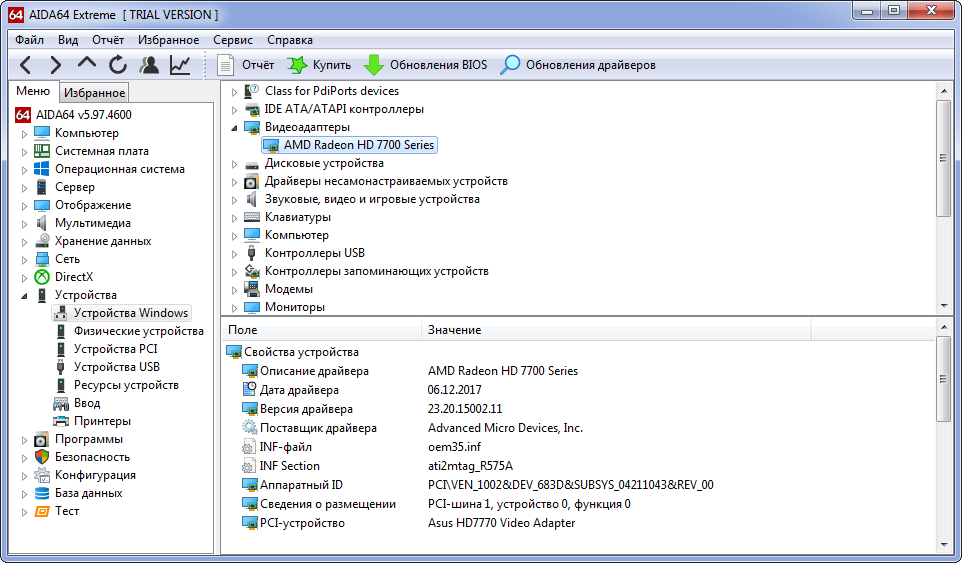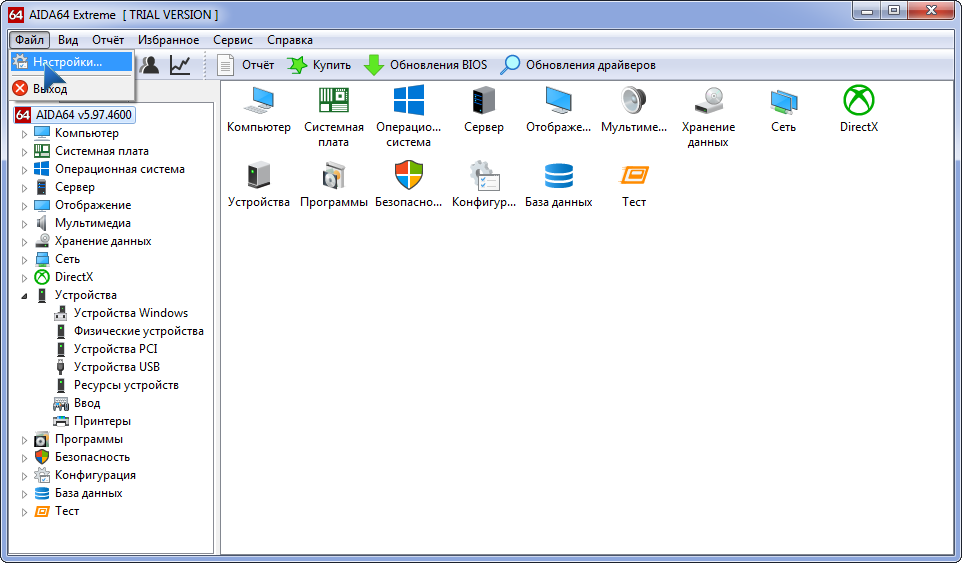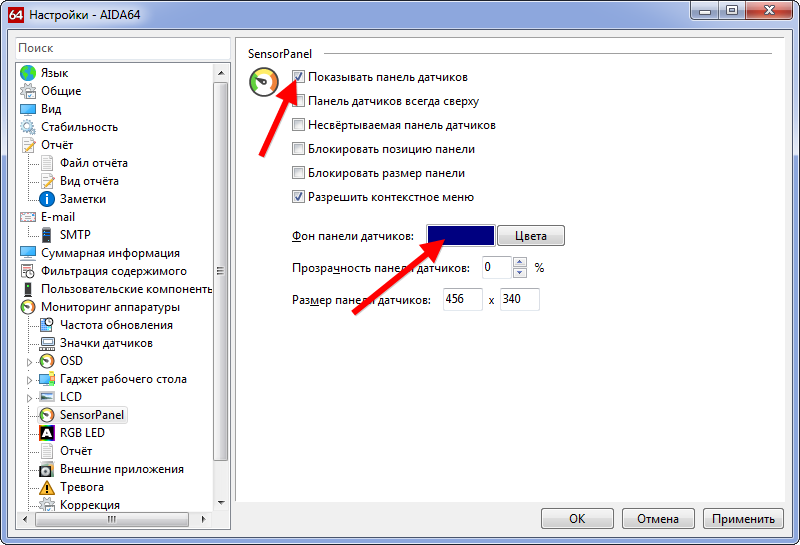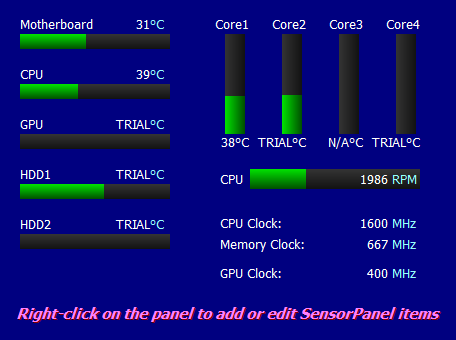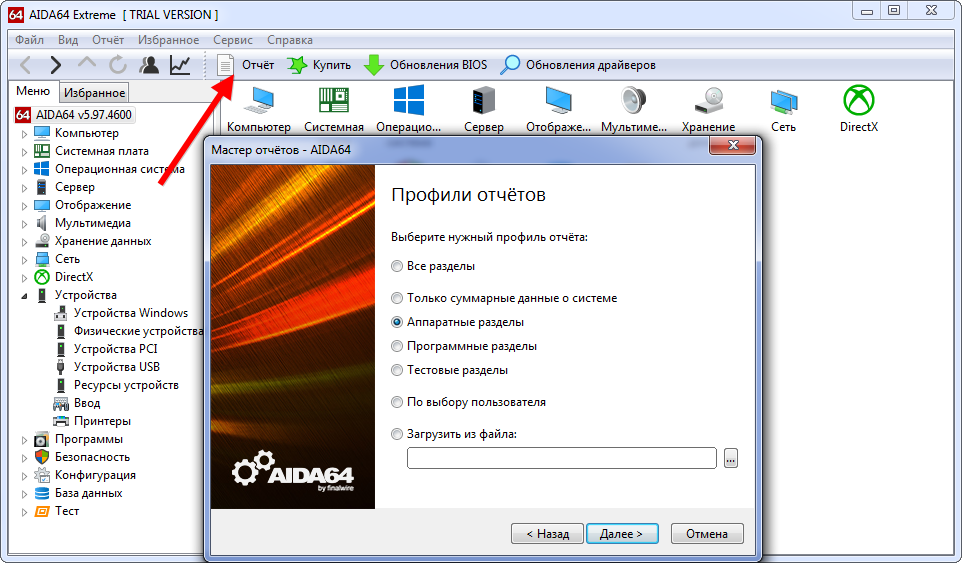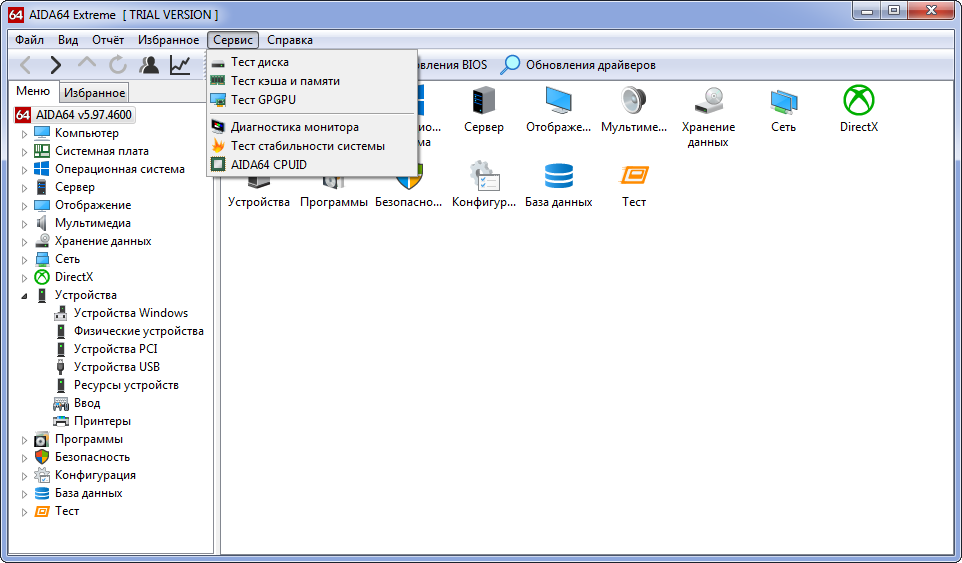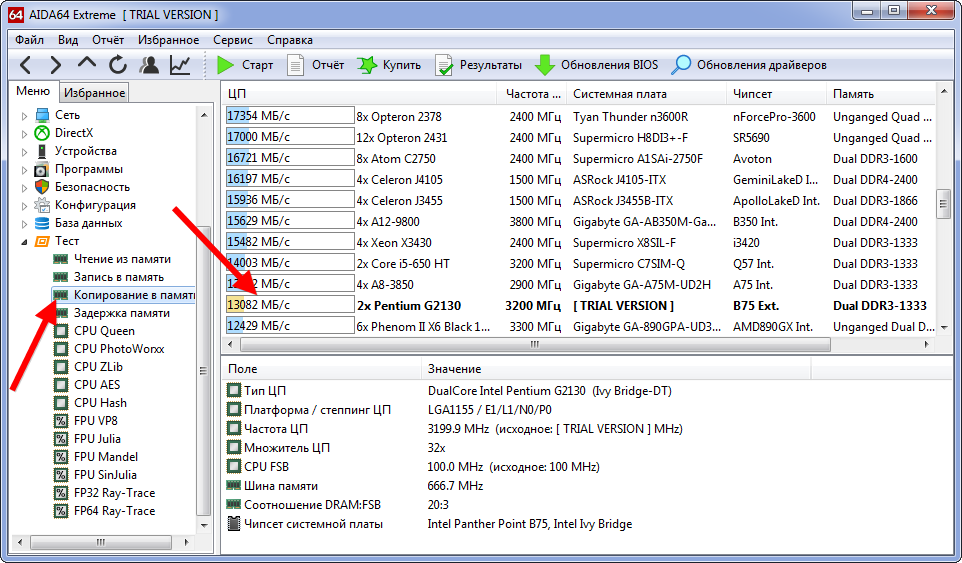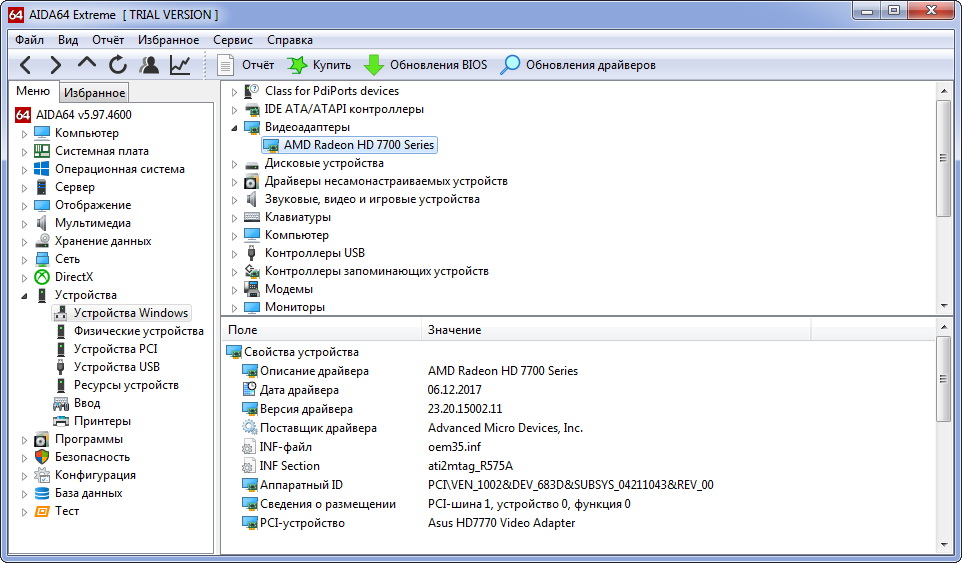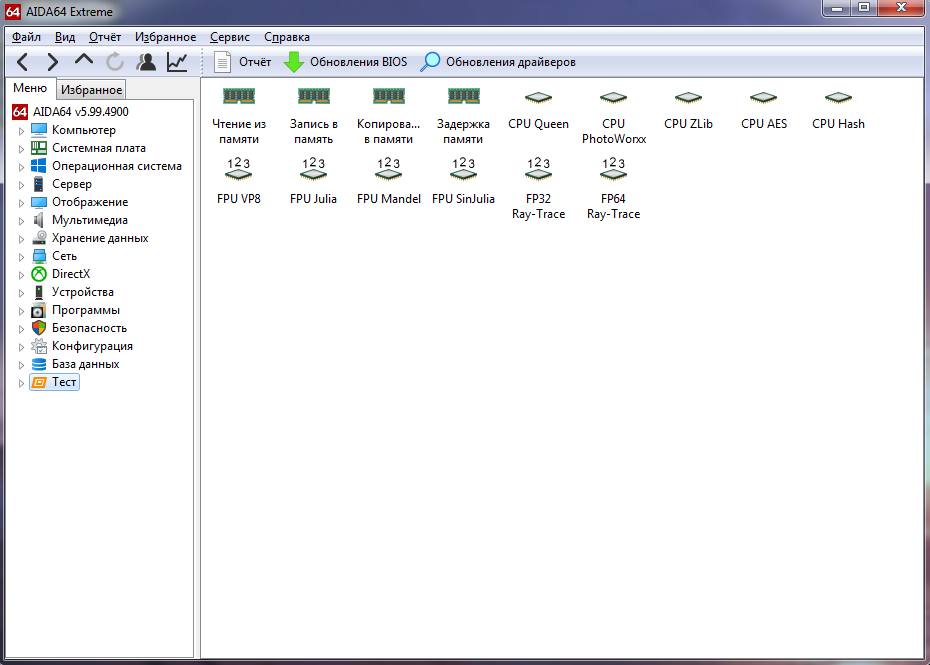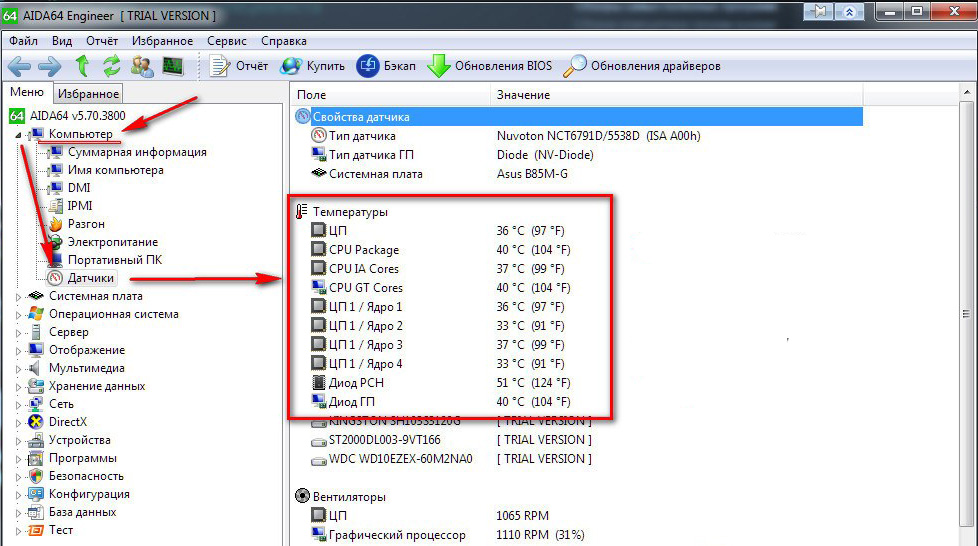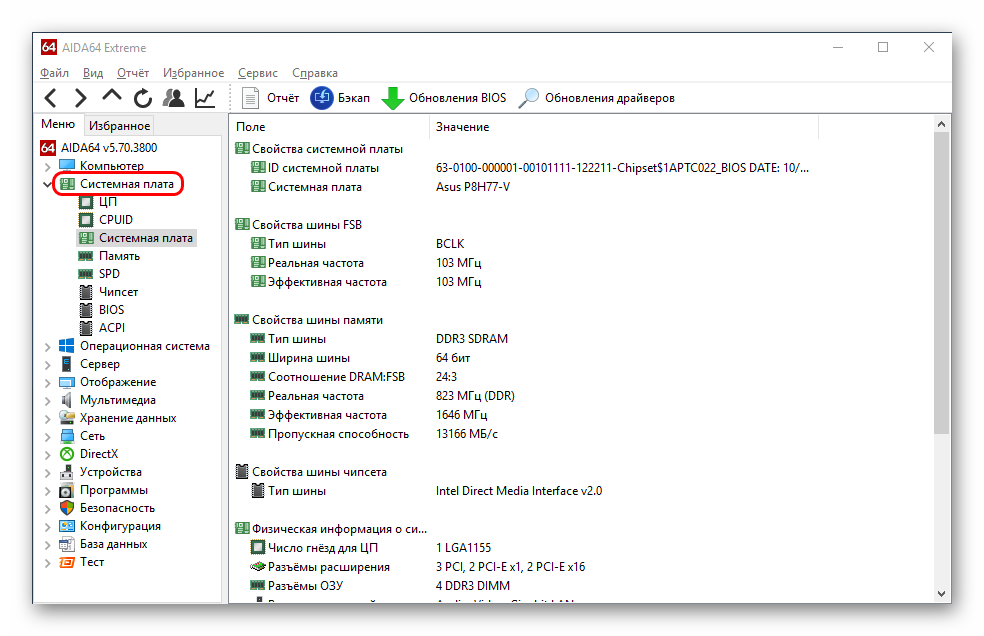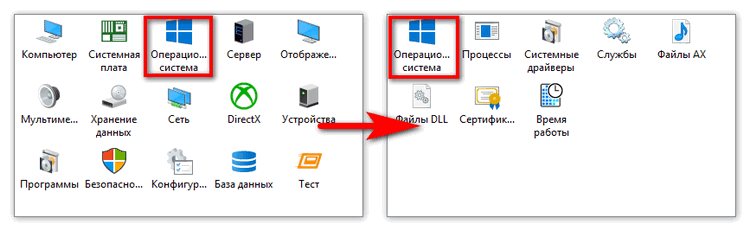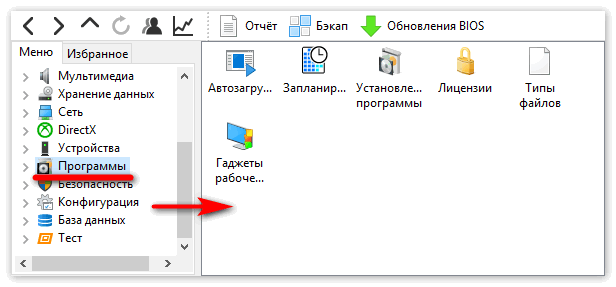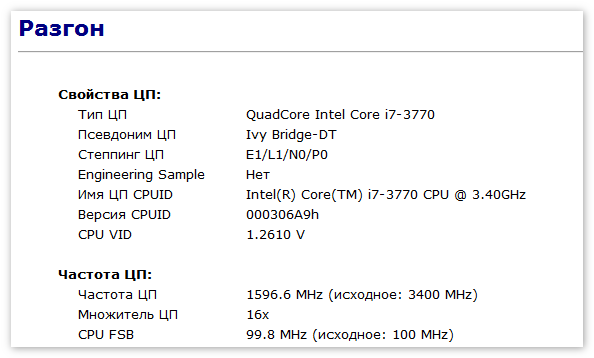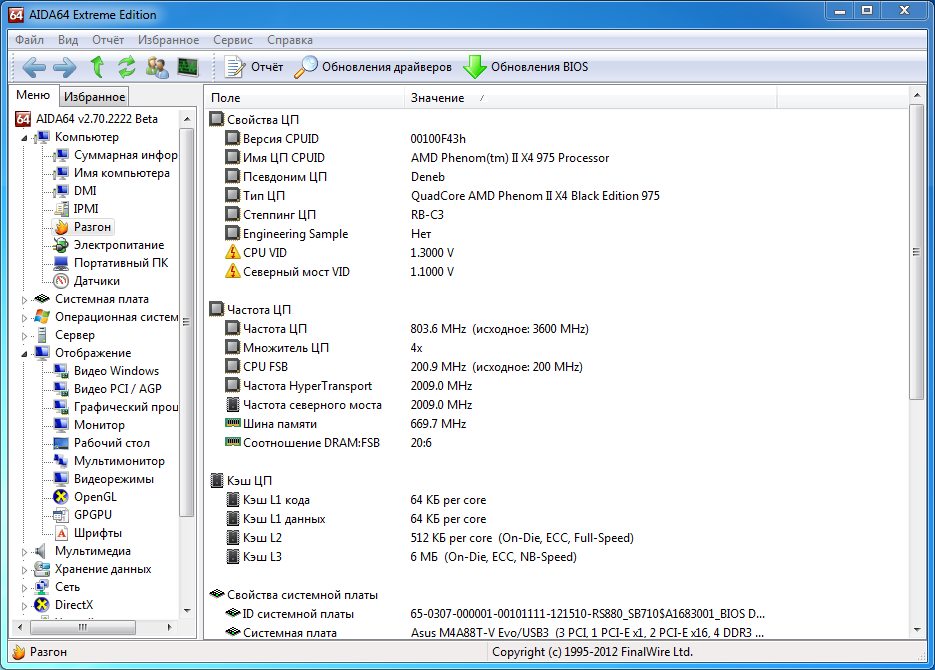Программа AIDA64 – это инструмент для тестирования десктопных ПК и ноутбуков, который используется и как средство мониторинга. Вы хотите оценить производительность отдельных аппаратных устройств и установленной Windows. Воспользуйтесь программой AIDA64 – популярным средством тестирования и мониторинга ПК. Загрузите софт с сайта разработчиков или с нашего портала.
Интерфейс и функционал
Главное меню размещено в верхней части рабочего окна AIDA64. Ниже размещены кнопки: Служба поддержки, Тестирование стабильности Windows, Отчет, Обновления BIOS и др. В меню слева, которое размещено в отдельном окне, представлены следующие подразделы:
• материнская плата;
• ОС;
• дисплей;
• DirectX;
• устройства;
• хранение информации и другие.
В меню слева просматривается информация о выбранной группе аппаратных устройств или программных компонентов. В окне справа отображаются технические характеристики выбранных устройств, включая номер релиза используемого драйвера, конфликты BIOS, температуру и др. Доступные сведения различаются, в зависимости от подраздела. Для видеокарты программа отображает поддерживаемые графические инструкции, версию шейдеров, объем памяти и др. сведения.
Как пользоваться AIDA64
Комплексное тестирование запускается с помощью мастера – зайдите в меню Отчет и выберите соответствующий пункт. Следуйте интуитивным инструкциям, которые не вызовут затруднений даже у новичков. Запустите тест и дождитесь завершения проверки и мониторинга. Процедура занимает 2-8 минут – продолжительность тестирования зависит от быстродействия установленной Windows, состояния жесткого диска и аппаратной производительности компьютера.
Результаты проведенного теста предоставляются в виде отчета, пользователям предоставляется выбор типа файла – текст или html. Отчет составляется на русском языке. Созданный файл доступен для сохранения на HDD или пересылки по e-mail. Например, оператору службы технической поддержки.
Требуется не полная проверка, а тест конкретного аппаратного устройства или программного компонента? Внизу на скриншоте показано, как запустить тест для формирования быстрого отчета о процессоре. Укажите аппаратное устройство, кликните по ярлыку правой кнопкой мыши и выберите создание быстрого отчета.
Для запуска тестов откройте специальный раздел вертикального меню слева, который размещен в самом низу. Разработчиками AIDA64 предусмотрена проверка производительности в следующих тестах:
• чтение из памяти;
• записи в память;
• CPU Queen;
• CPU AES;
• CPU SHA3 и др.
Перечень доступных тестов дополняется по мере появления новых, которые включаются в обновления программы AIDA64. Тестирование по быстрому или полному методу занимает от 2 до 5 минут. Во время проверки производительность компьютера снижается из-за нагрузки, которая создается программой AIDA64.
Для обновления драйверов или BIOS выберите аппаратный компонент, выделив кликом левой кнопки мыши, и нажмите соответствующую кнопку – программа перенаправит вас на сайт производителя для загрузки ПО или прошивки для БИОС. Обновлять BIOS рекомендуется только опытным пользователям – это сложная операция.
Преимущества AIDA64
В интуитивном русифицированном интерфейсе быстро разберется даже начинающий пользователь, в том числе и новичок, которому не приходилось работать с подобными программами. Тестирование в AIDA64 – отличный способ получения необходимой информации об аппаратной конфигурации, драйверах, установленном защитном ПО, отдельно взятых комплектующих и др.
Комплексный и быстрый мониторинг занимают 1-8 минут. Отчеты предоставляются в доступном виде. По необходимости активируйте полное тестирование или запустите составление быстрого отчета об интересующем аспекте программной или аппаратной конфигурации. При обнаружении проблем с производительностью или устаревшего ПО AIDA64 предлагает пользователям ссылки для обновления драйверов и другие решения.
Разработчики позаботились о полной совместимости с новыми сборками Windows и прошлых лет, включая 32-разрядные платформы. Рабочее окно программы настраивается в меню Вид оптимальным для пользователя образом. AIDA64 регулярно обновляется – в базу внесена информация даже о самых свежих устройствах, в том числе относящихся к верхней ценовой категории.
Пробный период бесплатного использования ограничен (30 дней), в триальной программе доступен весь предусмотренный функционал. Скачайте AIDA64 на портале разработчиков или с нашего сайта – последнюю сборку с полным функционалом. Установочные файлы не содержат вирусов. На нашем сайте размещено только проверенное ПО, которое безопасно для Windows.
AIDA64 — многофункциональная программа для тестирования как программной, так и аппаратной части компьютера. Содержит в себе множество функций для обзора компонентов устройства, а также для их тестирования и диагностики. Разобраться в данной программе достаточно сложно, поэтому мы подробно рассмотрим, как пользоваться AIDA64.
Содержание
- Инструменты
- Аппаратная часть
- Компьютер
- Системная плата
- Дисплей
- Мультимедиа
- Хранение данных
- Сеть
- Устройства
- Программная часть
- Операционная система
- Сервер
- DirectX
- Программы
- Безопасность
- Конфигурация
- База данных
- Тесты
- Версии программы
- AIDA 64 Extreme Edition
- Тестирование системы
- Датчики
- Диагностика
- Анализ операционной системы
- Отчеты
- AIDA64 Business Edition
- Дистанционные операции
- Аудит-менеджер
- AIDA64 Engineer Edition
- AIDA64 Network Audit Edition
- Настройка программы
Инструменты
После первого запуска утилиты вас встретит окно со списком всех доступных инструментов.
Аппаратная часть
Компьютер
- Суммарная информация — описание компьютера. Архитектура, операционная система, модель системной платы, настройки сети, периферийные устройства и так далее.
- Имя компьютера — название ПК на уровне NetBios и DNS.
- DMI — информация об устройстве от изготовителя материнской платы (если компьютер фирменный).
- IPMI — интерфейс управления удаленным сервером.
- Разгон — информация о разгоне процессора, свойства системной платы, набора микросхем и графического адаптера.
- Электропитание — свойства электропитания и батареи: точный уровень заряда, тип батареи, ее емкость и степень износа.
- Портативный ПК — список «мини-компьютеров» и совместимость их платформы с вашим устройством.
- Датчики — информация с датчиков, встроенных в систему: температура, напряжение, мощность и другие.
Системная плата
- ЦП — информация о центральном процессоре. Свойства, физическая информация, производитель и загрузка ЦП в реальном времени.
- CPUID — наборы инструкций для процессора.
- Системная плата — свойства системной платы, шины памяти и шины чипсета.
- Память — информация об оперативной памяти: физической и виртуальной, а также о файле подкачки.
- SPD — информация о параметрах оперативной памяти, причем о каждом модуле отдельно.
- Чипсет — свойства северного и южного моста чипсета, контроллер, тайминги, разъемы памяти и производитель чипсета.
- BIOS — свойства и производитель BIOS.
- ACPI — информация о системе управления питанием.
Дисплей
- Видео Windows — свойства встроенного в процессор графического адаптера.
- Видео PCI/AGP — информация о видеокартах, подключающихся через типы слотов PCI или AGP.
- Графический процессор — его свойства, модель, архитектура и производитель.
- Монитор — свойства, имя и разрешение.
- Рабочий стол — свойства и включенные эффекты рабочего стола.
- Мультимонитор — информация о втором дисплее, при его наличии.
- Видеорежим — все поддерживаемые компьютером видеорежимы.
- GPGPU — дискретная видеокарта: свойства, функции, производитель и название.
- Mantle — альтернатива DirectX от AMD.
- Vulkan — информация о поддержке видеокартой API Vulkan.
- Шрифты — список установленных в систему шрифтов.
Мультимедиа
- Аудио Windows — список установленных в Windows аудиоустройств.
- Аудио PCL/PnP — название и модель встроенной звуковой карты.
- HD Audio — поддержка аудиоустройством спецификации High Definition.
- Кодеки видео — все установленные видеокодеки.
- MCI — список всех устройств воспроизведения, их функции и драйвера.
- SAPI — свойства речевого ввода и вывода.
Хранение данных
- Хранение данных Windows — все устройства хранения данных, включая DVD-дисковод и стандартные контроллеры.
- Логические диски — разделы дисков, их тип и объем.
- Физические диски — твердотельные жесткие накопители.
- Оптические накопители — название DVD-дисковода, его свойства, возможности и поддерживаемые типы дисков.
- ASPI — свойства дополнительных дисков SCSI.
- ATA — информация о дисках IDE и SATA.
- SMART — тестирование жесткого диска: его температура, емкость, список атрибутов и их статус.
Сеть
- Сеть Windows — описание и свойства сетевого адаптера.
- Сеть PCI/PnP — тип установленных сетевых соединений.
- RAS — информация о сервере удаленного доступа.
- Сетевые ресурсы — название сетей и сетевых ресурсов.
- IAM — информация об учетных записях электронной почты.
- Интернет — настройки IE и свойства его сервера.
- Маршруты — сетевые маршруты TCP/IP.
- IE Cookie — файлы cookie из Internet Explorer, хранящиеся на компьютере.
- История браузера — история посещений из браузера по умолчанию.
Устройства
- Устройства Windows — расширенный диспетчер устройств.
- Физические устройства — список всех отдельно подключенных устройств.
- Устройства PCI — встроенные PCI-устройства (то есть те, что подключены к материнской плате).
- Устройства USB — список физических устройств, подключенных через usb.
- Ресурсы устройств — все ресурсы, используемые устройствами.
- Ввод — активные устройства ввода.
- Принтеры — подключенные и настроенные принтеры.
Программная часть
Здесь перечислены все инструменты, отвечающие за программную составляющую компьютера.
Операционная система
- Операционная система — подробная информация об установленной ОС.
- Процессы — все процессы, запущенные в системе.
- Системные драйвера — список всех установленных драйверов.
- Службы — список служб: их можно включать и отключать.
- AX Файлы — список фильтров DirectShow.
- Файлы DLL — установленные в системе DLL-библиотеки.
- Сертификаты — список установленных сертификатов и их свойства.
- Время работы — время текущей сессии, общее время работы и статистика сбоев.
Сервер
- Общие ресурсы — список общих папок и файлов.
- Открытые файлы — файлы, открытые на компьютере локально или удаленно.
- Безопасность — информация о параметрах безопасности сервера.
- Вход в систему — все пользователи, вошедшие в систему.
- Пользователи — все пользователи домена.
- Локальные группы — группы, созданные в базе данных одного компьютера.
- Глобальные группы — группы, которые используются для предоставления доступа к ресурсам другого домена.
DirectX
- Файлы DirectX — версия DirectX и установленные в системе файлы.
- DirectX — видео — информация об устройстве DirectDraw.
- DirectX — звук — информация об устройстве DirectSound.
Программы
- Автозагрузка — программы, открывающиеся при запуске Windows.
- Запланированные — задачи, настроенные в планировщике Windows.
- Установленные программы — их можно удалить из прямо из утилиты.
- Пользовательские программы — программы, самостоятельно добавленные через настройки AIDA64.
- Файловый сканер — поиск любых файлов на компьютере, в том числе скрытых.
- Лицензии — зарегистрированные ключи для продуктов Microsoft (Windows и Office).
- Типы файлов — расширения файлов, зарегистрированные в ОС.
- Гаджеты рабочего стола — список всех установленных гаджетов.
Безопасность
- Безопасность Windows — все свойства службы безопасности.
- Обновления Windows — установленные обновления.
- Антивирус — встроенная или сторонняя антивирусная программа.
- Брандмауэр — сетевой брандмауэр и его статус.
- Антишпионское ПО — установленная антишпионская программа.
- Антитроянское ПО — установленная антритроянская программа.
Конфигурация
- Региональные установки — дата, время, язык, страна и так далее.
- Окружение — переменные среды, доступные в Windows.
- Панель управления — программы и службы, прописанные в панели управления.
- Корзина — файлы корзины на каждом диске и функция быстрой очистки.
- Системные файлы — все системные файлы и их содержимое.
- Системные папки — папки, созданные во время установки Windows.
- Протоколы событий — журнал событий Windows.
База данных
Данная категория содержит в себе информацию об установленном программном обеспечении базы данных, например о серверах баз данных и версиях драйверов. На соответствующих подстраницах можно найти более подробную информацию о драйверах (в частности, о драйверах ODBC и BDE).
Тесты
Различные микротесты аппаратных компонентов компьютера. Используются для измерения теоретической максимальной производительности системы. Тестирования оперативной памяти позволяют выяснить скорость чтения, записи, копирования, задержки модулей в МБ/с и сравнить ее с другими топовыми моделями. А тестирования процессора дают оценку эффективности основного ЦП с использованием различных методов, например, применением шифровки по AES (в тесте CPU AES) или сжатием объемов информации ZLib (в тесте CPU ZLib).
Версии программы
Существуют четыре редакции AIDA64, каждая из которых обладает своими особенностями.
AIDA 64 Extreme Edition
Мощный комплекс диагностики, рассчитанный на домашнее использование. Содержит все необходимые инструменты, которые только могут понадобится пользователю: стресс-тесты, мониторинг датчиков, диагностику компьютера, анализ операционной системы и функцию составления отчетов.
Тестирование системы
Главная функция AIDA64 — тестирование системы с помощью 64-x битных тестов. Запустить тестирование можно через вкладку «Сервис», а результат любого теста можно сохранить, нажав на кнопку «Save».
- Тест диска — измеряет производительность запоминающих устройств ПК, включая физические, логические диски, а также оптические и твердотельные накопители. Результаты представлены в виде диаграммы, а справа от нее находится монитор производительности диска в режиме реального времени.
- Тест кэша и памяти — выясняет пропускную способность и задержку кэша и системной памяти процессора. Замерить можно скорость чтения, копирования, записи и задержки системной памяти, причем как вместе, так и по отдельности.
- Тест GPGPU — проверка видеокарты и процессора в режиме GPGPU (использование графического процессора для общих вычислений). Каждый бенчмарк может быть запущен на 16 графических процессорах, включая AMD, Intel и NVIDIA.
- Браузер ACPI — управление питанием с помощью операционной системы. Утилита показывает дерево элементов DSDT, которое можно сохранить в текстовый файл. Двойной щелчок по элементу отобразит его код. Тест доступен только в AIDA64 Business Edition.
- Тайминги DRAM — подробная информация о таймингах DRAM (энергозависимая оперативная память). Тест доступен только в AIDA64 Business Edition.
- Диагностика монитора — тест используется для проверки производительности монитора. Есть четыре типа тестирования: калибровка, сетка, цвет и чтение. Тест может быть запущен в автоматическом и ручном режиме.
- Тест стабильности системы — используется для проверки всех основных компонентов системы (процессор, кэш, память, жесткие диски) сразу. Выявляет любые проблемы со стабильностью или охлаждением. Можно выбирать аппаратные компоненты для тестирования, а на графиках отслеживать загрузку процессора и температуру выбранных компонентов.
- AIDA64 CPUID — данная панель предоставляет подробную информацию о ядрах процессора в режиме реального времени. Если в ПК несколько процессоров или процессорных ядер, можно выбрать тот, детали о котором вы хотите увидеть.
Датчики
Программа поддерживает более 250 датчиков, передающих информацию с внутренних устройств. Они отображают температуру ЦП и ГП, напряжение и скорость кулеров. Полученные данные отображаются в системном трее, OSD-панели, гаджете на рабочем столе и даже дисплее клавиатуры Logitech! Также из информации с датчиков можно составить отчет. А если допустимые значения температуры или энергопотребления были превышены, AIDA64 издаст звуковой сигнал, говорящий о создании аварийной ситуации.
Диагностика
Утилита предоставляет обширные данные о компонентах системы: теперь не нужно открывать свойства компьютера или диспетчер задач, чтобы узнать о комплектующих ПК. Помимо считывания информации со стандартного оборудования, программа позволяет узнать частоту и количество ядер процессора, статус LCD-монитора и количество памяти видеокарты.
Анализ операционной системы
AIDA64 показывает информацию о всех установленных программах, драйверах, лицензиях и антивирусном ПО. Также можно просмотреть список служб, процессов, программ в автозапуске, DLL-библиотек, сертификатов и кодеков. Помимо этого, утилита отображает информацию об операционной системе и версии встроенных компонентов Windows.
Отчеты
В утилиту встроен «Мастер отчетов», который позволит вам быстро создать отчет о компьютере. Можно выбрать необходимый профиль раздела: например, только программные разделы, тестовые разделы или суммарную информацию о системе. По завершении процесса отчет можно будет сохранить, распечатать или отправить по e-mail.
AIDA64 Business Edition
Эта версия содержит все функции, имеющиеся в арсенале AIDA64. Предназначена для администраторов корпоративных сетей. В возможности программы входит диагностика системы удаленных компьютеров, удаленное управление и мониторинг сети.
Дистанционные операции
Позволяют дистанционно следить за активностью ПК: монитор удаленных компьютеров можно настроить, указав частоту его обновления. А функция «Удаленное управление» позволяет дистанционно запускать приложения или службы, передавать файлы и управлять питанием ПК.
Аудит-менеджер
Собирает информацию о железе и программах других доменных компьютеров. Отчет о каждом ПК можно сохранить в формате CSV, XML или SQL. Готовые отчеты утилита обрабатывает автоматически: проводит аудит и выстраивает диаграмму.
AIDA64 Engineer Edition
Предназначена для коммерческого использования и тестовых лабораторий. Содержит в себе все то, что и Extreme редакция, плюс функция автоматизации работы из командной строки.
AIDA64 Network Audit Edition
Версия, как и Bussines, ориентированная на аудит-сети. Содержит в себе все функции программы, помимо одной особенности: в редакции полностью отсутствуют тесты.
Настройка программы
AIDA64 обладает широким спектром настроек. Например, можно детально настроить мониторинг температуры и заставить программу издавать сигнал тревоги при перегреве или указать область поиска для файлового сканера. Здесь же можно настроить запись отчета, удаленные функции или пользовательские компоненты.
С помощью инструментов операционных систем семейства Windows можно получить сведения обо всех аппаратных компонентах компьютера и его программной оболочке.
Однако в большинстве случаев необходимо знать соответствующие консольные команды, что для большинства пользователей не подходит.
Для подобных целей, а также тестирования вашей системы, создаются разнообразные информационные и сервисные утилиты, вроде AIDA64, ранее известная под названием Everest.
Рассмотрим, как ней пользоваться: узнать всё о своей системе и протестировать те или иные её компоненты.
Содержание:
Что за программа
AIDA64 – приложение от компании FinalWire Ltd., позволяющее идентифицировать все компоненты персонального компьютера, который управляется Windows.
Утилита предоставляет исчерпывающую информацию об аппаратной составляющей, программном обеспечении и текущем состоянии компьютера (данные с огромного количества датчиков).
Она же позволяет тестировать железо, проводить диагностику мониторов и осуществлять проверку системы на устойчивость при длительной работе под значительной нагрузкой.
к содержанию ↑
Дизайн и возможности
Интерфейс состоит из нескольких функциональных частей:
- главное меню, предоставляющее доступ ко всем функциям, которые дублируются посредством выпадающих контекстных меню;
- вкладки в виде дерева, где можно выбрать необходимый нам инструмент;
- окно с информацией;
- панель инструментов.
В каждом разделе собраны соответствующие инструменты.
Рис. 1 – Дизайн окна
Компьютер – здесь отображается суммарная информация о вашей машине, данные со всех датчиков и основные сведения о конфигурации, все запротоколированные системные события, отчеты об ошибках и предупреждениях, сведения о разгоне, если он осуществлялся.
Системная плата – всё о материнской плате, её спецификации, чипсете, оперативной памяти и центральном процессоре, а также BIOS.
Операционная система – больше данных об используемой ОС вы не найдёте даже в штатном Диспетчере задач.
Здесь находятся данные обо всех программах, процессах, службах, драйверах устройств, динамических библиотеках, сертификатах безопасности и многое другое, в том числе статистика работы вашей операционки: когда установлена, сколько проработала.
Сервер – касается использования сети: общие и расшаренные ресурсы, группы, в которых состоит учётная запись, и все о созданных аккаунтах.
Отображение – профессиональный информационный модуль для извлечения данных о графической составляющей:
- сведения о мониторе, графическом ускорителе и его компонентах (память, процессор);
- используемые драйверы;
- свойства и эффекты Проводника;
- поддерживаемые видеорежимы и технологии (CUDA, PhysX, DirectX), и всё о них.
Мультимедиа содержит данные о звуковой подсистеме компьютера, в том числе установленные кодеки и используемые аудиоустройства.
Хранение данных – перечень характеристик и текущего состояния устройств для долговременного хранения цифровой информации: физических, логических, съемных, оптических (дисководы), сетевых, а также SMART данные.
Сеть – сведения о сетевой карте, используемых сетях и ресурсах, интернете, портах.
Устройства – поподробнее о физических, логических устройствах, PCI и USB.
Программы – покажет автозагрузку, инсталированный на ПК софт, содержимое планировщика заданий, присутствующие на компьютере лицензии и зарегистрированные расширения файлов.
Безопасность – всё, что касается защиты системы: антивирус, файрвол, наличие новых заплаток.
Конфигурация – все настройки Windows в одном месте, а также содержимое основных конфигурационных файлов Windows.
Тест – здесь собраны различные алгоритмы проверки стабильности и оценки производительности компонентов компьютера (ЦП, видеокарта, оперативная память), а также сравнение полученных результатов с итогами тестирования других составляющих.
к содержанию ↑
Эксплуатация
Каждый из разделов, как видим, предоставляет отдельный спектр информации о компьютере.
к содержанию ↑
Материнская плата
Кратко узнать параметры, производителя и модель своей системной платы можете в разделе «Компьютер» в ветке «Суммарная информация».
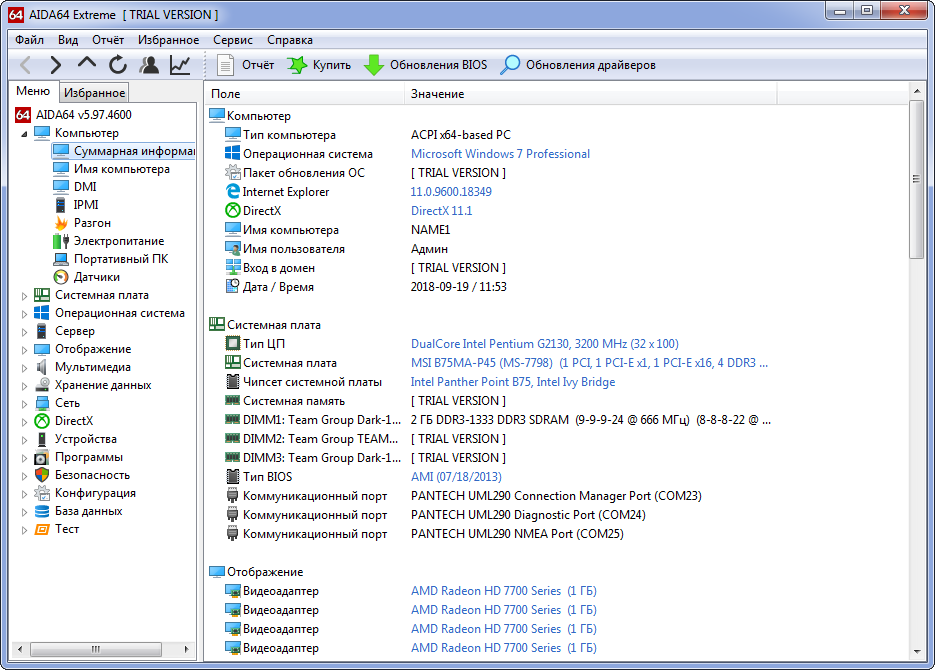
Рис. 2 – Суммарно
Для большинства случаев этого вполне достаточно, даже если хотите подобрать новый центральный процессор для своего ПК.
В следующем разделе уже приводится на порядок больше характеристик про материнскую плату и её составляющие.
Рис. 3 – Подробности о материнской плате
к содержанию ↑
Видеокарта
Через AIDA64 можно не только модель своей видеокарты узнать, но и увидеть, из какого количества транзисторов та состоит.
Заходим в раздел «Отображение». В первой ветке увидим основные данные о видеосистеме, а в разделе «Графический процессор» — уже огромный перечень характеристик.
Рис. 4 – Видеокарта
к содержанию ↑
Оперативная память
Наряду с двумя предыдущими девайсами оперативная память является тем компонентом, о параметрах коего должен знать любой геймер (хотя бы объем и частоту).
Всё это и намного больше можно отыскать в ветке «SPD» в разделе «Системная плата».
Рис. 5 – Оперативная память
к содержанию ↑
Температура
AIDA 64 позволяет узнать температуру центрального процессора, видеокарты и иных составляющих ЭОМ.
При подозрении о перегреве какого-либо компонента или его разгоне эти сведения как никогда кстати.
Они находятся в ветке «Датчики» в первом разделе программы.
Здесь и температуры всех основных девайсов приводятся, причём обновляясь по несколько раз на секунду, и частота вращения лопастей вентилятора, а также значения напряжений на ядре и потребляемая ЦП мощность.
Рис. 6 – Датчики
к содержанию ↑
Драйверы
Приложение показывает используемые драйверы для всех установленных аппаратных компонентов и даёт ссылки на их новые версии на официальный сайт.
После перехода в первую ветку раздела «Устройства» увидим классический Диспетчер задач.
После клика по оборудованию окно справа разделится горизонтально, в нижней его части приводятся свойства выбранного устройства.
Внизу в строке «Производитель» находится ссылка на страницу с драйвером на официальном ресурсе.
Рис. 7 – Драйверы
к содержанию ↑
Как вывести температуру на рабочий стол
Утилита обладает функцией вывода информации с датчиков на Рабочий стол.
При этом её можно отредактировать: удалить ненужные строчки с полосками и информацией и добавить недостающие.
- Для этого разворачиваем пункт главного меню «Файл» и выбираем «Настройки».
Рис. 8 – Вызов настроек
- Кликаем «SensorPanel» в перечне параметров конфигурации и ставим отметку «Показать панель датчиков», после чего сохраняем настройки.
Рис. 9 – Отображение данных с датчиков
- Теперь при помощи контекстного меню появившегося окошка можно вызвать менеджер панели, чтобы изменить порядок расположения информации, удалить ненужную и добавить недостающие данные.
Рис. 10 – Информационная панель
Здесь можно сохранять и экспортировать настройки, а также изменить фоновый цвет окошка.
к содержанию ↑
Отчёты
Через главное меню или панель инструментов вызывается «Мастер отчётов».
Благодаря профилям для их создания можно получить текстовый документ с любой информацией, которую отображает AIDA64.
Пользователю доступен ряд шаблонов и функция ручного выбора интересных ему разделов, сведения из веток коих необходимо экспортировать в файл.
Рис. 11 – Мастер отчётов
к содержанию ↑
Стресс-тест стабильности системы
Провести диагностику оборудования в AIDA64 помогут стресс-тесты. Для запуска одного из них разворачиваем раздел «Тест» и выбираем необходимый.
Три первых обозначены иконкой ОЗУ и отвечают за неё, пять последующих – за процессор, остальные – за математический сопроцессор.
Результаты каждой проверки выводятся в виде диаграммы рядом с итогами тестирования иных аппаратных компонентов различных поколений.
Рис. 12 – Тесты AIDA64
Также доступен ряд стресс-тестов в меню «Сервис»:
- Жесткий диск;
- Кэш и оперативная память;
- Графический адаптер;
- Тест стабильности компьютера.
В последнем случае можно одновременно запустить ряд алгоритмов в любой комбинации: диски, видеокарта, ЦП, ОЗУ, FPU, кэш.
Рис. 13 – Результат
Также присутствует утилита для диагностики монитора – поможет выявить неисправные (битые) пиксели на дисплее посредством ряда алгоритмов.
AIDA64 – последователь Everest и лучшая информационная утилита для получения любых данных о компьютере. Также она позволяет проверить систему на стабильность при работе в режиме предельной нагрузки и создать отчёт фактически с любыми данными.
С помощью инструментов операционных систем семейства Windows можно получить сведения обо всех аппаратных компонентах компьютера и его программной оболочке.
Однако в большинстве случаев необходимо знать соответствующие консольные команды, что для большинства пользователей не подходит.
Для подобных целей, а также тестирования вашей системы, создаются разнообразные информационные и сервисные утилиты, вроде AIDA64, ранее известная под названием Everest.
Рассмотрим, как ней пользоваться: узнать всё о своей системе и протестировать те или иные её компоненты.
Что за программа
AIDA64 – приложение от компании FinalWire Ltd., позволяющее идентифицировать все компоненты персонального компьютера, который управляется Windows.
Утилита предоставляет исчерпывающую информацию об аппаратной составляющей, программном обеспечении и текущем состоянии компьютера (данные с огромного количества датчиков).
Она же позволяет тестировать железо, проводить диагностику мониторов и осуществлять проверку системы на устойчивость при длительной работе под значительной нагрузкой.
Дизайн и возможности
Интерфейс состоит из нескольких функциональных частей:
- главное меню, предоставляющее доступ ко всем функциям, которые дублируются посредством выпадающих контекстных меню;
- вкладки в виде дерева, где можно выбрать необходимый нам инструмент;
- окно с информацией;
- панель инструментов.
В каждом разделе собраны соответствующие инструменты.
Рис. 1 – Дизайн окна
Компьютер – здесь отображается суммарная информация о вашей машине, данные со всех датчиков и основные сведения о конфигурации, все запротоколированные системные события, отчеты об ошибках и предупреждениях, сведения о разгоне, если он осуществлялся.
Системная плата – всё о материнской плате, её спецификации, чипсете, оперативной памяти и центральном процессоре, а также BIOS.
Операционная система – больше данных об используемой ОС вы не найдёте даже в штатном Диспетчере задач.
Здесь находятся данные обо всех программах, процессах, службах, драйверах устройств, динамических библиотеках, сертификатах безопасности и многое другое, в том числе статистика работы вашей операционки: когда установлена, сколько проработала.
Сервер – касается использования сети: общие и расшаренные ресурсы, группы, в которых состоит учётная запись, и все о созданных аккаунтах.
Отображение – профессиональный информационный модуль для извлечения данных о графической составляющей:
- сведения о мониторе, графическом ускорителе и его компонентах (память, процессор);
- используемые драйверы;
- свойства и эффекты Проводника;
- поддерживаемые видеорежимы и технологии (CUDA, PhysX, DirectX), и всё о них.
Мультимедиа содержит данные о звуковой подсистеме компьютера, в том числе установленные кодеки и используемые аудиоустройства.
Хранение данных – перечень характеристик и текущего состояния устройств для долговременного хранения цифровой информации: физических, логических, съемных, оптических (дисководы), сетевых, а также SMART данные.
Сеть – сведения о сетевой карте, используемых сетях и ресурсах, интернете, портах.
Устройства – поподробнее о физических, логических устройствах, PCI и USB.
Программы – покажет автозагрузку, инсталированный на ПК софт, содержимое планировщика заданий, присутствующие на компьютере лицензии и зарегистрированные расширения файлов.
Безопасность – всё, что касается защиты системы: антивирус, файрвол, наличие новых заплаток.
Конфигурация – все настройки Windows в одном месте, а также содержимое основных конфигурационных файлов Windows.
Тест – здесь собраны различные алгоритмы проверки стабильности и оценки производительности компонентов компьютера (ЦП, видеокарта, оперативная память), а также сравнение полученных результатов с итогами тестирования других составляющих.
Эксплуатация
Каждый из разделов, как видим, предоставляет отдельный спектр информации о компьютере.
Материнская плата
Кратко узнать параметры, производителя и модель своей системной платы можете в разделе «Компьютер» в ветке «Суммарная информация».
Рис. 2 – Суммарно
Для большинства случаев этого вполне достаточно, даже если хотите подобрать новый центральный процессор для своего ПК.
В следующем разделе уже приводится на порядок больше характеристик про материнскую плату и её составляющие.
Рис. 3 – Подробности о материнской плате
Видеокарта
Через AIDA64 можно не только модель своей видеокарты узнать, но и увидеть, из какого количества транзисторов та состоит.
Заходим в раздел «Отображение». В первой ветке увидим основные данные о видеосистеме, а в разделе «Графический процессор» — уже огромный перечень характеристик.
Рис. 4 – Видеокарта
Оперативная память
Наряду с двумя предыдущими девайсами оперативная память является тем компонентом, о параметрах коего должен знать любой геймер (хотя бы объем и частоту).
Всё это и намного больше можно отыскать в ветке «SPD» в разделе «Системная плата».
Рис. 5 – Оперативная память
Температура
AIDA 64 позволяет узнать температуру центрального процессора, видеокарты и иных составляющих ЭОМ.
При подозрении о перегреве какого-либо компонента или его разгоне эти сведения как никогда кстати.
Они находятся в ветке «Датчики» в первом разделе программы.
Здесь и температуры всех основных девайсов приводятся, причём обновляясь по несколько раз на секунду, и частота вращения лопастей вентилятора, а также значения напряжений на ядре и потребляемая ЦП мощность.
Рис. 6 – Датчики
Драйверы
Приложение показывает используемые драйверы для всех установленных аппаратных компонентов и даёт ссылки на их новые версии на официальный сайт.
После перехода в первую ветку раздела «Устройства» увидим классический Диспетчер задач.
После клика по оборудованию окно справа разделится горизонтально, в нижней его части приводятся свойства выбранного устройства.
Внизу в строке «Производитель» находится ссылка на страницу с драйвером на официальном ресурсе.
Рис. 7 – Драйверы
Как вывести температуру на рабочий стол
Утилита обладает функцией вывода информации с датчиков на Рабочий стол.
При этом её можно отредактировать: удалить ненужные строчки с полосками и информацией и добавить недостающие.
- Для этого разворачиваем пункт главного меню «Файл» и выбираем «Настройки».
Рис. 8 – Вызов настроек
- Кликаем «SensorPanel» в перечне параметров конфигурации и ставим отметку «Показать панель датчиков», после чего сохраняем настройки.
Рис. 9 – Отображение данных с датчиков
- Теперь при помощи контекстного меню появившегося окошка можно вызвать менеджер панели, чтобы изменить порядок расположения информации, удалить ненужную и добавить недостающие данные.
Рис. 10 – Информационная панель
Здесь можно сохранять и экспортировать настройки, а также изменить фоновый цвет окошка.
Отчёты
Через главное меню или панель инструментов вызывается «Мастер отчётов».
Благодаря профилям для их создания можно получить текстовый документ с любой информацией, которую отображает AIDA64.
Пользователю доступен ряд шаблонов и функция ручного выбора интересных ему разделов, сведения из веток коих необходимо экспортировать в файл.
Рис. 11 – Мастер отчётов
Стресс-тест стабильности системы
Провести диагностику оборудования в AIDA64 помогут стресс-тесты. Для запуска одного из них разворачиваем раздел «Тест» и выбираем необходимый.
Три первых обозначены иконкой ОЗУ и отвечают за неё, пять последующих – за процессор, остальные – за математический сопроцессор.
Результаты каждой проверки выводятся в виде диаграммы рядом с итогами тестирования иных аппаратных компонентов различных поколений.
Рис. 12 – Тесты AIDA64
Также доступен ряд стресс-тестов в меню «Сервис»:
- Жесткий диск;
- Кэш и оперативная память;
- Графический адаптер;
- Тест стабильности компьютера.
В последнем случае можно одновременно запустить ряд алгоритмов в любой комбинации: диски, видеокарта, ЦП, ОЗУ, FPU, кэш.
Рис. 13 – Результат
Также присутствует утилита для диагностики монитора – поможет выявить неисправные (битые) пиксели на дисплее посредством ряда алгоритмов.
AIDA64 – последователь Everest и лучшая информационная утилита для получения любых данных о компьютере. Также она позволяет проверить систему на стабильность при работе в режиме предельной нагрузки и создать отчёт фактически с любыми данными.
Источник
Программа AIDA64 – это инструмент для тестирования десктопных ПК и ноутбуков, который используется и как средство мониторинга. Вы хотите оценить производительность отдельных аппаратных устройств и установленной Windows. Воспользуйтесь программой AIDA64 – популярным средством тестирования и мониторинга ПК. Загрузите софт с сайта разработчиков или с нашего портала.
Интерфейс и функционал
Главное меню размещено в верхней части рабочего окна AIDA64. Ниже размещены кнопки: Служба поддержки, Тестирование стабильности Windows, Отчет, Обновления BIOS и др. В меню слева, которое размещено в отдельном окне, представлены следующие подразделы:
• материнская плата;
• ОС;
• дисплей;
• DirectX;
• устройства;
• хранение информации и другие.
В меню слева просматривается информация о выбранной группе аппаратных устройств или программных компонентов. В окне справа отображаются технические характеристики выбранных устройств, включая номер релиза используемого драйвера, конфликты BIOS, температуру и др. Доступные сведения различаются, в зависимости от подраздела. Для видеокарты программа отображает поддерживаемые графические инструкции, версию шейдеров, объем памяти и др. сведения.
Комплексное тестирование запускается с помощью мастера – зайдите в меню Отчет и выберите соответствующий пункт. Следуйте интуитивным инструкциям, которые не вызовут затруднений даже у новичков. Запустите тест и дождитесь завершения проверки и мониторинга. Процедура занимает 2-8 минут – продолжительность тестирования зависит от быстродействия установленной Windows, состояния жесткого диска и аппаратной производительности компьютера.
Результаты проведенного теста предоставляются в виде отчета, пользователям предоставляется выбор типа файла – текст или html. Отчет составляется на русском языке. Созданный файл доступен для сохранения на HDD или пересылки по e-mail. Например, оператору службы технической поддержки.
Требуется не полная проверка, а тест конкретного аппаратного устройства или программного компонента? Внизу на скриншоте показано, как запустить тест для формирования быстрого отчета о процессоре. Укажите аппаратное устройство, кликните по ярлыку правой кнопкой мыши и выберите создание быстрого отчета.
Для запуска тестов откройте специальный раздел вертикального меню слева, который размещен в самом низу. Разработчиками AIDA64 предусмотрена проверка производительности в следующих тестах:
• чтение из памяти;
• записи в память;
• CPU Queen;
• CPU AES;
• CPU SHA3 и др.
Перечень доступных тестов дополняется по мере появления новых, которые включаются в обновления программы AIDA64. Тестирование по быстрому или полному методу занимает от 2 до 5 минут. Во время проверки производительность компьютера снижается из-за нагрузки, которая создается программой AIDA64.
Для обновления драйверов или BIOS выберите аппаратный компонент, выделив кликом левой кнопки мыши, и нажмите соответствующую кнопку – программа перенаправит вас на сайт производителя для загрузки ПО или прошивки для БИОС. Обновлять BIOS рекомендуется только опытным пользователям – это сложная операция.
Преимущества AIDA64
В интуитивном русифицированном интерфейсе быстро разберется даже начинающий пользователь, в том числе и новичок, которому не приходилось работать с подобными программами. Тестирование в AIDA64 – отличный способ получения необходимой информации об аппаратной конфигурации, драйверах, установленном защитном ПО, отдельно взятых комплектующих и др.
Комплексный и быстрый мониторинг занимают 1-8 минут. Отчеты предоставляются в доступном виде. По необходимости активируйте полное тестирование или запустите составление быстрого отчета об интересующем аспекте программной или аппаратной конфигурации. При обнаружении проблем с производительностью или устаревшего ПО AIDA64 предлагает пользователям ссылки для обновления драйверов и другие решения.
Разработчики позаботились о полной совместимости с новыми сборками Windows и прошлых лет, включая 32-разрядные платформы. Рабочее окно программы настраивается в меню Вид оптимальным для пользователя образом. AIDA64 регулярно обновляется – в базу внесена информация даже о самых свежих устройствах, в том числе относящихся к верхней ценовой категории.
Пробный период бесплатного использования ограничен (30 дней), в триальной программе доступен весь предусмотренный функционал. Скачайте AIDA64 на портале разработчиков или с нашего сайта – последнюю сборку с полным функционалом. Установочные файлы не содержат вирусов. На нашем сайте размещено только проверенное ПО, которое безопасно для Windows.
AIDA64 — многофункциональная программа для тестирования как программной, так и аппаратной части компьютера. Содержит в себе множество функций для обзора компонентов устройства, а также для их тестирования и диагностики. Разобраться в данной программе достаточно сложно, поэтому мы подробно рассмотрим, как пользоваться AIDA64.
Содержание
- Инструменты
- Аппаратная часть
- Компьютер
- Системная плата
- Дисплей
- Мультимедиа
- Хранение данных
- Сеть
- Устройства
- Программная часть
- Операционная система
- Сервер
- DirectX
- Программы
- Безопасность
- Конфигурация
- База данных
- Тесты
- Версии программы
- AIDA 64 Extreme Edition
- Тестирование системы
- Датчики
- Диагностика
- Анализ операционной системы
- Отчеты
- AIDA64 Business Edition
- Дистанционные операции
- Аудит-менеджер
- AIDA64 Engineer Edition
- AIDA64 Network Audit Edition
- Настройка программы
Инструменты
После первого запуска утилиты вас встретит окно со списком всех доступных инструментов.
Аппаратная часть
Компьютер
- Суммарная информация — описание компьютера. Архитектура, операционная система, модель системной платы, настройки сети, периферийные устройства и так далее.
- Имя компьютера — название ПК на уровне NetBios и DNS.
- DMI — информация об устройстве от изготовителя материнской платы (если компьютер фирменный).
- IPMI — интерфейс управления удаленным сервером.
- Разгон — информация о разгоне процессора, свойства системной платы, набора микросхем и графического адаптера.
- Электропитание — свойства электропитания и батареи: точный уровень заряда, тип батареи, ее емкость и степень износа.
- Портативный ПК — список «мини-компьютеров» и совместимость их платформы с вашим устройством.
- Датчики — информация с датчиков, встроенных в систему: температура, напряжение, мощность и другие.
Системная плата
- ЦП — информация о центральном процессоре. Свойства, физическая информация, производитель и загрузка ЦП в реальном времени.
- CPUID — наборы инструкций для процессора.
- Системная плата — свойства системной платы, шины памяти и шины чипсета.
- Память — информация об оперативной памяти: физической и виртуальной, а также о файле подкачки.
- SPD — информация о параметрах оперативной памяти, причем о каждом модуле отдельно.
- Чипсет — свойства северного и южного моста чипсета, контроллер, тайминги, разъемы памяти и производитель чипсета.
- BIOS — свойства и производитель BIOS.
- ACPI — информация о системе управления питанием.
Дисплей
- Видео Windows — свойства встроенного в процессор графического адаптера.
- Видео PCI/AGP — информация о видеокартах, подключающихся через типы слотов PCI или AGP.
- Графический процессор — его свойства, модель, архитектура и производитель.
- Монитор — свойства, имя и разрешение.
- Рабочий стол — свойства и включенные эффекты рабочего стола.
- Мультимонитор — информация о втором дисплее, при его наличии.
- Видеорежим — все поддерживаемые компьютером видеорежимы.
- GPGPU — дискретная видеокарта: свойства, функции, производитель и название.
- Mantle — альтернатива DirectX от AMD.
- Vulkan — информация о поддержке видеокартой API Vulkan.
- Шрифты — список установленных в систему шрифтов.
Мультимедиа
- Аудио Windows — список установленных в Windows аудиоустройств.
- Аудио PCL/PnP — название и модель встроенной звуковой карты.
- HD Audio — поддержка аудиоустройством спецификации High Definition.
- Кодеки видео — все установленные видеокодеки.
- MCI — список всех устройств воспроизведения, их функции и драйвера.
- SAPI — свойства речевого ввода и вывода.
Хранение данных
- Хранение данных Windows — все устройства хранения данных, включая DVD-дисковод и стандартные контроллеры.
- Логические диски — разделы дисков, их тип и объем.
- Физические диски — твердотельные жесткие накопители.
- Оптические накопители — название DVD-дисковода, его свойства, возможности и поддерживаемые типы дисков.
- ASPI — свойства дополнительных дисков SCSI.
- ATA — информация о дисках IDE и SATA.
- SMART — тестирование жесткого диска: его температура, емкость, список атрибутов и их статус.
Сеть
- Сеть Windows — описание и свойства сетевого адаптера.
- Сеть PCI/PnP — тип установленных сетевых соединений.
- RAS — информация о сервере удаленного доступа.
- Сетевые ресурсы — название сетей и сетевых ресурсов.
- IAM — информация об учетных записях электронной почты.
- Интернет — настройки IE и свойства его сервера.
- Маршруты — сетевые маршруты TCP/IP.
- IE Cookie — файлы cookie из Internet Explorer, хранящиеся на компьютере.
- История браузера — история посещений из браузера по умолчанию.
Устройства
- Устройства Windows — расширенный диспетчер устройств.
- Физические устройства — список всех отдельно подключенных устройств.
- Устройства PCI — встроенные PCI-устройства (то есть те, что подключены к материнской плате).
- Устройства USB — список физических устройств, подключенных через usb.
- Ресурсы устройств — все ресурсы, используемые устройствами.
- Ввод — активные устройства ввода.
- Принтеры — подключенные и настроенные принтеры.
Программная часть
Здесь перечислены все инструменты, отвечающие за программную составляющую компьютера.
Операционная система
- Операционная система — подробная информация об установленной ОС.
- Процессы — все процессы, запущенные в системе.
- Системные драйвера — список всех установленных драйверов.
- Службы — список служб: их можно включать и отключать.
- AX Файлы — список фильтров DirectShow.
- Файлы DLL — установленные в системе DLL-библиотеки.
- Сертификаты — список установленных сертификатов и их свойства.
- Время работы — время текущей сессии, общее время работы и статистика сбоев.
Сервер
- Общие ресурсы — список общих папок и файлов.
- Открытые файлы — файлы, открытые на компьютере локально или удаленно.
- Безопасность — информация о параметрах безопасности сервера.
- Вход в систему — все пользователи, вошедшие в систему.
- Пользователи — все пользователи домена.
- Локальные группы — группы, созданные в базе данных одного компьютера.
- Глобальные группы — группы, которые используются для предоставления доступа к ресурсам другого домена.
DirectX
- Файлы DirectX — версия DirectX и установленные в системе файлы.
- DirectX — видео — информация об устройстве DirectDraw.
- DirectX — звук — информация об устройстве DirectSound.
Программы
- Автозагрузка — программы, открывающиеся при запуске Windows.
- Запланированные — задачи, настроенные в планировщике Windows.
- Установленные программы — их можно удалить из прямо из утилиты.
- Пользовательские программы — программы, самостоятельно добавленные через настройки AIDA64.
- Файловый сканер — поиск любых файлов на компьютере, в том числе скрытых.
- Лицензии — зарегистрированные ключи для продуктов Microsoft (Windows и Office).
- Типы файлов — расширения файлов, зарегистрированные в ОС.
- Гаджеты рабочего стола — список всех установленных гаджетов.
Безопасность
- Безопасность Windows — все свойства службы безопасности.
- Обновления Windows — установленные обновления.
- Антивирус — встроенная или сторонняя антивирусная программа.
- Брандмауэр — сетевой брандмауэр и его статус.
- Антишпионское ПО — установленная антишпионская программа.
- Антитроянское ПО — установленная антритроянская программа.
Конфигурация
- Региональные установки — дата, время, язык, страна и так далее.
- Окружение — переменные среды, доступные в Windows.
- Панель управления — программы и службы, прописанные в панели управления.
- Корзина — файлы корзины на каждом диске и функция быстрой очистки.
- Системные файлы — все системные файлы и их содержимое.
- Системные папки — папки, созданные во время установки Windows.
- Протоколы событий — журнал событий Windows.
База данных
Данная категория содержит в себе информацию об установленном программном обеспечении базы данных, например о серверах баз данных и версиях драйверов. На соответствующих подстраницах можно найти более подробную информацию о драйверах (в частности, о драйверах ODBC и BDE).
Тесты
Различные микротесты аппаратных компонентов компьютера. Используются для измерения теоретической максимальной производительности системы. Тестирования оперативной памяти позволяют выяснить скорость чтения, записи, копирования, задержки модулей в МБ/с и сравнить ее с другими топовыми моделями. А тестирования процессора дают оценку эффективности основного ЦП с использованием различных методов, например, применением шифровки по AES (в тесте CPU AES) или сжатием объемов информации ZLib (в тесте CPU ZLib).
Версии программы
Существуют четыре редакции AIDA64, каждая из которых обладает своими особенностями.
AIDA 64 Extreme Edition
Мощный комплекс диагностики, рассчитанный на домашнее использование. Содержит все необходимые инструменты, которые только могут понадобится пользователю: стресс-тесты, мониторинг датчиков, диагностику компьютера, анализ операционной системы и функцию составления отчетов.
Тестирование системы
Главная функция AIDA64 — тестирование системы с помощью 64-x битных тестов. Запустить тестирование можно через вкладку «Сервис», а результат любого теста можно сохранить, нажав на кнопку «Save».
- Тест диска — измеряет производительность запоминающих устройств ПК, включая физические, логические диски, а также оптические и твердотельные накопители. Результаты представлены в виде диаграммы, а справа от нее находится монитор производительности диска в режиме реального времени.
- Тест кэша и памяти — выясняет пропускную способность и задержку кэша и системной памяти процессора. Замерить можно скорость чтения, копирования, записи и задержки системной памяти, причем как вместе, так и по отдельности.
- Тест GPGPU — проверка видеокарты и процессора в режиме GPGPU (использование графического процессора для общих вычислений). Каждый бенчмарк может быть запущен на 16 графических процессорах, включая AMD, Intel и NVIDIA.
- Браузер ACPI — управление питанием с помощью операционной системы. Утилита показывает дерево элементов DSDT, которое можно сохранить в текстовый файл. Двойной щелчок по элементу отобразит его код. Тест доступен только в AIDA64 Business Edition.
- Тайминги DRAM — подробная информация о таймингах DRAM (энергозависимая оперативная память). Тест доступен только в AIDA64 Business Edition.
- Диагностика монитора — тест используется для проверки производительности монитора. Есть четыре типа тестирования: калибровка, сетка, цвет и чтение. Тест может быть запущен в автоматическом и ручном режиме.
- Тест стабильности системы — используется для проверки всех основных компонентов системы (процессор, кэш, память, жесткие диски) сразу. Выявляет любые проблемы со стабильностью или охлаждением. Можно выбирать аппаратные компоненты для тестирования, а на графиках отслеживать загрузку процессора и температуру выбранных компонентов.
- AIDA64 CPUID — данная панель предоставляет подробную информацию о ядрах процессора в режиме реального времени. Если в ПК несколько процессоров или процессорных ядер, можно выбрать тот, детали о котором вы хотите увидеть.
Датчики
Программа поддерживает более 250 датчиков, передающих информацию с внутренних устройств. Они отображают температуру ЦП и ГП, напряжение и скорость кулеров. Полученные данные отображаются в системном трее, OSD-панели, гаджете на рабочем столе и даже дисплее клавиатуры Logitech! Также из информации с датчиков можно составить отчет. А если допустимые значения температуры или энергопотребления были превышены, AIDA64 издаст звуковой сигнал, говорящий о создании аварийной ситуации.
Диагностика
Утилита предоставляет обширные данные о компонентах системы: теперь не нужно открывать свойства компьютера или диспетчер задач, чтобы узнать о комплектующих ПК. Помимо считывания информации со стандартного оборудования, программа позволяет узнать частоту и количество ядер процессора, статус LCD-монитора и количество памяти видеокарты.
Анализ операционной системы
AIDA64 показывает информацию о всех установленных программах, драйверах, лицензиях и антивирусном ПО. Также можно просмотреть список служб, процессов, программ в автозапуске, DLL-библиотек, сертификатов и кодеков. Помимо этого, утилита отображает информацию об операционной системе и версии встроенных компонентов Windows.
Отчеты
В утилиту встроен «Мастер отчетов», который позволит вам быстро создать отчет о компьютере. Можно выбрать необходимый профиль раздела: например, только программные разделы, тестовые разделы или суммарную информацию о системе. По завершении процесса отчет можно будет сохранить, распечатать или отправить по e-mail.
AIDA64 Business Edition
Эта версия содержит все функции, имеющиеся в арсенале AIDA64. Предназначена для администраторов корпоративных сетей. В возможности программы входит диагностика системы удаленных компьютеров, удаленное управление и мониторинг сети.
Дистанционные операции
Позволяют дистанционно следить за активностью ПК: монитор удаленных компьютеров можно настроить, указав частоту его обновления. А функция «Удаленное управление» позволяет дистанционно запускать приложения или службы, передавать файлы и управлять питанием ПК.
Аудит-менеджер
Собирает информацию о железе и программах других доменных компьютеров. Отчет о каждом ПК можно сохранить в формате CSV, XML или SQL. Готовые отчеты утилита обрабатывает автоматически: проводит аудит и выстраивает диаграмму.
AIDA64 Engineer Edition
Предназначена для коммерческого использования и тестовых лабораторий. Содержит в себе все то, что и Extreme редакция, плюс функция автоматизации работы из командной строки.
AIDA64 Network Audit Edition
Версия, как и Bussines, ориентированная на аудит-сети. Содержит в себе все функции программы, помимо одной особенности: в редакции полностью отсутствуют тесты.
Настройка программы
AIDA64 обладает широким спектром настроек. Например, можно детально настроить мониторинг температуры и заставить программу издавать сигнал тревоги при перегреве или указать область поиска для файлового сканера. Здесь же можно настроить запись отчета, удаленные функции или пользовательские компоненты.
С помощью инструментов операционных систем семейства Windows можно получить сведения обо всех аппаратных компонентах компьютера и его программной оболочке.
Однако в большинстве случаев необходимо знать соответствующие консольные команды, что для большинства пользователей не подходит.
Для подобных целей, а также тестирования вашей системы, создаются разнообразные информационные и сервисные утилиты, вроде AIDA64, ранее известная под названием Everest.
Рассмотрим, как ней пользоваться: узнать всё о своей системе и протестировать те или иные её компоненты.
Содержание:
Что за программа
AIDA64 – приложение от компании FinalWire Ltd., позволяющее идентифицировать все компоненты персонального компьютера, который управляется Windows.
Утилита предоставляет исчерпывающую информацию об аппаратной составляющей, программном обеспечении и текущем состоянии компьютера (данные с огромного количества датчиков).
Она же позволяет тестировать железо, проводить диагностику мониторов и осуществлять проверку системы на устойчивость при длительной работе под значительной нагрузкой.
к содержанию ↑
Дизайн и возможности
Интерфейс состоит из нескольких функциональных частей:
- главное меню, предоставляющее доступ ко всем функциям, которые дублируются посредством выпадающих контекстных меню;
- вкладки в виде дерева, где можно выбрать необходимый нам инструмент;
- окно с информацией;
- панель инструментов.
В каждом разделе собраны соответствующие инструменты.
Рис. 1 – Дизайн окна
Компьютер – здесь отображается суммарная информация о вашей машине, данные со всех датчиков и основные сведения о конфигурации, все запротоколированные системные события, отчеты об ошибках и предупреждениях, сведения о разгоне, если он осуществлялся.
Системная плата – всё о материнской плате, её спецификации, чипсете, оперативной памяти и центральном процессоре, а также BIOS.
Операционная система – больше данных об используемой ОС вы не найдёте даже в штатном Диспетчере задач.
Здесь находятся данные обо всех программах, процессах, службах, драйверах устройств, динамических библиотеках, сертификатах безопасности и многое другое, в том числе статистика работы вашей операционки: когда установлена, сколько проработала.
Сервер – касается использования сети: общие и расшаренные ресурсы, группы, в которых состоит учётная запись, и все о созданных аккаунтах.
Отображение – профессиональный информационный модуль для извлечения данных о графической составляющей:
- сведения о мониторе, графическом ускорителе и его компонентах (память, процессор);
- используемые драйверы;
- свойства и эффекты Проводника;
- поддерживаемые видеорежимы и технологии (CUDA, PhysX, DirectX), и всё о них.
Мультимедиа содержит данные о звуковой подсистеме компьютера, в том числе установленные кодеки и используемые аудиоустройства.
Хранение данных – перечень характеристик и текущего состояния устройств для долговременного хранения цифровой информации: физических, логических, съемных, оптических (дисководы), сетевых, а также SMART данные.
Сеть – сведения о сетевой карте, используемых сетях и ресурсах, интернете, портах.
Устройства – поподробнее о физических, логических устройствах, PCI и USB.
Программы – покажет автозагрузку, инсталированный на ПК софт, содержимое планировщика заданий, присутствующие на компьютере лицензии и зарегистрированные расширения файлов.
Безопасность – всё, что касается защиты системы: антивирус, файрвол, наличие новых заплаток.
Конфигурация – все настройки Windows в одном месте, а также содержимое основных конфигурационных файлов Windows.
Тест – здесь собраны различные алгоритмы проверки стабильности и оценки производительности компонентов компьютера (ЦП, видеокарта, оперативная память), а также сравнение полученных результатов с итогами тестирования других составляющих.
к содержанию ↑
Эксплуатация
Каждый из разделов, как видим, предоставляет отдельный спектр информации о компьютере.
к содержанию ↑
Материнская плата
Кратко узнать параметры, производителя и модель своей системной платы можете в разделе «Компьютер» в ветке «Суммарная информация».
Рис. 2 – Суммарно
Для большинства случаев этого вполне достаточно, даже если хотите подобрать новый центральный процессор для своего ПК.
В следующем разделе уже приводится на порядок больше характеристик про материнскую плату и её составляющие.
Рис. 3 – Подробности о материнской плате
к содержанию ↑
Видеокарта
Через AIDA64 можно не только модель своей видеокарты узнать, но и увидеть, из какого количества транзисторов та состоит.
Заходим в раздел «Отображение». В первой ветке увидим основные данные о видеосистеме, а в разделе «Графический процессор» — уже огромный перечень характеристик.
Рис. 4 – Видеокарта
к содержанию ↑
Оперативная память
Наряду с двумя предыдущими девайсами оперативная память является тем компонентом, о параметрах коего должен знать любой геймер (хотя бы объем и частоту).
Всё это и намного больше можно отыскать в ветке «SPD» в разделе «Системная плата».
Рис. 5 – Оперативная память
к содержанию ↑
Температура
AIDA 64 позволяет узнать температуру центрального процессора, видеокарты и иных составляющих ЭОМ.
При подозрении о перегреве какого-либо компонента или его разгоне эти сведения как никогда кстати.
Они находятся в ветке «Датчики» в первом разделе программы.
Здесь и температуры всех основных девайсов приводятся, причём обновляясь по несколько раз на секунду, и частота вращения лопастей вентилятора, а также значения напряжений на ядре и потребляемая ЦП мощность.
Рис. 6 – Датчики
к содержанию ↑
Драйверы
Приложение показывает используемые драйверы для всех установленных аппаратных компонентов и даёт ссылки на их новые версии на официальный сайт.
После перехода в первую ветку раздела «Устройства» увидим классический Диспетчер задач.
После клика по оборудованию окно справа разделится горизонтально, в нижней его части приводятся свойства выбранного устройства.
Внизу в строке «Производитель» находится ссылка на страницу с драйвером на официальном ресурсе.
Рис. 7 – Драйверы
к содержанию ↑
Как вывести температуру на рабочий стол
Утилита обладает функцией вывода информации с датчиков на Рабочий стол.
При этом её можно отредактировать: удалить ненужные строчки с полосками и информацией и добавить недостающие.
- Для этого разворачиваем пункт главного меню «Файл» и выбираем «Настройки».
Рис. 8 – Вызов настроек
- Кликаем «SensorPanel» в перечне параметров конфигурации и ставим отметку «Показать панель датчиков», после чего сохраняем настройки.
Рис. 9 – Отображение данных с датчиков
- Теперь при помощи контекстного меню появившегося окошка можно вызвать менеджер панели, чтобы изменить порядок расположения информации, удалить ненужную и добавить недостающие данные.
Рис. 10 – Информационная панель
Здесь можно сохранять и экспортировать настройки, а также изменить фоновый цвет окошка.
к содержанию ↑
Отчёты
Через главное меню или панель инструментов вызывается «Мастер отчётов».
Благодаря профилям для их создания можно получить текстовый документ с любой информацией, которую отображает AIDA64.
Пользователю доступен ряд шаблонов и функция ручного выбора интересных ему разделов, сведения из веток коих необходимо экспортировать в файл.
Рис. 11 – Мастер отчётов
к содержанию ↑
Стресс-тест стабильности системы
Провести диагностику оборудования в AIDA64 помогут стресс-тесты. Для запуска одного из них разворачиваем раздел «Тест» и выбираем необходимый.
Три первых обозначены иконкой ОЗУ и отвечают за неё, пять последующих – за процессор, остальные – за математический сопроцессор.
Результаты каждой проверки выводятся в виде диаграммы рядом с итогами тестирования иных аппаратных компонентов различных поколений.
Рис. 12 – Тесты AIDA64
Также доступен ряд стресс-тестов в меню «Сервис»:
- Жесткий диск;
- Кэш и оперативная память;
- Графический адаптер;
- Тест стабильности компьютера.
В последнем случае можно одновременно запустить ряд алгоритмов в любой комбинации: диски, видеокарта, ЦП, ОЗУ, FPU, кэш.
Рис. 13 – Результат
Также присутствует утилита для диагностики монитора – поможет выявить неисправные (битые) пиксели на дисплее посредством ряда алгоритмов.
AIDA64 – последователь Everest и лучшая информационная утилита для получения любых данных о компьютере. Также она позволяет проверить систему на стабильность при работе в режиме предельной нагрузки и создать отчёт фактически с любыми данными.
Иногда появляется необходимость узнать некоторые характеристики компьютера и его возможности. Например, нужно провести небольшой апгрейд по увеличению объёма оперативной памяти. Но как узнать, память какого типа установлена, чтобы купить такую же, и есть ли свободные слоты на материнке? Или нужно узнать характеристики процессора, протестировать его в разных типах вычислений. Таких ситуаций бывает много. Чтобы узнать всё это, совсем не обязательно вооружаться отвёрткой и разбирать компьютер. Тем более неспециалисту внешний вид деталей мало о чём скажет, даже если на них есть маркировка. Тем более так не получится узнать их реальные характеристики. Но всё гораздо проще – есть специальные программы, которые всё это представят в удобном виде, и разбирать ничего не придётся.
Инструкция по работе с программой AIDA64.
Что за программа
Aida64 – очень удобная и популярная программа, которая показывает всю информацию о компьютере. Более ранние её версии назывались Everest, они и сейчас встречаются. Для чего нужна программа Aida64? Она выводит детальную информацию как о «железе», так и о программном обеспечении, установленном на компьютере. Здесь можно посмотреть характеристики практически всех компонентов – материнской платы, оперативной памяти, процессора, видеокарты, винчестера и многого другого, вплоть до производителя. Также она покажет версии и состояние операционной системы и её частей, а также установленных программ. Aida64 – платная программа, но есть версия, которая обозначается как trial version. Это значит, что она будет работать с некоторыми ограничениями, пока не будет куплена лицензия. Вместо некоторых характеристик будет выводиться надпись Trial Version, которая исчезнет после ввода лицензионного номера. Основные данные она покажет, а некоторые скроет за надписью.
Установка и запуск Aida64
С установкой этого приложения не возникает никаких проблем. Нужно всего лишь скачать его с официального сайта (https://www.aida64russia.com/Скачать) и затем запустить. Процесс установки происходит быстро и ничем не отличается от установки любого другого приложения. После этого на рабочем столе появится ярлык для запуска. Без покупки лицензии устанавливается триальная версия, то есть с ограничениями. Но на сайте есть возможность подать заявку и получить бесплатно пробную лицензию, которая снимет все ограничения на 30 дней. Этого времени вполне достаточно для получения самой полной информации о компьютере.
Проверка стабильности ПК после разгона
Когда процессор «разогнан», то есть работает на повышенных частотах, вся система может работать нестабильно. Например, процессор может перегреваться и отключаться, или могут возникнуть проблемы с обменом данными с оперативной памятью, да и возможны разные другие проблемы. Обычно всё это проявляется при нагрузке, а в обычных условиях ничего не происходит. Aida64 может проверить работоспособность системы в условиях повышенной нагрузки. Для этого процессор максимально нагружается различными вычислениями, и отслеживаются его параметры. Такую нагрузку создадут и достаточно «тяжелые» приложения – рендеринг видео или 3D-графики, некоторые игры, и прочие ресурсоёмкие программы. Как пользоваться такой возможностью в Aida64? Для этого есть пункт в меню «Сервис» — «Тест стабильности системы». Открывается окно, где можно выбрать, какие подсистемы нужно проверить. По умолчанию отключена проверка винчестера и графического процессора, но их можно включить. Включена проверка процессора и памяти.
Тест запускается кнопкой «Start», и по графику можно отслеживать процесс. Следите за температурой процессора — если она становится слишком большой, прерывайте проверку. В окне выводятся ошибки и сбои, если они выявляются. Если их более пяти, значит, с конфигурацией компьютера есть проблемы. Отчёт можно сохранить для дальнейшего изучения. Проверку нужно останавливать самостоятельно кнопкой «Stop», после хотя бы получаса работы. Если температура быстро повышается, то нужно прервать этот процесс раньше. Также в меню «Сервис» есть отдельные тесты для основного и графического процессоров, а также винчестера – ими тоже полезно воспользоваться. В левой колонке программы есть и множество других методов проверки, в ветке «Тест».
Оценка эффективности охлаждения
Некоторые люди любят настраивать производительность своих компьютеров с помощью разных тонких настроек. В том числе популярен метод «разгона», когда увеличивается множитель процессора и он начинает работать на повышенных частотах. Но при этом он начинает сильнее греться, что может вызывать разные проблемы, от перезагрузки до выхода из строя. Aida64 позволяет посмотреть температуру процессора в жёстких условиях, при полной нагрузке. Сделать это можно с помощью стресс-теста, о котором шла речь выше. В ходе его на графике отображается как нагрузка на каждое ядро, так и температура. За этими графиками нужно последить и оценить, справляется ли система охлаждения со своей функцией, когда процессор полностью загружен длительное время.
Но как узнать температуру видеокарты? Точно также, но нужно выбрать тест графического процессора – GPU. У него также имеется датчик температуры и его данные можно наблюдать. Нормальный температурный режим – одно из условий нормальной работы системы. Поэтому, если увидите на графике, что ядра нагреваются сильнее, чем 40-50 градусов, стоит подумать, как улучшить охлаждение. Тест при сильном нагреве лучше прервать.
Проверка качества оборудования
Разные ветки раскрывающегося списка в правой части приложения позволяют узнать всё об имеющемся оборудовании и программном обеспечении. Например, узнать частоту оперативной памяти можно в ветке «Системная плата» — «SPD». Там представлена подробнейшая информация по каждой планке, если их несколько. Кстати, здесь же можно и посмотреть количество слотов – пустые также будут выводиться. Проверить оперативную память можно в ветке «Тесты». Там есть набор всевозможных вариантов – чтения из памяти и запись в неё, тайминги ОЗУ и прочее. После проверки выводится сравнительная таблица, где можно посмотреть характеристики своей памяти в сравнении с другими конфигурациями.
Посмотреть данные о процессоре можно также в ветке «Системная плата», в разделах «ЦП» и «CPUID». Там можно увидеть и его полное название, и технологический процесс, и многое другое. Протестировать процессор в разных режимах можно в разделе «Тесты» в левой части программы. Как узнать сокет материнской платы? Очень просто – в ветке «Системная плата» — «Системная плата». В правой части будет выведена подробная информация о ней, и внизу можно найти данные по сокету. В разделе «Чипсет» можно найти ещё много полезного по использующемуся чипсету.
Как проверить видеокарту в Aida64? Все данные по ней можно найти в ветке «Отображение» — «Графический процессор». А вот тест можно запустить из меню «Сервис» — «Тест GPGPU». Будет подсчитана и показана скорость передачи данных в разных режимах. Также можно проверить и жёсткий диск – в том же меню есть пункт «Тест диска». Будут проверены различные его характеристики и выведены результаты. А техническую информацию можно посмотреть в ветке «Хранение данных» — «ATA». Там есть всё, вплоть до размеров, веса и производителя.
Как провести стресс-тест посредством Aida64
Стресс-тест процессора нужен для проверки надёжности его работы с максимальной нагрузкой в течении длительного времени. Особенно это важно, если настраивалась его производительность, например, посредством разгона. Как его сделать, мы уже рассмотрели – в меню «Сервис» есть пункт «Тест стабильности системы». Но при этом не уходите от компьютера далеко и контролируйте температуру. Если она начнёт быстро расти, проверку нужно прервать и изучить список обнаруженных ошибок.
Содержание
- Диагностика компьютера с помощью AIDA64
- Тест стабильности
- Видео
- Как пользоваться программой Аида 64
- Программа Аида 64
- Функционал Аида64
- Определение оборудования
- Советы по использованию приложения
- Как выполнить стресс-тест процессора и системы в целом, держит ли он частоты, нет ли перегрева (AIDA 64)
- Как выполнить стресс-тест
- ШАГ 1: выбор программы
- ШАГ 2: запуск теста
- ШАГ 3: контроль и результаты. На что обратить внимание
- Проверка ноутбука программой Aida64
- Как проверить и узнать характеристики ноутбука
- Получение общей информации об аппаратной части ноутбука
- Как проверить компьютер с помощью Aida64
- Как сделать тестирование безопасным
- Как протестировать процессор
- Как проверить видеокарту
- Как сделать стресс тест для видеокарты и процессора
- Как сделать процедуру стресс теста безопасной
Диагностика компьютера с помощью AIDA64
Вы хотите узнать все сокровенные тайны и изучить всю мощь железа Вашего компьютера? Тогда Вам непременно понадобиться программа AIDA64, которая c легкостью покажет Вам все элементы комплектующих и вывернет наизнанку всю необходимую информацию и оголит все ошибки и недочеты в работе системы. После запуска программы у Вас не останутся вопросов про комплектующие компьютера, таких как видеокарта, процессор и т.д.
Тест стабильности
Тесты на стабильность, необходимы не только для обычных юзеров, но понадобятся и для большой организации или компании, чтобы рассчитать, какие детали или оснащение можно заменить или обновить, и найти все уязвимости системы. Тест техники от AIDA64 станет механизмом для расчета устойчивости разогнанных ПК, которые провинились в сбоях в работе.
В отрезок времени диагностики в режиме настоящего времени сможете замечать, как ведет себя система при сильных нагрузках и как меняется температура комплектующих при продолжительности этих тестов.
Предустановленные в AIDA64 тесты позволят произвести нагрузку на все элементы техники предельно, в таком виде которую не сможет сделать не одна другая программа. В следствии, сможете заметить, каким образом система будет справляться с нагрузками и экстремальными температурами.
Иной раз имеет большое значение понимать, как справляется система, будут ли какие нибудь сбои и зависания, при максимальных нагрузках по несколько часов на все элементы компьютера или самое печальное, если выскочит синий экран смерти.
Включить тест на проверку устойчивости к температурным нагрузкам склонность к перегреву при экстремальной нагрузке, следует запустив элемент обработки нажав на «Нагрузка FPU».
Видео
Источник
Как пользоваться программой Аида 64
Программа Аида 64
Аида 64 – одна из лучших профильных программ для тестирования, диагностики и мониторинга персонального компьютера. Программа очень проста в использовании, предоставляет информацию о системе, а также дает возможность тестирования всех компонентов компьютера. Далее подробней разберемся, как же пользоваться правильно приложением Aida64. Остановимся более подробно на версии Экстрим, которая популярна среди начинающих пользователей.
Начиная с 2010 года, программа стала платной с пробным периодом. Стоимость довольно высока для такого приложения – 40 долларов, однако в сети достаточно просто найти ключ активации для нужной версии. Когда процесс активации будет закончен, перейдем к изучению работы полезного ресурса. Инструкция по применению, равно как и видео по тому, как работать в приложении, находится в сети в довольно большом количестве. Постараемся довольно ёмко ответить на все главные вопросы по работе Aida64.
Функционал Аида64
Какой конфигурацией располагает компьютер? Где посмотреть температурный режим устройств, а также его возможность перегрева при стрессовых нагрузках? Не возникают ли скачки напряжения? На эти и многие другие вопросы отвечает в своей работе ресурс Aida64.
Список функций версии Extreme Edition включает в себя следующее:
Определение оборудования
Самая полная среди аналогичных программ база диагностируемого оборудования нарабатывалась долгое время. Проверить это можно, соблюдая нашу короткую пошаговую инструкцию пользования данной функцией.
Советы по использованию приложения
Следует отметить еще несколько полезных функций программы, которые помогут воспользоваться преимуществами Аида 64.
Источник
Как выполнить стресс-тест процессора и системы в целом, держит ли он частоты, нет ли перегрева (AIDA 64)

Сделать это можно с помощью стресс-теста, который позволяет:
В этой статье предложу один из способов, к которому часто прибегаю сам. Он, конечно, не идеальный, но весьма удобный. Возможно, кому-то окажет добрую помощь.
У AIDA есть и аналоги (на случай, если данная утилита откажется запускаться в вашей ОС). О них я рассказывал в статье о 4 лучших программах для стресс-тестирования ЦП
Как выполнить стресс-тест
ШАГ 1: выбор программы
Для тестирования и диагностики системы сейчас достаточно много программ: OCCT, AIDA 64, ASTRA, Prime95, LinX, и др. Я все же сторонник использования AIDA 64 (собственно, ее и рекомендую вам).
AIDA 64
В чем ее основные преимущества:
Свои дальнейшие действия покажу в AIDA 64 Extreme v5.8.
ШАГ 2: запуск теста
Для открытия окна тестирования в AIDA 64 нажмите по меню » Сервис/Тест стабильности системы» (см. скрин ниже).
Тест стабильности системы
Далее обратите внимание на левый верхний угол (расшифрую несколько аббревиатур) :
По умолчанию, обычно, выбрано первых 4-пункта (в принципе, этого достаточно для тестирования системы и ЦП). Чтобы начать проверку – нажмите на кнопку «Start» в нижней части окна.
Важно! Нагрузка на ЦП должна сразу же дойти до 100%, температура начнет расти и гул от кулера будет становится все громче (по крайней первую минуту теста). Внимательно следите за состоянием и поведением ПК.
Начало теста / Кликабельно
В первую очередь следите за температурой ЦП (чаще всего именно она выходит за пределы оптимальных значений и процессор начинает сбрасывать частоты). Дать конкретную величину нельзя: т.к. у каждого модельного ряда она будет своей.
Скажем, для Intel Core i3÷i7 (7-8-х поколений) считается критической температурой

ШАГ 3: контроль и результаты. На что обратить внимание
Частоты работы процессора (Core i5-7200U)
Довольно удобно мониторить питание, температуру, и частоты во вкладке «Statistics» (см. скрин ниже). AIDA 64 отображает сразу несколько значений: текущее (Current), минимальное (Min.), максимальное (Max.), и среднее (Average).
Статистика (AIDA 64)
Кстати, после остановки стресс-теста – текущая частота ЦП (CPU Clock) и его загрузка (CPU Usage) на графике должны снизится (см. скрин ниже).
Также обратите внимание на график загрузки (на надпись CPU Throttling) – в идеале она должна быть «зеленой», как у меня в примере.
После завершения теста (обратите внимание на графики нагрузки и частоты работы ЦП)
Источник
Проверка ноутбука программой Aida64
Многие пользователи ноутбука хотели бы определить точные данные об встроенном оборудовании в своем устройстве. Операционная система предоставляет такую возможность. Однако информация о устройствах и самой ОС предоставляется в достаточно сжатом формате. Для тех, кто хотел бы глубоко погрузиться в оснащение своего ноутбука есть специальная утилита. Как узнать характеристики вашего ноутбука с помощью Аида 64 вы узнаете из данной статьи.
Aida64 – это программа, предоставляющая всю информацию о аппаратной и программной части устройства, работающего под такими операционными системами как Windows, MAC OS, Android, IOS. База утилиты включает более 150000 наименований различного оборудования, выпущенных разными производителями. Работая синхронно с температурными датчиками материнской платы, пользователю предоставляется информация в текстовом и графическом формате в реальном времени. Данная утилита позволит проверить не только достоверность данных внутренней начинки, но также и протестировать оборудование на производительность.
Как проверить и узнать характеристики ноутбука
Установив Aida64 для домашнего использования(EXSTREME версия), можно сразу получить информацию о наименовании оборудования, его состоянии, операционной системе, установленных программ и запущенных процессов.
Для проверки ноутбука нужно следовать следующему порядку действий:
В этом разделе пользователь сможет узнать следующую информацию:
Для проверки аппаратной части следует открыть вкладку “Системная плата”. После этого высветится список всего находящегося на материнской плате.
Также пользователь может посмотреть список сведений о программном обеспечении ноутбука. Для этого нужно открыть раздел “Программы”. После этого высветится следующий список вкладок:
Кроме этого, к программным компонентам относятся разделы “DirectX”, “Сеть”, “База данных”, “Конфигурация” и “Безопасность”.
Получение общей информации об аппаратной части ноутбука
Для этого следует зайти в “Компьютер”, а затем “Суммарная информация”. В категории “Системная плата” можно получить детальную информацию о каждом узле материнской платы. Также в разделе “Компьютер” Пользователь может узнать температуру важных частей материнской платы. Для этого нужно зайти в “Компьютер” и выбрать раздел “Датчики”. Дам будет показана температура центрального и графического процессора, а также каждого ядра по отдельности.
Данная утилита позволят тестировать Компьютер как у себя дома, так и в сервисных центрах. Она бесплатная в течении 30 дней и обладает всеми необходимыми функциями для непрофессиональных пользователей. Как узнать характеристики вашего ноутбука с помощью Аида 64 вы так же можете посмотрев видео ниже.
Источник
Как проверить компьютер с помощью Aida64
Диагностические программы появились в широком доступе не случайно. Пользователь, тестирующий свой компьютер может преследовать разные цели: от простого интереса, до предупреждения возможных поломок. Некоторые из любителей технологических новинок благодаря тестам хотят убедиться в правильности выбора того или иного оборудования.
Как сделать тестирование безопасным
Существует множество различных способов диагностирования компьютера: от вполне безобидных замеров температуры, скорости обмена данными до стресс тестов. Последние представляют собой последовательную подачу нагрузки на тестируемый объект до критического показателя. При тестировании процессора частотные характеристики и напряжение на шинах не повышаются. На стресс тест очень сильно реагирует температура и устройство охлаждения должно работать отлично, чтобы не допустить губительного перегрева оборудования.
Как протестировать процессор
Аида 64 — это отличное приложение для контроля работы и тестирования компьютерных компонентов. Прежде чем приступать, необходимо замерить текущую температуру процессора. Игнорирование этой процедуры может привести не только к аварийной перезагрузке, но иметь печальные последствия в виде сгоревших комплектующих.
Если температура 45°С и ниже в состоянии покоя – можно приступать к тестам. Определить температуру можно в разделе “Датчики” категории “Компьютер”. Диагностика без нагрузки находится в разделе “Тесты” (все, что начинается на CPU, относится к нужной нам категории).
Как проверить видеокарту
По аналогии с проверкой температуры CPU необходимо убедиться в нужной степени охлаждения графического процессора. В этом нам поможет категория “Компьютер”, раздел “Датчики”. Здесь обращаем внимание на значения напротив “Графический процессор” или напротив строки с указанием наименования вашей видеокарты (если она не встроена). Норма все та же — 45°С. При увеличенном показателе этого значения тест также стоит отложить и устранить причину перегрева. Для диагностики нужно сделать следующее:
Как сделать стресс тест для видеокарты и процессора
После того, как мы убедились в стабильности температуры и увидели значения, достаточные для проведения теста с нагрузкой можем приступить к его проведению. Для этого:
Как правило, этот процесс занимает около получаса. В случае нестабильной работы системы с перегревом ее будет выдано соответствующее оповещение. В критических случаях система перезагрузится. После прохождения есть возможность сохранить отчет.
Как сделать процедуру стресс теста безопасной
Чтобы избежать аварийной перезагрузки системы необходимо следить за графиками, появляющимися во время тестирования. Значения нагрузки будут колебаться в пределах от 0 до 100%, температура в пределах 0-100°C. При длительном нахождении температуры свыше 95°С и нагрузки в значении 100% следует немедленно остановить тестирование нажатием кнопки “Stop”. Такой способ не навредит системе, однако это будет являться признаком того, что система работает нестабильно.
Источник
14.04.2017
В деле изучения компьютера и его устройства интернет может предложить огромное количество самых разных программ и утилит. Однако одной из наиболее знаменитых по-прежнему остается AIDA64. Данное ПО способно предоставить комплексную информацию о самых разных разделах и компонентах компьютера. Потому даже на корпоративном уровне многие международные организации используют данную программу для диагностики компьютеров и сбора статистики. Здесь рассмотрим основные данные, которые можно получить при использовании АИДА64.
Скачать программу AIDA64
Рабочее пространство AIDA64
В целом программа разделяется на два основных окна.
Первое – это набор разделов, в которых можно найти необходимую информацию о компьютере. Все разделы сгруппированы по удобным каталогам.
Второе – это окно, в котором отображается сама информация. Сюда будут выводиться данные при выборе нужного раздела.
В шапке программы расположены дополнительные функции, а также кнопки, позволяющие скачать дополнительные продукты от создателей AIDA64 – например, Driver Agent, программу для обновления драйверов.
Теперь следует рассмотреть основные пути к получению той или иной информации.
Данные о компьютере
Первый каталог под названием «Компьютер» предлагает большой объем общей информации о компьютере.
В разделе «Суммарная информация» можно найти подробную общую справку о компьютере – моделях основных компонентов, характеристики, и так далее. Более детальные данные можно найти в остальных каталогах и разделах, имеющих соответствующие названия – «Отображение», «Мультимедиа» и так далее.
Температура
В каталоге «Компьютер» также можно получить очень важные данные о компьютере, а именно сводку температурных показателей на каждом из его компонентов, у которых есть соответствующие датчики. Найти это можно в разделе «Датчики». После кратковременной загрузки данных, программа продемонстрирует сводку показателей температур на устройствах. Данные изменяются динамически, так что можно отследить процесс нагрева отдельных элементов в тех или иных условиях. Например, можно отследить, хорошо ли охлаждается видеокарта при запуске мощных компьютерных игр. Данные приводятся в градусах Цельсия и Фаренгейта.
Также в этом разделе можно найти данные по работе кулеров, напряжению на разных элементах и информацию о типах датчиков.
Характеристики системной платы
В каталоге «Системная плата» можно найти широкий спектр характеристик о работе материнской платы и ее компонентов. Здесь можно найти:
- Производителя тех или иных компонентов;
- Характеристики платы;
- Информацию о драйверах;
- Данные о нагрузке на ядра процессора;
- Информацию о BIOS и т.д.
Данные отсюда очень часто бывают необходимы при диагностике проблем с ПК, и их запрашивают различные онлайн-сервисы и форумы соответствующего направления.
Операционная система
Для получения информации о текущей используемой операционной системе необходим одноименный каталог. В «Операционной системе» можно узнать версию ОС, ключи продукта, данные об обновлениях, сертификаты, подключенных на уровне BIOS специальных функциях системы и так далее. Также здесь располагается информация о версиях различных встроенных системных программ.
Устройства компьютера
В каталоге «Устройства» расположены списки всех подключенных к компьютеру устройств. Сюда входят как жизненно важные компоненты системной платы, так и дополнительные девайсы – компьютерные мышки, клавиатуры, дополнительные мониторы, принтеры и так далее. Здесь можно узнать не только точные названия каждого агрегата, но и версию установленных драйверов и другую сопутствующую информацию. Данный раздел крайне полезен при ручном обновлении драйверов устройств.
Программа может предложить немало других каталогов с интересными разделами. Их использование является специфическим и направлено на конкретных интересующихся пользователей, нуждающихся в максимально точной информации. Например, в каталоге «Тест» можно обнаружить рейтинги сравнения устройств и компонентов различных производителей. Этот раздел может помочь при подборе нового оборудования в будущем.
Тестирование
Отдельная функция программы. Она позволяет устроить стрессовый тест компьютера, загрузив его по полной программе.
- Для входа в режим тестирования нужно нажать соответствующую кнопку в шапке программы.
- Откроется отдельное окно, в котором пользователь сможет увидеть диаграммы и различные параметры.
- Вверху можно отметить галочками системы, которые будут проверяться. Если нужен комплексный тест компьютера, то нужны все пункты, если какой-то конкретный отдел – ненужные следует снять.
- Внизу окна расположена ключевая кнопка «Start», которая начнет тестирование. После ее нажатия компьютер подвергнется полной загрузке систем.
- В центральной части окна находятся динамически выстраиваемые графики. Их показатели будут отображаться до начала тестирования. Впоследствии по ним можно оценивать реакцию компьютера на перегрузку. Здесь же находятся различные вкладки, позволяющие просматривать разные графики – например, динамику температур, напряжения, и так далее.
- Под вкладками показаны разные элементы системной платы, графики которых отображаются на диаграмме. Если нужно отслеживать отдельный конкретный компонент, мешающие можно убрать, сняв с них галочки.
- В процессе тестирования также можно открывать прошлое окно программы и там изучать в каталогах и разделах текущее положение дел компьютера. Здесь можно найти более точную информацию, а не графики в диаграмме.
- После окончания работы нужно нажать кнопку «Stop», чтобы прекратить тест.
Данный тест оказывает полную нагрузку на все основные системы компьютера, сопоставимый с запуском максимального количества игр и программ одновременно. Этот подход имеет широкий спектр применения. Он помогает выявить проблемы стабильности системы и неполадки платы, отследить эффективность работы блока питания и системы охлаждения, и так далее. Также здесь можно оценить, например, показатели температуры компонентов после чистки системного блока и платы с заменой термопасты на процессорах, чтобы удостовериться, что замена была проведена корректно. Спектр задач данного пункта широкий.
Отчеты
Также AIDA64 ценят за возможность создания точных и достоверных отчетов о системе.
- Кнопка, отвечающая за данную функцию, находится в шапке программы.
- После ее нажатия откроется мастер создания отчетов.
- Первым пунктом система потребует указать, о чем именно нужно собрать данные и сформировать в отчет.
- Теперь понадобится выбрать, в каком формате будет в итоге сделан отчет. Наиболее простым является «Простой текст».
- Затем начнется сбор данных и формирование отчета. Скорость этого процесса зависит от производительности ПК.
- Итоговый вариант можно как копировать и использовать вручную (особенно если нужны отдельные данные, а не весь отчет), так и воспользоваться соответствующими функциями. Можно:
- Сохранить в виде текстового файла;
- Отправить на указанный адрес электронной почты;
- Распечатать на принтере.
Эта функция крайне полезна при использовании сторонних ресурсов, помогающих удаленно диагностировать и решать различные проблемы ПК.
Как можно видеть, AIDA64 обладает широким спектром возможностей. Данная программа поистине должна быть на каждом компьютере, поскольку никто не может знать наверняка, когда потребность в ней может возникнуть.
Расскажи друзьям в социальных сетях
Пользоваться программой AIDA64 Extreme Edition можно на протяжении 30 дней пробного периода. Она позволяет выполнить диагностику и тестирование, предоставляя детальные сведения об аппаратном и программном обеспечении компьютера. После полного тестирования можно сохранить результаты для последующих сравнений.
Эта статья расскажет, как пользоваться программой AIDA64 Extreme Edition. Чтобы получить возможность использования всех возможностей нужно запустить программу от имени администратора. После чего пользователь может не только посмотреть характеристики компьютера или данные с датчиков, но и выполнить тестирование комплектующих.
AIDA64 позволяет посмотреть подробные характеристики компьютера под управлением Windows 10. Непосредственно в самой программе можно узнать общую информацию и более подробные данные комплектующих.
Например, можно узнать не только, какая материнская плата установлена, а и всю физическую информацию о системной плате. А также доступны данные не только о типе и объёме оперативной памяти, но и её таймингах (латентности), частотах и режима работы и другие. Если же установленные разные модули, пользователь может посмотреть характеристики каждой планки отдельно.
Для просмотра общих характеристик перейдите в раздел Компьютер > Суммарная информация. Все данные распределены по соответствующим категориям. Достаточно выбрать нужную категорию и посмотреть интересующие характеристики компьютера.
Например, подробные данные о центральном процессоре можно найти в разделе Системная плата > ЦП или CPUID. В текущем расположении уже отображается не только модель процессора, но и объём кэш памяти, рабочие частоты, максимальная потребляемая мощность и другие данные.
Как посмотреть температуру и напряжение в AIDA64
AIDA64 Extreme Edition умеет снимать данные со всех предустановленных датчиков. В разделе Компьютер > Датчики можно посмотреть не только температуры комплектующих, но и значения потребляемой мощности, напряжение и скорости подключённых вентиляторов. Если же данные потребляемой мощности графической карты не отображаются, это значит что на ней отсутствует соответствующий датчик.
Как запустить тест стабильности системы в AIDA64
Тест стабильности системы может понадобиться в ситуации тестирования новых или разогнанных комплектующих. В разделе главного окна программы Сервис выберите Тест стабильности системы. После чего достаточно выбрать стресс тест каких компонентов нужно выполнить. Например, для тестирования процессора выберите Stress CPU и Stress FPU и нажмите кнопку Start.
Важно! Тест стабильности системы показывает состояние комплектующих и уровень сборки компьютера в целом. В процессе тестирования контролируйте температуру тестируемых комплектующих. В случае превышения нормального температурного уровня сразу же выключайте тестирование. Все данные с датчиков выводятся в графическом виде, и всё лишнее можно отключить.
Как пользоваться Cache and Memory Benchmark AIDA64
В программе также присутствует возможность выполнить тест кэша и памяти буквально после одного нажатия. Перед выполнением текущего теста рекомендуем закрыть все лишние программы и очистить оперативную память на Windows 10. Поскольку на результаты тестирования могут повлиять много факторов, тогда вообще лучше выполнить перезагрузку компьютера.
В разделе Сервис выберите Тест кэша и памяти. В открывшемся окне после выполнения вышеуказанных условий нажмите кнопку Start Benchmark. В процессе тестирования могут наблюдаться небольшие зависания системы, особенно если Вы во время тестов используете компьютер.
В принципе раздел Тест позволяет выполнить разные тестирования оперативной памяти и процессора. Например, достаточно выбрать Чтение из памяти и нажать кнопку Старт. Дождитесь окончания работы теста. В течение этого времени может казаться что компьютер завис. Не перемещайте мышь и не трогайте клавиатуру.
Теперь Вы видите результаты тестирования скорости памяти в сравнении с другими сборками компьютеров. Полученный результат можно сохранить выбрать Результат > Добавить результат в список пользователя. После чего введите описание результата теста и нажмите кнопку ОК. Результаты, полученные разными версиями AIDA64 сравнению не подлежат.
Заключение
AIDA64 Extreme Edition предлагает действительно широкие возможности для тестирования и мониторинга комплектующих. Дополнительно она позволяет не только один раз посмотреть данные с датчиков, но и настроить их мониторинг. Если же это будет интересно пользователям, мы обязательно расскажем о такой возможности.
(2 оценок, среднее: 5,00 из 5)
Администратор и основатель проекта Windd.ru. Интересуюсь всеми новыми технологиями. Знаю толк в правильной сборке ПК. Участник программы предварительной оценки Windows Insider Preview. Могу с лёгкостью подобрать комплектующие с учётом соотношения цены — качества. Мой Компьютер: AMD Ryzen 5 3600 | MSI B450 Gaming Plus MAX | ASUS STRIX RX580 8GB GAMING | V-COLOR 16GB Skywalker PRISM RGB (2х8GB).
Содержание
- Тестирование и разгон процессора
- Обзор данных о системе
- Установка утилиты
- Преимущества Aida64
Aida64 версии EXTREME предназначена для домашнего использования и обладает всеми необходимыми функциями как для начинающих пользователей, так и профессионалов. Синхронизация с датчиками на материнской плате позволяет утилите выдавать информацию о состоянии системных компонентов в реальном времени. В это статье мы начнём рассматривать как пользоваться программой Aida64.
Пользователь сможет получить полную информацию о аппаратной и программной части своего компьютера. Кроме того, есть возможность тестирования оборудования, получать данные о температуре главной микросхемы, а также манипулировать процессами, запущенными в облачном режиме.
Тестирование и разгон процессора
Разгон процессора осуществляется для увеличения его производительности. Это необходимо для запуска требовательных игр или софта. Тестирование необходимо для определения аварийных частей материнской платы. Компоненты в ходе теста нагружаются выше нормы. В критической ситуации тест завершается, а пользователь получает уведомление о наличии проблемы.
Обзор данных о системе
Программа предоставляет большой спектр вкладок для получения информации о оборудовании, конфигурации, программах и состоянии оборудования. Информация разделена на разделы и подразделы для удобного поиска. Данные в текстовой и графической форме предоставляются для каждого компонента внутреннего железа. Также можно узнать скорость вращения вентиляторов и температуру нагрева микросхем.
Установка утилиты
Скачав и распаковав архив необходимо выполнить следующие действия:
- Запустить установщик;
- Подтвердить лицензионное соглашение;
- Выбрать путь установки;
- Дождаться окончания копирования файлов;
- Завершить установку и перезагрузить компьютер.
После запуска операционной системы по новой, утилита синхронизируется с датчиками аппаратной части и предоставляет тоную информацию о всех компонентах системы.
Среди главных преимуществ стоит выделить следующие:
- Кроссплатформенность – утилита доступна для установки как на компьютеры, так и смартфоны, работающие под ОС от Microsoft и Apple;
- Низкие требования для ресурсов компьютера;
- Домашняя версия распространяется бесплатно и на русском языке;
- Возможность тестировать оборудования и получать детальные отчеты;
- Полная база компонентов материнской платы и внешних устройств;
- Возможность управлять запущенными процессами;
- Возможность разгонять процессор;
- Уведомления в облачном режиме даже когда программа закрыта.
Данная утилита должна стоять на компьютерах каждого пользователя. Она поможет разобраться не только в устройстве материнской платы, но и вовремя предотвратить проблемы на частях материнской платы. Посмотрите видео расположенное ниже, из него вы узнаете более подробно, как пользоваться программой Aida64.
Как правильно пользоваться AIDA64 — подробная инструкция
С помощью инструментов операционных систем семейства Windows можно получить сведения обо всех аппаратных компонентах компьютера и его программной оболочке.
Однако в большинстве случаев необходимо знать соответствующие консольные команды, что для большинства пользователей не подходит.
Для подобных целей, а также тестирования вашей системы, создаются разнообразные информационные и сервисные утилиты, вроде AIDA64, ранее известная под названием Everest.
Рассмотрим, как ней пользоваться: узнать всё о своей системе и протестировать те или иные её компоненты.

Что за программа
AIDA64 – приложение от компании FinalWire Ltd., позволяющее идентифицировать все компоненты персонального компьютера, который управляется Windows.
Утилита предоставляет исчерпывающую информацию об аппаратной составляющей, программном обеспечении и текущем состоянии компьютера (данные с огромного количества датчиков).
Она же позволяет тестировать железо, проводить диагностику мониторов и осуществлять проверку системы на устойчивость при длительной работе под значительной нагрузкой.
Дизайн и возможности
Интерфейс состоит из нескольких функциональных частей:
- главное меню, предоставляющее доступ ко всем функциям, которые дублируются посредством выпадающих контекстных меню;
- вкладки в виде дерева, где можно выбрать необходимый нам инструмент;
- окно с информацией;
- панель инструментов.
В каждом разделе собраны соответствующие инструменты.

Рис. 1 – Дизайн окна
Компьютер – здесь отображается суммарная информация о вашей машине, данные со всех датчиков и основные сведения о конфигурации, все запротоколированные системные события, отчеты об ошибках и предупреждениях, сведения о разгоне, если он осуществлялся.
Системная плата – всё о материнской плате, её спецификации, чипсете, оперативной памяти и центральном процессоре, а также BIOS.
Операционная система – больше данных об используемой ОС вы не найдёте даже в штатном Диспетчере задач.
Здесь находятся данные обо всех программах, процессах, службах, драйверах устройств, динамических библиотеках, сертификатах безопасности и многое другое, в том числе статистика работы вашей операционки: когда установлена, сколько проработала.
Сервер – касается использования сети: общие и расшаренные ресурсы, группы, в которых состоит учётная запись, и все о созданных аккаунтах.
Отображение – профессиональный информационный модуль для извлечения данных о графической составляющей:
- сведения о мониторе, графическом ускорителе и его компонентах (память, процессор);
- используемые драйверы;
- свойства и эффекты Проводника;
- поддерживаемые видеорежимы и технологии (CUDA, PhysX, DirectX), и всё о них.
Мультимедиа содержит данные о звуковой подсистеме компьютера, в том числе установленные кодеки и используемые аудиоустройства.
Хранение данных – перечень характеристик и текущего состояния устройств для долговременного хранения цифровой информации: физических, логических, съемных, оптических (дисководы), сетевых, а также SMART данные.
Сеть – сведения о сетевой карте, используемых сетях и ресурсах, интернете, портах.
Устройства – поподробнее о физических, логических устройствах, PCI и USB.
Программы – покажет автозагрузку, инсталированный на ПК софт, содержимое планировщика заданий, присутствующие на компьютере лицензии и зарегистрированные расширения файлов.
Безопасность – всё, что касается защиты системы: антивирус, файрвол, наличие новых заплаток.
Конфигурация – все настройки Windows в одном месте, а также содержимое основных конфигурационных файлов Windows.
Тест – здесь собраны различные алгоритмы проверки стабильности и оценки производительности компонентов компьютера (ЦП, видеокарта, оперативная память), а также сравнение полученных результатов с итогами тестирования других составляющих.
Эксплуатация
Каждый из разделов, как видим, предоставляет отдельный спектр информации о компьютере.
Материнская плата
Кратко узнать параметры, производителя и модель своей системной платы можете в разделе «Компьютер» в ветке «Суммарная информация».

Рис. 2 – Суммарно
Для большинства случаев этого вполне достаточно, даже если хотите подобрать новый центральный процессор для своего ПК.
В следующем разделе уже приводится на порядок больше характеристик про материнскую плату и её составляющие.

Рис. 3 – Подробности о материнской плате
Видеокарта
Через AIDA64 можно не только модель своей видеокарты узнать, но и увидеть, из какого количества транзисторов та состоит.
Заходим в раздел «Отображение». В первой ветке увидим основные данные о видеосистеме, а в разделе «Графический процессор» — уже огромный перечень характеристик.

Рис. 4 – Видеокарта
Оперативная память
Наряду с двумя предыдущими девайсами оперативная память является тем компонентом, о параметрах коего должен знать любой геймер (хотя бы объем и частоту).
Всё это и намного больше можно отыскать в ветке «SPD» в разделе «Системная плата».

Рис. 5 – Оперативная память
Температура
AIDA 64 позволяет узнать температуру центрального процессора, видеокарты и иных составляющих ЭОМ.
При подозрении о перегреве какого-либо компонента или его разгоне эти сведения как никогда кстати.
Они находятся в ветке «Датчики» в первом разделе программы.
Здесь и температуры всех основных девайсов приводятся, причём обновляясь по несколько раз на секунду, и частота вращения лопастей вентилятора, а также значения напряжений на ядре и потребляемая ЦП мощность.

Рис. 6 – Датчики
Драйверы
Приложение показывает используемые драйверы для всех установленных аппаратных компонентов и даёт ссылки на их новые версии на официальный сайт.
После перехода в первую ветку раздела «Устройства» увидим классический Диспетчер задач.
После клика по оборудованию окно справа разделится горизонтально, в нижней его части приводятся свойства выбранного устройства.
Внизу в строке «Производитель» находится ссылка на страницу с драйвером на официальном ресурсе.

Рис. 7 – Драйверы
Как вывести температуру на рабочий стол
Утилита обладает функцией вывода информации с датчиков на Рабочий стол.
При этом её можно отредактировать: удалить ненужные строчки с полосками и информацией и добавить недостающие.
- Для этого разворачиваем пункт главного меню «Файл» и выбираем «Настройки».

Рис. 8 – Вызов настроек
- Кликаем «SensorPanel» в перечне параметров конфигурации и ставим отметку «Показать панель датчиков», после чего сохраняем настройки.

Рис. 9 – Отображение данных с датчиков
- Теперь при помощи контекстного меню появившегося окошка можно вызвать менеджер панели, чтобы изменить порядок расположения информации, удалить ненужную и добавить недостающие данные.

Рис. 10 – Информационная панель
Здесь можно сохранять и экспортировать настройки, а также изменить фоновый цвет окошка.
Отчёты
Через главное меню или панель инструментов вызывается «Мастер отчётов».
Благодаря профилям для их создания можно получить текстовый документ с любой информацией, которую отображает AIDA64.
Пользователю доступен ряд шаблонов и функция ручного выбора интересных ему разделов, сведения из веток коих необходимо экспортировать в файл.

Рис. 11 – Мастер отчётов
Стресс-тест стабильности системы
Провести диагностику оборудования в AIDA64 помогут стресс-тесты. Для запуска одного из них разворачиваем раздел «Тест» и выбираем необходимый.
Три первых обозначены иконкой ОЗУ и отвечают за неё, пять последующих – за процессор, остальные – за математический сопроцессор.
Результаты каждой проверки выводятся в виде диаграммы рядом с итогами тестирования иных аппаратных компонентов различных поколений.

Рис. 12 – Тесты AIDA64
Также доступен ряд стресс-тестов в меню «Сервис»:
- Жесткий диск;
- Кэш и оперативная память;
- Графический адаптер;
- Тест стабильности компьютера.
В последнем случае можно одновременно запустить ряд алгоритмов в любой комбинации: диски, видеокарта, ЦП, ОЗУ, FPU, кэш.

Рис. 13 – Результат
Также присутствует утилита для диагностики монитора – поможет выявить неисправные (битые) пиксели на дисплее посредством ряда алгоритмов.
AIDA64 – последователь Everest и лучшая информационная утилита для получения любых данных о компьютере. Также она позволяет проверить систему на стабильность при работе в режиме предельной нагрузки и создать отчёт фактически с любыми данными.