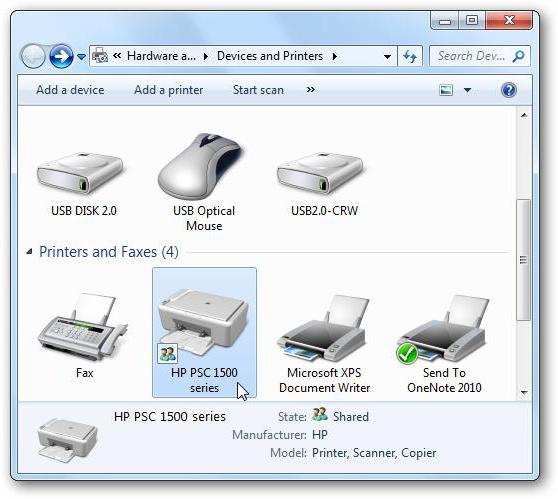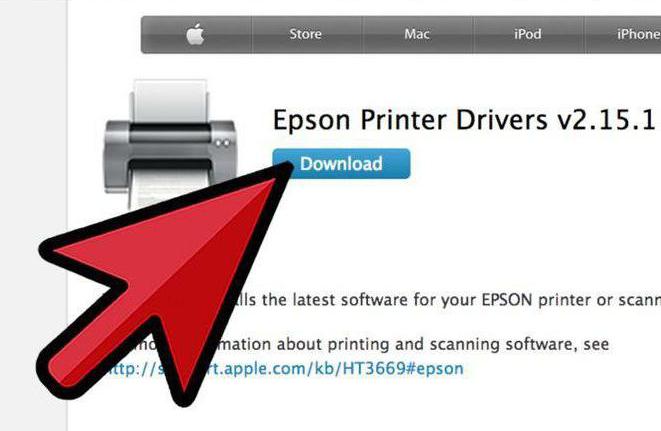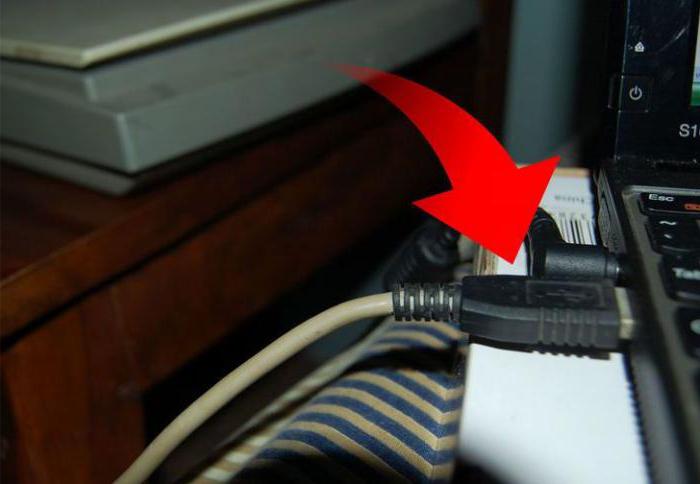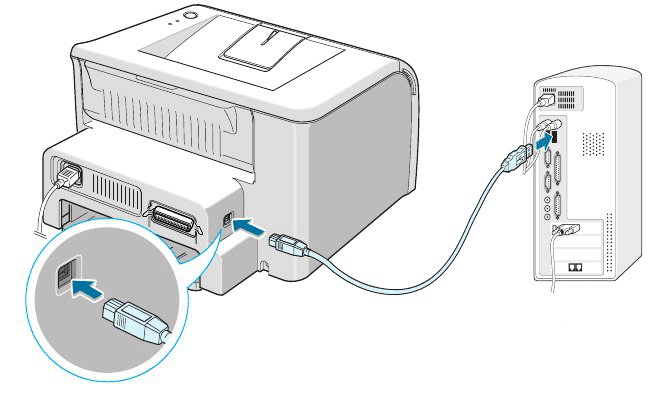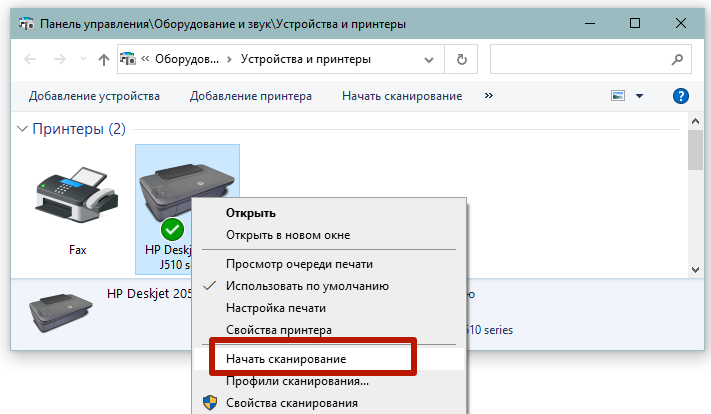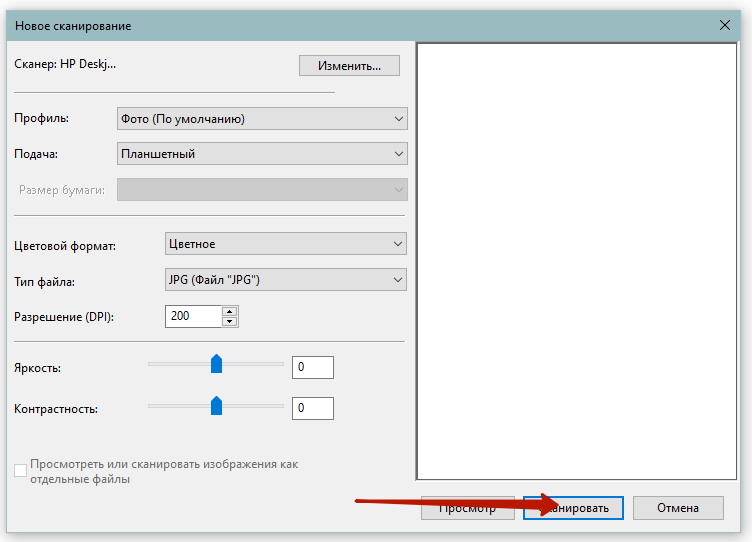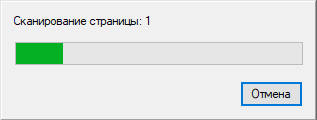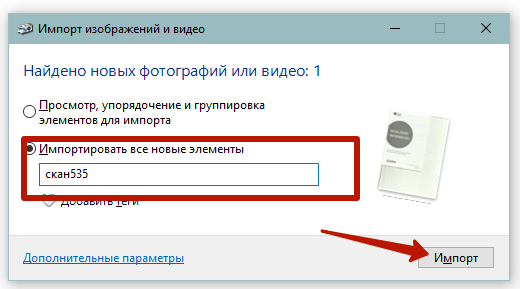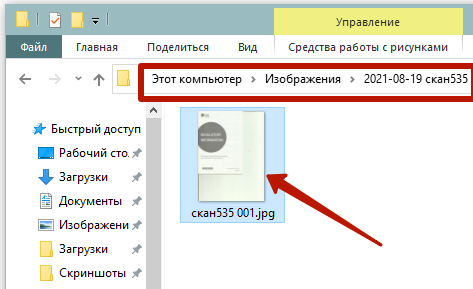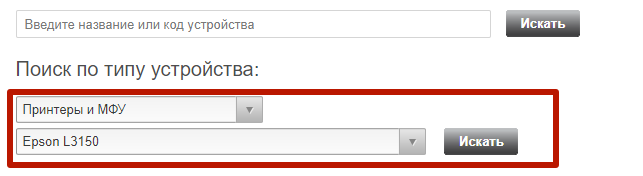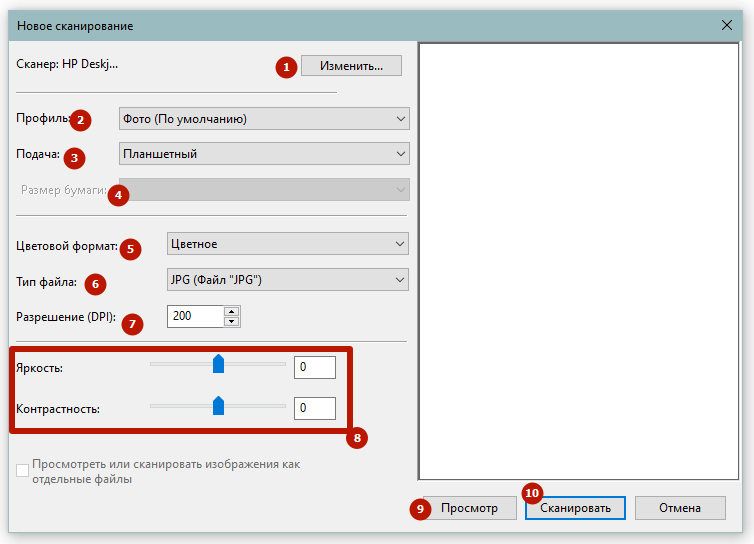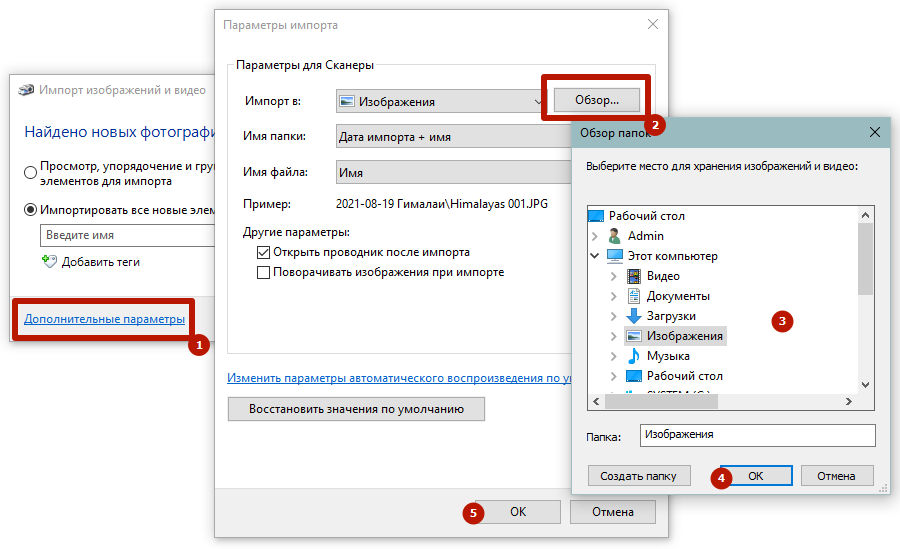Как правило, подключив сканер к устройству или добавив новый сканер в домашнюю сеть, вы можете сразу начать сканирование изображений и документов. Если сканер не устанавливается автоматически, вот как можно это сделать.
Выберите один из следующих разделов или нажмите Показать все. При открытии любого раздела отобразятся дополнительные сведения об использовании сканера.
В большинстве случаев для установки сканера достаточно подключить его к устройству. Подключите USB-кабель сканера к доступного USB-порту на вашем устройстве и включите сканер. Если это не сработает, это можно сделать вручную.
-
Нажмите кнопку Пуск > Параметры > Устройства > Принтеры и сканеры или используйте следующую кнопку.
Открытие параметров & принтеров -
Выберите Добавить принтер или сканер. Подождите, пока он найдет ближайшие сканеры, выберите нужный и выберите Добавить устройство.
Примечание: Если сканер включен в многофункциональный принтер или принтер «Все в одном», вы можете увидеть только имя принтера. Чтобы увидеть сканер, в & принтероввыберите установленный принтер, выберите Управление ,а затем выберите сканер.
Если сканер включен и подключен к сети, Windows найдет его автоматически. Список доступных сканеров может включать в себя все сканеры в сети, например беспроводные и Bluetooth-сканеры или сканеры, подключенные к другим устройствам и доступные в сети. Ниже описан способ, как сделать это вручную.
-
Нажмите кнопку Пуск > Параметры > Устройства > Принтеры и сканеры или используйте следующую кнопку.
Открытие параметров & принтеров -
Выберите Добавить принтер или сканер. Подождите, пока он не найдет ближайшие сканеры, выберите нужный и выберите Добавить устройство.
Если сканера нет в списке, выберите Необходимый принтер отсутствует в списке, а затем следуйте инструкциям, чтобы добавить его вручную.
Примечания:
-
При использовании беспроводных точек доступа, расширителей или нескольких беспроводных маршрутизаторов с отдельными SSID необходимо убедиться, что вы подключены к той же сети, что и сканер, чтобы компьютер нашел и установил его.
-
Если вы приобрели беспроводной сканер, то сведения о том, как добавить его в домашнюю сеть, см. в руководстве, поставляемом в комплекте с сканером. Дополнительные сведения и новые версии программного обеспечения для сканера см. на веб-сайте его изготовителя.
-
Если сканер включен в многофункциональный принтер или принтер «Все в одном», вы можете увидеть только имя принтера. Чтобы увидеть сканер, в & принтероввыберите установленный принтер, выберите Управление ,а затем выберите сканер.
-
Для установки некоторых сканеров вам может потребоваться разрешение администратора.
Если вы хотите узнать, установлен ли сканер, убедитесь, что он включен, и используйте кнопку Открыть параметры & принтеров или выполните следующие действия:
-
Выберите Пуск > Параметры > Устройства > Принтеры и сканеры.
Открытие параметров & принтеров -
В разделе Принтеры и устройства найдите ваш сканер.
Примечание: Если сканер включен в многофункциональный принтер или принтер «Все в одном», вы можете увидеть только имя принтера. Чтобы увидеть сканер, в & принтероввыберите установленный принтер, выберите Управление ,а затем выберите сканер.
После установки сканера используйте приложение «Сканер Windows» для сканирования документа или изображения. Для этого выполните следующие действия.
Примечание: Необходимо установить приложение «Сканер Windows»? Вы можете получить приложение наMicrosoft Store .
-
Убедитесь, что сканер включен.
-
В поле поиска на панели задач введите Windows сканировать, а затем выберите Сканирование в результатах.
-
Выполните одно из следующих действий.
-
Поместите документ, который следует сканировать, лицевой стороной вниз на планшет сканера и закройте крышку.
-
Поместите документ, который требуется отсканировать, в податчик документов сканера.
-
-
На странице «Сканирование» выполните следующие действия.
-
В разделе Сканер выберите сканер, который хотите использовать.
-
В разделе Источник выберите расположение для сканирования.
-
В разделе Тип файла выберите тип файла для сохранения сканированного изображения. Например, файл можно сохранить в различных форматах: JPEG, BMP и PNG.
-
Выберите Показать больше для отображения параметров сохранения файла.
-
В разделе Конечная папка укажите желаемое расположение для сохранения файла, полученного в результате сканирования.
-
-
Выберите Сканировать в нижней части экрана, чтобы отсканировать документ или изображение.
-
По завершению сканирования выберите Просмотреть, чтобы просмотреть отсканированный файл перед сохранением, или закрыть, чтобы сохранить его. Вы можете отредактировать отсканированный документ или рисунок в режиме предварительного просмотра, который появляется при выборе представления.
Чтобы найти сохраненные ранее файл сканирования выберите Проводник на панели задач, а затем выберите расположение, которое вы выбрали для сохранения сканированных файлов.
Если ни одно из этих действий не помогло решить проблему со сканером, возможно, проблема заключается в неправильной работе оборудования самого сканера. Посетите на веб-сайт производителя сканера для получения конкретной информации об устранении неполадок.
Нужна дополнительная помощь?
Нужны дополнительные параметры?
Изучите преимущества подписки, просмотрите учебные курсы, узнайте, как защитить свое устройство и т. д.
В сообществах можно задавать вопросы и отвечать на них, отправлять отзывы и консультироваться с экспертами разных профилей.
Найдите решения распространенных проблем или получите помощь от агента поддержки.
- Подключение устройств
- Как установить сканер
- Установка с диска
- Если диска нет
- Стандартное средство добавления устройств
- Если принтер уже подключен
- Установка на Windows 8
- Включение сканера на МФУ
- Решение проблем
- Настройки сканера на компьютере
- Создаем ярлык на рабочем столе
- Куда сохраняются сканы
- Как работать со сканером
Для подключения сканера к ноутбуку или стационарному компьютеру надо выполнить два условия – соединить технику между собой шнурами и добавить сканер в Windows 7-10, чтобы он отображался в разделе «Устройства и принтеры». Последнее достигается инсталляцией драйверов. После, получится сканировать документы на компьютер через стандартные средства операционной системы или софт (официальный или сторонний).
Отдельно рассмотрим вопрос с многофункциональной техникой, если принтер работает и подключен, а запустить сканирование не получается.
Статьи по теме:
- как сканировать фотографию;
- виды сканеров;
Подключение устройств
При покупке самостоятельного сканера или многофункционального устройства практически всегда в комплекте есть USB-шнур для соединения техники с компьютером. Обязательно присутствует сетевой кабель для включения в сеть 220В.
Перед тем как подключить сканер к компьютеру рекомендуется осмотреть все провода и сам корпус аппарата на наличие повреждений. Не должно быть никаких сколов, отломанных кусков от корпуса. Провода обязательно должны быть целыми, что особенно важно для сетевого кабеля.
Чтобы обеспечить безопасное подключение и минимизировать проблемы, при подключении надо придерживаться простого алгоритма:
- Включите компьютер, дождитесь полной загрузки Windows.
- Соедините USB-шнуром компьютер с МФУ или сканером. В комплекте обычно поставляется шнур типа USB-USB-B. Обычный USB вставляете в комп, а USB-B в периферийное устройство. Для настольного компьютера с системным блоком подключать настоятельно рекомендуется к разъемам на задней панели.
- Подключаете аппарат к розетке. Нажмите на кнопку включения, которая находится на корпусе аппарата сверху или сзади. Расположение зависит от модели техники.
Как установить сканер
Для установки в Windows 7-10 в части случаев ничего не нужно будет делать. После включения сканера система распознает модель техники, найдет драйвера и установит программное обеспечение, после чего сканирование станет доступным. Аналогично с самостоятельными принтерами новых моделей и устройств 3 в 1 (МФУ, принтер, сканер и копир).
Убедиться, что сканер готов к работе, можно попыткой сделать тестовое сканирование одного листа. Также оборудование обязательно добавится в разделе «Устройства и принтеры», в который зайти возможно несколькими способами – через панель управления в разделе «Оборудование и звук» или через команду «control printers». Последнюю необходимо вводить в окно «Выполнить», которое запускается комбинацией клавиш «Windows+R».
Найдите значок устройства. Он не должен быть светлого оттенка и содержать рядом с собой никаких восклицательных знаков. Чтобы устройство было главным, особенно в случае подключенных других аппаратов сканирования, рекомендуется сканер установить по умолчанию.
Установка с диска
Автоматическая установка выполняется не всегда. В комплекте с техникой практически всегда производитель прилагает компакт-диск с программным обеспечением. Вставьте диск в дисковод компьютера, откройте содержимое носителя и запустите установочный файл. Следуйте указаниям мастера установки и закончите копирование файлов. Затем перезагрузите компьютер и проверьте работу техники, как описано пунктом ранее.
С таким способом установки сканирующей техники проблем не возникает, но могут быть две ситуации:
- диска в коробке с устройством не оказалось или он был утерян;
- в ноутбуке нет дисковода.
Тогда придется сделать установку без диска.
Если диска нет
Зайдите на официальный сайт компании, которая произвела ваше устройство.
Напишите в поиск Google или Яндекс название бренда и в большинстве случаев официальный ресурс будет находиться на первой строчке выдачи.
Отыщите на сайте раздел драйверов, которые может называться по-разному, например:
- поддержка;
- ПО;
- драйвера;
- скачать и другое.
Укажите модель техники и будет предложены доступные драйвера для скачивания. В зависимости от техники может предлагаться один или несколько драйверов. Так, если у вас сканер в качестве самостоятельного аппарата, то, скорее всего, будет только один файл с драйвером. Если во владении целый МФУ, тогда производитель может предлагать несколько пакетов драйверов для каждого узла – ксерокса, принтера и сканера. К тому же у производителей всегда есть фирменное ПО для настроек и более гибкого управления техникой. Его тоже рекомендуется устанавливать.
Загрузите драйвер на компьютер, запустите и шаг за шагом сделайте стандартную процедуру установки. Перезагрузите Windows и попробуйте сделать скан документа.
Рассмотрим пример поиска ПО на примере бренда HP.
- Переходите на официальный источник https://www8.hp.com/ua/ru/home.html.
- В меню «Поддержка» перейдите в «Программы и драйверы».
- Определите продукт, к которому необходим драйвер.
- В поисковой строке начните писать наименование модели. Система должна предложить точное название, что и нужно выбрать.
- На следующей странице будет автоматически определена ОС вашего компьютера и предложен список доступных драйверов под нее. Нажмите на ссылку «Загрузить», выберите место сохранения файла, а после скачивания установите.
- Если система определена неправильно, тогда сверху нажмите на ссылку «Выбрать другую ОС» и сделайте правильный выбор. Например, дополнительно просмотрели список драйверов для Windows 10 x64. Как видите, сайт предлагает аж три пакета. Рекомендуется к установке самый большой пакет, который включает не только драйвер, но и полнофункциональное ПО.
Стандартное средство добавления устройств
- В окне «Устройства и принтеры» нажмите на «Добавить».
- Дождитесь, пока система загрузить список доступных к подключению устройств.
- Выберите сканер.
- Определитесь с типом подключения.
- Чтобы Windows в собственной базе нашла подходящие драйвера, укажите точную модель.
- Закончите установку.
Если принтер уже подключен
Когда в принтере есть функция сканирования, значит, это многофункциональный аппарат, способный печатать, копировать и делать скан-копии.
Внешне, МФУ – это один аппарат, но внутри сделано объединение трех устройств.
В большинстве случаев производитель предоставляет на диске общий драйвер, установив который, работают сразу все составляющие МФУ. Такой же драйвер рекомендуется скачивать с сайта компании.
Но бывает так, что надо установить несколько пакетов, каждый из которых отвечает за отдельное устройство. Поэтому, если принтер работает, а сканер нет, тогда внимательно посмотрите на содержимое диска. Вероятно, что внутри есть еще драйвер, который потребуется инсталлировать для работоспособности сканера.
В крайнем случае сделайте загрузку необходимых «дров» с оф. сайта и сразу инсталлируйте. Перезапустите систему компьютера. Затем проверьте функцию сканирования.
Обычно в имени файлов драйверов для сканеров содержатся слова «scan» или «scaner». По ним вы поймете, какой драйвер надо загружать.
Установка на Windows 8
На обеспечении версии 8 и 8.1 возникает проблема с автоматически добавлением сканера по причине необходимости наличия цифровой подписи у драйвера. Установка не может закончиться и в конце сопровождается уведомлением на мониторе «Не удается подключить сканер».
Выполнив ряд действий с Windows, можно решить текущую проблему.
- Наведите курсор мыши в правый край экрана и перейдите в меню «Параметры».
- Далее зайдите в «Изменение параметров компьютера».
- Затем заходите в «Обновление системы» и «Обновление».
- Выполните перезагрузку ПК. Сразу после отключения зажмите клавишу Shift и не отпускайте.
- Откроется меню. Где надо выбрать пункт «Диагностика», а после «Параметры загрузки».
- Из перечня пунктов включите «Подключить обязательную проверку подписей драйверов».
- Снова перезагрузите ОС.
- Должно отобразиться окно параметров загрузки, где нажатием клавиши «7» активируйте аналогичный пункт.
- Попробуйте еще раз сделать инсталляцию ПО. После успешной установки воспользуйтесь любой программой и распечатайте или отсканируйте что-либо.
Включение сканера на МФУ
Независимо от марки МФУ (HP, Canon, Brother и других), включать сканер отдельно нет необходимости. После нажатия кнопки «Вкл» на корпусе МФУ в рабочий режим приводятся сразу все устройства.
Единственным условием для корректной работы всех составляющих техники является успешное выполнение установки «дров».
Решение проблем
- Если аппарат только купленный, то проблемы маловероятны. Но бывают случаи, когда даже с магазина сразу после покупки или через короткое время использования сканирование не работает. В таком случае надо вернуть покупку по гарантии в сервисный центр, а при многоразовом возникновении неисправности потребовать замену или возврат средств.
- Проблемы с драйверами являются основными. Начинаются они с банального отсутствия диска и необходимости поиска с последующим скачиванием, установкой. Заканчиваются просто невозможностью установки по разным причинам – несовместимостью с операционной системой или конфликтами со стандартным ПО в Windows 7-10. Например, фирменное ПО от компании Canon «Toolbox» создает конфликт со стандартным приложением «Факсы и сканирование». Исправить ситуацию поможет отключение последнего компонента. Зайдите через панель управления в подраздел «Программы», далее «Программы и компоненты». Слева в окне перейдите по ссылке «Включение или отключение компонентов Windows». Раскройте дерево по нужному пути, как показано на изображении ниже, и снимите галочку с компонента. Затем перезапустите Windows и попробуйте воспользоваться функциями МФУ или специализированного сканера.
- Нередки случаи отсутствия признаков жизни техники по причине неправильного или плохо подключения. Проверьте все шнуры и кабели на наличие сильного пережима или перегибов. По возможности используйте новые соединительные шнуры. С компьютером сопряжение делайте только через разъем на материнской плате, который находится на задней панели системного блока. Передние разъемы часто просто не подключены к материнке.
- Если устройство ранее беспроблемно работало, все задачи выполнялись без проблем, и внезапно какая-то функция перестала выполняться, тогда обязательно обратите внимание на индикацию и коды ошибок. Индикация находится на панели управления на корпусе устройства, и ошибки могут писаться как на мониторе во время запуска той или иной операции, так и на встроенном дисплее техники, если такой предусмотрен.
Одним из крайних и радикальных методов решения всех системных ошибок на компьютере является полное удаление драйверов из Windows, а затем новая установка с диска или установочного скачанного файла.
Настройки сканера на компьютере
Все настройки сканирующей техники сводятся к подключению и заданию параметров сканирования. Все параметры выставляются в диалоговом окне, которое появляется сразу после вызова команды сканирования.
Кликните правой кнопкой мышки на значок нужной модели и выберите пункт «Начать сканирование».
В следующем окне будет ряд параметров, которые влияют на конечное изображение скана и его качество.
Разберемся по пунктам.
- Профиль. Чтобы каждый раз не настраивать сканирование заново, можно создать профиль, в котором сохранятся необходимые вам настройки. Таким образом, при запуске очередного сканирования просто выбирается профиль и все настройки подставляются автоматически.
- Подача. Есть разные виды сканеров – планшетные, протяжные с двухсторонней подачей и так далее. В зависимости от нужного вам типа сканирования выберите вариант подачи. В 90% случаев дома и в малых офисах используются именно планшетные устройства, поэтому менять ничего не приходится.
- Размер бумаги. Если и аппарата расширенные возможные по формату листов, тогда будет возможность выставить тип сканируемого носителя.
- Цветовой формат. Необходимо получить цветной скан – ставьте соответствующую настройку. Надо отсканировать паспорт – можете выбрать «Оттенки серого» или «Черно-белое». Цветная картинка по объему занимаемого места на диске будет больше.
- Тип файла. Задается формат (расширение) готового скана. JPG – обычный файл картинки; PNG – пустая область на скане будет прозрачной, а не белой; BMP – изображение высочайшего качества, может занимать десятки Мб; PDF – обычно применяется для создания сканов, которые будут отправляться по почте или передаваться по локальной сети, но также формат активно используется для объединения нескольких сканов в один.
- Разрешение (DPI). Прямо влияет на качество картинки. Измеряется в количестве точек на дюйм – чем больше, тем лучше. Высокое разрешение позволяет многократно увеличивать скан на ПК, что особенно полезно для документов с мелкими надписями, электрических схем и других. Максимальное значение параметра зависит от устройства, может достигать 4000 dpi и более.
- Яркость и контрастность. Настройки объяснения не требуют. Если документ темный, можете повысить яркость.
- Просмотр. Чтобы просмотреть, как будет выглядеть цифровая копия документа, всегда есть функция предварительного просмотра. Позволяет контролировать качество и, что немаловажно, правильное расположение документа на стекле сканера.
- Сканировать. При нажатии на кнопку начнется преобразование информации с физического носителя в электронный вид.
В самом верху окна можно изменить сканер, который запустится в работу. Чтобы система сама выбирала нужное устройство, его сразу после установки можно сделать главным, установив по умолчанию.
Создаем ярлык на рабочем столе
Каждый раз заходить в определенные пункты меню, чтобы отсканировать физический носитель, может быть неудобно, особенно когда сканирование необходимо делать часто. Поэтому разумным решением будет отображение ярлыка запуска программы для сканирования, через которую запускается работа.
Если устанавливается официальное программное обеспечение от производителя, а конкретнее, максимальный пакет с полнофункциональной программой, тогда ярлык по умолчанию должен появиться на рабочем столе.
А вот когда ярлык не появился или фирменный софт не используется, тогда значок на рабочее пространство можно вывести самостоятельно. Откройте «Пуск», в строке поиска начните вводить название нужной программы. Из предложенных вариантов по нужному кликните ПКМ и выберите «Создать ярлык». Или просто зажмите левую кнопку мышки и перетащите ярлык на раб. стол.
В Windows 10 вышеописанный способ не сработает. Возможностей взаимодействия с десктопом меньше, но зато можно закрепить программу на начальном экране (находится внутри меню «Пуск») или на панели задач.
Куда сохраняются сканы
Если во время настроек пользователь на изменял путь сохранения файла, то скан документа попадает в стандартные директории. В зависимости от способа сканирования скан может сохраняться в папку «Документы», затем «Отсканированные документы».
Или в директории с изображениями создается новая папка, которая именуется как текущая дата (год и месяц) и туда помещаются созданные сканы.
В последнем случае показан пример с использованием стандартного мастера работы со сканером через контекстное меню устройства (см. ниже).
На последнем шаге предлагается импорт (сохранение) документа, где можно настроить параметры сохранения – выставить путь, куда будет попадать файл, задать имя папки для сохранения и нужно ли вообще ее создавать (выбирать вариант «Нет» в выпадающем списке).
Как работать со сканером
В зависимости от поставленной задачи можно сканировать в разных программах. Это могут быть как встроенные программы в ОС Windows, так и совершенно новый, нуждающийся в установке софт. Причем набор программ для сканов в Windows отличается в зависимости от версии системы. В Windows 7 есть только служба «Факсы и сканирование», а в Windows 10 разработчики добавили современное приложение «Сканер».
Программы могут быть от официального производителя техники или разрабатываются сторонними разработчиками.
Рекомендуем ознакомиться со статьей: сканирование в Windows 7 и 10.
Всегда настоятельно рекомендуется устанавливать только официальный набор программ. В нем присутствуют все стандартные настройки для качественного сканирования. А вот если нужен софт, который позволит выполнять нестандартные задачи, тогда потребуется ознакомиться и выбрать стороннее решение.
На нашем сайте уже есть готовые статьи, которые помогут отсканировать всеми доступными способами. ССылки давали по мере чтения статьи в нужных местах.
Также иногда необходимо получить скан в других форматах. Например, сканировать несколько листов в один файл PDF, или сделать скан в Word.
Подключение периферийных устройств к компьютеру — задача, с которой должен справляться каждый пользователь. Даже начинающий юзер перед работой со столь сложной машиной осваивает данные навыки. Все чаще и чаще пользователи интересуются, как подключить сканер к ноутбуку. Какие советы и рекомендации помогут справиться с поставленной задачей? О чем должен знать каждый человек, планирующий воплотить задумку в жизнь?
Сканер — это…
Первым делом придется понять, о каком подключаемом устройстве идет речь. Что такое сканер? Зачем он нужен?
Сканер — это устройство, которое позволяет переводить документы в цифровой режим. Помимо этого, машина служит для того, чтобы делать копии помещенных в нее бумаг. Это очень удобно! Чаще всего на практике подобная техника сопряжена с функциями принтера.
Есть несколько типов сканеров. Например, черно-белые и цветные. Соответственно, в первом случае копии будут только в черно-белых тонах, во втором — в цвете. Каждый пользователь сам решает, какую именно модель приобрести. Популярностью пользуются модели, которые работают с цветом. Но как подключить сканер к ноутбуку? Что для этого потребуется?
Необходимый инвентарь
На самом деле все не так трудно, как кажется. Сканеры к ноутбукам подключаются точно так же, как и к стационарным компьютерам. Но для этого у пользователя должен быть определенный инвентарь. Какой именно? О чем идет речь?
Если человек задумался, как подключить сканер (и принтер) к ноутбуку, ему потребуются следующие предметы:
- работающий ПК (в данном случае — ноутбук);
- USB-шнур для сканера/принтера;
- кабель питания от подключаемого устройства;
- диск с драйверами.
Больше никаких дополнительных принадлежностей не нужно. Разве что любой источник питания (свободная розетка), а также свободный USB-разъем на ноутбуке. Как правило, все необходимые кабели и шнуры вместе с установочным диском прилагаются в комплекте с оборудованием.
Инструкция по подключению
Как подключить сканер к ноутбуку? Сделать это нетрудно. Достаточно следовать небольшой инструкции, которая понятна даже начинающему пользователю. Рекомендуется не нарушать алгоритм действий. В противном случае подключаемое оборудование будет работать с ошибками.
Как подключить к ноутбуку сканер HP или любой другой? Для этого требуется:
- Извлечь оборудование из коробки, а затем разместить его в удобном для человека месте. Лучше сразу подыскать отдельное пространство для сканера.
- В коробке пользователь найдет кабель питания, USB-шнур и диск с драйверами (иногда на нем есть дополнительный софт для работы с отсканированными изображениями). Все эти предметы необходимо извлечь и распаковать.
- Включить ноутбук/компьютер. Необходимо дождаться загрузки операционной системы.
- Подключить шнур питания к сканеру, затем к сети.
- Соединить устройство при помощи USB-кабеля с ноутбуком или компьютером.
- Включить сканер. На современных операционных системах начнется автоматический поиск драйверов. Обычно он заканчивается неудачей.
- Вставить диск с драйверами в компьютер (в DVD или CD-ROM). Следуя указаниям установщика, поставить необходимый софт для распознавания подключенного оборудования.
- Как только драйверы будут установлены, на ноутбуке произойдет распознавание подключенного сканера. Можно работать с устройством.
Именно подобного алгоритма действий рекомендуется придерживаться при воплощении поставленной задачи по подключению сканеров или принтеров. Можно сначала запустить установщик драйверов, а затем включить подключаемое оборудование. Но в таком случае придется дождаться, когда инициализатор сам «попросит» пользователя сделать это.
Без диска
Это далеко не единственный вариант развития событий. Все чаще и чаще пользователи интересуются, как подключить сканер к ноутбуку без диска. Можно ли вообще так делать?
Да. Ведь диск со временем может потеряться. Это вовсе не значит, что сканер или принтер больше не получится подключить. Чтобы обойтись без установочного диска, можно воспользоваться одним интересным приемом.
Речь идет о скачивании необходимого драйвера из интернета. Чтобы воплотить задумку в жизнь, нужно:
- Зайти на сайт производителя принтера или сканера, который хочется использовать.
- Выбрать в специальном меню тип подключаемого оборудования, а затем конкретную модель устройства. Она написана и на сканере, и на коробке, в которой была покупка.
- Скачать исполняемый файл (формата .exe).
Это все. А какие действия должен предпринять пользователь после этого? Как подключается сканер или принтер к компьютеру, если нет диска с драйверами?
Инструкция по подключению без диска
Процесс в целом мало чем отличается от ранее приведенного алгоритма. Как подключить сканер к ноутбуку без установочного диска? Для этого придется:
- Поставить устройство в удобное место.
- Подключить принтер/сканер к ноутбуку при помощи USB-провода, а также кабеля питания.
- Включить компьютер и устройство, с которым планируется работать.
- Запустить скачанный ранее исполняемый файл. Он служит заменой диску с драйверами.
- Следуя указаниям установщика, произвести установку драйверов оборудования.
На этом весь процесс заканчивается. Главное — скачать драйвер для конкретной модели устройства. Иначе установка софта не принесет результата.
Подключение сканера не требует специальных знаний в области компьютерной техники. Для успешной работы сканирующего устройства необходимо, чтобы оба аппарата (комп и сканер) были связаны между собой физически или по беспроводной связи. Также потребуется установка программного обеспечения. Последнее будет обеспечивать и контролировать нормальную работу сканера.
Установка сканера возможна на Windows XP, 7, 8, 10 и даже на другие операционные системы (macOS, Linux). В большинстве случаев после подключения проводом сканера к ноутбуку или компьютеру последний сразу добавит периферию в систему. После, можно будет сканировать документы на компьютер. Но иногда возникают проблемы, приходится воспользоваться ручными методами, чтобы установить и добавить сканер в Windows 10 или другую ОС.
Отдельного внимания заслуживает ситуация, если используется не самостоятельный сканер, а МФУ. Расшифровывается как многофункциональное устройство, по-простому называется принтером 3 в 1. Это сканер, принтер и копир (ксерокс), которые объединены в один аппарат. Иногда с МФУ случается проблема, что одна из функций не работает, в то время как остальные две нормально функционируют. Поэтому в статье дополнительно описано, как установить и настроить сканер на компьютере, если принтер работает и подключен. Инструкция актуальна для марок Canon, HP, Epson, Kyocera и любых популярных.
Содержание
- Подключение техники между собой
- Как установить сканер
- Делаем первую скан-копию
- Установка с диска
- Если диска нет
- Ручное добавление через Windows
- Проблема при установке на Windows 8
- Настройка, если принтер уже подключен и работает
- Активация сканера на МФУ
- Решение проблем со сканером
- Настройки при сканировании
- Делаем быстрый доступ для сканирования
- Куда сохраняются сканы с принтера
- Как работать со сканером
Подключение техники между собой
Первый этап подключения заключается в соединении ноутбука или компа со сканером. Есть два варианта:
- подсоединить сканер физически;
- подключение без проводов по Wi-Fi сети.
Каждый сканер поддерживает проводное подключение. Такое соединение наиболее распространено хотя беспроводные технологии активно внедряются в электронную технику. Отличается наивысшей стабильностью работы.
В комплекте с техникой есть USB-кабель (но не всегда), который обычно используется для подключения принтеров, сканеров и других периферийных устройств. Если шнур отсутствует в комплекте, придется купить его отдельно в компьютерном магазине или использовать USB-провод от другого аналогичного устройства.
Все, что требуется сделать, так это соединить USB-порт компьютера с портом на корпусе сканера. Используйте комплектный шнур или покупной. Один конец кабеля вставляется в любой свободный «ЮСБ» разъем на компьютере. Рекомендуется задействовать USB-вход на задней части корпуса ПК. Второй конец необходимо вставить во вход сканера (чаще находится сзади).
Но перед тем, как подключить сканер к компьютеру, обязательно проверьте кабель на предмет повреждений. Осмотрите внешнюю изоляцию кабеля, не должно быть никаких повреждений, а тем более оголенных частей внутренних проводов.
Если кабель старый и уже давно эксплуатируется в другом месте, нелишним будет осмотр контактов штекеров с обеих сторон. Возможно, там накоплено много грязи, контакты обуглены или другие проблемы. Перечисленные факторы могут привести к проблемам с подключением.
Если техника только куплена, обязательно после распаковки сделайте визуальный осмотр. Следует убедиться, что нет сколов и механических повреждений на внешних и внутренних частях агрегата. Если дефекты обнаружились, нужно обратиться в магазин за разъяснением ситуации.
В процессе подключения следуйте инструкции:
- Сначала подключите кабелем сканер к ноуту или компу. Сам сканер при этом должен находиться в полностью отключенном состоянии.
- Подключите сетевой кабель к устройству и воткните в розетку.
- Можете включить компьютер, если ранее он был выключен.
- На панели сканера нажмите кнопку включения. Дождитесь полной загрузки устройства. Кнопка, как правило, имеет встроенный индикатор. В режиме готовности к работе индикатор должен гореть зеленым цветом.
Как установить сканер
На более или менее новых компьютерных системах Windows 7, 8 и 10 в ряде случаев не требуется никаких действий после подключения. Windows сама может обнаружить сканер, сделать установку драйверов. Об этом система всегда скажет, показав соответствующее уведомления на мониторе. В итоге устройство сразу сможет сканировать, а также печать и ксерокопировать (если МФУ).
Чтобы удостовериться в успешной установке, нужно проверить раздел оборудования в Windows.
- На клавиатуре одновременно нажмите комбинацию клавиш «Windows+R».
- Откроется окно «Выполнить» с полем для ввода команды. Пропишите «control printers» и кликните внизу окна на «OK».
- Появится окно «Устройства и принтеры» со списком всего подключенного оборудования к компьютеру.
- Уточните модель своего сканера или МФУ и внимательно осмотрите окно с устройствами. Если удалось найти модель, значит, аппарат установился и можно попытаться выполнить возложенные на него функции. Также проследите, чтобы рядом со значком устройства не было предупреждающих иконок. Единственной нормальной иконкой может быть значок «по умолчанию». Он обозначается галочкой в зеленом кружке.
Делаем первую скан-копию
Чтобы попробовать отсканировать, положите документ под крышку сканера. Затем нажмите правой кнопкой мышки по сканеру и выберите «Начать сканирование».
В следующем окне нажмите «Сканировать».
Можете сначала не задавать никаких параметров. Основная задача на этом этапе – убедиться, что сканирование выполняется.
В процессе сканирования аппарат будет издавать звуки, а на экране компьютера появится шкала прогресса.
После окончания система предложит импортировать (сохранить) скан.
Задайте любое имя файла и просмотрите готовое изображение. По умолчанию скан будет помещен в новую папку внутри стандартной директории «Изображения».
Если автоматического определения модели техники не произошло и в перечне оборудования на ПК сканера нет, придется установить драйвер для сканера вручную.
Установка с диска
Электронный носитель есть в комплекте практически любой периферийной техники и модели, в частности.
Как выполнить инсталляцию драйверов с диска:
- Вставьте диск в дисковод ноутбука или стационарного компьютера.
- Система сразу предложит запустить установочный файл или открыть содержимое носителя.
- На диске нужно искать файл с расширением .exe. Часто встречаюется название «Install» или имя модели сканера.
- Запустите файл и дождитесь завершения установки. Если будет нужно что-то выбирать при установке, жмите кнопку «Далее».
Теперь отсканируйте любой имеющийся возле себя документ по инструкции выше, например, непустой лист бумаги, паспорт или удостоверение.
В случае с МФУ, вероятнее всего, на рабочем столе или в разделе программ Windows появятся новые ярлыки для запуска программ. С ними получится следить за состоянием узлов, контролировать уровень чернил, тонера. Очень полезной функцией в фирменных программах являются действия по обслуживанию.
Установка ПО с диска является самым легким способом, за исключением автоматической инсталляции. Но бывают две непредвиденных ситуации:
- диска нет (потерялся, в комплекте отсутствовал изначально, сканер покупался б/у и старый владелец диск не передал);
- подключается ноутбук, в котором нет дисковода. В стационарные блоки по умолчанию всегда ставится дисковод, но также может и отсутствовать.
В обеих ситуациях придется обходиться без установочного диска.
Если диска нет
Необходима загрузка драйверов с интернета.
Рекомендуется скачивать «дрова» только с официальных сайтов компаний производителей. На официальных источниках всегда есть раздел для поддержки пользователей. В том числе там находятся ссылки на скачивание актуальных версий драйверов для всего выпущенного оборудования.
Как скачать драйвера:
- Узнайте точную модель своего аппарата. Модель написана на корпусе или в документации. Откройте поисковую систему Яндекс или Google. В поисковое поле введите запрос «драйвер + модель». Нажмите на кнопку «Найти» или иконку поиска. Для примера возьмем МФУ Canon i-SENSYS MF4410.
- Из представленных результатов поиска найдите официальный ресурс. Сайт компании будет помечен подтверждающим знаком (галочка на синем фоне).
- Перейдите по ссылке и, если потребуется, выберите вкладку драйверов и укажите актуальную версию операционной системы.
- Кликните по кнопке, выберите место сохранения драйвера и дождитесь окончания загрузки.
Запустите загруженный файл, запустите и, следуя указаниями установщика, закончите инсталляцию.
Нередко источник предлагает несколько драйверов. Нужно скачивать самый полный пакет. Как правило, он предлагается первым в списке драйверов и отвечает за работу всех узлов, нередко называется «Полнофункциональное ПО».
Если полного пакета нет, придется загружать и устанавливать ПО для каждого устройства отдельно.
Дополнительно можете воспользоваться прямыми ссылкам на разделы официальных сайтов для поиска драйверов:
- HP — https://support.hp.com/ru-ru/drivers/printers;
- Canon — https://www.canon-europe.com/support/business-product-support/;
- Epson — https://epson.ru/support/;
- Brother — https://support.brother.com/g/b/productsearch.aspx?c=ru&lang=ru&content=dl;
- Xerox — https://www.support.xerox.com/en-za/search-results#t=DriversDownloads;
- Samsung — https://www.samsung.com/ru/support/;
- Lexmark — http://support.lexmark.com/index?amp;locale=RU&channel=supportAndDownloads&page=productSelection&userlocale=RU_RU&locale=RU&userlocale=RU_RU;
- DELL — https://www.dell.com/support/home/ru-ru?app=drivers.
Переходите по ссылке, которая соответствует вашему производителю и в строку поиска вводите код модели устройства. Если есть возмонжость выбора модели из выпадающего списка, можете также воспользоваться ею.
После, сайт найдет соответствующие файлы для загрузки.
Ручное добавление через Windows
Windows адаптирована для подключения внешней техники, поэтому может содержать драйвер внутри системы.
- В окне панели управления «Устройства и принтеры» нажмите «Добавить», «Добавление устройства» или «Добавить принтер». Если подключаете МФУ, нужен последний вариант.
- Если предложит, выберите тип оборудования.
- При необходимости задайте тип подключения.
- Следуйте указаниями мастера подключения и когда станет доступен список, выберите фирму и модель подключаемого сканера.
Проблема при установке на Windows 8
Если стоит «восьмерка», то установить сканер на компьютер не всегда получается. Иногда подключение обрывается и выводится сообщение «Не удается подключить сканер».
Если не удается сделать установку, то потребуется отключить проверку подписи драйверов.
- Переместите курсор в правый верхний угол экрана и сразу опустите чуть вниз, чтобы вызвать меню.
- Снизу нажмите на значок шестеренки со словом «Параметры».
- Дальше снизу нажмите на «Изменить параметры компьютера».
- Слева в меню выберите «Общие».
- В правой области окна пролистайте в самый низ до пункта «Особые варианты загрузки» и кликните по кнопке «Перезагрузить сейчас».
- Компьютер перезагрузится и на синем фоне покажет набор пунктов, где нужно нажать на «Диагностика».
- Далее нужны «Дополнительные параметры»-«Параметры загрузки».
- Появится список функций, которые можно включить или отключить после повторной перезагрузки. Собственно, нажмите «Перезагрузить».
- Нужный нам пункт находится под номером «7». Чтобы его активировать нажмите клавишу «7».
После очередной перезагрузки еще раз запустите установку.
Настройка, если принтер уже подключен и работает
Если возможна печать и функция сканирования на одном агрегате, то это многофункциональное устройство.
Многие думают, что МФУ – это одно электронное устройство. На самом деле конструктивно это три отдельных узла, связанных друг с другом, которые помещены в один корпус. Из-за такого ложного понимания часть пользователей могут установить только один драйвер для принтера. Затем думают, что все функции должны работать. Но на практике получается, что принтер уже установлен и работает, а сканер нет.
Что делать: действия те же, если бы установка производилась с нуля.
- С помощью комплектного диска с драйверами установите необходимое ПО.
- Или скачайте с сайта производителя комплексный пакет ПО для МФУ, либо отдельный драйвер для сканирующего узла. В последнем случае на сайте нужно искать драйвер со словом «Scan».
Не стоит исключать, что сканер стал неисправен. Это возможно даже, если принтер нормально работает.
Можно самостоятельно определить, что причина действительно в сканирующем отделе. Нужно установить МФУ на другой компьютер. Если работа возобновится, то проблема в компьютере. А вот когда «scanner» по-прежнему не сканирует, то придется обратиться в сервисный центр.
Активация сканера на МФУ
Когда происходит включение МФУ, в действие приводятся все узлы и механизмы аппарата. Это относится ко всем популярным фирмам: HP, Canon, Epson, Brother, Samsung, Kyocera и другим известным. Поэтому, если светится индикатор готовности к работе, дополнительно ничего делать не нужно.
Достаточно отправить задание с компьютера на сканирование. МФУ получит сигнал и начнет делать копию размещенного документа на стекле под крышкой.
Перед долгим простоем МФУ требуется сделать вывод аппарата из спящего режима. Делается это разовым нажатием кнопки «Вкл».
Решение проблем со сканером
Новая техника должна подключиться, установиться и настроиться без сложностей. Проблемы возникают только при интенсивной продолжительной работе и спустя долгое время эксплуатации.
Главное, что необходимо сделать при покупке и после доставки (если заказывали), так это внешне осмотреть корпус. Если имеются сколы, трещины, или при потряхивании внутри что-то трясется, возможно, отломался какой-то элемент. Тогда рекомендовано обращение к магазину-продавцу.
- Иногда происходит непредвиденный сбой в работе Windows. Это может привести к нарушению работы требуемого драйвера. Восстановить работоспособность часто помогает обычная перезагрузка компа. Если не помогло, делается переустановка драйвера с компакт-диска или скачанного с ресурса производителя файла.
- Многие забывают перевести аппарат из режима сна в готовность. Делается вывод из сна разовым кликом по кнопке включения. А иногда за выход из сна отвечает отдельная кнопка.
- Различные статусы типа «Отключен», «Работать автономно» и подобные. Основной причиной таких надписей становится потеря связи с принтером. А точнее, отсутствие соединения. Проверьте, не вытянут ли соединительный кабель. Нелишним будет запуск средства устранения неполадок и обновление драйверов.
- За работу печатающей техники в Windows отвечает компонент «Факсы и сканирование». В 10-й версии «окон» существует конфликт c драйверами моделей серии «MF» со стандартным компонентом. Поэтому попробуйте отключить системный компонент. Через панель управления в разделе «Программы», далее «Программы и компоненты» нажмите на ссылку слева «Включение или отключение компонентов Windows».
Раскройте каталог «Службы печати и документов» и снимите флажок с пункта «Факсы и сканирование Windows». Сохраните изменения и, если попросит, сделайте перезагрузку. Затем попробуйте остканировать через Canon MF Toolbox или другую программу, например, VueScan.
Также разработчики Canon выпустили патч для Windows 10. Это приоритетный способ исправления проблемы, не требуется ничего откючать. Откройте ссылку, выберите свою модель, скачайте патч и сделайте инсталляцию на компьютер.
Чтобы понять источник проблемы, всегда обращайте взгляд на индикаторы, которые располагаются на панели управления оргтехникой. Если аппарат имеет большой информативный дисплей, то могут отображаться конкретные коды ошибок.
В крайнем случае всегда можно произвести полное удаление устройства с Windows, почистить систему от мусора и подключить, добавить заново.
Настройки при сканировании
Все настройки сканера сводятся к выставлению параметров на компьютере, которые определяют характеристики создаваемой скан-копии. Перед сканированием в любой программе (стандартной или сторонней) всегда будет набор параметров, которые можно изменить.
- Сканер. Если подключено несколько сканеров, можно выбрать тот, что будет создавать скан.
- Профиль. Можно создать профиль настроек, который позволит в будущем не вводить каждый раз одни и те же настройки. Под каждую задачу можно сделать отдельный профиль.
- Подача. Параметр определяет, каким способом будет помещаться бумага в аппарат. Автоматически выставляется в зависимости от используемой техники.
- Размер бумаги. При использовании обычного размера сканера настройка будет недоступна для изменения. Но если подключен, например, А3 сканер, то можно будет управлять параметром.
- Цветовой формат. Выберите, черно-белые или цветные сканы вам необходимы. Цветность увеличивает размер копии на диске и время сканирования.
- Тип файла. Это расширение (формат) электронного файла. Для обычных документов, листов бумаги, фото достаточно стандартного «.jpg» файла. Часто полезен «.pdf» формат, который используется для отправки скана по электронной почте.
- Разрешение (DPI). Измеряется в количествах точек на дюйм. Чем больше точек, тем выше качество скана. Но и размер документа возрастает. Если изображение придется сильно увеличивать или печатать на больших плакатах, разрешение рекомендуется выбирать побольше. В самом высоком разрешении скорость сканирования может значительно замедлиться.
- Яркость и контрастность. Позволяет сделать базовое редактирование изображения – осветлить или затемнить, изменить контраст.
- Просмотр. По принципу действия функция не отличается от сканирования. Произойдет то же самое сканирование, только невозможно будет сохранить скан в файл. Картинка отобразится в предварительном просмотре окна настроек.
- Сканировать. Запускается процесс перевода реального документа в компьютерный.
Делаем быстрый доступ для сканирования
Есть несколько решений, чтобы быстрее и легче добираться до функции сканирования:
- Если инсталлирована оригинальная программа от производителя, то ярлык можно вынести на рабочий стол или закрепить возле меню пуск. Останется только открыть программу через ярлык и сразу начать делать скан. Аналогично с любой программой, через которую создаются образы документов. Ярлык всегда можно поместить на «десктоп».
- В Windows 10 значок программы легко закрепляется на панели задач или в меню пуск среди остальных плиток. Для этого через поиск найдите программу, кликните ПКМ и выберите удобный вариант.
Куда сохраняются сканы с принтера
Стандартные места хранения:
Второй случай связан с мастером работы со сканером (процесс осуществляется через «Устройства и принтеры»). Путь для сохранения отсканированного документа легко изменить. Нажмите на ссылку «Дополнительные параметры» и в строке «Импорт в:» задайте удобную директорию.
Если применяются сторонние программы, путь хранения нужно смотреть в настройках.
Как работать со сканером
Если не нужны специфические настройки, а необходимо самое обычное сканирование, достаточно стандартного мастера работы со сканером. Как им пользоваться, описано выше в статье. Про параметры тоже рассказано чуть выше.
Очень просто отсканировать сразу в Paint, где картинку сразу получится базово отредактировать. Кроме этого, в Windows 7 есть штатная программа «Факсы и сканирование». А в Windows 10 разработчиками уже предусмотрена специализированная программа «Сканер» (можно найти через поиск).
Всех приветствую на портале WiFiGiD.RU. Сегодня я расскажу вам, как легко и просто подключить сканер к компьютеру с Windows 10 и настроить его. Я постарался описать все как можно подробнее с картинками и пояснениями. Статью я разбил на 4 шага – так вам будет проще ориентироваться и соблюдать определенные правила последовательности подключения и настройки. Напомню, что, если у вас что-то будет не получаться, возникнут проблемы, вылезет ошибка – пишите в комментариях. Только старайтесь писать как можно подробнее.
Читаем также – как сканировать документы с помощью телефона.
Содержание
- ШАГ 1: Физическое подключение
- ШАГ 2: Добавление в операционную систему
- ШАГ 3: Установка драйверов и дополнительного ПО
- ШАГ 4: Проверка и сканирование
- Задать вопрос автору статьи
ШАГ 1: Физическое подключение
Сначала вытащите сам сканер из коробки, если он еще там находится. Дополнительно в коробке должен быть специальный кабель. В первую очередь просто поставьте сканер в удобное место, подключите к нему кабель питания (он тоже должен находиться в коробке), а его уже в свою очередь к розетке. Включите само устройство – для этого должна быть отдельная кнопка или тумблер, который находится рядом с входом для питания. Как только устройство будет включено, подключите компьютер или ноутбук к сканеру с помощью кабеля. Один конец втыкаем в устройство, а второй в свободный USB разъем компьютера.
ПРИМЕЧАНИЕ! Лучше всего использовать USB порт на задней панели системного блока.
ШАГ 2: Добавление в операционную систему
Устройство подключено, теперь наша задача его добавить. При этом на ПК будут установлены все нужные драйвера. Если в коробке от сканера был компакт-диск, и у вас есть привод – вставляем диск и запускаем установку. Далее ничего сложного нет – просто действуем согласно инструкциям на экране. Мы же далее рассмотрим вариант, когда ни привода, ни диска у нас нет. В таком случае мы будем все делать руками.
- «Пуск» – «Параметры».
- «Устройства».
- Переходим в раздел «Принтеры и сканеры». Сначала посмотрите в список «Принтеры и сканеры» – система могла автоматически уже установить все драйвера и добавить устройство в список. Если этого не произошло, жмем по кнопке «Добавить принтер или сканер». Далее система попробует определить аппарат, установить для него драйвера и добавит его в список ниже.
ПРИМЕЧАНИЕ! Драйвера будут автоматически скачены с интернета. Если вы к нему не подключены или драйвера не устанавливаются – читаем следующую главу.
- Сканер должен добавиться в общий список, и его можно будет использовать для своих нужд.
ШАГ 3: Установка драйверов и дополнительного ПО
Как правило, все сканеры и принтеры идут вместе с дополнительным программным обеспечением. Это я говорю не про драйвера, которые обычно скачиваются через диспетчер устройств в автоматическом режиме с интернета. В любом случае драйвера и дополнительное ПО можно спокойно скачать с официального сайта производителя устройства. Все делается достаточно просто:
- Заходим в Яндекс или Google и вводим название вашего сканера. Точное наименование модели можно посмотреть на этикетке на передней части или на дне устройства. Дополнительно к названию можно дописать фразу – «скачать драйвера».
- Переходим на страничку и скачиваем весь пак драйверов и дополнительное ПО.
- Просто выполняем установку.
На самом деле можно использовать сканер и без дополнительного официального ПО вместе с другими программами. Так что если у вас уже установлен драйвер, можно переходить к шагу 4.
ШАГ 4: Проверка и сканирование
В этой главе мы уже посмотрим, как мы можем сканировать в Windows 10. Для этого вы можете использовать любые программы, которые поддерживают подобные устройства. Например, это может быть ABBYY FineReader, Adobe Acrobat DC или PaperScan. Даже если у вас их на компьютере нет, вы можете использовать встроенное приложение:
- В меню «Пуск» найдите и откройте папку «Стандартные – Windows».
- В ней запускаем программу «Факсы и сканирование».
- В левом нижнем углу программы нажмите по кнопке «Сканирования», чтобы перейти в этот режим.
- В панели сверху жмем по кнопке «Новое сканирование»
- В первую очередь убедитесь, чтобы система правильно выбрала сканер в самом верху. Теперь выберите «Профиль» – этот параметр определяет, какой именно тип данных будет отсканирован. Укажите «Цветовой формат», «Тип файла» и «DPI». Последний параметр определяет разрешение и четкость сканируемого документа – чем выше DPI, тем более четким будет отсканированный документ, но и весить он будет в разы больше. Поэтому для обычных документов с текстом нет смысла выбирать большой DPI.
- Указываем «Яркость» и «Контрастность» и жмем по кнопке «Сканировать». Перед этим не забудьте положить документ или фотографию в сканер.
- После этого вы можете сохранить документ в конкретный файл. Лучше использовать более известный PDF формат.