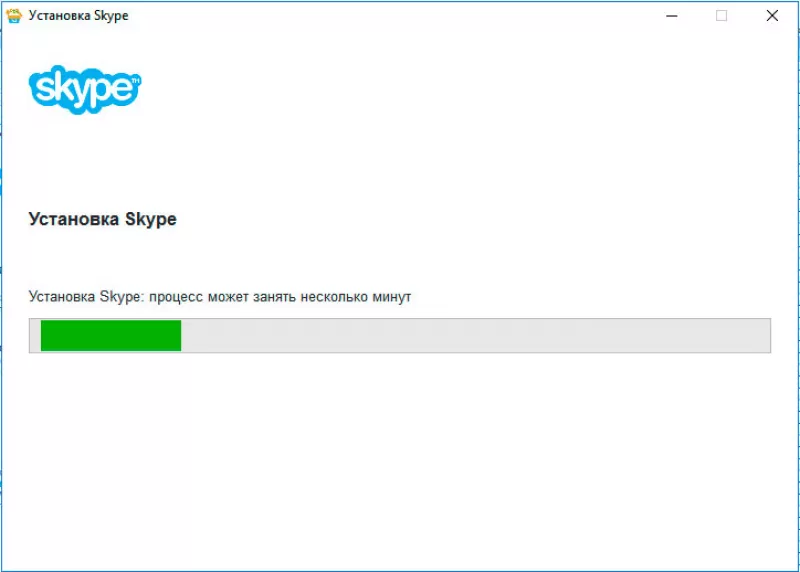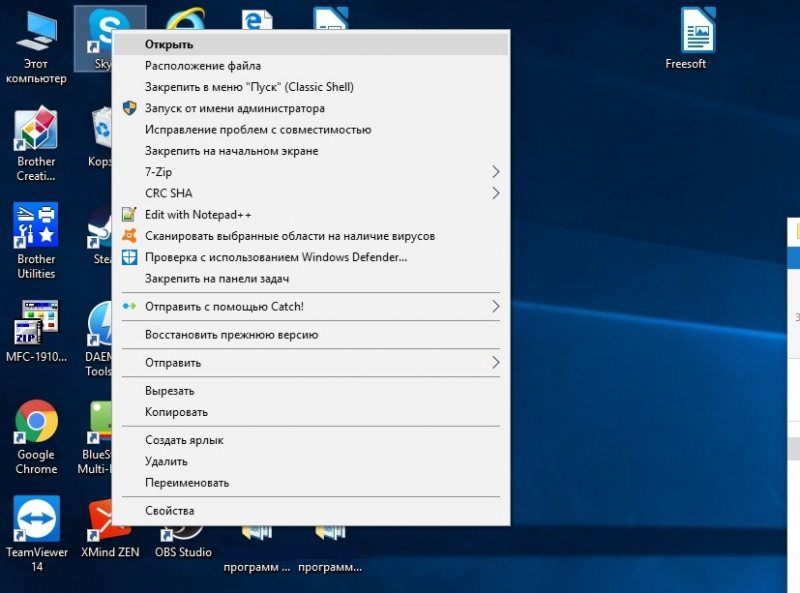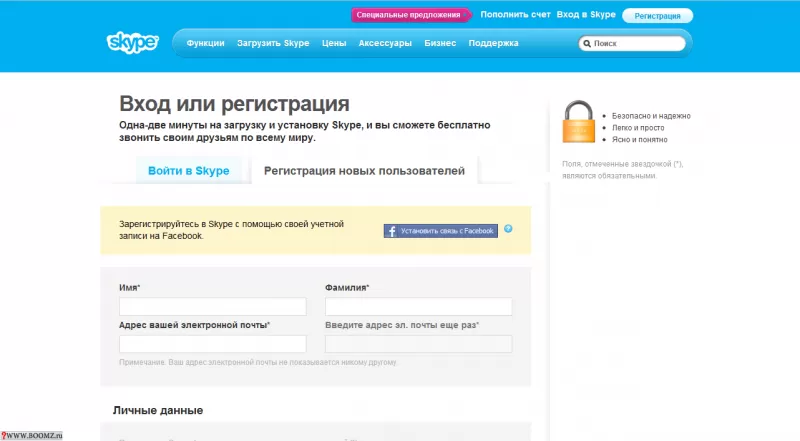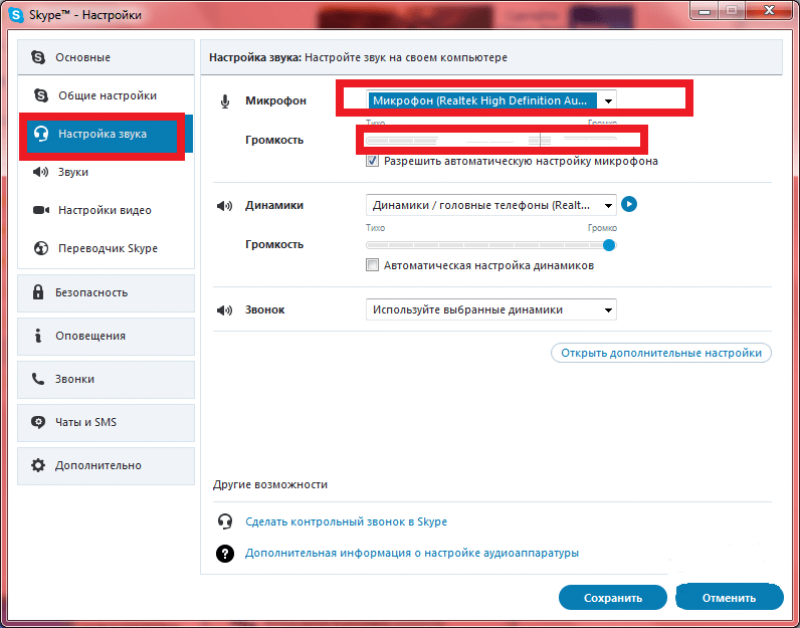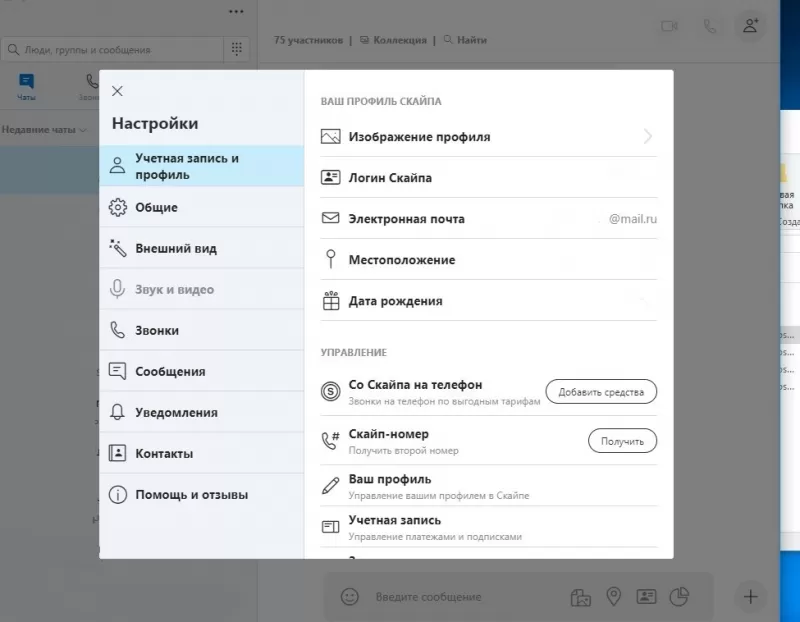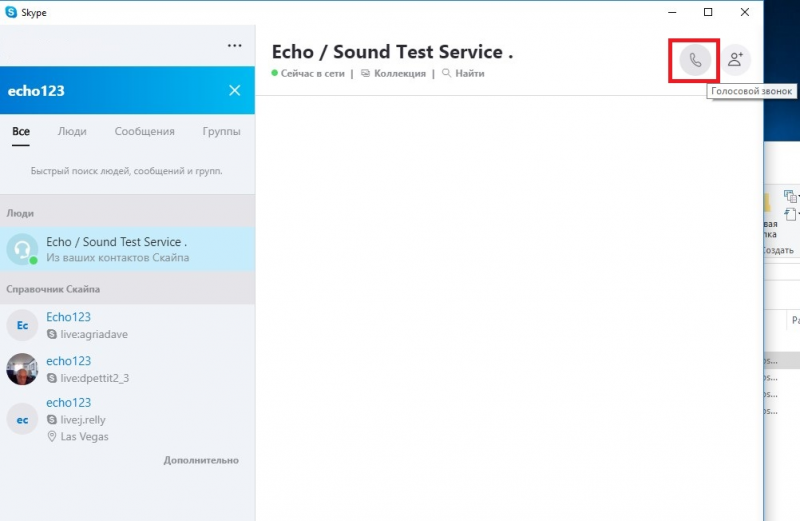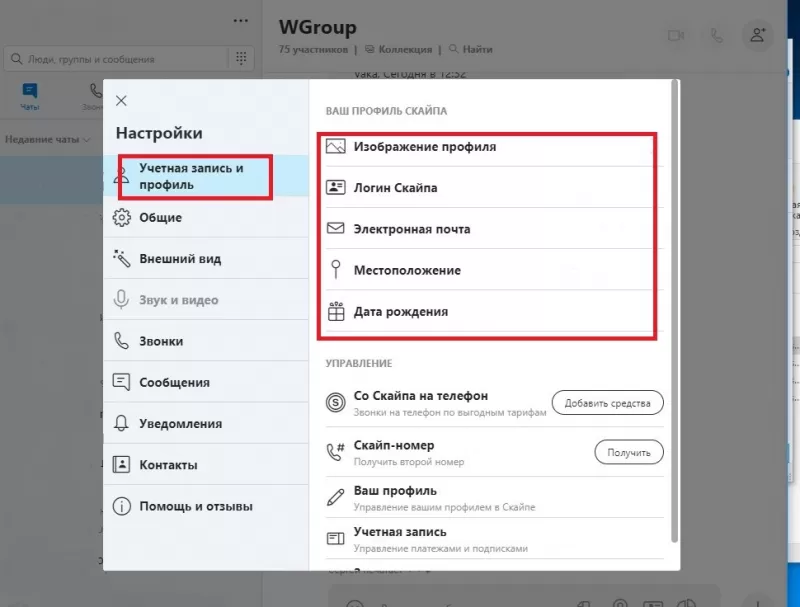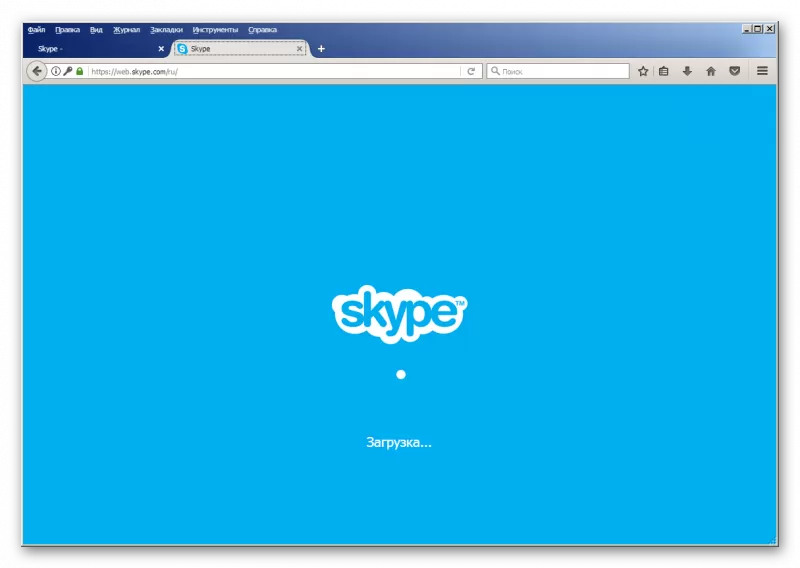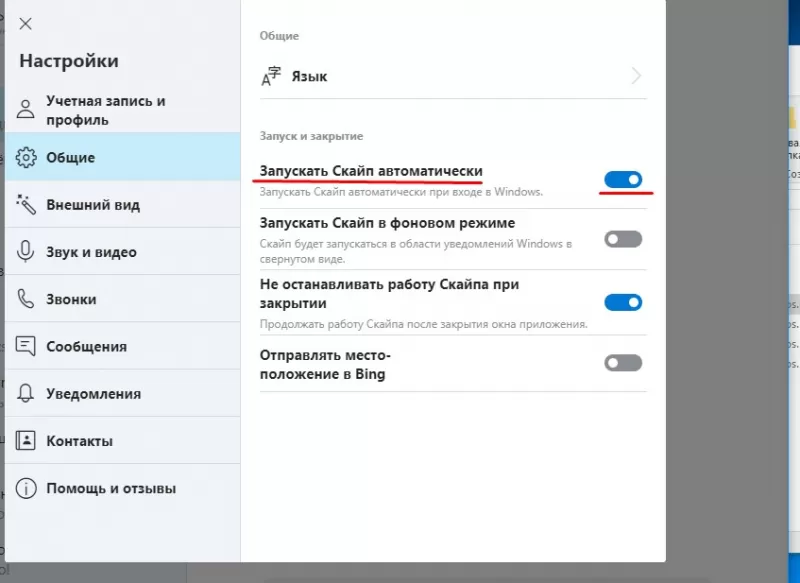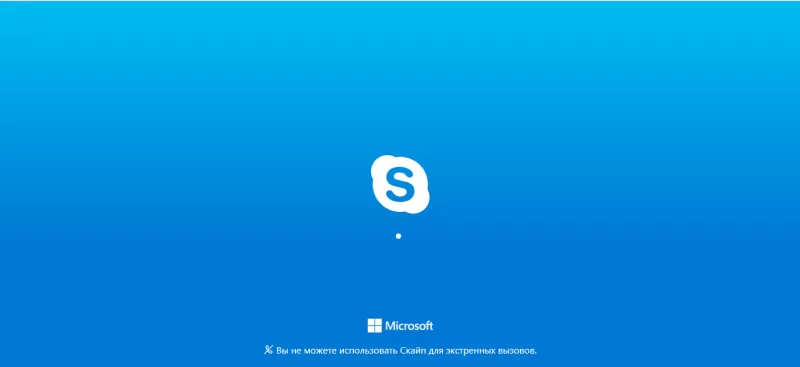Как подключить Скайп, то есть как сделать так, чтобы популярная программа для видео связи начала работать на компьютере — разберемся в статье. Никаких лишних усилий прикладывать не потребуется, все действия элементарные. Разработчики постарались, чтобы начало работы с программой не вызывало сложностей у пользователя, и, кроме того, подключить Скайп на компьютер, ноутбук и другие устройства можно совершенно бесплатно.
Сегодня мы расскажем тебе, как правильно подключить Skype на ноутбуке, компьютере и мобильных устройствах, чтобы в последствие ты мог бесплатно звонить даже на другой конец земного шара.
Как подключить Скайп на ноутбуке бесплатно: пошаговая инструкция
Итак, вы утвердились в своем намерении подключить Скайп бесплатно на этот компьютер (то есть на свое устройство). Разберем последовательность действий.
- Чтобы подключить Скайп к интернету на компьютере, не требуется никаких лишних действий. Если устройство имеет доступ к сети, то и приложение автоматически осуществляет передачу данных.
- Скачай программу на одном из проверенных интернет-источников (ты можешь сделать это и на нашем сайте)
- Сохрани установочный файл на своем устройстве
- Чтобы начать установку, щелкни по этому файлу (он имеет разрешение ехе)
- Откроется установщик программы
- Здесь стоит нажать на «дополнительные настройки»
- В открывшемся окне выбери место на компьютере, куда будет установлена программа. Если проигнорировать этот пункт, Skype будет установлен автоматически на диск С, в папку «Program Files».
- Здесь же выбери язык, на котором будет работать программа, а также создай ярлык для рабочего стола
- Также, в «Дополнительных настройках», можно решить, удобно ли тебе будет запускать Skype одновременно с устройством. Не советуем выставлять это разрешение, если твой компьютер слабоват (не достаточно оперативной памяти) или если ты пользуешься Скайпом не ежедневно, а время от времени
- Проверь все еще раз и нажми «Далее»
- Программа установится и откроется окно авторизации, где нужно будет ввести логин и пароль
- Если ты уже зарегистрирован в Skype – просто введи свои личные данные. Если нет – потрать немного времени и создай учетную запись. Этот несложный процесс подробно описан в нашей статье «Как создать аккаунт в Skype»
- После регистрации учетной записи система предложит тебе ввести имя и фамилию. Если ты планируешь использовать аккаунт для работы – лучше указать реальные данные.
- Чтобы друзья смогли быстрее тебя найти – загрузи аватар. Это может быть моментальное фото, сделанное с помощью веб-камеры, снимок, загруженный с устройства или любая другая картинка. Кстати, аватарки для Скайпа ты можешь скачать на нашем сайте.
- После установки аватара тебе откроется окно, в котором можно протестировать и настроить видео и звук (микрофон и гарнитуру). Лучше сделать это сразу, чтобы не сталкиваться с неполадками в процессе разговора
- На этом все, Скайп подключен и готов к использованию
Подключить Скайп на ноутбуке можно точно так же, как и на компьютере, так как между этими двумя устройствами лишь небольшая разница в мощности и мобильности.
Многие пользователи интересуются, как подключить Скайп на компьютере бесплатно и без регистрации. Отвечаем — платить за это никто не заставить, но если ты хочешь пользоваться всеми возможностями программы, зарегистрироваться в Skype все-таки придется.
Если же ты не хочешь скачивать Skype себе на компьютер, то ты всегда можешь воспользоваться Online-версией мессенджера! Подробнее об этом можно узнать из соответствующей статьи на нашем сайте.
На телефон
Процесс опять же, упрощен до мелочей.
- Чтобы подключить Скайп на телефон Андроид, нужно зайти в PlayМаркет и найти там нужное приложение.
- Затем нажать на него щелкнуть «Установить»
- Затем авторизироваться или зарегистрировать новую учетную запись, а потом зайти под ней
- Проверить, подключено ли устройство к сети Wi-Fi или к мобильному интернету. Во втором случае передача данных, затраченная во время использования программы, будет оплачиваться в соответствии с тарифами мобильного оператора.
- Подключить Скайп на планшете можно по аналогии с мобильным телефоном
Надеемся, что тебе помогла эта статья, и ты теперь знаешь, как подключить Skype для компьютера.
Подробнее о том, как правильно установить Skype на разных устройствах, ты можешь узнать в другой нашей статье.
82.9%
пользователей считают эту статью полезной.
На чтение 6 мин Просмотров 8.1к. Опубликовано
«Скайп» — уникальная программа, которая пользуется популярностью среди пользователей уже немало лет. Он позволяет совершать видеозвонки, писать сообщения и выполнять другие подобные функции, благодаря чему стал самым популярным средством для общения. Софт поддерживает все известные операционные системы. Программа распространяется бесплатно, но имеет ряд платных функций. В сегодняшней статье мы разберёмся, как установить «Скайп» на ноутбук, пошагово, бесплатно.
Содержание
- Где взять установочный файл
- Как бесплатно установить «Скайп» на ноутбук: пошаговая инструкция
- Как пользоваться «Скайпом»
- Алгоритм регистрации
- Возможности мессенджера
Где взять установочный файл
На данный момент в интернете масса ресурсов, которые предоставляют разнообразный софт для установки не только на ПК или ноутбуки, но и на мобильные устройства. И если со смартфонами все более или менее ясно, скачивать и устанавливать программы следует только из Маркета устройства, то с десктопными девайсами все несколько сложнее. Начинающий пользователь может вбить в Гугл нужный запрос «установить Скайп» и растеряться от многообразия представленных вариантов.
Мы настоятельно советуем скачивать любые дистрибутивы только с официальных сайтов разработчиков. В случае с исходной программой, решая вопрос, как установить «Скайп» на ноутбук пошагово, обратитесь на ресурс https://www.skype.com/ru/get-skype, тут можно скачать софт совершенно бесплатно.
На сайте можно выбрать установочный файл для любой операционной системы. В зависимости от того какой ОС оснащён ваш ноутбук выбирайте нужный раздел и жмите ссылку для скачивания. Предварительно можете посмотреть системные требования, но «Скайп» — универсальная программа, которая будет работать на любом ноутбуке.
Как бесплатно установить «Скайп» на ноутбук: пошаговая инструкция
Итак, после того как мы скачали дистрибутив можно приступать к инсталляции или установке программы на ноутбук. В этом нет ничего сложного.
- Найдите скачанное приложение для установки и запустите процесс инсталляции. Для этого достаточно сделать двойной щелчок левой кнопкой мыши по значку файла. После этого автоматически откроется мастер установки.
- Дальнейшие действия будут выполняться под руководством мастера настроек. Пользователю достаточно просто соглашаться с ним и жать кнопку «далее». Но будьте внимательны, на одном из этапов предложено установить дополнительные программы (издержки бесплатного распространения), чаще всего в них совершенно нет необходимости, поэтому галочки лучше снять.
- В конце процесса нужно нажать кнопку «Готово» и пользователю откроется страница авторизации «Скайпа».
На этом процесс установки завершён. После этого мессенджер будет автоматически загружаться в момент включения ноутбука. Благодаря такому подходу пользователь получает возможность всегда оставаться на связи и принять звонок, даже если он забыл сам открыть «Скайп». Однако если вы сочтёте такой вариант неудобным, то мессенджер всегда можно убрать из списка автозагрузки.
Как пользоваться «Скайпом»
Для дальнейшего пользования программой необходимо пройти регистрацию и создать собственный профиль. Если он у вас уже есть и ранее вы пользовались мессенджером на других устройствах, то достаточно ввести свой логин и пароль и пройти авторизацию. После этого откроется внутренний интерфейс программы в котором уже будут отображаться все контакты клиента.
Алгоритм регистрации
Если ранее у вас не было профиля, то пройдите регистрацию, следуя подсказкам.
- На странице авторизации нажмите команду «Зарегистрироваться», которая располагается сразу под полями логин/пароль.
- После перехода в раздел регистрации откроется окно в котором следует указать свой логин. Ранее пользователи могли указать любое свободное имя и использовать его как логин. Последние версии программы подразумевают привязку профиля к номеру телефона, поэтому новые пользователи регистрируются именно по нему.
- Затем следует придумать довольно сложный для воспроизведения, но лёгкий для запоминания самим владельцем аккаунта, пароль.
- Подтвердите регистрацию, а заодно и физический доступ к заявленному телефону. Для этого необходимо в предложенную форму ввести пароль, отправленный в СМС на указанный при регистрации номер.
На этом процесс регистрации завершён, и пользователь может начать общение с кем-то, кто уже появится в списке контактов или добавить туда новых пользователей.
Возможности мессенджера
Мы разобрались, как скачать «Скайп» на ноутбук бесплатно, пошагово расписали весь процесс. Осталось выяснить какие возможности предоставляет программа и как выполнять те или иные действия.
«Скайп» открывает перед пользователем следующие возможности:
- Звонки. Пользователь имеет возможность выполнять бесплатные звонки другим абонентам в любую точку мира. Кроме того, на платной основе доступны вызовы на стационарные номера.
- Групповое общение. Программа позволяет совершать групповые звонки и организовывать конференции. К разговору можно добавить до 25 человек.
- При должных настройках можно связать скайп и личный номер и тогда пользователь получит возможность ответить на вызов через скайп.
- Функция «Скайп To Go» позволит совершать международные вызовы на стационарные номера, по более низким ценам.
- Видео. Частный видеочат или групповые видеозвонки – предмет особой гордости разработчиков. Соединение отличного качества порадуют даже требовательного пользователя.
- Сообщения. Через «Скайп» можно отправлять сообщения любого формата. Можно отправить любой текст. Его можно разбавить эмоциям с помощью эмоджи и смайликов. В сообщении можно передавать файлы любых форматов: видео, изображения или аудио. Кроме того, есть возможность отправить голосовое сообщение.
- Есть интересная возможность демонстрации своего экрана собеседнику. Таким образом, можно наглядно объяснить процесс или описать проблему.
Это далеко не все возможности, которые предоставляет пользователям «Скайп». Отличительная черта программы в простом и понятном интерфейсе. Все функции доступны даже начинающему пользователю и разобраться в них не составит труда.
Для общения с иностранными собеседниками имеется функция «Скайп переводчик». В скайпе можно поделиться ссылкой на любимый сайт, или, наоборот, интегрировать кнопку для быстрой связи на вашем интернет-ресурсе. Есть возможность интегрировать расширение «скайп» в браузер, которым чаще всего пользуется владелец ноутбука и быстро обращаться к возможностям мессенджера.
Исходя из описанных выше возможностей становится понятно, почему «Скайп» даже на фоне появления новых конкурентов остаётся востребованным мессенджером. В статье мы подробно описали, как скачать «Скайп» на ноутбук бесплатно, пошагово описали процесс установки и регистрации.
Если у вас возникнут проблемы с установкой или использованием мессенджера, расскажите нам, и мы постараемся вам помочь. Ждём всех в обсуждениях, а тем, кому статья оказалась полезной предлагаем поделиться ей с друзьями в соцсетях.
Справка по Скайпу
- Справка по Скайпу
- Начало работы
- Скачивание, установка и обновление
- Справка по Скайпу
- Начало работы
- Скачивание, установка и обновление
Вернуться к результатам поиска
Начать работу со Skype очень легко. Для этого достаточно выполнить такие действия:
- загрузить Skype на свое устройство;
- создать бесплатную учетную запись для Skype;
- войти в Skype.
Вот и все!
Как загрузить последнюю версию Skype?
- Перейдите на страницу загрузки Skype.
- Выберите свое устройство и начните загрузку.
Примечание. Приложение Skype для Windows 10 и 11 (версии 15) уже установлено в последней версии Windows 10 и Windows 11.
- Skype можно запустить после установки на устройство.
Как создать новую учетную запись для Skype?
- Запустите Skype и выберите Создать новую учетную запись либо сразу перейдите на страницу Создание учетной записи.
- Мы поможем вам создать новую учетную запись.
Готовы узнать больше?
Как войти в Skype?
Как обновить сведения в профиле Skype?
Как найти и добавить контакты в Skype?
Дополнительные ресурсы
Задайте вопрос сообществу
Пообщайтесь с другими пользователями.
Связь с нами
Сотрудники нашей службы поддержки готовы помочь вам.
Помогите нам сделать поддержку Skype лучше
Поделитесь своими мыслями в ходе краткого опроса.
Состояние Skype
Узнайте, есть ли сейчас какие-то проблемы, влияющие на работу Skype.
Skype – популярная программа для обмена текстовыми сообщениями, аудио- и видеосвязи с друзьями, колл…
Skype – популярная программа для обмена текстовыми сообщениями, аудио- и видеосвязи с друзьями, коллегами и партнерами из других стран через интернет. Рассмотрим, как включить Скайп на ноутбуке или компьютере и настроить программу для комфортного общения.
Общие настройки программы
Перед началом использования скачайте и установите программу. Скайп устанавливается автоматически.
Первый запуск приложения
Для первого запуска программы, чтобы разобраться, как настроить Скайп, нажмите на иконку программы на рабочем столе или в панели быстрого запуска. Появится окно программы. Если вы уже пользовались Скайп, то введите логин и пароль для доступа в приложение.
Новые пользователи перед тем как включить Скайп, сначала проходят пошаговую регистрацию. Процесс предельно простой и требует указания логина, пароля, адреса электронной почты, имени, согласия с лицензионным соглашением. Затем проверьте электронную почту и перейдите по ссылке, расположенной в письме с подтверждением регистрации. Введите логин и пароль для первого входа.
Настройка звука и видео для разговоров
Для комфортного использования программы необходимо качественное воспроизведение звука. Поэтому нужно знать, как настроить скайп на ноутбуке Windows 7 или мобильном гаджете. Обычно требуются минимальные корректировки аудио и видео. Соблюдение следующих правил гарантирует хороший звук:
- использование исправной гарнитуры;
- наличие необходимых драйверов;
- установка актуальной программы (старайтесь сразу устанавливать обновления).
Настроить работу микрофона и веб-камеры можно в главном меню программы:
- Выбрать «Инструменты».
- Зайти в «Настройки».
- Далее «Настройка звука».
- Изменить параметры по собственному усмотрению.
Если звуковая карта одна, по умолчанию будет выбрано правильно. В окне дополнительных настроек звука можно выбрать другие устройства.
В завершение нужно проверить качество связи. В этом поможет служба тестирования связи «Skype Test Call», «Echo/Sound Test Service» или «echo123». Это специальный контакт, которому можно бесплатно позвонить, чтобы проверить настройку микрофона и динамиков. Для этого нужно следовать инструкции:
- В поле контактов введите «echo123».
- Нажмите правой кнопкой мыши на контакт службы.
- Выберите «Позвонить».
- Начнется звонок, затем вы услышите голос робота: «Вас приветствует служба тестирования связи Skype. После сигнала начнется запись вашего сообщения, длительностью до 10 секунд. Затем вы можете прослушивать свою запись.».
- После первого звукового сигнала нужно произнести любую фразу, которая будет записана.
- Далее прозвучит второй звуковой сигнал, после которого воспроизводится записанная фраза.
- Если результат неудовлетворительный, нужно повторно позвонить в сервис. Когда ответ сервиса вас устроит, настройка завершена.
Настройка профиля пользователя
Профиль пользователя упрощает идентификацию при поиске, позволяет собеседникам автоматоматически сообщать информацию о себе. При настройке Скайпа доступны следующие возможности:
- установка фотографии;
- указание контактного телефона, электронной почты, личной информации;
- подключение перехода по ссылке для пополнения счета и звонков на стационарные, мобильные телефоны.
Как включить Skype на ноутбуке
Для запуска программы на ноутбуке следует подготовить постоянную связь в сети интернет. Минимальная скорость интернет-трафика для нормальной работы Skype, составляет — для телефонной связи 56 Кб/с, для видеосвязи 512 Кб/с.
Запустить приложение можно:
- с помощью иконки на рабочем столе;
- через панель «Пуск», выбрав программу в списке программ.
активировать автоматический запуск скайп при загрузке Windows или Mac OS:
- Открыть Skype.
- Зайти в меню «Инструменты».
- Затем «Настройки»
- Открыть вкладку «Основные».
- Перейти в подраздел «Общие настройки» Skype.
- Поставить галочку в пункте «Запускать Skype при запуске Windows».
Как включить Skype на компьютере
Для включения скайпа на персональном компьютере откройте Скайп двойным нажатием мышки по иконке программы на рабочем столе, в панели быстрого запуска, или при нажатии ЛКМ в выпадающем меню выберите пункт «Открыть Skype». Также можно настроить автоматический запуск скайп при загрузке Windows:
- Открыть Skype.
- Зайти в меню «Инструменты».
- Затем «Настройки»
- Открыть вкладку «Основные».
- Перейти в подраздел «Общие настройки» Skype.
- Поставить галочку в пункте «Запускать Skype при запуске Windows».
Как настроить программу Skype на смартфоне или планшете
Для использования Скайпа на мобильном гаджете установите приложение бесплатно из плеймаркета AppStore или Google Play. Затем введите пароль и логин для входа либо выполните регистрацию. Настройка скайпа на мобильном гаджете не отличается от ноутбука или компьютера. Для удобства активируйте информирование о полученных сообщениях, чтобы оперативно отвечать пользователям.
Для использования скайпа вам необходим компьютер, или ноутбук, с выходом в интернет, а также микрофон и вебкамера. Если вебка отсутствует, ничего страшного, вас просто не будут видеть, но слышать и слушать вы сможете без проблем.
Операционная система может быть практически любая: Windows 7, 8, 10, Mac, Linux. А также установка доступна на планшет на Андройде и Айпаде. Преимущество скайпа в том, что вы можете его использовать и как телефон и как видеофон.
Минимальная скорость интернет-трафика, для нормальной работы программы, составляет: для телефонной связи 56 Кб/с, для видеосвязи 512 Кб/с.
В конце данной статьи есть видео, в котором подробно показано как настраивать и пользоваться скайпом на компьютер.
Содержание
- Как зарегистрироваться и установить skype бесплатно
- Настройка скайпа на компьютер и ноутбуке
- Настройка звука
- Настройка видео
- Подробное видео по настройке скайпа на компьютере c Windows
Как зарегистрироваться и установить skype бесплатно
Прежде всего нужно чтобы у вас был компьютер с выходом в интернет, причем лучше с достаточной для использования программы скоростью. В данных случаях подойдет и стационарный (например, оптоволоконный) и мобильный интернет (уточните у своего мобильного оператора наличие услуги выхода во всемирную паутину).
Для установки скайпа вам нужно зайти на официальный сайт программы www.skype.com и скачать на компьютер дистрибутив программы бесплатно на русском языке. После того как вы скачаете программу, вам необходимо ее установить. Дальше вам будет предложено войти под существующим логином, с вводом пароля. Если таковых не имеется, пройдите недолгую регистрацию. Она пошагово описана при нажатии на кнопку «Зарегистрироваться».
После проделанных манипуляций и ввода логина и пароля (активации аккаунта), для удобства можно установить галочку автоматического входа в программу. После этого вам не потребуется постоянно вводить логин и пароль.
Настройка скайпа на компьютер и ноутбуке
Следующим шагом должен стать запуск программы и ее настройка. Первым делом, при входе вам будет предложено настроить ваши наушники и микрофон, а также вебкамеру.
Чтобы не путаться в технических терминах, просто выполните проверку звука и остальное оставьте по умолчанию. Если по какой то причине у вас отсутствует звук, либо не слышен ваш голос, проверьте, все ли устройства у вас подключены. При включенной видеокамере изображение автоматически будет выведено на экран.
Следующий шаг это установка аватара, фотографии или другого рисунка. При установке аватара возможно так же сделать фотографию с существующей вебкамеры или загрузить свое изображение с компьютер, если оно есть. После первичной настройки нажмите «Использовать».
Настройки скайпа на компьютер доступны в любой момент если вы нажмете в верхней панели программы раздел «Инструменты» и далее «Настройки». После этого сможете менять настройки по своему усмотрению, но если у вас все отлично работает, к данному пункту можно не возвращаться.
После чего вам откроется окно с настройками, где несколько пунктов, каждый из которых отвечает за определенные настройки.
Настройка звука
Можно выбрать микрофон из списка, если, кроме встроенного в компьютер микрофона, у вас еще есть дополнительный. Также можно выбрать динамики. Опять же либо встроенные в компьютер (есть допустим, динамики встроенные в монитор), либо колонки, или наушники, если у вас они имеются и выбрать громкость звука. Аккуратная настройка позволит комфортно разговаривать по скайпу и хорошо слышать собеседника.
Настройка видео
В разделе «настройка видео» можно установить яркость, контрастность и другие параметры видео, а также установить аватар, если вы не хотите показывать себя собеседнику.
- В пункте «Безопасность» вы можете настроить входящие звонки и выбирать от кого их принимать, а от кого нет.
- Пункт «Оповещения» больше относится к звуковому оформлению скайпа, в нем настраиваются звуки при входе и выходе, извещения о сообщениях.
- В пункте под названием «Звонки», вы можете сделать переадресацию вызовов на обычные телефоны.
- Пункт «Чат и СМС» ответственен за оформление переписки, в нем вы можете настроить визуальное оформление чата, а так же отправку смс на мобильные телефоны.
- В «Дополнительных настройках» вы устанавливаете доступные порты и автоматические обновления, а так же для простоты использования назначаете сочетания клавиш.
Отдельно можно дополнить, что для звонков со скайпа на домашние и сотовые телефоны можно звонить при положительном балансе вашего счета в скайпе. Положить деньги на свой счет в скайпе вы можете, нажав в верхнем меню «Skype» и выберите пункт «Внести деньги на счет в Скайп». Далее вы увидите выбор суммы и способ оплаты. Самый удобный способ оплаты, это карта VISA т.к. доступна практически каждому.
В меню «Контакты» находятся все внесенные вами люди с которыми вы общаетесь. Контакты можно рассортировывать по группам, а так же показывать или не показывать активных контактов. Во вкладке «Вид» вы можете настроить основное окно контактов, сортировать их.
Подводя итоги можно сказать, что скайп одна из наиболее удобных, доступных в освоении, простых в установке и настройках программа для связи со своими родными, близкими и друзьями. Для ведения деловых разговоров теперь не обязательно ехать в другие города, достаточно настроить конференц разговор.