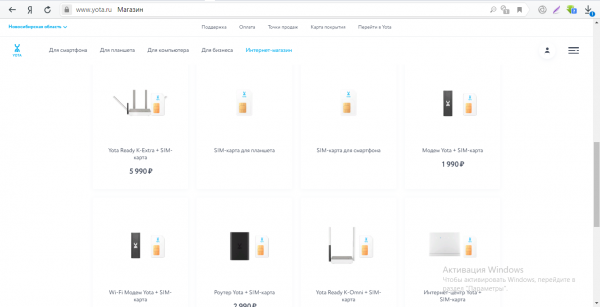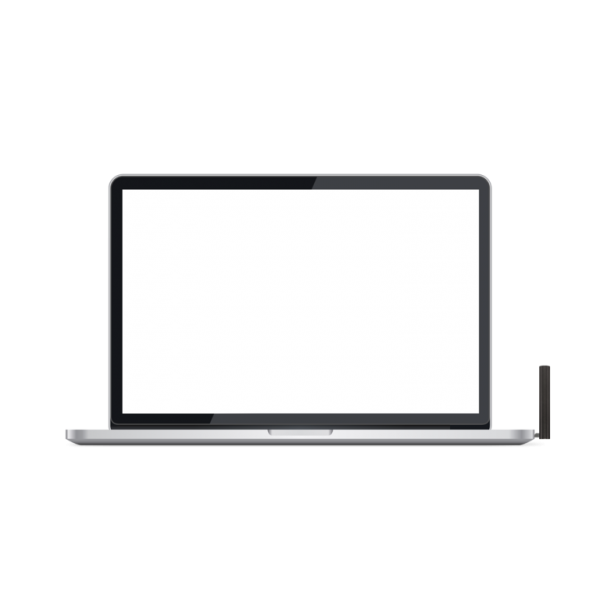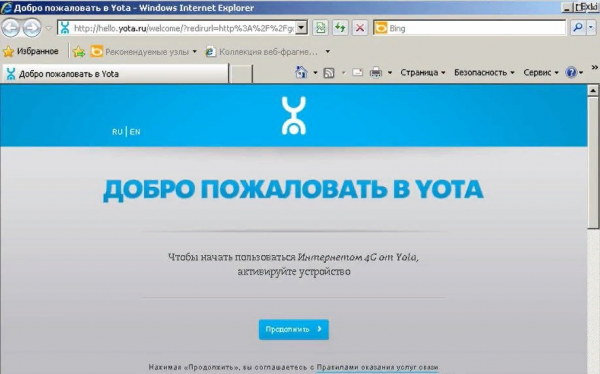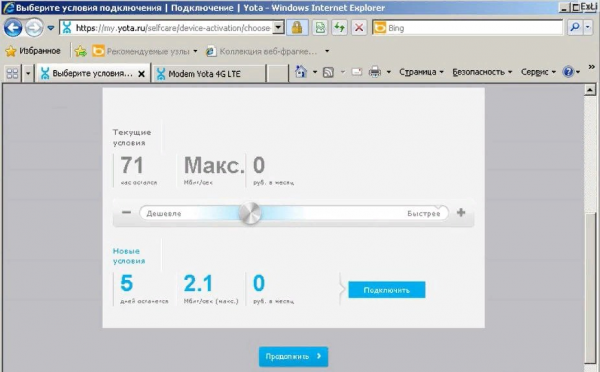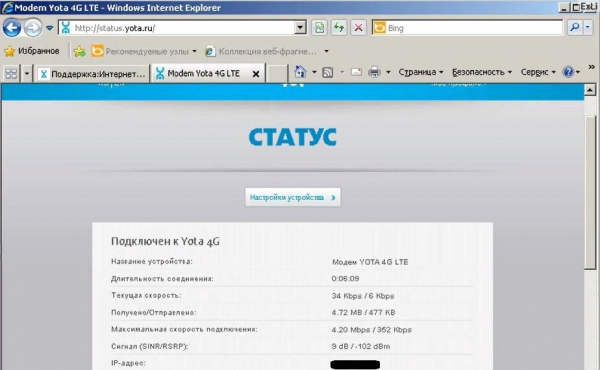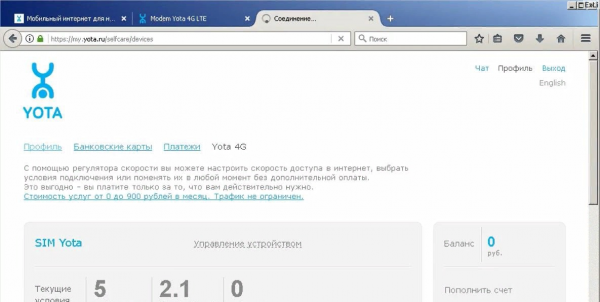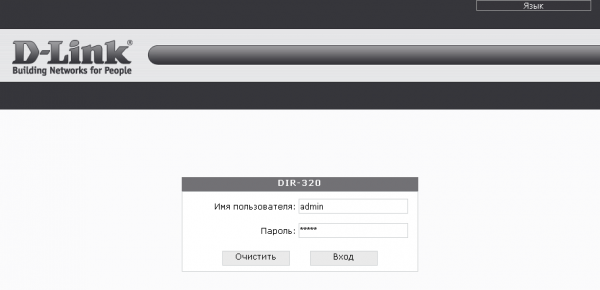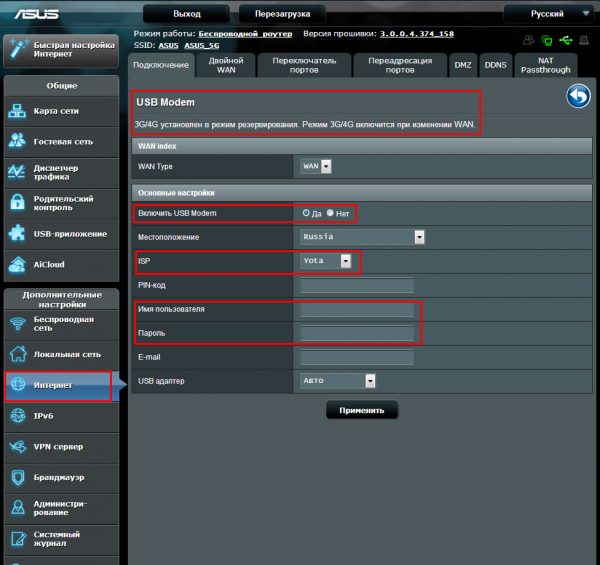Как подключить модем Йота к ноутбуку
Автор:
Обновлено: 09.10.2022
Компактный роутер «Yota» – это идеальный выбор для домашнего интернета. Подобное устройство, разработанное и внедренное на рынок телекоммуникационной компанией «Yota», позволит даже самому неопытному пользователю персональным компьютером правильно подключить, настроить и использовать высокоскоростной интернет. Внешний вид устройства действительно радует глаз: он обладает минималистичным дизайном, который вписывается в любой интерьер.
Приобретая подобное устройство, юзер получает стандартную комплектацию, в которую входит инструкция по эксплуатации, кабель для зарядки и питания, официальный технический паспорт самого девайса и собственно модем. Кроме того, главная особенность «йоты» заключается в простоте использования. Для того, чтобы получить доступ к интернету после проведения полной процедуры настройки и подключения, необходимо всего лишь зажать кнопку включения на несколько секунд – до того момента, пока не загорится соответствующая лампочка.
Как подключить модем Йота к ноутбуку
Перед покупкой данного устройства с поддержкой инновационного стандарта 4-G необходимо ознакомиться с детальной картой покрытия, чтобы понять, будет ли интернет работать в том месте, где необходимо пользователю.
Содержание
- Процесс подключения модема к компьютеру или ноутбуку
- Регистрация профиля на сайте «Yota»
- Установка защитного пароля
- Как открыть порты
- Как осуществить вход в веб-интерфейс
- Как настроить подключение модема к роутеру
- Что делать, если устройство не работает должным образом
- Видео — Решение проблемы с неработающим модемом от YOTA
Процесс подключения модема к компьютеру или ноутбуку
Чтобы совершить успешную установку девайса на персональный компьютер, пользователю будет необходимо:
- Поместить приобретенную ранее SIM-карту в специальный разъем на модеме.
Помещаем приобретенную ранее SIM-карту в специальный разъем на модеме
- Подключаем устройство к одному из свободных USB-портов компьютера.
Подключаем устройство к одному из свободных USB-портов компьютера
- После успешного подключения на компьютере пользователя начнется автоматическая установка необходимого ПО и драйверов. После ее окончания Вы будете уведомлены об успешном завершении процесса.
Окно с уведомлением об успешном завершении процесса
Также необходимо зарегистрировать собственный профиль на соответствующем официальном сайте компании-разработчика.
Примечание! Для осуществления зарядки такого устройства от «Yota», которое обладает функциональной особенностью в виде мобильности и портативности, необходимо лишь подключить данный девайс к компьютеру или лэптопу через USB-порт.
Регистрация профиля на сайте «Yota»
Для того, чтобы приступить к процедуре регистрации, необходимо:
- Заходим на официальный сайт компании и переходим в личный кабинет пользователя.
Заходим на официальный сайт компании и переходим в личный кабинет пользователя
- В появившемся окне следует выбрать «Модем/Роутер».
Выбираем «Модем,Роутер»
- Область для ввода логина заполняем соответствующими данными. Можно использовать как собственный номер телефона, который был указан во время приобретения девайса, так и адрес электронной почты. Кроме того, потребуется ввести сложный пароль для учетной записи.
Создаём личный кабинет соответствующими данными
- После успешного входа в личный кабинет юзера перемещаемся на вкладку с обозначением «Yota 4G» и подбираем необходимый тарифный план, исходя из своих потребностей и возможностей.
Переходим на вкладку с обозначением «Yota 4G» и подбираем необходимый тарифный план
Установка защитного пароля
Нередко для обеспечения приватности и быстрого интернета необходимо устанавливать специальную защиту на любой роутер. Это касается также модема от компании «Yota». Чтобы установить пароль, необходимо:
- Перейти на специальный сайт настроек конкретно вашего устройства – «status.yota.ru».
Переходим на специальный сайт настроек
- Нажать на «Настройки устройства».
Нажимаем на «Настройки устройства»
- После установки модема и его регистрации для него автоматически устанавливается открытый доступ любых устройств. Чтобы внедрить собственную защиту паролем, пользователю нужно в графе «Тип защиты» активировать значение «Защищенная WPA2».
В графе «Тип защиты» активируем значение «Защищенная WPA2»
- Отключаем «Автоматическое отключение» и вводим необходимую комбинацию символов.
Рекомендуется устанавливать пароль для обеспечения максимальной конфиденциальности. Кроме того, это позволит использовать устройство и сам интернет на максимум, без потерь в скорости.
Как открыть порты
Для того, чтобы была возможность полноценного обмена файлами, обеспечивалась корректная работа сетевых приложений, необходимо проводить процедуру «открытия портов», если они «закрыты». Для этого потребуется:
- Открываем любой браузер и в адресной строке прописываем «status.yota.ru/advanced».
- Осуществляем переход из основного интерфейса в «Порты».
- В поле «Публичный» необходимо ввести числовое значение для внешнего порта.
- «Частный» заполняем информацией о внутреннем порте.
- Выставляем требуемый протокол и IP-адрес устройства, для которого создается порт.
Выставляем требуемый протокол и IP-адрес устройства, для которого создается порт
- Нажимаем «Добавить» для завершения установки.
После проведения данной процедуры могут решиться проблемы с доступом к онлайн-играм, файлообменникам и многим другим программам.
Как осуществить вход в веб-интерфейс
Чтобы быстро, а главное успешно попасть в веб-интерфейс модема, следует:
- Открыть веб-браузер.
- Ввести «status.yota.ru» или «10.0.0.1» и нажать «Enter».
Если действия были выполнены правильно, перед юзером откроется меню веб-интерфейса.
Меню веб-интерфейса
Как настроить подключение модема к роутеру
Чтобы подключение успешно осуществилось, потребуется иметь в распоряжении специальный маршрутизатор, который поддерживает подключение к модемам «Yota» 4G. Итак, чтобы правильно выполнить присоединение, нужно:
- Проводим подключение модема к необходимому роутеру при помощи «USB».
- Переходим в веб-интерфейс используемого маршрутизатора и активируем «USB»-меню.
В веб-интерфейсе используемого маршрутизатора активируем «USB»-меню
- Открываем «Модем» и заполняем необходимые поля для ввода данных.
Открываем «Модем» и заполняем необходимые поля для ввода данных
- В графу «APN» прописываем «yota.ru». В номере для набора потребуется вписать «*99#», а области для ввода имени пользователя и пароля оставляем не заполненными.
Заполняем поля
- Проводим сохранение изменений и перезапуск роутера.
Что делать, если устройство не работает должным образом
Существует большое количество проблем, которые могут возникнуть с устройством. Основными являются:
- Отсутствие сигнала.
- Проблема с драйверами.
Чтобы решить проблемы с потерей сигнала, нужно переподключить устройство к компьютеру и попробовать перенести его в другое место. Возможно, на том месте, где ранее был расположен модем, почему-то отсутствует покрытие.
Лучшее покрытие в квартире
Если же проблема с драйверами , то необходимо загрузить нужный пакет ПО с официального сайта и установить его. После чего потребуется заново подключить используемый девайс.
Вышеописанное устройство предоставляет своему владельцу доступ к практически безграничным возможностям. Во-первых, модем позволит использовать подключенный интернет практически в любом удобном для Вас месте. Во-вторых, тарифные планы телекоммуникационной компании позволят сэкономить без каких-либо потерь в качестве получаемых услуг.
Весь процесс подключения и настройки устройства занимает минимальное количество времени и не требует особых усилий. Поэтому благодаря пошаговым инструкциям любой юзер вне зависимости от собственного опыта взаимодействия с ПК сможет выполнить правильное подключение и настройку девайса.
Видео — Решение проблемы с неработающим модемом от YOTA
Рекомендуем похожие статьи
Оператор Yota один из немногих, кто предоставляет тарифы с безлимитным интернетом по стандартам 2G/3G и высокоскоростному 4G. Рассмотрим, как подключить модем Ёта к ноутбуку, и что делать, если он не обнаруживается операционной системой.
Содержание
- Пошаговая инструкция
- Подключение к роутеру
- Проблемы с подключением
- Задать вопрос автору статьи
Пошаговая инструкция
Предлагаю посмотреть видео по обзору и настройке 4G LTE модема от Yota:
В принципе, руководство может состоять из трёх шагов: вставляем устройство в USB-порт, переходим в браузере на любую страницу, а после переадресации в личный кабинет заполняем анкету. А теперь подробнее о подключении Йоты.
Модем представляет собой портативное устройство размерами чуть больше стандартной USB-флешки. В него вставляется SIM-карта для идентификации абонента и оплаты услуг. Есть варианты с интегрированным модулем для организации беспроводной сети, так и без него. В первом случае модем способен раздавать беспроводной интернет по технологии Wi-Fi сразу 8 устройствам.
Подготовка к работе состоит буквально из пары шагов:
- Вставляете SIM-карту в слот в корпусе гаджета.
- Подсоединяете устройство к ноутбуку или компьютеру напрямую и ждёте, пока происходит установка драйвера для модема Йота.
В Windows 7-10 программное обеспечение интегрировано в дистрибутив операционной системы. После инсталляции можно проверить наличие актуальной версии драйвера через Центр обновлений.
Производители устройств не рекомендуют использовать китайские USB-хабы и удлинители для подключения модемов Yota. Благодаря этому, в стороне останется ряд проблем с обнаружением, потерей связи.
В «Центре управления сетями» появится новое подключение и сразу же активируется автоматически.
Подключить девайс к ноутбуку или компьютеру у нас получилось, теперь расскажем, как настроить модем Yota:
- Открываете интернет-обозреватель и переходите на любую страницу, а в итоге попадёте в веб-интерфейс управления устройством.
- Для регистрации в Личном кабинете заполните все обязательные поля и подтвердите номер мобильного телефона.
- Для конфигурирования беспроводной Wi-Fi сети зайдите в веб-интерфейс по адресу status.yota.ru или модема 10.0.0.1.
Здесь присутствуют следующие настройки:
- включение/отключение беспроводного вещания, переключение режимов работы сети;
- автоматическая деактивация Wi-Fi модуля после указанного времени его бездействия;
- название сети или SSID;
- тип защиты (после выбора алгоритма шифрования появится поле для ввода ключа – пароля для соединения смартфона, ноутбука или планшета с беспроводным модемом).
- Пробрасываются порты на Yota в расширенных настройках: status.yota.ru/advanced либо 10.0.0.1/advanced. Укажите следующую информацию:
- внешний и внутренний порты (публичный и частный);
- для какого протокола применяется правило;
- IP девайса, для которого пробрасываются порты.
Если с подключением модема Yota к компьютеру появляются проблемы, рекомендуется проверить карту покрытия (возможно, нет сигнала сети), и обновить драйверы.
Подключение к роутеру
Обычный модем можно подключить к беспроводному роутеру для раздачи интернета нескольким гаджетам:
- Соединяете модем с маршрутизатором через USB.
- В настройках роутера включаете опцию «USB-меню».
- Переходите в последнюю вкладку и заполняйте обязательные поля:
- в поле «APN» пишете адрес «yota.ru»;
- «Набираемый номер» – «*99#».
- Сохраняете настройки.
Проблемы с подключением
Если модем Yota не подключается к компьютеру или ноутбуку, или работает некорректно, попробуйте воспользоваться следующими советами:
- Проверьте работу USB порта. Это легко сделать, подключив любой накопитель (флешку). Если файлы с карты памяти открываются нормально, видны все, значит порт работает. Еще один совет по теме пункта. Для подключения Йоты лучшим вариантом будет порт версии 2.0. С 3.0 девайс может работать некорректно, а с 1.0 возможно плохое качество связи.
- Проверьте совместимость устройства с операционной системой на ПК.
- Убедитесь, что находитесь в зоне покрытия мобильной связи Yota.
- При работе с роутером, проверьте его возможности работы с модемами.
Если все проверено, но проблема остается, возможно, само устройство неисправно. Придется нести модем в сервис.
На этом тему закрываем. Ждем вопросы и пожелания! Спасибо всем читателям и подписчикам WiFiGid за то, что выбираете нас!
Оператор Йота предоставляет клиентам выгодные тарифы на высокоскоростной интернет с безлимитным доступом. Настройка модема от Yota происходит достаточно легко, но проблемы при подключении всё же могут возникнуть. Чтобы избежать возможных сложностей требуется следовать инструкции.
Содержание
- Инструкция подключения Йоты к компьютеру
- Вход в настройки
- Регистрация и активация
- Настройка WI-FI
- Расширенные настройки
- Настройка скорости
- Настройка через роутер для продвинутых
Инструкция подключения Йоты к компьютеру
Подключить модем Йота к ноутбуку или компьютеру с ОС Windows 10 довольно просто. Необходимо установить программу Yota Access. Инструкция следующая:
- Изначально требуется подсоединить оборудование к ПК через USB-порт, предварительно вставив сим-карту в модем.
- После автоматически запустится мастер установки.
- Далее нужно дать соглашение на использование провайдером своих данных.
Установка на ноутбук и современные компьютеры происходит в скрытом режиме. Когда она завершится, на экране появится уведомление об этом. Не требуется проводить никаких дополнительных манипуляций. Если возникают проблемы при подключении модема Yota 4g LTE к ПК, стоит обратиться в службу технической поддержки провайдера. Номер оператора Йота – 8 800 550 00 07. Специалисты всегда помогут во всем разобраться и дадут подробный гайд, объяснив все пошагово.
Вход в настройки
Чтобы открыть интерфейс настроек для модема Yota, требуется в адресной строке браузера прописать в кабинете модема: 10.0.0.1 либо status yota.ru. Пользователю откроется веб-интерфейс 10.0 0.1 «Личный кабинет». Здесь находится вся информация о подключении к интернету:
- IP-адрес.
- Идентификатор.
- Уровень сигнала.
- Объем трафика и скорость соединения.
Мнение эксперта
Юлия
Сотрудник торговой точки Йота.
В настройки интернета для модема Yota не всегда можно сразу зайти, после установки модема стоит перезагрузить компьютер. Такое действие помогает в большинстве случаев. В настройках также можно обновить прошивку, сбросить до заводских настроек и многое другое. Интерфейс модема это позволяет.
Регистрация и активация
Для владельцев модема Йота регистрация и активация будет довольно простой. Чтобы воспользоваться высокоскоростным интернетом, требуется произвести некоторые манипуляции. Открыв первый раз настройщик, пользователю система автоматически предложит заполнить регистрационную форму. В ней требуется указать Фамилию, Имя, придумать логин и пароль, прописать электронный адрес и номер мобильного телефона. Также требуется прописать контрольный вопрос и дать на него ответ.
После получения в СМС-сообщении кода и его подтверждения, модем будет активирован. Останется только выбрать подходящий тарифный план и, чтобы пользоваться интернетом, пополнить счет. После регистрации устройства, все должно работать без дополнительных настроек.
Настройка WI-FI
Находясь в конфигураторе, требуется посетить страницу с настройками. Здесь пользователям доступны такие параметры:
- Название сети Йоты – какое имя сети WI-FI будет видно всем пользователям.
- Тип защиты – рекомендуется оставить защиту WPA2. Так к сети не смогут самостоятельно подключиться соседи.
- Пароль – это код, состоящий из восьми символов для доступа к WI-FI.
Изначально у модема Yota доступ к сети является открытым для всех. После установки пароля, требуется сохранить изменения в настройках. Далее нужно заново запустить подключение к сети. Также следует внимательно посмотреть на пункт, где устанавливается автоотключение WI-FI при отсутствии сети. Лучше убрать с него галочку, чтобы не возникало проблем с доступом к интернету.
Расширенные настройки
Для получения значительно больших возможностей по настройке модема от провайдера Йота, требуется посетить страницу: status.yota.ru/advanced либо 10.0.0.1/advanced. Не обязательно быть специалистом, чтобы разобраться в них. Здесь доступны следующие расширенные настройки:
- DMZ – разрешение или запрет подключений извне.
- Локальный IP-адрес – его можно заменить на другой.
- Перенаправление портов – можно настроить проброс портов для игр и файлообменных клиентов.
- Изменение диапазона DHCP – прописывается маска, IP,маршрутизатор.
Это все расширенные настройки для модемов Yota, с помощью которых, ими можно управлять.
Настройка скорости
У оператора Йота на модемах 4g LTE соединение с сетью равно – 20 Мбит/сек. Но часто в реальности скорость оказывается значительно меньше. На это влияют такие факторы:
- Местоположения пользователя.
- Зона покрытия сети.
- Выбранный тариф.
- Уровень помех.
Измерите свою скорость интернета- speedtest.
Часто скорость доступа к сети не превышает показатель в 15 Мбит/сек. Многих пользователей это не устраивает и они ищут пути ее повышения. В настройках модема отрегулировать скорость интернета не получится. Но это можно сделать такими способами:
- Посетив «Личный кабинет», зайдя на официальный сайт провайдера и изменив тарифный план.
- С помощью специальной «Турбокнопки».
- Найдя место с наилучшим сигналом.
Для изменения скоростных показателей поменяв тариф, нужно сделать следующее:
- Посетить официальный ресурс оператора Йота и войти в «Личный кабинет», введя логин, а также пароль, прежде выбрав вкладку «Модем/Роутер».
- После требуется войти в раздел называющийся «Yota 4G».
- Теперь, используя ползунок, можно регулировать скорость интернета, начиная от бесплатного значения до максимального.
Также здесь доступно ускорение на определенный временной промежуток. К примеру, если нужно скачать большой файл и вернуться к недорогому тарифному плану. Для этого в «Личном кабинете» требуется активировать «Турбокнопку». Еще можно найти место с наилучшим сигналом. Чтобы контролировать его силу и уровень возможных помех, необходимо произвести вход на страницу девайса:
- В адресной строке браузера нужно прописать: 10.0.0.1 либо status.yota.ru. После нажать кнопку Enter. Здесь отображается текущий статус Yota, включая скорость.
- Далее следует перемещать девайс по комнате в разных направлениях. Необходимо следить за параметрами силы сигнала и уровнем помех. Это видно в строчке «Качество сигнала». Скорость будет выше, когда значения больше.
- Требуется следить за строкой «Текущая скорость». Когда она устроит пользователя, следует закрепить модем в подходящей точке.
Мнение эксперта
Юлия
Сотрудник торговой точки Йота.
Используя перечисленные способы можно существенно повысить скорость интернет-соединения на компьютере и других устройствах. Но рассчитывать на заоблачные показатели не стоит. Наиболее действенные методы – смена тарифа и «Турбокнопка».
Настройка через роутер для продвинутых
Обыкновенный модем Yota можно подсоединить к роутеру и раздавать интернет одновременно нескольким устройствам. Для этого, требуется сделать следующее:
- Соединить девайс и маршрутизатор с помощью
- Зайти в настройки роутера и активировать опцию под названием USB-меню.
- Далее нужно посетить последнюю вкладку и прописать в обязательных полях такие данные: в поле apn адрес yota.ru, набираемый телефон – *99#, а в пунктах «Имя пользователя и пароль», указывать ничего не нужно.
После этого остается только сохранить прописанные настройки интернета на роутере.
Проблемы при подключении модема Йота ЛТЕ могут возникать, но их легко решить перезагрузкой и обновлением драйверов. Скачивать их нужно с официального ресурса поставщика услуг. Благодаря современному программному обеспечению, провайдер Yota дает доступ к интернету на высокой скорости. При возникновении неполадок стоит также проверить устройство. Возможно, оно неисправно. В любой ситуации можно не только позвонить оператору в службу поддержки, но и заполнить специальную форму на сайте. Сотрудники провайдера свяжутся с пользователем в кратчайшие сроки и помогут решить проблему. При желании, каждый клиент также сможет посетить офис оператора в своем городе и лично задать интересующие его вопросы.
Автор статьи
Сотрудник торговой точки Йота.
С технологией 4G работают все операторы России, в том числе и Yota. Ведь всем компаниям хочется предложить своим абонентам высокую скорость мобильного интернета. Какие модемы 4G есть у «Йоты»? Как их настроить на компьютере для продуктивной работы?
Модельный ряд 4G-модемов Yota
Оператор Yota предлагает на выбор два вида USB-модемов 4G: с функцией «Вай-Фай» и без неё. Есть также несколько роутеров — один из них мобильный. В этой статье рассмотрим именно модемы.
В интернет-магазине «Йоты» можно купить два модема 4G
Два модема выглядят одинаково: чёрный цвет корпуса, на лицевой стороне логотип «Йоты». В неактивном состоянии он белый, а в активном голубой. Отличаются модемы только по наличию функции «Вай-Фай», и, конечно же, по цене: 1990 рублей за обычный модем и 2950 с Wi-Fi.
Модем 4G имеет выдвигающийся разъём USB
Модемы от Yota удобные: у них поворотные механизмы USB-разъёма. Их можно установить вертикально — модемы не будут занимать много места. Кроме этого, не нужно скачивать какое-то ПО для настройки и драйверы — модем всё сделает за вас в большинстве случаев.
Модем можно расположить вертикально
В комплектацию устройств входит сам модем, «симка» Yota и руководство по настройке.
Таблица: технические характеристики 4G-модема с «Вай-Фаем»
| Диапазон частот LTE | 1800 МГц, 2600 МГц |
| Подключения по Wi-Fi | Подключает до 8 устройств |
| SIM-карта | Установлена |
| Габариты | 89 x 29 x 12 мм |
| вес | 29 г |
| Стандарты связи Wi-Fi | EEE 802.11 b/g/n |
| Антенна | Встроенная многодиапазонная |
Таблица: технические характеристики обычного 4G-модема
| Диапазон частот LTE | 1800 МГц, 2600 МГц |
| Установка | Не требует установки программного обеспечения |
| USB | Работает с любым устройством, имеющим USB-разъем |
| Совместимость (ОС) | Поддерживает MAC OS, Linux, Windows |
Какие тарифы предлагает Yota для обладателей модемов
«Йота» предлагает безлимитный интернет для 4G-модема. Но цена на него будет зависеть от скорости. Например, на 30 дней безлимитный «инет» со скоростью 1 Мбит/с будет стоить 400 рублей. Максимальная скорость (больше 10 Мбит/с) обойдётся в 1000 рублей на те же 30 дней. Вы можете выбрать и промежуточное значение.
Интернет от «Йоты» можно купить и оптом — оплатить сразу использование на год вперёд. Можно также подключить тариф на несколько часов, если вы не собираетесь постоянно пользоваться интернетом: на 4 часа 50 рублей, а на сутки — 150 рублей. Рассчитать стоимость тарифа в соответствии с оптимальной для вас скоростью можно на официальном сайте оператора.
Подключение и настройка модема Yota
Рассмотрим в деталях, как подключить и наладить соединение на обычном модеме 4G от Yota:
- Вставьте в USB-разъём компьютера модем. Драйвер устройства устанавливается сам после подключения в большинстве случаев.
- Однако может возникнуть проблема: например, устройство может определиться неверно. В этом случае заходим в «Диспетчер устройств» на «Виндовс»: зажимаем «Вин» и R и в поле пишем devmgmt.msc. Ищем в диспетчере модем Yota в одноимённом разделе. Кликаем по нему правой клавишей мышки и выбираем удаление.
- Подключаем снова модем, устройство должно заново установить драйверы.
- Откройте браузер Internet Explorer (можно и другой, но есть вероятность, что нужная страница с настройками модема в стороннем обозревателе, например, в «Мозилле», не откроется).
- Перейдите на любой сайт в программе — модем перенаправит вас на стартовую страницу для отладки соединения. Вам нужно создать личный кабинет на появившейся странице. Кликните по «Продолжить».
На стартовой странице кликните по «Продолжить»
- Выберите тариф и скорость. Щёлкните по «Продолжить». У вас откроется возможность протестировать модем на максимальной скорости в течение следующих 72 часов.
Выберите скорость интернета
- Перейдите на страницу статуса модема по ссылке: status.yota.ru. Здесь будет отображаться информация о подключении: длительность сеанса, полученный и отправленный трафик, IP-адрес. Обратите внимание здесь на пункт «Сигнал»: значение должно быть не меньше 2/-110. Настройка завершена — пользуйтесь интернетом.
Проверить статус подключения можно на другом сайте оператора
- На странице my.yota.ru вы можете зайти в личный кабинет как абонент оператора. Здесь отображается ваш баланс, текущие условия тарифа, количество оставшихся дней. На этой странице вы можете изменить тариф, пополнить счёт, отредактировать личные данные.
В личном кабинете вы можете пополнить счёт интернета
Подключение к роутеру
Обычно достаточно подключить 4G-модем к роутеру — устройство настроится само, и вы получите доступ к интернету. Нужно будет только поставить пароль на «Вай-Фай», если он ещё не стоит.
Если автоматическая отладка не сработала, сделайте всё вручную:
- Соедините компьютер и роутер (через «Вай-Фай» или по кабелю Ethernet в комплекте). Зайдите в настройки роутера. Обычно они находятся по адресу 192.168.1.1 либо 192.168.0.1. Вставьте его в адресную строку любого браузера.
- Войдите в веб-оболочку с помощью логина и пароля, которые находятся на дне роутера. Как правило, используется одно слово admin и для логина, и для пароля.
Введите admin в строчки для авторизации
- Зайдите в настройки подключения по USB. Раздел может называться по-разному — зависит от производителя роутера.
- Заполните форму с настройками следующими данными:
- Протокол версии 4, IP и DNS переключаем на автоматический режим.
- APN: вводим yota.ru.
- Номер доступа: вводим *99#.
- Имя пользователя и пароль оставляем пустыми.
Заполните анкету для настройки интернета через модем Yota
- Откройте блок с параметрами беспроводной сети «Вай-Фай». Выберите тип защиты WPA2 Personal. Тут же вбейте придуманный заранее пароль для своего «Вай-Фая». Сохраните все настройки и проверьте подключение к интернету на разных устройствах (на ПК, телефоне, планшете и т. д.).
Возможные проблемы и ошибки — как их решить
Если у вас возникли проблемы в работе модема или во время его подключения, сделайте следующее:
- Достаньте модем из компьютера и подключите его снова через несколько секунд.
- Если у вас не открывает страница со статусом модема, перейдите по другому адресу — 10.0.0.1. Если войти не получается, используйте другой браузер.
- Позвоните в техподдержку оператора по бесплатному номеру 8 800 550–00–07 либо напишите в онлайновом чате специалисту компании. Для этого перейдите по ссылке и введите сообщение.
Преимущества и недостатки — отзывы о 4G-модеме Yota без «Вай-Фая»
Модемы 4G от «Йоты» настроить очень просто: обычно достаточно вставить модем в разъём USB, открыть браузер и выбрать тариф для интернета. Все драйверы девайса устанавливаются автоматом. Никаких программ для настройки ставить на ПК не нужно. Обычный модем 4G без «Вай-Фая» можно подключить к роутеру: настройка также проходит, как правило, в автоматическом режиме. Вам останется только установить пароль на «Вай-Фай».
- Распечатать
Оцените статью:
- 5
- 4
- 3
- 2
- 1
(0 голосов, среднее: 0 из 5)
Поделитесь с друзьями!
Содержание
- Виды модемов от Yota
- Регистрация и активация модема
- Подключение к компьютеру или ноутбуку
- Вход в веб-интерфейс
- Общие настройки
- Настройка беспроводной сети
- Как открыть порты на модеме Yota?
- Подключение модема к роутеру
- Возможные неисправности и способы их устранения
- Индикатор наличия сети lte 4g
- Индикатор наличия WiFi
- Индикатор заряда батареи
- Перезагрузка модема и сброс параметров
- Reset
- Сброс параметров
- Видео: Обзор и тест на максимальную скорость модема Yota
- Итоги
Для устройств Yota настройка модема проводится очень просто. Достаточно лишь подключить устройство к ПК, и интернет будет работать. Но в редких случаях инструкция, как подключить модем Йота, несколько сложнее, так как могут возникнуть непредвиденные неполадки.
Для того, чтобы настроить модем Yota, необязательно искать особенную инструкцию для своей модели, процесс везде схож. Есть 2 основные версии девайсов:
- 4G LTE Yota. Устройство снабжено поддержкой беспроводного соединения четвертого поколения. Скорость интернета при этом может достигать 325 мегабит в секунду.
- 4G LTE WiFi Йота. Такой модем может работать как WiFi роутер, раздавая интернет подключенным к точке доступа устройствам (до восьми штук единовременно). Может работать со всеми версиями Windows кроме XP Service Pack 2, а также на Linux и MacOS.
Регистрация и активация модема
При первом входе в настройки необходимо будет зарегистрировать устройство, иначе оно не будет работать (нужна симка). Форма выглядит следующим образом.
После заполнения всех пунктов устройство незамедлительно подключается к интернету.
Подключение к компьютеру или ноутбуку
Пошаговая инструкция, как подключить модем Yota к ПК:
- Вставляем его в USB-порт компьютера.
- Ждем, пока загрузится мастер установки. Это произойдет автоматически.
- Соглашаемся с условиями.
На последних версиях Windows установка проводится в фоновом режиме, так что вы можете увидеть только ее результат (в виде окна с уведомлением) после того, как установите модем на ноутбук. Система загрузит необходимое программное обеспечение, затем сообщит пользователю, что через USB к ПК подключен девайс под названием RNDIS. Для подключения к интернету и полноценной работы никаких дополнительных настроек не требуется. Если эта инструкция, как подключить модем Ета к ноутбуку или ПК не помогает, то всегда можно обратиться за помощью в техническую поддержку (по телефону 8-800-550-00-07).
Вход в веб-интерфейс
Простая инструкция, как зайти в настройки модема:
- Подсоединяем девайс к USB-разъему ПК. Это необходимый шаг для первоначальной настройки модема Yota.
- При самом первом подключении модема к вашему компьютеру система будет устанавливать драйвера для корректной работы устройства посредством Yota Access. Автозапуск соответствующего ПО может не произойти, в этом случае нужно самому зайти в папку «Мой компьютер» и открыть новый диск, затем щелкнуть два раза по исполнительному файлу autorun.exe. Во избежание проблем, не прерывайте установку.
- Как только инсталляция закончилась, можно перейти в интерфейс модема через любой удобный браузер (одно из преимуществ устройства – отсутствие необходимости установки дополнительных приложений).
Нужно прописать в поисковой строке IP-адрес 10.0.0.1, либо символьный – status.yota.ru. Отобразится страница с данными, характеризующими работу девайса.
При проблемах со входом в параметры Йота модема чаще всего помогает элементарная перезагрузка ПК или ноутбука. Если это не помогает – возможно, проблема в некорректных сетевых настройках.
Общие настройки
Общие параметры модема состоят из 4 пунктов:
- Запуск или отключение беспроводной сети. Можно включить режим, при котором в интернет может заходить только пользователь компьютера, к которому модем подключен непосредственно через USB, либо активировать WiFi сигнал, позволяющий подсоединить другие устройства.
- Автоотключение беспроводной сети. Можно настроить время бездействия, через которое WiFi отключится автоматически.
- Название сети, отображаемое в списке других устройств при поиске.
- Тип защиты.
Настройка беспроводной сети
Если после того, как подключить Yota к компьютеру, не получается зайти в веб-меню через браузер – возможно, причина в неправильных настройках сетевого оборудования. Чтобы их исправить, необходимо зайти в параметры сети. Есть 2 способа, как это сделать:
- Вызываем меню «Пуск», нажав на соответствующую кнопку слева внизу, находим строку «Сетевые подключения».
- Нажимаем комбинацию клавиш Windows + R. Откроется окно «Выполнить». Набираем «ncpa.cpl», щелкаем Ввод.
Отобразилось окно со списком подключенного сетевого оборудования. В нем нужно отыскать строку «Подключение по локальной сети» (по-другому оно может называться «Ethernet») с цифрой, показывающей номер девайса в сети, к примеру 2 или 3.
Далее нужно открыть свойства подключения (нажав правую кнопку мыши и выбрав соответствующую строку). Ищем пункт «Internet Protocol Version 4 (TCP/IPv4)», открываем меню его свойств. Во вкладке «Общие» нужно переключиться на режим автоматического получения IP-адреса (отметив верхний пункт). Если он уже стоит, то придется наоборот устанавливать данные вручную.
Отметьте строку «Использовать следующий IP-адрес» и пропишите следующие значения:
- IP-адрес – 10.0.0.2;
- маска подсети – 255.255.255.0;
- основной шлюз – 10.0.0.1;
- предпочитаемый DNS-сервер – 8.8.8.8;
- альтернативный DNS-сервер – 8.8.4.4.
После изменения параметров их необходимо сохранить. Теперь модем Yota 4G должен работать должным образом. Проверьте это, зайдя в веб-меню через браузер.
Как открыть порты на модеме Yota?
Для открытия портов нужно открыть дополнительные настройки в меню модема:
- Прописываем один из следующих адресов.
- Далее открываем раздел «Порты», после чего приступаем к настройке перенаправления портов. Слева направо заполняем: внешний порт, внутренний порт, нужный протокол, IP-адрес устройства, для которого нужен порт.
- Нажимаем кнопку «Добавить порт». Теперь порт настроен.
Подключение модема к роутеру
Допустимо подключать модем не напрямую к USB-порту ПК, а к роутеру. Для этого нужно зайти в настройки роутера, найти пункт, связанный с USB.
Затем выбрать раздел «Модем».
После чего настраиваем следующие параметры:
- Сервис Yota APN – yota.ru;
- Набираемый номер — *99#;
- Имя пользователя и пароль оставляем незаполненными.
Перезапускаем устройстве. Теперь на роутере работает интернет, передающийся с модема.
Возможные неисправности и способы их устранения
Иногда устройство может некорректно функционировать на Windows 10. Чаще всего виной этому обновления ОС, во время которых могут пострадать сетевые драйвера. После обновления Windows 10 при возникновении неполадок с USB модемом рекомендуется переустановить драйвера устройства (нужно выбрать подходящие именно для данной версии ОС).
Проблемы встречаются не только в новых версиях Windows, но и в старых – конкретно в Windows XP SP2. Система не распознает подключенное устройство на компьютере. Лучше обновить ОС, либо поставить дополнительное ПО (свежие драйверы для Yota 4G LTE можно загрузить прямо с официального сайта оператора).
Бывает, что проблемы с выходом в интернет при подключении модема к ноутбуку или ПК связаны с плохим сигналом, или полным отсутствием сети. В этом случае на устройстве будет либо мерцать соответствующий индикатор, либо не будет светиться вообще (при нормальном сигнале лампочка стабильно горит). Попробуйте поставить устройство в другом месте в своей квартире – там, где сигнал лучше ловится.
Индикатор наличия сети lte 4g
Индикатор слева сообщает о наличии доступа к сети. Если он мигает – сигнал плохой, если не горит вообще – устройство находится все зоны покрытия. Попробуйте переместить его в другое место в квартире.
Индикатор наличия WiFi
Индикатор WiFi показывает, имеются ли подключенные по беспроводной сети устройства. Синий цвет – подключен один или несколько пользователей. Если индикатор не горит – никто не подсоединен к сети.
Индикатор заряда батареи
Этот индикатор отображает заряд аккумулятора устройства. Синий цвет говорит о достаточном заряде, красный – о том, что устройство надо зарядить.
Перезагрузка модема и сброс параметров
Иногда роутер Yota необходимо сбросить до заводских настроек, если пользователь столкнулся с неполадками при его работе. Но чаще всего помогает элементарная перезагрузка.
Reset
Для перезапуска роутера необходимо сделать следующее:
- Нажать на клавишу RESET на маршрутизаторе и держать не меньше 2 секунд (понадобится иголка или булавка).
- Для аварийной перезагрузки нужно держать кнопку запуска/отключения минимум 10 секунд.
Сброс параметров
Простая инструкция, как сбросить до заводских настроек роутер Yota:
- Держать клавишу RESET 10 секунд до выключения лампочки питания.
- Набираем в браузере http://status.yota.ru/advanced, чтобы зайти в дополнительные параметры в кабинете управления роутером.
- Кликаем на раздел «Порты» и восстанавливаем параметры по умолчанию.
Видео: Обзор и тест на максимальную скорость модема Yota
Итоги
Мы рассмотрели некоторые рекомендации, как настроить роутер Yota на корректную работу. Чаще всего никаких манипуляций не требуется, устройство работает при подключении и активации.