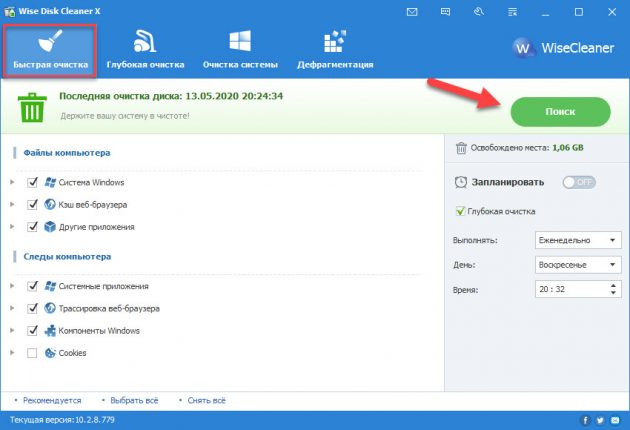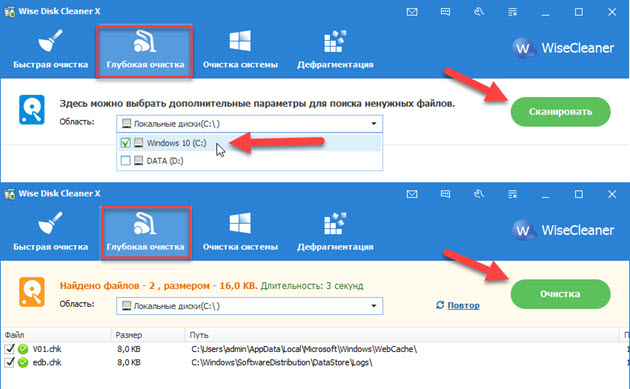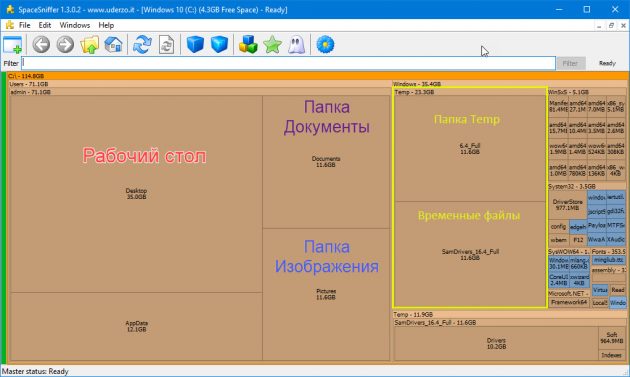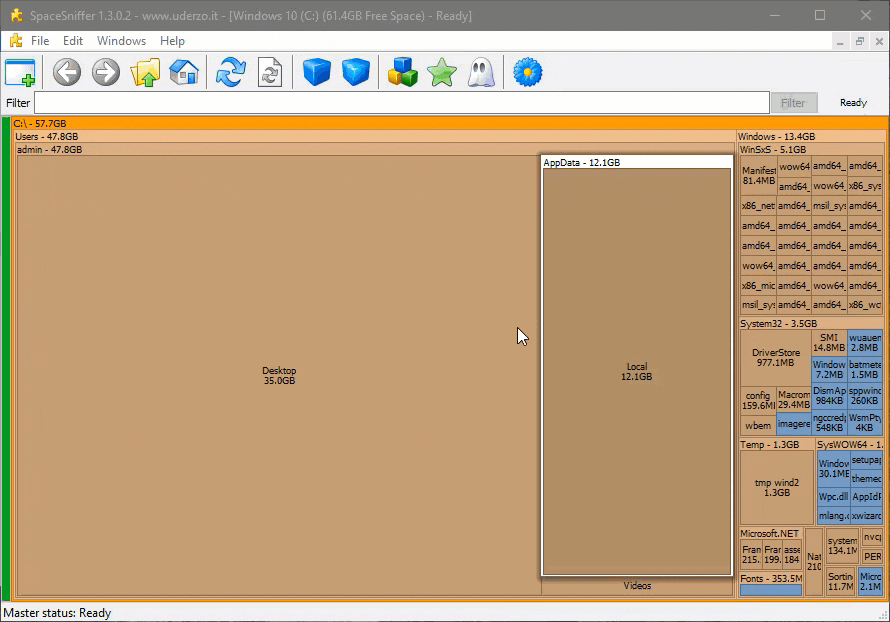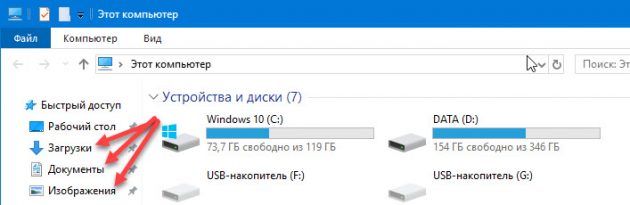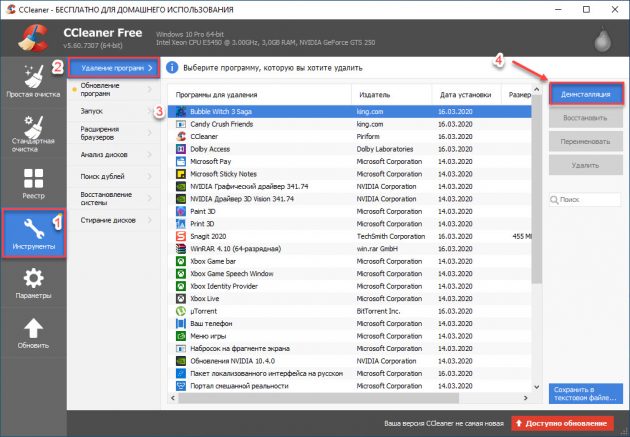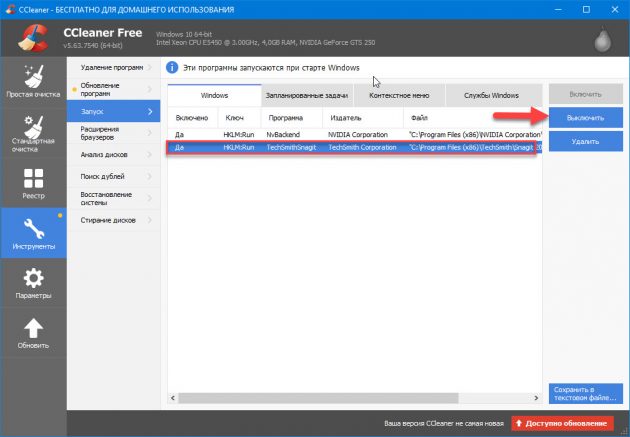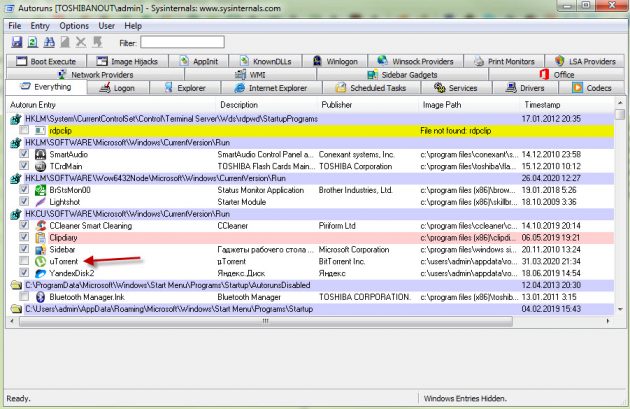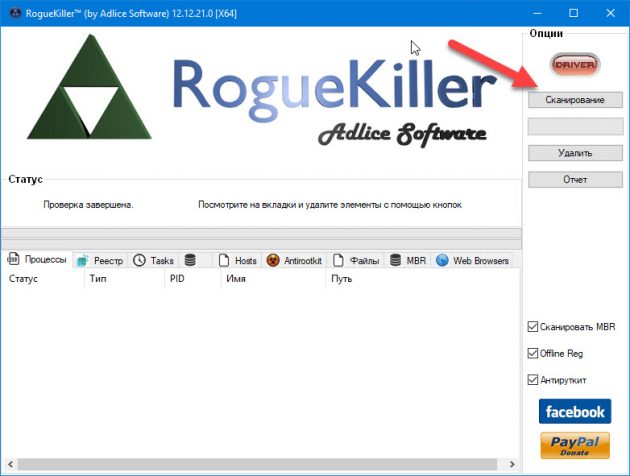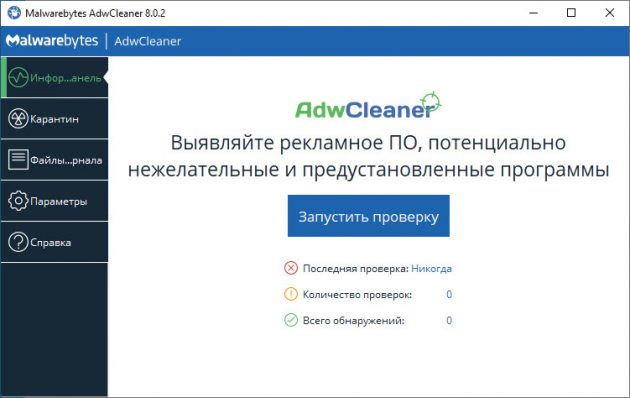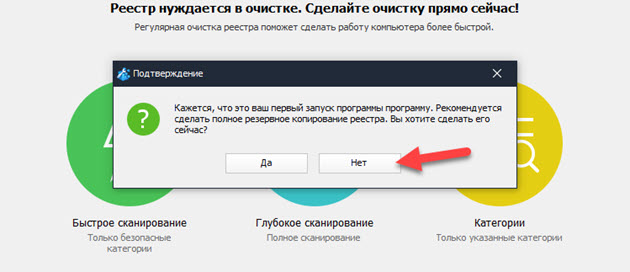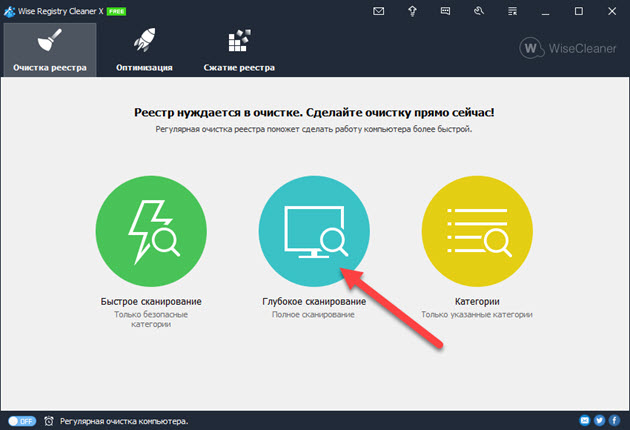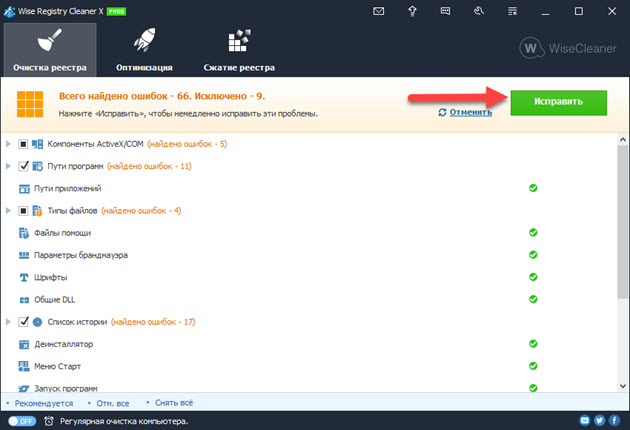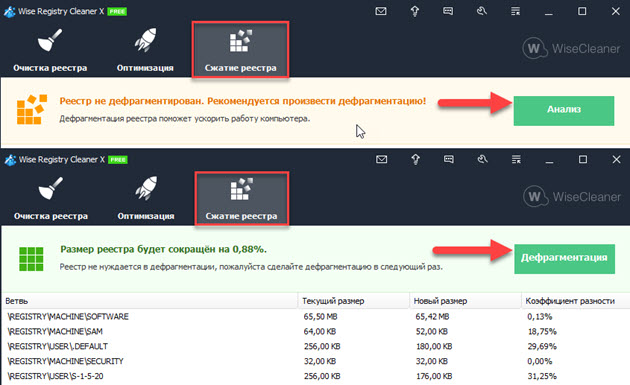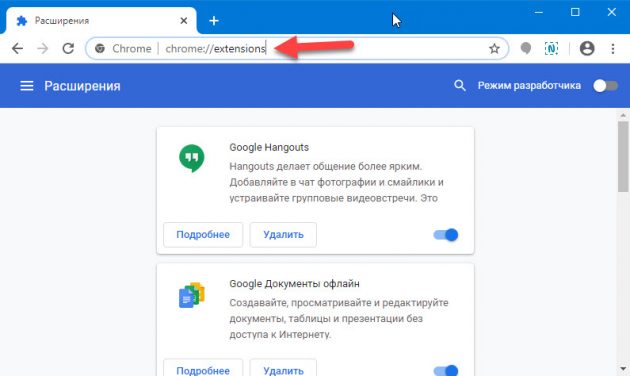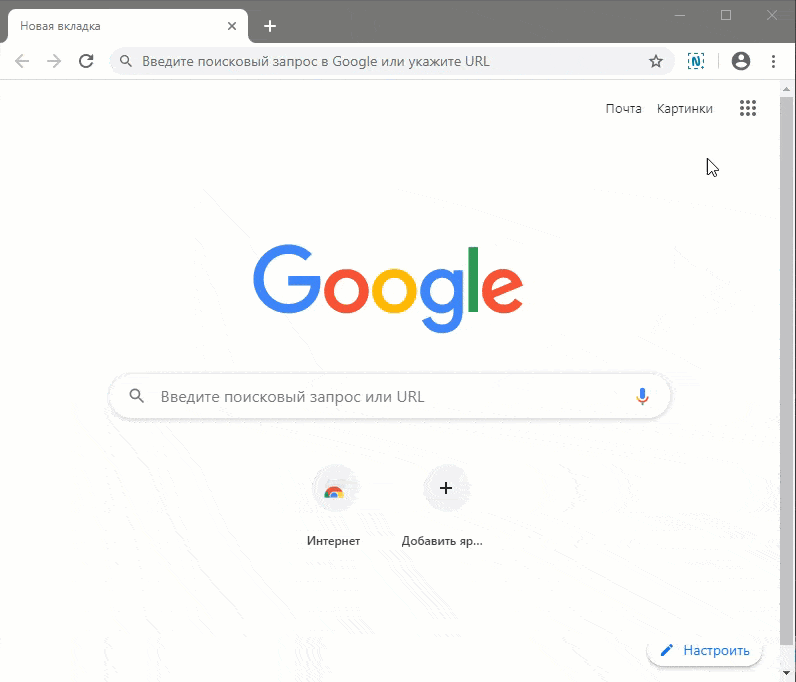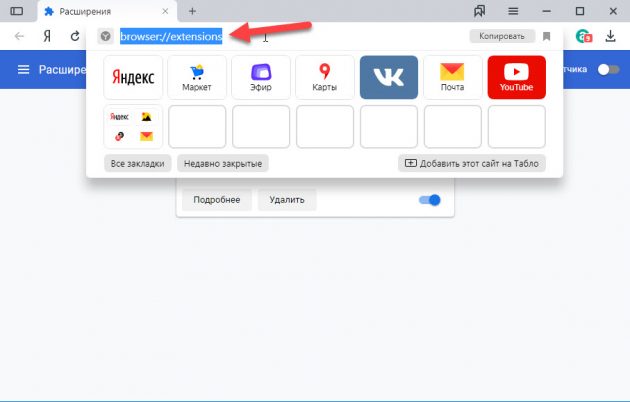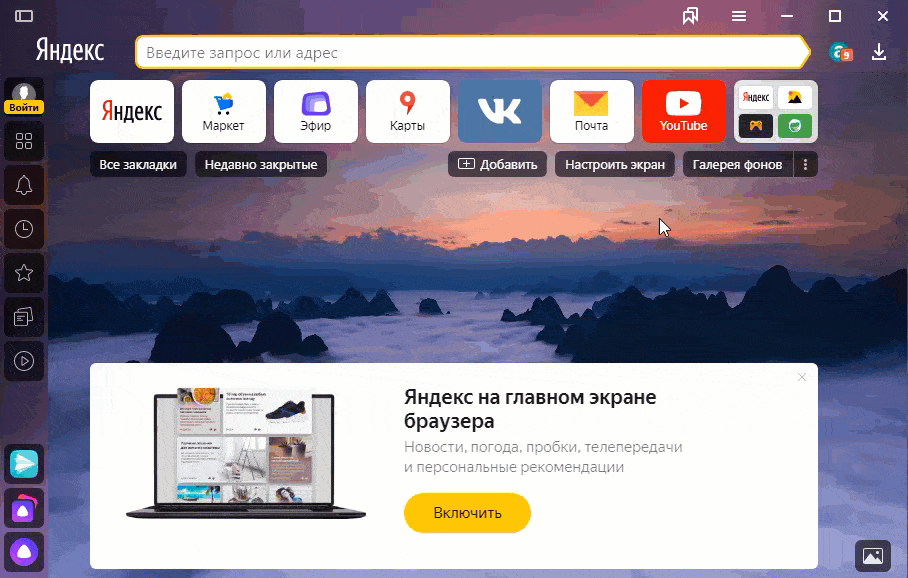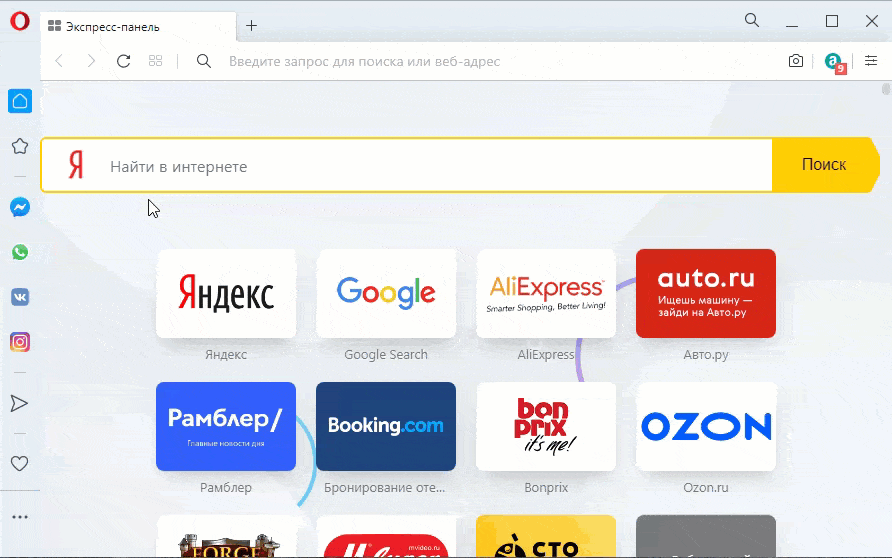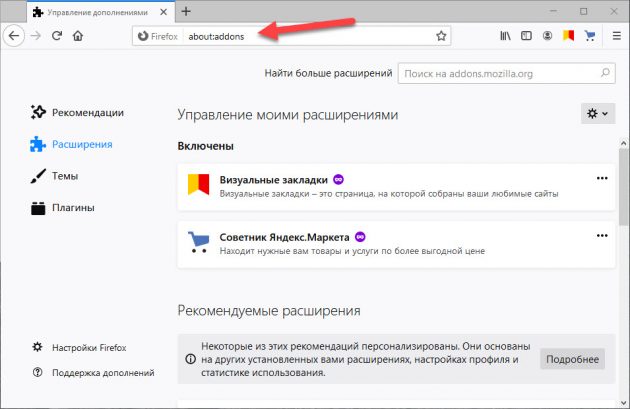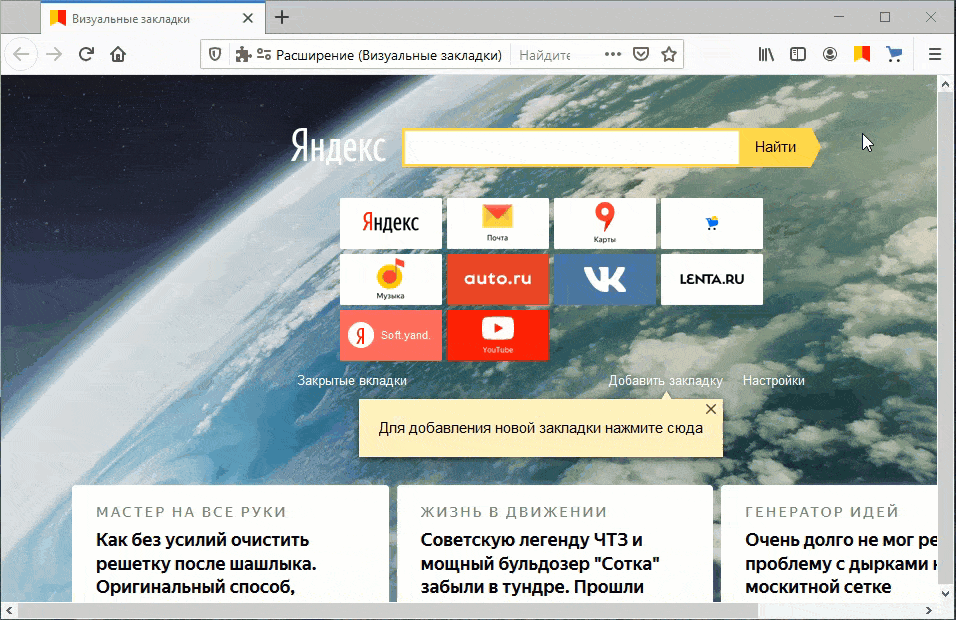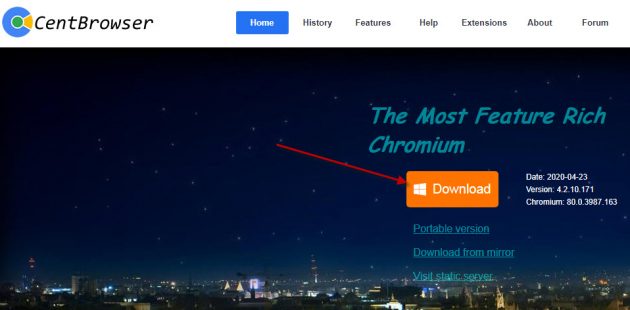Как почистить компьютер
В этом уроке я покажу, как почистить компьютер (ноутбук), чтобы он не тормозил. Мы почистим систему от мусора, ненужных файлов, программ, вирусов и рекламы.
Содержание:
- Шаг 1: освобождение Локального диска
- Шаг 2: чистка системы от мусора
- Вручную
- При помощи программ
- Шаг 3: очистка от лишних программ
- Шаг 4: чистка от пыли
- Как удалить вирусы и рекламу
- Как еще ускорить работу компьютера
Шаг 1: освобождение Локального диска
Если файлы с папками стали медленно открываться, система тормозить, а программы виснуть, то первое, на что нужно смотреть, это свободное место на Локальном диске C.
Перегруженный диск может выдавать ошибки, так как программам необходимо записывать свои модули в память. Поэтому на диске должно быть как минимум 5-6 Гб свободного места.
1. Откройте «Этот Компьютер» и посмотрите, сколько свободного места на системном Локальном диске (обычно он под буквой C).
2. Если на нем свободно меньше 5 ГБ, перенесите все тяжелые папки и файлы на другой Локальный диск.
Что переносить:
- Файлы и папки с Рабочего стола.
- Всё из папки Документы.
- Всё из папок Изображения, Музыка, Видео.
Перенести их можно через обычную операцию вырезать/вставить: правой кнопкой мыши по файлу (папке) – Вырезать – перейдите в другой Локальный диск (например, D) – Вставить.
3. Почистите папку «Загрузки» – обычно туда сохраняется все, что вы скачиваете из интернета. Лишние файлы и папки удалите, а нужные перенесите в другой Локальный диск (не системный).
На заметку. На системном диске находится Windows. И там же обычно находятся папки Документы, Изображения, Музыка, Видео, Загрузки. А еще Рабочий стол. И многие пользователи именно в этих местах хранят свою информацию.
Получается, если в этих папках есть важные файлы (для работы, учебы, жизни), то все они находятся на системном диске. А это мало того, что мешает работать Windows, так еще и небезопасно. Поэтому первое, что нужно сделать, это перенести всё важное на другой Локальный диск.
Диск, на котором находится система, очень уязвим. Именно на него нацелены вирусы, и именно он в первую очередь страдает при проблемах с компьютером.
Шаг 2: чистка системы от мусора
Следующее, что нужно сделать для ускорения компьютера – это почистить систему от мусора, а также отключить лишние программы. Сделать это можно как вручную, так и при помощи бесплатных приложений.
Лучше совместить первый и второй способ: сначала почистить вручную, а потом пройтись программами.
Вручную
Очистка диска.
1. Откройте «Этот компьютер».
2. Нажмите правой клавишей мыши по системному Локальному диску (обычно С) и выберите «Свойства».
3. Нажмите на кнопку «Очистка диска».
4. Появится окошко с предложением выбрать папки для очистки. Рекомендую поставить галочки везде, кроме пунктов «Загрузки» и «Корзина».
В папке «Загрузки» хранятся скачанные вами файлы, а в папке «Корзина» – удаленные файлы, которые могут понадобиться в будущем.
5. Нажмите на кнопку «ОК». Выйдет запрос на подтверждение необратимой очистки – нажмите «Удалить файлы».
Также рекомендую очистить временные файлы, которые остаются при скачивании/установке обновлений Windows. Для этого щелкните правой кнопкой мыши по системному диску C, выберите «Свойства» и нажмите на «Очистить системные файлы». В окошке с выбором оставьте всё как есть, нажмите ОК и подтвердите удаление.
Очистка папки Temp.
Папка Temp является хранилищем, в которое программы скидывают временные данные. При долгой работе за компьютером эта папка может достигать десятки гигабайт, что сказывается на быстродействии.
1. Нажмите кнопку «Пуск».
2. В строке поиска напечатайте %temp% и откройте найденную папку.
3. Выделите все файлы в ней, нажав сочетание клавиш CTRL + A. Затем Shift + Delete для безвозвратного удаления.
Некоторые файлы могут использоваться в системе и их удалить не получится. В этом случае нажмите «Пропустить».
Очистка браузера (программы для интернета).
Очистка кеша. Кеш – это специальная папка на диске, куда браузер скидывает страницы. Он служит для ускорения загрузки, за счет сравнения новой и старой версии страницы и подгрузки идентичных данных не с интернета, а с Локального диска. Это заметно ускоряет открытие сайтов, но со временем сильно засоряет системный диск.
1. Откройте браузер и нажмите на значок три точки в правом углу. Выберите пункт История, нажмите еще раз История.
2. Откроется окно, где будут показаны все сайты, которые вы недавно открывали. Нажмите на кнопку «Очистить историю» слева.
3. Откроется окошко с настройками. В пункте «Временной диапазон» переключитесь на «Все время». Поставьте галочку на «Изображения и другие файлы, сохраненные в кеше» и нажмите «Удалить данные».
Остальные пункты отмечать не нужно: они занимают мало места и пригодятся для авто заполнения введенных ранее паролей и истории посещения сайтов.
Удаление лишних расширений. Источником нагрузки на браузер, а также возможно лишней рекламы и вирусов могут быть установленные дополнения.
Расширения служат для удобства работы, например, скачивания аудио и видео с сайтов, автоматического перевода и т.д. Но, порой, они сильно влияют на оперативную память, куда загружают свои модули.
1. Откройте браузер, которым пользуетесь для работы в интернете (например, Google Chrome).
2. Нажмите на значок три точки в правом углу. Выберите «Дополнительные инструменты» – «Расширения».
3. Откроется окно с установленными расширениями. Удалите каждое ненужное дополнение.
Дефрагментация.
Операционная система постоянно принимает и отправляет команды от работающих программ. При этом происходит перемещение данных как в оперативной памяти, так и на локальном диске. Это приводит к его фрагментации. Дефрагментация же записывает данные в соседние ячейки, что ускоряет к ним доступ.
Важно! Метод дефрагментации применим только к обычным магнитным жестким дискам. На SSD делать дефрагментацию бесполезно – это может даже навредить!
В обычном HDD информация записывается на магнитный диск. В таком диске нет ограничения на запись и чтение данных, но работает он довольно медленно.
Совсем другое дело обстоит с SSD. Он работает по принципу флешки: все данные пишутся в блоки памяти на микросхемах, что сильно ускоряет процесс записи/чтения, но ограничивает количество перезаписываемых данных. Дефрагментация же производит постоянную перезапись всех данных, что заметно сократит срок службы современного SSD.
Рассмотрим дефрагментацию на примере обычного магнитного жесткого диска.
1. Откройте «Этот компьютер». Нажмите правой клавишей мышки на Локальном диске, выберите «Свойства».
2. Перейдите на вкладку «Сервис» и нажмите на кнопку «Оптимизировать».
3. Выберите диск для дефрагментации.
Можно выполнить дефрагментацию любого диска, кроме «Зарезервировано системой» – это маленький раздел, который служит для восстановления Windows в случае сбоя.
4. Нажмите кнопку «Анализировать». После анализа нажмите «Оптимизировать» и начнется процесс дефрагментации.
Процесс может быть долгим, так что приготовьтесь подождать.
При помощи программ
Для чистки компьютера от мусора понадобятся три программы: Wise Disk Cleaner, Wise Registry Cleaner и CCleaner. Все они бесплатные и не требуют регистрации.
Программы Wise
Скачиваем две программы: Wise Disk Cleaner и Wise Registry Cleaner. Сделать это можно через официальный сайт wisecleaner.com по ссылкам: вот первая и вот вторая.
Устанавливаем на компьютер. Процесс стандартный: запустили скачанный файл (обычно он находится в папке «Загрузки») и всё время нажимаем «Далее». После установки на Рабочем столе будут значки для запуска программ. Также они есть в Пуске.
Wise Disk Cleaner. Открываем приложение и видим пять вкладок вверху. Из них нам нужны первые три.
Начнем с вкладки «Быстрая чистка». В окошке будет показано, что именно ищет и удаляет программа. Подробности можно узнать, нажав на стрелочку рядом с каждым пунктом.
Нажимаем кнопку «Поиск» и ждем, пока программа просканирует систему. Длится это обычно недолго. В итоге приложение рассказывает о всяком мусоре, который нашелся во время проверки. Если нам ничего из этого не надо (а обычно так оно и есть), нажимаем «Очистка».
Теперь переходим на вкладку «Глубокая очистка». Рядом с выбранными Локальными дисками нажимаем «Поиск» и ждем, пока они будут просканированы.
Программа снова нашла какой-то мусор. Нажимаем «Очистка».
И переходим на третью вкладку «Очистка системы». Здесь программа находит мусор, который накопился в результате работы Windows. Нажимаем «Удалить» и радуемся освободившемуся месту. Еще можно убрать лишние системные языки (например, корейский и китайский), что тоже освободит прилично пространства.
Можно и еще кое-что поудалять: файлы справки, фонов и прочее. Но они занимают не так много места, да и многие ими пользуются (например, используют фон для Рабочего стола).
Wise Registry Cleaner. Это приложение чистит реестр. Данная процедура позволяет удалить мусор и исправить ошибки, которые оставляют в процессе своей работы компьютерные программы и игры.
При первом запуске утилита предложит сделать резервную копию реестра. Нажимаем «Да».
Выйдет запрос «Создать точку восстановления» или «Создать полную копию реестра»:
- Создать точку восстановления – создаст точку, при которой вы сможете сделать полный откат всех параметров в случае сбоя.
- Создать полную копию реестра – создаст только копию реестра.
Выберите пункт «Создать полную копию реестра».
Восстановить резервную копию вы сможете через верхнее меню – пункт Восстановление.
Очистка реестра:
- Нажмите на кнопку «Глубокое сканирование» для тщательного анализа реестра на ошибки.
- После сканирования нажмите «Исправить».
Оптимизация:
- Перейдите на вкладку «Оптимизация».
- Поставьте галочки напротив пунктов, где написано «Не оптимизировано». Обычно по умолчанию уже выбраны наиболее оптимальные настройки.
- Нажмите на кнопку «Оптимизация».
Сжатие реестра:
- Перейдите на вкладку «Сжатие реестра».
- Нажмите «Анализ».
- Нажмите «Дефрагментация».
Приложение предупредит о необходимости перезагрузить компьютер. Закройте все открытые программы и нажмите «Да».
Программа CCleaner
1. Скачиваем бесплатную версию CCleaner с официального сайта.
2. Устанавливаем программу на компьютер. Не забудьте вверху выбрать из списка язык Russian, а внизу убрать две птички.
Стандартная очистка. В этом разделе CCleaner предлагает почистить систему и приложения от мусора. Дело нужное, только советую снять галочки с пунктов Cookie-файлы.
Перед очисткой перейдите во вкладку «Приложения» и уберите птички с пунктов «Cookie-файлы» и «Автозаполнение форм» у браузера, которым пользуетесь (Google Chrome, Opera, Firefox).
Если этого не сделать, программа для интернета может забыть ваши логины/пароли от сайтов: почты, страниц в социальных сетях и др. В итоге вы не сможете автоматически туда входить, и придется заново вводить все свои данные. Которые, кстати, не все помнят:)
Нажимаем кнопку «Анализ» и ждем, пока программа проверит систему. После чего щелкаем по «Очистка».
Реестр. Через этот раздел утилита чистит реестр. Нажимаем «Поиск проблем», ждем окончания проверки и щелкаем по «Исправить выбранное…».
Обычно CCleaner предлагает сохранить резервную копию – мало ли что пойдет не так. Нажимаем «Да» и сохраняем куда-нибудь файл (хоть в Документы). Вряд ли он понадобится, но пусть будет на всякий случай.
После сохранения появится окошко, где щелкаем по «Исправить отмеченные», после чего нажимаем «Закрыть».
Инструменты. Здесь есть несколько подпунктов, из которых нам интересны три: «Удаление программ», «Запуск» и «Расширения браузеров».
Удаление программ. В этом разделе показывается все то, что установлено на компьютере. Посмотрите, может, что-то лишнее. Например, игра, в которую давно не играете или программа, которую загрузили, но пользоваться не стали.
Для удаления приложения щелкните по нему, нажмите справа на кнопку «Деинсталляция» и следуйте инструкции.
Если сомневаетесь, удалять или нет, спросите у Яндекса (Гугла), что это такое и для чего используется.
Запуск. Важный раздел для ускорения ПК. Дело в том, что многие программы, хотите вы этого или нет, автоматически загружаются вместе с системой. То есть вы включаете компьютер, они запускаются вместе с ним и постоянно работают.
Естественно, это грузит систему, в результате чего компьютер работает медленнее. И вот чтобы ему немного помочь, нужно убрать из автозагрузки лишнее.
Здесь можно выключить программы, которыми вы пользуетесь редко. Я их всё-таки рекомендую не удалять, а именно выключить. Для этого щелкните по программе и нажмите на кнопку «Выключить» справа.
Проверить данную настройку в действии можно только перезагрузив компьютер.
Расширения браузеров. Если у вас тормозит программа для интернета, то чтобы ее ускорить, имеет смысл отключить лишние дополнения. Для этого выбираем свой браузер, щелкаем по тому, что не нужно, и нажимаем «Выключить» справа.
Шаг 3: очистка от лишних программ
Если вы уже почистили автозагрузку и удалили лишние программы через CCleaner (Инструменты – Удаление программ и Запуск), то пропустите этот шаг.
Чистка автозагрузки
Системная папка «Автозагрузка» служит для автоматического запуска приложений при загрузке операционной системы. Также в системе есть специальные настройки реестра, которые позволяют загружать файлы при старте Windows независимо от их местоположения.
Некоторые установленные программы записывают свои службы и процессы в автозагрузку, что влияет на производительность ПК. Многие из них рядовому пользователю не нужны.
Чистка папки «Автозагрузка».
1. Нажмите сочетание клавиш Win + R.
2. Откроется окно «Выполнить». Напишите команду shell:Startup и нажмите «ОК».
3. Откроется папка «Автозагрузка». Удалите из нее ярлыки программ, которые не нужно автоматически запускать при загрузке системы.
Отключение программ в реестре автозагрузки.
1. Щелкните правой кнопкой мыши по панели задач (внизу) и выберите пункт «Диспетчер задач».
Или нажмите сочетание клавиш Win + R, вставьте в окошко MSCONFIG и нажмите ОК.
2. Перейдите по вкладку «Автозагрузка». Щелкните правой клавишей мышки на приложении, которое хотите отключить, и выберите «Отключить».
Удаление программ
Большое количество установленных программ также влияет на производительность компьютера. Некоторые из них загружают свои службы вместе с запуском системы, которые рядовому пользователю довольно сложно отследить.
Особенно сильно на производительность влияют графические, аудио, видео и другие приложения, производящие сложные вычисления.
Для удаления программы нажмите кнопку «Пуск» и выберите «Параметры» (значок шестерёнки).
Перейдите в «Приложения и возможности», щелкните по программе, которую нужно удалить и нажмите «Удалить».
Выйдет запрос «Это приложение и все его данные будут удалены». Нажмите «Удалить».
Выйдет очередной запрос. Нажмите «Да».
Меню удаления может отличаться, но принцип одинаковый: нужно нажать на кнопку «Удалить» или «Uninstall» и согласиться, если система о чем-то спросит.
Шаг 4: чистка от пыли
Часто причиной того, что компьютер тормозит и глючит является вовсе не системный мусор, а вполне себе бытовой. Внутренние части могут быть банально загрязнены пылью.
Симптомы такие:
- Компьютер шумит
- Греется
- Самопроизвольно выключается
Если есть хотя бы один симптом, и вы не чистили компьютер от пыли как минимум год, то пора это сделать. Причем это касается как стационарных ПК, так и ноутбуков.
Из-за пыли внутренние детали перегреваются и не могут нормально работать. В первую очередь это касается процессора. Из-за этого могут быть тормоза в программах и играх. Кроме того, в будущем это может привести к поломке ПК.
Узнать, если ли проблема, можно даже не разбирая компьютер. Достаточно установить бесплатную утилиту HWMonitor и посмотреть температуру процессора и видеокарты.
Нормальная температура процессора:
- Для стационарного компьютера: Intel 30-65, AMD 40-70.
- Для ноутбука: Intel 50-70, AMD 55-80.
Почистить компьютер можно и самостоятельно по инструкциям интернета. На ютубе есть даже видео по разбору и чистке конкретных моделей ноутбуков.
Но такая чистка будет неполноценной, потому что важно еще и поменять термопасту. А без должного опыта сделать это непросто, да и большая вероятность что-то запороть. Лучше обратиться в компьютерный сервис: эта услуга называется «Профилактика», стоит 10-15$ и выполняется за пару часов.
Как удалить вирусы и рекламу
Вирусы и рекламные баннеры часто являются причиной торможения Windows. Кроме того, они причина пропажи информации, блокировки компьютера, кражи личных данных.
Вирусы – это такие программы и скрипты, которые работают в фоновом режиме и маскируются под системные службы. Поэтому рядовому пользователю их обнаружить проблематично. В данном разделе мы рассмотрим две бесплатные утилиты, которые помогут от них избавиться.
AdwCleaner
Утилита AdwCleaner поможет удалить вредоносные рекламные модули и баннеры, которые встраиваются в браузер.
1. Скачайте утилиту с официального сайта.
2. Откройте программу – она не требует установки. Примите условия лицензионного соглашения.
3. Нажмите на кнопку «Сканировать».
4. После сканирования программа выдаст результат проверки.
В случае обнаружения рекламы утилита предложит её обезвредить.
Dr. Web Cureit
Утилита Dr. Web Cureit поможет удалить вирусы и трояны с ПК.
1. Скачайте программу с официального сайта.
2. После скачивания откройте приложение – оно не требует установки. Примите участие в улучшении качества, после чего нажмите «Продолжить».
3. Нажмите на кнопку «Выбрать объекты для проверки».
4. Поставьте галочку на пункт «Объекты проверки», чтобы выделить всё, и нажмите «Запустить проверку».
5. После проверки утилита покажет результаты сканирования.
В случае обнаружения вирусов Dr. Web Cureit предложит их обезвредить.
Как еще ускорить работу компьютера
В Windows есть дополнительные настройки, которые помогут увеличить быстродействие. Изменив или отключив их, вы сможете добиться значительного прироста в производительности.
Отключение визуальных эффектов
Windows 10 отличается своим красочным внешним видом, плавными переходами и отображением теней. Но вся эта красота влияет на производительность, и если у вас слабый компьютер, это будет заметно.
Для отключения визуальных эффектов нажмите правой клавишей мышки на значке «Этот компьютер» и выберите пункт «Свойства».
Перейдите в пункт «Дополнительные параметры системы».
Во вкладке «Дополнительно», в части «Быстродействие», нажмите кнопку «Параметры».
Во вкладке «Визуальные эффекты» выберите пункт «Обеспечить наилучшее быстродействие» и нажмите «ОК».
Внешний вид изменится на упрощенный, но увеличится прирост производительности.
Увеличение файла подкачки
Если в вашем компьютере мало оперативной памяти (от 1 до 4 Гб), можно увеличить файл подкачки. Он будет подгружать файлы с оперативной памяти на жесткий диск.
1. Нажмите правой клавишей мышки на значке «Этот компьютер», выберите пункт «Свойства».
2. Перейдите в пункт «Дополнительные параметры системы».
3. Во вкладке «Дополнительно», в части «Быстродействие», нажмите кнопку «Параметры».
4. Перейдите во вкладку «Дополнительно». В пункте «Виртуальная память» нажмите «Изменить».
5. Снимите галочку с пункта «Автоматически выбирать объем файла подкачки». В части «Указать размер» напечатайте, сколько памяти в МБ вы хотите выделить. Затем нажмите «Задать» и «ОК».
Вот и всё – файл подкачки увеличен. Перезагрузите компьютер, чтобы изменения вступили в силу.
Отключение служб
Службы — это процессы, которые запускаются вместе с системой для моментального реагирования на то или иное действие. Пример тому антивирус, который запускает несколько служб для выявления вирусов еще до их активации.
В Windows 10 по умолчанию заложено много лишних служб – они замедляют работу компьютера. Покажу, как отключить некоторые из них.
Windows Search. Эта служба индексируем файлы для быстрого поиска. Для отключения выполните следующие действия:
1. Нажмите правой клавишей мышки на значке «Этот компьютер». Выберите пункт «Управление».
2. Перейдите в пункт «Службы и приложения», выберите «Службы». В списке найдите «Windows Search».
3. Щелкните правой кнопкой мыши, выберите «Свойства» и нажмите «Остановить». В поле «Тип запуска» выберите «Отключена». Нажмите «Применить» и «ОК».
Superfetch. Отвечает за оперативный отклик программ. Самые активные приложения служба подгружает в оперативную память, что дополнительно нагружает компьютер. Для отключения проделайте аналогичные выше действия, только в списке служб найдите «Superfetch».
Службы защиты. Если на компьютер установлена хорошая антивирусная программ, то можно отключить встроенную защиту Windows.
Для этого нужно отключить три службы:
- Антивирусная программа «Защитника Windows»
- Брандмауэр Защитника Windows
- Центр обеспечения безопасности
Делается это так же, как отключение Windows Search (см. выше).
Одна из лучших антивирусных программ – антивирус Касперского. Хоть он и тормозит систему, но отлично справляется с защитой. Также хорошо себя зарекомендовала линия защиты от Eset, которая не тормозит компьютер, но не так эффективна.
Антивирусы Касперский и Eset платные. Из бесплатных: AVG, Avira и 360 total security, но они без фаервола.
Планировщик задач
Планировщик задач служит для запуска в назначенные дни и часы определенных программ и файлов. По умолчанию система помещает туда свои файлы и задачи. Для их удаления выполните следующие действия.
- Откройте «Этот компьютер» – Локальный диск C – папку «Windows» – папку «Tasks».
- Удалите все файлы в этой папке.
Восстановление системы
Восстановление системы работает по принципу программы Wise Registry Cleaner, которую мы рассмотрели ранее. Эта функция создает точки восстановления, которые в случае сбоя или заражения вирусами помогут откатить систему.
Такие точки, по большому счету, восстанавливают только ключи реестра. Поврежденные программы зачастую не работают после восстановления, поэтому сервис можно отключить.
1. Нажмите правой клавишей мышки на значке «Этот компьютер» и выберите «Свойства».
2. Нажмите на пункт «Защита системы» слева и в окошке кнопку «Настроить». Затем выберите диск, на котором нужно отключить защиту, и выберите «Отключить защиту системы».
3. В пункте «Удаление всех точек восстановления для этого диска» нажмите кнопку «Удалить» и «ОК».
Автор: Илья Курбанов
В операционной системе, установленной на SSD, накопление мусора обычно происходит незаметно. Время загрузки и реагирования ОС увеличивается, но остается на приемлемо быстром для пользователя уровне. В этом случае период «тормозов системы» откладывается, по сравнению с HDD, но, в конце концов, неизбежно наступает. Кроме того, проблема исчезающего свободного места не решается, вне зависимости от типа накопителя.
Типы мусора
«Компьютерный мусор» делится в основном на два типа: вредный и объемный.

Вредный мусор — это программы (трояны, шпионы, сборщики статистики, майнеры и т.д.), плагины, подключаемые библиотеки и модули, которые внедряясь в систему сильно замедляют ее быстродействие, увеличивают трафик сети и расход энергии. Такой мусор практически не занимает места на диске, но сильно тормозит систему. Сюда же можно отнести и ошибки в реестре, неправильно удаленные компоненты и т.д.
Объемный мусор — это ненужные данные, временные файлы, зарезервированные области, лежащие мертвым грузом и занимающие место на диске.
Самый простой способ очистки
Существует возможность очистки системы собственными средствами Windows. Это примитивный, но быстрый и безопасный способ, состоящий из двух шагов:
Шаг 1. Избавляемся от объемного мусора. Нажимаем Win+R, вводим cleanmgr. Выбираем все галочки (вкладка «Очистка диска»), жмем ОК.

Шаг 2. Убираем вредный мусор. Для Win 7 нажимаем Win+R, вводим msconfig и переходим во вкладку «Автозагрузка». Если у вас Win8, 10, 11 необходимо открыть вкладку «Автозагрузка» в диспетчере задач.
В этой вкладке рекомендуется отключить все (кроме случаев, когда пользователь уверен, что это хорошо известные ему программы, и есть уверенность, что их необходимо загружать вместе со стартом системы).
Очень любят «прописываться» в автозагрузку автоматические обновлялки, торрент-клиенты и некоторые браузеры. Их отключаем в первую очередь. Чтобы они не прописались снова, необходимо зайти в параметры самой программы, и там тоже убрать галочку «запускать вместе с системой».
Обычно, этого способа вполне достаточно для решения проблемы со свободным местом и «разгрузки» компьютера от тормозящих программ. Но он никак не поможет избавится от несистемного мусора, который создал сам пользователь (ненужные видео, фото, музыка, загрузки, архивы, образы и др). Часто эта информация дублируется по несколько раз.
Очистка софтом
Альтернативным способом является очистка системы с помощью стороннего ПО. Одна из самых популярных программ очистки — CCleaner официально ушла из РФ. Можно поискать ее на торрентах, но программу которая постоянно «сидит» в памяти, анализирует и правит реестр, лучше скачивать из официальных источников. К тому же, в последних версиях программы идет постоянный сбор и отправка информации с ПК и сама программа становится тем, с чем призвана бороться.
На сегодня все программы-клинеры примерно аналогичны, и отличаются они в основном визуально. Лучше выбирать менее «раздутые» варианты.

Для примера возьмем программу Dism++, у которой не сильно меньше возможностей, нет навязывания платной версии и прочего мусора.
Необходимо зайти во вкладку «Очистка», затем выставить галочки, как на скриншоте и нажать кнопку «Очистка».
Для тех кто не доверяет софту и желает контролировать все изменения лично, остается вариант очистки вручную.
Очистка вручную
Только этот вариант поможет избавиться от мусора, устаревших и ненужных данных, созданных самим пользователем, и безопасно освободить максимум свободного места.
Что занимает столько места?
Ключевой момент в очистке — увидеть, что занимает место на накопителе. Здесь помогут такие популярные программы:
1. Free TreeSize (возможностей бесплатной версии хватит за глаза).
2. Space Sniffer.
3. WinDirStart.
Запуск программ рекомендуется осуществлять с правами администратора, чтобы было больше отсканированных файлов.
Tree Size и Space Shiffer отличаются по принципу отображения. В Tree Size файлы на диске расположены в виде дерева и напротив каждой папки/файла отображается сколько % места от занятого в каталоге он занимает. В Space Sniffer программа рисует прямоугольники, размер которых наглядно показывает сколько файл/папка занимает места в каталоге. Коричневый — папка, синий — файл. При нажатии на папку аналогично отображается то, что внутри. Программа портативная, ее не нужно устанавливать, весит всего 2.5 Мб.

WinDirStart объединяет два способа отображения, что очень удобно для тех, кто не знает, что ему по душе. Названия файлов окрашены в зависимости от типа данных.
Наглядно понятно, действительно ли так нужна данная папка или лучше освободить место.
Временные файлы (Temp)
Первая папка, которую удаляют все программные «клинеры». Нажимаем на клавиатуре Win+R и вводим %temp%.

Выделяем все «Ctrl+A» и смело удаляем. То, что не удаляется — пропускаем. Для лучшего эффекта нужно закрыть браузер и другие программы.

Обычно, это действие помогает освободить десятки гигабайт занятого пространства.
Рабочий стол
Как правило большинство пользователей для удобства складывают файл на рабочем столе, чтобы потом его использовать. Но часто все забывают, что после работы с файлами их нужно либо переместить в другое место, либо удалить.

Мало того, что такая папка может занимать более сотни гигабайт, так она еще и замедляет работу системы. Сортируем нужное по другим папкам, ненужное удаляем.
Загрузки
Тоже не маленькая папка — «вдруг пригодиться». Если вы что-то скачали из сети, значит оно там есть, и хранить это у себя не стоит. В большинстве случаев из папки можно смело удалить все.
Корзина
Возможно для многих это будет новостью, но после удаления файлы попадают в корзину и их можно восстановить, однако такой плюс идет в противовес тому, что удаленные файлы по прежнему занимают место. Поэтому на рабочем столе нажимаем правой кнопкой мыши по корзине — очистить корзину.
Изображения/видео
Сюда часто попадают видеофайлы с редакторов, подключенных устройств захвата или запись экрана. Каждое такое видео может занимать более нескольких десятков гигабайт.

А в папке «Изображения» часто хранится сотня-другая сканов старых документов, которые тоже весят немало.
Файл гибернации
Гибернация — довольно спорное решение, тем более с SSD накопителем. Однако даже если гибернацией вы не пользуетесь, ее файл все равно хранится в корне диска (он скрыт).
Удалить данный файл можно, но он все равно создается системой заново, и чтобы его отключить придется открыть Командную Строку от имени администратора и ввести следующую команду:
powercfg -h off

После чего необходимо перезагрузиться. Но делать сейчас этого не стоит, так как для следующего шага тоже потребуется перезагрузка.
Файл подкачки
Немало места занимает также файл подкачки. Если бы оперативной памяти у вас было достаточно, можно было бы совсем отключить «подкачку», но некоторые программы без этого файла могут не работать. Поэтому лучше просто изменить занимаемый размер.

Для этого переходим:
Этот компьютер — Свойства — Дополнительные параметры системы — Параметры быстродействия — Дополнительно.
Здесь отключаем галочку автоматического выбора файла подкачки и указываем минимальный и максимальный размер. Минимальный задаем 1024 МБ, максимальный выбираем от объема оперативной памяти (если ОЗУ меньше 32 Гб задаем макс. размер подкачки ОЗУх2, если ОЗУ больше 32Гб, то задаем 50 % от объема ОЗУ).
Кэш браузера
Еще несколько гигабайт можно освободить очисткой кэша браузера. В настройках открываем историю и нажимаем «очистить историю». Вместе с ней удаляем «Изображения и другие файлы, сохраненные в кеше». В различных браузерах — все аналогично.
Итог
С постоянным ростом емкости накопителей, системный мусор перестает играть большое значение. Основной объем составляют медиаданные и загрузки пользователя, и никакой клинер не знает, нужен ли еще пользователю сериал на 100 Гб или он его уже посмотрел, и забыл удалить. Поэтому программы мониторинга данных на диске сегодня более полезны, чем автоматические клинеры.
Материал обновлен пользователем Logic Error.
Предисловие
119
показов
328K
открытий
Многие из Вас замечали, что со временем компьютер начинает работать медленнее. Начиная от более длительного ожидания загрузки, до понижения FPS или значительно возросшего времени обработки файлов.
В этой статье мы пройдемся по способам поддержания быстродействия и чистоты вашего железного друга.
Самый главный враг в подобной ситуации это кэш, который Ваша система сохранила, чтобы в дальнейшем быстрее обрабатывать часто используемые приложения и т.д.
Большую часть кэша, но не весь, если он уже не нужен Windows удаляет сама, но некорректное завершение работы, сбои в системе и многое другое не дают это сделать в полном объеме. И он продолжает копиться замедляя тем самым скорость работы и отнимая ценные гигабайты памяти на диске.
Очистка диска
Первым делом пройдемся автоматизированными функциями самой Windows, а уже после почистим то, что осталось.
В поиске Windows набираем “Очистка диска”.
Выбираем нужный диск, в открывшемся меню в первый раз рекомендую установить все галочки и удалить все, что Windows посчитает ненужным.
Переживать не стоит, все важные файлы операционная система даже не тронет. Но обращаю внимание, что при установки галочки на “Предыдущие инсталляции Windows”.
Будут удалены файлы, необходимые для резервного восстановления, которые могут занимать до 10 ГБ.
Если не интересует, то удаляете. В противном случае можно и сохранить.
Аналогичным способом нужно пройтись по всем дискам и также очистить их.
Следующим шагом нужно зайти в “Параметры” и открыть вкладку “Система”.
Здесь нужно зайти в подраздел “Память” и дождаться анализа данных.
После переходим во вкладку “Временные файлы” и также удаляем все ненужное.
Очистка остаточных файлов системы
Теперь переходим в папку, которая хранит в себе наибольший объем временных файлов системы и программ.
Для этого жмём сочетание клавиш Win+R, в открывшемся меню вводим %temp%.
В папке выделяем все файлы сочетанием клавиш Ctrl+A и жмем Delete.
Некоторые файлы удалить нельзя, потому что они используются в данный момент. Поэтому жмем пропустить для всех файлов и идем дальше.
Поступаем аналогичным способом, но теперь в строке “Выполнить” (Win+R) набираем temp без знаков процент. Также выбираем все и удаляем. Используемые в данный момент файлы мы пропускаем.
Следующим обязательным пунктом является удаление временных файлов после обновления Windows. Они хранятся по следующему пути: C:\Windows\SoftwareDistribution\Download
Смело выбираем все файлы и удаляем их.
Точно также поступаем и с файлами из папки “Prefetch”. Здесь хранятся файлы, которые система использует для ускорения загрузки ОС и некоторых приложений. После удаления этих файлов, первая перезагрузка системы будет длиться дольше, но в последующем вы заметите явное ускорение данного процесса. Находится эта папка также в папке Windows (C:\Windows\Prefetch).
Очистка истории проводника
Чтобы избавиться от истории поиска по файловой системе, открываем любую папку , нажимаем на “Файл” в правом верхнем углу и изменить параметры папок. В открывшемся меню нужен подраздел конфиденциальность, в котором просто нажимаем очистить.
Удаление точек восстановления
Позволит удалить старые точки, которые также занимают немало места. Точки восстановления нужны для того, чтобы восстановить систему после критического сбоя сбросив настройки до стабильной версии. Но волноваться не стоит, после очистки мы создадим новую точку, которая будет занимать меньше места.
В поиске вводим “создание точки восстановления”.
Выбрать нужно тот диск, на котором включена защита системы. Жмем на кнопку “Настроить” и “Удалить”.
Теперь переходим к созданию новой точки. Ползунком выбираем меньший объем и жмем применить. Рекомендую установить объем в 15% от объема диска и через некоторое время проверить, на сколько использовано хранилище. А в дальнейшем уже отталкиваться от этого объема.
После нужно нажать “Применить”. Вас вернет в предыдущее меню, где нажимаете “Создать”, название можно указать любое.
Удаляем DNS кэш компьютера
После длительного использования системы с моменты её установки в ней накапливается DNS кэш со всех сайтов, на который Вы заходили. Из-за этого, загрузки страниц в браузере могут длиться больше, страница может загружаться с ошибкой или не загружаться вовсе.
Чтобы исправить сложившуюся ситуацию, нужно нажать комбинацию Win+R, в открывшемся меню набрать cmd и нажать Enter.
В командной строке набираем ipconfig/flushdns и нажать Enter.
Должна появится надпись: Кэш сопоставителя DNS успешно очищен.
Кэш браузера
Немаловажным также будет очистить остаточные данные браузера, которые копятся очень быстро. Ими являются “Cookie (куки) файлы”, история браузера, изображения и другие файлы, которые сохранены в кэше…
На моем примере будет Google Chrome.
Для этого переходим в историю браузера. Быстрее всего открыть историю сочетанием клавиш Ctrl+H и далее нажать “Очистить историю”.
Временной диапазон выбираем “Все время” и оставляем галочки на том, что желаете удалить.
Кэш видеокарты NVIDIA
Кэш видеокарты хранит в себе предыдущие версии драйверов, копии установочных файлов и т.д.
Чтобы также избавиться и от него, жмем Win+R и вводим %appdata%
Переходим в папку Local, далее NVIDIA.
C:\Users\Имя_пользователя\AppData\Local\NVIDIA\GLCache
Здесь нам нужна папка GLCache, из которой мы также удаляем все файлы.
Кэш видеокарты AMD
Для владельцев карт от AMD все еще легче.
Открываем утилиту Adrenalin Edition.
На главной странице открываем настройки и вкладку “Графика”. Листаем в самый низ до расширенных настроек.
Ищем “Сброс кэша шейдеров” и собственно сбрасываем этот кэш.
Итоги
По итогу всех проделанных действий я смог избавиться от ненужных и неиспользуемых данных и освободить целых 80 ГБ.
Делитесь своими показателями в комментариях. Уверен, что данная статья поможет вам эффективно оптимизировать хранилище на вашем компьютере.
Обычно, после установки операционной системы компьютер работает очень быстро, но со временем он заметно замедляется и если ничего не предпринимать, то он может начать тормозить или подвисать. В этой статье мы расскажем о том, как почистить компьютер чтобы он не тормозил и работал почти также быстро как после установки. Статья будет актуальной для Windows XP, Windows 7 и Windows 10.
Почистите системный диск
Если ваш компьютер тормозит, и вы хотите решить эту проблему, то стоит начать с освобождения места на системном диске. Может показаться, что количество свободного места на системном диске не должно никак влиять на скорость работы компьютера, но на практике такое влияние есть и оно достаточно значительное.
Дело в том, что программам нужно место на системном диске для того чтобы сохранять свои настройки и промежуточные результаты работы (временные файлы). И если на системном диске мало места, то программы могут заметно тормозить или вообще зависать. Для нормальной работы всех программ нужно следить, чтобы на системном диске было хотя-бы несколько гигабайт места (больше – лучше).
Очистка диска
Самый простой способ почистить системный диск, это воспользоваться утилитой «Очистка диска». Для этого нужно открыть окно «Мой компьютер», кликнуть правой кнопкой мышки по системному диску, выбрать «Свойства» и в открывшемся окне нажать на кнопку «Очистка диска».
После этого система проанализирует файлы на системном диске и покажет вам что можно без опасений удалять. Установите отметки напротив тех файлов, которые вы согласны удалить, и нажмите на кнопку «Ок».
Удаление программ
Также вы можете почистить системный диск удалив программы, которыми вы не пользуетесь. Для этого нужно зайти в «Панель управления» и открыть там раздел «Удаление программ».
После этого нужно кликнуть правой кнопкой мышки по программе, которую вы хотите удалить, и в появившемся меню выбрать вариант «Удалить».
Более подробно об этом в статье «Как удалить программу с компьютера на Windows 11 и Windows 10».
Перенос файлов пользователя
Если удаление программ также не позволяет освободить достаточно места на системном диске, то можно попробовать перенести часть файлов пользователя с системного диска на какой-то другой диск. Обычно, больше всего пользовательских файлов находится в следующих папках:
- Рабочий стол:
- C:\Users\Имя_пользователя\Desktop
- Папка «Загрузки»:
- C:\Users\Имя_пользователя\Downloads
- Папка «Мои документы»:
- C:\Users\Имя_пользователя\Documents
Эти папки можно просто очистить, удалив из них лишние файлы, либо перенести их на другой диск. Более подробно об этом в статье «Как перенести Рабочий стол или папку Документы на другой диск в Windows 10»
Выполните оптимизацию системного диска
После освобождения места на системном диске, можно выполнить его оптимизацию. Это оптимизирует размещение файлов на диске и повысит скорость работы компьютера.
Для этого нужно открыть окно «Мой компьютер», кликнуть правой кнопкой мышки по системному диску и выбрать «Свойства».
Дальше нужно открыть вкладку «Сервис» и нажать на кнопку «Оптимизировать».
В результате откроется окнок «Оптимизация дисков». Здесь нужно выбрать системный диск, нажать на кнопку «Оптимизировать» и дождаться завершения процесса.
Обратите внимание, в Windows 10 и Windows 11 оптимизация дисков работает по разному для жестких дисков (HDD) и твердотельных накопителей (SSD). Для жестких дисков выполняется дефрагментация, а для твердотельных накопителей — команда TRIM. Поэтому оптимизацию диска стоит выполнять вне зависимости от типа вашего накопителя.
Почистите автозагрузку
После освобождения места на системном диске и дефрагментации стоит проверить автозагрузку. Если в автозагрузке находится слишком много программ, то компьютер может очень заметно тормозить. Поэтому если вы хотите почистить компьютер так чтобы он не тормозил, то без проверки автозагрузки вам не обойтись.
Windows 7
Если вы пользуетесь операционной системой Windows 7, то вы можете почистить автозагрузку при помощи утилиты MSCONFIG. Для этого откройте меню «Выполнить» с помощью комбинации клавиш Win-R, введите команду «MSCONFIG» и нажмите на кнопку «Ок».
В открывшемся окне перейдите на вкладку «Автозагрузка». Здесь вы увидите список программ, которые находятся в автозагрузке и запускаются автоматически при старте операционной системы. Изучите список программ и определите программы, которые вам не нужны. Для того чтобы удалить эти программы из автозагрузки просто снимите отметки и сохраните настройки с помощью кнопки «Ок».
Windows 10, 11
В Windows 10 и Windows 11 для управления автозагрузкой нужно открыть «Диспетчер задач» и перейти на вкладку «Автозагрузка». Для того чтобы отключить автозагрузку программы здесь нужно кликнуть по ней правой кнопкой мышки и выбрать вариант «Отключить».
Почистите службы
Также программы могут запускаться автоматически при помощи служб. Для того чтобы отключить не нужные программы в службах нажмите Win-R и выполните команду «MSCONFIG».
В открывшемся окне перейдите на вкладку «Службы». Здесь нужно установить отметку напротив функции «Не отображать службы Майкрософт» для того чтобы не случайно не отключить важные службы, которые являются частью операционной системы.
После этого изучите список установленных служб и отключите ненужные. Для этого снимите отметки напротив ненужных служб и сохраните настройки нажатием на кнопку «Применить».
Данный способ одинаково работает как в Windows 7, так и в более новых Windows 10 и Windows 11.
Почистите расширения в браузере
Еще одно место, где может быть большое количество ненужных программ, это список расширений в браузере. Каждое расширение браузера создает дополнительную нагрузку, что может приводить к значительному замедлению работы с интернетом.
Для того чтобы решить эту проблему зайдите в ваш браузер и перейдите на страницу со списком расширений. Если вы пользуетесь Google Chrome, то для этого нужно открыть меню браузера, выбрать «Дополнительные инструменты» и перейти в «Расширения». В других браузерах список расширений может открываться по-другому.
Изучите список установленных расширений и удалите те, которыми не пользуетесь. В браузере Google Chrome для удаления расширения нужно просто нажать на иконку мусорной корзины.
Посмотрите также:
- Как узнать, что занимает место на диске
- Как почистить файл Hosts
- Как удалить расширение в Google Chrome
- Как удалить программу с компьютера на Windows 7
- Как удалить старый драйвер
Привет. Меня зовут Руслан, я мастер по ремонту компьютеров и ноутбуков. Мне постоянно звонят клиенты с просьбой почистить ноутбук. Говорят примерно так: ноутбук начал жутко тормозить, Windows долго загружается, а программы еле открываются.
В статье я расскажу, как почистить ноутбук, чтобы он не тормозил. Уверен, что у вас получится, а если не получится, то я могу вам помочь удаленно. Для этого вступите в группу ВК — https://vk.com/ruslankomp и оставьте заявку на консультацию.
Содержание статьи:
- 1 Очистка системного диска С
- 2 Удаление ненужных программ
- 3 Настройка автозагрузки
- 4 Проверка и удаление вирусов
- 5 Очистка реестра
- 6 Удаление лишних расширений в браузере
- 7 Советы напоследок
Очистка системного диска С
Итак, когда я начинаю чистить систему в ноутбуке, в первую очередь смотрю на объем жесткого диска и сколько свободного места в системном разделе.
На диске С всегда должно быть свободное место — 20-30 процентов. Если вы на своем ноутбуке наблюдаете переполненный диск, то обязательно нужно удалять мусор и переносить нужные папки с данными в другой раздел или на внешний носитель.
Для очистки системы от мусора будем использовать Wise Disk Cleaner — скачать с официального сайта.
Тут все просто нажимаете Поиск, после того как программа просканирует систему, жмем Очистка.
После перейдите в раздел Глубокая очистка и просканируйете Диск С, потом нажмите Очистка.
Перейдите на вкладку Очистка системы, нажмите Удалить. Весь накопленный мусор в результате работы Windows будет удален.
После удаления ненужных файлов, закрываем Wise Disk Cleaner и смотрим сколько освободилось места на диске C.
Чтобы выяснить, чем и где заполнен системный диск С, я использую программу Spacesniffer — скачать с оф. сайта.
Этой программой удобно искать большие файлы занимающие много места, если вручную не получается найти файл.
Программа spacesniffer хорошо показывает, где находятся папки и файлы большого размера:
- коричневым цветом выделены — папки;
- синим цветом — это файлы.
Покажу на примере, как с помощью SpaceSniffer быстро найти большой файл глубоко в папках в системном разделе и удалить его.
Обычно много места на диске C занимают такие папки:
- Рабочий стол — C:\Users\Ваше_имя_пользователя\Desktop
- Загрузки — C:\Users\Ваше_имя_пользователя\Downloads (сюда все скачивается по умолчанию из интернет браузера)
- Документы — C:\Users\Ваше_имя_пользователя\Documents
- Изображения — C:\Users\Ваше_имя_пользователя\Pictures
Из папки Загрузки удалите все не нужное, а что нужно переместите на диск D.
Большинство пользователей хранят свои данные на рабочем столе, что не правильно. На рабочем столе оставьте только ярлыки программ, которыми вы постоянно пользуетесь. Все папки большого объема, видео, музыку, фото с рабочего стола перенесите на диск D или скопируйте на внешний носитель.
Перенести их можно через операцию вырезать/вставить: правой кнопкой мыши по файлу/папке — вырезать. Перейдите на другой локальный диск, например D — правой кнопкой мыши — вставить.
Таким же образом поступите с файлами в папках Документы и Изображения, если они занимают много места.
Если у Вас возникли проблемы с очисткой диска C, то напишите в комментариях в конце этой статьи в чем именно возникла проблема.
Если чистка ноутбука для вас сложное дело, то оставьте заявку “удаленная чистка системы ноутбука” в группе ВК — оставить заявку.
Я через интернет удаленно подключусь к вашему ноутбуку и почищу его от мусора и вирусов. Для подписчиков группы скидка 10% вступайте — https://vk.com/ruslankomp
Удаление ненужных программ
После удаления и перемещения папок и файлов большого объёма переходим к удалению ненужных программ. Для этого запустим программу Сcleaner — скачать с оф. сайта.
Тут все просто, заходим в раздел Инструменты — Удаление программ. Выбираем в списке программу, которой не пользуемся и нажимаем Деинсталляция.
Таким образом, по очереди сверху вниз удаляем все ненужные программы.
Настройка автозагрузки
Теперь переходим к настройке автозагрузки. Это нужно для того, чтобы при загрузке Windows, программы не запускались автоматически.
Для настройки автозагрузки я обычно использую программу СCleaner, которую мы использовали для удаления программ.
Для этого заходим в раздел Инструменты — Запуск, выбираем из списка программу, которую нужно отключить автозапуск при загрузке windows и нажимаем Выключить.
Но программа Ccleaner не показывает весь список автозагрузки. И бывает так, что какая-то прога загружается автоматически, а в списке автозагрузки в CCleaner ее нет.
Для этого я использую еще одну программу для продвинутой настройки автозагрузки Autoruns — скачать с оф сайта.
Во вкладке Everything идем по списку сверху вниз и убираем галочки с программ, которые нужно отключить автозагрузку.
Например мне не нужен uTorrent при включении ноута, значит убираем галочку и т.д. идем по списку.
Пункты, которые выделенные красным цветом — это файлы, которые не имеют цифровой подписи и это могут быть вирусы.
Если вы не знаете, что за программа выделена красным цветом, то вполне вероятно, что это вирус — удаляйте этот пункт правой кнопкой мыши — Delete.
В моем случае, на скриншоте выше, красным цветом выделена Clipdiary. Это программа для работы с буфером обмена и я ей пользуюсь, поэтому удалять или отключать ее не буду.
Пункты, которые выделены желтым цветом, смело отключайте — это файлы, которые удалены, но от них остался путь в реестре.
Подробную инструкцию по использованию Autoruns смотрите в видео.
Проверка и удаление вирусов
Далее проверяем систему на вирусы, рекламного ПО и других угроз. Для этих целей я использую утилиту RogueKiller — скачать с оф. сайта
Здесь все просто, скачиваем RogueKiller, запускаем сканирование. Все найденные вирусы удаляем и перезагружаем ноутбук.
Также просканируйте систему на вирусные угрозы с помощью AdwCleaner — скачать с оф. сайта.
Таким образом, мы избавили ноутбук от вирусов и потенциально опасных программ, удалили надоедливую рекламу в интернет браузере.
Очистка реестра
Теперь приступим к очистке реестра. Для этого будем использовать программу Wise Reg Cleaner — скачать с оф. сайта
При первом запуске программы попросят создать резервную копию реестра. Я обычно нажимаю нет. У меня не было такого, чтобы после чистки реестра приходилось прибегать к восстановлению реестра из резервной копии.
Далее повторяйте по порядку, как показано на картинках ниже.
Нажимаем Исправить.
Переходим во вкладку Оптимизация и нажимаем кнопку Оптимизация.
Во вкладке Сжатие реестра нажимаем Анализ, после нажимаем Дефрагментация.
В конце приложение попросит перезагрузить компьютер, нажмите ДА.
Удаление лишних расширений в браузере
Из-за большого количества расширений браузер начинает тормозить. А некоторые расширения могут быть вредоносными. Для этого нужно удалить все ненужные и подозрительные расширения.
Откройте браузер, которым вы постоянно пользуетесь и удалите все подозрительные расширения. Я покажу как удалять расширения в четырех распространенных браузерах:
- Google Chrome.
- Яндекс Браузер.
- Opera.
- Mozilla Firefox.
В Google Chrome, чтобы открыть вкладку с расширениями наберите в адресной строке — chrome://extensions/ и нажмите Enter.
Или удалите расширение, как показано ниже.
В Яндекс браузере установленные расширения можете открыть введя в адресную строку — browser://extensions и нажать Enter.
Или удалите расширения, как показано ниже.
В опере нажмите Ctrl+Shift+E или зайдите слева вверху в Меню — Расширения и удалите ненужные расширения, как показано ниже.
В Mozilla Firefox, чтобы открыть расширения, в адресной строке введите about:addons и нажмите Enter.
Или зайдите в Меню — Дополнения — Расширения, как показано ниже и удалите все лишние расширения.
Для старых и медленных ноутбуков рекомендую использовать браузер Gentbrowser — скачать с оф. сайта
Если после проделанной чистки, ваш ноутбук по-прежнему тормозит, то возможно проблема в аппаратной части ноутбука. Может быть всему виной — сбойные сектора в жестком диске. Или производительность ноутбука упала из-за перегрева процессора.
Для полной диагностики ноутбука оставьте заявку в группе ВК — https://vk.com/ruslankomp
Для подписчиков группы скидка 10%.
Советы напоследок
- При нехватке места на “диске С” чистите корзину. Звучит банально, но об этом часто забывают.
- Проверяйте папку «Загрузки» и удаляйте из нее ненужные файлы.
- Не засоряйте рабочий стол сотней ярлыков и папок.
- Удаляйте программы которыми не пользуетесь долгое время.
- Не знаете, что это за файл — не удаляйте. Не уверены, не трогайте. Оставьте это специалисту.
- Регулярно проверяйте систему на вирусы.
- Делайте копии важной информации на внешний носитель или облачное хранилище.
- Раз в год для профилактики, чистите ноутбук от пыли.