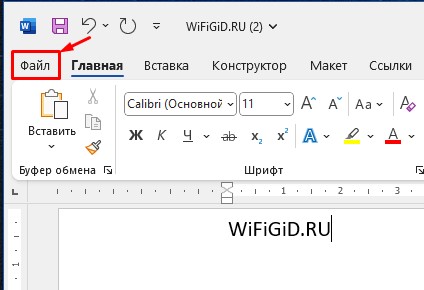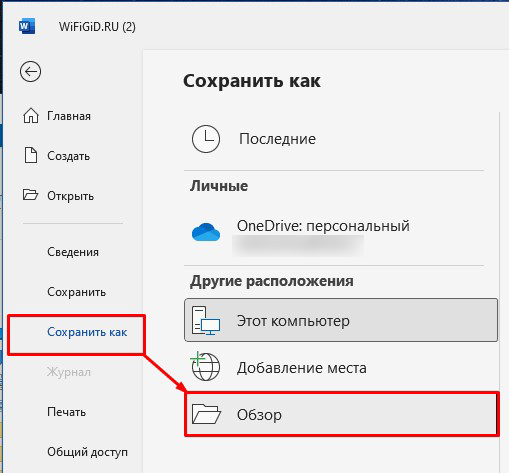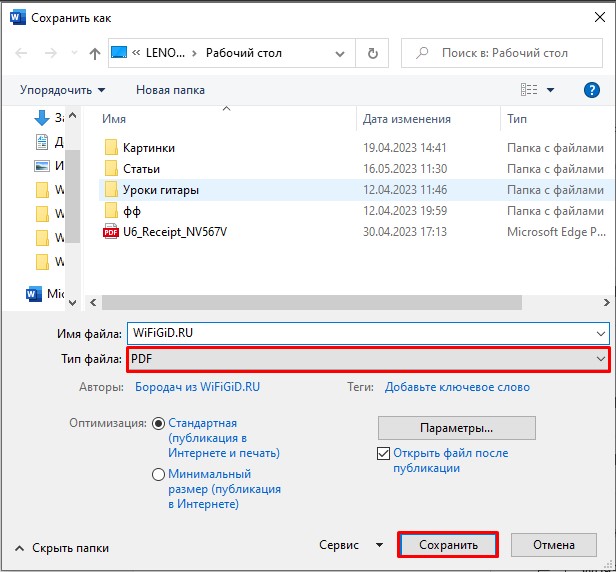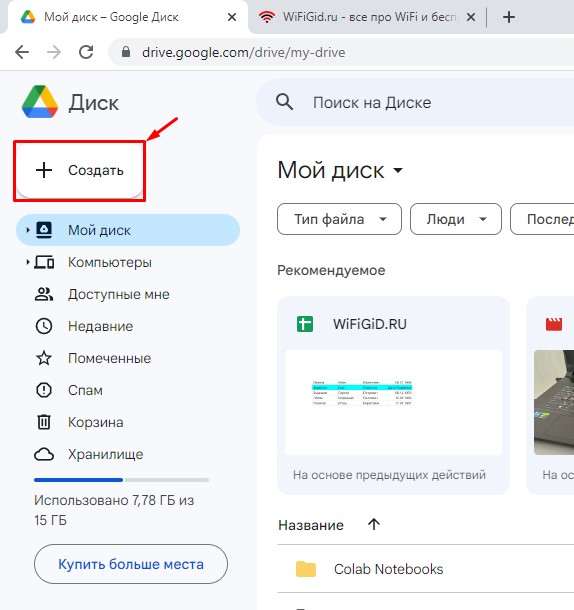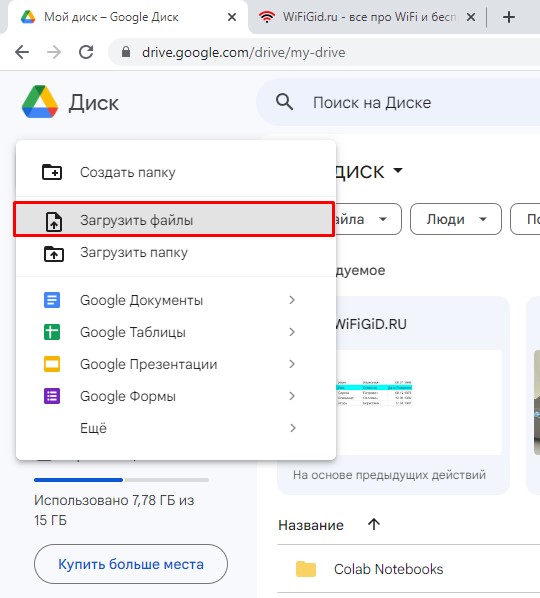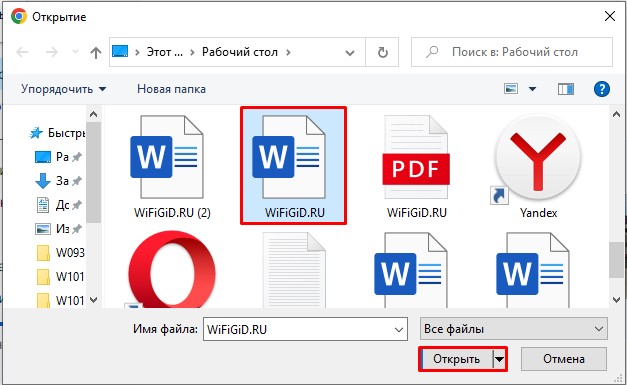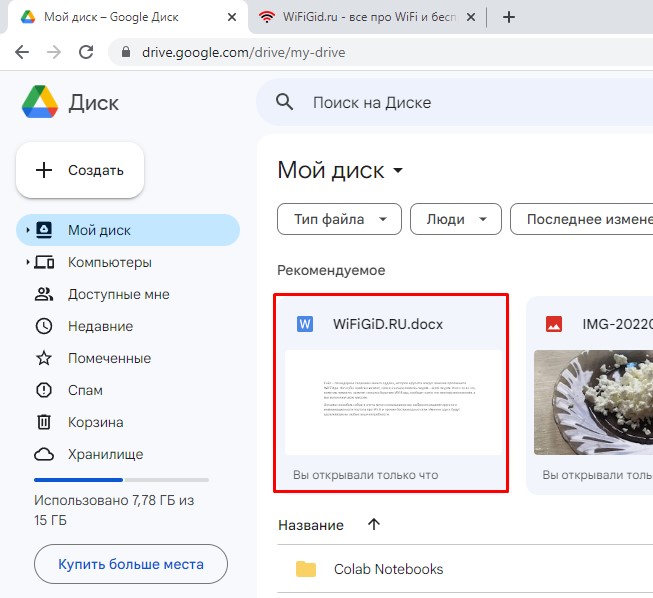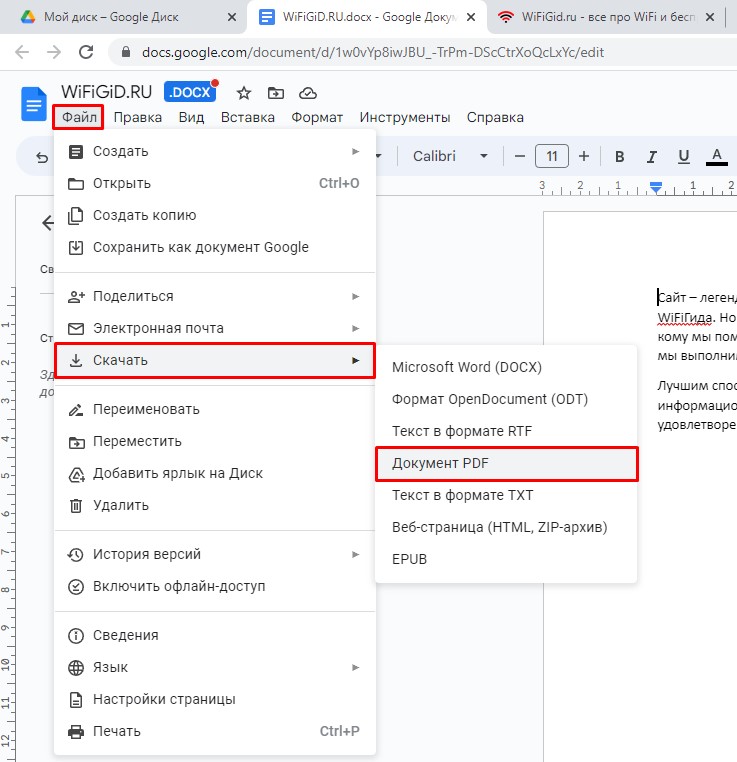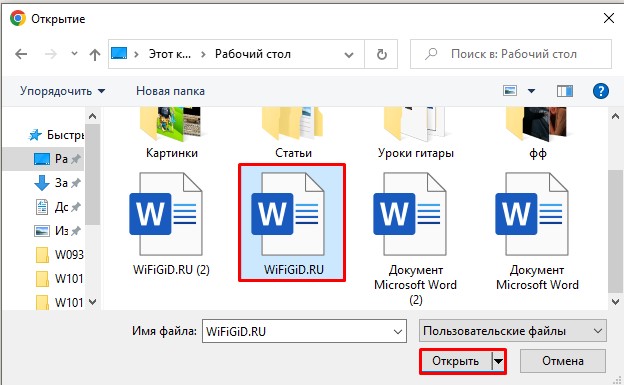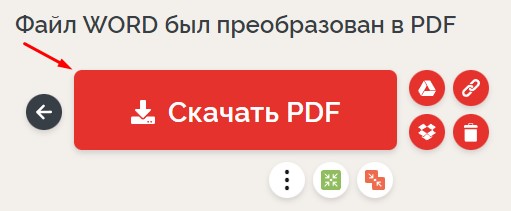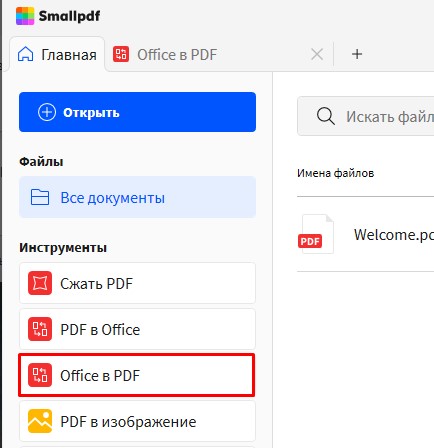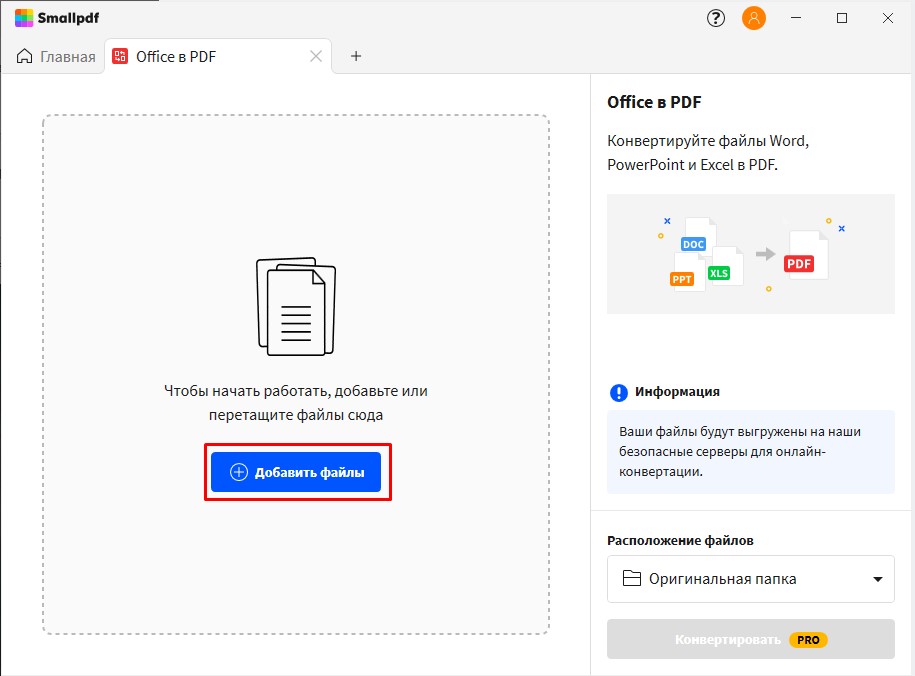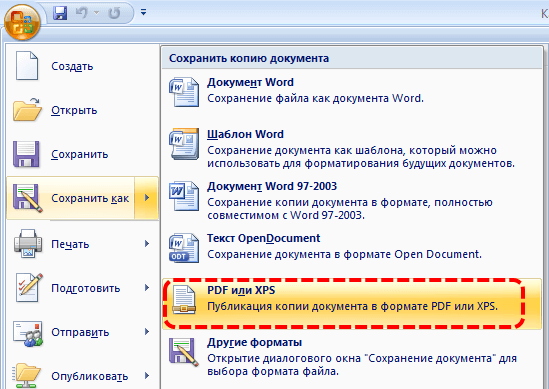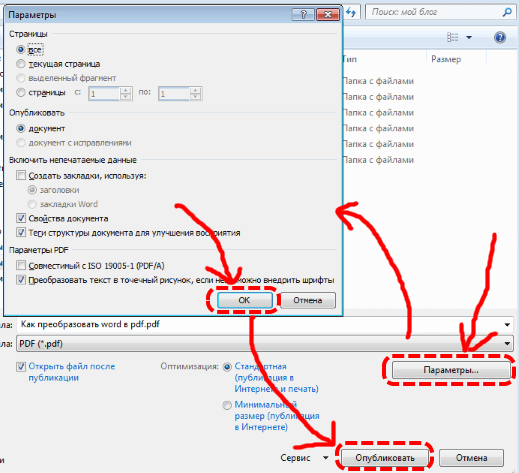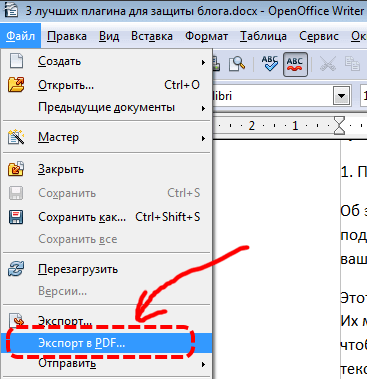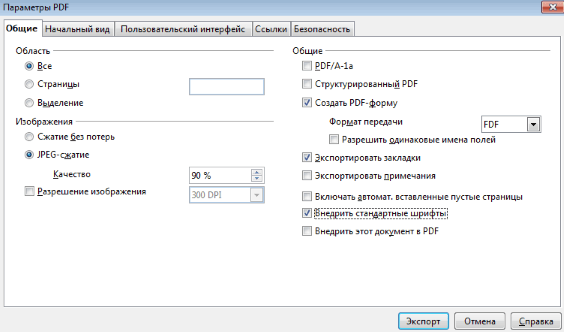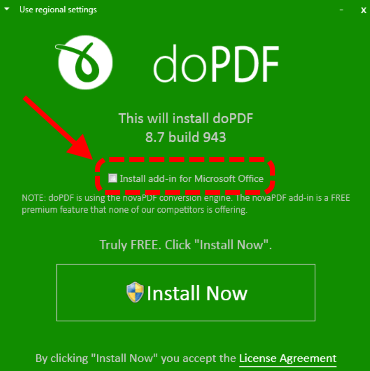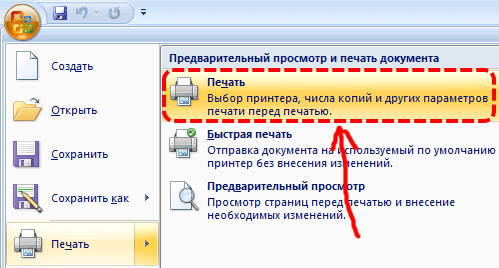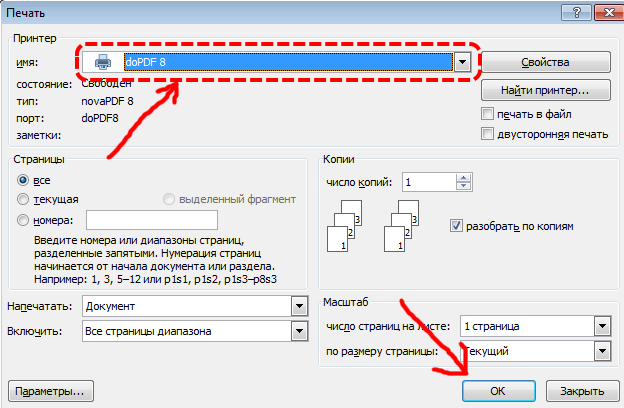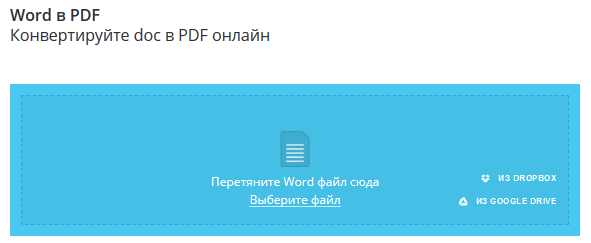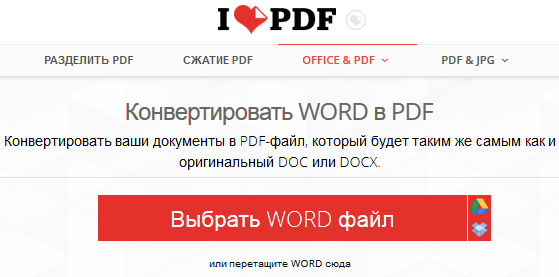Всем привет! В статье мы поговорим про то, как же нам Word файл перевести в PDF формат. На самом деле способов может быть очень и очень много. Я постарался коротко рассмотреть каждый вариант. В случае возникновения вопросов – пишите в комментариях, и кто-то из специалистов портала WiFiGiD вам поможет.
Содержание
- Способ 1: Word
- Способ 2: Google-диск
- Способ 3: Онлайн-конвертер
- Способ 4: Smallpdf
- Видео
- Задать вопрос автору статьи
Да, дорогие товарищи, в самой программе Microsoft Word можно преобразовать Ворд в ПДФ. И все делается очень просто и быстро:
- Откройте сам документ в Ворде.
- Далее в левом верхнем углу перейдите в раздел «Файл».
- Выберите пункт «Сохранить как» – «Обзор».
- Можете вписать любое «Имя файла». Самое главное ниже в строке «Тип файла» указать «PDF». Также не забудьте выбрать место, куда будет сохранен ПДФ. В конце жмем по кнопке «Сохранить».
- Файлик будет отображаться в том месте, куда вы его хотели сохранить. Теперь вы можете его использовать, как вам угодно.
Способ 2: Google-диск
Еще один способ сделать PDF из Word – это использовать Google-диск. Способ хоть и немного костыльный, но он работает, если у вас под рукой нет пакета Office.
- Переходим на сам Google диск.
- Авторизовываемся или регистрируемся.
- Нажимаем по кнопке «Создать».
- Из контекстного меню кликаем по пункту «Загрузить файлы».
- Аналогично, выбираем файл и открываем его, чтобы загрузить.
- Как только он загрузится, нажмите по нему два раза левой кнопкой мыши, чтобы открыть.
- Теперь в самом верху выбираем «Файл» – «Скачать» – «Документ PDF» – в конце выбираем место загрузки. Все, файл готов!
Способ 3: Онлайн-конвертер
В интернете полно онлайн сервисов, которые позволят произвести преобразование Ворд в ПДФ. Все онлайн-конвертеры DOC (WORD) в PDF работают одинаково. Любой из подобных ресурсов вы можете найти самостоятельно через поисковую систему Яндекс или Google. Я всего лишь покажу на примере, как работает любой онлайн-конвертер.
- Выберите кнопку загрузки Word документа. Некоторые сервисы позволяют перетащить документ в окно загрузчика.
- Выбираем файл и открываем его.
- Ждем, пока он загрузится. Далее жмем по кнопке конвертации.
- Как только процедура закончится – скачиваем файлик.
Способ 4: Smallpdf
Конвертировать Ворд файл в ПДФ можно с помощью сторонней программы Smallpdf. Её плюс в том, что она может работать сразу с несколькими файлами. Она может преобразовывать PDF обратно в Word формат. Дополнительно приложение работает с изображениями, объединять PDF-файлы, ставит на них защиту или сжимает. Единственный минус – она платная. Вы можете получить бесплатный 7-дневный период, если авторизуетесь.
- Скачать программу можно отсюда.
- Послу установки запускаем её. Далее выбираем пункт «Office в PDF».
- Кликаем «Добавить файл», выбираем один или несколько документов.
- В конце жмем «Конвертировать». Тут вас попросят авторизоваться. Кнопка станет доступна только после этого.
Вот и все, дорогие читатели. Теперь вы знаете, как можно переконвертировать Ворд файл в ПДФ. Мы рассмотрели сразу несколько вариантов. Каждый из них обладает своими плюсами и минусами, поэтому вы можете применять их в разных ситуациях. Если у вас еще остались вопросы – пишите в комментариях. Всем добра и берегите себя!
Видео
Автор: Амиль | Дата публикации: 15.03.2019 | В разделе: Windows инструкции
С проблемой несовместимости документов с расширением *.doc и *.docx сталкиваются все пользователи ПК, работающие в текстовом редакторе. Особые трудности с открытием файлов возникают при пересылке данных, когда отправитель не знает, какая именно версия Microsoft Word используется получателем. Чтобы избежать недоразумений, передают объекты в формате *.pdf. Документы с таким расширением обязательно откроются на ПК. Выясним, как преобразовать Word в PDF различными способами.
Способ №1: используя Microsoft Office
Работая с текстовым редактором Microsoft Word, можно научиться сохранять данные в различных форматах. В перечне типов файлов есть и PDF. Алгоритм сохранения данных следующий:
- Открыть файл Word;
- В горизонтальном меню найти блок «Файл», перейти;
- Выбрать пункт «Сохранить как»;
- Указать «Компьютер»;
- Внизу списка найти и нажать кнопку «Обзор»;
- В новом окне найти поле «Тип файла» и Открыть стрелочкой меню;
- Выбрать из списка PDF и нажать «Сохранить».
Далее проверить, что в указанной при сохранении объекта папке появился новый документ с расширением *.pdf. Пользоваться встроенным функционалом Microsoft Office и удобно, и безопасно.
Способ №2: используя онлайн-сервисы
Если с пересохранением в редакторе Microsoft Office возникли проблемы, можно воспользоваться специальными онлайн ресурсами. Поиск в Интернете выдаст огромное количество сервисов. Но не все они окажутся полезными и понятными. Среди русскоязычных ресурсов с понятным интерфейсом и быстрой конвертацией, можно выделить следующие три:
- https://www.pdf2go.com/ru/word-to-pdf;
- https://pdf.io/ru/doc2pdf/;
- https://smallpdf.com/ru/word-to-pdf.
Наиболее простым считается сервис pdf.io/ru/doc2pdf. У него максимально облегченный интерфейс — всего одна активная кнопка. Есть возможность загружать объекты как с дисков компьютера, так и с Google Диск, Dropbox и др. Алгоритм работы с онлайн сервисом следующий:
- Перейти по ссылке;
- Нажать на кнопку «Выбрать файл»;
- В новом окне указать путь к документу, указать «Открыть»;
- Нажать на кнопку «Скачать».
Сохраненный в новом формате объект попадет в папку «Загрузки», если при настройке браузера не был указан иной путь хранения данных. Время конвертирования зависит от размера исходного документа. Если процедура занимает несколько минут, это нормально. Этим способом преобразования данных из *.docx в *.pdf можно воспользоваться при стабильном доступе к сети.
Способ №3: используя сторонние программные продукты
Для того чтобы преобразовать ПДФ в Ворд, можно применять функциональное вспомогательное программное обеспечение. Оно устанавливается на ПК отдельно. Среди предлагаемых разработчиками программ, внимание стоит обратить на Smallpdf. Софт распространяется в сети бесплатно, имеет стандартную инсталляцию и дружелюбный интерфейс. Новичкам в вопросах конвертации данных будет несложно разобраться с меню программного продукта. Но все-таки главное его преимущество — независимость от Интернета.
Официальный сайт для загрузки: https://smallpdf.com/ru/desktop
- Скачайте и установите программу;
- В блоке слева указать «Office to PDF»;
- В меню «File» выбрать пункт «Open» или в центральном блоке «Choose Files»;
- В новом окне указать путь к объекту и выбрать «Select»;
- Нажать на кнопку «Convert 1 file».
Конвертация выполнится в течение нескольких секунд. Объект пересохраняется в новом формате в ту же папке, где находится оригинал (если не выбран новый путь). Если местоположение документа забыто, программа подскажет, куда была сохранена информация. Для этого нужно нажать в центральном блоке на иконку папки рядом с названием преобразованного файла.
Способ №4: используя Google Диск
Очень удобный способ пересохранения документов Microsoft Word в ПДФ. Но он зависим от стабильной работы Интернета. Если доступ к сети есть, аккаунт зарегистрирован, конвертация займет не больше 2 минут. Действуют так:
- Войти в аккаунт Google;
- Перейти в Google Диск;
- В левом блоке меню нажать на кнопку «Создать»;
- Выбрать «Загрузить файлы» и открыть добавленный объект;
- Нажать на кнопку «Открыть в приложении» (кнопка расположена по середине в верхней части);
- Перейти в меню «Файл», далее Выбрать «Скачать как» и указать «Документ PDF».
Файл отправится в загрузку и будет доступен вам в нужном формате. Важные и объемные документы лучше преобразовывать при помощи встроенной функции Microsoft Office или Google Диск. Использование этих ресурсов не приведет к потере данных, сократит время на установку дополнительного софта.
Другие инструкции:
В приложениях Office вы можете сохранять или преобразовывать файлы в формат PDF, чтобы делиться ими или печатать их в типографии. Дополнительное программное обеспечение или надстройки не требуются.
Использовать формат PDF, если вы хотите, чтобы файл отвечал таким условиям:
-
файл должен выглядеть одинаково на большинстве компьютеров;
-
файл должен быть меньшего размера;
-
требуется совместимость с отраслевым стандартом.
Примерами являются резюме, юридические документы, информационные бюллетени, файлы, предназначенные для чтения (без редактирования) и печати, а также файлы, предназначенные для профессиональной печати.
Важно: Многие программы, в том числе Майкрософт Word, имеют возможность открывать и редактировать PDF-файлы. Просто предоставить общий доступ к чему-либо в формате PDF недостаточно, чтобы гарантировать, что получатель не сможет изменить файл.
Чтобы просмотреть пошаговые инструкции, выберите приложение Office в раскрывающемся списке.
-
Откройте таблицу или отчет, которые требуется опубликовать в формате PDF.
-
На вкладке Внешние данные в группе Экспорт выберите PDF или XPS.
-
В поле Имя файла введите или выберите имя документа.
-
В списке Тип файла выберите PDF (*.pdf).
-
Если документ требует высокого качества печати, выберите Стандартный (публикация в Интернете и печать).
-
Если размер файла важнее качества печати, выберите Минимальный размер (публикация в Интернете).
-
-
Выберите Параметры , чтобы задать страницу для печати, выбрать, следует ли печатать разметку, и выбрать параметры вывода. Нажмите кнопку ОК .
-
Выберите Опубликовать.
Примечание: Вы не можете сохранять листы Power View как PDF-файлы.
-
Перейдите на вкладку Файл .
-
Выберите Сохранить как .
Чтобы открыть диалоговое окно Сохранить как в Excel 2013 или Excel 2016, необходимо выбрать расположение и папку. -
В поле Имя файла введите имя файла, если вы еще этого не сделали.
-
В списке Тип файла выберите PDF (*.pdf).
-
Если вы хотите, чтобы после сохранения файл открывался в выбранном формате, установите флажок Открыть файл после публикации .
-
Если документ требует высокого качества печати, выберите Стандартный (публикация в Интернете и печать).
-
Если размер файла важнее, чем качество печати, выберите Минимальный размер (публикация в Интернете).
-
-
Выберите Параметры , чтобы задать страницу для печати, выбрать, следует ли печатать разметку, и выбрать параметры вывода. Дополнительные сведения о диалоговом окне Параметры в Excel см. в разделе Дополнительные сведения о параметрах PDF . По завершении нажмите кнопку ОК .
-
Выберите Сохранить .
-
Перейдите на вкладку Файл .
-
Выберите Экспорт .
-
В разделе Экспорт текущего выберите часть записной книжки, которую нужно сохранить в формате PDF.
-
В разделе Выбор формата выберите PDF (*.pdf) , а затем выберите Экспорт .
-
В диалоговом окне Сохранить как в поле Имя файла введите имя записной книжки.
-
Выберите Сохранить .
-
Перейдите на вкладку Файл .
-
Выберите Сохранить как .
Чтобы открыть диалоговое окно Сохранить как в PowerPoint 2013 или PowerPoint 2016 , необходимо выбрать расположение и папку. -
В поле Имя файла введите имя файла, если вы еще этого не сделали.
-
В списке Тип файла выберите PDF (*.pdf).
-
Если вы хотите, чтобы файл открывал в выбранном формате после сохранения, установите флажок Открыть файл после публикации .
-
Если документ требует высокого качества печати, выберите Стандартный (публикация в Интернете и печать).
-
Если размер файла важнее, чем качество печати, выберите Минимальный размер (публикация в Интернете).
-
-
Выберите Параметры , чтобы задать страницу для печати, выбрать, следует ли печатать разметку, и выбрать параметры вывода. По завершении нажмите кнопку ОК .
-
Выберите Сохранить .
-
На вкладке Файл выберите Сохранить как .
Чтобы открыть диалоговое окно Сохранить как в Project 2013 или Project 2016, необходимо выбрать расположение и папку. -
В поле Имя файла введите имя файла, если вы еще этого не сделали.
-
В списке Тип файла выберите PDF-файлы (*.pdf) или XPS-файлы (*.xps) и нажмите кнопку Сохранить .
-
В диалоговом окне Параметры экспорта документов выберите диапазон публикации , независимо от того, следует ли включать сведения о непечатной печати и соответствие требованиям ISO 19500-1 (только в ФОРМАТЕ PDF).
Советы по форматированию
Приложение Project не поддерживает все возможные функции форматирования документов PDF или XPS, но с помощью некоторых параметров печати вы можете изменять вид конечного документа.
Выберите Файл > Печать , а затем измените любой из следующих параметров:
-
даты;
-
ориентация;
-
размер бумаги;
-
параметры страницы.
В диалоговом окне Настройка страницы можно изменить параметры на следующих вкладках:
-
«Поля»,
-
«Легенда»,
-
«Вид».
-
Перейдите на вкладку Файл .
-
Выберите Сохранить как .
Чтобы открыть диалоговое окно Сохранить как в Publisher 2013 или Publisher 2016, необходимо выбрать расположение и папку. -
В поле Имя файла введите имя файла, если вы еще этого не сделали.
-
В списке Тип файла выберите PDF (*.pdf).
-
Если вы хотите изменить способ оптимизации документа, выберите Изменить . (Выберите Параметры в Publisher 2013 или Publisher 2016.)
-
Внесите все необходимые изменения в разрешение изображения и непечатаемые сведения.
-
Выберите Параметры печати , чтобы внести изменения в параметры печати документа.
-
По завершении нажмите кнопку ОК .
-
-
Если вы хотите, чтобы файл открывал в выбранном формате после сохранения, установите флажок Открыть файл после публикации .
-
Выберите Сохранить .
-
Перейдите на вкладку Файл .
-
Выберите Сохранить как .
Чтобы открыть диалоговое окно Сохранить как в Visio 2013 или Visio 2016, необходимо выбрать расположение и папку. -
В поле Имя файла введите имя файла, если вы еще этого не сделали.
-
В списке Тип файла выберите PDF (*.pdf).
-
Если вы хотите, чтобы файл открывал в выбранном формате после сохранения, установите флажок Автоматически просматривать файл после сохранения .
-
Если документ требует высокого качества печати, выберите Стандартный (публикация в Интернете и печать).
-
Если размер файла важнее, чем качество печати, выберите Минимальный размер (публикация в Интернете).
-
-
Выберите Параметры , чтобы задать страницу для печати, выбрать, следует ли печатать разметку, и выбрать параметры вывода. Нажмите кнопку ОК .
-
Выберите Сохранить .
-
Если файл был сохранен ранее, выберите Файл > Сохранить копию.
Если файл не сохранен, выберите Файл > Сохранить как. -
Нажмите кнопку Обзор , чтобы выбрать расположение на компьютере, в котором вы хотите сохранить файл.
-
В раскрывающемся списке выберите PDF.
-
Нажмите кнопку Сохранить.
Выберите Дополнительные параметры > Параметры , чтобы настроить pdf-файл.
-
Чтобы создать PDF-файл только из некоторых страниц в документе, выберите параметр в разделе Диапазон страниц.
-
Чтобы включить в PDF-файл отслеживаемые изменения, в разделе Опубликовать выберите Документ с разметкой. В противном случае убедитесь, что выбран параметр Документ .
-
Чтобы создать набор закладок в PDF-файле, выберите Создать закладки с помощью. Затем выберите Заголовки или, если вы добавили закладки в документ, Закладки Word.
-
Если вы хотите включить свойства документа в PDF-файл, убедитесь, что выбраны свойства документа .
-
Чтобы упростить чтение документа для программного обеспечения для чтения с экрана, выберите Теги структуры документа для специальных возможностей.
-
Соответствие стандарту ISO 19005-1 (PDF/A) Этот параметр предписывает создать PDF-документ, используя стандарт архивации 1.7 PDF. Стандарт PDF/A позволяет гарантировать, что при открытии на другом компьютере документ будет выглядеть точно так же.
-
Точечный текст, если шрифты не могут быть внедрены Если невозможно внедрить шрифты в документ, при создании PDF-файла используется точечный рисунок текста, чтобы PDF-документ выглядел так же, как оригинальный. Если этот параметр не выбран и в файле используется невстраиваемый шрифт, программа чтения PDF-файлов может применить другой шрифт.
-
Шифрование документа с помощью пароля Выберите этот параметр, чтобы ограничить доступ к PDF-файлу людям, у которых нет пароля. При нажатии кнопки ОК в Word откроется поле Шифровать pdf-документ , в котором можно ввести и повторно ввести пароль.
Открытие PDF-файла в Word и копирование содержимого из него
Вы можете скопировать из PDF-документа нужное содержимое, открыв его в Word.
Перейдите в раздел Файл > Открыть и перейдите к PDF-файлу. Word откроет PDF в новом файле. Вы можете скопировать нужное содержимое, включая изображения и схемы.
Чтобы сохранить файл в формате PDF в Office для Mac, выполните следующие простые действия.
-
Выберите Файл.
-
Выберите Сохранить как.
-
Выберите Формат файла в нижней части окна.
-
Выберите PDF в списке доступных форматов файлов.
-
Присвойте файлу имя, если его еще нет, а затем выберите Экспорт.
Примечание: При использовании best for printing гиперссылки могут преобразоваться неправильно. Это известная проблема в Word для Mac.
Важно:
-
При использовании веб-службы можно использовать только шрифт, который Майкрософт имеет законные права. Если документация содержит настраиваемый шрифт, он будет заменен и может вызвать проблемы. Этого можно избежать, внедрив шрифты в документ.
-
Дополнительные сведения о внедрении шрифтов см. в следующем разделе:
-
Преимущества внедрения пользовательских шрифтов
-
Некоторые шрифты не могут быть сохранены в презентации
Вы можете использовать Word, PowerPoint и OneNote для Интернета для преобразования документации в PDF-файл.
-
Выберите Файл > Печать > Печать (в PowerPoint вы выберете один из трех форматов).
-
В раскрывающемся меню в разделе Принтер выберите Сохранить как PDF и нажмите кнопку Сохранить.
-
Затем в открывающемся меню проводника можно присвоить pdf-файлу имя, выбрать место его сохранения, а затем нажать кнопку Сохранить.
При этом приложение создаст обычный PDF-файл, в котором будут сохранены макет и форматирование исходного документа.
Если вам требуется больше контроля над параметрами pdf-файла, такими как добавление закладок, используйте классическое приложение для преобразования документа в PDF. Выберите Открыть в классическом приложении на панели инструментов PowerPoint и OneNote, чтобы начать работу с классическим приложением, а в Word сначала выберите раскрывающийся список Редактирование, а затем выберите Открыть в классическом приложении .

Если вы не являетесь владельцем классического приложения, попробуйте купить Майкрософт 365.
Чтобы экспортировать документ Word или книгу Excel в формат PDF в iOS, нажмите кнопку Файл в левом верхнем углу, выберите Экспорт , а затем — PDF.
Формат PDFсохраняет форматирование документов и позволяет обмениваться файлами с другими пользователями. При просмотре PDF-файла в Интернете и выводе его на печать сохраняется его исходное представление. Формат PDF также полезен для документов, предназначенных для промышленной печати. Формат PDF используется во многих учреждениях и организациях и поддерживается большим числом средств просмотра на различных платформах, чем формат XPS.
Формат XPS — это электронный формат файла, который сохраняет форматирование документа и позволяет совместно использовать файлы. Формат XPS гарантирует, что при просмотре файла на компьютере и при его печати будет сохранено исходное форматирование и данные файла нельзя будет легко изменить.
Важно: Большинство современных веб-браузеров могут открывать и отображать PDF-файл. Однако если у вас установлена более старая операционная система, на устройстве может потребоваться средство чтения PDF, например Средство чтения Acrobat, доступное в Adobe Systems.
Дополнительные сведения
-
Изменение PDF-файлов
-
Создание удобочитаемых PDF-документов
Судя по названию, вот какие вопросы могут возникнуть у вас в голове:
- Зачем мне конвертировать документ Word в формат PDF?
- Какую пользу принесет мне преобразование документа Word в PDf?
- Зачем использовать PDF вместо Word?
Давайте быстро рассмотрим несколько причин, по которым вы можете захотеть преобразовать файл Word в документ PDF:
- PDF-файлы визуально более привлекательны и выглядят более профессионально.
- Документы Word часто теряют форматирование при открытии на другом компьютере или устройстве. Возьмем, к примеру, оглавление
- Файлы PDF занимают меньше места по сравнению с документами Word.
- PDF-файлы обеспечивают большую безопасность — вы можете добавлять пароли, ограничивать доступ к содержимому и т. д.
- Вы получаете лучшую возможность поиска — вы можете быстро найти все, что хотите.
1. Использование Microsoft Word
Первый обсуждаемый метод не требует установки каких-либо сторонних приложений. Вы можете преобразовать документы Word в формат файла PDF с помощью Microsoft Word, и вот шаги для этого. Вам может понадобиться специальный менеджер PDF для объединения нескольких PDF-файлов, добавления паролей и добавления страниц PDF. Мы обсудим инструмент, упомянутый ниже –
- Откройте документ в Microsoft Word.
- Нажмите на Файл.
- Нажмите на Сохранить как.
- Выберите место, где вы хотите сохранить PDF.
- Нажмите на Сохранить как типраскрывающийся список и выберите PDF как показано на скриншоте ниже.
Помните инструмент управления PDF, который мы обсуждали? Программное обеспечение для управления PDF, например Расширенный менеджер PDF предлагает простой интерфейс, с помощью которого вы можете выполнять множество задач –
- Разделите PDF-файлы на разные страницы.
- Несколько представлений для просмотра PDF-файлов.
- Защитите свои PDF-файлы с помощью пароля.
- Добавить или удалить страницы.
- Объедините несколько PDF-файлов в один.
- Измените порядок страниц вашего PDF, перетащив их влево или вправо.
- Поворачивайте PDF-файлы и меняйте их ориентацию.
Что мне понравилось в этом инструменте?
Мне нравится аккуратный интерфейс Advanced PDF Manager. Я мог найти различные варианты управления своим PDF-файлом, и мне не пришлось их искать. После того, как я преобразовал документ Word в PDF, я хотел добавить еще один PDF-файл и защитить его паролем. Это были простые шаги, которым я следовал –
- Я открыл документ, нажав на Открытым.
- Затем я выбрал PDF-файл, над которым хотел работать.
- Чтобы добавить еще один PDF-файл, я щелкнул значок Добавить PDF Как видите, есть два PDF-файла.
- Я выбрал страницы, которые хотел добавить в другой PDF-файл, и перетащил их в любое место.
- Чтобы защитить PDF паролем, я нажал на Защищать вариант и добавил пароль.
2. Используйте Документы Google для преобразования Word в PDF
В качестве альтернативы Microsoft Word многие из нас используют документы Google в качестве текстового процессора для записи мыслей и другого текстового или визуального контента. Документы Google также предлагают простой способ преобразования текстовых документов в различные форматы, включая PDF. Вот шаги, чтобы сохранить ваш документ Google в формате PDF.
- Откройте документ в Гугл документы.
- Нажмите на Файл.
- Нажмите на Скачать и выберите PDF-документ (.pdf).
3. Используйте сторонний PDF-редактор
Вы можете использовать сторонний PDF-редактор, например EaseUS PDF Editor, для преобразования Word в PDF в Windows. Помимо возможности конвертировать файлы в PDF и наоборот, есть несколько других функций, которые предлагает одна такая утилита, о которых мы поговорим чуть позже.
- Скачайте, установите и запустите EaseUS PDF Editor.
- Нажмите на + Создать от верхней.
- Нажмите на Из файла.
- Выберите документ Word, который вы хотите преобразовать в PDF, и нажмите Открытым. В зависимости от размера документа Word открытие может занять некоторое время.
- Нажмите на Файл > Сохранить как.
- Нажмите на Сохранять.
Теперь вы сможете сохранить файл PDF в папку на вашем ПК.
Какие еще функции предлагает EaseUS PDF Editor и по какой цене?
- Преобразование PDF-файлов в различные форматы файлов и наоборот.
- Основные функции редактирования PDF, такие как добавление редактируемого текста, добавление изображений и т. д.
- Вставка, удаление, извлечение, изменение порядка и поворот страниц.
- Обрезать PDF-страницы.
- Создание и настройка форм и многое другое.
Пожалуйста, обрати внимание: Бесплатная пробная версия предлагает ограниченные функции и включает водяной знак. Ежемесячный план начинается с 23,96 долларов в месяц. Для получения дополнительной информации о ценах вы можете посетите эту страницу.
4. Конвертируйте Word в PDF онлайн
Различные онлайн-платформы могут помочь вам преобразовать файлы Word в PDF-файлы. Одной из таких платформ является Smallpdf.
- Посещать Маленькийpdf конвертер слова в PDF.
- Есть несколько способов выбрать файлы Word, которые вы хотите преобразовать в PDF:
- Нажми на Выберите файлы кнопку, чтобы выбрать файлы Word из папки на вашем компьютере.
- Нажмите клавишу со стрелкой вниз, чтобы выбрать файлы из определенного места на вашем компьютере или из Дропбокс/Гугл Диск.
- Вы можете перетаскивать файлы Word.
Пожалуйста, обрати внимание: В бесплатной пробной версии вы можете конвертировать только один файл в день. Вы можете выбрать 7-дневную бесплатную пробную версию, в течение которой вы сможете получить доступ ко всем инструментам, включая неограниченную конвертацию или пакетную конвертацию.
- Нажмите на Скачать файл чтобы начать процесс преобразования.
Подведение итогов
Теперь, когда мы перечислили некоторые из лучших способов конвертировать файлы Word в PDF в Windows, сообщите нам в разделе комментариев ниже, какой метод вы предпочитаете и почему? И, если вы нашли этот пост полезным, поделитесь им со своими друзьями, которые могут искать подобное решение.
Мы регулярно публикуем сообщения, которые могут помочь вам решить все ваши проблемы, связанные с технологиями, и даже открыть вам удивительный мир приложений и программного обеспечения. Так что следите за обновлениями и берегите себя.
Приветствую, читатели BiznesSystem.ru. Все чаще нам в повседневной жизни приходится сталкиваться с электронными документами разных форматов и все реже работать с бумагой. К сожалению, не существует одного стандартного типа электронного документа, который бы сгодился на все случаи жизни.
Содержание:
- Зачем нужен doc, docx (Word) и для чего используется pdf?
- Конвертация через Microsoft Word
- Сохранение в pdf через OpenOffice
- Бесплатные программы для перевода Word в pdf
- Онлайн сервисы для преобразования
Нередко случается так, что вам нужен один формат файла (допустим, pdf), а в наличии имеется другой (к примеру, doc или docx). Приходится думать, как их конвертировать. Сегодня я покажу несколько способов, как преобразовать word в pdf бесплатно и без особых заморочек, используя 3 разных подхода: Стандартные офисные программы, Специальное приложение и Онлайн сервисы для конвертации.
Для чего нужны Word и PDF форматы?
Разные типы файлов, с первого взгляда выполняющие одинаковые функции, редко создаются на ровном месте, чаще всего, каждый из них имеет уникальные особенности и используется для выполнения своего круга задач. Не исключение и Word с PDF — несмотря на то, что и тот и другой выдает текстово-графическую информацию в одинаковом для восприятия виде, предназначены для разных целей.
Данная статья не является ликбезом посвященным предназначению doc, docx и pdf файлов, поэтому я передам суть в короткой форме, и мы перейдем непосредственно к теме конвертации.
Word с его doc (старые версии) и docx (новые версии) предназначен для создания текстовых документов с нуля, то есть набором текста и вставкой в него необходимых графических элементов. Сохранение в файлы со стандартными расширениями doc и docx позволяет редактировать созданный документ в любое время любым пользователем, применяющим Microsoft Word.
Документы Word нужны для создания файлов с нуля с возможностью последующего их редактирования.
PDF формат (Portable Document Format) изначально создавался в качестве электронного аналога печатных изданий (книг, журналов). То есть это файл, который можно читать и печатать, но невозможно изменять – своеобразная защита от корректировок.
PDF считается универсальным, так как поддерживается любыми устройствами, независимо от операционных систем и версий, кроме того, на каждом устройстве и в каждой программе его содержимое выглядит одинаково.
Конечно, есть способы подкорректировать и его, с помощью специальных программ (типа Foxit Phantom и др.) в готовый pdf документ можно внести небольшие правки, но серьезным изменениям структуры он не поддается.
Файлы в PDF формате являются конечным продуктом, не подразумевающим внесения изменений после их создания (только посмотреть и распечатать).
Создается pdf не с нуля, как doc, а преобразованием документов, сверстанных через другие редакторы (текстовые или графические).
Из всего этого вытекает следующее:
- Word в PDF преобразовать легко;
- Конвертировать PDF в Word существенно сложнее.
А теперь вернемся к конвертации. Так как pdf файлы создаются не набором текста и вставкой картинок, а преобразованием из других типов документов, процедура их получения из исходников довольно проста и доступна любому желающему.
Преобразование с помощью Microsoft Word
Начиная с 2007 версии программы Word умеет без посторонней помощи создавать файлы в pdf формате. Раньше такой фишки не было и приходилось прибегать к другим программам или дополнениям.
Наличие функции сохранения в pdf существенно упростило процесс создания электронных книг и других важных документов, требующих сохранить авторское право. Мы, просто работаем с любым тестовым документом (rtf, doc, docx), пишем, вставляем картинки, форматируем как нам необходимо и, когда процесс завершен, сохраняем не в вордовском файле, а в pdf.
Имеется возможно сохранить файл не целиком, а только отдельные страницы, иногда и такое требуется. Для этого в окне сохранения нажмите кнопку параметры и установите нужные настройки будущего файла.
На скриншоте видно, что можно выбрать один из двух вариантов качества — получше или поменьше размером.
После нажатия на «Опубликовать» pdf файл будет готов.
Если у вас более старая версия Microsoft Word (2003 или еще более ранняя), то читаем далее. Хотя, в 2016 году встречать такие старые программы приходится нечасто и их владельцам я бы посоветовал перейти на что-то более современное. Если на платный Microsoft деньги тратить не хочется, то бесплатный OpenOffice и то будет лучше – весит мало, поддерживает все новые форматы, включая docx.
Сохранение в PDF через OpenOffice Writer
Если вы используете эту бесплатную программу для работы с документами, то у вас есть возможность преобразовать документы Word в pdf аналогичным способом, что и новых версиях Microsoft Office. Просто открываете файл любого поддерживаемого вида и делаете его экспорт в pdf. В отличие от Word здесь экспорт идет отдельным меню, а не в общей куче «Сохранить как».
По части различных настроек создаваемого pdf документа OpenOffice на голову выше своего конкурента. Здесь есть и ручная настройка качества изображений внутри файла и вкладка безопасности, позволяющая задавать пароли на созданный файл, а также разрешать/запрещать/накладывать ограничения на печать. Есть возможность задать начальные параметры окна при открытии документа через вкладку «пользовательский интерфейс» и много чего еще. Естественно, большинство этих функций редко используются, но мало ли вам понадобится — а они есть.
Жмем кнопку «Экспорт» и документ готов.
Программа для преобразования doPDF
Наверное, в 99% случаев, описанного выше будет достаточно, но, если вам не удалось решить поставленную задачу стандартными офисными приложениями, на помощь приходят специальные программы.
Бесплатная программа для преобразования Word в pdf, которую я рекомендую, называется doPDF.
Скачать doPDF с официального сайта — dopdf.com
Там у них есть еще платная версия, называется novaPDF, та может еще и обратное преобразование делать, извлекать из pdf – если кому надо, имейте ввиду.
Как пользоваться doPDF
Скачиваете дистрибутив с сайта, который я выше написал. Устанавливаете программу на компьютер. Если оставите галочку при установке, то к вашему Microsoft Office добавится специальная надстройка, позволяющая сделать кое-какие общие настройки конвертации. Честно говоря я не увидел смысла в ее установке, так как уровень удобства она не повышает – все работает и без того просто. Так что, галочку при установке можно убрать.
В результате у вас в списке оборудования появится еще одно устройство – виртуальный принтер с названием doPDF8.
Теперь, для получения pdf документа нам необходимо открыть файл Word, дальше перейти во вкладку «Печать» (обратите внимание – не в «сохранить», а в «печать»).
В списке принтеров выбрать «doPDF 8». Если нужно не весь документ переводить, то укажите диапазон страниц. Жмем «Печать»
Откроется окно настройки будущего pdf файла. Сверху указывается путь, куда его сохранить. Дальше вам надо выбрать качество – чем выше, тем больше будет объем. Рекомендую поставить галочку «Embed fonts», данная опция включает в файл все используемые документом шрифты, полезно в том случае, если файл будут открыть на устройстве, где нужные шрифты не установлены – не будет разных иероглифов вместо букв.
Вот и все настройки, приложение очень простое.
Онлайн сервисы для преобразования
Порой возникает необходимость конвертировать текстовый документ в pdf с помощью онлайн сервисов. Допустим, при использовании чужого компьютера, где версия офиса старая, а установить дополнительные программы нельзя. Тут встает вопрос, как из doc сделать pdf какими-то общедоступными средствами.
Есть решение и для таких случаев. Вот несколько сервисов, которые преобразуют Word файлы в pdf прямо в интернете, а на компьютер вы скачиваете уже готовые вариант.
1. СonvertOnlineFree.com
Нужная страница — convertonlinefree.com/WordToPDFRU.aspx
Загружаем нужные файлы, на выходе получаем pdf. Умеет преобразовывать не только Word, но и другие форматы, поддерживается работа одновременно с несколькими документами – целую пачку можете загрузить.
2. SmallPDF.com
Нужная страница — smallpdf.com/ru/word-to-pdf
В этом сервисе поддерживается загрузка исходных файлов не только с компьютера. Вы можете напрямую конвертировать в pdf свои Word файлы, размещенные на Google диске или в Dropbox, туда же можно сохранить и результат.
3. ilovepdf.com
Страница конвертера — ilovepdf.com/ru/word_to_pdf
Этот сервис практически брат близнец предыдущего по реализуемому функционалу, также работает с облачными севисами для загрузки и сохранения файлов.
На этом сегодня закончим, теперь вы знаете, для чего нужны doc и pdf файлы, в чем их принципиальное отличие и, главное, как легко и быстро можно конвертировать документ одного формата в другой, сохранив его внутреннее содержание и структуру.
К разным типам компьютерных файлов мы еще будем возвращаться, поэтому подписывайтесь на новые статьи блога и пишите в комментариях свои дополнения, вопросы и пожелания.