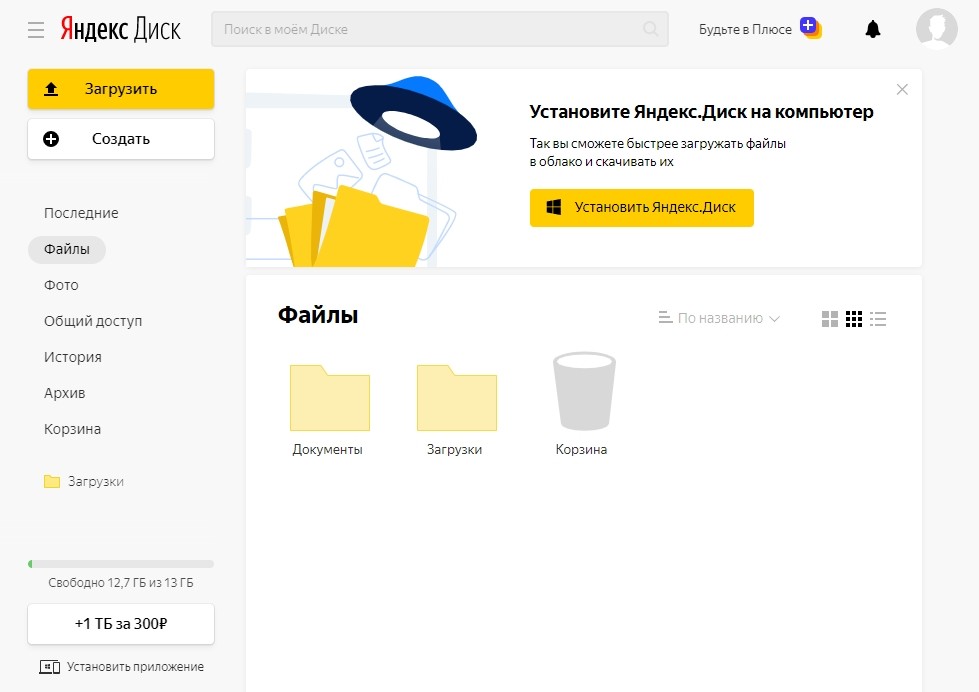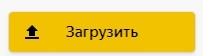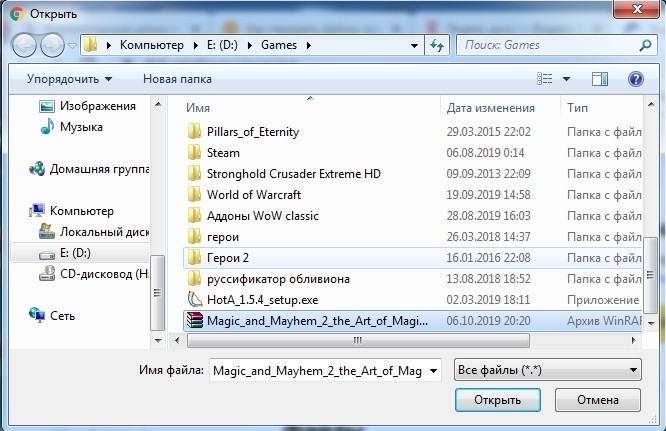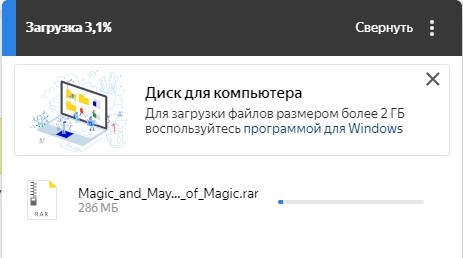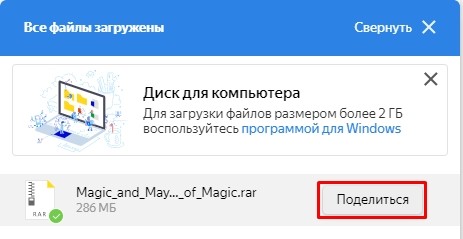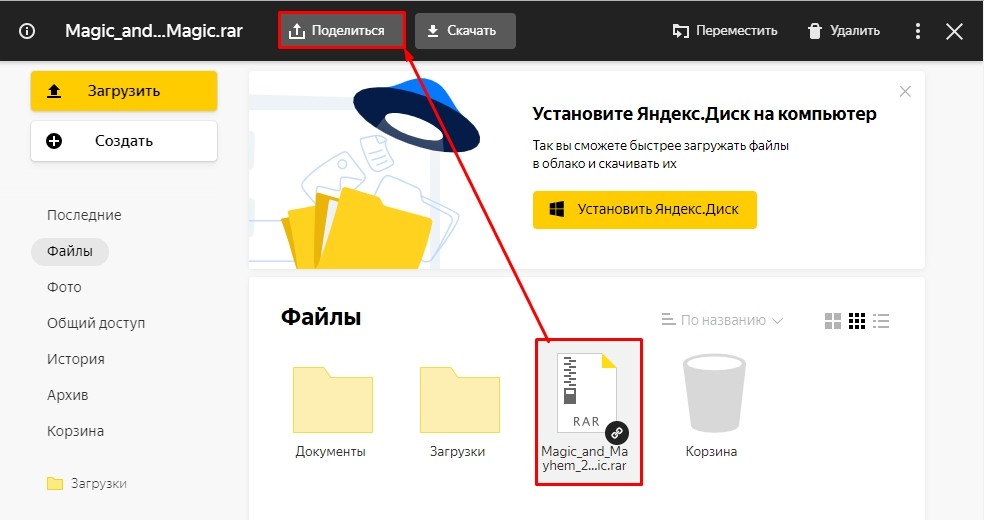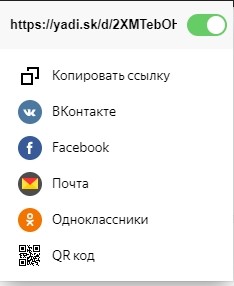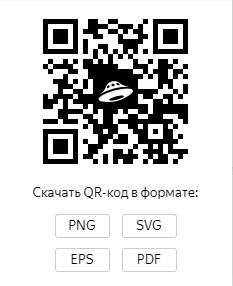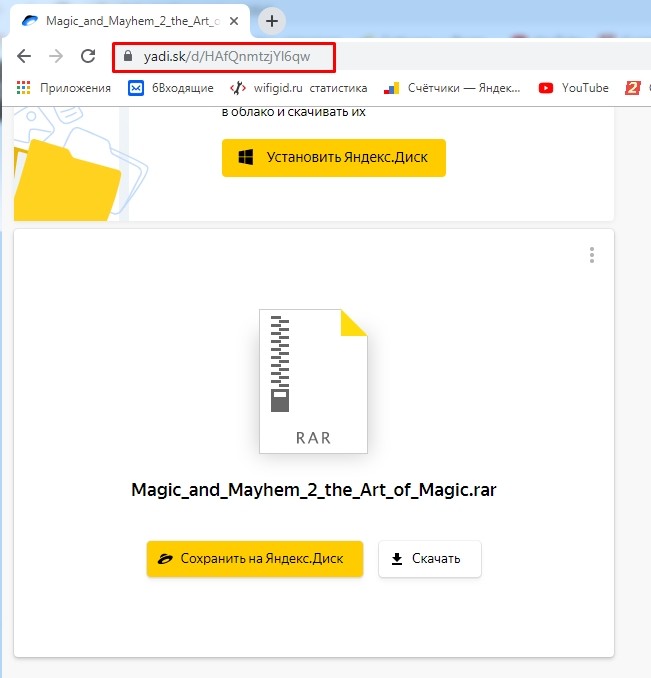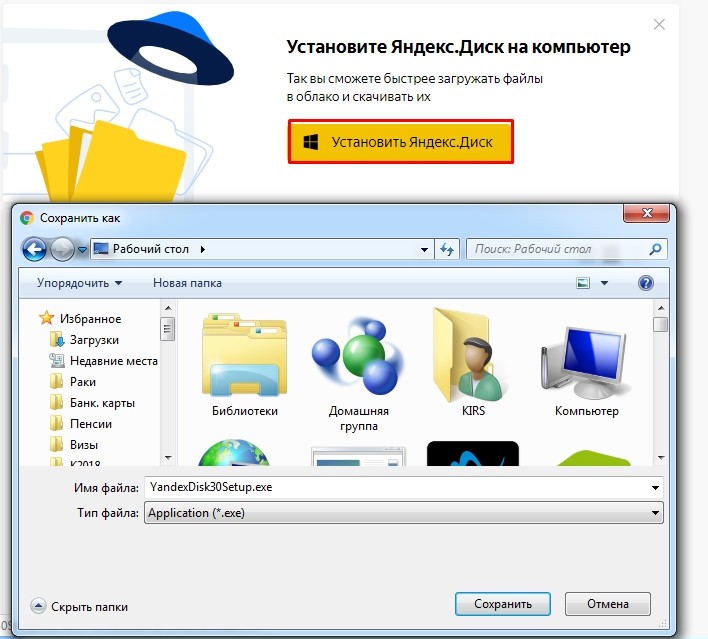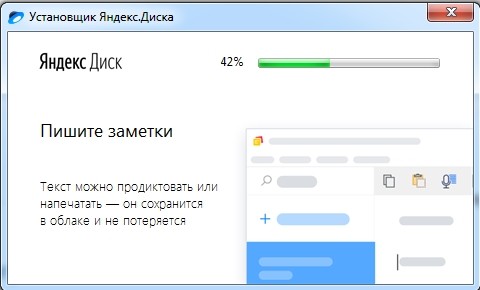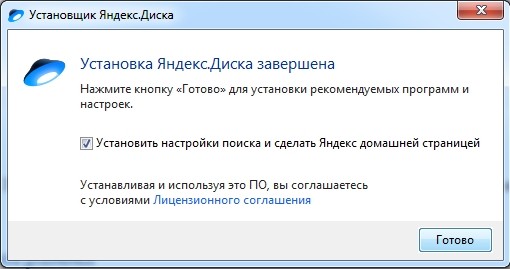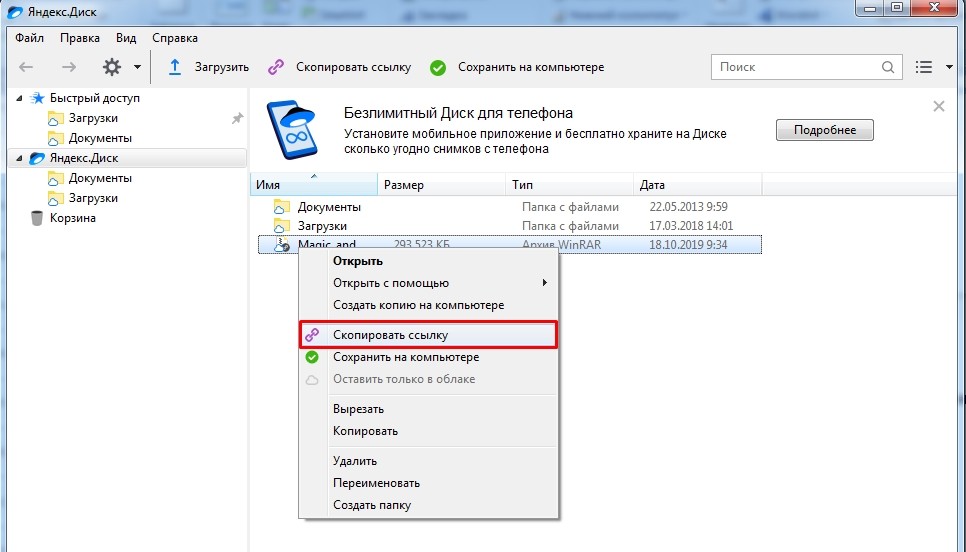Если у Вас есть почта на Яндексе (т.е. она заканчивается на @yandex), самым быстрым и удобным способом пересылки фото для будущей фотокниги будет сервис Яндекс.Диск.
На моем сайте уже есть полезная статья-инструкция «Как переслать фото через файлообменник Облако Мейл.Ру». А в этой статье я покажу, как это делается для Яндекс.Диск.
Я создаю фотокниги для заказчиков по всей России. Да и те, кто живет в моем родном Нижнем Новгороде, с радостью экономят свое время, пересылая свои фото через файлообменник. Ведь пересылка фото в письмах по электронной почте — не лучший способ. Часть писем может потеряться, какие-то фото попросту не загрузиться или сжаться, что критично для будущей работы.
Что нужно сделать, чтобы переслать фото для фотокниги через Яндекс.Диск
Для начала нужно распределить фото по папкам. Каждая папка-отдельная тема (например, Родители, Детство, Юность, Семья и т.д.)
Каждую папку желательно заархивировать. Нажимаем правой клавишей на папке, выбираем «Добавить в архив». В результате папка «собирается» в единый архив, выглядит он, как правило, как стопка цветных книжек, перевязанных ремешком. В итоге на файлообменник нужно загружать вот эти архивы.
В крайнем случае просто загрузите все фото. Порядок следования их в книге установим позже, в процессе работы.
1) заходим в почту и в правом верхнем углу ищем значок и надпись «Диск»
2) в левом верхнем углу нажимаем «Создать», создаем папку, переименовываем ее так, как Вам нужно, или оставляем название «Новая папка».
3) видим папку и заходим в нее (щёлкаем по ней 2 раза)
4) загружаем в нее нужные нам архивы (или отдельные фото)
5) После того, как все загрузилось, нажимаем на «Файлы», и попадаем снова в начало нашего диска, где, возможно, есть и другие папки
6) Встаем на нашу папку, затем нажимаем кнопку «Поделиться»
7) Далее выбираем «Копировать ссылку» (ссылка-это набор цифр и букв), а затем создаем новое письмо для меня (см.раздел Контакты) и вставляем туда эту ссылку. (Нажимаем правой клавишей мышки в тексте письма и выбираем «Вставить»)

Если у Вас возникнут трудности, Вы всегда можете позвонить мне, и я помогу Вам.
Вы можете позвонить мне, и мы проделаем все действия по телефону. Не стесняйтесь, обращайтесь ко мне за помощью, ведь от того, в каком виде я получу Ваш фотоматериал, зависит итог нашей работы.
Выберите любой способ связи, закажите фотокнигу, а все остальное я беру на себя!
Ежедневно с 9.00 до 21.00
- info@nataly-robionek.ru
- +7 (950) 605 58 78 Tele2 (Viber/Telegram)
- +7 (929) 053 95 53 MegaFon
- Telegram-канал
- Группа Вконтакте
- Группа в Одноклассниках
С уважением, Наталия Робионек
Перейти к содержанию
Как Поделиться Ссылкой На Яндекс Диск и Отправить Файл со Смартфона Другому Человеку?
На чтение 2 мин Просмотров 4к. Опубликовано
Обновлено
Для того, чтобы быстро отправить любой файл своим знакомым или клиентам, достаточно загрузить его на Яндекс Диск и поделиться ссылкой. Причем, для этого даже не нужен компьютер или ноутбук — сгенерировать ссылку на фото, видео или текстовый документ можно прямо в мобильном приложении Яндекс Диск, после чего поделиться ей через соцсети с другим человеком или отправить по электронной почте для скачивания. Сейчас покажу, как это сделать на примере смартфона Android (Samsung Galaxy).
Для создания ссылки на файл нам понадобится установить на свой телефон мобильное приложение. Из-за всей ситуации с ограничениями на загрузку российского софта через официальные магазины приложений для Андроид Google Play Market и Apple Store для iOS предлагаю вам универсальную ссылку на страницу на сайте Яндекса, где находятся актуальные ссылки на загрузку данной программы.
Итак, вы загрузили большой файл на Яндекс Диск с ноутбука или смартфона (инструкция, как это сделать, опубликована отдельно на wifika.ru). Теперь необходимо авторизоваться под своим профилем в приложении и найти этот документ или папку среди других файлов в облачном хранилище.
- Например, возьмем архив с моим видеокурсом, который находится в директории «Загрузки»
- Нажимаем на него и задерживаем на экране палец, чтобы рядом с названием документа появилась галочка выделения
- В верхней части страницы появится вспомогательное меню Яндекс Диска. Жмем на иконку «Отправить»
- Появится новое окно, в котором нужно выбрать кнопку «Поделиться ссылкой»
- Здесь же можно настроить параметры доступа к файлу и время жизни этой ссылки:
- Просмотр — права доступа пользователей к ссылке
- Пароль на ссылку — скачивание файла будет возможным только после ввода ключа (для генерации сложного пароля рекомендуем воспользоваться нашим сервисом)
- Срок действия ссылки — границы времени, в течение которого можно скачать документ с Яндекс Диска по ссылке без регистрации
- Запрет на скачивание — по ссылке можно будет только посмотреть файл, но нельзя сохранить на свой телефон или компьютер
- После нажатия на кнопку откроется новое окно, в котором можно скопировать ссылку в оперативную память смартфона. Или сразу поделиться ей через приложение для email/мессенджер адресату или сохранить в текстовом редакторе.
- Остается только вставить скопированную ссылку в браузер, перейти по ней на Яндекс Диск и скачать документ
Актуальные предложения:

Задать вопрос
- 10 лет занимается подключением и настройкой беспроводных систем
- Выпускник образовательного центра при МГТУ им. Баумана по специальностям «Сетевые операционные системы Wi-Fi», «Техническое обслуживание компьютеров», «IP-видеонаблюдение»
- Автор видеокурса «Все секреты Wi-Fi»
Яндекс Диск — это удобный и безопасный способ хранения и обмена файлами в Интернете. С помощью Яндекс Диска можно отправлять большие файлы, не занимая свой компьютер или почтовый ящик. Кроме того, вы можете дать доступ к своим файлам другим пользователям, установив соответствующие права доступа.
Чтобы отправить файл через Яндекс Диск другу, вам необходимо выполнить несколько простых шагов. Во-первых, необходимо загрузить файл на свой Яндекс Диск. Затем необходимо создать общую ссылку на файл и отправить ее другу. Также можно предоставить доступ к файлу какому-то конкретному пользователю, если у вас есть его e-mail или он зарегистрирован в Яндексе.
Чтобы обеспечить безопасность передачи данных, вы можете установить пароль на доступ к файлу или ограничить срок действия ссылки. Это поможет сохранить конфиденциальность отправленной информации и предотвратить ее неправомерное использование. В целом, Яндекс Диск — это удобный, бесплатный и надежный способ отправки файлов в Интернете.
Отправка файлов на Яндекс Диск с мобильного телефона
1. Установите приложение Яндекс Диск на свой телефон
Для того, чтобы отправлять файлы на Яндекс Диск с телефона необходимо скачать и установить приложение Яндекс Диск на свой мобильный телефон. Приложение доступно для загрузки в Google Play и App Store.
2. Загрузите файл на Яндекс Диск
После установки приложения Яндекс Диск на свой телефон, откройте его и нажмите кнопку загрузки файлов. Выберете необходимый файл, который хотите отправить на Яндекс Диск с телефона, и нажмите на кнопку загрузки. Файл будет загружен на ваш Яндекс Диск.
3. Поделитесь файлом со своим другом
Чтобы поделиться файлом со своим другом, найдите нужный файл на Яндекс Диске и выберете его. Нажмите на кнопку «Поделиться» и выберите способ отправки: через электронную почту, мессенджеры, социальные сети и другие.
4. Доступ к файлу на Яндекс Диске
Все файлы, которые вы загрузили на Яндекс Диск и поделились с другом, можно легко найти в разделе «Файлы». Чтобы получить доступ к файлу, который вам отправили, следует перейти по ссылке, которую высылают вам в качестве приглашения к файлу. Если файлы были отправлены вам через приложения, то можно найти их в разделе уведомлений.
Как поделиться файлом
1. Создайте папку с файлом
Прежде чем поделиться файлом через Яндекс Диск, убедитесь, что он лежит в отдельной папке. Таким образом, вы сможете поделиться не только одним файлом, но и несколькими сразу.
- Шаг 1: Зайдите в Яндекс Диск и нажмите на кнопку «Создать» в верхнем меню.
- Шаг 2: Выберите опцию «Папку».
- Шаг 3: Дайте папке имя и нажмите «Создать».
- Шаг 4: Перетащите файлы в созданную папку.
2. Откройте доступ к папке
Чтобы поделиться файлом, нужно открыть доступ к папке, в которой он находится. Вы можете управлять настройками доступа и делать их недоступными в любое время.
- Шаг 1: Найдите папку, которую вы хотите поделить, в своем Яндекс Диске.
- Шаг 2: Нажмите на иконку «Три точки» рядом с названием папки.
- Шаг 3: Выберите опцию «Настроить общий доступ».
- Шаг 4: Выберите тип доступа: ограниченный, для зарегистрированных пользователей и т.д.
- Шаг 5: Нажмите «Создать ссылку» и скопируйте ее. Активируйте настройки и нажмите «Готово».
3. Отправьте ссылку приглашенному
Когда ссылка создана, вы можете отправить ее другу или коллеге по электронной почте или мессенджеру. Другой человек сможет получить доступ к папке и скачать файлы.
- Шаг 1: Откройте сообщение или электронное письмо, в котором вы хотите отправить ссылку.
- Шаг 2: Вставьте скопированную ссылку в текст сообщения.
- Шаг 3: Отправьте сообщение.
Теперь вы знаете, как поделиться файлом через Яндекс Диск. Это удобный способ отправить файлы другому человеку без необходимости загружать их на другой сервис.
Как сохранить файл на Яндекс Диск по ссылке
Часто бывает, что друг присылает нам ссылку на файл, который необходимо сохранить. Если данный файл необходимо сохранить на Яндекс Диск, то это можно сделать быстро и просто.
Для начала, откройте ссылку на файл и нажмите на кнопку «Скачать». После этого откроется окно с предложением скачать файл на компьютер.
Чтобы сохранить файл на ваш Яндекс Диск, нажмите на кнопку «Сохранить на Диск». Выберите нужный каталог на Яндекс Диске и нажмите «Сохранить».
Также можно сохранить файл на Яндекс Диск следующим образом. Скопируйте ссылку на файл и вставьте ее в адресную строку браузера. Нажмите на клавишу «Enter». Далее нажмите на кнопку «Сохранить на Диск», которая находится в верхнем правом углу экрана. Выберите путь для сохранения файла на Яндекс Диске и нажмите «Сохранить».
Как перенести файлы с Яндекс Диска на компьютер
Яндекс Диск предоставляет множество возможностей для хранения, редактирования и совместной работы над файлами в облаке. Но иногда вам может понадобиться перенести файлы с Яндекс диска на компьютер. В этом случае вы можете воспользоваться несколькими простыми способами.
Способ 1: Скачать файлы
Чтобы скачать файлы с Яндекс диска, найдите нужный файл, откройте его и нажмите кнопку «Скачать». Файл будет сохранен на ваш компьютер в папке, которую вы выберете.
Способ 2: Синхронизация
С помощью приложения Яндекс.Диск для компьютера вы можете синхронизировать папки на вашем компьютере и Яндекс диске. Это означает, что файлы в этих папках будут автоматически синхронизироваться и доступны как на компьютере, так и на Яндекс диске. Чтобы использовать эту функцию, скачайте приложение Яндекс.Диск на ваш компьютер и настройте синхронизацию.
Способ 3: Отправка на email
Если нужно отправить файлы с Яндекс диска на другой компьютер, вы можете воспользоваться функцией «Отправить на email». Для этого найдите нужный файл на Яндекс диске, нажмите «Отправить на email», введите email адрес получателя и отправьте файл.
Вот несколько простых способов, как перенести файлы с Яндекс диска на компьютер.
Как поделиться файлом с Яндекс Диска на андроид
Яндекс Диск — удобный сервис для хранения и обмена файлами в интернете, который позволяет поделиться своими файлами с другими пользователями в несколько кликов.
Для того чтобы поделиться файлом, который уже лежит на Яндекс Диске, необходимо сделать следующее:
- Откройте приложение Яндекс Диск на своем андроид устройстве и найдите файл, который вы хотите поделиться.
- Нажмите на три точки рядом с именем файла и выберите в меню «Поделиться».
- Выберите способ, которым вы хотите поделиться файлом: отправить ссылку на файл или дать доступ ко всему каталогу.
- Если вы выбрали отправку ссылки, выберите способ отправки: через приложение или другим способом (например, по электронной почте).
- Если вы выбрали дать доступ ко всему каталогу, укажите, кому и на какие права доступа будете давать.
- Нажмите на кнопку «Готово».
Таким образом, вы можете легко и быстро поделиться файлом с Яндекс Диска на любом андроид устройстве и не только. Удачи!
Как закинуть файл на Яндекс Диск
Яндекс Диск – это удобный сервис для хранения и обмена файлами в интернете. Чтобы закинуть файл на Яндекс Диск, нужно следовать нескольким простым шагам.
Шаг 1: Авторизуйтесь
Прежде всего, нужно авторизоваться на сайте Яндекс Диска. Для этого зайдите на сайт диска и введите свои учетные данные (логин и пароль) в соответствующие поля на странице авторизации.
Шаг 2: Загрузите файл на Яндекс Диск
После авторизации вы будете перенаправлены на главную страницу Яндекс Диска. Нажмите кнопку «Загрузить» и выберите файл на своем компьютере, который хотите закинуть на Яндекс Диск. После этого файл будет загружен на диск.
Шаг 3: Добавьте доступ для друга
Чтобы поделиться файлом с другом, нужно указать ему ссылку на файл. Чтобы сделать это, выберите файл на Яндекс Диске и нажмите на кнопку «Поделиться». В открывшемся окне выберите способ того, как вы хотите отправить ссылку другу. Друг может получить доступ к файлу только в том случае, если вы дадите ему на это разрешение.
Таким образом, закинуть файл на Яндекс Диск и поделиться им с другом очень просто и удобно. С помощью этого сервиса вы можете хранить файлы в интернете и обмениваться ими в любое время и в любом месте.
Как настроить доступ по ссылке Яндекс диск
1. Вход на Яндекс диск
Перед тем, как поделиться ссылкой на файл с другом, необходимо зайти на свой аккаунт на Яндекс диске. Для этого необходимо выполнить следующие шаги:
- Откройте браузер и перейдите на страницу Яндекс диска
- Введите логин и пароль и нажмите кнопку «Войти»
- После этого вы будете автоматически перенаправлены на основной экран Яндекс диска
2. Выбор и загрузка файла
Чтобы поделиться файлом с другом, его необходимо загрузить на Яндекс диск. Это можно сделать, следуя следующей инструкции:
- Нажмите на кнопку «Загрузить» в правом верхнем углу экрана Яндекс диска
- Выберите файл на своем компьютере, который вы хотите загрузить
- Когда файл загружен, он появится в списке файлов на Яндекс диске
3. Настройка доступа к файлу
После того, как файл загружен на Яндекс диск, вы можете поделиться им, настроив доступ по ссылке. Для этого нужно выполнить следующие действия:
- Найдите загруженный файл в списке файлов и кликните правой кнопкой мыши на нем
- В контекстном меню выберите пункт «Поделиться»
- Выберите опцию «Ссылка»
- Убедитесь, что доступ к файлу настроен правильно (открыть доступ всем или только по ссылке, скачать или редактировать)
- Скопируйте ссылку и отправьте другу
Как отправить документ файлом
1. Используйте облачный сервис
Самым удобным и простым способом отправки документа является использование облачных сервисов. Один из наиболее популярных сервисов — Яндекс Диск.
Чтобы отправить документ через Яндекс Диск, необходимо загрузить файл на свой диск, после чего поделиться файлом с нужным человеком, указав его e-mail адрес. В этом случае, ваш друг получит уведомление о том, что у вас есть новый общий файл.
2. Отправьте документ по электронной почте
Если вы не хотите использовать облачный сервис или у вас нет доступа к интернету, можно отправить документ по электронной почте.
Для этого, необходимо добавить документ в письмо и отправить его на e-mail адрес вашего друга. При этом необходимо убедиться, что ваш друг имеет доступ к формату документа и сможет его открыть.
3. Используйте мессенджеры
Еще одним простым способом отправки документа является использование мессенджеров, таких как WhatsApp, Viber, Telegram и др.
Для этого, необходимо выбрать нужный файл и отправить его с помощью мессенджера на e-mail адрес вашего друга или поделиться с ним именно через мессенджер. Однако, следует помнить, что размер файла может быть ограничен настроенными ограничениями мессенджера.
4. Отправьте документ через FTP-сервер
Если у вас есть доступ к FTP-серверу, вы можете загрузить документ на свой сервер и отправить ссылку на скачивание вашему другу. Однако, это не самый простой и удобный способ, требующий навыков и знаний в настройке FTP-соединения.
Работа с Яндекс Диском
Загрузка файлов
Чтобы загрузить файлы на Яндекс Диск, нужно зайти на сайт Яндекса и нажать на значок Диска. Далее необходимо выбрать кнопку «Загрузить файлы» и выбрать нужные файлы с компьютера. Процесс загрузки зависит от размера файлов и скорости интернет-соединения.
Создание папок
Для более удобной организации файлов на Яндекс Диске, можно создавать папки. Для этого нужно нажать на кнопку «Создать» и выбрать «Папку». Затем необходимо ввести название папки и нажать «Создать».
Отправка файлов другу
Чтобы отправить файлы другу через Яндекс Диск, нужно открыть нужную папку и выбрать файлы для отправки. Затем нужно нажать на кнопку «Поделиться» и ввести email адрес друга или выбрать его из списка контактов. После этого нужно нажать «Отправить» и указать необходимые настройки доступа.
Удаление файлов и папок
Чтобы удалить файлы или папки с Яндекс Диска, нужно выбрать нужный элемент и нажать на кнопку «Удалить». При этом файлы будут перемещены в корзину, где их можно будет восстановить или окончательно удалить. Для удаления файлов из корзины, нужно выбрать их и нажать на кнопку «Окончательно удалить».
Кто имеет доступ к просмотру фото на Яндекс Диске?
Яндекс Диск — это удобная платформа для хранения и обмена файлами. Однако, не все знают, кто имеет доступ к просмотру загруженного контента, включая фотографии.
В первую очередь, доступ к вашим файлам на Диске имеете только вы. Вы можете поделиться файлом с другими пользователями, назначив им разные уровни доступа: от просмотра до полного редактирования. При этом, вы сами выбираете кому и на какие файлы дать доступ.
Кроме того, если вы поделились файлом публично, то он становится доступен абсолютно всем пользователям интернета, которые получили ссылку на этот файл. Следовательно, в таком случае к просмотру ваших фото на Яндекс Диске могут иметь доступ все заинтересованные лица.
Если же вы загрузили фото на Диск, не поделившись им с кем-либо, то к ним доступ имеете только вы.
Таким образом, необходимо внимательно следить за тем, как делятся файлы на Яндекс Диске, чтобы избежать нежелательного разглашения личных данных, включая фотографии.
Как сделать ссылку на файл
Шаг 1: Загрузите файл на Яндекс Диск и необходимо получить общую ссылку на него. Для этого зайдите в папку с файлом и выберите его. Нажмите на кнопку «Поделиться» в верхнем углу экрана.
Шаг 2: В появившемся окне выберите пункт «Ссылка». Выберите вариант «Общий доступ». Автоматически создатся общая ссылка на файл.
Шаг 3: Скопируйте ссылку на файл и передайте ее своему другу, чтобы он мог ее открыть.
Примечание: Если вы хотите отправить файл через Электронную Почту, то лучше вставить эту общую ссылку в письмо, а не сам файл. Таким образом, ваш друг сможет открыть файл не скачивая его.
Как загрузить файл на Google Диск друга?
Возможно, вам понадобилось передать файл другу и у вас нет возможности отправить его по электронной почте или мессенджеру. В этом случае можно воспользоваться сервисом Google Диск.
Для загрузки файла на Google Диск друга нужно выполнить следующие шаги:
- Откройте сайт Google Диск и введите свой логин и пароль для авторизации в системе.
- Перейдите на вкладку «Мои диски» и выберите нужный диск, на котором вы хотите разместить файл.
- Нажмите на кнопку «Загрузить объект» и выберите нужный файл на своем компьютере.
- После загрузки файла найдите его на диске, выберите его и нажмите на кнопку «Поделиться».
- Введите адрес электронной почты друга в поле «Добавить людей и группы» и установите необходимые права доступа к файлу.
- Нажмите на кнопку «Отправить». Теперь ваш друг может скачать файл со своего Google Диска.
Обратите внимание, что ваш друг должен также быть авторизован в системе Google Диск, чтобы получить доступ к общему файлу.
Также вы можете создать специальную папку на своем Google Диске и поделиться ей с другом. В этом случае все файлы, загруженные в эту папку, будут автоматически доступны ему.
Как перекинуть файл с одного Яндекс Диска на другой Яндекс Диск
Переносить файлы с одного Яндекс Диска на другой – это очень просто. Если вы хотите сохранить файл на своем новом Диске, вам нужно авторизоваться на нем.
Зайдите на свой новый Яндекс Диск, нажмите на «Добавить файл» и выберите файл, который вы хотите перекинуть. Когда файл начнет загружаться, вы можете закрыть страницу и перейти на страницу старого Диска.
На старом Яндекс Диске найдите файл, который вы хотите передать, и нажмите на него правой кнопкой мыши. В появившемся окне выберите «Поделиться» и скопируйте ссылку на файл.
Зайдите на свой новый Яндекс Диск, откройте вкладку «Переместить в Диск» и вставьте скопированную ссылку. Нажмите «Переместить» и готово! Файл будет сохранен на вашем новом Яндекс Диске.
Как можно отправить большие файлы
Почему нужен способ отправки больших файлов?
Современные технологии позволяют работать с огромными объемами данных, и часто возникает необходимость отправки большого файла. Например, вы можете хотеть отправить друзьям видео с отпуска или рабочих файлов, которые превышают размер вложения в электронном письме. Стандартные методы отправки файлов ограничены размером и не всегда удобны в использовании. Поэтому необходим другой способ для обмена большими файлами.
Способы отправки больших файлов
1. Облачное хранилище
Самый распространенный способ отправки больших файлов – это использование облачного хранилища. Одним из таких сервисов является Яндекс.Диск. Чтобы отправить файл другу, нужно сохранить его в общую папку и получить публичную ссылку. Далее можно отправить ссылку другу, который сможет скачать файл. Также, можно отправить файл напрямую через Яндекс.Диск, указав адрес электронной почты получателя.
2. P2P
Передача файла напрямую от одного пользователя к другому (Peer-To-Peer) – это еще один способ отправки больших файлов. Для этого нужно использовать специальные программы, например, BitTorrent. Преимущество такого способа заключается в скорости передачи и возможности отправки любых файлов.
3. FTP
FTP – это протокол передачи файлов, который позволяет отправлять файлы на сервер и скачивать их оттуда. Для использования FTP-сервера и передачи файлов нужно знать адрес сервера, логин и пароль. Для большинства пользователей, этот способ может быть недостаточно удобным и сложным в использовании.
Какой способ выбрать?
Выбор способа для отправки больших файлов зависит от ваших потребностей и возможностей. Если вам нужно отправить файл один раз и получатель не имеет специальных требований, можно использовать Яндекс.Диск. Если вам нужно отправлять файлы часто, можете рассмотреть P2P-сети, но следует помнить об их безопасности. FTP-серверы могут быть полезны для передачи файлов на сервер, например, при создании сайта.
Как отправить большие файлы через Яндекс
Часто возникает необходимость передать друзьям огромный файл, например, фильм или видеозапись. К сожалению, электронный почтовый ящик не всегда способен обработать такой объем данных. В данном случае на помощь может прийти Яндекс, позволяющий отправлять файлы любого размера.
Регистрация в сервисе не требуется, однако, если Вы хотите получить индивидуальный доступ и отслеживать загрузку данных, то стоит зарегистрироваться.
Отправить файл через Яндекс Диск очень просто. Для этого требуется зайти на страницу, нажать на кнопку «Отправить файлы» и добавить файлы, которые необходимо передать. Однако, если размер файла больше 2 Гб, то загрузить его не получится в одну операцию.
Чтобы решить эту проблему, можно воспользоваться специальной программой Яндекс.Диск, которая поддерживаеткачество загрузки данных в размере до 50 Гб и позволяет отправлять файлы даже на несколько адресатов. Кроме того, прием скачивания файла может быть ограничен по времени, что обеспечивает дополнительную безопасность.
В целом, Яндекс Диск является очень простым в использовании и удобным способом передачи больших файлов. Помимо этого, сервис предоставляет отличные возможности для совместной работы с документами, хранения файлов, создания резервных копий и т. д.
Как поделиться альбомом на Яндекс Диске
1. Создайте альбом на Яндекс Диске
Первым шагом для того, чтобы поделиться альбомом на Яндекс Диске, необходимо создать этот самый альбом. Для этого зайдите в свой Яндекс Диск, выберите папку, в которой хотите создать альбом, и выберите вкладку «Альбомы». После этого нажмите «Создать альбом» и введите название альбома.
2. Добавьте файлы в альбом
После того, как вы создали альбом, необходимо добавить в него файлы. Для этого выберите нужные файлы на Яндекс Диске и перетащите их в созданный альбом.
3. Откройте доступ к альбому
Для того, чтобы поделиться альбомом на Яндекс Диске, необходимо открыть доступ к нему. Для этого нажмите на иконку «Настройки» в правом верхнем углу альбома и выберите «Поделиться».
4. Выберите способ поделиться альбомом
После того, как вы открыли доступ к альбому, необходимо выбрать способ, которым вы хотите поделиться им. Вы можете отправить ссылку на альбом по электронной почте, скопировать ссылку и отправить ее сообщением или опубликовать ссылку в социальных сетях. Также вы можете настроить права доступа к альбому, чтобы другие пользователи могли просматривать или редактировать файлы.
Как загрузить файл на гугл Диск и поделиться ссылкой?
Вам нужно загрузить файл на гугл Диск и дать доступ к нему другим пользователям? Это очень просто!
Сначала вам нужно зайти на свой аккаунт гугл Диск и выбрать папку, в которую вы хотите поместить файл. Нажмите кнопку «Загрузить», выберите файл на своем компьютере и нажмите «Открыть».
Далее, выберите загруженный файл и нажмите правой кнопкой мыши. В контекстном меню выберите «Поделиться». Откроется окно, в котором можно указать список пользователей или скопировать ссылку на доступ к файлу.
Если вы хотите ограничить доступ, вы можете выбрать соответствующий пункт в меню «Доступ» и указать пользователей, которые имеют право просматривать или изменять файл.
Также, вы можете создать публичную ссылку, которой можно поделиться с кем угодно. Для этого просто отметьте пункт «Получить ссылку» и выберите соответствующие параметры доступа.
Готово! Вы успешно загрузили файл на гугл Диск и поделились им с другими пользователями.
Стоимость Яндекс Диска
Яндекс Диск является облачным хранилищем, доступным для пользователей сети Интернет. Он позволяет загружать, хранить и скачивать файлы, редактировать текстовые документы и фотографии, а также совместно работать над файлами с другими пользователями.
Стоимость Яндекс Диска зависит от нескольких факторов, включая объем хранимых данных и наличие дополнительных функций и возможностей.
Базовый тариф является бесплатным и предоставляет 10 Гб пространства для хранения файлов. Вы можете приобрести премиум-подписку, которая обеспечит плавную запись и потоковую передачу видео, а также нетребовательный к рекламе интерфейс.
Стоимость премиум-подписки Яндекс Диска начинается от 199 рублей в месяц, за которые вы получаете более 100 Гб пространства и дополнительные функции включая антивирусную защиту и мультиязычную поддержку.
- Бесплатная подписка: 10 Гб.
- Премиум подписка от 199 рублей в месяц: 100 Гб и дополнительные функции.
Если вам нужно больше места для хранения данных, можно выбрать любой другой тарифный план, который предназначен для бизнес-клиентов, повышенной защищенности либо возможностей международной командной работы.
Таким образом, вы можете выбрать наиболее подходящую подписку в зависимости от ваших потребностей по подписке Яндекс Диска.
Как сделать ссылку на Яндекс Диск с телефона
Для того чтобы сделать ссылку на Яндекс Диск с телефона, необходимо перейти на сайт Яндекс Диска и найти файл, который вы хотите отправить другу.
После того как вы нашли нужный файл, нажмите на него, чтобы открыть его подробное описание. Затем найдите кнопку «Поделиться», которая находится справа от названия файла.
После того как вы нажали на кнопку «Поделиться», появится окно, в котором будут предложены различные варианты отправки файла. Нажмите на кнопку «Ссылка».
Появится новое окно, в котором вы увидите ссылку на файл. Эта ссылка будет готова к отправке другу с помощью любого мессенджера, электронной почты или любого другого способа, который вы предпочитаете использовать для общения с друзьями.
Также вы можете скопировать эту ссылку и вставить ее в свое сообщение, чтобы ваш друг мог просто нажать на нее и скачать файл с Яндекс Диска.
Таким образом, отправка файлов с Яндекс Диска с помощью телефона может быть осуществлена достаточно быстро и просто. Следуйте этим простым шагам, и ваш друг получит файл в кратчайшие сроки.
Как поделиться файлами онлайн
1. Использование облачных хранилищ
В настоящее время многие облачные хранилища предоставляют возможность быстро и легко поделиться файлами онлайн. Один из самых популярных облачных сервисов — Google Диск. Для того, чтобы поделиться файлом, достаточно выбрать его и создать общую ссылку на файл. Также, можно добавить адреса электронной почты людей, с которыми нужно поделиться документом.
Другой известный облачный сервис — Яндекс Диск. Он тоже предоставляет возможность поделиться файлами через ссылки и приглашения. Таким образом, вы можете беспрепятственно передавать разные документы или программы, рисунки, фотографии и т.д.
2. Программы для обмена файлами
Существует множество программ для обмена файлами онлайн. Одним из таких сервисов является Dropbox. С ее помощью можно обмениваться файлами любых форматов и размеров. Для этого нужно зарегистрироваться в сервисе и пригласить своих друзей на свой канал обмена данными.
Другой известный сервис — WeTransfer. Он позволяет отправлять файлы размером до 2 Гб на несколько адресов электронной почты одновременно. При этом получатели файлов не должны быть зарегистрированы в WeTransfer.
3. Использование мессенджеров
Многие мессенджеры, такие как WhatsApp, Telegram, Viber, Skype и другие, позволяют обмениваться файлами онлайн. Для этого нужно выбрать нужный файл из своего устройства и отправить его собеседнику через мессенджер.
4. FTP-серверы
FTP-серверы предоставляют доступ к различным файлам. Вам нужно зарегистрироваться на FTP-сервере, а затем загрузить свои файлы, которые нужно передать. После этого Вы можете отправить адреса электронной почты получателям.
В качестве альтернативы можно использовать сервисы типа SendSpace, которые позволяют передавать файлы размером до 300 Мб на адреса электронной почты получателей.
Как передавать данные через облако
1. Использование облачных сервисов
Существует множество облачных сервисов, таких как Google Drive, OneDrive, Dropbox, Яндекс Диск и другие,
которые обеспечивают возможность загружать и хранить файлы в облаке. Для передачи файлов другу
необходимо поделиться ссылкой на файл или папку, используя соответствующую функцию, указав права доступа.
2. Отправка файлов через электронную почту
Другой способ передачи данных через облако — отправка файлов через электронную почту.
В некоторых электронных почтовых сервисах имеется ограничение на объем прикрепленных файлов,
в таком случае целесообразно использовать облачные сервисы для передачи данных.
3. Передача файла через FTP
FTP (File Transfer Protocol) — протокол передачи файлов, который часто используется для обмена данными
между компьютерами. Существуют FTP-клиенты, которые позволяют загружать файлы на сервер,
а также просматривать их на нем. Для передачи данных другу необходимо дать ему URL-адрес
FTP-сервера, логин и пароль для доступа к файлам.
4. Использование сервисов для хранения паролей
Существуют сервисы для хранения паролей, которые могут использоваться для передачи файлов.
Например, LastPass, KeePass, 1Password и другие. Данные сервисы обеспечивают высокий уровень защиты
данных и могут быть использованы для передачи файлов другу, не используя при этом целый облачный сервис.
Как скачать файл по ссылке
Иногда бывает необходимо скачать файл, который находится на удаленном сервере и доступен только по ссылке. В этой ситуации вы можете воспользоваться специальной функцией загрузки файла по ссылке.
Для того, чтобы скачать файл по ссылке, вам нужно открыть соответствующую страницу и найти ссылку на файл. Затем вы должны скопировать эту ссылку и вставить в специальное поле загрузки на странице «Загрузки» вашего браузера.
Обычно, после того как вы вставите ссылку на файл в поле загрузки и нажмете кнопку «Загрузить», ваш браузер автоматически начнет скачивание файла на ваш компьютер. В некоторых случаях вам может потребоваться выбрать папку, в которую будет загружен файл.
Кроме того, вы можете использовать специальные загрузчики файлов, которые позволяют загружать файлы по ссылке быстрее и безопаснее. Некоторые из таких программ имеют функцию проверки загружаемых файлов на вирусы и другие вредоносные программы.
Куда сохраняются файлы загруженные на Яндекс Диск
Когда вы загружаете файл на Яндекс Диск через веб-интерфейс, он сохраняется на серверах Яндекса. Это значит, что вы можете получить к нему доступ через любое устройство, на котором есть доступ в интернет.
Ваши файлы хранятся в специальных папках на Яндекс Диске. Это могут быть стандартные папки, такие как «Фото», «Видео» и «Музыка», которые можно найти в левой части интерфейса, а также любые другие папки, которые вы создали самостоятельно. Вы можете организовать свои файлы как вам удобно открывая или создавая папки и перетаскивая в них файлы.
Кроме того, все файлы на Яндекс Диске имеют прямую ссылку. С помощью нее вы можете отправить файл другому человеку, чтобы тот мог скачать его. Ссылка открывается любым браузером без авторизации на Яндексе.
Если вы указали папку для синхронизации с компьютером или мобильным устройством, то файлы из нее будут автоматически загружены на устройство и сохранятся на жестком диске. Вы также можете загрузить файлы с Яндекс Диска обратно на свой компьютер или добавить их в другую папку на Яндекс Диске.
Также существует возможность подключить Яндекс Диск к сторонним приложениям, таким как MS Office, Adobe Acrobat, Google таблицы и другие. Это позволяет автоматически сохранять документы и файлы на Яндекс Диск, а также обмениваться ими с другими людьми.
Как создать ссылку на файл для скачивания
Создание ссылки на файл в Яндекс Диске
Для создания ссылки на файл в Яндекс Диске необходимо открыть директорию, в которой расположен нужный файл. Затем необходимо кликнуть на него правой кнопкой мыши и выбрать «Поделиться».
В появившемся окне следует выбрать пункт «Получить ссылку» и нажать на кнопку «Скопировать ссылку». Таким образом, ссылка на файл будет автоматически сохранена в буфер обмена.
Отправка ссылки на файл другу
Для того, чтобы отправить ссылку на файл другу, необходимо вставить скопированную ссылку в текстовое поле сообщения. Важно убедиться, что ссылка сохраняет свою работоспособность, прежде чем отправлять ее.
При открытии полученной ссылки, ваш друг будет перенаправлен на страницу с файлом в Яндекс Диске, где он сможет скачать его на своё устройство.
Таким образом, создание ссылки на файл для скачивания в Яндекс Диске является довольно простой процедурой, которая позволяет отправлять файлы другу без необходимости их загрузки на другие ресурсы.
Как сохранить данные с телефона на Яндекс Диск
Шаг 1: Установка приложения Яндекс Диск
Перед тем, как начать сохранять данные на Яндекс Диск, необходимо скачать и установить приложение на свой телефон. Это можно сделать бесплатно в специальном магазине приложений, в зависимости от операционной системы вашего устройства.
Шаг 2: Авторизация на Яндекс Диске
Для того, чтобы сохранять данные на Яндекс Диск, необходимо авторизоваться в приложении на свою учетную запись Яндекс. Если у вас ее нет, то необходимо зарегистрироваться на сайте Яндекс.
Шаг 3: Сохранение данных
После того, как вы авторизовались на своем аккаунте Яндекс Диска, можно начинать сохранять данные с вашего телефона, например, фотографии, видеозаписи, документы. Для этого необходимо выбрать нужный файл и нажать кнопку «Сохранить на Диск».
Также можно настроить автоматическую загрузку данных на Яндекс Диск, чтобы не тратить время на ручное сохранение каждого файла. Для этого необходимо в настройках приложения выбрать пункт «Автозагрузка» и выбрать нужные папки для сохранения данных.
Важно понимать, что сохранение данных на Яндекс Диск позволяет не только бесплатно и безопасно хранить свои файлы, но и делиться ими с другими пользователями через ссылки или приглашения на общий доступ.
Как загрузить фото на Яндекс Диск с айфона
Хотите загрузить фотографию на Яндекс Диск с вашего айфона? Нет проблем, это легко и быстро! В этом руководстве мы покажем, как это сделать шаг за шагом.
Шаг 1: Скачайте приложение Яндекс Диска
Для начала, вам нужно скачать приложение Яндекс Диска на свой айфон. Вы можете найти его в App Store, просто найдите его в поиске и нажмите на кнопку «Установить».
Шаг 2: Войдите в свою учетную запись Яндекса
Запустите приложение и введите данные своей учетной записи Яндекса. Если у вас еще нет учетной записи, вы можете создать ее прямо в приложении.
Шаг 3: Загрузите фото на Яндекс Диск
Чтобы загрузить фотографию, нажмите на значок камеры в нижнем правом углу приложения. Выберите фото, которое вы хотите загрузить на Яндекс Диск, и нажмите на кнопку «Готово». Ваша фотография будет загружена на Яндекс Диск.
Теперь у вас есть фото на Яндекс Диске, и вы можете поделиться им с вашими друзьями и семьей. Нажмите на кнопку Поделиться, и выберите способ, которым вы хотите поделиться фотографией – по электронной почте, через мессенджеры и так далее.
Настройка Яндекс Диска на Андроид
1. Скачайте приложение Яндекс Диск на свой телефон
Первым шагом в настройке Яндекс Диска на вашем Андроид-устройстве является скачивание приложения из Google Play Store. Поискайте «Яндекс Диск» в магазине, нажмите на «Установить» и дождитесь загрузки.
2. Войдите в свой аккаунт на Яндекс Диске
Запустите приложение и введите свой логин и пароль, чтобы войти в учетную запись на Яндекс Диске. Если у вас еще нет учетной записи, вы можете создать ее непосредственно через приложение.
3. Отправьте файлы на Яндекс Диск через приложение
Теперь вы готовы отправлять файлы на Яндекс Диск из приложения. Нажмите на значок «+» в правом нижнем углу и выберите файл, который вы хотели бы отправить в облако. Вы также можете создать новую папку на своем Диске, чтобы отсортировать файлы по категориям.
4. Синхронизируйте файлы с вашим компьютером
Если вы хотите иметь доступ к вашим файлам на компьютере, вы можете легко синхронизировать ваш Яндекс Диск с вашим ПК. Зайдите на сайт Яндекс Диска и скачайте программу «Яндекс Диск» на ваш компьютер. После установки вы сможете увидеть все файлы и папки, которые вы загружали с вашего телефона.
Что такое Яндекс Диск на телефоне?
Описание сервиса
Яндекс Диск на телефоне — это веб-сервис от компании Яндекс, который позволяет пользователям хранить, синхронизировать и обмениваться файлами и папками через интернет. Сервис доступен для установки на мобильных устройствах под управлением операционных систем Android и iOS.
Возможности
Пользователи могут хранить все виды файлов на Яндекс Диске и получать к ним доступ с любого устройства с подключением к интернету. Сервис позволяет создавать публичные и приватные папки, используя которые можно обмениваться файлами с другими пользователями по ссылкам. Также доступна функция синхронизации контактов и календарей между мобильными устройствами.
Преимущества
- Бесплатный объем хранения до 10 ГБ;
- Дополнительный бесплатный объем для пользователей социальных сетей;
- Возможность синхронизации между устройствами;
- Простой интерфейс и удобство использования;
- Способность резервировать и восстанавливать файлы.
Кому подойдет
Яндекс Диск на телефоне подойдет всем, кто хочет иметь постоянный доступ к своим файлам и папкам с любого устройства, а также обменяться файлами с друзьями и коллегами.
Данный сервис будет популярен среди пользователей мобильных устройств, которые часто работают с файлами и хотят иметь их под рукой всегда и везде. Яндекс Диск на телефоне очень прост в использовании и дает возможность управлять файлами даже без компьютера.
Всем привет! И мы разбираем очередное письмо с вопросом – как отправить большой файл через Яндекс.Диск. Тут нужно уточнить очень важный момент – а что значит «большой». У кого-то большой файл это 1 Гигабайт или 4, а для кого-то есть трудность передать файлик в 100 Гб и больше. Вообще слово «большой» измеряется относительного определенной потребности. Поэтому пишите в комментариях, какой именно файл нужно передать именно вам.
Далее я постараюсь как можно полнее разобрать этот вопрос. Если у вас что-то будет не получаться или ваши огромные данные всё же не влезут в те доступные рамки – то пишите в комментарии. Также можете писать свои замечания и дополнения там же.
СОВЕТ! По передаче больших файлов вы также можете посмотреть другие способы – в этой статье.
Содержание
- Передача через сайт
- Программа
- Задать вопрос автору статьи
Передача через сайт
Само хранилище должно находиться по адресу: https://disk.yandex.ru. Переходим сначала туда. У вас уже должен быть зарегистрирован ящик, если его пока нет – создайте. Рассказывать, как это сделать я тут не буду, так как статья не об этом.
Как только вы попадете внутрь, вы увидите примерно вот такое меню. По умолчанию можно хранить совершенно бесплатно 13 Гигабайт. Этого должно хватить для 99% данных. Размер можно увидеть в левом нижнем углу. Также можно увеличить объем памяти за определенную сумму.
- Для того чтобы закачать данные на сервер нажимаем кнопку «Загрузить».
- Далее откроется окошко, нужно выбрать на своем компьютере нужный файл, нажать по нему и дальше выбрать «Открыть». Для того чтобы быстро все протестировать я не стал выбирать сильно большой файл.
- После этого откроется окошко загрузки. Дождитесь пока пакет будет загружен.
- Как только файл будет загружен, вы можете нажать на кнопку поделиться, чтобы перекинуть второму человеку ссылку.
- Если данного окошка нет или вы его закрыли, вы можете просто выбрать этот файл из списка и далее выше нажать на туже кнопку.
- После этого откроется варианты отправки сообщения:
- Копировать ссылку – самый простой вариант, просто перекидываем данную ссылку любым доступным способом.
- Вконтакте, Facebook, Одноклассники – если вы авторизованы с данного браузера, то вы можете отправить прямую ссылку друзьям.
- Почта – отправка по почте с вашей Яндекс.почты.
- QR-код – код можно сохранить в разных форматах, а далее его можно распечатать.
- На втором компьютере достаточно будет открыть ссылку и скачать данные или сохранить их на другой Яндекс.Диск.
Программа
Если вы постоянно будете пользоваться данным хранилищем, то лучше всего установить программу. Нажимаем на главной кнопку для скачки и скачиваем в любое место. После этого запускаем установку.
Дождитесь пока приложение полностью установится на компьютер.
По завершению нажмите «Готово».
В конце вы увидите все загруженный пакеты данных, чтобы перекинуть файл, нужно нажать правой кнопкой по нужному и выбрать «Скопировать ссылку». Далее ссылкой можно делиться со всеми желающими. Аналогично тут можно закачивать файлы, удалять их, создавать отдельные папки и многое другое.
Теперь вы знаете – как переслать большой файл через Яндекс.диск. Если у вас ещё остались вопросы, то можете писать в комментарии. Также забыл упомянуть, что скорость загрузки и скачивания будет напрямую зависеть от скорости интернета.