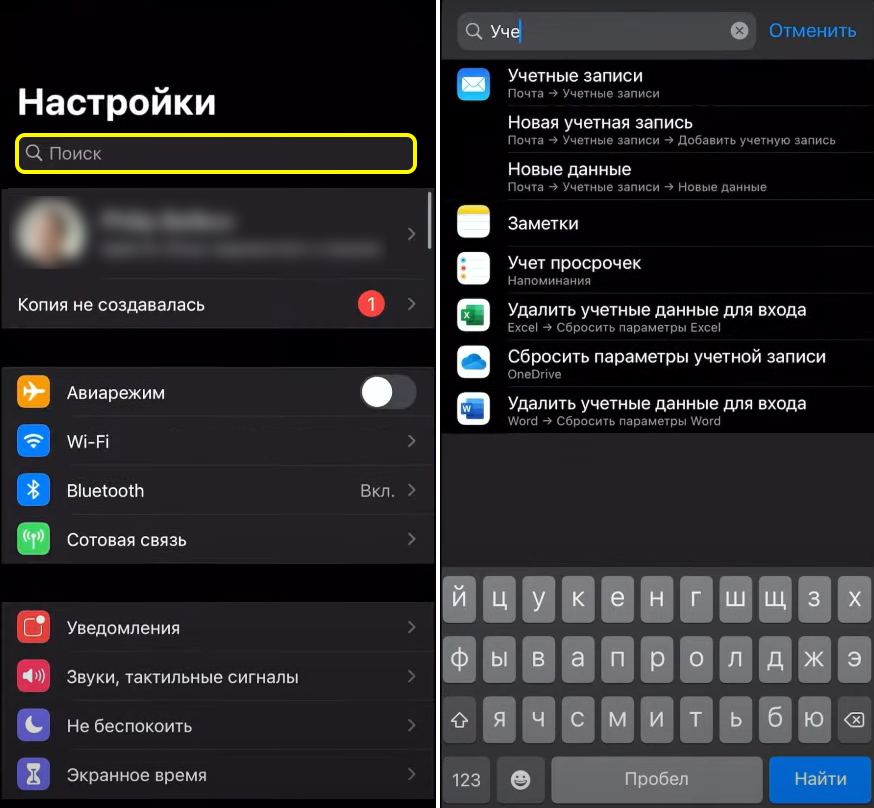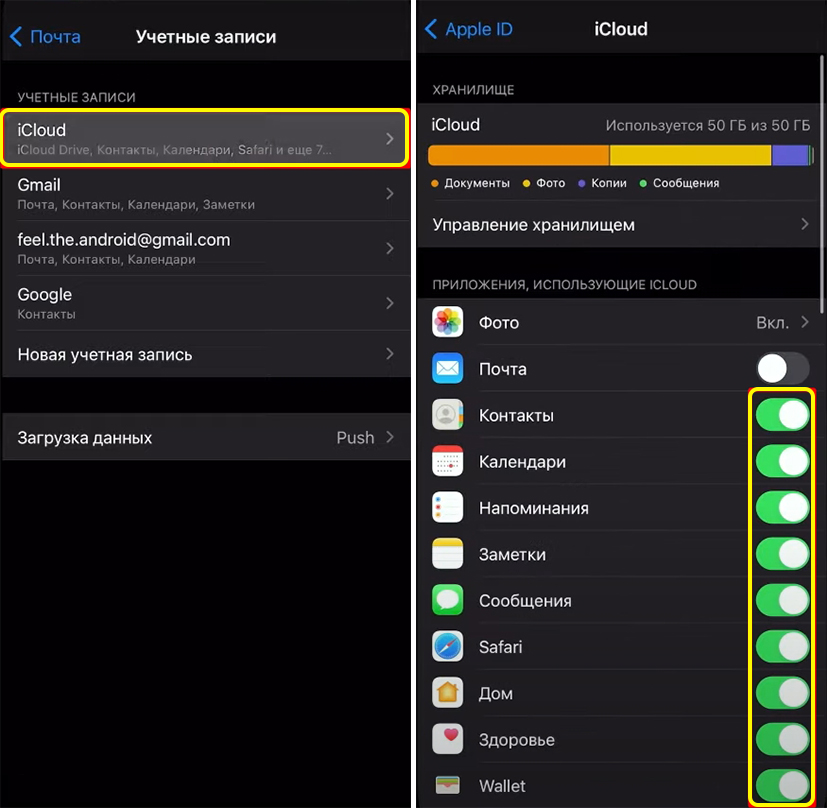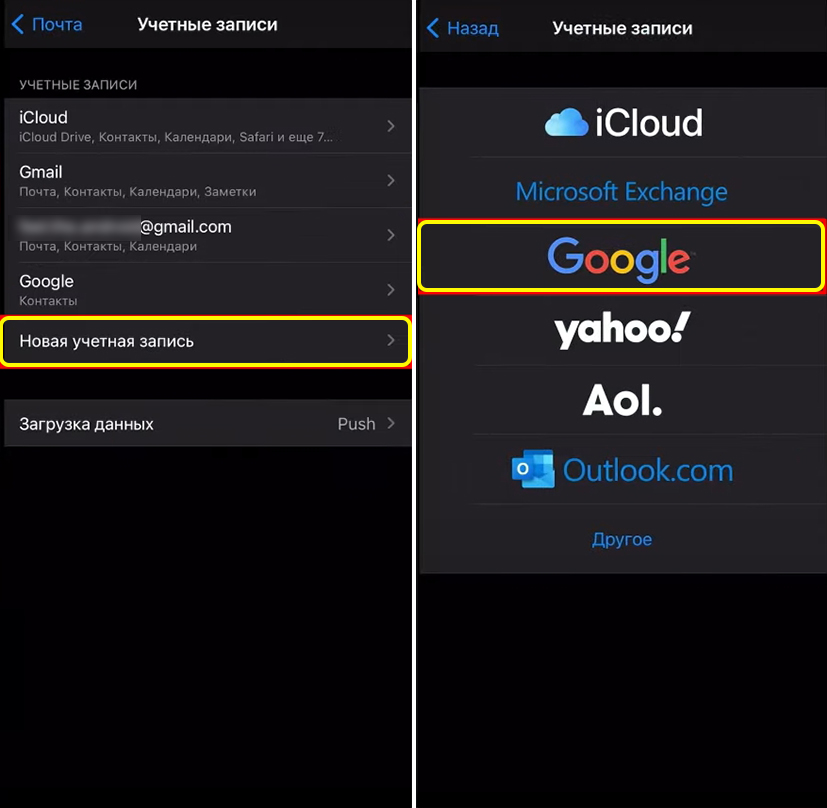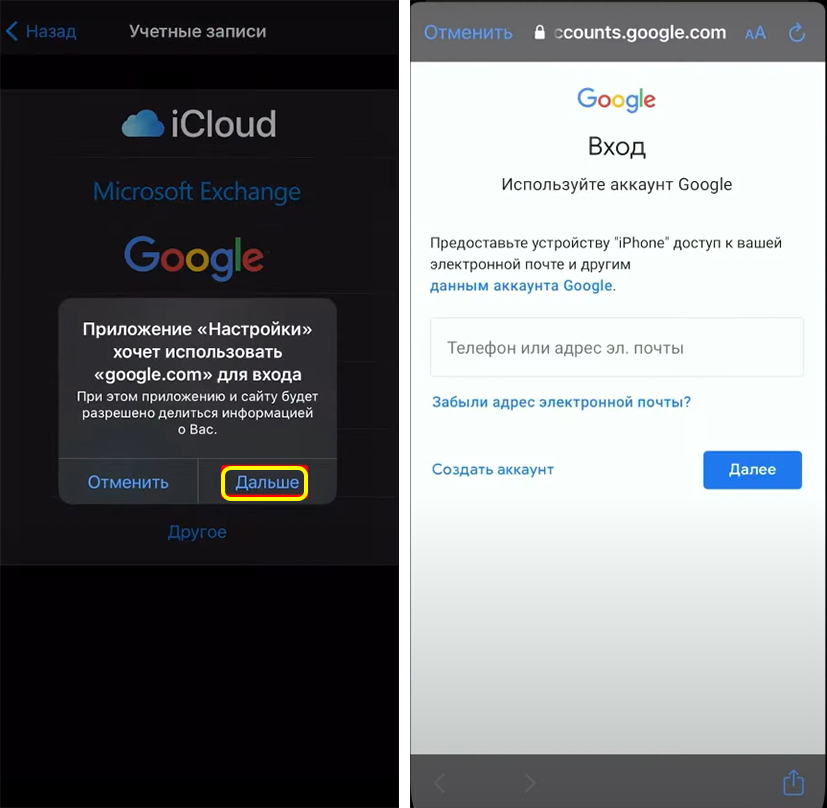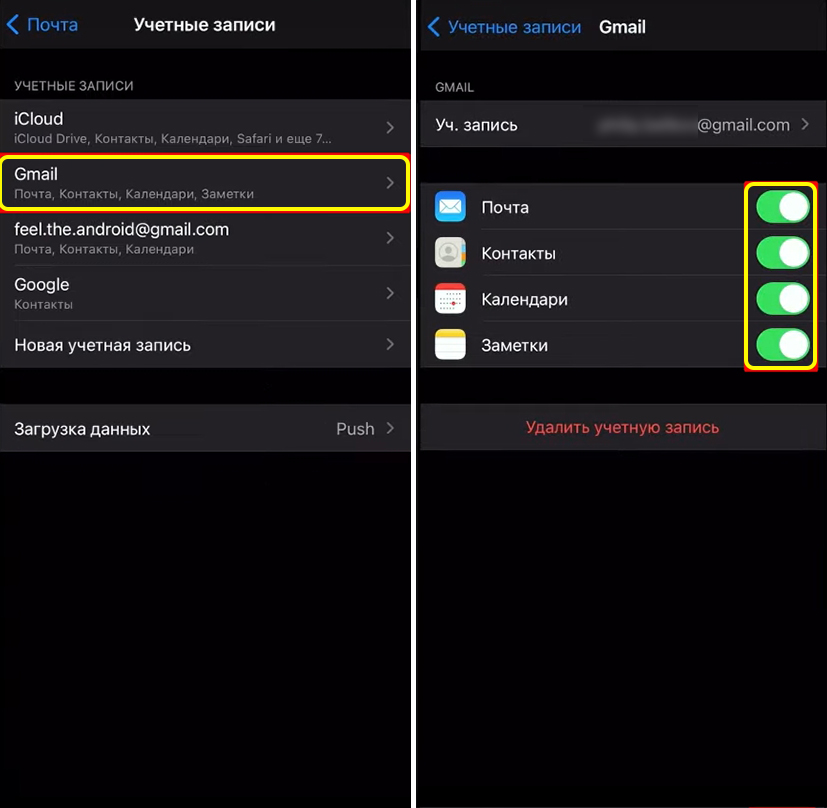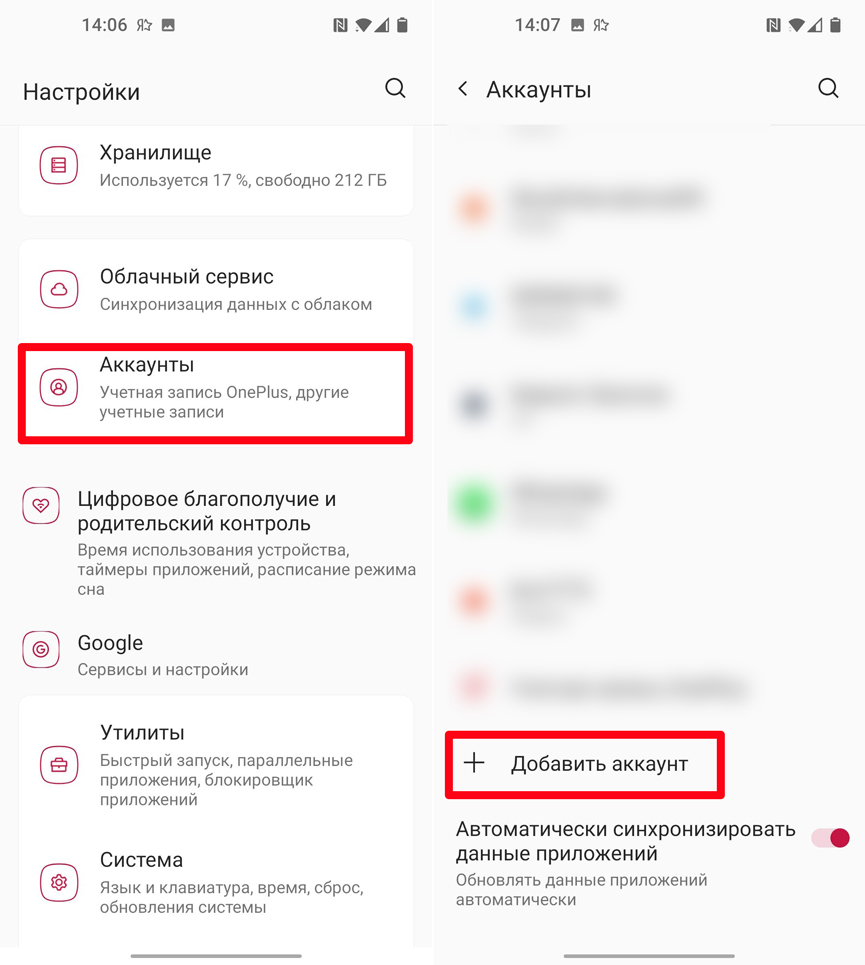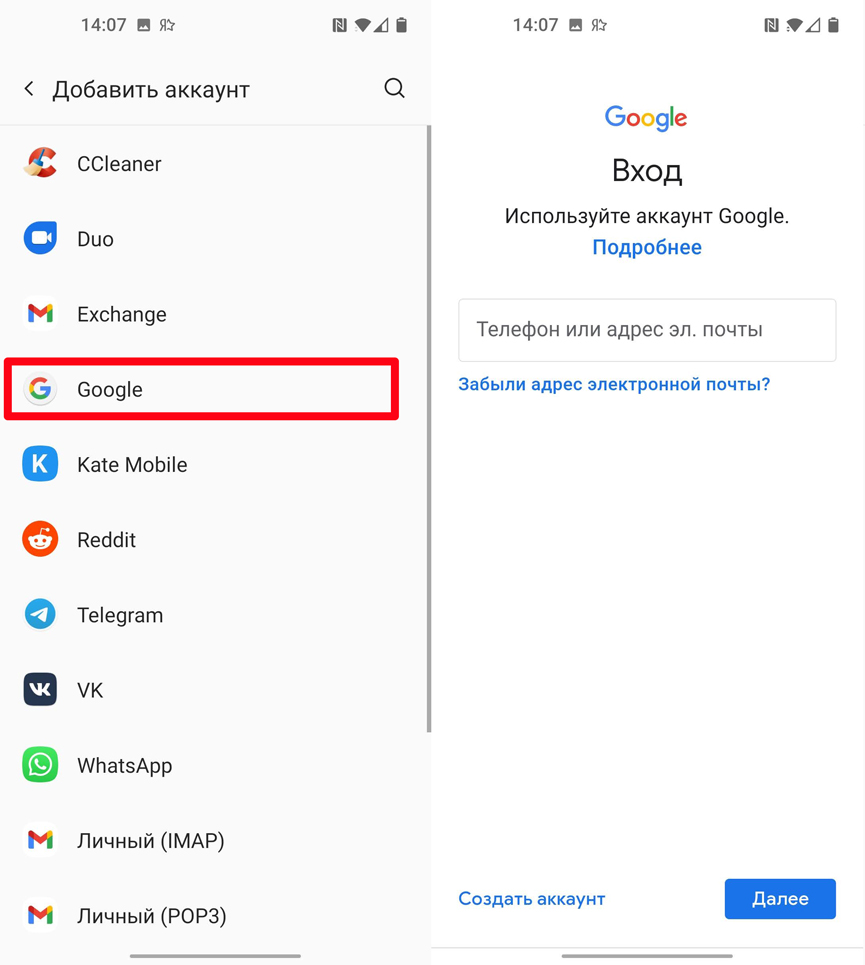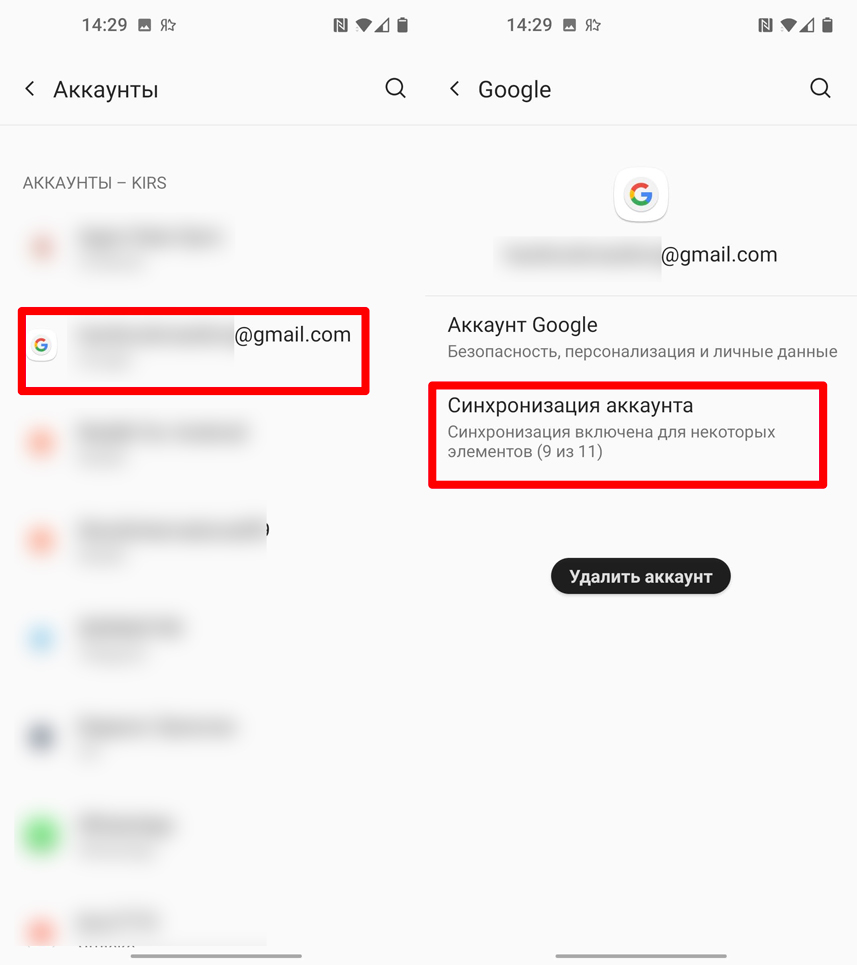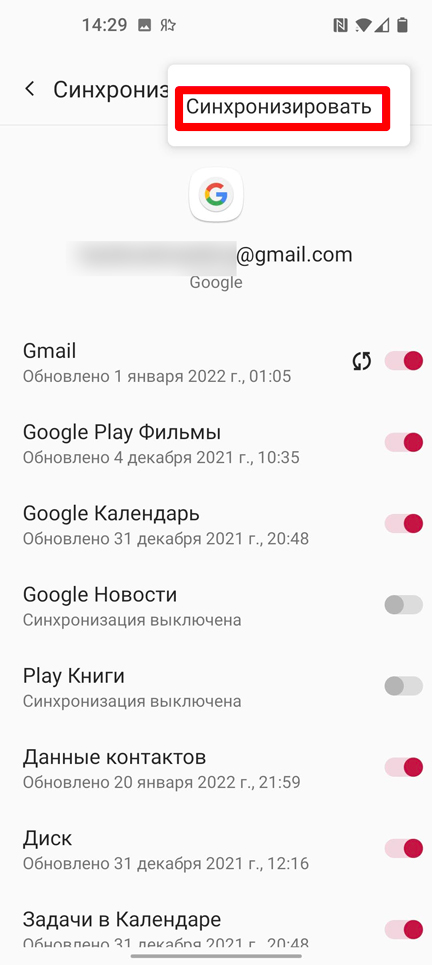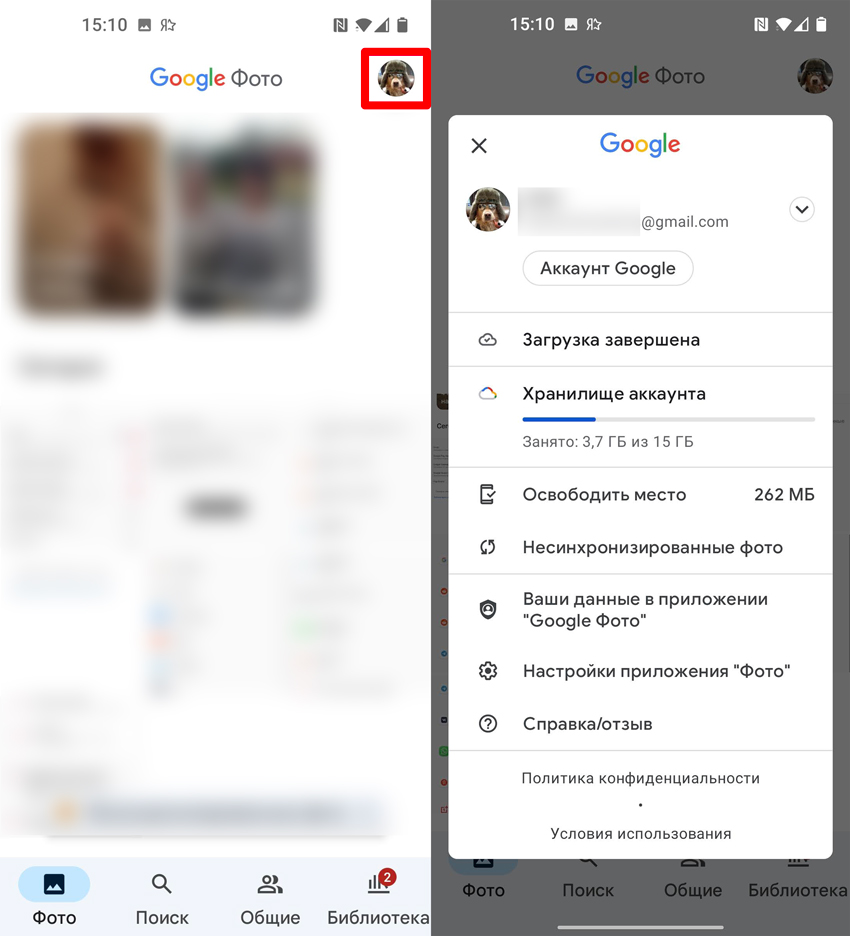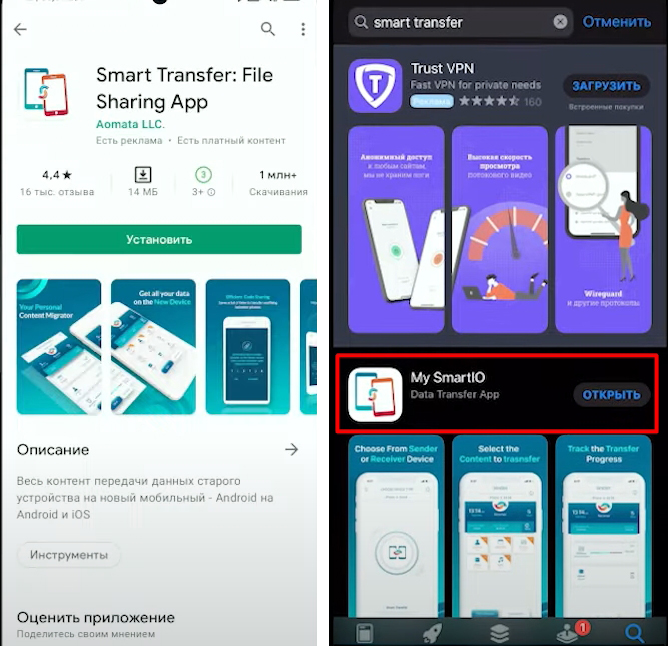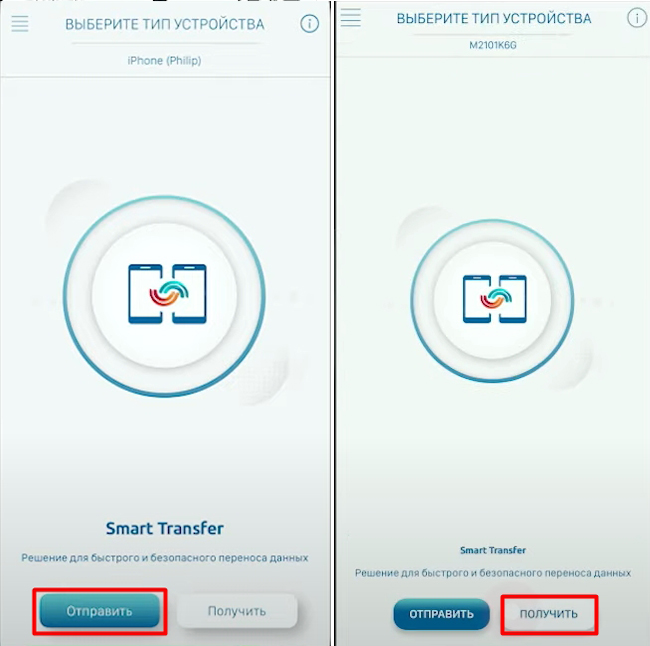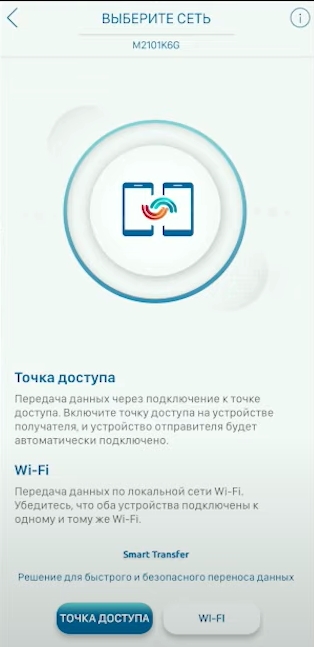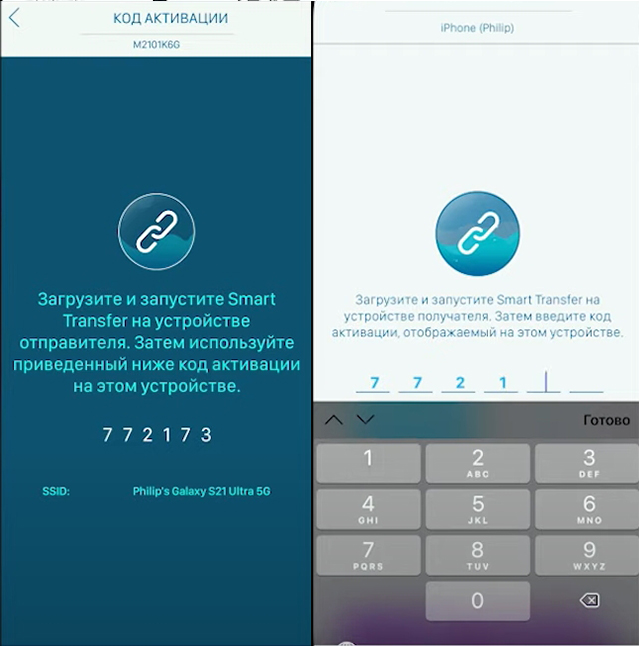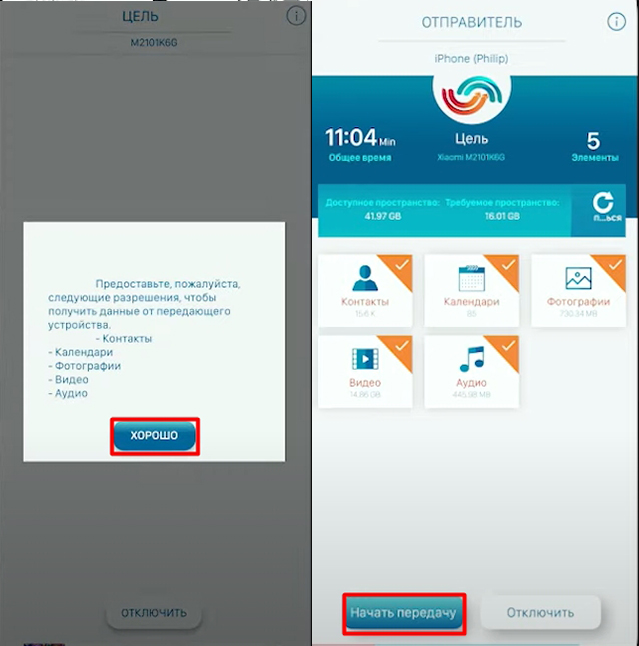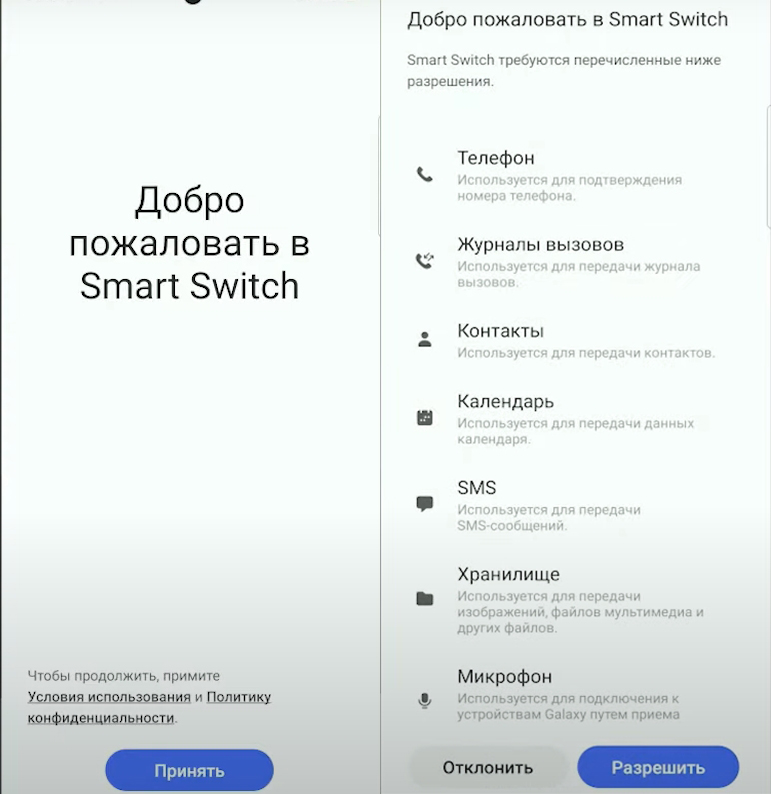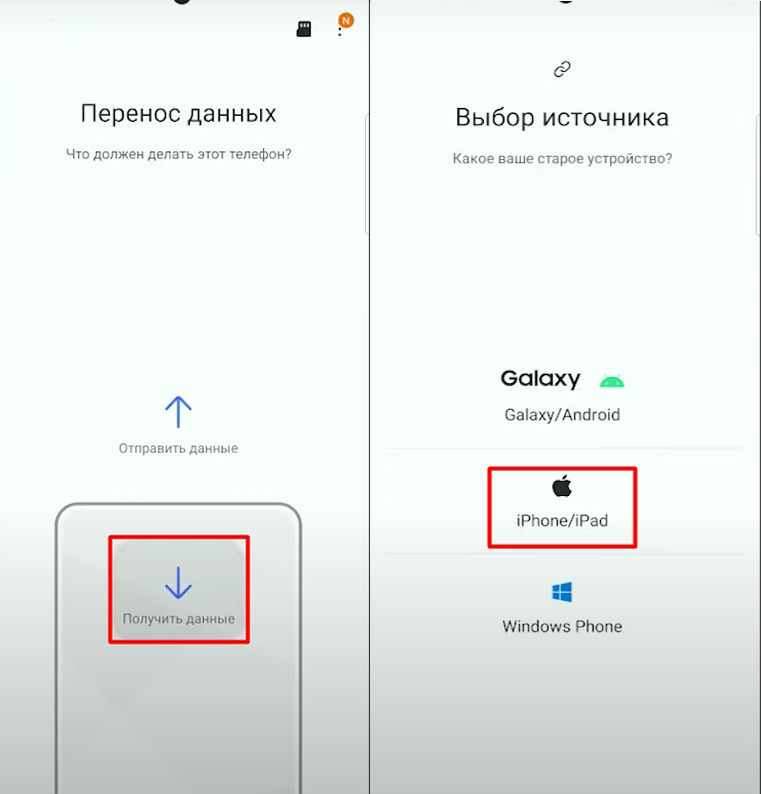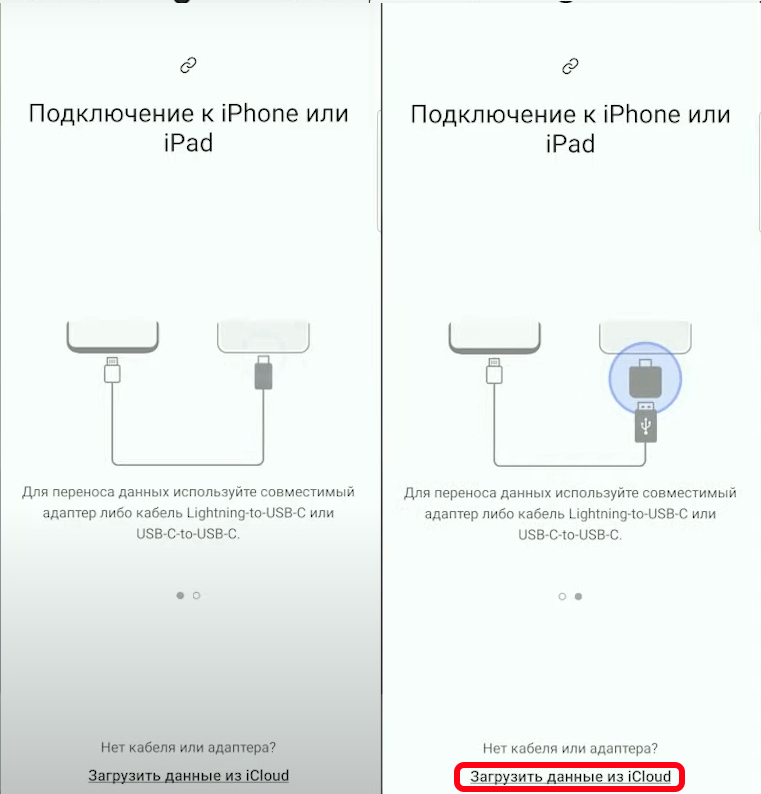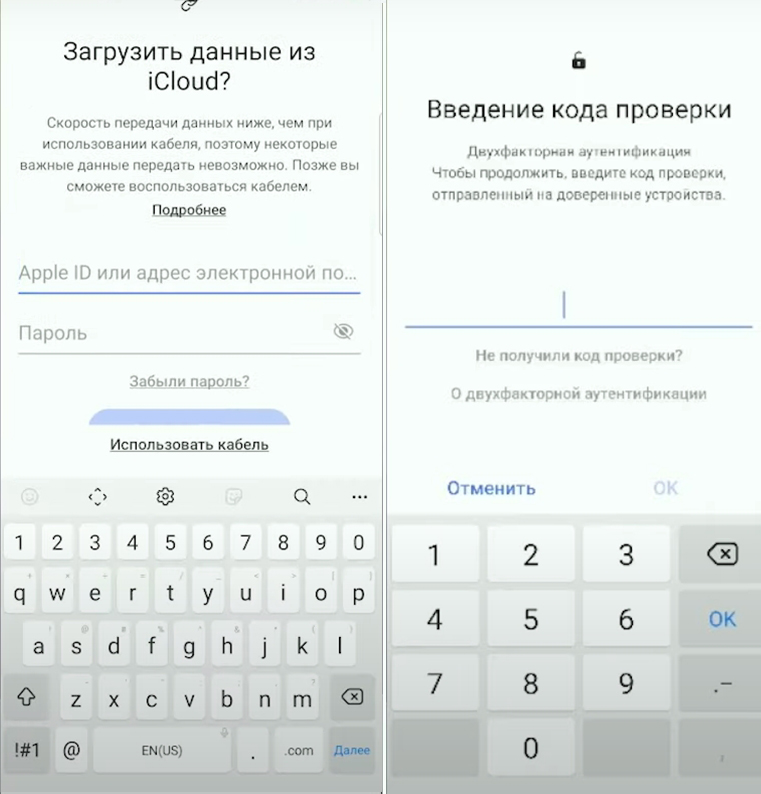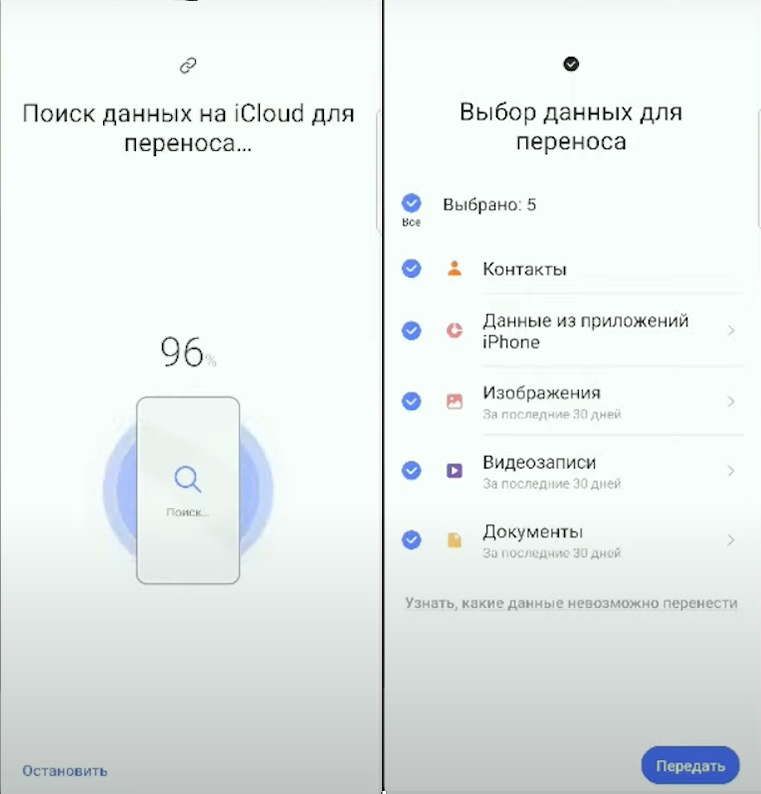Скопировать данные с iPhone на устройство Android несложно.
Важно!
- Чтобы воспользоваться приложением «Переход на Android», нужно устройство с Android 12 или более поздней версии. В большинстве других версий Android поддерживается передача данных с помощью кабеля.
- Узнайте, как определить версию Android.
- Чтобы перенести данные, вам понадобится интернет. Мы рекомендуем подключить оба устройства к сети Wi-Fi.
- Для передачи данных при первоначальной настройке можно воспользоваться кабелем. На некоторых моделях телефонов такой способ доступен в течение нескольких дней после первоначальной настройки. Дополнительную информацию можно найти в разделе службы поддержки на сайте производителя телефона. Если у вас нет совместимого кабеля:
- Вы можете приобрести переходник USB-A – USB-C.
- Или перенесите данные без кабеля.
- Если вы пользуетесь корпоративным устройством iPhone (например, на работе или в учебном заведении), скорее всего, перенести все данные не получится.
Подготовка
- Зарядите оба устройства.
- Убедитесь, что старое устройство можно разблокировать с помощью PIN-кода, графического ключа или пароля.
- При необходимости отключите автоматическую блокировку на iPhone.
- Проверьте хранилище на обоих устройствах. Вы не сможете перенести все данные, если на новом устройстве недостаточно свободного места.
- Выделите время на перенос данных. Этот процесс может занять от пары минут до нескольких часов.
- Устройства Samsung поддерживают другие способы копирования данных со старого телефона. Подробнее о Samsung Smart Switch…
Что можно перенести на новое устройство
В зависимости от выбранного метода можно копировать разные типы данных.
| Тип данных | Кабель | Wi-Fi |
|---|---|---|
| Контакты | Да | Да |
| Фотографии и видео | Да | Да |
| Мероприятия из календаря | Да | Да |
| Бесплатные приложения, скачанные из Google Play | Да | Нет |
| Музыка | Да | Нет |
| SMS, сообщения iMessage и контент сервиса iMessage, включая фотографии, видео и другие медиафайлы | Да | Нет |
| Заметки | Да | Нет |
| Обои, в которых используются ваши фотографии, хранящиеся на устройстве | Да | Нет |
| Журнал звонков | Да | Нет |
| Чаты и данные из приложения WhatsApp | Да | Нет |
Что нельзя перенести на новое устройство
- Фотографии и видео из сервиса iCloud. Подробнее о том, как запросить перенос фотографий из iCloud…
- Платные приложения, покупки в приложениях и данные приложений. Обратитесь за помощью к разработчикам продукта.
- Учетные данные, например пароли и имена пользователей.
- Закладки из Safari.
- Будильники.
- Контакты, синхронизированные с аккаунтами.
- Данные о здоровье.
- Голосовые заметки.
- eSIM. Узнайте, как обратиться за помощью к оператору мобильной связи.
- Файлы.
Шаг 1. Включите новое устройство Android
После включения нажмите Начать.
Шаг 2. Подключите устройство к Wi-Fi или мобильной сети
Важно! Такое подключение необходимо, если вы хотите перенести данные во время настройки.
Без подключения к интернету вы не сможете:
- войти в аккаунт Google;
- скопировать приложения и данные;
- скачать обновления программного обеспечения;
- автоматически установить время и дату.
Как подключиться к мобильной сети
Если у вас есть физическая SIM-карта, извлеките ее из телефона iPhone и установите в новое устройство Android. Подробнее о том, как установить SIM-карту…
Если вы пользуетесь eSIM, обратитесь к специалистам оператора, чтобы скачать карту.
Если у вас возникли проблемы с SIM-картой или мобильной сетью, обратитесь к оператору связи.
Как подключиться к Wi-Fi
Когда появится запрос, выберите сеть Wi-Fi из списка и при необходимости введите пароль.
Шаг 3. Скопируйте приложения и данные
Воспользуйтесь кабелем, чтобы перенести больше данных. Узнайте, какие типы данных можно скопировать в зависимости от метода передачи.
Как перенести данные с помощью кабеля
Важно!
- Отключите iMessage на iPhone.
- Во время переноса данных не отключайте устройства друг от друга.
- Держите телефон рядом, так как время от времени нужно будет вводить PIN-код.
- Для подключения телефонов вам понадобится кабель USB-C – Lightning или адаптер.
- Вы также можете использовать адаптер USB-A – USB-C с кабелем Lightning из комплекта iPhone.
- Подключите зарядный кабель iPhone к старому устройству.
- Другой конец кабеля или адаптера подключите к новому устройству.
- Если появится запрос на подключение, нажмите Доверять.
- Войдите в аккаунт Google или создайте новый,
- иначе вы не сможете перенести приложения, мероприятия из календаря, заметки, а также чаты WhatsApp.
- На новом устройстве выберите типы данных, которые нужно скопировать.
- Нажмите Копировать.
Совет. Чтобы перенести данные из WhatsApp, с помощью телефона iPhone отсканируйте QR-код, который появится на новом устройстве Android, и следуйте инструкциям на экране.
Как перенести данные с помощью приложения «Переход на Android» без использования кабеля
Если у вас нет совместимого кабеля, вы все равно можете перенести некоторые данные с iPhone. Подробнее о типах данных, которые можно передать по беспроводной сети…
Важно!
- Отключите iMessage на iPhone.
- Оба устройства должны быть подключены к интернету.
- Они должны быть рядом друг с другом на протяжении всего процесса.
- Этот метод доступен для устройств с Android 12 и более поздних версий.
Обратите внимание, что устройства Samsung поддерживают другие способы копирования данных.
На новом устройстве Android
- Нажмите и удерживайте кнопку питания, чтобы включить устройство.
- Выберите Начать.
- Когда появится запрос, подключите устройство к сети Wi-Fi.
- Выберите копирование приложений и данных со старого устройства.
- Внизу слева нажмите Нет кабеля? или Кабель не подходит.
- Нажмите Переходите с iPhone® или iPad®?
- Войдите в аккаунт Google или создайте новый.
На старом телефоне iPhone
- Когда появится запрос, с помощью камеры отсканируйте QR-код на экране Android.
- Если вы не видите QR-код, возможно, у вас старая версия Android, несовместимая с приложением «Переход на Android». Узнайте, как вручную создать резервную копию приложений и данных.
- Скачайте приложение «Переход на Android».
- Откройте его.
- Следуйте инструкциям на экране.
Информация по теме
- Как начать работу с новым телефоном Android
- Как начать работу на новом устройстве Android
- Как перенести фотографии и видео из iCloud в Google Фото
Всем привет! Сегодня я расскажу вам, как перенести данные с Айфона на Андроид. Я говорю про всю информацию – фотографии, музыка, контакты, почта, а также настройки некоторых установленных приложений. Я описал три способа. Если у вас очень много фотографий и видео, то советую использовать второй вариант. Для остальных будет проще воспользоваться вариантом с Google аккаунтом. Если что-то будет не получаться или возникнут вопросы, то смело пишем в комментариях. Поехали!
Содержание
- Способ 1: Через Google аккаунт
- Способ 2: Программа Smart Transfer
- Способ 3: Перенос данных с iPhone на Samsung Galaxy
- Видео
- Задать вопрос автору статьи
Способ 1: Через Google аккаунт
Данный способ наиболее универсальный, так как подойдет для любой версии iPhone, и смартфона на Android системе. Итак, начнем с небольшой теории. Все Айфоны используют учетную запись Apple ID. К ней крепится и почтовый ящик, и облако, куда загружаются фотографии, контакты, а также другие данные по настройке телефона.
Все Android телефоны (кроме Huawei) используют Google аккаунт. Поэтому наша инструкция будет проста. Сначала мы создадим Google аккаунт. Он создается через почту (@Gmail.com). Далее мы войдем с помощью неё на iPhone. Включим синхронизацию – при этом все данные, контакты, почта и настройки загрузятся на облако Google. После этого с помощью этого аккаунта авторизуемся на телефоне Android. Далее все данные автоматом перекинутся в новый смартфон.
На самом деле ничего сложного, но я на всякий случай напишу более подробную инструкцию и прикреплю скриншоты.
- Заходим в «Настройки», чтобы нам долго не плутать, вбейте в «Поиск» – «Учетные записи». Или вы можете перейти в раздел «Почта» и найти там данный подраздел.
- Сначала перейдем в «iCloud» – включите все галочки. Будьте внимательны, если у вас телефон забит под завязку фотографиями и видео (так как облако у iCloud достаточно маленькое). Если фото слишком много, то пока выключите этот пункт. Наша задача перенести все контакты, почту, настройки программ и т.д.
- Далее нам нужно создать учетную запись «Google» – нажимаем «Новая учетная запись» и выбираем наш вариант.
- Подтверждаем действия. Далее проходим процедуру регистрации, нужно придумать Gmail ящик, пароль, а также указать некоторые дополнительные данные. Вы также можете создать этот аккаунт на компьютере через браузер на официальном сайте – accounts.google.com.
- Как только аккаунт будет создан, авторизуемся, заходим туда и включаем все галочки, для синхронизации. После этого, если вы подключены к интернету по Wi-Fi, данные будут заливаться на Google-аккаунт.
- Как только данные будут в Google, откладываем iPhone, берем Android и заходим в «Настройки». Андроид телефоны могут немного отличаться, но сам принцип будет одинаковым. В «Настройках» находим пункт «Аккаунты» или «Учетные записи». Заходим туда и жмем по кнопке «Добавить новый аккаунт».
ПРИМЕЧАНИЕ! Если у вас новый Андроид смартфон, то просто включаем его. На одном из шагов первичной настройки вам аналогично нужно будет ввести ящик Gmail, который вы привязали к Айфону. Данные с него будут загружены, как только вы подключитесь к Wi-Fi.
- Выбираем «Google». Теперь просто вводим электронную почту и пароль, который вы только что создали.
- После этого все настройки, контакты, почта и другая информация будут загружены на Андроид. Желательно, чтобы в этот момент смартфон был подключен к Wi-Fi, а не к мобильному интернету.
Если по каким-то причинам синхронизация не происходит, то в первую очередь проверьте, чтобы вы были подключены к Wi-Fi с интернетом. Дело в том, что на многих Андроидах стоит защита от загрузки данных при подключении к мобильному интернету. Эту защиту можно убрать, но это тема отдельной статьи, и мы в это вдаваться не будем. Вы также можете вручную выполнить синхронизацию. Зайдите в «Аккаунты» (Учетные записи), найдите там ваш Gmail-акк, нажмите по нему. Далее переходим в «Синхронизацию аккаунта».
Смотрите, чтобы стояли все галочки. После этого жмем по трем точкам в правом верхнем углу экрана и тапаем по кнопке «Синхронизировать». Данные будут загружены.
Еще один момент – как вы могли заметить, но фотографии не передаются при данном способе. В таком случае мы можем скачать программу «Google фото» c App Store. После этого авторизация автоматом произойдёт на том самом аккаунте. Далее все возможные фотографии будут залиты на Google облако. Заходим в программу, нажимаем по нашей аватарке.
Теперь видим несколько пунктов. Вы можете самостоятельно настроить приложение «Фото», чтобы заливать не только фото, но, например, еще и скриншоты. Для загрузки в облако жмем «Загрузить». Вы также можете «Освободить место» – удаляет фото с телефона, которые уже загружены в облако.
Тут вы можете столкнуться с проблемой, если у вас слишком много фотографий и видео. В таком случае ни облака iCloud, ни облака Google просто не хватит. В таком случае нужно будет перекидывать их напрямую – об этом написано в следующем втором способе.
Способ 2: Программа Smart Transfer
Это приложение позволяет перекинуть не только контакты, но также все фотографии, видео, а также аудио и даже музыку (в общем все данные).
- Скачиваем обе программы на свой телефон. Обратите внимание, что в App Store она может называться по-другому – ориентируйтесь на значок.
- Итак, как только вы откроете оба приложения на двух смартфонах (Android и iPhone) выбираем на одном «Отправить», а на другом «Получить».
- Теперь нам нужно связать два смартфона. Это можно сделать двумя способами – по Wi-Fi, если у вас рядом есть роутер. Если роутера нет, то один из смартфонов может выступать в роли точки доступа, к которой нужно будет подключиться второму девайсу.
- После подключения к одной сети нужно будет ввести проверочный код на одном из телефонов.
- На iPhone выбираем, какие данные вы хотите передать, и жмем «Начать передачу». На Android подтверждаем прием.
Если на телефоне много фото, видео и других медиафайлов, то возможно потребуется достаточно много времени, поэтому самое время пойти попить чай с печеньками.
Способ 3: Перенос данных с iPhone на Samsung Galaxy
ВНИМАНИЕ! Данный способ работает только с Galaxy.
У Samsung есть более удобный способ – это использовать фирменную программу «Smart Switch»
- На многих современных Galaxy Samsung программа установлена сразу, но если вы не можете её найти в меню, то установите приложение через «Google Play Market».
- Запускаем программу, принимаем все условия и разрешаем доступ к данным телефона.
- Выбираем пункт «Получить данные».
- «iPhone/iPad».
- Нам будет предложено два варианта с проводами. Если у вас их нет, то жмем по ссылке в самом низу «Загрузить данные из iCloud».
- Далее вводим Apple ID, пароль. Как только данные для авторизации будут введены верно, вас попросят ввести проверочный код – он высветится на вашем Айфоне.
- Ждем, когда программа найдет всю синхронизированную информацию. В конце переносим все на Samsung.
Видео
Подготовьте устройства
Чтобы процесс прошел успешно, обязательно подготовьтесь:
- Оцените объем памяти девайсов и их соответствие получаемому и передаваемому содержимому.
- Зарядите устройства.
- Убедитесь в производительности Wi-Fi.
Если планируется передать закладки браузера, он должен быть обновлен до актуальной версии.
Быстрый способ
Для быстрого и безопасного перемещения скачайте следующие программы:
- SHAREit.
- Huawei Phone Clone.
Второе хоть и является разработкой Huawei, но оно прекрасно совместимо с большинством смартфонов других моделей. Как перенести файлы с айфон на андроид:
- Установить выбранное ПО на оба гаджета.
- Уточнить отправителя, а затем получателя.
- Посредством Wi-Fi синхронизировать технику вводом пароля.
- Запустить автозагрузку.
Перенос с помощью Google
GoogleDrive помогает перенести контакты и приложения. Для этого:
- Выполнить установку Гугл Диск на айфон. Войти в учетную запись.
- В «Меню» нажать «Настройки» и отметить элементы для автозагрузки.
- Выбрать «Резервное копирование» и запустить его.
- После завершения, зайти на смартфоне в ту же учетную запись Гугл.
- С помощью синхронизации перенести данные.
Перенос данных через ПК или ноутбук
В этом случае потребуется Wondershare Mobile Trans. ПО имеет простой интерфейс, предлагая следующие опции:
- Выборочная передача.
- Резервное копирование.
- Восстановление.
Параметр «Flip» формирует работу таким образом, чтобы в первой колонке был iPhone, в другой — Android. В средней определяются с файлами, запуская автокопирование «Start Copy».
Перенос закладок браузера
Синхронизация выполняется с Safari программным обеспечением iCloud на Chrome и Firefox. Используя компьютерную версию iCloud for Windows, заходим в нее, выбираем «Закладки», указываем браузер. Нажимаем «Apply» и «Merge», устанавливаем расширение.
После этого закладки, сделанные в Сафари, окажутся на вашем ПК. Далее, если вы пользуетесь Chrome, войдите в аккаунт, связанный с ПК, и получите их автоматически.
При работе с Firefox, понадобится следующее:
- Войти в одну учетную запись на ПК и смартфоне.
- Ввести полученный код на декстопную версию.
- Все переносится в авторежиме.
Перенос фото и видео
Отличную возможность предлагает Google+Photos на iPhone (при необходимости установить). Достаточно лишь инициировать автозагрузку на Android командой «Загрузить фото и видео».
Эти же действия можно выполнить через USB-кабель, для этого:
- Подключите айфон к ПК.
- Зайдите в проводник, нажмите на «Импорт изображений и видео».
- В открывшемся окне выберите «Файлы», «Путь сохранения», «Копирование».
- Подключите Android к ПК и посредством проводника перенесите документы на смартфон.
Мы узнали, как надежно скопировать сведения с разных операционных систем. Каким методом воспользоваться — решение за вами. Если у вас возникли сложности с какими-то действиями, рекомендуем обратиться к специалистам. В сервисном центре вам помогут решить любые задачи, связанные с переносом информации.