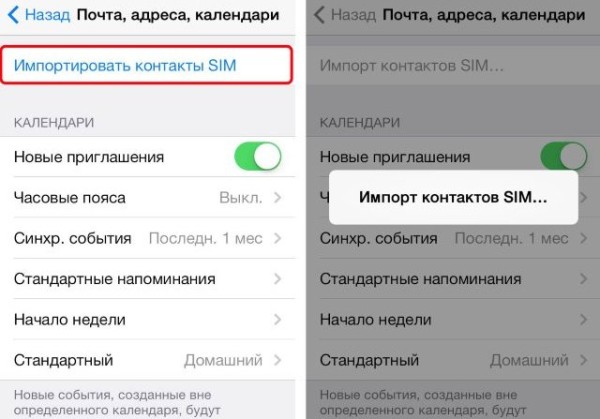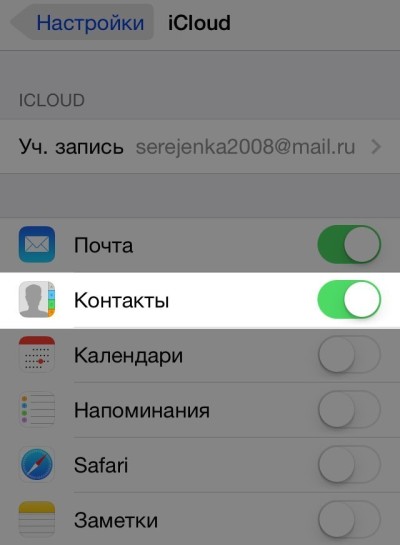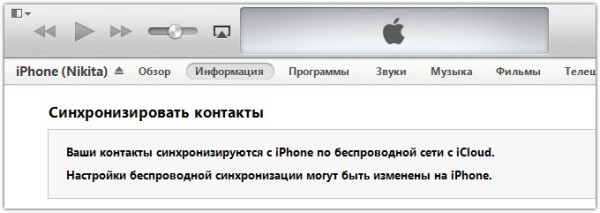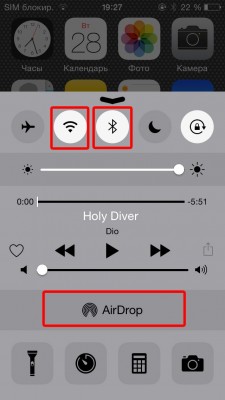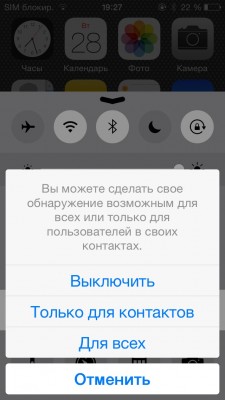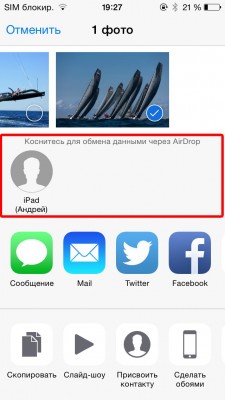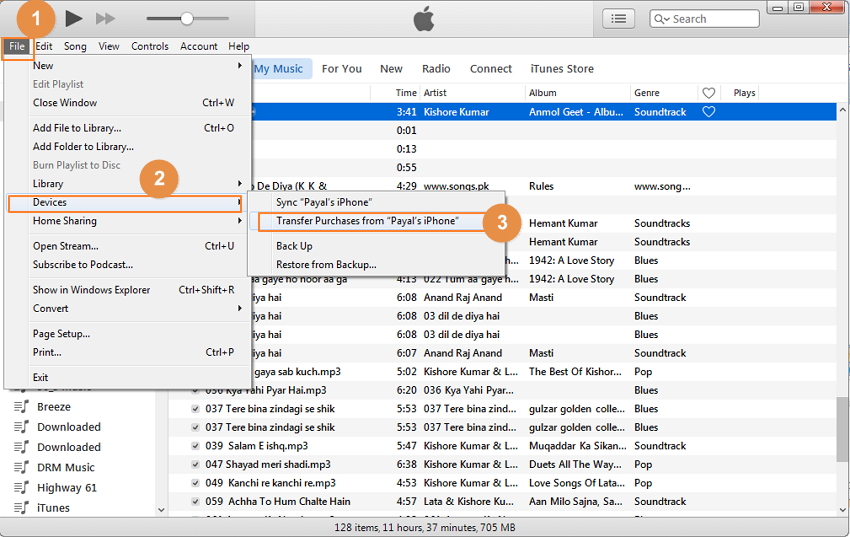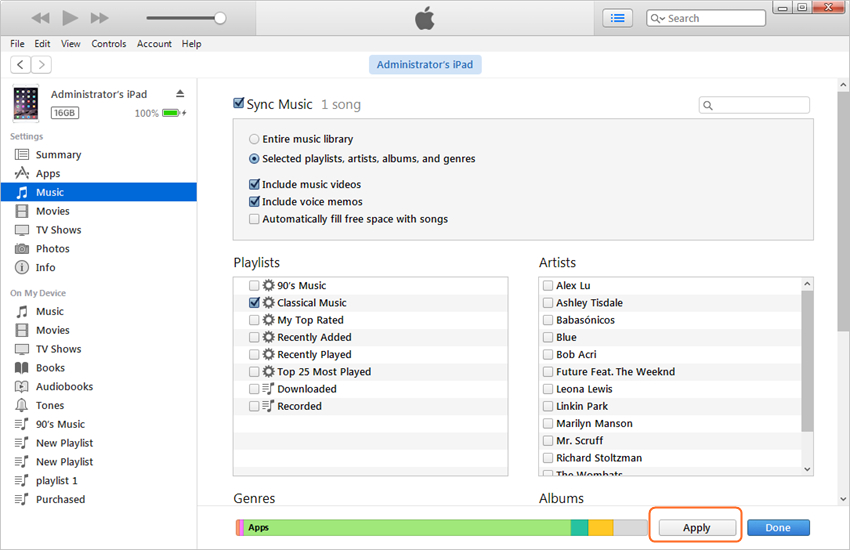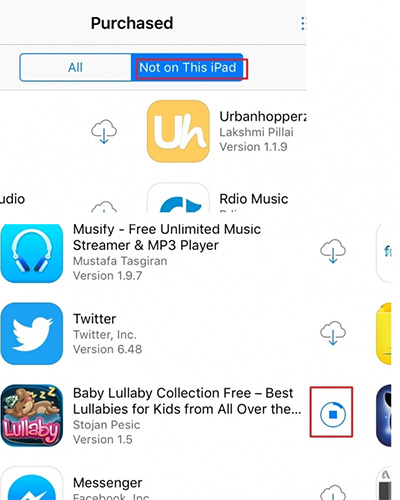Перенос музыки, фото, видео, и других данных с iPhone на iPad
Как перенести с Айфона на Айпад игру, программу, фото, видео, музыку, контакты и другие данные? Можно использовать облачное хранилище iCloud, отправить информацию через iTunes или другие приложения от сторонних разработчиков.
Перенос контактов
Начнем рассматривать процесс перемещения информации с руководства о том, как перенести контакты. Если вы сохраняли номера на Айфон, но теперь хотите получить к ним доступ на Айпаде:
- Импортируйте контакты с SIM-карты. Откройте настройки, зайдите в подраздел «Почта, адреса, календари» и нажмите «Импортировать контакты SIM».
- Авторизуйтесь на iPhone и iPad через один Apple ID.
- Откройте на iPhone настройки iCloud, активируйте пункт «Контакты» и нажмите «Объединить».
- Повторите операцию на iPad, объединив контакты через iCloud.
Если синхронизация отключена, то есть еще один способ, как перенести контакты:
- Подключите iPhone к iTunes.
- Откройте страничку устройства, перейдите на вкладку «Информация».
- Отметьте пункты «Синхронизировать» и «Все».
- Нажмите «Синхронизировать».
- Подключите к iTunes iPad и повторите операцию.
Кроме того, данные телефонной книги можно переместить с помощью сторонних приложений – например, Easy BackUp.
Перенос фотографий, видео, музыки
Переместить можно любую информацию. Если разобраться, как перенести данные, то можно быстро отправить фото с Айфона на Айпад, переместить игру и даже музыку с Айпода. Для начала разберемся, как перенести фото. Сделать это можно с помощью функции AirDrop или через облачные хранилища.Функция AirDrop была добавлена в iOS 7, так что на всех более или менее современных смартфонах и планшетах от Apple она присутствует.
- Запустите приложение «Фото» на iPhone.
- Найдите фотографию, которую нужно передать (можно выделить все или несколько). Нажмите на кнопку в виде квадратика со стрелкой.
- Щелкните по значку «AirDrop».
- Возьмите iPad, вызовите пункт управления и включите AirDrop в режиме «Для всех».
- Вернитесь к iPhone.В приложении появится доступный для подключения iPad. Нажмите на него, чтобы установить соединение.
- Возьмите планшет и нажмите «Принять».
Если функция AirDrop не работает, воспользуйтесь бесплатным приложением Image Transfer, которое действует аналогичным образом, но требует подключение к интернету. Еще один способ – скинуть фотографии с iPhone на облачное хранилище или компьютер, а затем загрузить на iPad.
Если вы ищете, как перенести видео, то можете воспользоваться инструкцией для перемещения фотографий. AirDrop и облачные хранилища одинаково хорошо справляются с этими видами медиаконтента. А вот если вы пытаетесь понять, как перенести музыку, то способы будут другие. Самый распространенный способ – перемещение треков через iTunes.
- Подключите iPhone к iTunes.
- Раскройте меню «Файл», выберите раздел «Устройства» и запустите передачу покупок в библиотеку iTunes.
- Подключите iPad вместо iPhone. Откройте музыкальную библиотеку и убедитесь, что в ней есть все нужные композиции.
- Откройте вкладку «Музыка» и запустите синхронизацию.
Обратите внимание: при синхронизации с iPad будет удалена старая музыка. Если для вас это критично, используйте другие способы. Например, перенесите файлы через приложение iTools. Это все, что нужно знать о том, как перенести контент с Айфона на Айпад . Можно использовать сторонние приложения, но выше перечислены самые удобные и простые методы.
Перемещение приложений
Если вы используете один Apple ID на iPhone и iPad, то проще всего переносить приложения через AppStore.
- Запустите AppStore на iPad.
- Перейдите к списку приобретенного контента.
- Откройте вкладку «Не на этом iPad».
Вы увидите список программ и игр, скачанных в AppStore на iPhone. Чтобы установить приложение на iPad, нажмите на кнопку в виде облака со стрелочкой. В принципе, это все, что нужно знать о том, как перенести приложения. Можно также воспользоваться функцией автоматической загрузки программ (Настройки – iTunes и AppStore), но для её работы также требуется одинаковый Apple ID, так что особой разницы нет.
Не забывайте читать комментарии, там тоже много полезной информации. Если на ваш вопрос нет ответа, а на более поздние комментарии есть ответ, значит ответ на ваш вопрос содержится в статье, уважайте чужое время.
Вам также может быть интересно
После покупки нового iPhone или iPad, большинство пользователей первым делом хочет перенести на новинку все данные со старого устройства. Однако этот процесс для многих оказывается не таким уж и очевидным. О том, как перенести данные со старого iPhone или iPad на новый через iCloud и iTunes мы подробно рассказали в этой инструкции.
Важно: перед тем как приступать к переносу данных со старого iPhone на новый, обязательно установите в новое устройство SIM-карту.
Как перенести данные со старого iPhone или iPad на новый через iCloud
На старом устройстве:
Шаг 1. Подключите iPhone или iPad к сети Wi-Fi.
Шаг 2. Перейдите в меню «Настройки» → iCloud → «Резервная копия»
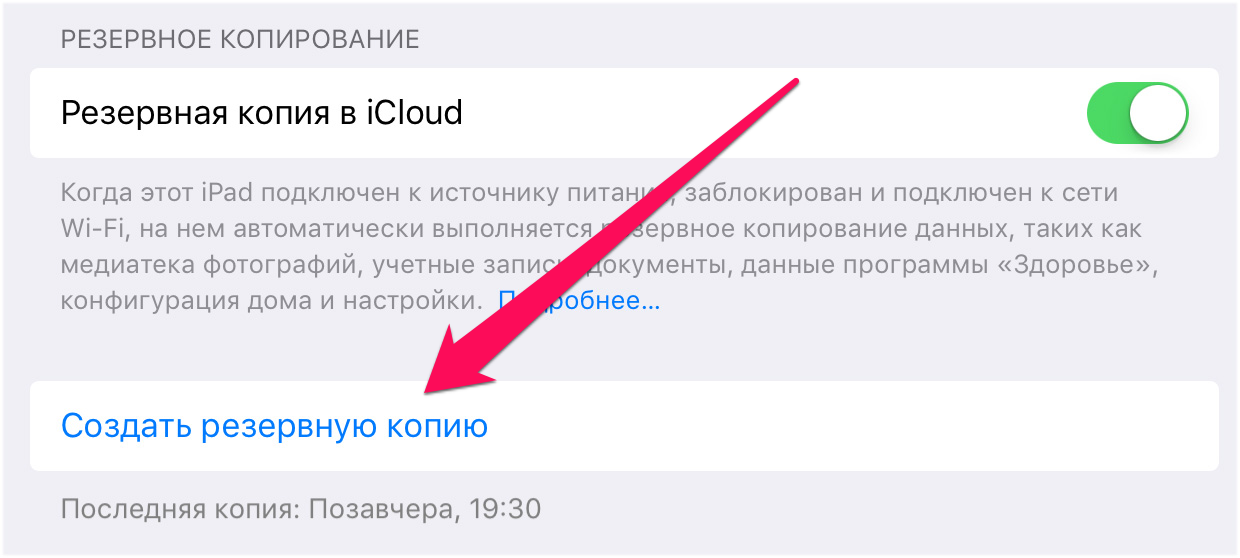
Шаг 4. Дождитесь окончания создания резервной копии.
На новом устройстве:
Примечание: если новое устройство уже настроено, то необходимо выполнить его полный сброс. Для этого в меню «Настройки» → «Основные» → «Сброс» нужно выбрать «Стереть контент и настройки». После сброса iPhone и iPad можно будет настроить как новое устройство.
Шаг 1. Включите устройство и следуйте инструкциям до появления экрана «Программы и данные».
Шаг 2. Нажмите «Восстановить из копии iCloud».
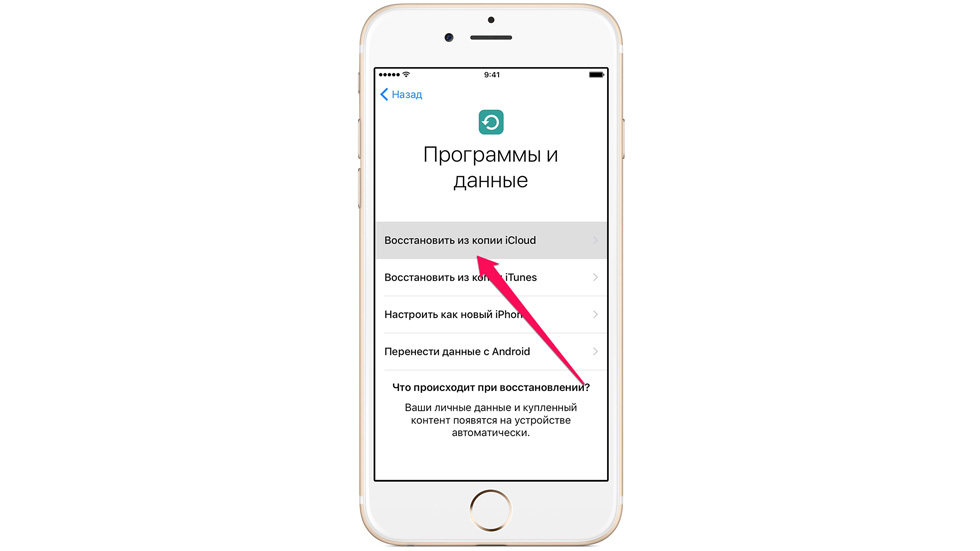
Шаг 4. Выберите созданную ранее резервную копию. Важно выбрать именно последнюю копию. Только в этом случае на устройство загрузятся актуальный контент и настройки.
Шаг 5. Дождитесь окончания процесса восстановления из резервной копии iCloud. После этого завершите настройку iPhone и iPad.
Готово! Вы перенесли все данные со своего старого iPhone или iPad на новый. Аналогичный перенос можно выполнить и при помощи iTunes.
Как перенести данные со старого iPhone или iPad на новый через iTunes
На старом устройстве:
Примечание: на компьютере должна быть установлена последняя версия iTunes. Обновить уже установленную программу на Windows можно в меню «Справка» → «Обновления», на Mac через механизм обновлений Mac App Store. Актуальная версия iTunes доступна для загрузки на официальном сайте Apple.
Шаг 1. Подключите старый iPhone или iPad к компьютеру и запустите iTunes.
Шаг 2. Выберите устройство в окне iTunes.
Шаг 3. Нажмите «Создать копию сейчас». Если вы хотите, чтобы в резервной копии были сохранены данные из приложений «Здоровье» и «Активность», поставьте флажок рядом с параметром «Зашифровать резервную копию» и укажите пароль.
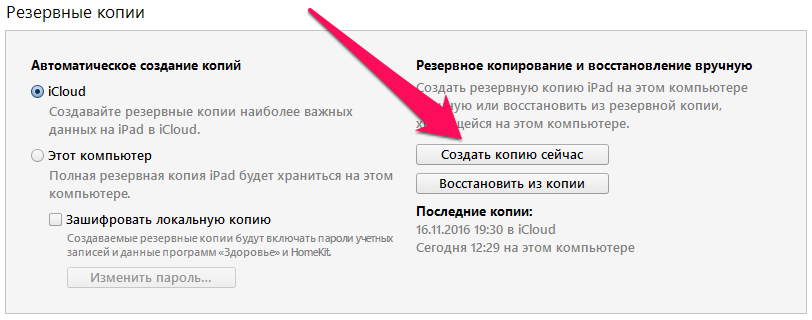
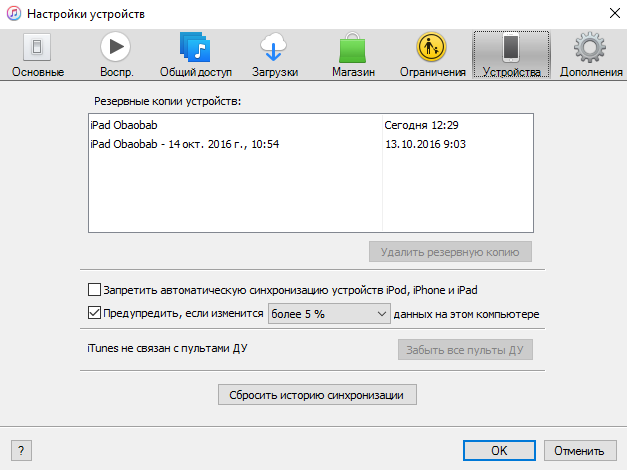
Шаг 1. Включите устройство и следуйте инструкциям до появления экрана «Программы и данные».
Шаг 2. Нажмите «Восстановить из копии iTunes» → «Далее».
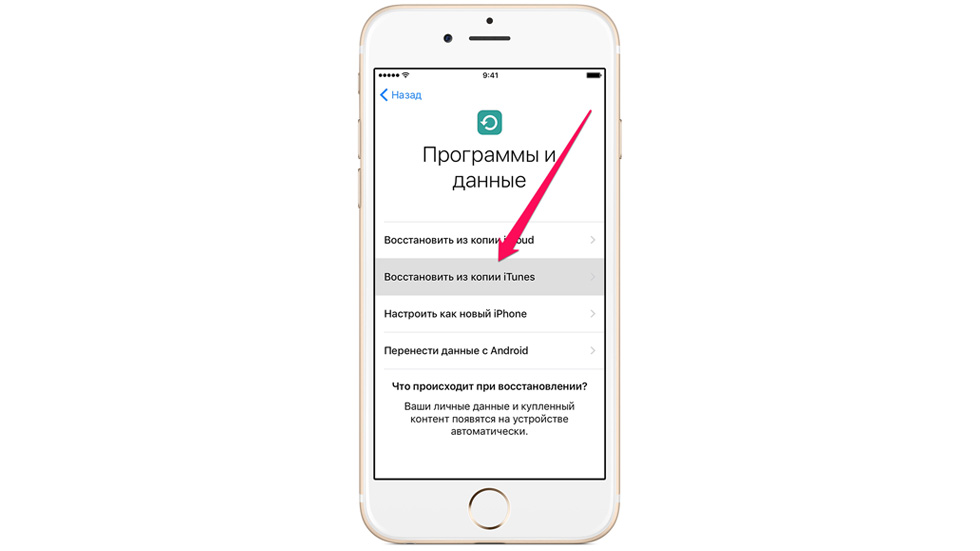
Шаг 4. Выберите устройство в окне iTunes.
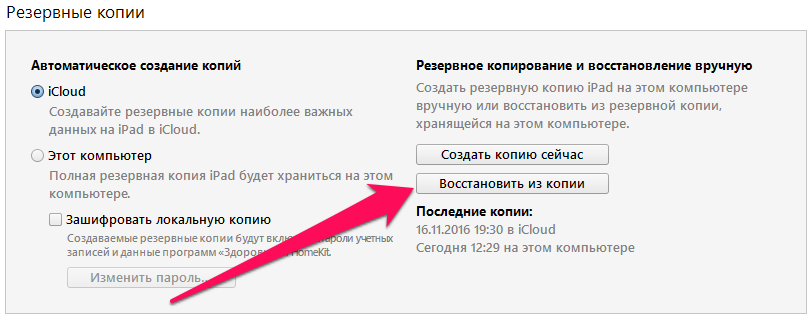
Шаг 6. Дождитесь окончания процесса восстановления.
Шаг 7. Завершите настройку iPhone или iPad.
Готово! Вы перенесли данные со старого устройства на новый iPhone или iPad и полностью подготовили гаджет к дальнейшей работе.
Смотрите также:
- Как скинуть приложения из iTunes в iPhone
- Как передать файлы с компьютера на iPhone и iPad
- Как поставить песню на звонок в iPhone
✅ Подписывайтесь на нас в Telegram, ВКонтакте, и Яндекс.Дзен.
Перенос музыки, фото, видео, и других данных с iPhone на iPad
Как перенести с Айфона на Айпад игру, программу, фото, видео, музыку, контакты и другие данные? Можно использовать облачное хранилище iCloud, отправить информацию через iTunes или другие приложения от сторонних разработчиков.
Перенос контактов
Начнем рассматривать процесс перемещения информации с руководства о том, как перенести контакты. Если вы сохраняли номера на Айфон, но теперь хотите получить к ним доступ на Айпаде:
- Импортируйте контакты с SIM-карты. Откройте настройки, зайдите в подраздел «Почта, адреса, календари» и нажмите «Импортировать контакты SIM».
- Авторизуйтесь на iPhone и iPad через один Apple ID.
- Откройте на iPhone настройки iCloud, активируйте пункт «Контакты» и нажмите «Объединить».
- Повторите операцию на iPad, объединив контакты через iCloud.
Если синхронизация отключена, то есть еще один способ, как перенести контакты:
- Подключите iPhone к iTunes.
- Откройте страничку устройства, перейдите на вкладку «Информация».
- Отметьте пункты «Синхронизировать» и «Все».
- Нажмите «Синхронизировать».
- Подключите к iTunes iPad и повторите операцию.
Кроме того, данные телефонной книги можно переместить с помощью сторонних приложений – например, Easy BackUp.
Перенос фотографий, видео, музыки
Переместить можно любую информацию. Если разобраться, как перенести данные, то можно быстро отправить фото с Айфона на Айпад, переместить игру и даже музыку с Айпода. Для начала разберемся, как перенести фото. Сделать это можно с помощью функции AirDrop или через облачные хранилища.Функция AirDrop была добавлена в iOS 7, так что на всех более или менее современных смартфонах и планшетах от Apple она присутствует.
- Запустите приложение «Фото» на iPhone.
- Найдите фотографию, которую нужно передать (можно выделить все или несколько). Нажмите на кнопку в виде квадратика со стрелкой.
- Щелкните по значку «AirDrop».
- Возьмите iPad, вызовите пункт управления и включите AirDrop в режиме «Для всех».
- Вернитесь к iPhone.В приложении появится доступный для подключения iPad. Нажмите на него, чтобы установить соединение.
- Возьмите планшет и нажмите «Принять».
Если функция AirDrop не работает, воспользуйтесь бесплатным приложением Image Transfer, которое действует аналогичным образом, но требует подключение к интернету. Еще один способ – скинуть фотографии с iPhone на облачное хранилище или компьютер, а затем загрузить на iPad.
Если вы ищете, как перенести видео, то можете воспользоваться инструкцией для перемещения фотографий. AirDrop и облачные хранилища одинаково хорошо справляются с этими видами медиаконтента. А вот если вы пытаетесь понять, как перенести музыку, то способы будут другие. Самый распространенный способ – перемещение треков через iTunes.
- Подключите iPhone к iTunes.
- Раскройте меню «Файл», выберите раздел «Устройства» и запустите передачу покупок в библиотеку iTunes.
- Подключите iPad вместо iPhone. Откройте музыкальную библиотеку и убедитесь, что в ней есть все нужные композиции.
- Откройте вкладку «Музыка» и запустите синхронизацию.
Обратите внимание: при синхронизации с iPad будет удалена старая музыка. Если для вас это критично, используйте другие способы. Например, перенесите файлы через приложение iTools. Это все, что нужно знать о том, как перенести контент с Айфона на Айпад . Можно использовать сторонние приложения, но выше перечислены самые удобные и простые методы.
Перемещение приложений
Если вы используете один Apple ID на iPhone и iPad, то проще всего переносить приложения через AppStore.
- Запустите AppStore на iPad.
- Перейдите к списку приобретенного контента.
- Откройте вкладку «Не на этом iPad».
Вы увидите список программ и игр, скачанных в AppStore на iPhone. Чтобы установить приложение на iPad, нажмите на кнопку в виде облака со стрелочкой. В принципе, это все, что нужно знать о том, как перенести приложения. Можно также воспользоваться функцией автоматической загрузки программ (Настройки – iTunes и AppStore), но для её работы также требуется одинаковый Apple ID, так что особой разницы нет.
Не забывайте читать комментарии, там тоже много полезной информации. Если на ваш вопрос нет ответа, а на более поздние комментарии есть ответ, значит ответ на ваш вопрос содержится в статье, уважайте чужое время.
Вам также может быть интересно
При покупке нового iPhone не хочется терять важную информацию со старого смартфона. Благо, можно перенести данные с одного iPhone на другой iPhone. Вы можете перекинуть фотографии, приложения, контакты, SMS-сообщения.
Есть 4 способа, которые помогут быстро перенести информацию с одного гаджета на другой.
Содержание
- Подготовка к переносу данных с iPhone на iPhone: делаем бэкапы
- Как перенести данные с одного iPhone на другой iPhone: 4 способа
- Заключение
Подготовка к переносу данных с iPhone на iPhone: делаем бэкапы
Перед тем, как перейти к процессу переноса данных с одного устройства на другое, рекомендуем сделать бэкапы на старом гаджете.
Это просто:
- Зайдите в настройки старого iPhone.
- Перейдите в раздел управления Apple ID.
- Зайдите в раздел «iCloud».
- Откройте подраздел «Резервная копия в iCloud».
- Нажмите кнопку «Создать резервную копию».
Как перенести данные с одного iPhone на другой iPhone: 4 способа
Есть 4 рабочих способа, которые помогут быстро перенести данные с одного iPhone на другой. Например, со старого на новый. Давайте рассмотрим их более подробно.
Функция переноса данных — «Быстрое начало»
Первый способ, который позволит перенести данные с одного iPhone на другой — функция «Быстрое начало». Это актуально в том случае, если вы хотите перенести данные со старого гаджета на новый.
Как использовать:
- Включите новый iPhone. Выберите язык и регион.
- Когда дойдете до настроек телефона, системе предложит перенести данные со старого устройства — воспользоваться функцией «Быстрое начало». Запустите эту опцию.
- После этого — положите старый iPhone (с которого хотите перенести данные и файлы) возле нового. На вашем новом устройстве появится оповещение, что все готово к переносу данных.
- На старом телефоне появится зашифрованное сообщение — небольшой шарик, — который нужно отсканировать камерой нового Айфона.
- Чтобы запустить процесс переноса данных, введите пароль на старом Айфоне.
Этот способ поможет перенести: фотографии, приложения, контакты, заметки.
Переносим данные через iTunes
Перенести данные с одного Айфона на другой можно через программу iTunes (если у вас macOS, то через Finder). Этот способ можно использовать в том случае, когда у вас есть большая резервная копия файлов — например, на 200 ГБ.
Установите iTunes на компьютер и запустите программу. Подключите старый iPhone (с которого хотите перенести данные) к ПК — через кабель.
В интерфейсе программы iTunes есть раздел с вашим iPhone — откройте его.
В подразделе «Резервное копирование и восстановление вручную» нажмите «Создать копию сейчас».
Начнется процесс создания резервной копии вашего гаджета. Время копирования зависит от объема всех файлов.
После того, как будет создана резервная копия, подключите новый iPhone к компьютеру. Откройте раздел с информацией о новом гаджете в iTunes.
Нажмите кнопку «Восстановить из копии».
Выберите резервную копию, которая загружена на компьютер. После этого начнется процесс восстановления данных — перенос данных со старого iPhone на новый.
Восстановление из резервной копии iCloud
Третий способ, который поможет перенести данные с одного iPhone на другой — восстановление из резервной копии iCloud.
Для этого нужно сделать бэкапы на старом iPhone. Для этого зайдите в «Настройки» — откройте профиль «Apple ID» — «iCloud» — включите опцию «Резервная копия в iCloud».
Вероятно, что она у вас включена по умолчанию. Но все равно проверьте этот пункт.
Как восстановить данные из iCloud
- Запустите новый iPhone.
- Во время настройки нового гаджета выберите функцию «Восстановить из копии iCloud» (вместо опции «Настроить iPhone как новый»).
- Войдите в Apple ID. После этого начнется перенос данных: приложений, фотографий, контактов, сообщений.
Программа iCareFone
Четвертый рабочий и актуальный способ — перенос данных с помощью сторонней программы Tenorshare iCareFone. Это, можно сказать, файловый менеджер для iOS.
Например, с помощью утилиты вы сможете выборочно перекинуть данные с одного iPhone на другой — только фотографии, сообщения или приложения.
Для этого:
- Установите программу на компьютер.
- Запустите утилиту.
- Подключите старый iPhone к ПК.
- Создайте резервную копию нужных файлов — данных, которые хотите перенести на другое мобильное устройство.
- Подключите новый iPhone. Перенесите на него нужные файлы.
Заключение
Что в итоги:
- Есть 4 рабочих способа, которые помогут перенести данные с iPhone на iPhone: фотографии, контакты, сообщения, приложения.
- Самый простой метод — функция «Быстрое начало».
- Если вы хотите перенести большой объем данных, то используйте программу iTunes.
Содержание
- Перенос данных со старого устройства iOS на новый iPhone, iPad или iPod touch
- Обычный способ. Перенос данных при помощи iCloud
- Хитрый способ. Прямой перенос данных по кабелю
- Какой вариант выбрать
- Отвяжите подключенные устройства
- Как автоматически перенести данные со старого iPhone на новый
- Как перенести данные на новый iPhone с помощью iTunes
- Приложение «Быстрое начало»
- Инструкции по использованию функции «Быстрое начало»
- Синхронизация устройств друг около друга
- Перенос данных с одного iPhone на другой напрямую
- Инструкции по использованию функции миграции iPhone
- Перенос информации с SIM
- Перенос фотографий, видео, музыки
- Сохранение информации в облаке
- Возможные проблемы
- Что делать со старым iPhone?
- Как отвязать iPhone от iCloud
- Как сбросить iPhone
- Заключение
Обычный способ. Перенос данных при помощи iCloud
Для срабатывания фишки необходимо два смартфона Apple под управлением iOS 11 или новее. Один iPhone должен находиться на этапе первоначальной настройки, а второй – это уже рабочий аппарат, с которого и будем переносить данные.
1. Включаем Wi-Fi и Bluetooth на обоих девайсах и помещаем их недалеко друг от друга.
2. На “старом” iPhone появится окно с предложением активировать функцию «Быстрое начало». Подтверждаем операцию.
3. На “новом” iPhone появится красивая анимация, которую следует отсканировать камерой “старого” iPhone.
4. После этого запустится процесс переноса данных, паролей и настроек. Вместе с этим потребуется произвести первоначальную настройку смартфона, задать пароль разблокировки, войти в iCloud и настроить Touch ID или Face ID.
5. После переноса система предложит восстановить остальные данные из доступных резервных копий в iCloud.
Хитрый способ. Прямой перенос данных по кабелю
Данная фишка будет доступна, если на обоих смартфонах установлена iOS 12.4 или более поздняя версия мобильной операционной системы. Преимуществом данного способа является возможность быстро передать данные без долгой загрузки программ и игр из облака.
1. Включаем Wi-Fi и Bluetooth на обоих девайсах и помещаем их недалеко друг от друга.
2. На “старом” iPhone появится окно с предложением активировать функцию «Быстрое начало». Подтверждаем операцию.
3. Сканируем анимацию с экрана “нового” смартфона при помощи камеры “старого”.
4. Далее на выбор будет доступно два варианта переноса: беспроводной и проводной.
В первом случае смартфоны нужно подключить к зарядке и они должны находиться в зоне действия одной Wi-Fi сети.
Во втором случае потребуется парочка аксессуаров: кабель USB-Lightning и переходник Lightning с USB входом. Простой “шнурок” найдете в комплекте с каждым iPhone, а вот кабель для подключения USB придется приобрести.
В дальнейшем он пригодится для подключения проводных аксессуаров или флешек.
В случае с переносом через кабель собираем не самую красивую конструкцию и подтверждаем перенос данных.
5. На “новом” iPhone придется осуществить несколько стартовых настроек и активировать Touch ID или Face ID.
6. Когда “новый” iPhone перезагрузится – процесс восстановления данных завершится.
В итоге получим смартфон с идентичными настройками и контентом внутри.
Какой вариант выбрать
Все представленные варианты помогают максимально быстро перенести все нужные данные на новый iPhone, выбирайте подходящий в зависимости от обстоятельств.
Самый универсальный способ – перенос данных через iCloud. Работает на большом количестве устройств (с iOS 11 или новее), не требует дополнительных аксессуаров. Однако, при этом потребуется купленное пространство в облаке Apple, чтобы резервная копия iPhone поместилась в iCloud.
Способ с беспроводным переносом пройдет быстрее и при этом iCloud использоваться не будет. Нужна лишь доступная Wi-Fi сеть и зарядка для пары смартфонов.
Самым быстрым способом будет перенос через кабель. При этом потребуется дополнительный аксессуар, но смартфонам не нужна зарядка и общая сеть во время переноса. При этом данные загрузятся максимально быстро.
Не забывайте, что новая фишка работает лишь на iOS 12.4 или более свежих версиях мобильной операционной системы.
Отвяжите подключенные устройства
Перед началом переноса бэкапа на новое устройство, нужно отключить от него все сопряженные гаджеты. Рассмотрим на примере часов Эппл Ватч:
- Откройте приложение Apple Watch на вашем смартфоне.
- Найдите вкладку «мои часы» и перейдите по ней.
- Справа от изображения часов будет иконка «i» в окружности. Тапните по ней.
- Выберите «Разорвать пару с Apple Watch» и подтвердите действие.
После этого нужно разорвать соединения со всеми сопряженными гаджетами, чтобы с ними не возникло проблем в будущем.
Как автоматически перенести данные со старого iPhone на новый
В iOS 11 и более новых версиях, есть возможность быстро перенести данные с одного iPhone на другой. Единственное условие — это оба смартфона должны находится рядом друг с другом. Итак, начнем:

1: Включите новый iPhone или iPad и положите его рядом со старым устройством (на обоих устройствах должна стоять iOS 11 или новее).
2: На новом iPhone должно появится окно «Быстрое начало», где будет предложит настроить новое устройство и ввести свой Apple ID.
3: После этого на новом iPhone должно появится изображение, сканируйте его старым iPhone.
4: Когда появится запрос пароль, введите пароль от старого iPhone на новом.
5: Настройте Touch ID на новом iPhone или iPad.
6: Теперь должен появиться вопрос, об восстановить данные в новом iPhone из вашей последней совместимой резервной копии.
7: Выберите, что вы хотите восстановить на новом устройстве резервную копию из iCloud или iTunes, настроить как новый iPhone или iPad, или перенести данные с устройства Android.
8: Согласитесь с условиями.
9: Выберите хотите ли вы переносить некоторые настройки связанные с «Siri», «найти мой iPhone», Apple Pay, геопозицией и конфиденциальностью.
10: Завершите процесс настройки вашего нового iPhone или iPad.
Как перенести данные на новый iPhone с помощью iTunes
Тебе понадобиться Lightning кабель или 30-контактный (если это iPhone 4S или модель старше).
1: Убедись, что у тебя самая последняя версия iTunes.
2: Подключи свой старый iPhone к компьютеру Mac или Windows.
3: Запусти iTunes.

4: Нажми на значок iPhone в сроке меню.

5: Выбери зашифровать локальную копию и добавь пароль.
6: Если появится вопрос, о создании резервной копии приложений, нажми пропустить. (Они установятся в любом случае)
7: Дождитесь завершения резервного копирования.

8: Отсоедини старый iPhone от компьютера, выключи его и вытащи из него SIM-карту.
9: Вставь SIM-карту в свой новый iPhone и включи его.
10: Подключи свой новый iPhone к компьютеру Mac или Windows.
11: Начните его настраивать, выбери язык, подключись к Wi-FI сети.
12: На странице Настройка iPhone выбери пункт Восстановить из копии iTunes
13: В iTunes на твоем Mac или Windows, выбери восстановить из резервной копии
14: Выбери последнюю резервную копию из списка и введи пароль.
В зависимости от размера резервной копии, приложений и музыки, придётся подождать какое-то время, пока все это загрузиться. Не отключайте iPhone, пока не закончится восстановление из резервной копии. По завершении процесса, устройством можно пользоваться.
Приложение «Быстрое начало»
В обновленных вариантах iOS начиная не младше 11 реализована функция безопасного переноса информации на другое «яблочное» устройство под названием «Быстрое начало». Приложение используется для настройки мобильных аппаратов в автоматизированном режиме. Нюанс состоит в том, что при работе задействуют и старый, и купленный телефон. Производители смартфонов отмечают, что во время переноса информации использование аппаратов в штатном режиме не приветствуется, поэтому стоит оставить телефоны в покое, а затем выполнять рекомендации. Сопряжение не займет много времени, перенос информации длится в среднем 10 минут – это зависит от объема копируемых файлов и настроек.
Инструкции по использованию функции «Быстрое начало»
- Включите новое устройство и положите его рядом со старым устройством с iOS 11 или более поздней версии. На текущем устройстве откроется экран «Быстрое начало», где будет предложено использовать для настройки нового устройства идентификатор Apple ID. Убедитесь, что это тот самый идентификатор Apple ID, который вы хотите использовать, и нажмите «Продолжить». Если кнопка «Продолжить» не отображается на текущем устройстве, убедитесь, что Bluetooth включен.
- Дождитесь появления анимации на экране нового устройства. Держите текущее устройство над новым так, чтобы анимация находилась в центре видоискателя. Дождитесь, пока появится сообщение «Завершение на новом [устройство]». Если нет возможности использовать камеру текущего устройства, нажмите «Аутентификация вручную» и следуйте инструкциям на экране.
- Когда отобразится запрос с просьбой ввести на новом устройстве код-пароль к старому, сделайте это.
- Следуйте инструкциям по настройке Face ID или Touch ID на новом устройстве.
- Когда появится соответствующий запрос, введите пароль Apple ID на новом устройстве. Если у вас несколько устройств, может понадобиться ввести код-пароль на каждом из них.
- На новом устройстве появится запрос на восстановление приложений, данных и настроек из последней резервной копии iCloud или на обновление резервной копии старого устройства с последующим восстановлением. Выбрав резервную копию, можно выбрать, следует ли переносить некоторые настройки, связанные с геопозицией, конфиденциальностью, Apple Pay и Siri, или нет. Если необходимо обновить резервную копию на устройстве, убедитесь, что на нем включен Wi-Fi.
- Если у вас есть часы Apple Watch и вы настраиваете новый iPhone, появится также запрос на перенос данных и настроек Apple Watch.
Синхронизация устройств друг около друга
Разместите смартфоны в непосредственной близости, а затем откройте приложение «Быстрое начало» в текущем телефоне. Чтобы перенести данные на новый Айфон, воспользуйтесь рекомендациями.
- Подключите на телефонах Bluetooth и выполните сопряжение. Для переноса информации смартфон предложит использовать текущий Apple ID. Проверьте, чтобы использовалась правильная запись пользователя.
- На купленном смартфоне отобразится анимация, расположите текущий аппарат над купленным таким образом, чтобы картинка оказалась в середине видоискателя. Подождите, пока появится надпись об окончании на приобретенном телефоне. Если модуль камеры текущего аппарата не работает, выберите способ аутентификации в ручном режиме.
- При необходимости подтвердите действие вводом актуального цифрового кода блокировки дисплея.
- Настройте идентификацию по лицу, либо отпечатку пальца на приобретенном смартфоне – Айфон любезно предложит инструкцию.
- При возникновении на дисплее запроса введите цифровой код.
- Купленный смартфон предложит восстановить настройки, приложения и файлы, взятые из крайней запасной копии iCloud. Пользователь самостоятельно выбирает, какие именно настройки и файлы стоит перенести.
Если текущий смартфон синхронизирован с Apple Watch, то подтвердите запрос на сопряжение с новым смартфоном.
Перенос данных с одного iPhone на другой напрямую
Если на обоих iPhone установлена iOS 12.4 или более поздней версии, вы можете выполнить миграцию iPhone, чтобы перенести данные напрямую со старого устройства на новое. Это можно сделать беспроводным способом или с помощью кабельного подключения устройств друг к другу. Кабельное подключение предпочтительнее, если используемая беспроводная сеть передает данные на низкой скорости или перегружена.
Для беспроводного переноса данных достаточно положить старый iPhone рядом с новым на время этой процедуры и следовать приведенным ниже инструкциям. Оба устройства должны быть подключены к источнику питания.
Для переноса данных через кабельное подключение вам потребуется адаптер Lightning-USB 3 для подключения камеры и кабель Lightning-USB. Выполните следующие шаги.
- Подключите адаптер Lightning-USB 3 к порту Lightning. Обязательно используйте адаптер питания мощностью 12 Вт или выше.
- Подключите адаптер Lightning-USB 3 для подключения камеры к вашему прошлому iPhone.
- Подключите кабель Lightning-USB к новому iPhone, затем подключите другой конец к адаптеру.
- Продолжите процесс миграции, следуя инструкциям ниже.
Инструкции по использованию функции миграции iPhone
- Включите новый iPhone и положите его рядом со старым, на котором установлена iOS 12.4 или более поздней версии. Для переноса данных через кабельное соединение подключите устройства друг к другу. На текущем iPhone откроется экран «Быстрое начало», где будет предложено использовать для настройки нового устройства идентификатор Apple ID. Убедитесь, что это тот самый идентификатор Apple ID, который вы хотите использовать, и нажмите «Продолжить». Если кнопка «Продолжить» не отображается на текущем устройстве, убедитесь, что Bluetooth включен.
- Дождитесь появления анимации на экране нового iPhone. Держите текущий iPhone над новым так, чтобы анимация находилась в центре видоискателя. Дождитесь отображения сообщения «Завершение на новом iPhone». Если нет возможности использовать камеру текущего iPhone, нажмите «Аутентификация вручную» и следуйте инструкциям на экране.
- Когда появится запрос с просьбой ввести на новом iPhone код-пароль к старому, сделайте это.
- Следуйте инструкциям по настройке Face ID или Touch ID на новом iPhone.
- Чтобы начать перенос данных со старого iPhone на новый, нажмите кнопку «Перенести с iPhone». Если используется кабельное подключение, значок переноса
показывает, что устройства соединены. Можно также выбрать, переносить ли со старого iPhone на новый некоторые настройки, такие как Apple Pay и Siri.
- Если у вас есть часы Apple Watch и вы настраиваете новый iPhone, отобразится запрос на перенос данных и настроек Apple Watch.
- До завершения процесса миграции данных оба iPhone должны находиться рядом и быть подключенными к источнику питания. Длительность переноса зависит от таких факторов, как используемый тип подключения, условия сети и объем переносимых данных.
Перенос информации с SIM
Заранее поинтересуйтесь характеристиками покупаемого устройства – подходит ли конфигурация существующей SIM для нового смартфона. Если форма не совпадает – обратитесь в салон мобильного оператора:
- для замены карты на подходящую;
- для покупки переходника;
- для подрезки карты под рабочий размер.
Если карта подходит, перенесите контакты со смартфона на SIM. Для этого загрузите из AppStore приложение My Contact Backup и следуйте инструкциям. Также контакты переносятся, если в меню «iCloud» при создании резервной копии активирован пункт «Контакты».
Перенос фотографий, видео, музыки
Переместить можно любую информацию. Если разобраться, как перенести данные, то можно быстро отправить фото с Айфона на Айпад, переместить игру и даже музыку с Айпода. Для начала разберемся, как перенести фото. Сделать это можно с помощью функции AirDrop или через облачные хранилища.Функция AirDrop была добавлена в iOS 7, так что на всех более или менее современных смартфонах и планшетах от Apple она присутствует.
- Запустите приложение «Фото» на iPhone.
- Найдите фотографию, которую нужно передать (можно выделить все или несколько). Нажмите на кнопку в виде квадратика со стрелкой.
- Щелкните по значку «AirDrop».
- Возьмите iPad, вызовите пункт управления и включите AirDrop в режиме «Для всех».
- Вернитесь к iPhone.В приложении появится доступный для подключения iPad. Нажмите на него, чтобы установить соединение.
- Возьмите планшет и нажмите «Принять».
Если функция AirDrop не работает, воспользуйтесь бесплатным приложением Image Transfer, которое действует аналогичным образом, но требует подключение к интернету. Еще один способ – скинуть фотографии с iPhone на облачное хранилище или компьютер, а затем загрузить на iPad.
Если вы ищете, как перенести видео, то можете воспользоваться инструкцией для перемещения фотографий. AirDrop и облачные хранилища одинаково хорошо справляются с этими видами медиаконтента. А вот если вы пытаетесь понять, как перенести музыку, то способы будут другие. Самый распространенный способ – перемещение треков через iTunes.
- Подключите iPhone к iTunes.
- Раскройте меню «Файл», выберите раздел «Устройства» и запустите передачу покупок в библиотеку iTunes.
- Подключите iPad вместо iPhone. Откройте музыкальную библиотеку и убедитесь, что в ней есть все нужные композиции.
- Откройте вкладку «Музыка» и запустите синхронизацию.
Обратите внимание: при синхронизации с iPad будет удалена старая музыка. Если для вас это критично, используйте другие способы. Например, перенесите файлы через приложение iTools. Это все, что нужно знать о том, как перенести контент с Айфона на Айпад . Можно использовать сторонние приложения, но выше перечислены самые удобные и простые методы.
Сохранение информации в облаке
В мире набирают популярность облачные хранилища, поэтому продвинутая компания Apple допускает создание и хранение запасных копий iPhone на других «облаках». Для этого откройте приложение выбранного облачного хранилища. В настройках найдите пункт меню «Синхронизация». Выполните сопряжение iPhone с «облаком». После этого в меню хранилища появится пункт «начать резервное копирование» или с аналогичным названием. Дождитесь завершения создания копии и не отключайте беспроводную сеть на устройстве.
Возможные проблемы
Пользователь может столкнуться с трудностями, при создании архива:
- Забыл пароль от Apple ID. Новый телефон заблокировался. Стоит заранее вспомнить и проверить все пароли, еще до создания бекапа. В вашей ситуации придется писать в техническую поддержку Apple и описать ситуацию, должны помочь.
- Внезапно сел один из телефонов. При переносе данных и всех настроек, рекомендуем держать оба аппарата на зарядке. Начните все заново.
- Пропала сеть Wi-Fi. Процесс копирования не завершился. Здесь вы можете полагаться только на ваш роутер и надежность провайдера, или использовать проводной способ для загрузки данных. Наладьте связь, и запустите процесс снова.
Стоит отметить, что в большинстве случаев перенос резервного архива проходит без особых трудностей.
Но при возникновении проблем, запустите процесс сначала. Система автоматически завершит все этапы.
Но лучше оградить себя от указанных проблем: восстановить все пароли от учетных записей и передавать данные по кабелю.
Что делать со старым iPhone?
Как только вы настроите свой новый айфон, наверняка захотите убрать всю информацию со старого устройства. Чтобы это сделать, нужно выполнить два действия.
Как отвязать iPhone от iCloud
Сначала — отвязать iPhone от iCloud:
- Откройте «Настройки»
- Зайдите в свой профиль Apple ID (наверху)
- Прокрутите вниз и нажмите «Выйти»
Сначала отключите айфон от iCloud — это уберет блокировку активации
Как сбросить iPhone
После этого можно смело сбрасывать iPhone:
- Откройте «Настройки»
- Зайдите в «Основные» — «Сброс»
- Нажмите «Стереть контент и настройки»
Обязательно стирайте все, а не частично
Все! Ваш старый iPhone готов к продаже или передаче по наследству — вам решать, что с ним делать.
Заключение
Таким образом, перенос данных с одного Айфона на другой не представляет из себя ничего трудного. Достаточно лишь выбрать наиболее удобный способ переноса и совершить ряд простых действий — удачных настроек!
Источники
- https://www.iphones.ru/iNotes/kak-perenesti-dannye-s-odnogo-iphone-na-drugoy-10-02-2019
- https://bigiphone.ru/kak-perenesti-dannye/
- https://iphonich.ru/17618-kak-perenesti-vse-dannye-so-starogo-iphone-na-novyj-iphone.html
- https://iphone-gps.ru/iphone/kak-perenesti-dannye-s-iphone-na-iphone
- https://support.apple.com/ru-ru/HT210216
- https://profiapple.ru/iphone/instrukcii/prikladnoe/perenos-dannyx-s-iphone-na-ipad.html
- https://AppleInsider.ru/iphone/kak-perenesti-dannye-s-odnogo-iphone-na-drugoj.html
- https://geekville.ru/lajfhaki/kak-perenesti-dannye-na-novyj-iphone-vse-sposoby/
Если нужно передать данные между смартфонами, пользователи чаще всего прибегают к помощи различных мессенджеров, социальных сетей или же электронной почте. В тоже время в iPhone есть несколько эффективных способов, которые помогут поделиться данными с другими пользователями.
AirDrop
Технология AirDrop впервые была представлена Apple в 2011 году и изначально позиционировалась как простой и доступный способ передачи данных.
Чтобы передать файлы через AirDrop первоначально нужно включить на смартфоне Wi-Fi и Bluetooth. Затем запускаем приложение, чтобы установить желаемые варианты передачи данных. Сделать это можно следующим образом.
Вариант 1
Открываем настройки смартфона и переходим в раздел «Основные». Далее ищем там «AirDrop», нажимаем и выбираем, что нам предпочтительнее — принимать и передавать данные для всех пользователей или же только для тех, кто находится у нас в контактах.
Вариант 2
Заходим меню с настройками связи. Для этого нужно, в зависимости от модели iPhone, смахнуть экран вниз или вверх. В открывшемся меню зажимаем блок (выделено красным), чтобы открыть меню с расширенными настройками. В нем видим наш AirDrop, нажимаем на него и выбираем необходимый вариант.
После настройки приступаем к передаче. Для этого нажимаем на нужный нам файл (в нашем примере это фотография) и нажимаем на значок передачи.

В открывшемся окне, под отправляемой фотографией, отразятся доступные для получения файла пользователи. Еще один вариант выбрать адресата — тапнуть ниже по иконке AirDrop и в открывшемся меню указать нужный контакт.
Получателю останется только подтвердить или отклонить получение файла. Если же смартфоны имеют один Apple ID, то подтверждать получение не требуется, и передача произойдет автоматически.
Важный момент: экран смартфона, на который осуществляется передача, должен быть включен.
Таким же образом можно передать несколько файлов сразу.
Для этого нажимаем вверху справа кнопку «Выбрать», выделяем необходимые для передачи файлы и отправляем их адресату. Скорость передачи будет зависеть от количества и размеров передаваемых файлов.

Приложение передает данные только между iPhone и не подойдет для передачи между iPhone и Android. Также пользователям нужно учитывать, что для работы приложения необходимо наличие iPhone 5 и выше, а операционная система — от iOS 7 и выше.
Сервис iMessage
Технология iMessage от Apple также стартовала в 2011 году, и сейчас она, помимо текстовых сообщений, позволяет отправлять фото, видео, музыку, стикеры и другую информацию.
Технология работает на смартфонах с операционной системой iOS 5 и выше. Для отправки требуется наличие интернета на смартфоне. Также, перед началом работы следует убедиться, что iMessage активирован как у вас, так и у вашего собеседника. Для этого переходим в настройки смартфона, выбираем там «Сообщения» и убеждаемся, что ползунок напротив iMessage активирован.
Далее переходим непосредственно в «Сообщения» и создаем новое сообщение. Для этого нужно нажать на значок отправки в правом верхнем углу экрана. В открывшемся окне вписываем номер телефона или же выбираем его из списка контактов, нажав на плюсик.
После выбора контакта приступаем к отправке, причем мы можем сделать это двумя способами. Если нам нужно отправить фото или видео, то нажимаем на советующую иконку, делаем фото или видео и отправляем.

Также, не закрывая камеру, можно войти в галерею и выбрать там нужные файлы для отправки. В более поздних моделях кнопка входа в галерею появится сразу же после нажатия на иконку фото.
Конечно, помимо фото и видео, можно передать и другие данные. Расширенные варианты для отправки находятся в ленте (выделено красным).

Здесь мы можем попасть в галерею, отправить эмодзи, аудиозаписи, данные из установленных на смартфон приложений.

Также есть возможность создать анимированные сообщения в Digital Touch. Для этого нажимаем на иконку Digital Touch и в открывшемся поле рисуем все, что пожелаем.

Здесь стоит учесть: если у вашего собеседника выключена передача iMessage, то сообщение отправится ему как обычное SMS или MMS. В таком случае значок отправки будет выделен зеленым цветом в окне рядом с сообщением. Если же сообщение отправляется через iMessage, то значок окрасится в синий цвет.

Если по какой-то причине на смартфоне нет доступа в интернет, то сообщение также можно отправить как обычное SMS или MMS. К слову, в настройках имеется пункт «Отправка как SMS». Ее необходимо активировать, чтобы отправлять простые SMS-сообщения.

Хранилище iCloud
Еще один вариант — использование облачного хранилища iCloud. Оно предназначено для хранения фото, музыки, различных файлов и создания резервной копии.
Через iCloud можно поделиться имеющимися в нем данными с другими пользователями. Для этого нужно первоначально включить синхронизацию данных. Заходим в учетную запись Apple ID, затем в iCloud и устанавливаем переключатели напротив тех данных, которые мы желаем синхронизировать, например, «Фото».
Заходим в меню «Фото», где также нужно установить галочку напротив пункта «Общие альбомы» (в разных версиях iOS может иметь название «Общий доступ к фото iCloud»).

Далее переходим в приложение «Фото», там находим «Альбомы», нажимаем на плюсик и выбираем пункт «Новый общий альбом».
В открывшемся окне пишем название папки, нажимаем «Далее» и указываем пользователей, с которыми мы желаем поделиться нашим контентом. Они все получат соответствующие уведомления о предоставленном доступе.
Также не стоит забывать, что в iCloud можно выполнить резервное копирование. Оно поможет сохранить и восстановить данные в случае поломки, потери смартфона. Кроме того, с помощью резервной копии пользователь при покупке нового айфона сможет быстро перенести всю информацию на новый гаджет.
Прежде чем создать резервную копию, нужно убедиться, что в хранилище iCloud имеется достаточно места для создания копии, а смартфон подключен к Wi-Fi.

Как перенести данные между IPhone и Android
Несмотря на то, что сейчас можно найти разные приложения для передачи данных между iPhone и Android, не все они будут полезны. Большая часть из них требуют наличие Wi-Fi для работы, и не все обеспечивают надежность передачи информации.
Для быстрой передачи данных можно использовать облачное хранилище Dropbox. Устанавливаем хранилище на оба смартфона. Для работы с ним можно использовать Google-аккаунт, но проще всего войти в хранилище, используя AppleID.

Далее разберем, как будет выглядеть процесс загрузки данных в хранилище на iPhone. После того, как мы вошли в приложение, перед нами открывается главная страница, внизу которой мы видим кнопки «Файлы», «Фото» и «Аккаунт».
В папке «Файлы» будут отображаться все файлы, папки, имеющиеся в хранилище. Для примера работы покажем, как поделиться фотографией. Перейдем в раздел «Фото». Сразу после установки он будет выглядеть у нас следующим образом.

Чтобы загружать фото и видео, нужно дать разрешение на загрузку с камеры, причем у нас есть выбор — загружать все фото или же только конкретные. Также включить загрузку с камеры мы можем в разделе «Аккаунт».

Для загрузки фото и видео нажимаем на плюсик внизу в центре экрана и в открывшемся меню нажимаем «Загрузить фото».
Выбираем, что нам необходимо загрузить и нажимаем на «Добавить». В появившемся окне мы можем переименовать фото, загрузить его в просто в хранилище или же в специально созданную папку. После выбора места хранения нажимаем «Сохранить». Время загрузки будет различаться в зависимости от размера файла.
Загрузив фото, перейдем на Андроид и убедимся, что наше фото отобразилось там.

К слову, интерфейс хранилища несколько различается на Андроиде и iOS. Так, например, на Андроиде во время загрузки файла нельзя выбрать папку и переименовать его, так как загрузка начнется автоматически, после выбора файла.
Приведем еще один пример и создадим отдельную папку на Андроиде. Нажимаем на плюсик, выбираем «Создать новую папку», вводим название папки.
Теперь мы можем выполнять в ней различные действия — загружать фото, сканировать документы. Кроме того, есть возможность создать или загрузить документы в форматах Word, Excel, PPTX.
Для отсканированного документа мы можем выбрать название, определить качество картинки и формат файла (PDF или PNG).
Также можно поделиться информацией из нашей папки с другими пользователями. Для этого заходим в меню папки, нажимаем на кнопку «Поделиться», указываем почту пользователя или создаем ссылку и отправляем.
Адресату на почту придет уведомление о том, что вы предоставляли ему доступ к папке.
В целом перед нами хранилище, функционал которого искушенным пользователям может показаться не особо богатым. Однако все инструменты, необходимые для передачи, хранения и даже создания файлов, в нем присутствуют.
Мы разобрали несколько основных и надежных способов передачи данных между смартфонами. В заключение заметим, что технологии передачи данных не стоят на месте.

Не так давно Apple анонсировала iOS 17, в которой можно передавать данные через AirDrop соприкосновением смартфонов друг с другом. Функция получила название NameDrop.
Материал обновлен автором HankM 21.07.2023