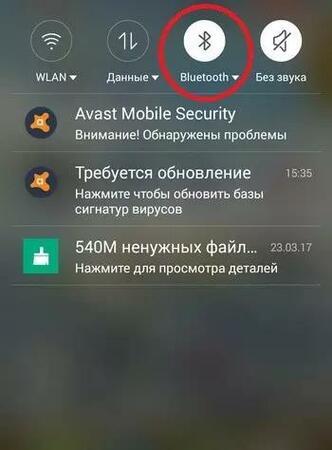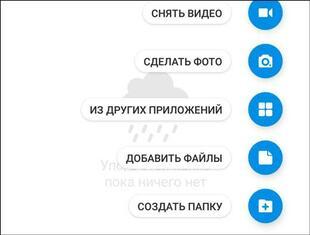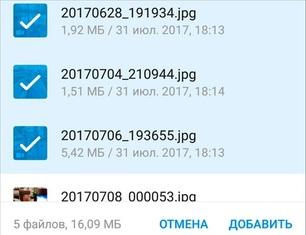Купив стильный и функциональный смартфон на базе ОС Андроид, перед нами встаёт вопрос о необходимости переноса всех сделанных ранее фотографий со старого Андроид-устройства на новое. Выполняемый перенос должен быть простым, удобным и быстрым, позволяя без задержек и проблем получить на целевом устройстве нужные нам файлы. Ниже мы разберём различные способы того, как перенести фотографии на базе телефонов Андроид, и подробно опишем шаги, которые в этом помогут.
- Используйте функционал популярных мессенджеров
- Воспользуйтесь приложением SHAREit для копирования фото с Андроида на Андроид
- Передайте файлы через Bluetooth
- Перенесите фото с Андроида на Андроид с помощью SD-карты
- Используйте возможности Google Photo
- Задействуйте функционал Google Drive
- Видео
Используйте функционал популярных мессенджеров
Простым и удобным способом скопировать фотографии смартфонами на ОС Андроид станет использование функционала популярных мессенджеров, уровня Телеграмм или Ватсап.
К примеру, в случае мессенджера Телеграмм будет необходимо установить данный мессенджер на оба ваших телефона, и авторизоваться на обоих в вашей единой учётной записи Телеграмм.
Затем просто сохраните нужные фото в папку «Избранное» в мессенджере Телеграмм на старом телефоне. Для этого перейдите в данную папку, нажмите на кнопку с изображением скрепки.
Пометьте фото, которые хотите загрузить в Галерею. Затем нажмите внизу на кнопку с обозначением самолётика для запуска процесса копирования.
В новом телефоне перейдите в папку «Избранное», тапните на нужное фото, а затем на кнопку в виде трёх вертикальных точек сверху. В открывшемся меню выберите опцию «Сохранить в галерею».
Проведите такую операцию для каждого сохранённого фото. Полученные фото будут сохраняться в Галерее вашего телефона. Также они будут доступны в папке «Telegram Images» памяти телефона.
Читайте также: как перенести фотографии с телефона на компьютер пошагово для чайников.
Если вам нужно передать множество фотографий, стоит воспользоваться приложением «SHAREit Lite». Его функционал обеспечивает быстрый и беспроблемный способ передачи данных между смартфонами. Для этого вам нужно сначала установить «SHAREit Lite» на оба ваших устройства, и соединить их через безопасное беспроводное соединение. После этого вы можете перенести множество фотографий с одного телефона на другой за один заход.
На телефоне отправителя:
- Запустите приложение, предоставьте ему необходимые разрешения, в том числе передвинув ползунок на опции «Разрешить доступ ко всем файлам»;
- На базовом телефоне нажмите на кнопку «Отправить»;
- Сверху выберите раздел «Фото» и пометьте нужные фото для отправки;
- Внизу нажмите кнопку «Отправить»;
- Активируйте нужные функции для приложения (GPS), Блютуз и другое;
- Просканируйте камерой приложения QR-код на получаемом телефоне и следуйте подсказкам системы для переноса файлов.
На телефоне получателе:
- Запустите приложение, предоставьте ему необходимые разрешения, в том числе передвинув ползунок на опции «Разрешить доступ ко всем файлам»;
- Нажмите на кнопку «Получить»;
- Активируйте нужные приложению опции (GPS и другие), после чего нажмите на «Далее» внизу;
- На экране отобразится QR-код, который нужно будет считать камерой телефона, с которого выполняется передача файлов.
- Следуйте подсказкам системы для завершения процесса копирования файлов.
Передайте файлы через Bluetooth
Для переноса небольшого числа фотографий между телефонами на Андроид можно использовать блютуз. Он имеется по умолчанию на каждом телефоне, вам нет необходимости устанавливать какой-либо дополнительный софт.
Выполните следующее:
- Перейдите в настройки каждого из телефонов и включите блютуз на обоих устройства. Каждый из таких телефонов отобразится у другого как устройство, доступные для подключения;
- На одном телефоне в настройках блютуз нажмите на другое для установки соединения между ними, при необходимости введите проверочный код;
- После установки соединения перейдите на базовом телефоне в удобный Диспетчер файлов;
- Нажмите на кнопку с тремя вертикальными точками справа сверху, и в открывшемся меню выберите «Поделиться» (Share);
- Выберите фотографии, которые хотите отправить, а затем вновь нажмите на «Поделиться» внизу;
- Укажите куда отправить (Bluetooth — второй телефон как устройство сопряжения);
- Ваши фотографии будут перенесены на другой телефон (обычно в папку Bluetooth).
Перенесите фото с Андроида на Андроид с помощью SD-карты
Вы можете подключить к вашему старому телефону SD-карту, скопировать на неё все нужные данные, после чего отключить данную карту от прежнего телефона и подключить её к новому для доступа к нужным вам фото.
В приложении «Камера» настроек старого телефона можно активировать опцию сохранения фото на SD-камере.
Это поможет сэкономить место на вашем устройстве, и всегда иметь полученные вами фото на SD-карте. Последнюю при необходимости можно будет подключить к новому устройству.
Используйте возможности Google Photo
Ещё один простой и удобный способ переноса изображений с телефона на телефон Андроид – это использование функционала приложения «Google Фото». Функционал данного приложения позволяет пользователю хранить большое количество данных, включая фотографии размером до 15 ГБ. Использование приложения Гугл Фото – это отличный вариант передачи нужных вам фотографий.
Выполните следующее:
- Загрузите и установите «Google Фото» из Плей Маркет на старом и новом телефоне;
- Запустите данное приложение на старом смартфоне;
- При появлении запроса выберите формат загрузки для ваших фото и видео. Доступен оригинальный и сжатый вариант. При сжатом варианте качество фото может несколько упасть;
- После этого перейдите в «Настройки», и активируйте там опцию «Автозагрузка и синхронизация» для загрузки фотографий с базового телефона;
- Теперь откройте Гугл Фото на новом смартфоне, и войдите в систему, используя ту же учётную запись, которую вы использовали при загрузке изображений;
- Для загрузки фотографий на новый телефон нажмите на вашу аватарку сверху справа;
- В открывшемся меню нажмите на «Включить» под опцией «Автозагрузка отключена». Закройте страницу, нажав на крестик сверху;
- После этого откройте раздел «Фото». Выберите папку с фотографиями, а затем нажмите на кнопку с тремя точками. Тапните на «Выбрать все», а затем на «Загрузить»;
- Дождитесь завершения процесса загрузки файлов.
Это может помочь: как перенести данные с телефона Samsung на Samsung.
Задействуйте функционал Google Drive
Функционал инструментов Гугл может помочь вам в различных ситуациях, включая и перенос файлов между смартфонами на базе ОС Андроид. Используя Гугл Диск вы можете создавать резервные копии своих фото с одного устройства, а затем входить в систему с теми же учётными данными на другом телефоне Андроид.
Для перенесения фотографий с одного смартфона Андроид на другой выполните следующее:
- Запустите настройки Гугл на вашем телефоне Андроид (Настройки – Google);
- Найдите там опцию «Резервное копирование»;
- Отобразится страница типов контента, для которого необходимо сделать резервную копию;
- В перечне нажмите на «Фото и видео»;
- Активируйте здесь опцию «Автозагрузка и синхронизация», и выберите необходимые параметры переноса, включая качество загружаемых файлов. Затем нажмите на стрелку «Назад»;
- Нажмите на кнопку «Начать копирование» и дождитесь копирования данных;
- После того, как все данные будут перенесены;
- Теперь на другом телефоне откройте Google Диск, войдите в систему с той же учетной записью Гугл. Все сохранённые ранее на Гугл Диск фото будут вам доступны, и при необходимости вы сможете скачать нужное фото на ваш смартфон.
Видео
В нашем материале мы разобрали, каким образом перенести фотографии с одного телефона Андроид на другой, и какие способы в этом помогут. Довольно простыми и эффективными является перенос фото с помощью функционала мессенджеров и специальных приложений уровня «SHAREit». Воспользуйтесь описанными нами инструментами, которые зарекомендовали себя как эффективное средство для переноса нужных фото на ваш целевой телефон Андроид.
Как перенести фото с телефона на телефон
Сентябрь 18, 2019
— Mimihack, Факты
В памяти наших смартфонов хранится огромное количество фотографий, видео, музыки и других важных для нас файлов. Зачастую возникает необходимость перекинуть фото с андроида на андроид, например, чтобы поделиться красивыми кадрами с близкими или друзьями. В нашей статье мы расскажем о самых простых и эффективных способах.
- Bluetooth
Один из самых быстрых способов передать фото с андроида на андроид. Данная опция доступна для владельцев любых смартфонов. Перенос файлов осуществляется в несколько шагов:
- Включить беспроводной модуль в настройках или во всплывающем верхнем окне;
- В «Галерее» выбрать одну или несколько фотографий и нажать кнопку «Передать» (в зависимости от марки и модели смартфонаназвания могут быть разными);
- В появившемся меню выбрать способ передачи информации, а именно Bluetooth;
- Указать в списке устройств необходимое (чтобы скинуть фото с андроид, на втором смартфоне должен быть включен Bluetooth);
- Завершающий шаг — подтверждение приема файла.
Среди минусов данного способа стоит отметить невысокую скорость передачи информации. Для тех, кто не знает, как быстро перенести фото с андроида на андроид, рекомендуем обратить внимание на другие варианты.
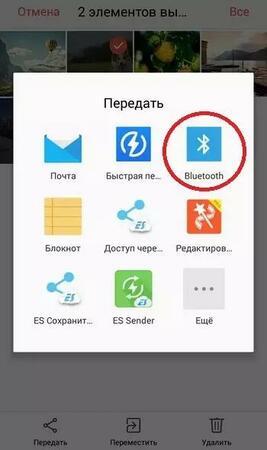
- Облако
Облачные хранилища пользуются большой популярностью, и это неудивительно, ведь они способны вмещать в себя огромные объемы информации. Излюбленными сервисами пользователей являются Яндекс.Диск, Google Drive и Mail Cloud. Если требуется перенести большое количество фото с андроида на андроид, рекомендуем воспользоваться данными вариантами.
Для работы с сервисами необходимо иметь аккаунт. Рассмотрим процесс переноса фотографий на примере Mail Cloud.
После авторизации в системе потребуется создать специальную папку, в которую будут загружены изображения. Нажмите на иконку облака внизу экрана и кнопку «Добавить». В всплывающем окне выбираем пункт «Создать папку» и добавляем необходимые файлы. Чтобы передать фото с андроида на андроид, выйдите в основной каталог с папками и нажмите на три вертикальные точки напротив нужного альбома. Выбираем пункт «Получить ссылку». Все, что от вас потребуется, поделиться ей в социальной сети или любом мессенджере.
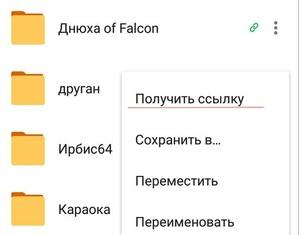
- Социальные сети
Данный метод является самым простым и быстрым. Подавляющее большинство пользователей использует именно этот способ. И это неудивительно, ведь не требуется никаких сторонних сервисов, траты времени на создание папок и перенос снимков. Достаточно отправить изображение в личном сообщении «ВКонтакте» или социальная сеть. Однако важно помнить, что при передаче фотографий таким способом их качество значительно снижается. Поэтому, если вы хотите, например, распечатать фото, рекомендуем воспользоваться другим методом.
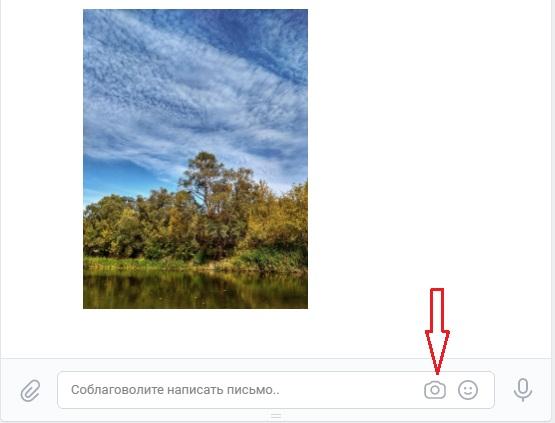
- Мессенджеры
Еще один замечательный способ, как скинуть фото с андроид. Его преимущества очевидны: мессенджеры всегда под рукой и отлично справляются с отправкой изображений. Поделиться фотографиями можно в Viber, Whats Up или Hike. Однако здесь также встает вопрос о качестве снимков. При переносе оно теряется, и распечатать красивое качественное изображение уже не получится.
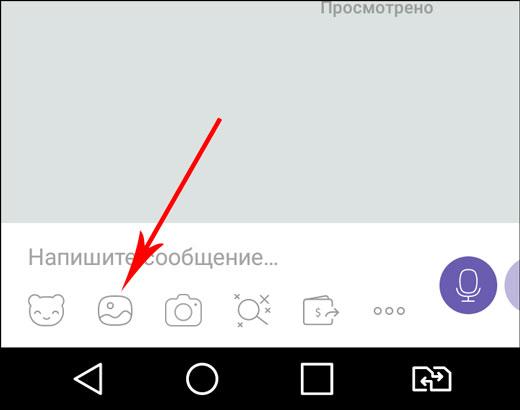
- Приложение CLONEit
С помощью данной программы можно быстро перенести фото с андроида на андроид, айфон или компьютер. Приложение имеет интуитивно понятный интерфейс. Для начала работы установите CLONEit на обоих смартфонах, активируйте Wi-Fi и дождитесь, пока телефоны установят соединение. Следующим шагом является выбор изображений для передачи.
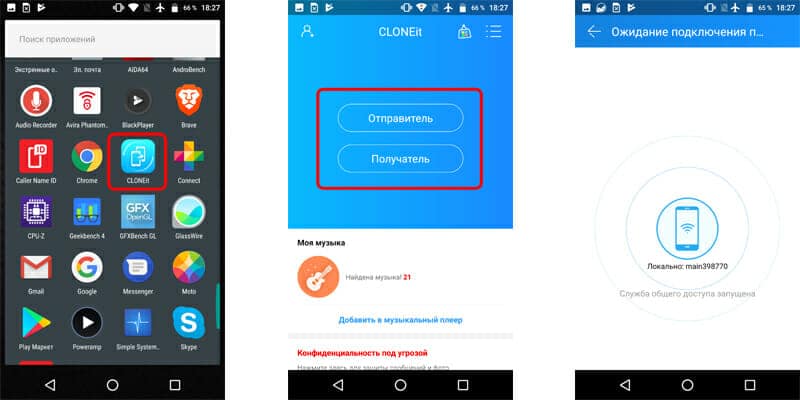
- Photosync
Приложение, которое создано специально под конкретную задачу — перемещение фото с одного андроида на другой. Принцип работы программы схож с облачными хранилищами: вы регистрируете аккаунт, создаете папку с файлами, откуда их можно скачать с другого смартфона.
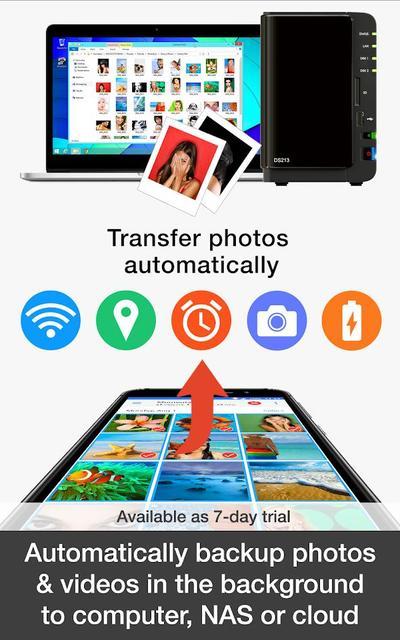
Чтобы все ваши самые красивые фотографии не потерялись в галерее среди других изображений, воспользуйтесь приложением для печати фото Mimigram. Здесь можно не только распечатать снимки, но и создать крутые подарки, которые по достоинству оценят ваши близкие и друзья.
Вам также могут понравиться
Наши продукты
Отправка файлов с одного устройства на другое – базовая задача для смартфонов Android, которую можно выполнить разными способами: от простого подключения по USB до использования «облачных сервисов».
Перед выполнением инструкций, представленных в данной статье, стоит оценить объём фотографий, которые следует переслать. Если их количество невелико (например, до 100) – можно просто отправить файлы самому себе в любой мессенджер, а на другом девайсе – просто загрузить их. В противном случае, когда нужно перенести немало медиаконтента, лучше воспользоваться специальным софтом, тоже заслужившим упоминания в этом материале. Мы постарались рассказать про все способы, как перенести фото с одного Андроида на другой Андроид, где используются разные подходы.
Оглавление
- 1 Как перенести фото с «Андроида» на «Андроид»
- 1.1 Через облако Google Photo
- 1.2 Через облако Google Drive
- 1.3 Через учётную запись Google
- 1.4 Через полный бекап устройства
- 1.5 При помощи SD-карты
- 1.6 Посредством компьютера
- 1.7 При помощи ShareIt
- 1.8 Приложение «Передача файлов WiFi»
- 1.9 Программа PhotoSync — Transfer Photos
- 1.10 Через мессенджеры WhatsApp, Viber и соцсети
- 2 Проблемы и способы их решения
- 2.1 Изображения потеряли в качестве
- 2.2 Не удаётся создать бэкап
- 2.3 Не получается перенести файлы на ПК
- 2.4 В «облаке» недостаточно места
- 2.5 Не удаётся передать фото по Wi-Fi
Как перенести фото с «Андроида» на «Андроид»
Через облако Google Photo
Первый метод предполагает использование облачного хранилища «Гугл Фото», которое бесплатно доступно каждому юзеру Android.
- Запустите приложение, которое присутствует на девайсе по умолчанию. Если же вы удалили софт, необходимо скачать его по этой ссылке;
- Тапните по изображению своего профиля;
- Выберите «Настройки приложения “Фото”»;
- Нажмите «Автозагрузка и синхронизация»;
- Активируйте данную функцию, переведя тумблер вправо.
Теперь все фотографии будут отправлены на серверы «Гугла», но останутся доступными только вам и пользователям, которым вы решите предоставить доступ.
- Войдите в ту же учётную запись Google на другом устройстве и запустите приложение «Фото». Тапните по картинке, которую нужно загрузить. Нажмите «Скачать»;
- Если вы не хотите входить в тот же аккаунт на другом девайсе, то на смартфоне, с которого вы отправили фото, перейдите в «Бибилотеку»;
- Тапните «Инструменты»;
- В карточке «Добавьте аккаунт партнёра» нажмите «Начать»;
- Укажите электронный адрес юзера, которому нужно выдать возможность просматривать и загружать ваши фотографии. Учтите, что он должен быть зарегистрирован в экосистеме Google под введённым email.
Массовая загрузка фото, сохранённых в облаке, возможна через браузер:
- Перейдите по этому URL. Снимите флажки, отмеченные по умолчанию, тапнув «Отменить выбор»;
- Найдите «Google Фото» и поставьте галочку напротив него;
- Пролистайте в самый низ и воспользуйтесь кнопкой «Далее»;
- Выставьте такие параметры, как периодичность экспорта; тип и размер файла. Начните процедуру, тапнув «Создать экспорт».
В зависимости от объёма медиа, а также скорости соединения процедура может занять от пары секунд до более, чем одного часа. Рекомендуется использовать безлимитное подключение (домашний Wi-Fi) для экономии трафика.
Через облако Google Drive
Ещё одним сервисом от «Гугла» выступает «Диск», который бесплатен для всех пользователей. Объём хранилища, предоставляемый по умолчанию, составляет 15 гигабайтов. Его можно увеличить, приобретя подписку Google One. Другим вариантом расширения свободного объёма выступает подключение аккаунта к корпоративной подписке – так удастся получить безлимитное пространство для хранения файлов, однако этот способ доступен только для сотрудников организаций-партнёров корпорации.
- Скачайте приложение Google Drive, если его нет на вашем телефоне, и запустите софт;
- Нажмите иконку «+» в правом нижнем углу;
- Выберите действие «Загрузить»;
- Отметьте файл, который следует отправить.
Процесс начнётся сразу. Вы сможете посмотреть, на сколько процентов он завершён, используя панель уведомлений. Чтобы отправить несколько фото было удобнее, советуем использовать приложения-архиваторы. Самыми популярными решениями выступают:
- RAR (от создателей WinRAR);
- ZArchiver;
- AZIP Master;
- WinZip;
- 7Zipper.
Для скачивания файлов из «облака» понадобится выполнить следующее:
- Откройте вкладку «Файлы»;
- Найдите фотографию, нужную вам;
- Тапните иконку с тремя точками;
- Отметьте «Скачать», чтобы перейти к загрузке медиа на внутреннее хранилище девайса либо подключённую к нему MicroSD-карту.
Через учётную запись Google
Когда вы войдёте в свою учётную запись «Гугл» на телефоне, будет предложено произвести синхронизацию. Включите эту функцию, если хотите автоматически перенести фото, видео, контакты и некоторые другие данные. Чтобы задействовать эту возможность, следует на телефоне-получателе выйти из профиля Google, а затем – повторно авторизоваться. Так и возникнет соответствующее предложение.
Ещё один способ произвести синхронизацию – через меню «Настройки». Выполните следующие шаги:
- Запустите программу «Настройки»;
- Откройте вкладку «Аккаунты»;
- Выберите учётную запись Google;
- Перейдите в раздел «Синхронизация аккаунта»;
- Включите функцию для Google Drive («Диск»).
Через полный бекап устройства
Решением, позволяющим полностью перенести данные с одного девайса на другой, выступает создание бэкапа. Он производится автоматически системой, однако включает в себя лишь параметры, выставленные юзером, список скачанных приложений, контакты и прочие малополезные сведения. Для полного или частичного бэкапа следует воспользоваться специализированным программным обеспечением, таким как Titanium Backup. Эта программа неоднократно заслуживала внимания в статьях на TehnoTech и является лёгкой в использовании.
Важно! Для запуска Titanium Backup необходимы root-права. Статья о том, как их можно получить – здесь. В ней рассматриваются способы, подходящие для устройств разных производителей и годов выпуска. Немалую долю внимания нужно уделить и снятию доступа суперпользователя, рассматриваемому в другом материале.
- Сначала получите рут, выполнив инструкции из текста по ссылке, данной выше. Загрузите приложение из Google Play или 4PDA (требуется регистрация). Тапните кнопку «Меню» в правом верхнем углу»;
- Выберите действие «Сделать резервную копию всего пользовательских ПО и системных данных»;
- Отметьте софт, который нужно включить в резервную копию.
Так получится выполнить резервное копирование всех сведений на устройстве, однако сами файлы сохранить удастся только при использовании разных сторонних камер и проводников – со стандартным софтом для создания и хранения фото выполнить шаги выше не удастся. Titanium Backup – довольно многофункциональный инструмент, поэтому вы, вероятно, оцените и другие предоставляемые им возможности.
При помощи SD-карты
Используя MicroSD, можно передать данные не только на смартфон, но и на любое другое устройство, совместимое с этим типом хранилища. В их числе есть и компьютер – достаточно воспользоваться встроенным слотом для карты памяти либо приобрести отдельный гаджет – USB-кардридер.
Всё, что нужно сделать в рамках этой процедуры, – переместить файлы из внутреннего хранилища на внешнее. С этой задачей справится даже встроенный файловый менеджер, но ничто не мешает вам использовать и сторонний софт, такой как:
- Google Files;
- «Mi Проводник»;
- «Проводник (File Manager)»;
- KeepFiles;
- Nox File Manager.
Порядок действий может незначительно различаться в зависимости от софта на устройстве. Проделайте следующие шаги:
- Запустите проводник файлов;
- Перейдите в папку с фотографиями;
- Отметьте одну или несколько фотографий либо целую директорию и тапните кнопку со значком трёх точек в правом верхнем углу;
- Выберите «Переместить»;
- Пролистайте несколько раз назад и выберите «SD-карта», после чего нажмите «Вставить».
Дальше следует вставить память в другой гаджет и переместить оттуда файлы во встроенное хранилище, проделав аналогичные представленным выше шаги.
Посредством компьютера
Тоже несложная в исполнении инструкция: подключите смартфон к ПК по USB-кабелю и переместите на него файлы, а потом подсоедините другое устройство и выложите фото туда. Если у вас есть несколько кабелей, позволяющих передачу данных, а на компьютере – достаточное число незанятых портов USB, удастся поделиться фото, не размещая их на жёстком диске.
Вы с лёгкостью найдёте подключённые устройства, нажав Win+E. Они будут находиться в одном списке с подключёнными HDD, SSD, флэшками и прочими видами памяти. Если в смартфон вставлена MicroSD-карта, вы сможете получить доступ к обоим хранилищам, сперва кликнув по наименованию девайса.
Можно поступить и другим образом – переслав файлы по Bluetooth на ПК, однако в этом случае проще отправить их сразу на телефон, поскольку все современные девайсы поддерживают данный стандарт беспроводной передачи данных.
При помощи ShareIt
Программа предполагает отправку фото с помощью Wi-Fi, поэтому для его задействования девайсы должны находиться в непосредственной близости друг от друга. Если ближайшие беспроводные сети недоступны, точка доступа будет создана автоматически – по этой причине не нужно обязательно искать вай-фай без защиты или с сохранённым паролем.
- Скачайте приложение ShareIt на оба устройства;
- Откройте программу после её загрузки из «Плей Маркета» или другого источника;
- Примите лицензионное соглашение и нажмите соответствующую кнопку;
- Выдайте все разрешения, запрашиваемые ShareIt;
- Пройдите короткий процесс создания профиля в системе;
- Выберите действие «Отправить»;
- Перейдите во вкладку «Файлы» и нажмите «Телефон» (либо «SD-карта», если файлы находятся на ней);
- Отметьте одно или несколько изображений для передачи и тапните «Отправить».
В это время на другом девайсе следует нажать «Получить» и подключить его к той же сети Wi-Fi, что и устройство-отправитель (будет создана автоматически, если её нет). На девайсе, где уже находятся картинки, спустя пару секунд вы увидите телефон-получатель. Остаётся только тапнуть по нему для начала передачи картинок.
Приложение «Передача файлов WiFi»
Данный софт похож на предыдущее решение. Он доступен в Play Market бесплатно, имеет свыше 1 млн. установок и обладает размером в 5,9 мегабайта. Запустить приложение удастся на девайсе, работающим под управлением Android 4.4 или более новой версии системы.
Скачать приложение «Передача файлов WiFi»
- Загрузите утилиту на девайс;
- Запустите приложение после его инсталляции;
- Выдайте доступ к файловой системе, что является обязательным шагом для работы с утилитой;
- Отметьте вариант «Послать»;
- Выберите файл для отправки и нажмите «Поделиться»;
- Укажите, как именно следует переслать картинку;
- Для задействования Wi-Fi нужно предоставить разрешение на использование данных GPS, если вы используете Android0 или более новый релиз системы;
- На другом устройстве запустите эту же программу, подключите его к одинаковой сети Wi-Fi и тапните «Получить». Дальше нужно вернуться к девайсу-отправителю и выбрать телефон, на который будут загружены изображения.
Во многом программа похожа на ShareIt, однако она лишена некоторых функций, таких как автоматическая оптимизация девайса для его ускоренной работы и повышения объёма в хранилище.
Программа PhotoSync — Transfer Photos
Другая инструкция, предполагающая использование стороннего программного обеспечения, представлена работой с PhotoSync.
Скачать PhotoSync
- Загрузите приложение по ссылке выше. Его размер составляет всего 45 мегабайтов, поэтому данная процедура не отнимет слишком много времени. Вы сможете сразу увидеть галерею устройства – выберите нужные файлы;
- Тапните иконку синхронизации. Воспользуйтесь кнопкой «Send»;
- Выберите, куда следует переместить файл – на ПК или смартфон;
- Найдите девайс в списке и тапните по нему;
- На другом девайсе нажмите «Receive» и в качестве источника отметьте «Phone/Tablet».
Передача данных начнётся, если девайсы подключены к одной сети Wi-Fi.
Через мессенджеры WhatsApp, Viber и соцсети
Простое решение – отправить файлы самому себе в мессенджере. В Telegram, VK, WhatsApp и прочих приложениях можно создать переписку с самим собой – она называется «Избранное». Можно не только размещать туда изображения, но и переносить разные тексты, видео, а также пересылать сообщения других юзеров.
Важно! В случае с некоторыми сервисами, такими как Discord и VK, размещённые вами фотографии становятся доступны всем в интернете, у кого есть ссылка на такой контент.
Проблемы и способы их решения
Изображения потеряли в качестве
Если вы использовали метод с отправкой фото самому себе через соцсети – исправить эту ситуацию можно, если прикрепить медиа не как изображения, а как «Документы» или «Файлы» (название зависит от конкретного ресурса). Так сохранится их оригинальный размер и прочие параметры.
В случае с передачей другими способами убедитесь, что вы не выбрали папку thumbnails в качестве источника. В ней содержатся лишь картинки для предварительного просмотра. Загруженные фото, например, помещаются в Downloads, а сделанные с помощью встроенной камеры – в DCIM/Camera.
Не удаётся создать бэкап
Как говорилось выше, программа Titanium Backup доступна только при наличии прав root. С помощью встроенных в систему функций их получить нельзя – такая возможность была вырезана ещё в эпоху Android 2.x, однако ничто не мешает задействовать сторонний софт для этой цели. Впрочем, рутировать девайс необязательно – можно поступить проще, задействовав любую другую инструкцию из этой статьи.
Не получается перенести файлы на ПК
Как прямая отправка, так использование компьютера в роли промежуточного звена между одним телефоном и другим может привести к проблеме, когда не удаётся переместить файлы по USB. Это бывает, если кабель несовместим с передачей данных – тогда нужно просто купить устройство под названием вида «USB Data Cable».
Ещё одной причиной выступает неактивность функции отправки файлов. В таком случае стоит включить её самостоятельно – когда вы соедините компьютер и телефон по USB, в меню нотификаций мобильного девайса появится возможность настроить подключение. Здесь требуется тапнуть «Медиа-устройство».
В «облаке» недостаточно места
Решением этой проблемы выступает удаление старых файлов либо покупка платной подписки под названием Google One. Если на вашем смартфоне присутствует другое приложение облачного хранилища (к примеру, OneDrive, Яндекс.Диск), можно задействовать и его.
Не удаётся передать фото по Wi-Fi
Убедитесь, что оба девайса подключены к одной и той же точке доступа, а также в том, что соединение является стабильным. Наличие выхода в интернет не является обязательным условием для задействования ShareIt и подобных приложений.
Отправка фотографий с одного девайса Android на иной – несложная задача для современных девайсов, которая легко проводится даже без подключения девайсов к интернету. Если у вас до сих пор остались вопросы, можете написать их в комментариях, и наши специалисты помогут в решении любых проблем.
Поделиться ссылкой:
При покупке нового Android-устройства всегда возникает вопрос переноса фотографий. Сделать это можно несколькими способами. Подробные инструкции описаны в сегодняшнем материале.
Варианты переноса фото с Андроида на Андроид
Каждый из перечисленных ниже способов подходит для транспортировки любого объема изображений. Давайте рассмотрим их подробнее.
Через компьютер
Для этого нужно подключить смартфоны к ПК через USB-кабель. Телефоны должны находиться в режиме передачи данных. После этого через проводник найдите папку DCIM на старом устройстве. Скопируйте ее содержимое в аналогичную папку нового. На этом процедуру можно считать законченной.
Через SD-карту
В первую очередь активируйте сохранение снимков на карту:
- Включите камеру.
- Активируйте настройки.
- В разделе «Место хранения» выберите вариант «SD-карта».
Если настройка не была активирована ранее, фото и видео нужно перенести на накопитель. Откройте менеджер файлов на телефоне и найдите папку DCIM. Нажмите на ярлык троеточия в верхнем углу и выберите файлы. Снова включите меню, выберите строку «Переместить в…» и укажите нужную папку на карте.
В некоторых версиях Андроид перенос осуществляется проще. Для этого достаточно выбрать файлы, открыть нужную папку на SD-карте и выбрать функцию «Переместить выделенные файлы сюда». Если вы не смогли найти директорию для фотографий на носителе, поступите следующим образом:
- Настройте сохранение снимков по инструкции, приведенной выше.
- Сделайте 1 кадр.
- Откройте хранилище карты и посмотрите, куда он сохранился. Сюда же перенесите остальные фотографии.
Через облачное хранилище
Этот вариант является одним из самых удобных. С его помощью вы не только скопируете снимки, но и создадите их резервную копию и сможете открыть с других устройств.
Откройте приложение Google Фото. При его отсутствии скачайте приложение из Play Market. Войдите в личный кабинет, введя данные от аккаунта Гугл. Далее нажмите на ярлык с 3-мя поперечными полосами, активируйте «Настройки» и включите автозагрузку с синхронизацией.
При включении функции телефон спросит о качестве синхронизации снимков. Выберите оригинальное, после чего активируйте автозагрузку. Процедура завершится автоматически. В качестве альтернативы Google фото можно использовать OneDrive, DropBox и другие облачные хранилища.
Так же отдельно мы подробно описали как перенести контакты с Андроид на Андроид.
Через Bluetooth
Для начала включите Bluetooth и войдите в галерею снимков.
Выберите нужные фотографии, после чего нажмите на ярлык передачи файлов. В списке вариантов выберите Bluetooth, начните передачу и примите ее с нового смартфона.
Через сторонние приложения
Самым простым вариантом является отправка фотографий через мессенджеры. Но такой способ плох сжатием качества снимков, из-за чего они становятся пикселизированными. Лучше использовать перечисленные ниже приложения, которые доступны в Play Market.
inShare
Эта программа не только переносит фотографии без потери качества, но также позволяет копировать другие мультимедийные данные (книги, PDF и так далее).
«Передача файлов WiFi»
Одно из самых простых и высокорейтинговых приложений для переноса снимков.
Send Anywhere
Еще одна программа для быстрого переноса фотографий со старого смартфона на новый Send Anywhere. Работает она без подключения к интернету, не изменяет качество оригиналов, а также позволяет копировать другие файлы.