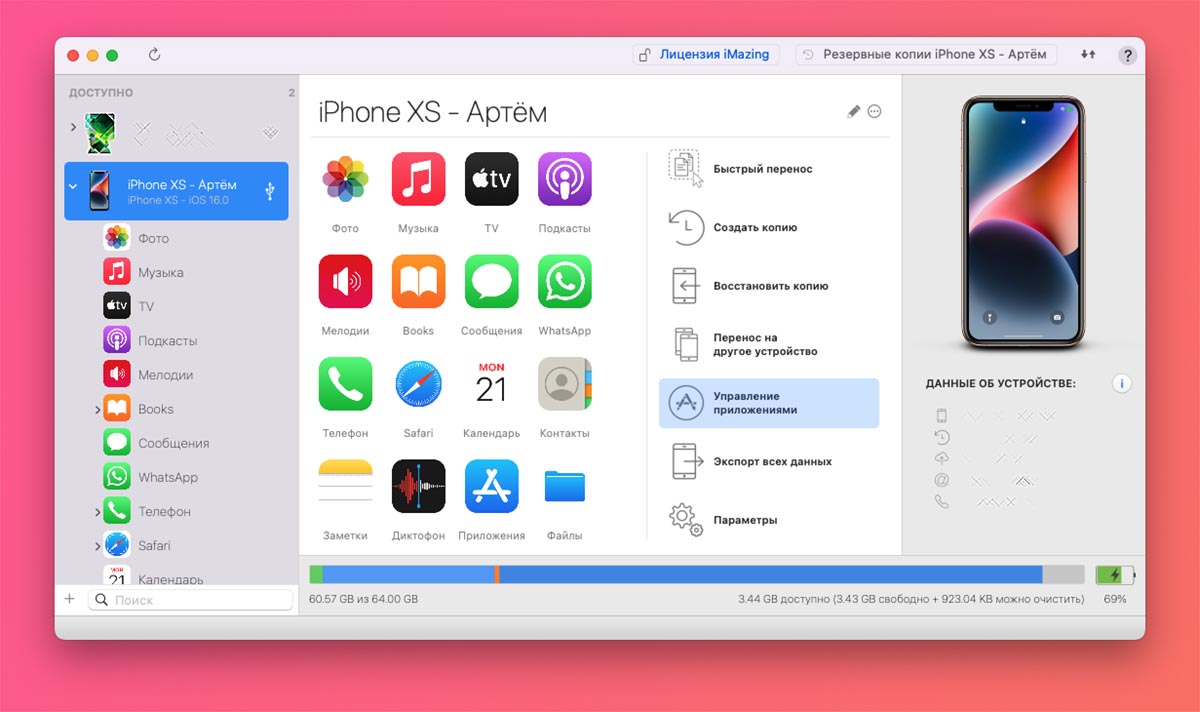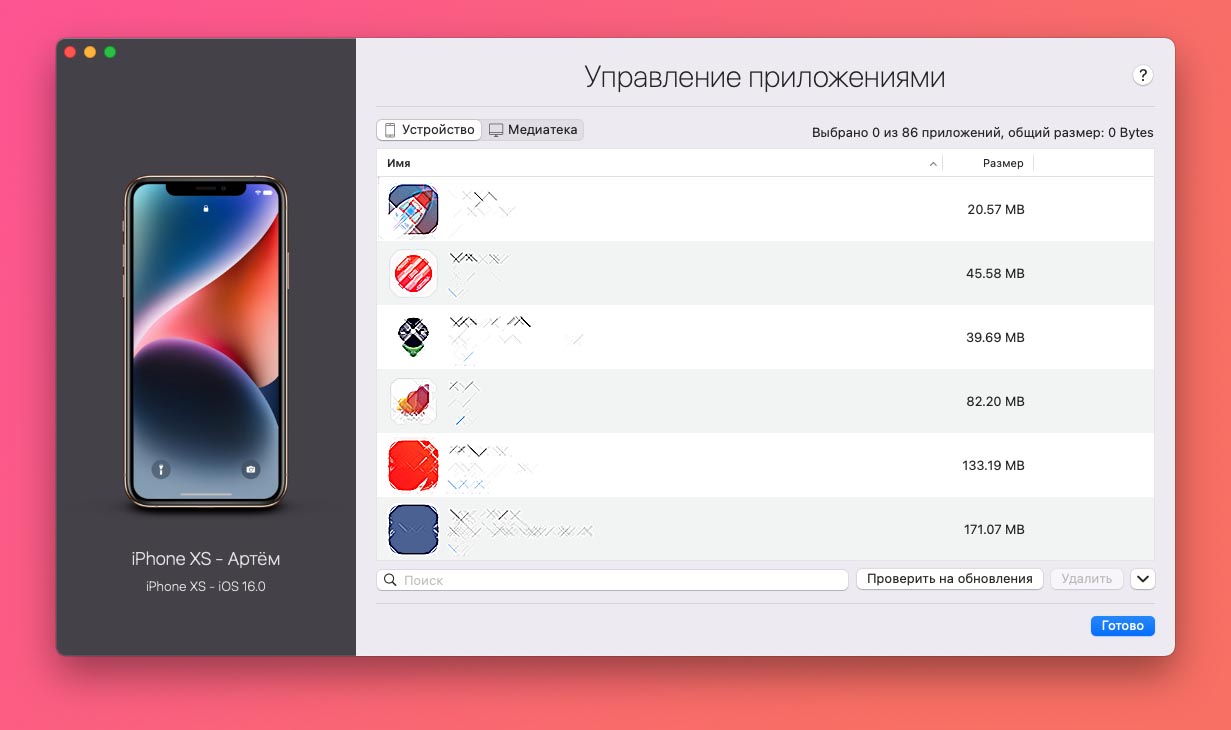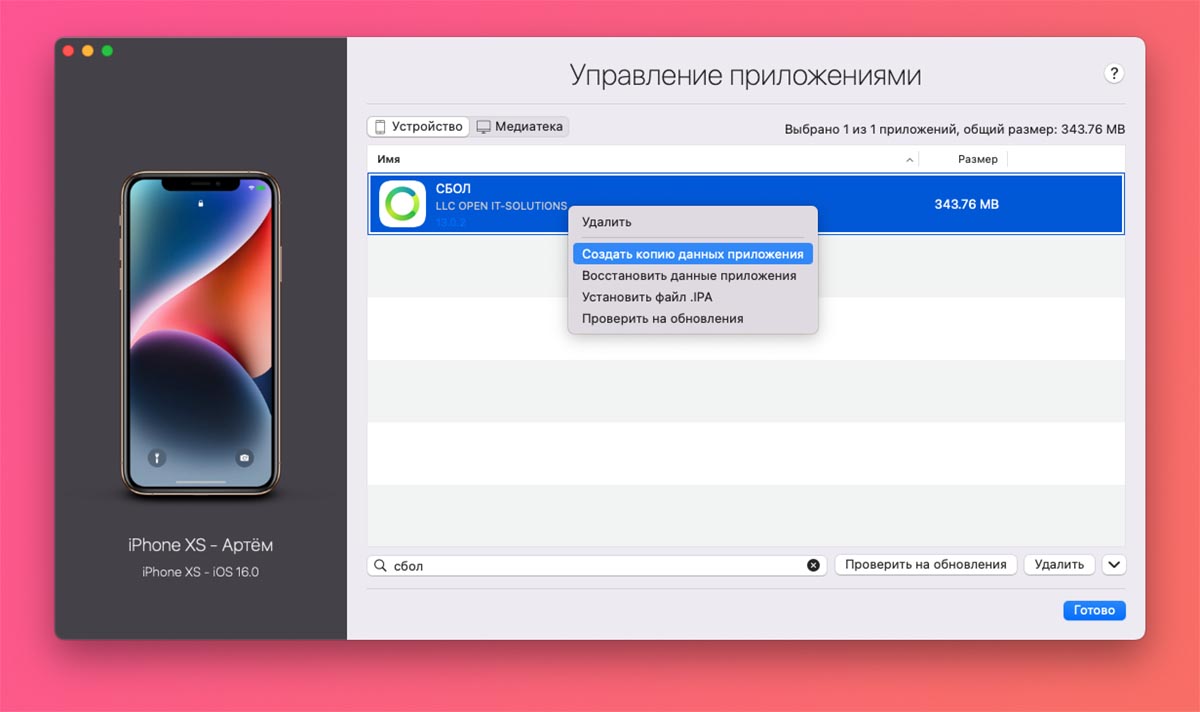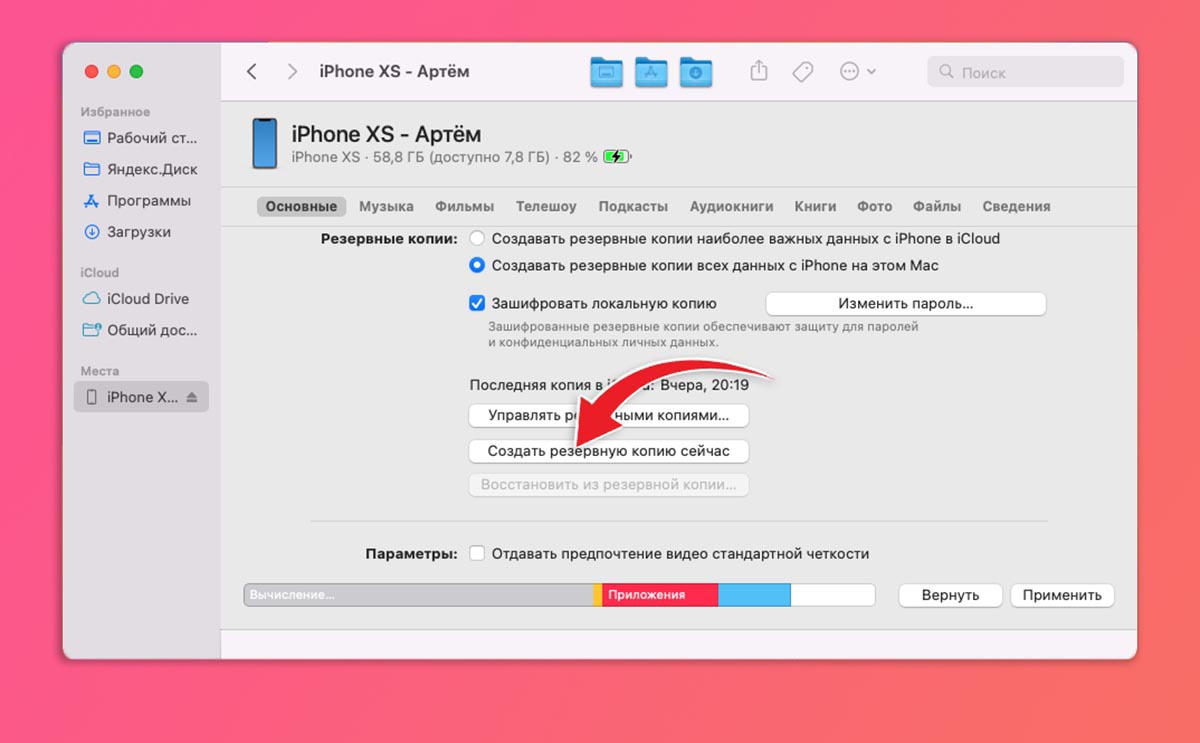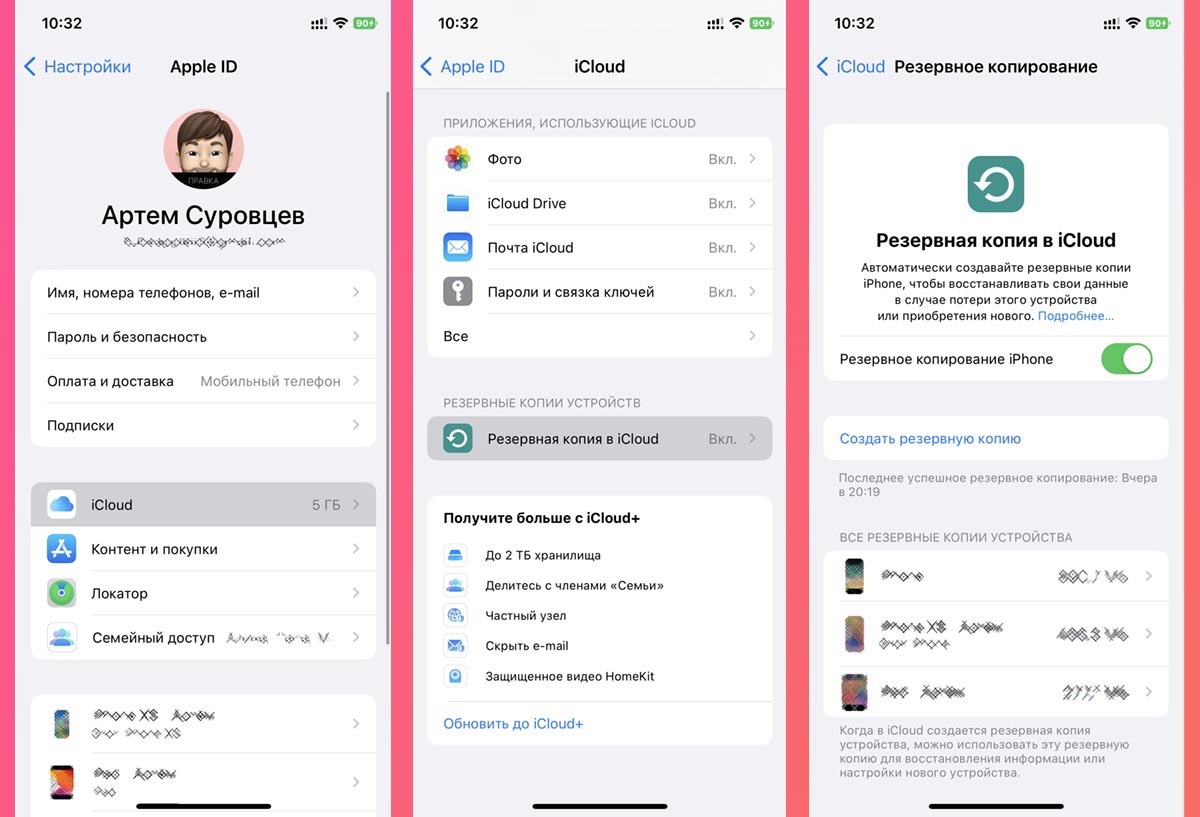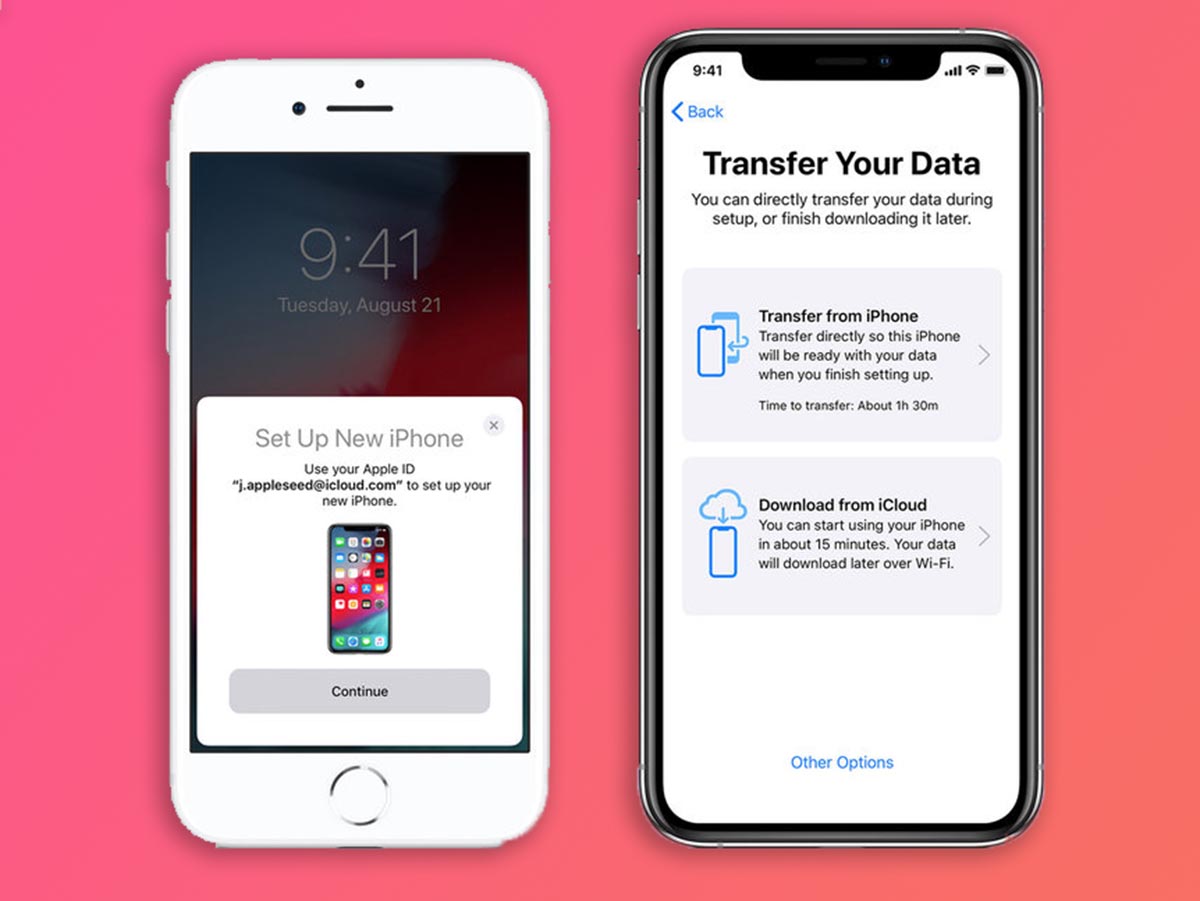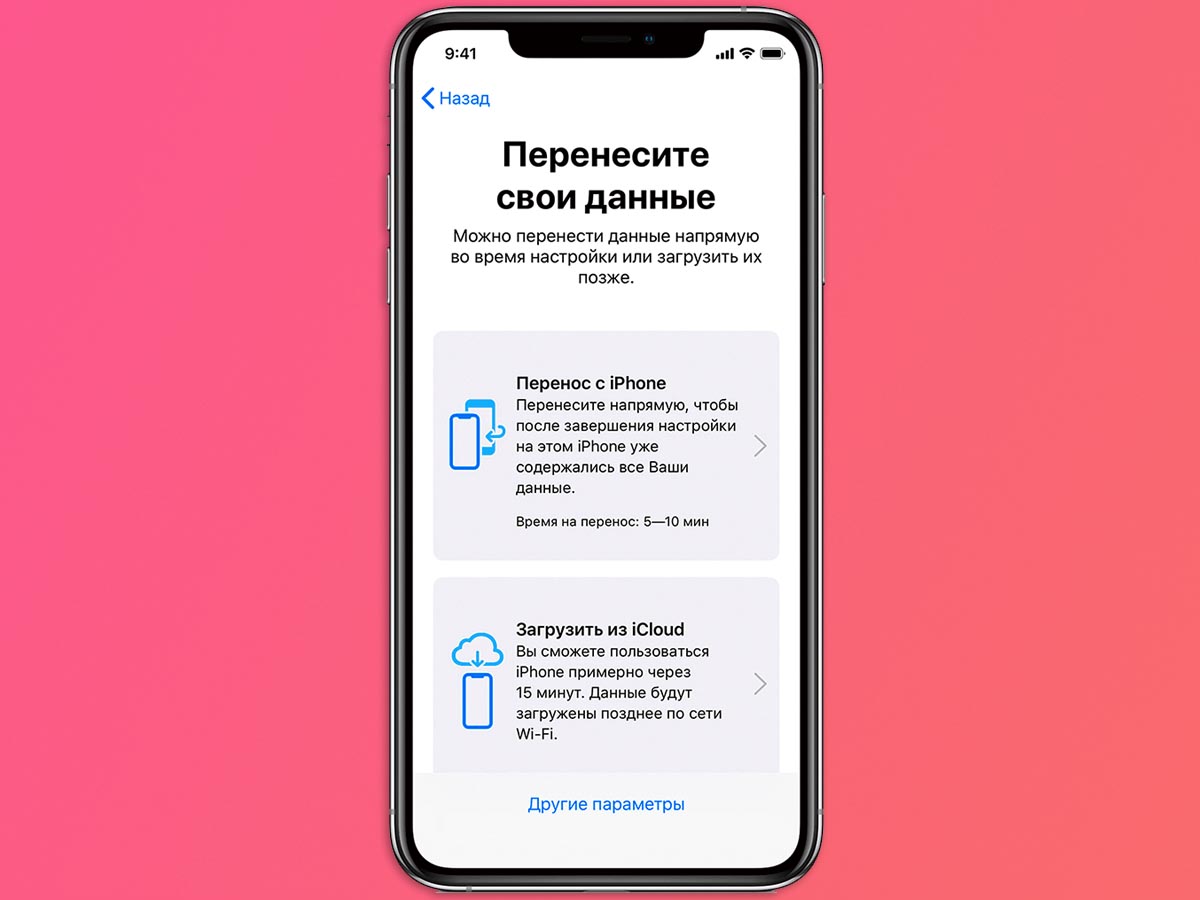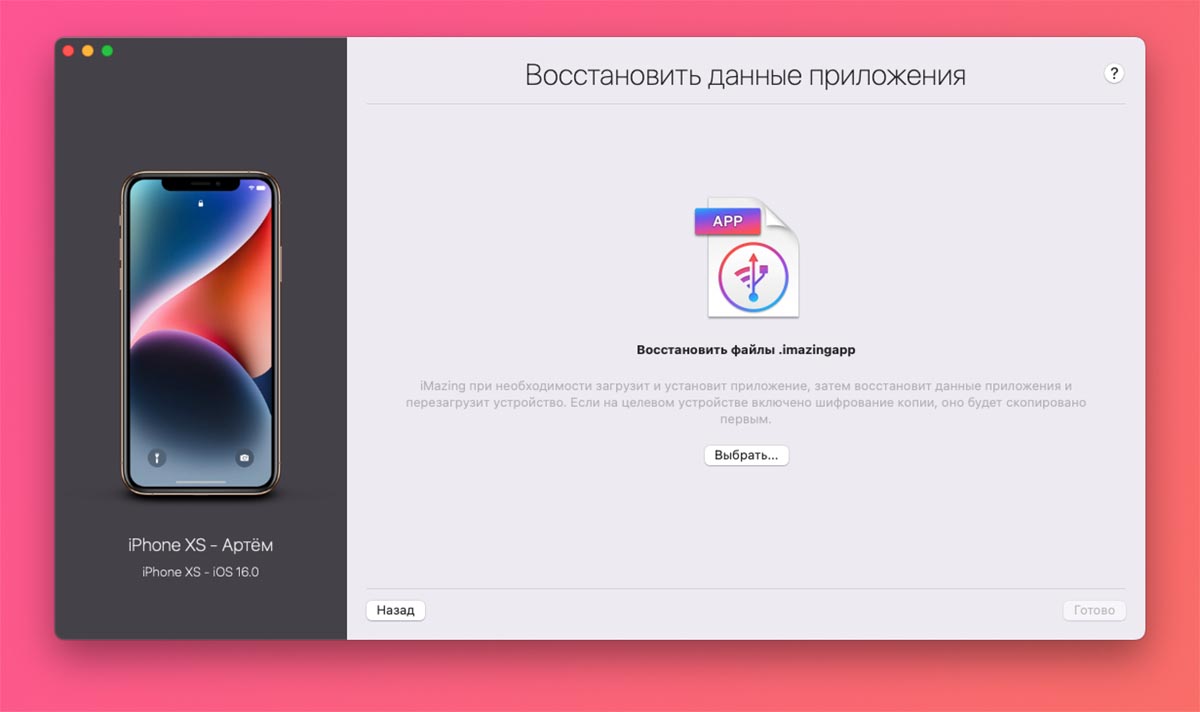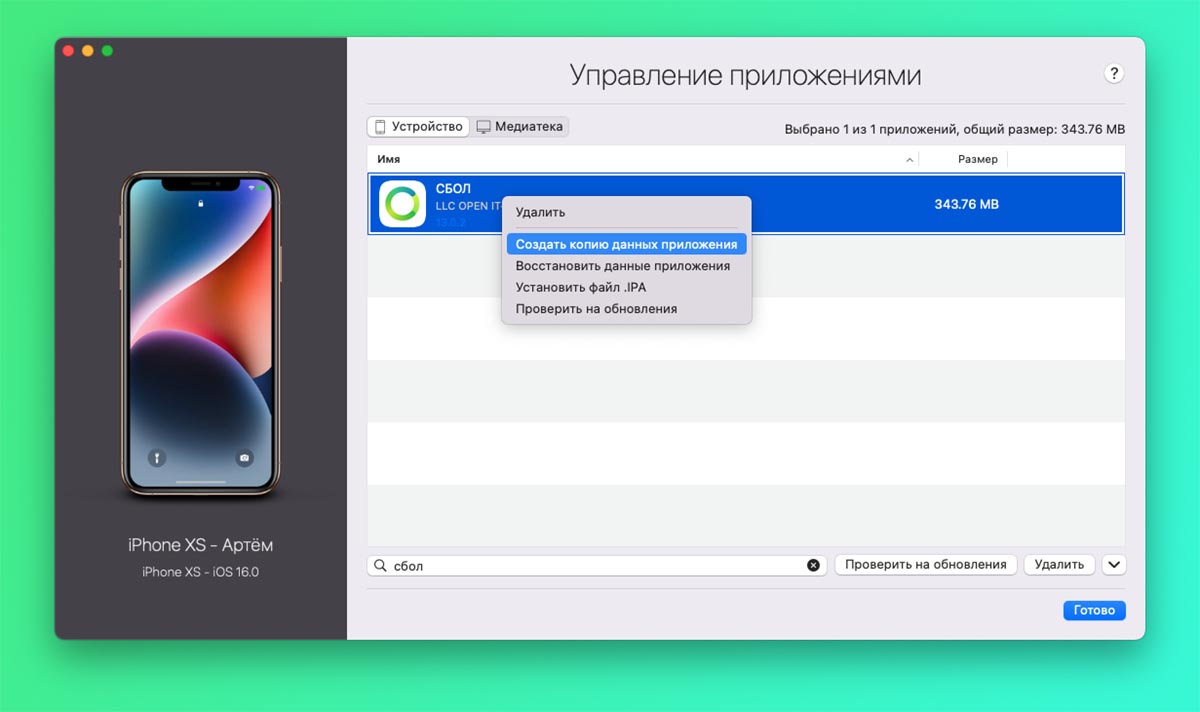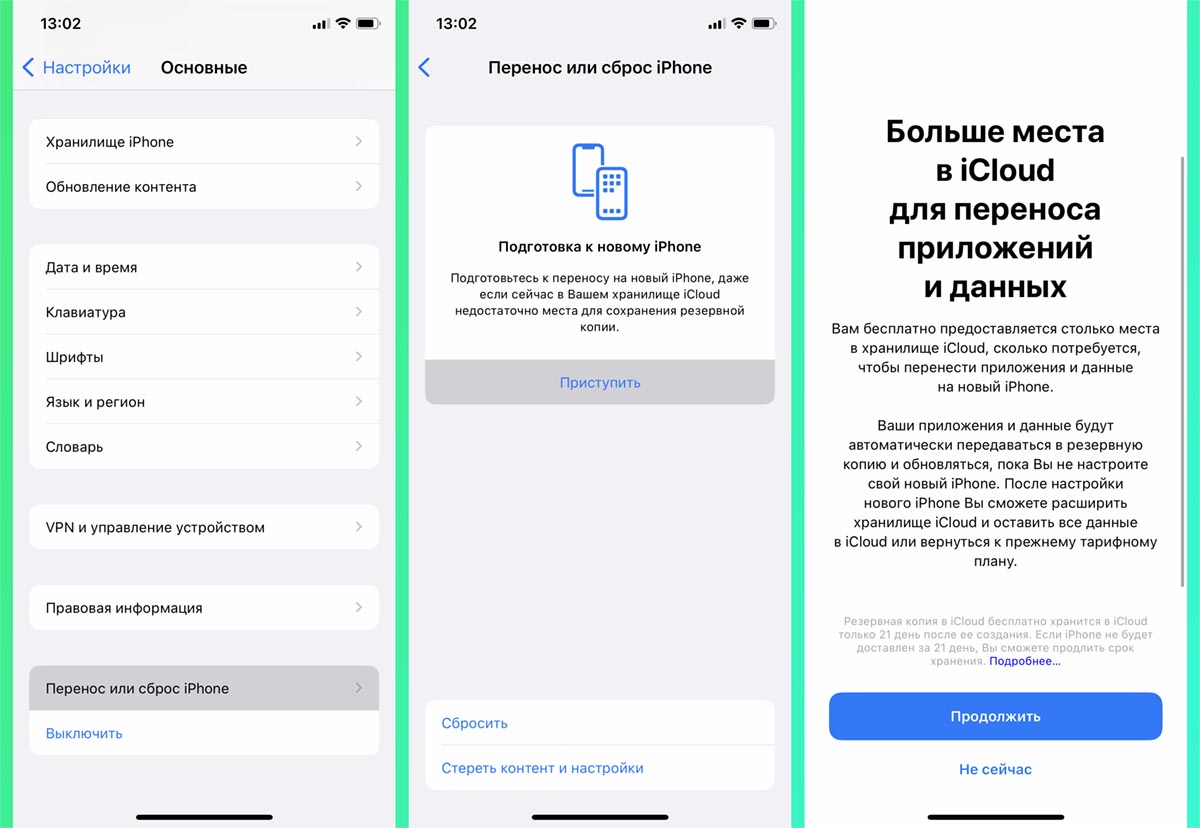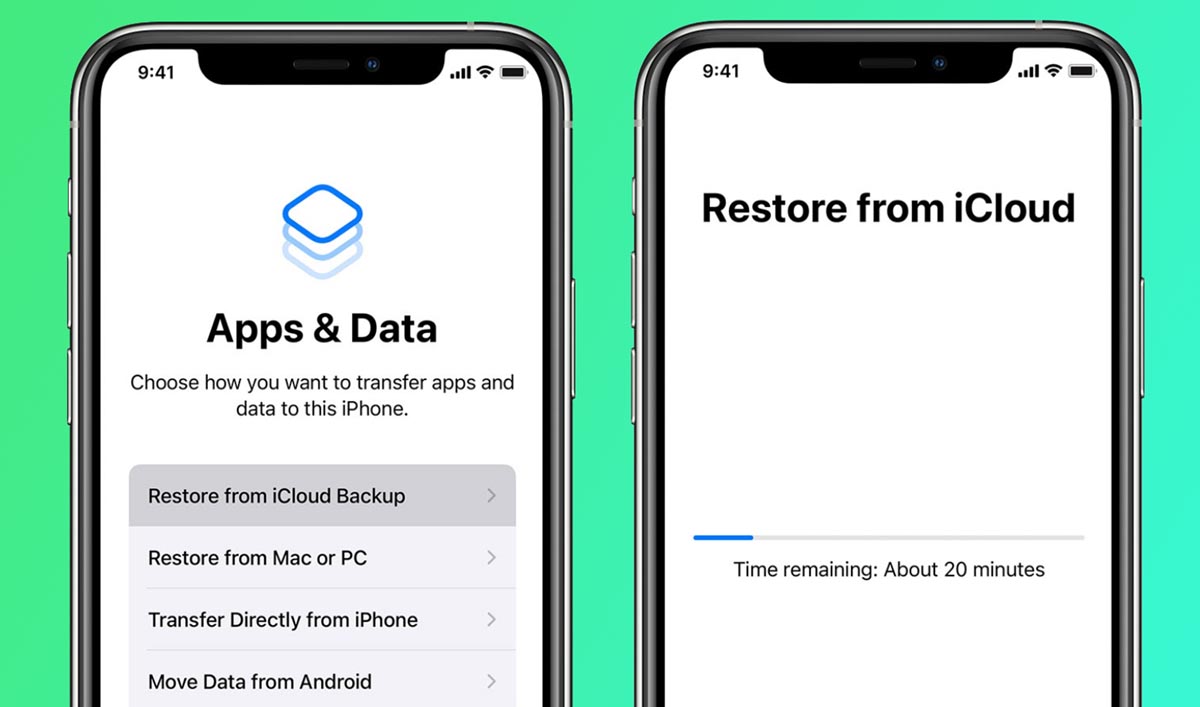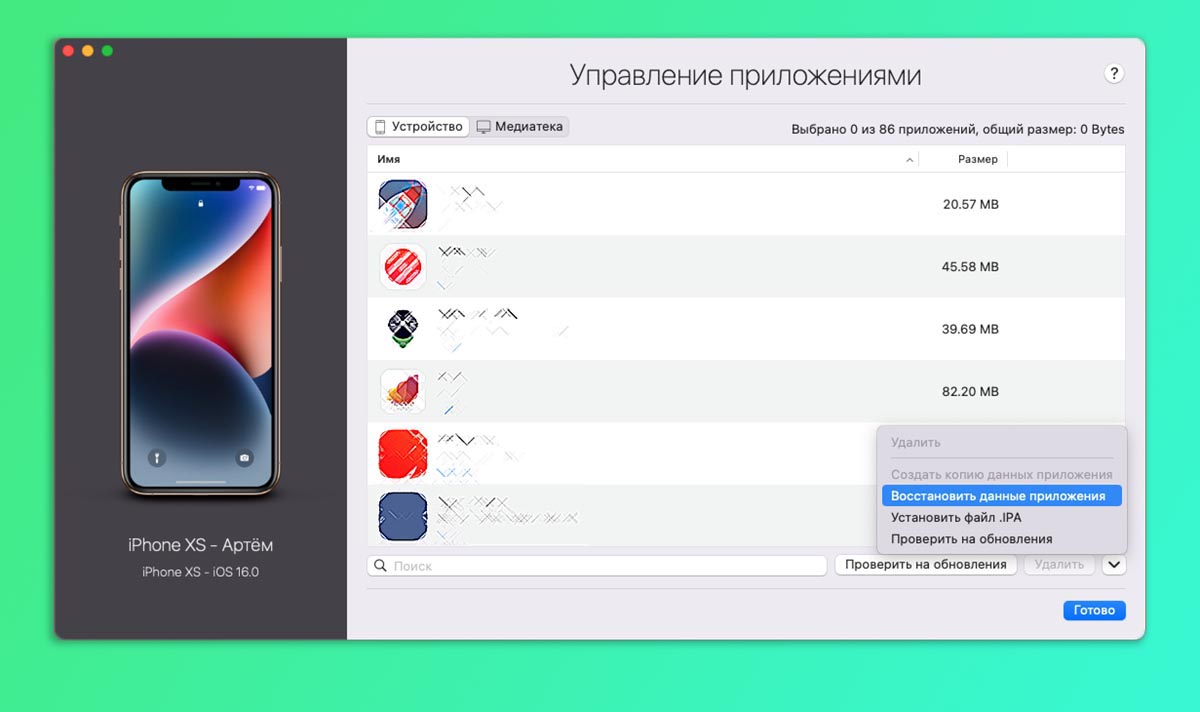При покупке нового iPhone не хочется терять важную информацию со старого смартфона. Благо, можно перенести данные с одного iPhone на другой iPhone. Вы можете перекинуть фотографии, приложения, контакты, SMS-сообщения.
Есть 4 способа, которые помогут быстро перенести информацию с одного гаджета на другой.
Содержание (развернуть ↴)
Подготовка к переносу данных с iPhone на iPhone: делаем бэкапы
Перед тем, как перейти к процессу переноса данных с одного устройства на другое, рекомендуем сделать бэкапы на старом гаджете.
Это просто:
- Зайдите в настройки старого iPhone.
- Перейдите в раздел управления Apple ID.
- Зайдите в раздел «iCloud».
- Откройте подраздел «Резервная копия в iCloud».
- Нажмите кнопку «Создать резервную копию».

Как перенести данные с одного iPhone на другой iPhone: 4 способа
Есть 4 рабочих способа, которые помогут быстро перенести данные с одного iPhone на другой. Например, со старого на новый. Давайте рассмотрим их более подробно.
Функция переноса данных — «Быстрое начало»
Первый способ, который позволит перенести данные с одного iPhone на другой — функция «Быстрое начало». Это актуально в том случае, если вы хотите перенести данные со старого гаджета на новый.
Как использовать:
- Включите новый iPhone. Выберите язык и регион.
- Когда дойдете до настроек телефона, системе предложит перенести данные со старого устройства — воспользоваться функцией «Быстрое начало». Запустите эту опцию.
- После этого — положите старый iPhone (с которого хотите перенести данные и файлы) возле нового. На вашем новом устройстве появится оповещение, что все готово к переносу данных.
- На старом телефоне появится зашифрованное сообщение — небольшой шарик, — который нужно отсканировать камерой нового Айфона.
- Чтобы запустить процесс переноса данных, введите пароль на старом Айфоне.

Этот способ поможет перенести: фотографии, приложения, контакты, заметки.
Переносим данные через iTunes
Перенести данные с одного Айфона на другой можно через программу iTunes (если у вас macOS, то через Finder). Этот способ можно использовать в том случае, когда у вас есть большая резервная копия файлов — например, на 200 ГБ.
Установите iTunes на компьютер и запустите программу. Подключите старый iPhone (с которого хотите перенести данные) к ПК — через кабель.
В интерфейсе программы iTunes есть раздел с вашим iPhone — откройте его.

В подразделе «Резервное копирование и восстановление вручную» нажмите «Создать копию сейчас».

Начнется процесс создания резервной копии вашего гаджета. Время копирования зависит от объема всех файлов.
После того, как будет создана резервная копия, подключите новый iPhone к компьютеру. Откройте раздел с информацией о новом гаджете в iTunes.
Нажмите кнопку «Восстановить из копии».

Выберите резервную копию, которая загружена на компьютер. После этого начнется процесс восстановления данных — перенос данных со старого iPhone на новый.
Восстановление из резервной копии iCloud
Третий способ, который поможет перенести данные с одного iPhone на другой — восстановление из резервной копии iCloud.
Для этого нужно сделать бэкапы на старом iPhone. Для этого зайдите в «Настройки» — откройте профиль «Apple ID» — «iCloud» — включите опцию «Резервная копия в iCloud».

Вероятно, что она у вас включена по умолчанию. Но все равно проверьте этот пункт.
Как восстановить данные из iCloud
- Запустите новый iPhone.
- Во время настройки нового гаджета выберите функцию «Восстановить из копии iCloud» (вместо опции «Настроить iPhone как новый»).
- Войдите в Apple ID. После этого начнется перенос данных: приложений, фотографий, контактов, сообщений.
Программа iCareFone
Четвертый рабочий и актуальный способ — перенос данных с помощью сторонней программы Tenorshare iCareFone. Это, можно сказать, файловый менеджер для iOS.

Например, с помощью утилиты вы сможете выборочно перекинуть данные с одного iPhone на другой — только фотографии, сообщения или приложения.
Для этого:
- Установите программу на компьютер.
- Запустите утилиту.
- Подключите старый iPhone к ПК.
- Создайте резервную копию нужных файлов — данных, которые хотите перенести на другое мобильное устройство.
- Подключите новый iPhone. Перенесите на него нужные файлы.
Заключение
Что в итоги:
- Есть 4 рабочих способа, которые помогут перенести данные с iPhone на iPhone: фотографии, контакты, сообщения, приложения.
- Самый простой метод — функция «Быстрое начало».
- Если вы хотите перенести большой объем данных, то используйте программу iTunes.
Если нужно передать данные между смартфонами, пользователи чаще всего прибегают к помощи различных мессенджеров, социальных сетей или же электронной почте. В тоже время в iPhone есть несколько эффективных способов, которые помогут поделиться данными с другими пользователями.
AirDrop
Технология AirDrop впервые была представлена Apple в 2011 году и изначально позиционировалась как простой и доступный способ передачи данных.
Чтобы передать файлы через AirDrop первоначально нужно включить на смартфоне Wi-Fi и Bluetooth. Затем запускаем приложение, чтобы установить желаемые варианты передачи данных. Сделать это можно следующим образом.
Вариант 1
Открываем настройки смартфона и переходим в раздел «Основные». Далее ищем там «AirDrop», нажимаем и выбираем, что нам предпочтительнее — принимать и передавать данные для всех пользователей или же только для тех, кто находится у нас в контактах.
Вариант 2
Заходим меню с настройками связи. Для этого нужно, в зависимости от модели iPhone, смахнуть экран вниз или вверх. В открывшемся меню зажимаем блок (выделено красным), чтобы открыть меню с расширенными настройками. В нем видим наш AirDrop, нажимаем на него и выбираем необходимый вариант.
После настройки приступаем к передаче. Для этого нажимаем на нужный нам файл (в нашем примере это фотография) и нажимаем на значок передачи.

В открывшемся окне, под отправляемой фотографией, отразятся доступные для получения файла пользователи. Еще один вариант выбрать адресата — тапнуть ниже по иконке AirDrop и в открывшемся меню указать нужный контакт.
Получателю останется только подтвердить или отклонить получение файла. Если же смартфоны имеют один Apple ID, то подтверждать получение не требуется, и передача произойдет автоматически.
Важный момент: экран смартфона, на который осуществляется передача, должен быть включен.
Таким же образом можно передать несколько файлов сразу.
Для этого нажимаем вверху справа кнопку «Выбрать», выделяем необходимые для передачи файлы и отправляем их адресату. Скорость передачи будет зависеть от количества и размеров передаваемых файлов.

Приложение передает данные только между iPhone и не подойдет для передачи между iPhone и Android. Также пользователям нужно учитывать, что для работы приложения необходимо наличие iPhone 5 и выше, а операционная система — от iOS 7 и выше.
Сервис iMessage
Технология iMessage от Apple также стартовала в 2011 году, и сейчас она, помимо текстовых сообщений, позволяет отправлять фото, видео, музыку, стикеры и другую информацию.
Технология работает на смартфонах с операционной системой iOS 5 и выше. Для отправки требуется наличие интернета на смартфоне. Также, перед началом работы следует убедиться, что iMessage активирован как у вас, так и у вашего собеседника. Для этого переходим в настройки смартфона, выбираем там «Сообщения» и убеждаемся, что ползунок напротив iMessage активирован.
Далее переходим непосредственно в «Сообщения» и создаем новое сообщение. Для этого нужно нажать на значок отправки в правом верхнем углу экрана. В открывшемся окне вписываем номер телефона или же выбираем его из списка контактов, нажав на плюсик.
После выбора контакта приступаем к отправке, причем мы можем сделать это двумя способами. Если нам нужно отправить фото или видео, то нажимаем на советующую иконку, делаем фото или видео и отправляем.

Также, не закрывая камеру, можно войти в галерею и выбрать там нужные файлы для отправки. В более поздних моделях кнопка входа в галерею появится сразу же после нажатия на иконку фото.
Конечно, помимо фото и видео, можно передать и другие данные. Расширенные варианты для отправки находятся в ленте (выделено красным).

Здесь мы можем попасть в галерею, отправить эмодзи, аудиозаписи, данные из установленных на смартфон приложений.

Также есть возможность создать анимированные сообщения в Digital Touch. Для этого нажимаем на иконку Digital Touch и в открывшемся поле рисуем все, что пожелаем.

Здесь стоит учесть: если у вашего собеседника выключена передача iMessage, то сообщение отправится ему как обычное SMS или MMS. В таком случае значок отправки будет выделен зеленым цветом в окне рядом с сообщением. Если же сообщение отправляется через iMessage, то значок окрасится в синий цвет.

Если по какой-то причине на смартфоне нет доступа в интернет, то сообщение также можно отправить как обычное SMS или MMS. К слову, в настройках имеется пункт «Отправка как SMS». Ее необходимо активировать, чтобы отправлять простые SMS-сообщения.

Хранилище iCloud
Еще один вариант — использование облачного хранилища iCloud. Оно предназначено для хранения фото, музыки, различных файлов и создания резервной копии.
Через iCloud можно поделиться имеющимися в нем данными с другими пользователями. Для этого нужно первоначально включить синхронизацию данных. Заходим в учетную запись Apple ID, затем в iCloud и устанавливаем переключатели напротив тех данных, которые мы желаем синхронизировать, например, «Фото».
Заходим в меню «Фото», где также нужно установить галочку напротив пункта «Общие альбомы» (в разных версиях iOS может иметь название «Общий доступ к фото iCloud»).

Далее переходим в приложение «Фото», там находим «Альбомы», нажимаем на плюсик и выбираем пункт «Новый общий альбом».
В открывшемся окне пишем название папки, нажимаем «Далее» и указываем пользователей, с которыми мы желаем поделиться нашим контентом. Они все получат соответствующие уведомления о предоставленном доступе.
Также не стоит забывать, что в iCloud можно выполнить резервное копирование. Оно поможет сохранить и восстановить данные в случае поломки, потери смартфона. Кроме того, с помощью резервной копии пользователь при покупке нового айфона сможет быстро перенести всю информацию на новый гаджет.
Прежде чем создать резервную копию, нужно убедиться, что в хранилище iCloud имеется достаточно места для создания копии, а смартфон подключен к Wi-Fi.

Как перенести данные между IPhone и Android
Несмотря на то, что сейчас можно найти разные приложения для передачи данных между iPhone и Android, не все они будут полезны. Большая часть из них требуют наличие Wi-Fi для работы, и не все обеспечивают надежность передачи информации.
Для быстрой передачи данных можно использовать облачное хранилище Dropbox. Устанавливаем хранилище на оба смартфона. Для работы с ним можно использовать Google-аккаунт, но проще всего войти в хранилище, используя AppleID.

Далее разберем, как будет выглядеть процесс загрузки данных в хранилище на iPhone. После того, как мы вошли в приложение, перед нами открывается главная страница, внизу которой мы видим кнопки «Файлы», «Фото» и «Аккаунт».
В папке «Файлы» будут отображаться все файлы, папки, имеющиеся в хранилище. Для примера работы покажем, как поделиться фотографией. Перейдем в раздел «Фото». Сразу после установки он будет выглядеть у нас следующим образом.

Чтобы загружать фото и видео, нужно дать разрешение на загрузку с камеры, причем у нас есть выбор — загружать все фото или же только конкретные. Также включить загрузку с камеры мы можем в разделе «Аккаунт».

Для загрузки фото и видео нажимаем на плюсик внизу в центре экрана и в открывшемся меню нажимаем «Загрузить фото».
Выбираем, что нам необходимо загрузить и нажимаем на «Добавить». В появившемся окне мы можем переименовать фото, загрузить его в просто в хранилище или же в специально созданную папку. После выбора места хранения нажимаем «Сохранить». Время загрузки будет различаться в зависимости от размера файла.
Загрузив фото, перейдем на Андроид и убедимся, что наше фото отобразилось там.

К слову, интерфейс хранилища несколько различается на Андроиде и iOS. Так, например, на Андроиде во время загрузки файла нельзя выбрать папку и переименовать его, так как загрузка начнется автоматически, после выбора файла.
Приведем еще один пример и создадим отдельную папку на Андроиде. Нажимаем на плюсик, выбираем «Создать новую папку», вводим название папки.
Теперь мы можем выполнять в ней различные действия — загружать фото, сканировать документы. Кроме того, есть возможность создать или загрузить документы в форматах Word, Excel, PPTX.
Для отсканированного документа мы можем выбрать название, определить качество картинки и формат файла (PDF или PNG).
Также можно поделиться информацией из нашей папки с другими пользователями. Для этого заходим в меню папки, нажимаем на кнопку «Поделиться», указываем почту пользователя или создаем ссылку и отправляем.
Адресату на почту придет уведомление о том, что вы предоставляли ему доступ к папке.
В целом перед нами хранилище, функционал которого искушенным пользователям может показаться не особо богатым. Однако все инструменты, необходимые для передачи, хранения и даже создания файлов, в нем присутствуют.
Мы разобрали несколько основных и надежных способов передачи данных между смартфонами. В заключение заметим, что технологии передачи данных не стоят на месте.

Не так давно Apple анонсировала iOS 17, в которой можно передавать данные через AirDrop соприкосновением смартфонов друг с другом. Функция получила название NameDrop.
Материал обновлен автором HankM 21.07.2023
Многие пользователи после старта продаж новых айфонов решили обновить свои гаджеты. При этом актуальным остается вопрос переноса данных с одного смартфона на другой.
Если раньше было достаточно стандартных средств восстановления данных от Apple, то сейчас часть операций придется проделать вручную. Все дело в удаленных из App Store приложениях, которые при автоматическом переносе данных не появятся на новом iPhone.
Сейчас расскажем, как быстро и правильно перенести всю информацию со старого iPhone на новый и при этом не потерять настройки, приложения или контент с устройства.
💡 Кстати, при покупке нового iPhone в re:Store специалисты
бесплатно помогут
перенести все данные со старого смартфона на новый.
Как перенести данные, если на руках старый и новый iPhone
Проще всего осуществить перенос данных между старым и новым смартфонами, когда оба гаджета находятся рядом. Кроме этого вам потребуется компьютер и доступная Wi-Fi сеть. А для ускорения процесса пригодится еще парочка аксессуаров.
1. Сохраните все удаленные из App Store приложения на компьютер для дальнейшего восстановления
Какой бы способ переноса данных вы не выбрали, удаленный из магазина Apple приложения автоматически не перенесутся на новое устройство. Их придется сохранять и восстанавливать вручную.
Для этого нужно сделать следующее:
▶ Скачайте и установите на компьютер приложение iMazing.
▶ Подключите старый iPhone к компьютеру при помощи кабеля.
▶ Запустите приложение iMazing, разблокируйте подключенный айфон и выдайте все необходимые разрешения.
▶ Откройте раздел Управление приложениями – Устройство.
▶ Найдите установленные на смартфоне приложения, которые нужно сохранить на компьютер. Это клиенты удаленных банков СБОЛ/Сбер, Альфа-Банк/Деньги пришли, ВКонтакте, VK Музыка, Мессенджер, Mail.ru и другие утилиты и игры.
▶ Через контекстное меню выберите пункт Создать копию данных приложения и укажите место сохранения копии на компьютере.
Так вы сможете создать локальный бекап любых приложений и игр с iPhone для дальнейшего переноса на новое устройство.
2. Создайте актуальный бекап старого iPhone
Обязательно сделайте актуальную резервную копию данных на случай, если что-то пойдет не так. Это может быть как локальный бекап на компьютере, так и облачная копия в iCloud.
В тему: Как создать надежную резервную копию iPhone перед «быстрым» отъездом. Несколько вариантов
▶ Для создания облачной копии перейдите в Настройки – Учетная запись Apple ID – iCloud – Резервная копия в iCloud и выберите пункт Создать резервную копию сейчас.
▶ Чтобы создать локальный бекап на компьютере в Finder (в macOS Catalina и новее) или iTunes (в более ранних версиях операционной системы Apple либо на Windows-ПК) нужно найти подключенный гаджет и выбрать пункт Создать резервные копии всех данных с iPhone на этом Mac.
3. Соедините старый и новый iPhone для переноса данных
Еще в iOS 12 купертиновцы добавили возможность подключать смартфоны друг к другу при помощи кабеля для быстрого переноса данных. Для этого потребуется любой “шнурок” с Lightning-коннектором и переходник USB-Lightning для подключения ко второму гаджету.
▶ Если пара нужных аксессуаров есть в наличии, следует соединить смартфоны между собой.
▶ Если же хотите осуществить перенос без проводов, убедитесь, что оба смартфона подключены к одной Wi-Fi сети и разблокированы.
4. Начните процедуру переноса данных
▶ Новый iPhone должен быть сброшен до заводских настроек и находиться на начальной стадии настройки (после подключения к Wi-Fi).
▶ Старый iPhone должен находится рядом с включенными модулями Wi-Fi и Bluetooth.
▶ Процедура переноса будет предложена автоматически либо её следует инициировать на старом смартфоне по пути Настройки – Основные – Перенос или сброс iPhone – Приступить.
▶ В меню доступных вариантов переноса следует указать прямое копирование данных и дождаться окончания процесса.
В зависимости от объема переносимой информации и скорости Wi-Fi подключения, процедура может занять от нескольких минут до нескольких часов.
5. Вручную перенесите сохраненные ранее приложения
В автоматическом режиме будут перенесены все данные кроме программ и игр, которые были удалены из App Store. Для этого мы скопировали их на компьютер заранее.
Для восстановления приложений из бекапа на новом iPhone сделайте следующее:
▶ Подключите новый iPhone к компьютеру при помощи кабеля и запустите утилиту iMazing.
▶ Откройте раздел Управление приложениями.
▶ В меню выберите пункт Восстановить данные приложения.
▶ Укажите место сохранения копии программы и дождитесь её переноса на новый iPhone
Процедуру следует повторить для всех сохраненных таким способом программ и игр.
Как перенести данные, если старый iPhone нужно отдать заранее
Не все пользователи могут себе позволить купить новый iPhone без продажи старого. К счастью, и в этом случае можно осуществить полный перенос данных и контента с одного девайса на другой.
1. Сохраните все удаленные из App Store приложения на компьютер для дальнейшего восстановления
Здесь порядок действий не меняется, как и в предыдущей инструкции следует заранее сохранить приложения на компьютер через утилиту iMazing.
Никаким другим способом перенести программы и игры, которые был удалены из App Store у вас не получится.
2. Создайте актуальный бекап старого iPhone
Если в предыдущей инструкции это был необязательный шаг, который делался для подстраховки, то в данном случае создать актуальную копию нужно обязательно.
Это может быть как локальный бекап на компьютере, так и облачная копия в iCloud. Кроме этого есть возможность временно выгрузить все данные в iCloud сверх доступного лимита в облаке. Опция появилась еще в iOS 15 и предназначена как раз для таких случаев.
▶ На старом iPhone перейдите в раздел Настройки – Основные – Перенос или сброс iPhone.
▶ Активируйте мастер подготовки к переносу.
▶ Следуйте инструкциям на экране и дождитесь окончания процесса.
Смартфон создаст полную резервную копию данных в облаке, которая будет доступна 21 день.
Именно столько времени купертиновцы выделяют на продажу старого гаджета и покупку нового.
3. Восстановите данные из бекапа на новом iPhone
В зависимости от выбранного способа резервного копирования, укажите соответствующий способ восстановления данных на новом смартфоне.
Это может быть восстановление из локального бекапа через компьютер, восстановление копии из iCloud или восстановление из временной копии, которая хранится в облаке 21 день.
Два последних способа восстановления будут проходить одинаково, просто вам потребуется выбрать более актуальную копию.
4. Восстановите сохраненные копии удаленных приложений
После предыдущего шага на устройстве будет восстановлено все кроме удаленных из магазина Apple приложений. Их иконки будут отображаться на рабочем столе с пометкой облака. Так обычно отображаются программы и игры, сгружённые в iCloud. Однако, дальнейший процесс восстановления в автоматическом режиме будет недоступен.
Следует восстановить приложения из бекапа, как в первой части статьи через утилиту iMazing.
Так вы сможете перенести абсолютно все данные со старого смартфона на новый и не потерять при этом важные приложения.
📌 Спасибо re:Store за полезную информацию. 👌

🤓 Хочешь больше? Подпишись на наш Telegram.

iPhones.ru
Не потеряется ни одна программа или игра.
- iOS,
- iPhone,
- инструкции,
- фишки
Артём Суровцев
@artyomsurovtsev
Люблю технологии и все, что с ними связано. Верю, что величайшие открытия человечества еще впереди!