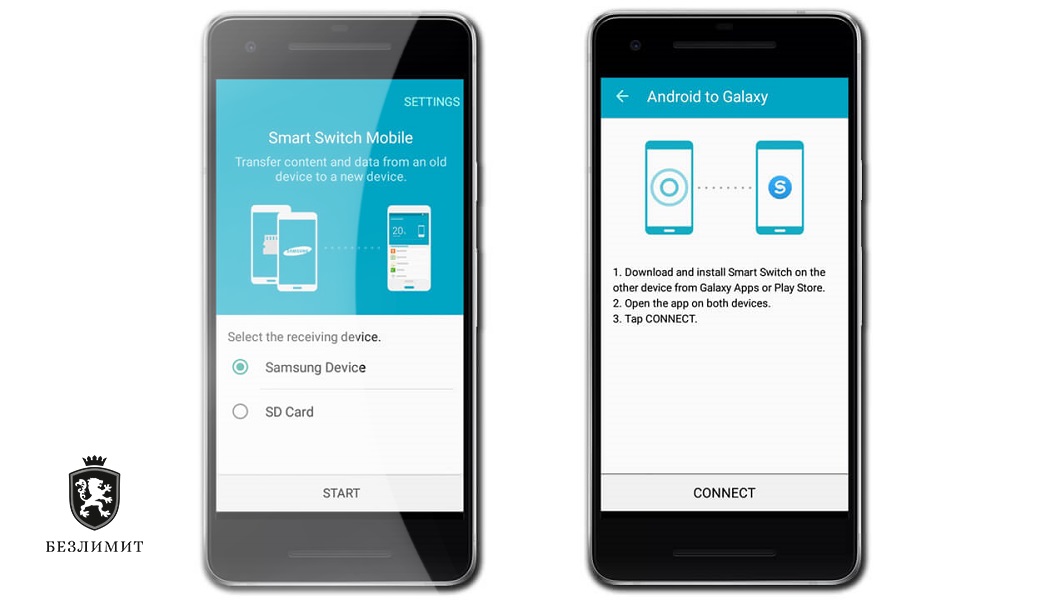При настройке нового устройства Android вы можете перенести на него данные со старого.
Важно!
- Некоторые из этих действий можно выполнить только на устройствах с ОС Android 10 и более поздних версий. Узнайте, как определить версию Android.
- Чтобы перенести данные, вам понадобится интернет. Мы рекомендуем подключить оба устройства к сети Wi-Fi.
- Для переноса данных можно использовать кабель или беспроводную сеть. Типы данных, которые можно скопировать, одинаковы для обоих способов. Если вы используете кабель, убедитесь, что он совместим с обоими устройствами, или приобретите адаптер.
- Перенести данные можно только один раз. Мы рекомендуем сделать это во время первоначальной настройки устройства, так как затем эта функция может быть недоступна.
- Если вы пользуетесь корпоративным телефоном Android (например, на работе или в учебном заведении), скорее всего, перенести все данные не получится.
Перед переносом
- Убедитесь, что оба телефона заряжены.
- Извлеките SIM-карту с помощью специального инструмента и перенесите ее в новое устройство.
- Выделите время на перенос данных. Этот процесс может занять от пары минут до нескольких часов.
- Проверьте хранилище на обоих устройствах. Если на новом устройстве недостаточно места, вы можете выбрать, какие данные перенести.
- Устройства Samsung поддерживают другие способы переноса данных со старого телефона. Подробнее о Samsung Smart Switch…
Какие данные копируются при первоначальной настройке
- Приложения и некоторые их данные.
- Музыка.
- Фотографии.
- Видео.
- Контакты, сохраненные на телефоне или SIM-карте.
- Текстовые сообщения.
- Большинство настроек телефона (в зависимости от модели устройства и версии Android).
- Медиафайлы из SMS.
- Обои.
- Журнал звонков.
Какие данные нельзя скопировать при первоначальной настройке
- Скачанные файлы, например PDF-документы.
- Фотографии, видео и музыка, хранящиеся в скрытых папках.
- Приложения, скачанные не из Google Play.
- Данные тех приложений, которые не используют Android Backup Service.
- Сторонние аккаунты (не Google) и их данные.
- Контакты и календари, синхронизированные со сторонними сервисами (не Google).
- Рингтоны.
- Некоторые настройки телефона (в зависимости от модели устройства и версии Android).
Шаг 1. Включите устройство Android
После включения нажмите Начать.
Совет. На этом этапе вы можете изменить язык и настройки специальных возможностей.
Шаг 2. Подключите устройство к Wi-Fi или мобильной сети
- Выберите сеть Wi-Fi из предложенных.
- Чтобы подключиться к мобильной сети, установите SIM-карту или скачайте eSIM у оператора связи.
Советы
- Мы рекомендуем подключить устройство как к беспроводной сети, так и к мобильной. Для переноса данных необходимо подключение хотя бы к одной из них.
- При настройке нового устройства Android подключите оба телефона к сети с доступом в интернет.
Шаг 3. Скопируйте приложения и данные
Для этого на новом устройстве Android нажмите Копировать.
С помощью кабеля (рекомендовано)
Следуйте инструкциям на экране, чтобы установить связь между устройствами.
Важно! Если у вас нет совместимого кабеля, воспользуйтесь адаптером или перенесите данные по беспроводной сети.
- На прежнем устройстве нажмите Копировать.
- Чтобы расширить список переносимых типов данных, войдите в аккаунт Google.
- Выберите нужные данные.
- Нажмите Копировать.
- Во время переноса на экране нового устройства будет показываться надпись «Копирование данных». Когда оно завершится, на прежнем телефоне появится сообщение об этом.
- В зависимости от объема данных процесс может занять от пары минут до часа или больше.
Примечания
- Чаты и данные из WhatsApp загрузятся на новое устройство из облачного хранилища, когда вы откроете приложение.
- Убедитесь, что вы включили резервное копирование в WhatsApp на старом устройстве.
С помощью сети Wi-Fi
Если у вас нет совместимого кабеля или адаптера, вы можете перенести приложения и данные по беспроводному каналу.
На новом устройстве
- Когда вам будет предложено воспользоваться кабелем, выберите Нет кабеля.
- На экране с выбором беспроводного подключения нажмите Далее.
- Введите PIN-код на старом устройстве.
На старом устройстве
- Откройте приложение Google
.
- Выберите
Настройка устройства. - Нажмите Далее.
- На экране с надписью «Начало работы» нажмите Далее.
- Убедитесь, что фигуры и числа на экранах телефонов совпадают.
- Нажмите Далее
Копировать.
- Войдите в аккаунт Google (рекомендуется).
- Выберите нужные приложения и данные.
- Когда перенос завершится, вы увидите сообщение об этом.
Примечания
- Чаты и данные из WhatsApp загрузятся на новое устройство из облачного хранилища, когда вы откроете приложение.
- Убедитесь, что вы включили резервное копирование в WhatsApp на старом устройстве.
Как восстановить данные из Google One
Если у вас нет под рукой старого телефона, вы можете восстановить данные из резервных копий, хранящихся в Google One. Узнайте, как создать резервную копию данных и восстановить их на устройстве Android.
- Когда вам будет предложено перенести приложения и данные, нажмите Не копировать.
- Продолжите настройку.
- Когда вам будет предложено восстановить данные со старого устройства, выберите нужные.
- Чтобы подтвердить выбор, введите PIN-код со старого устройства.
- Выберите данные, которые нужно восстановить из Cloud.
- Нажмите Восстановить.
Важно! На старом устройстве должно быть включено резервное копирование. В противном случае вы не сможете восстановить данные.
Информация по теме
- Как начать работу с новым телефоном Android
- Как создать резервную копию данных или восстановить их на устройстве Android
- Как перенести приложения и данные с iPhone на новое устройство Android
- Как начать работу на новом устройстве Android
При покупке нового телефона каждый сталкивался с необходимостью переноса информации со старого устройства. Для передачи данных между Android-устройствами вы можете использовать несколько способов, о которых мы расскажем ниже.
02 сентября 2021 года
Гаджеты
4 минуты, 5 секунд читать
288397
Перенос данных через Google
Сервис без проблем перенесет ваши заметки, журнал звонков, контакты, музыку, фото и видео, историю поиска на новый телефон.
Как перекинуть данные через Google-аккаунт:
1. В «Настройках» старого устройства выберите раздел «Аккаунты»
2. Введите ваш гугл-аккаунт и щелкните «Синхронизация». Рядом с материалами должны стоять галочки, чтобы они загрузились на новое устройство
3. Добавьте Google-аккаунт на новый телефон.
4. Выберите «Еще» и далее кликните «Синхронизировать».
Теперь желаемые файлы и информация отобразятся на новом Android-устройстве. Длительность операции в среднем занимает в среднем от 5 до 10 минут.
У пользователя обязательно должна быть учетная запись Google. Если она отсутствует, зарегистрируйте аккаунт на сервисе Google:
- Укажите ваше ФИО;
- Придумайте наименование почты и пароль;
После регистрации можно в несколько кликов скопировать всю информацию с одного смартфона на другой.
Как перенести данные на Samsung с Android-смартфона
Если ваш новый телефон от Samsung, значит на нем поддерживается специальное приложение Smart Smitch, доступное для загрузки из Google Play.
При открытии Smart Smitch на телефоне, пользователю предлагается 3 варианта передачи данных: беспроводная связь, USB-кабель и внешнее хранилище. Разберем наиболее простой – первый.
Для подключения беспроводным способом необходимо:
· Запустить программу на новом Samsung.
· Далее выбрать «Беспроводная связь»> «Получить»> «Android»;
· Установить и открыть Smart Switch на старом устройстве;
· Выбрать «Беспроводную связь», указать необходимые данные и нажать «Отправить».
С телефона Huawei на Android-смартфон
Подобно Samsung, китайский производитель Huawei создал специальную программу «Phone Clone», чтобы быстро переносить материалы между смартфонами.
Следуйте инструкции:
1. Сперва скачайте приложение и запустите на двух устройствах;
2. Откройте «Phone Clone» на новом телефоне;
3. Нажмите «Это новый телефон (отправка)», чтобы активировать WiFi-соединение;
4. Откройте приложение со старого телефона;
5. Кликните «Это старый телефон». В открывшемся окошке обнаружения нового устройства введите пароль от WiFi-сети и подсоединитесь к новому телефону.
6. Укажите информацию для переноса на новый телефон и дождитесь завершения операции.
Перенос данных вручную
Для загрузки материалов со старых моделей Android-телефонов, вышеперечисленные варианты могут не подойти. У аппарата не будет возможности для их установки.
В таком случае данные можно перекинуть устаревшими, но не менее надежными способами:
Через USB-кабель
Подходящий вариант для тех, кто боится, что персональные данные могут попасть в Сеть.
- Подключите старый телефон к компьютеру
- Выберите на телефоне раздел «Передача файлов»
- Скопируйте на компьютер необходимую информацию (контакты, фото и видео, файлы)
- Отсоедините старое устройство, чтобы подключить новое
- Перенесите скопированные материалы
Через карту памяти Micro SD
- Откройте на старом смартфоне «Проводник»;
- Выберите файлы для переноса
- Кликните «Копирование на карту памяти»
- Извлеките Micro SD и вставьте в новый телефон.
Через Bluetooth/ NFC
- На обоих гаджетах включите Bluetooth или NFC в разделе «Беспроводные сети»
- Активируйте Android Beam
- Поставьте устройства на коротком расстоянии друг от друга
- На старом телефоне укажите необходимые для переноса файлы и нажмите «Передать».
Этот вариант подходит для передачи фотографий, видеозаписей, музыки и много другого.
Обратите внимание, что Bluetooth не может передавать текстовые сообщения, контакты, историю вызовов или приложения.
Технологическое развитие движется в сторону создания простых и быстрых решений для комфортного перехода пользователей с одного телефона на другой. Используйте любой из подходящих вам вариантов переноса данных, чтобы не приходилось «обживать» новый телефон, затрачивая уйму времени и сил. В противном случае вы рискуете потерять данные или совершить процедуру передачи файлов между устройствами небезопасным путем.
Перенос данных между смартфонами разных производителей может быть вызовом, но есть несколько способов передачи файлов с Huawei на Samsung.
Один из способов — использовать кабель USB-C, подключив один конец к Huawei, а другой — к Samsung. После того, как телефоны подключены, на Samsung нужно выбрать тип подключения — «Передача данных/файлов».
Если кабель USB-C отсутствует, можно использовать приложения для передачи данных. Одно из самых популярных — Smart Switch, разработанное Samsung. Оно поддерживает множество операционных систем, включая Android и iOS, что облегчает передачу данных с других устройств.
Чтобы воспользоваться приложением, необходимо установить его на оба смартфона, подключить оба устройства к одной Wi-Fi-сети, запустить приложение на обоих смартфонах, на Huawei выбрать опцию «Send», а на Samsung выбрать «Receive», далее следуйте инструкциям на экране для окончания процесса.
Есть и другие способы передачи данных, такие как облачные сервисы, Bluetooth и многие другие, но перечисленных выше достаточно для быстрой и легкой передачи данных между устройствами.
Как перенести данные из Huawei или Honor без Google Services на новый телефон
Как перенести все данные со старого телефона на новый без потерь 100%. Самый правильный способ.
Перенос данных с андроид на андроид
Как перенести данные с устройства Android на Huawei P40 Pro+ — Конфигурация смартфона
Ещё один способ перенести данные с Android на Android
Huawei Phone Clone — перенос данных с Android/iPhone на Android (за 1 минуту)
Как перенести данные с Самсунг на Хуавей и Хонор – вопрос, интересующий многих. В особенности эта проблема становится актуальной, если вы сменили мобильное устройство, на новое и не хотите терять информацию, содержащуюся в телефоне. Ниже мы рассмотрим, какими способами можно воспользоваться, чтобы не потерять нужные данные.
Как перенести контакты и приложения с андроида на андроид?
Самый простой способ перенести контакты с Android на Android — вручную. Скопируйте контакты старого телефона Android на SIM-карту: перейдите в Контакты на телефоне, нажмите Опции > Настройки, выберите Импорт/экспорт контактов и нажмите на кнопку Экспорт. В качестве места экспорта выберите SIM-карту.
Интересные материалы:
Глючит компьютер что делать Windows 7? Iphone как модем через usb Windows? Iphone как модем Windows 7? Истекает лицензия Windows 10 что делать? Как активировать bluetooth на ноутбуке Windows 7? Как активировать bluetooth на Windows 7? Как активировать кортану на Windows 10? Как активировать SSD диск Windows 10? Как активировать Windows 10 без программ? Как активировать Windows 10 Pro бесплатно навсегда?
Google Аккаунт = без проблемный обмен и перенос данных
Для того чтобы все заработало, вам категорически необходимо иметь Google аккаунт подключенный в настройках Android!
На старом телефоне посмотрите есть ли такой:
| Samsung | Xiaomi | «Чистый» Android |
|
|
На новом телефоне Android при первом запуске введите этот же аккаунт!
Аккаунт Google
Это самый простой способ переноса данных с любого Android-смартфона на Android-смартфон без необходимости установки каких-то дополнительных программ. Конечно, при условии, что ваш гаджет поддерживает сервисы Google. Поэтому владельцы относительно свежих устройств Huawei сразу могут пропустить этот пункт и перейти к следующему.
Откройте меню настройки старого смартфона и найдите там опцию авторезервирования данных. В разных смартфонах она может находиться в разных местах, поэтому проще всего ввести это название в окне поиска. Включите эту опцию. Вся хранящаяся в смартфоне информация будет скопирована в облако. После этого войдите в свой аккаунт Google на новом смартфоне и включите синхронизацию данных.
При этом стоит понимать, что на новый смартфон могут быть перенесены десятки гигабайт информации, поэтому синхронизацию стоит выполнять только в домашней Wi-Fi сети, а сама синхронизация может занять достаточно продолжительное время.
Как перекинуть данные с Самсунг на Honor и Huawei через Phone Clone
Одной из кастомных утилит для переноса данных с Самсунг на Хуавей является Phone Clone. Если у вас Android, то отправка с одного гаджета на другой возможна даже без подключения к интернету. Загрузить Phone Clone возможно из официального магазина Гугл Плей. Установку делают сразу на два носителя. После этого соблюдайте порядок действий:
- откройте софт и на старом, и на новом гаджете;
- на Honor и Huawei выберите режим нового девайса;
- на Самсунге укажите, что это старый телефон (с него вы будете брать файлы);
- далее выберите все компоненты или выборочные файлы для транспортировки в другое хранилище;
- запустите процесс отправки;
- в зависимости от объемов информации, это займет 2-7 минут.
Не прерывайте контакт между мобильными устройствами, и не пытайтесь их выключить во время передачи. Это прервет транспортировку пакетов по сети, и приведет к тому, что на Хонор/Хуавей придет поврежденное содержимое.
Не работает и не подключается Phone Clone: причины и что делать?
Также возможно переносить компоненты вручную. Тогда вы переходите в проводник, выбираете галочкой папки, кликаете на кнопку поделиться, и выбираете способ передачи. Из предложенных:
- почта;
- блютуз;
- мессенджеры и прочее.
Минус в том, что если на носителе много файлов, то придется долго отмечать это вручную. Также файлы долго будут загружаться на почту или через мессенджер, поскольку большой объем. Часто интернет срезает и сжимает настоящее качество при передаче, это тоже стоит учитывать.
Бонус: 10 лучших приложения для заметок на Андроиде
Каждый пользователь выбирает наиболее удобное приложения для хранения заметок. Ниже представлен обзор 10 лучших приложений для хранения заметок на Андроиде.
| Наименование | Описание | Рейтинг |
| Google Keep | Бесплатное приложение для Android устройств, которое предназначено для удобного хранения заметок. | ★★★★★ |
| OneNote | Программа отличается широким функционалом. Она позволяет сохранять текст, изображения, ссылки и многое другое. Доступ представлен с любого устройства при подключении к учетной записи. | ★★★★★ |
| Evernote | Отличное приложение для сохранения заметок с удобным интерфейсом и доступом с различных устройтсв. | ★★★★★ |
| ColorNote | Бесплатное приложение для сохранения заметок с понятным и удобным интерфейсом. | ★★★★★ |
| Notebook | Бесплатная программа используется не только для создания заметок. Здесь можно добавлять фото и аудио файлы. | ★★★★★ |
| Simplenote | Simplenote отлично подойдет для быстрого сохранения нужных записей. | ★★★★★ |
| Diigo | Программу можно использовать как блокнот для сохранения нужных записей. | ★★★★★ |
| Quip | Отличительной особенностью программы будет создание напоминаний. | ★★★★★ |
| GNotes | Представлен достаточно обширный набор функций, но отсутствует синхронизация данных | ★★★★★ |
| SomNot | В приложении присутствует реклама, но оно достаточно удобное для сохранения заметок. | ★★★★★ |
Evernote
Наиболее распространенной программой будет Evernote. Для пользователя предоставлено несколько версий, платная и бесплатная. Ограничения состоит только в объеме сохраняемой информации. В данном органайзере можно хранить не только заметки. Сюда можно вносить аудиозаписи, скриншоты и фотографии.
Для использования приложения достаточно создать учетную запись. С ее помощью пользователь может просматривать сохраненные заметки на любом устройстве. Синхронизация осуществляется во время подключения к интернету. Но и без него пользователь может получить доступ к своим заметкам.
ColorNote
ColorNote является бесплатным приложением для хранения заметок. Рабочее пространство в программе организовано в виде стикеров. Пользователь может менять их цвет, чтобы систематизировать данные.
Кроме стандартного текста, здесь также можно создавать чек-листы. Чтобы доступ к данным были исключительно у пользователя, можно установить пароль. Приложение можно подключить к учетной записи. Поэтому перенос заметок с одного устройства на другое выполняется автоматически.
OneNote
OneNote является продуктом Microsoft и больше похоже на блокнот. Здесь представлено большое количество функций для организации работы. Также, присутствует синхронизация данных. Так, пользователю достаточно загрузить приложение на смартфон и компьютер и войти под одной учетной записью.
Программа полностью бесплатная. Пользователь может сохранять заметки и без доступа к интернету. Кроме самого текста здесь также можно сохранять фотографии или ссылки. Одновременно недостатком и преимуществом приложения считается широкий функционал.
Google Keep
Google Keep доступен только на смартфоне под управлением Андроид. Приложением можно пользоваться на телефоне и компьютере. Здесь присутствует синхронизация данных при подключении к интернету.
Программа очень простая в управлении. Здесь нет большого набора функций, но для сохранения заметок она отлично подойдет. В Google Keep нет встроенных покупок, приложение абсолютно бесплатное и не содержит рекламы.
Notebook
Еще одним бесплатным приложением, которое не содержит рекламы, будет Notebook. Здесь можно сохранять не только текстовые записи. Для пользователя доступно несколько дополнительных функций. Так, можно сохранять аудиозаписи, PDF-файлы, фотографии и чек-листы.
Программа Notebook подключается к учетной записи. Поэтому пользователь может получить необходимые записи с любого устройства. Также, доступна синхронизация. Достаточно только подключить гаджет к интернету.
Diigo
Diigo чаще используется как блокнот. В приложении можно сохранять заметки и просматривать на различных устройствах. Для этого достаточно войти под соответствующей учетной записью. Присутствует и автоматическая синхронизация данных при подключении к интернету.
Программа позволяет сохранять не только текст, но и PDF-файлы, а также, различные ссылки. Diigo доступно в двух версиях, платной и бесплатной. Во втором случае пользователю предоставляется ограниченное число сохраняемых данных.
Simplenote
Бесплатное приложение Simplenote создано только для сохранения заметок. Программа имеет простой и понятный интерфейс. Здесь также присутствует синхронизация данных между устройствами. Чтобы сохранить информацию в безопасности, пользователь может установить пароль.
Quip
Quip отлично подходит для сохранения заметок в смартфоне. Пользователь может сортировать их по папкам для удобства. Также, есть возможность установить напоминание. Программа синхронизируется между устройствами при помощи аккаунта.
GNotes
GNotes представляет собой стандартный сервис для сохранения заметок. Но пользователю представлены и дополнительные функции. Так, можно сохранять контакты, изображения, видео, аудиозаписи и другие файлы.
Для данного приложения разработаны две версии. Отличия платной и бесплатной заключается в возможности синхронизации данных между устройствами.
SomNote
В SomNote пользователю будет удобно работать с заметками. Для сохранности данных можно установить ПИН-код. Кроме самого текста, здесь также можно добавлять скетчи и изображения. Платная версия программы позволит избавиться от рекламы и получить доступ к хранилищу данных.
4.6/5 — (27 голосов)
Как передать заметки по Блютузу?
Для выполнения необходимо:
- Открыть на двух аппаратах меню настроек.
- Выбрать Bluetooth и сделать его активным на одном и другом телефоне.
- На старом смартфоне подготовить необходимые документы для копирования, после чего нажать на «Поделится».
- В новом меню нажать на «Bluetooth».
16 дек. 2022 г.
Интересные материалы:
Что значит гарантийное письмо? Что значит генеральный директор? Что значит глагол совершенного вида? Что значит глаголы исключения? Что значит глубина цвета? Что значит Гмар Хатима това? Что значит государственный служащий? Что значит HDR на фото? Что значит HTTP 1.1 Service Unavailable? Что значит HTTP 403 Forbidden?
( 1 оценка, среднее 4 из 5 )
Переносите данные
просто и быстро
Совместимость со всеми устройствами
Не важно, какую операционную систему вы используете,
iOS или
Android1. Приложение Phone Clone от HUAWEI
совместимо со
смартфонами любых брендов. Просто
загрузите бесплатное приложение из Google
Play или AppStore.
Загрузить сейчас
Без расхода трафика
Вам не понадобится Wi-Fi или мобильная передача данных:
достаточно
просканировать QR-код или подключиться к точке доступа Wi-Fi,
созданной
новым смартфоном.
Надежный перенос данных
Максимальная скорость переноса данных с
помощью Phone Clone – 1 ГБ в
минуту2! Все ваши фотографии, видео, контакты и другие данные будут быстро и надежно
перенесены на новый
смартфон по беспроводной зашифрованной сети.
Вам не придется делать резервную копию данных в облако или использовать
внешний накопитель.
Со смартфона с
Android/iOS
на смартфон HUAWEI
1
Откройте приложение Phone Clone и выберите старый и новый смартфон.
2
Просканируйте QR-код и установите соединение.
3
Выберите данные, которые необходимо передать, и начните процесс.
После установки приложения Phone Clone на двух устройствах на новом смартфоне откройте
приложение и нажмите «Это новый телефон». На старом смартфоне откройте приложение и выберите
«Это старый телефон».
Чтобы установить соединение между двумя устройствами, с помощью старого смартфона
просканируйте QR-код, отображенный на экране нового смартфона.
Когда соединение будет установлено, выберите данные, которые необходимо перенести со старого
телефона, нажмите на кнопку переноса и дождитесь, пока процесс переноса данных завершится.
1
Откройте приложение Phone Clone и выберите старый и новый смартфон.
2
Создайте на новом смартфоне точку доступа Wi-Fi.
3
Пройдите авторизацию, выберите данные, которые необходимо перенести, и нажмите на кнопку
переноса.
После установки приложения Phone Clone на двух устройствах на новом смартфоне откройте
приложение и нажмите «Это новый телефон». На старом смартфоне откройте приложение и выберите
«Это старый телефон».
На экране нового смартфона появится значок точки доступа Wi-Fi, к которой подключится iPhone.
Перейдите в Настройки > Wi-Fi, чтобы проверить подключение.
Чтобы пройти авторизацию, необходимо принять условия соглашения о конфиденциальности данных
Apple. Повторно откройте Phone Clone, выберите данные, которые необходимо перенести, и
нажмите на кнопку переноса. Дождитесь, пока процесс завершится.
1. Приложение совместимо с устройствами с ОС Android 4.0 и выше и с iOS 6.0 и
выше.
2. Процесс переноса данных с использованием беспроводной связи может отличаться в зависимости
от устройства.