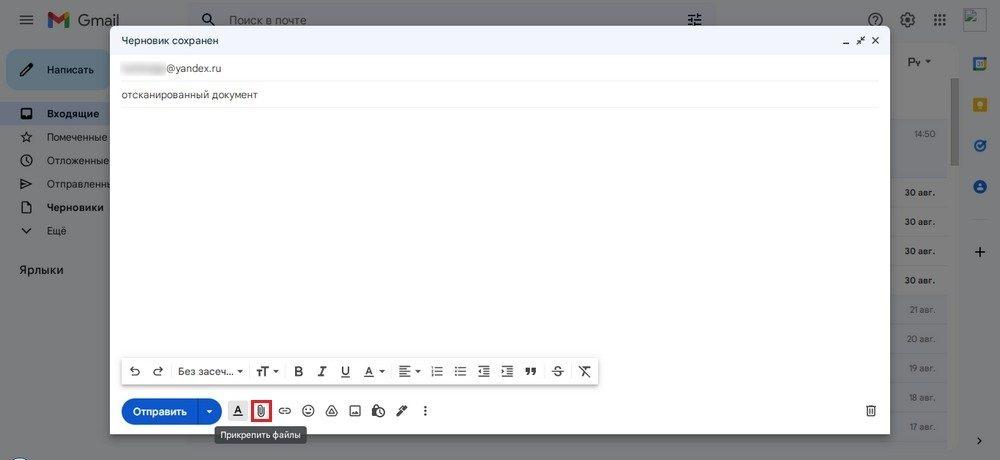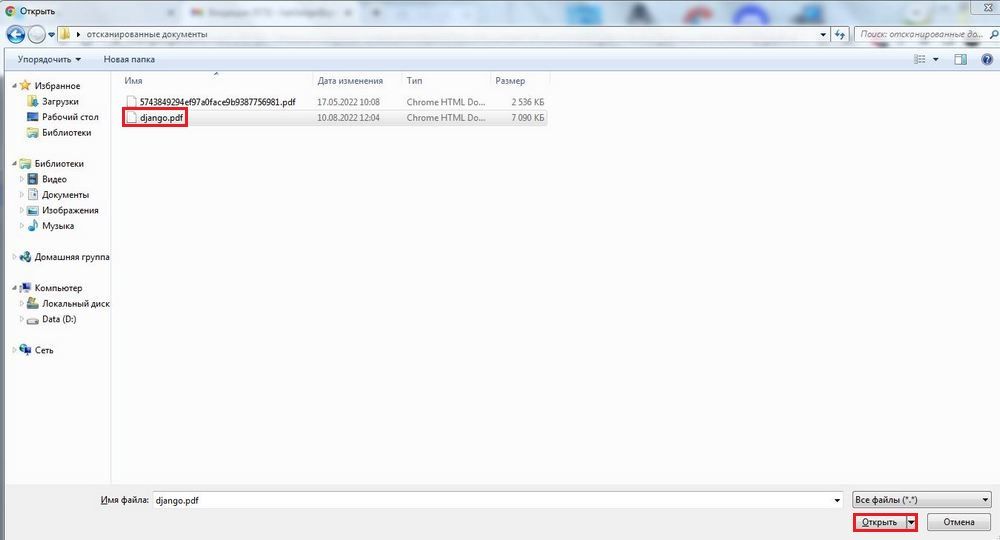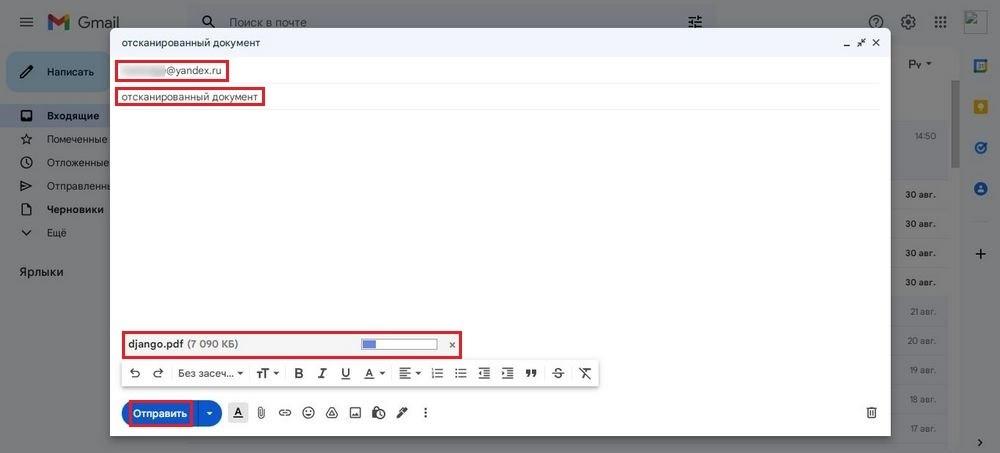Как быстро отправить сканированный документ по электронной почте
Содержание
- 1 Отправка документа по E-mail: пошаговая инструкция
- 2 Возможные ошибки
- 3 Заключение
- 4 Видео по теме
Электронная почта — один из самых распространенных способов передачи различных документов и файлов. Абсолютно каждый пользователь может столкнуться с необходимостью отправки текстового документа по e-mail. Сделать это довольно нетрудно даже при отсутствии опыта, если строго следовать приведенным инструкциям. В данном материале будет подробно раскрыта тема — как отправить сканированный документ или группу документов по электронной почте для чайников.
Отправка документа по E-mail: пошаговая инструкция
Сначала кратко расскажем, как отсканировать и получить его цифровую копию документа. Для этого его сканируют, используя принтер или МФУ. Можно использовать как стандартное ПО Windows, так и сторонние утилиты для сканирования документа.
Если необходимо передать несколько сканов одним файлом, отсканируйте их вместе. Иначе каждый документ останется в отдельном файле, и их придется объединять с помощью софта Adobe Acrobat или других аналогичных программ на ПК.
Можно отправить копии на электронную почту напрямую со сканера или МФУ. Однако предварительно необходимо убедиться в том, что устройство поддерживает эту функцию. Проще отсканировать документ, сохранить и отослать его с компьютера.
Чтобы сделать отправку документа по e-mail, используем такую инструкцию:
- Открываем электронную почту. В нашем случае это сервис Gmail, но можно использовать, например, Яндекс Почту, Mail.ru или любую другую почтовую службу. После авторизации нажимаем Написать. Далее указываем адрес почтового ящика получателя, пишем тему и текст сообщения, нажимаем значок в форме скрепки, чтобы прикрепить файл.
- При нажатии команды «Прикрепить», откроется Проводник. С его помощью находим нужную скан-копию в файловой системе ПК. Желательно сохранить документ в отдельной папке, иначе поиск может занять определенное время.
- Потом ожидаем некоторое время, пока скан-копия будет загружена в электронное письмо. Когда она прогрузится, нажимаем Отправить.
Можно отправлять сканированные документы как по одному, так и несколько сразу. Также у пользователей есть возможность отослать сообщение с прикрепленной скан-копией на один ящик, либо на несколько адресов одновременно.
Возможные ошибки
Если пользователю удалось отсканировать документ, проблем с передачей его по e-mail у него возникнуть не должно. Однако не исключена вероятность появления различных ошибок, из-за которых отправить документы по электронной почте не получится.
Чаще всего пользователи могут столкнуться с такими проблемами:
- Отсутствие файла на ПК. Не исключено, что скан-копия не сохранилась. Такое иногда происходит в том случае, если сканирование проводилось на неправильно настроенной аппаратуре. Может случиться так, что файл сохранен в папку, которую пользователь не может найти через Проводник.
- Не удается прикрепить копию. Если документы отсканированы правильно, но при этом не отправляются по e-mail, значит их размер, скорее всего, превышает допустимое значение. В большинстве почтовых сервисов объем передаваемых файлов не должен превышать 25 Мбайт. Скан-копии, особенно, если в ней много страниц, могут иметь значительно больший объем.
Также проблемы с отправкой могут возникнуть в том случае, когда файл со сканом был поврежден. Это актуально, если он сначала хранился в архиве «Zip» или «Rar», а позже был извлечен. Еще одна возможная причина — скан-копия открыта в приложении или редактируется в настоящий момент. Для отправки сначала нужно закрыть данный файл и только после этого прикреплять его к письму.
Заключение
Передача скан-копии по email осуществляется точно также, как и передача любых других файлов. Достаточно отсканировать нужный документ, потом прикрепить полученный скан к сообщению, указать адрес получателя, прописать тему сообщения и выполнить отправку. Используя приведенную инструкцию в статье, выполнить отправку скана по e-mail сможет даже «чайник».
Видео по теме
Download Article
Download Article
Do you have important documents you need to email to someone else? If you have a printer with a scanner or a smartphone, you’ll be able to do so in a few simple steps! For overall compatibility, be sure to send your scans in PDF format. This wikiHow will teach you how to scan documents with your printer scanner, iPhone, or Android and send them to another person via email.
Things You Should Know
- To use a printer with a built-in scanner, you’ll need a connected computer.
- When using your iPhone, you’ll be able to save your scans as PDFs with the Notes app.
- When using Android, you’ll be able to scan documents using the Google Drive app.
-
1
Connect your printer to your computer. Make sure the printer is plugged in.
- Your printer must have a built-in scanner to scan documents.
-
2
Locate your printer application on your computer.
- For Windows, navigate to Settings → Devices → Printers & Scanners → Manage. Select Scanner, then Open Scanner.
- For Mac, navigate to System Preferences → Printers & Scanners → Scan → Open Scanner.
Advertisement
-
3
Place your document in the feeder or flatbed.
- When using the feeder, be sure you have selected the feeder option. This will let you scan multiple pages at once.
- If you’re using the flatbed, be sure to select the flatbed option. This will only let you scan one document at a time.
-
4
On your printer, press Scan. Your printer will begin scanning the documents.
- If you have a lot of documents, this may take some time.
-
5
Locate your scanned documents. Their location will vary depending on your device settings.
- For Windows, they will be located in My Scans or Pictures.
- For Mac, they will automatically be saved in the Pictures folder.
- If you can’t locate your scans, use your printer application to see your recently scanned files. Click Settings and find Save in to locate the save destination.
-
6
Convert your scans to PDF format. This makes it easier for your recipient to view your scans.
- For Windows, open your scans and navigate to «File» then «Print». In the drop-down menu for «Printer», select «Microsoft Print to PDF». Click «Print». This will save your scans in PDF format.
- For Mac, open your scans and navigate to «File» then «Print». In the print menu, check off «PDF», then click «Save as PDF».[1]
- Be sure to save your PDF scans in a location you will remember.
-
7
Open your email application or website and click Compose. You’ll need to create the email that will hold your scanned documents.
- Type the recipient’s email address in the «To» field.
- Be sure to reference the attachments in the body or subject of the email.
-
8
Click the «Attach Files» button and locate your scanned documents. The «Attach Files» button is usually a paper clip icon.
- Your PDF scans will be in the specified location from the previous steps.
-
9
Click Open. Depending on the email app you’re using, the button may also be labeled OK or Attach.
- You can also double-click on the located document.
- Some applications offer drag-and-drop. To use this, simply drag your scanned documents into the body of the email. It will automatically be added as an attachment.
-
10
Send the message.
- When they receive your message, the recipient will need to double-click or tap the attachment to view the scanned document you emailed to them.
Advertisement
-
1
Open the Notes
app. This is the icon with the yellow notepad.
- If it’s not already installed, you can install it from the App Store.
-
2
Create a new note. You can do this by clicking the pencil and note icon located at the top right or bottom right corner, depending on your iOS version.
-
3
Tap the camera icon and select Scan Documents. This will open your camera.
-
4
Position your camera over the document you want to scan. You’ll be able to compile multiple documents in the same PDF file as long as they are scanned in the same session.[2]
- For best quality, scan your documents in a well-lit area and with steady hands.
- The camera will automatically snap a photo when the scan has been detected.
- You can manually press the white camera button to snap a photo.
-
5
Scan all remaining documents.
- If you need to retake a scan, click the scanned documents in the bottom left corner. Click Retake on the top right of the scan you want to retake.
-
6
When finished, click Save. There will be a number in parenthesis indicating the number of successful scans.
- The scans will automatically be in PDF format.
- If you scanned multiple documents in the same session, they will be compiled together in the same PDF file.
-
7
Click the scanned document in the Notes page. This will bring up the document options.
- Make sure you’ve selected the scanned document, not the Note.
- It will say Scanned Document(s) at the top.
-
8
Tap Share
.
-
9
Click the Mail app. This will be a blue icon with a white envelope.
-
10
Compose your new message. Add the recipient.
- Be sure to reference the attachment in the body or subject of the email.
- By default, iPhones will send Sent from my iPhone as an email tag. Delete this from the bottom of your email draft if you don’t want the recipient to see.
-
11
Press Send. This will be indicated by the up-arrow within a circle.
- Some phones will play a sound effect after sending emails.
- To confirm, check your Sent folder in your mailbox.
- If you delete it by mistake, you can always retrieve deleted mail.
Advertisement
-
1
Download Google Drive from the Google Play Store. You will need to log in to your Google account to use Google Drive.
-
2
Launch Google Drive. On your homepage, you’ll find recently viewed files.
- This is where you can add files or store pictures.
-
3
Tap the plus sign and click Scan. This will be indicated by a camera icon.[3]
-
4
Choose your permissions. Google Drive will ask for camera permissions.
- Select either While using the app or Only this time.
- Do not select Don’t allow since you need camera permission to scan documents from your phone.
-
5
Position your camera over the document you want to scan.
- For best quality, scan your documents in a well-lit area and with steady hands.
-
6
Click the white camera button. This will take a picture of your scan.
- You can choose to Retry if you want to take the photo again.
- Otherwise, click OK.
- Google Drive will automatically convert your picture into a scan. If there is white space, it will automatically locate the borders of your document.
-
7
Click Crop
to adjust your scan if necessary. You can edit the corners of the scan to make it as precise as you need.
- When you’re finished, click Done.
- You can also rotate to landscape or portrait mode.
-
8
Scan all remaining documents. Click the document icon in the bottom left corner to add more scans.
-
9
When you’re finished, click Save. You can input a document title if you’d like.
- Google Drive will show you the account and folder you’re saving to.
- Google Drive will automatically save scans in PDF format.
-
10
Locate your scans in Google Drive and click its Options ⋮. This will pull up a new window with options for your scanned documents.
- Scans will be in the destination set during the previous step.
-
11
Click Send a copy and choose your preferred email app. You’ll have to option to send via Bluetooth, Gmail, Messages, or other apps from your app list.
-
12
Compose your new message. Add the recipient.
- Be sure to reference the attachment in the body or subject of the email.
-
13
Press Send. This will be indicated by the up-arrow within a circle.
- To confirm, check your Sent folder in your mailbox.
Advertisement
Add New Question
-
Question
How do I change the name of a scanned document after I have saved it to my desktop?
This answer was written by one of our trained team of researchers who validated it for accuracy and comprehensiveness.
wikiHow Staff Editor
Staff Answer
For Windows, right-click the file and select «Rename». Type in the new name and press «Enter».
For Mac, control-click the file. In the shortcut menu, select «Rename». Type in the new name and press «Return». -
Question
How do I attach several scans to an email in one step?
You can select multiple files by holding «CRTL» and then clicking on the files.
-
Question
How do I scan a document and attach it to an email?
Upload the image from your scanner, then save it as a .jpeg or .png, or whichever format you prefer. Now you can attach it to your email by clicking «Attach» or «Send Attachment.»
See more answers
Ask a Question
200 characters left
Include your email address to get a message when this question is answered.
Submit
Advertisement
Video
Thanks for submitting a tip for review!
About This Article
Article SummaryX
1. Scan the document you want to send.
2. Open your email application or email website.
3. Compose a new email message.
4. Type the recipient’s email address in the «To:» field.
5. Click the «attach files» button.
6. Locate and click the scanned document.
7. Click Open.
8. Send the message.
Did this summary help you?
Thanks to all authors for creating a page that has been read 1,005,958 times.
Is this article up to date?
-
1
Отсканируйте документ, который нужно отправить. Порядок действий зависит от вашего сканера и компьютера или мобильного устройства.
- Наибольшими возможностями и совместимостью с другими устройствами обладает именно формат PDF, поэтому сканируйте документ в этом формате.
-
2
Откройте приложение или сайт службы электронной почты. Запустите специальное приложение или перейдите на веб-страницу электронной почты.
-
3
Создайте новое письмо. Не забудьте указать в письме о прикрепленном файле, чтобы получатель просмотрел приложение.
- Найдите кнопку с изображением карандаша в верхней части экрана или символ
, чтобы создать новое письмо.
- Найдите кнопку с изображением карандаша в верхней части экрана или символ
-
4
Укажите адрес получателя в поле «Кому:».
-
5
Нажмите кнопку «Прикрепить файлы». Иногда на этой кнопке изображена скрепка.
- В некоторых случаях можно щелкнуть правой кнопкой мыши по отсканированному документу и нажать Копировать, после чего снова щелкнуть правой кнопкой в поле нового письма и нажать Вставить, чтобы прикрепить документ.
-
6
Найдите и выберите отсканированный документ в диалоговом окне.
-
7
Нажмите кнопку Открыть. В зависимости от используемого приложения эта кнопка может иметь надпись OK или Прикрепить.
-
8
Отправьте письмо.
- Когда получатель откроет ваше письмо, ему нужно будет дважды щелкнуть мышкой или нажать на прикрепленный документ пальцем на сенсорном экране, чтобы увидеть содержимое.
Реклама
Об этой статье
Эту страницу просматривали 174 771 раз.
Была ли эта статья полезной?
Отправление скана документа по электронной почте на компьютере не вызывает трудностей, если знать несколько простых шагов. В этой статье мы расскажем, как правильно отправить скан документа по электронной почте.
Шаг 1: Подготовьте сканер
Перед отправкой скана документа необходимо подготовить сканер. Для этого убедитесь, что устройство включено и подключено к компьютеру. Проверьте также наличие бумаги и качество картриджей.
Шаг 2: Выберите настройки сканирования
Запустите программу сканирования на компьютере и выберите нужные настройки сканирования в соответствии с требованиями документа. Настройки могут варьироваться в зависимости от модели сканера.
Шаг 3: Сканируйте документ
Положите документ на стекло сканера и нажмите кнопку сканирования, чтобы начать процесс. Обычно сканер сам определяет размер и расположение документа, однако при необходимости вы можете указать эти параметры вручную.
Шаг 4: Сохраните скан
После того как сканер завершил работу, сохраните скан документа в нужном формате и по нужному пути на компьютере.
Шаг 5: Отправьте скан по электронной почте
Запустите почтовую программу на компьютере и создайте новое письмо. Вставьте скан документа, используя встроенную функцию «Вставить из файла» и отправьте письмо на нужный адрес получателя.
Советы:
— Чтобы ускорить процесс отправки, сразу добавьте получателя в адресную книгу почтовой программы.
— Если вы не уверены в качестве скана документа, проверьте его перед отправкой на наличие ошибок и помех. Для этого можно использовать программы по обработке изображений.
Файлы на вашем компьютере могут быть прикреплены к электронному письму и отправляться друзьям одним нажатием кнопки – все, от деловых документов до праздничных снимков
В этом руководстве будет показано, как прикрепить документ к электронной почте с помощью Gmail. Однако вы найдете эту информацию, относящуюся к большинству учетных записей электронной почты.
Вам понадобиться:
- учетная запись электронной почты, настроенная и готовая отправить и получить электронную почту
- документ, сохраненный на вашем компьютере.
Следуйте этим пошаговым инструкциям, чтобы отправить документ по электронной почте
Шаг 1. Войдите в свою учетную запись электронной почты, чтобы вы попали на панель управления (на главной странице) своей учетной записи электронной почты.
Шаг 2: Нажмите «Написать» . Кроме того, вы можете ответить на полученное вами электронное письмо, дважды щелкнув по нему в списке полученных писем, а затем выполните те же действия.
Шаг 3: Как только ваше новое электронное письмо будет открыто, введите адрес электронной почты получателя в поле «Кому». Затем поставьте заголовок для своей электронной почты в поле «Тема» и введите свое сообщение.



Шаг 7: Если вы хотите прикрепить другой документ, снова щелкните значок скрепки и повторите шаги 4 и 5.
Шаг 8. Когда вы будете готовы отправить свое письмо, нажмите «Отправить».
Mail.ru
Сразу после того как вы зайдете в электронную почту Мэйл.ру, вам необходимо совершить следующие действия:
- В левом маленьком окне вы найдете 2 вкладки. Первая отображает количество непрочитанных писем на вашем электронном ящике. Вам необходимо нажать на вторую вкладку под названием «Написать письмо»
.
- После нажатия на данную вкладку вас перебросит на страницу создания сообщения. В поле «Кому» необходимо указать электронный адрес получателя.
- Вторая строка под названием «Тема» предназначена для названия письма, его заголовка. Желательно заполнить это поле для того чтобы получатель, взглянув на новое письмо смог определить на какую оно тему. Придумайте такой заголовок, который будет выделять ваше письмо среди остальных. Он не должен быть большим, одного слова будет достаточно. Тем более, если вы отправляете важные документы, которые требуют срочного прочтения.
- Чтобы прикрепить файл к сообщению необходимо нажать на вкладку под названием «прикрепить файл». Как и в случае с gmail, вы можете не вбивать текст сообщения, а просто отправить файл.
- После нажатия на вкладку выскочит окно. Выбираем нужный файл и кликаем по «открыть». После небольшой загрузки файл будет загружен. В отличие от gmail почты, вы можете отправить файл любого размера, в пределах разумного. Чем больше файл — тем больше вам придется ждать пока он загрузится.
- Если все готово, необходимо нажать на кнопку «Отправить» в левом верхнем углу страницы.
Яндекс
- Кликаем по клавише «написать» в правом верхнем углу почтового ящика.
- В выпавшем окне, как и на других почтовых ресурсах, вам будет необходимо указать электронный адрес получателя и тему.
- Чтобы прикрепить файл к сообщению кликаем на иконку скрепки внизу формы, выбираем необходимый файл, один раз нажав на левую кнопку мыши. В размере файлы вы не ограничены.
- После того как все готово, кликаем по желтой вкладке пол названием «отправить». Как добавить музыку в фейсбук с компьютера читайте у нас в блоге.
Вот и все! Как перенести ватсап на другой телефон сохранив переписку андроид вы можете узнать из нашей статьи.