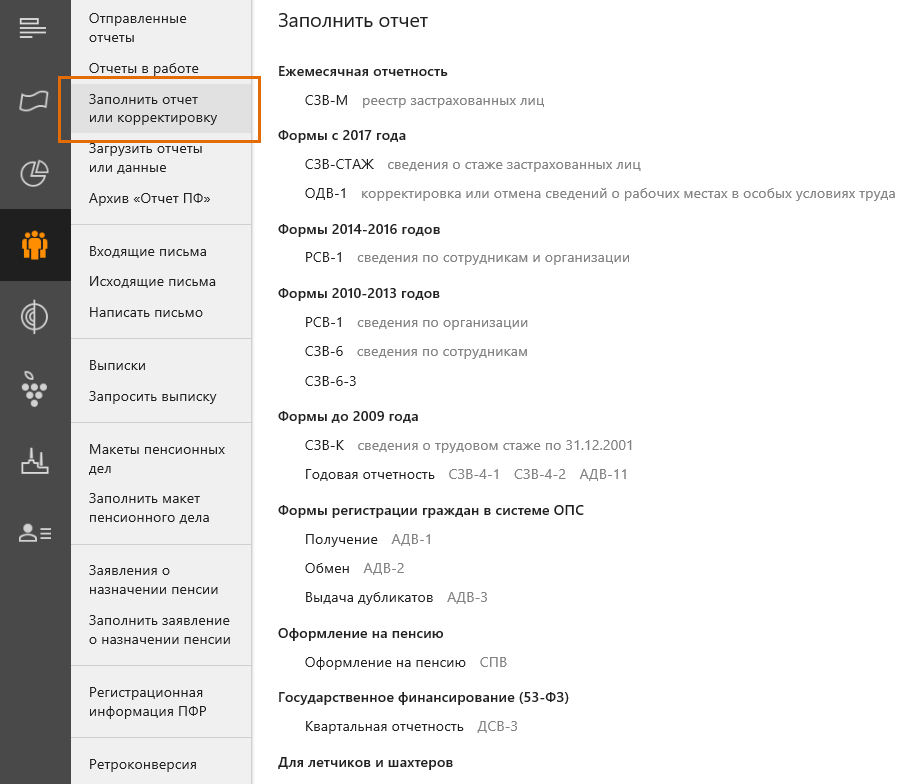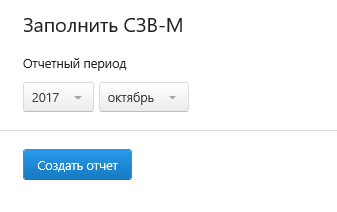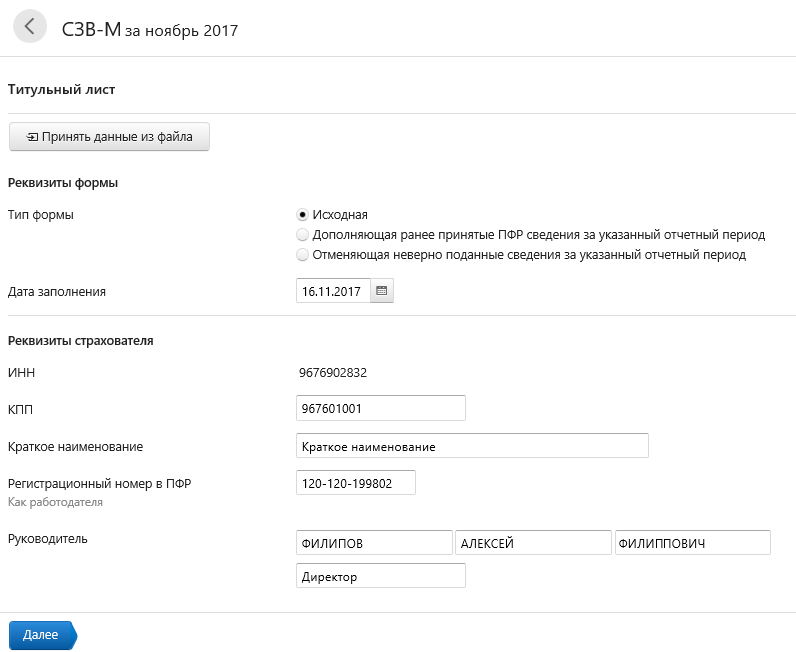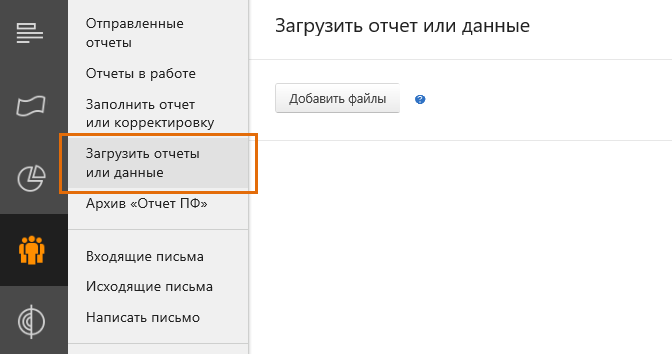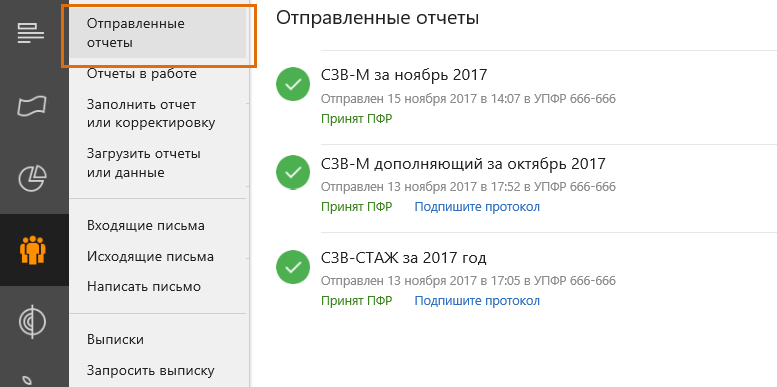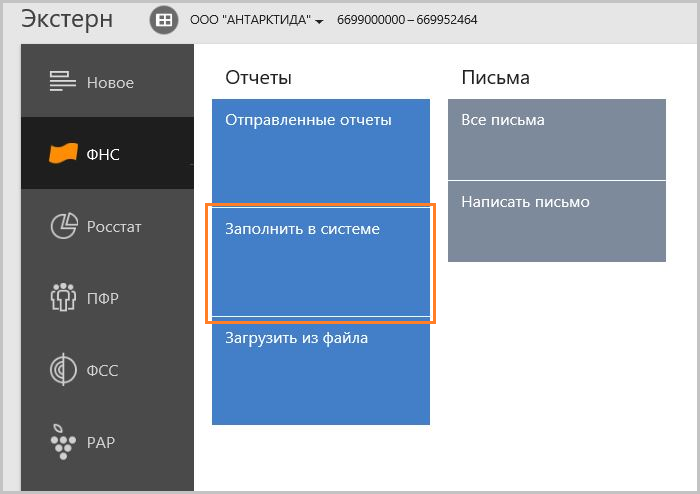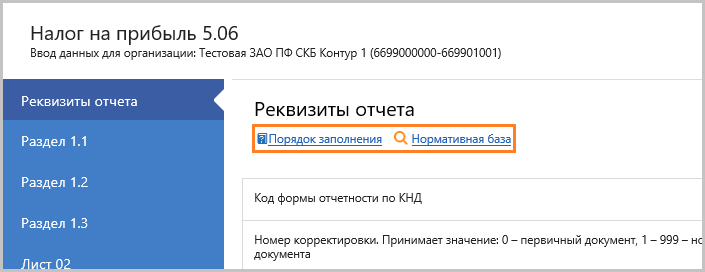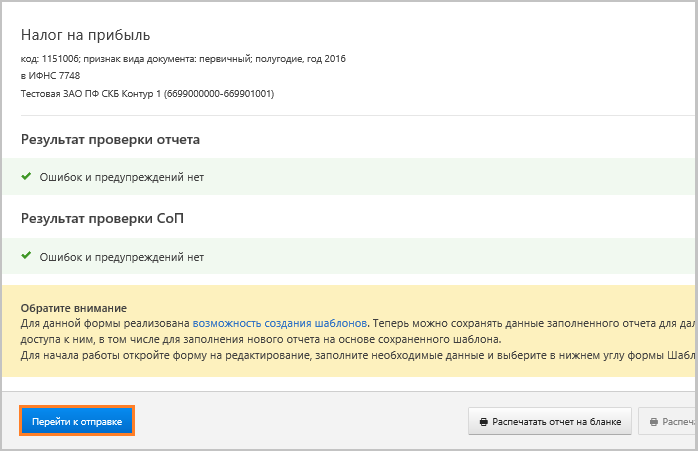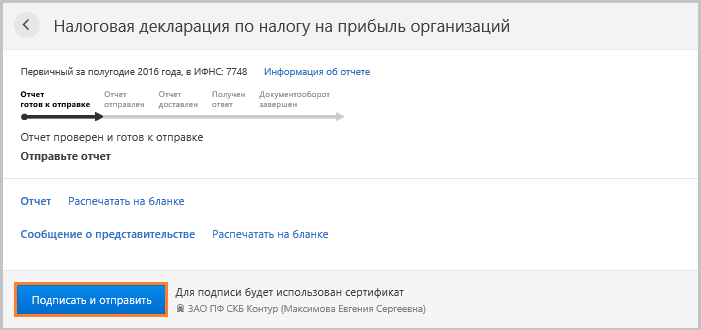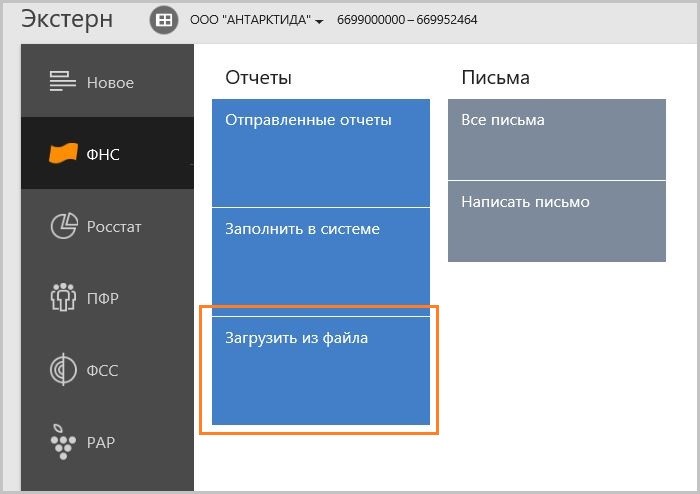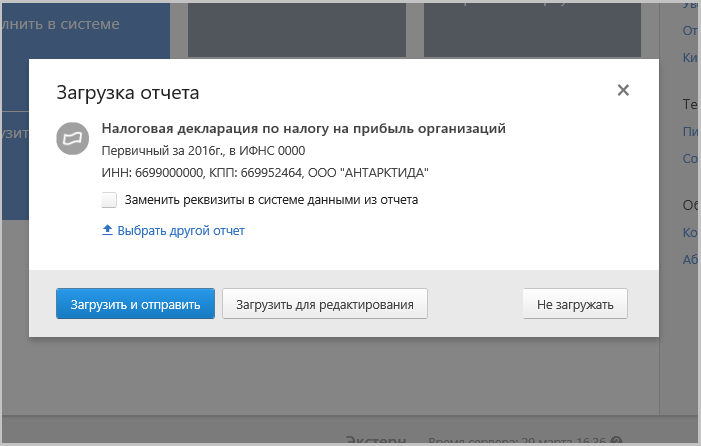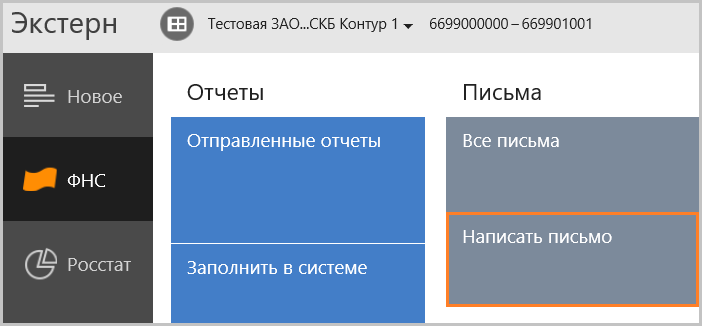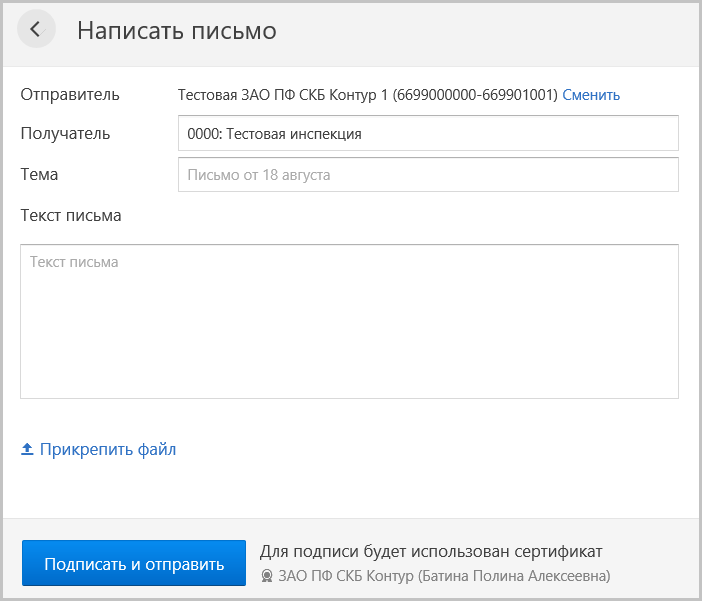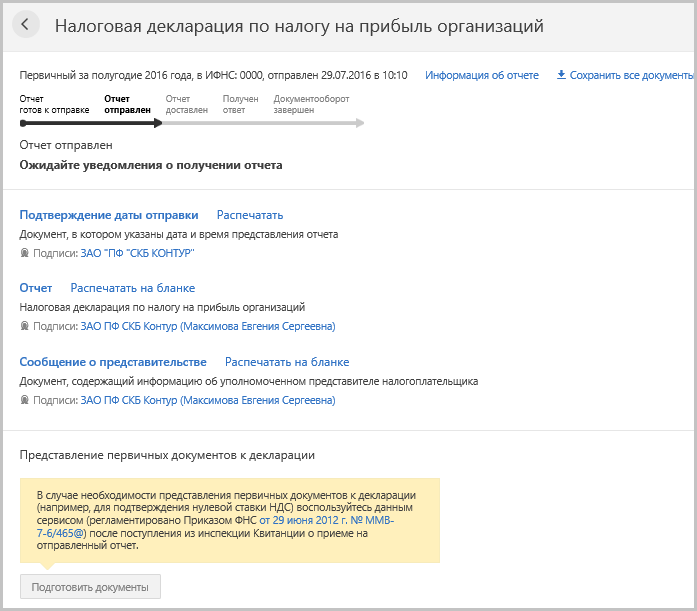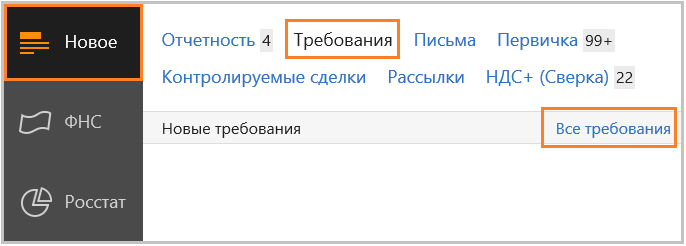Заполнение отчета вручную (создание отчета внутри системы)
В Контур-Экстерн реализована отправка отчетности в ПФР через веб-интерфейс. Для отправки отчетности в ПФР через веб-интерфейс, выполните следующие действия:
- Зайдите в программу Контур-Экстерн.
Если вы впервые пользуетесь программой Контур-Экстерн web-интерфейс, воспользуйтесь данной инструкцией для того чтобы войти в систему (нажмите здесь, чтобы прочитать инструкцию) - Нажмите ПФР -> Заполнить отчет или корректировку. Выберите из списка нужный отчет и нажмите на него
- Выберите период для создаваемого отчета. Затем нажмите Создать отчет
- Укажите реквизиты формы и отправителя. Нажмите Далее
- Заполните отчет, указав необходимые данные. Нажмите Далее.
- Если ошибок и предупреждений нет, нажмите на кнопку Отправить в ПФР
- следующем окне вы увидите статус и время отправки отчета. Вы сможете контролировать обработку отчета в УПФР в режиме он-лайн.
Чтобы проверить результат обработки отчета, нажмите на него. Протокол приема отобразится после обработки отчета в УПФР.
Отправка готового файла
Для отправки готового файла ПФР через веб-интерфейс, выполните следующие действия:
- Зайдите в программу Контур-Экстерн.
- Нажмите ПФР -> Загрузить отчеты или данные. Нажмите Добавить файлы
В случае, если у вас не заполнены регистрационные данные организации, заполните их. Для этого воспользуйтесь инструкцией Заполнение реквизитов в разделе Отчетность в ПФР (нажмите здесь, чтобы перейти).
- В открывшемся окне выберите необходимый файл для отправки в ПФР
- Для отправки файла нажмите кнопку «Проверить и отправить»
При использовании в качестве ключевого носителя ruToken или eToken откроется окно «Введите pin-код для контейнера».
Необходимо ввести Pin-код для контейнера и поставить галочку «Запомнить pin-код».
Pin-коды по умолчанию: ruToken 12345678 , eToken 1234567890 - Если ошибок и предупреждений нет, нажмите на кнопку Отправить в ПФР
- В следующем окне вы увидите статус и время отправки отчета. Вы сможете контролировать обработку отчета в УПФР в режиме он-лайн
- Чтобы проверить результат обработки отчета, нажмите на него. Протокол приема отобразится после обработки отчета в УПФР.
Для получения протокола по отчетам, отправленным в Пенсионный фонд, выполните действия по следующей инструкции (нажмите здесь, чтобы перейти к инструкции).
Отчеты для ПФР можно формировать непосредственно в Контур.Экстерн или загружать в сервис в виде файлов. Далее отчет нужно проверить и отправить. Затем в сервисе будет отражаться статус переданного документа, чтобы пользователь мог видеть результат своей работы.
Содержание
- Формирование отчета в сервисе
- Загрузка готового файла
- Работа с отправленными отчетами
- Подписание протокола контроля
Формирование отчета в сервисе
На главной странице сервиса нужно выбрать «ПФР» — верхний блок ссылок во всплывшем меню посвящен отчетам. Для формирования документа нужно нажать ссылку «Заполнить отчет или корректировку», а далее выбрать отчет:
При необходимости нужно указать тип отчета — исходный или корректирующий, а также выбрать период формирования, после чего нажать «Создать отчет»:
За выбранный период можно создать только один отчет данного типа. Если он уже создавался, сервис предупредит об этом. Таком случае нужно отредактировать имеющийся отчет:
Теперь следует заполнить отчет, внося данные в пустые поля. Навигация между разделами осуществляется при помощи кнопки «Далее»:
Когда все разделы заполнены, следует вновь нажать «Далее», чтобы сервис сформировал отчет. Перед этим документ будет проверен:
- Если проверка показала, что есть ошибки, их нужно исправить. Какие именно ошибки найдены, можно посмотреть в протоколе проверки «Check ПФР». Чтобы перейти к исправлению, на странице с результатами проверки нужно нажать кнопку «Редактировать». Когда все ошибки исправлены, следует вновь сформировать отчет и проверить его.
- Если найдены предупреждения, то их тоже желательно проверить. Хотя отправить отчет можно и с ними.
- Если ошибок и предупреждений нет, отчет можно отправлять. Но можно сделать это и позже. Чтобы вернуться к заполненному ранее документу, нужно во вкладке «ПФР» выбрать пункт «Отчеты в работе».
Для отправления отчета нужно нажать «Отправить в ПФР». В течение 10 минут документ будет передан.
Загрузка готового файла
На главном экране сервиса во вкладке «ПФР» нужно выбрать «Загрузить отчет или данные» и нажать кнопку «Добавить файлы»:
Откроется окно, в котором нужно выбрать файл, а при необходимости и приложения к нему. Затем все выбранное нужно открыть. На одновременное открытие файлов есть ограничения:
- в них должна быть указана та же организация, которая выбрана в системе;
- должны совпадать отчетные периоды и регистрационные номера ПФР;
- все файлы можно отправить одним пакетом.
Когда файлы будут загружены, система покажет их список:
Если отчет не требует редактирования, нужно нажать «Проверить и перейти к отправке». Система проверит отчет и покажет итоги. Далее нужно действовать также, как при обнаружении ошибок при формировании отчета в системе.
Когда все исправлено, можно переходить к отправке. Для этого нужно нажать «Отправить в ПФР». Спустя 10 минут отчет будет передан.
Работа с отправленными отчетами
Все отчеты, переданные в Пенсионный фонд, находятся во вкладке «ПФР» по ссылке «Отправленные отчеты»:
Ниже названия и даты отправления указывается статус отчета. Он может принимать три значения:
- отправлен в ПФР;
- принят ПФР;
- не принят ПФР.
В следующей таблице приведена расшифровка статусов и действия, которые требуются от пользователя.
| Статус | Расшифровка | Примечание |
| Отчет отправлен в ПФР, получено подтверждение о получении | Подтверждение приходит не позже 2 рабочих дней с даты отправки | |
| Отчет принят ПФР, поступил положительный протокол контроля | Не позднее 4 рабочих дней после отправки. Требуется подписание | |
| Отчет не принят ПФР, поступил отрицательный протокол контроля | ||
| При отправке произошла ошибка | Требуется повторить отправку |
Подписание протокола контроля
Вне зависимости от того, какой пришел протокол — положительный или отрицательный — его нужно подписать. Но прежде следует ознакомиться с приложением к протоколу, если оно имеется:
- если он отрицательный, то в приложении будут перечислены ошибки, из-за которых он не принят — нужно их исправить и повторить отправку;
- если протокол положительный и есть приложение, в нем могут содержаться требования представить дополнительные документы.
 |
 |
Теперь протокол можно подписать.
Также читайте о том, как через Контур.Экстерн направлять в ПФР письма и получать ответы.
Система Контур. Экстерн позволяет отправлять отчеты в 4 основных направления (налоговая, ФСС, ПФР, Росстат) и 2 дополнительных (Росалькоголь и Росприроднадзор).
- Выгодно для групп
компаний - Отличная поддержка
- Нужны настройки
Читайте также:
- Контур. Экстерн — общий обзор возможностей сервиса
- Контур. Экстерн — как зарегистрироваться, войти в личный кабинет и подключить отправку отчетности
Как отправлять отчеты, подготовленные непосредственно в программе?
Перед отправкой отчетов нужно не забыть добавить необходимые данные в пункте меню ФНС и ПФР. Там нужно будет ввести некоторые реквизиты, которые «подружат» программу с направлениями сдачи.
Что делать далее?
Выбираем направление сдачи (мы показываем на примере ФНС) и нажимаем «Заполнить в системе»:
В открывшемся списке нужно найти нужную форму отчета выбрать ее — откроется окно редактирования. В этом окне и происходит заполнение самого отчета. Что полезно — есть две ссылки на «матчасть» — нормативные документы и инструкции по заполнению:
По окончании процесса работы с отчетом нужно нажать «Сохранить и закрыть», затем «Отправить». Отчет будет автоматом проверен на наличие технических ошибок и соответствие формату. Если ошибки найдены, появится предупреждение. Тогда нужно будет отредактировать отчет.
Автоматическое тестирование — это отличная функция Экстерна, который не предлагает пользователю выбрать возможность — проверять или не проверять отчет, а делает это сразу и принудительно. Таким образом, даже самые торопливые клиенты будут застрахованы от ошибок.
Если ошибок нет, то появится окошко:
Нажимаем «Перейти к отправке»:
Нажимаем «Подписать и отправить» — и отчет отправлен.
Как отправлять отчеты, подготовленные в сторонней бухгалтерской программе?
Самый первый шаг — подготовить отчет в вашей программе учета и выгрузить его файлом формата xml в удобное место на компьютере или переносном носителе (флешка, например).
Далее нужно открыть Контур. Экстерн и перейти в нужный пункт меню. Мы рассмотрим этот шаг на примере отчета в ФНС:
После нажатия на «Загрузить из файла» появится окно выбора файла. Выбираем, сохраняем. Получаем следующее сообщение:
Таким образом, программа предлагает два варианта:
- Загрузить для редактирования.
- Загрузить сразу для отправки.
Если выбрать первый вариант, появится форма, где можно внести в отчет требуемые изменения.
Если выбрать второй вариант, то файл с отчетом будет сразу проверен на соответствие формату и наличие технических ошибок.
При наличии ошибок программа выдаст предупреждение с описанием, что именно нужно поправить. Правки можно внести как в программе, где отчет был изначально и сделан, так и непосредственно в Контур. Экстерне.
Когда отчет корректен, появляется следующее сообщение:
Нажимаем «Перейти к отправке»:
Нажимаем «Подписать и отправить» — и отчет уходит в нужном направлении. Отменить это действие уже нельзя.
Как переписываться с госорганами?
Контур. Экстерн позволяет переписываться с налоговой и ПФР и отправлять запросы на сверку с бюджетом.
Чтобы отправить сообщение в госорган, нужно:
- Выбрать в левом меню программы ФНС или ПФР (в зависимости от того, куда направляется сообщение).
- Выбрать пункт соответствующий меню на странице:
- Откроется форма сообщения, ее нужно заполнить, а потом нажать «Подписать и отправить».
Как отслеживать статус отправленных отчетов и писем?
В программе Контур. Экстерн удобно и наглядно реализована информация по отправленным отчетам. Можно просматривать статус отчета, выбрав нужный отправленный отчет:
Как видно на иллюстрации, по каждому отчету можно отследить его текущий статус и распечатать документы (подтверждение отправки и т.п.).
Что касается требований, присылаемых налоговым органом, то они тоже будут приходить в Контур. Экстерн. Найти требования и начать с ними работу можно в меню «Новое»:
Также по направлениям ФНС и ПФР в программе есть возможность отправлять и получать письма. Для этого нужно выбрать госорган и открыть пункт меню «Письма».
Как отправить отчет в Пенсионный Фонд через систему «Контур-Экстерн»?
Система «Контур-Экстерн» позволяет передавать в Пенсионный Фонд России заранее подготовленные файлы отчетности. Сформировать пакет сведений для передачи в ПФР можно в сервисе «Контур-Отчет ПФ» или в любой другой сторонней программе.
Согласно требованиям Пенсионного Фонда, для передачи отчетности в электронном виде по телекоммуникационным каналам связи страхователь обязан:
• Заключить «Соглашение об обмене электронными документами в системе электронного документооборота ПФР по телекоммуникационным каналам связи» с территориальным органом ПФР по месту учета организации.
• Предоставить в региональное отделение ПФР «Заявление о подключении к электронному документообороту».
Подробную информацию о подключении к отчетности в Пенсионный Фонд можно найти на сайте Контур- Экстерн в разделе Электронная отчетность в Пенсионный фонд.
Настройка сервиса
При первом входе в сервис необходимо заполнить регистрационные данные, которые в дальнейшем будут использоваться при передаче сведений. Для этого достаточно выполнить следующие шаги:
В Контур Экстерн выбрать меню «ПФР» > «Загрузить отчеты или данные».
Перейти в раздел «Реквизиты организации».
1. Выбрать пункт меню ПФР в системе «Контур-Экстерн». Перейти во вкладку Реквизиты организации (см. рис. 1).
Рис. 1. Страница настройки сервиса
2. Заполнить предложенные поля:
• Код УПФР – код отделения ПФР, в которое отчитывается организация. Необходимо указать регион с помощью раскрывающегося списка, затем выбрать из справочника код Управления ПФР, в которое будет предоставляться отчетность.
• Регистрационный № – регистрационный номер страхователя, присвоенный отделением ПФР.
• Соглашение № – номер, присвоенный «Соглашению об обмене электронными документами в системе электронного документооборота ПФР по телекоммуникационным каналам связи».
• Соглашение от – дата заключения соглашения с территориальным отделением ПФР.
3. Выбрать сертификат ЭЦП для подписания отчетности. Для этого кликнуть по ссылке Выбрать другой сертификат, в предложенном списке выбрать сертификат и нажать на кнопку Готово.
Согласно требованиям ПФР, отправляемые сведения должны быть подписаны либо руководителем организации-страхователя, либо лицом, действующим на основании доверенности на право подписи отчетности в ПФР
4. Нажать на кнопку Отправить регистрационную информацию.
После отправки регистрационной информации можно сразу приступать к передаче отчетности.
При смене регистрационных данных или сертификата для подписи необходимо внести соответствующие изменения в меню Реквизиты организации и заново отправить регистрационную информацию.
Передача сведений в ПФР
1. Выбрать пункт меню ПФР в системе «Контур-Экстерн».
2. Кликнуть по кнопке Действия / Принять отчет из файла (см. рис. 2).
Если готовых файлов нет, и необходимо сформировать пакет отчетности непосредственно в системе, то следует воспользоваться сервисом «Контур-Отчет ПФ».
Рис. 2. Окно сервиса отправки отчетов ПФР
3. В следующем окне кликнуть по ссылке Добавить файлы (см. рис. 3).
Рис. 3. Окно отправки отчета
4. В открывшемся окне выбрать подготовленные пачки и кликнуть по кнопке Открыть.
При добавлении файлов в систему будет произведена проверка комплектности пакета.
В случае обнаружения ошибок появятся следующие сообщения:
5. Проверить пачки с помощью CheckXML и CheckXML-UFA. Для этого достаточно щелкнуть по ссылке Проверить отчеты (см. рис. 4).
6. Для отправки необходимо нажать кнопку Подписать и отправить (см. рис. 4).
Рис. 4. Проверка и отправка отчетов ПФР
7. Сведения отобразятся в списке переданных документов (см. рис. 5).
Рис. 5. Список переданных отчетов ПФР
После отправки отчета необходимо дождаться получения квитанции и протокола контроля от Пенсионного Фонда.
Квитанция (подтверждение о получении) – документ, подтверждающий факт доставки отправленных документов в ПФР. Регламентированный срок получения квитанции составляет 4 рабочих дня.
Протокол контроля – документ, содержащий результат проверки отчета на стороне контролирующего органа. В случае, если ошибок не обнаружено, протокол имеет статус «положительный» и свидетельствует об удачной сдаче отчета в ПФР. «Отрицательный» протокол свидетельствует о наличии ошибок, в таком случае требуется повторная отправка отчета. Регламентированный срок получения протокола составляет 6 рабочих дней с момента получения квитанции о доставке.
Для просмотра или сохранения переданного отчета, квитанции или протокола обработки необходимо выбрать этот отчет в списке отправленных документов (см. рис. 6).
Рис. 6. Список переданных отчетов ПФР
Согласно требованиям Пенсионного Фонда, для передачи отчетности в электронном виде по телекоммуникационным каналам связи страхователь обязан:
- Заключить «Соглашение об обмене электронными документами в системе электронного документооборота ПФР по телекоммуникационным каналам связи» с территориальным органом ПФР по месту учета организации.
- Предоставить в региональное отделение ПФР «Заявление о подключении к электронному документообороту».
Подробную информацию о подключении к отчетности в ПФР можно найти в разделе Электронная отчетность в Пенсионный фонд.
Процесс подготовки сведений в ПФР описан в ролике:
При первом входе в сервис необходимо заполнить регистрационные данные, которые в дальнейшем будут использоваться при передаче сведений. Для этого достаточно выполнить следующее:
В Экстерн выберите меню «ПФР» > «Регистрация в ПФР» > «Регистрационная информация ПФР». Либо страница откроется автоматически, если она еще не заполнена или присутствуют ошибки в данных.
Проверьте заполненные данные и введите недостающие:
- «УПФР» — код отделения ПФР, в которое отчитывается организация.
- «УПФР для пенсионных дел» — появляется, если в поле «УПФР» указан код отделения региона, в котором есть возможность отправлять макеты пенсионных дел через Экстерн. Введите код УПФР, в который будут отправляться макеты.
- «Регистрационный номер» — регистрационный номер страхователя, присвоенный Пенсионным фондом России.
- «Номер соглашения» и «Дата соглашения» — номер и дата «Соглашения об обмене электронными документами в системе электронного документооборота ПФР по телекоммуникационным каналам связи», которое заключается с территориальным отделением ПФР по месту учета. Не обязательны для заполнения — это только справочная информация, в ПФР не отправляется.
- «Сертификат для подписи документов ПФР» — выберите сертификат, которым будет подписываться отчетность в ПФР. Согласно требованиям ПФР, отправляемые сведения должны быть подписаны либо руководителем организации-страхователя, либо лицом, действующим на основании доверенности на право подписи отчетности в ПФР.
Нажмите на кнопку «Отправить информацию в ПФР».
После отправки регистрационной информации можно сразу приступать к передаче отчетности.
При смене регистрационных данных или сертификата для подписи внесите соответствующие изменения в меню «Регистрационная информация ПФР» и заново отправьте регистрационную информацию.
Электронные трудовые книжки
Для того, чтобы отправить сведения о трудовой деятельности сотрудников по форме СЗВ-ТД необходимо подключиться к новой информационной системы ПФР. Для этого необходимо отправить «Заявление на подключение страхователя к ЭДО ПФР (ЗПЭД)» по инструкции.
Отчитайтесь легко и без ошибок. Удобный сервис для подготовки и сдачи отчётов через интернет. Дарим доступ на 14 дней в Экстерн!
Попробовать
1. Выберите пункт меню «ПФР» > «Загрузить из файла». Если готовых файлов нет, ознакомьтесь с заполнением сведений в сервисе.
2. В следующем окне кликните по кнопке «Добавить файлы».
3. В открывшемся окне выберите подготовленные файлы отчетности. При необходимости выберите приложения к отчету. Нажмите «Открыть».
Одновременно можно загрузить несколько файлов, если:
- Организация в файлах совпадает с организацией, выбранной в системе.
- Отчетный период и регистрационный номер ПФР во всех пачках совпадают.
- Файлы могут быть отправлены в ПФР одним пакетом. Подробная информация о порядке передачи пачек в ПФР опубликована в следующей инструкции. Если необходимо отправить корректирующие сведения за прошлые периоды по старым правилам приема пакетов, то пакет следует формировать в соответствии с рекомендациями.
4. Файлы добавляются в систему. На странице отображается список добавленных файлов.
- Если при добавлении файлов возникли ошибки, исправьте их и заново загрузите.
5. Нажмите «Проверить и перейти к отправке».
6. Ознакомьтесь с результатами проверки.
- Если обнаружены ошибки, нажмите на ссылку протокола проверки и посмотрите, какие ошибки найдены. Исправьте их здесь же в Экстерн (кнопка «Редактировать») либо в программе, в который были подготовлены файлы отчета.
- Если в отчете обнаружены предупреждения, нажмите на ссылку протокола проверки и прочитайте предупреждения. Они носят рекомендательный характер и допустимы в представляемых отчетных документах. Отчеты, в которых обнаружены только предупреждения, могут быть отправлены в ПФР.
- Если нет ни ошибок, ни предупреждений, документ готов к отправке.
Если отчет был отредактирован в Экстерн и не был отправлен, он останется в сервисе (пункт «ПФР» → «Отчеты в работе»).
7. Чтобы отправить отчет, нажмите «Отправить в ПФР».
8. Отчет будет отправлен через 10 минут.
Чтобы заполнить отчет в Экстерн, выполните следующее:
1. На главной странице нажмите «ПФР» → «Создать новый».
2. Выберите нужный отчет.
3. Если необходимо, укажите тип сведений (исходный, корректирующий отчет) и отчетный период. Если нет, перейдите к пункту 4.
4. Нажмите «Создать отчет». Открывается форма отчета.
- Если отчет за выбранный период уже создан, появится сообщение об этом. Нажмите «Редактировать отчет».
5. Заполните отчет и перейдите к его отправке по кнопке «Проверить и отправить»
Подробнее про отправку описано в инструкции «Передача готовых сведений в ПФР».
После отправки отчета необходимо дождаться получения квитанции и протокола контроля от Пенсионного Фонда.
Квитанция (подтверждение о получении) – документ, подтверждающий факт доставки отправленных документов в ПФР. Регламентированный срок получения квитанции составляет 2 рабочих дня.
Протокол контроля — документ, содержащий результат проверки отчета на стороне контролирующего органа. В случае, если ошибок не обнаружено, протокол имеет статус «положительный» и свидетельствует об удачной сдаче отчета в ПФР. «Отрицательный» протокол свидетельствует о наличии ошибок, в таком случае требуется повторная отправка отчета. Регламентированный срок получения протокола составляет 2 рабочих дня с момента получения квитанции о доставке.
Для просмотра или сохранения переданного отчета, квитанции или протокола обработки выберите этот отчет в списке отправленных документов.
Все отправленные отчеты находятся в разделе «ПФР» → «Отправленные отчеты».
Отчитайтесь легко и без ошибок. Удобный сервис для подготовки и сдачи отчётов через интернет. Дарим доступ на 14 дней в Экстерн!
Попробовать
Значки в списке отчетов означают следующее:
|
|
|
|
|
Отчет принят в ПФР. Поступил положительный протокол контроля. Он должен поступить в течение 4-х рабочих дней после отправки отчета. Протокол нужно подписать. Для этого:
|
|
|
Отчет не принят в ПФР либо. Поступил отрицательный протокол контроля. Он должен поступить в течение 4-х рабочих дней после отправки отчета. Протокол нужно подписать. Для этого откройте страницу с документооборотом, нажав на строку с отчетом. Нажмите «Подписать протокол и приложения». Ошибки, из-за которых сведения не были приняты, указаны в приложении к протоколу. Исправьте все ошибки и снова отправьте отчет в ПФР.
|
Более подробная информация о том, как сохранить перечисленные документы, содержится в следующих инструкциях:
Как просмотреть протокол из ПФР и приложения к нему?
Как просмотреть отправленные в ПФР сведения?
Отчеты для ПФР можно формировать непосредственно в Контур.Экстерн или загружать в сервис в виде файлов. Далее отчет нужно проверить и отправить. Затем в сервисе будет отражаться статус переданного документа, чтобы пользователь мог видеть результат своей работы.
Формирование отчета в сервисе
На главной странице сервиса нужно выбрать «ПФР» — верхний блок ссылок во всплывшем меню посвящен отчетам. Для формирования документа нужно нажать ссылку «Заполнить отчет или корректировку», а далее выбрать отчет:
При необходимости нужно указать тип отчета — исходный или корректирующий, а также выбрать период формирования, после чего нажать «Создать отчет»:
За выбранный период можно создать только один отчет данного типа. Если он уже создавался, сервис предупредит об этом. Таком случае нужно отредактировать имеющийся отчет:
Теперь следует заполнить отчет, внося данные в пустые поля. Навигация между разделами осуществляется при помощи кнопки «Далее»:
Когда все разделы заполнены, следует вновь нажать «Далее», чтобы сервис сформировал отчет. Перед этим документ будет проверен:
- Если проверка показала, что есть ошибки, их нужно исправить. Какие именно ошибки найдены, можно посмотреть в протоколе проверки «Check ПФР». Чтобы перейти к исправлению, на странице с результатами проверки нужно нажать кнопку «Редактировать». Когда все ошибки исправлены, следует вновь сформировать отчет и проверить его.
- Если найдены предупреждения, то их тоже желательно проверить. Хотя отправить отчет можно и с ними.
- Если ошибок и предупреждений нет, отчет можно отправлять. Но можно сделать это и позже. Чтобы вернуться к заполненному ранее документу, нужно во вкладке «ПФР» выбрать пункт «Отчеты в работе».
Для отправления отчета нужно нажать «Отправить в ПФР». В течение 10 минут документ будет передан.
Загрузка готового файла
На главном экране сервиса во вкладке «ПФР» нужно выбрать «Загрузить отчет или данные» и нажать кнопку «Добавить файлы»:
Откроется окно, в котором нужно выбрать файл, а при необходимости и приложения к нему. Затем все выбранное нужно открыть. На одновременное открытие файлов есть ограничения:
- в них должна быть указана та же организация, которая выбрана в системе;
- должны совпадать отчетные периоды и регистрационные номера ПФР;
- все файлы можно отправить одним пакетом.
Когда файлы будут загружены, система покажет их список:
Если отчет не требует редактирования, нужно нажать «Проверить и перейти к отправке». Система проверит отчет и покажет итоги. Далее нужно действовать также, как при обнаружении ошибок при формировании отчета в системе.
Когда все исправлено, можно переходить к отправке. Для этого нужно нажать «Отправить в ПФР». Спустя 10 минут отчет будет передан.
Работа с отправленными отчетами
Все отчеты, переданные в Пенсионный фонд, находятся во вкладке «ПФР» по ссылке «Отправленные отчеты»:
Ниже названия и даты отправления указывается статус отчета. Он может принимать три значения:
- отправлен в ПФР;
- принят ПФР;
- не принят ПФР.
В следующей таблице приведена расшифровка статусов и действия, которые требуются от пользователя.
| Статус | Расшифровка | Примечание |
| Отчет отправлен в ПФР, получено подтверждение о получении | Подтверждение приходит не позже 2 рабочих дней с даты отправки | |
| Отчет принят ПФР, поступил положительный протокол контроля | Не позднее 4 рабочих дней после отправки. Требуется подписание | |
| Отчет не принят ПФР, поступил отрицательный протокол контроля | ||
| При отправке произошла ошибка | Требуется повторить отправку |
Подписание протокола контроля
Вне зависимости от того, какой пришел протокол — положительный или отрицательный — его нужно подписать. Но прежде следует ознакомиться с приложением к протоколу, если оно имеется:
- если он отрицательный, то в приложении будут перечислены ошибки, из-за которых он не принят — нужно их исправить и повторить отправку;
- если протокол положительный и есть приложение, в нем могут содержаться требования представить дополнительные документы.
 |
 |
Теперь протокол можно подписать.
Также читайте о том, как через Контур.Экстерн направлять в ПФР письма и получать ответы.
Заполнение, проверка и отправка
Чтобы заполнить отчет в Экстерне, выполните следующее:
-
На главной странице нажмите «ПФР» → «Создать новый».
-
Выберите нужный отчет.
-
Проверьте отчетный период. При необходимости выберите другой.
- Нажмите «Создать отчет». Открывается форма отчета.
Если отчет за выбранный период уже создан, появится сообщение об этом. Нажмите «Редактировать отчет». -
Заполните отчет. Переключайтесь между разделами, нажимая «Далее».
- После заполнения всех разделов нажмите «Далее», чтобы сформировать отчет.
- При формировании отчета сервис его проверит.
- Если обнаружены ошибки, исправьте их. Для этого нажмите на ссылку протокола проверки «Check ПФР» и посмотрите, какие ошибки найдены. Вернитесь на страницу с результатами проверки и нажмите «Редактировать». Отредактируйте отчет, снова сформируйте и проверьте.
- Если найдены предупреждения, проверьте их. Предупреждения носят рекомендательный характер и допустимы в представляемых отчетных документах. Отчеты, в которых обнаружены только предупреждения, могут быть отправлены в ПФР.
-
Если в отчете не обнаружено ни ошибок, ни предупреждений, документ готов к отправке.
Созданный отчет можно отправить позже. Он будет отображаться в списке отчетов в работе (пункт «ПФР» → «Отчеты в работе»).
-
После проверки отправьте отчет. Для этого нажмите «Отправить в ПФР».
-
Отчет будет отправлен через 10 минут.
Загрузка и отправка готового отчета
-
На главной странице нажмите «ПФР» → «Загрузить из файла».
-
Нажмите «Добавить файлы».
-
В открывшемся окне выберите подготовленные файлы отчетности. При необходимости выберите приложения к отчету. Нажмите «Открыть».
Одновременно можно загрузить несколько файлов, если:
- Организация в файлах совпадает с организацией, выбранной в системе.
- Отчетный период и регистрационный номер ПФР во всех пачках совпадают.
- Файлы могут быть отправлены в ПФР одним пакетом.
-
Файлы добавляются в систему. На странице отображается список добавленных файлов.
Если при добавлении файлов возникли ошибки, исправьте их и заново загрузите. -
Нажмите «Проверить и перейти к отправке».
-
Ознакомьтесь с результатами проверки.
-
Если обнаружены ошибки, нажмите на ссылку протокола проверки и посмотрите, какие ошибки найдены. Исправьте их здесь же в Контур.Экстерн (кнопка «Редактировать») либо в программе, в который были подготовлены файлы отчета.
-
Если в отчете обнаружены предупреждения, нажмите на ссылку протокола проверки и прочитайте предупреждения. Они носят рекомендательный характер и допустимы в представляемых отчетных документах. Отчеты, в которых обнаружены только предупреждения, могут быть отправлены в ПФР.
-
Если нет ни ошибок, ни предупреждений, документ готов к отправке.
-
-
Чтобы отправить отчет, нажмите «Отправить в ПФР».
Отчет будет отправлен через 10 минут.
Отправленные отчеты ПФР
Все отправленные отчеты находятся в разделе «ПФР» → «Отправленные отчеты».
Чтобы в списке отправленных быстро находить отчеты, используйте поиск по отчетам.
Выберите параметры отчета, который ищете, и нажмите «Найти». Сервис найдет и покажет, которые соответствуют выбранным фильтрам.
Чтобы вернуться к полному списку отправленных отчетов, нажмите «Отменить поиск».
Значки в списке отправленных отчетов
Значок
- Отчет отправлен в ПФР.
- Получено подтверждение о получении. Подтверждение о получении должно поступить в течение 2-х рабочих дней после отправки.
Значок
Отчет принят в ПФР. Для всех отчетов, кроме СЗВ-ТД, это означает, что поступил положительный протокол контроля. Он должен поступить в течение 4-х рабочих дней дней после отправки отчета. Протокол нужно подписать. Для этого:
- Откройте страницу с документооборотом, нажав на строку с отчетом.
-
Если вместе с протоколом поступили приложения, обязательно просмотрите их. В них может быть статус «Принят частично», и нужно представить в ПФР дополнительные сведения.
-
Нажмите «Подписать протокол и приложения».
Для отчета СЗВ-ТД поступление протокола не предусмотрено. Для удобства по аналогии с остальными отчётами мы добавили кнопку «Подтвердить получение». Данная кнопка ни на что не влияет и обязательств по подтверждению у страхователей нет.
Теперь отчет сдан.
Значок
Отчет принят частично. Означает, отчет принят не полностью (принята только часть сотрудников). Нужно посмотреть протокол, исправить информацию по сотрудникам, которые не приняты.
Значок
-
Отчет не принят в ПФР. На отчеты, кроме СЗВ-ТД, поступил отрицательный протокол контроля. Он должен поступить в течение 4-х рабочих дней после отправки отчета. Протокол нужно подписать. Для этого откройте страницу с документооборотом, нажав на строку с отчетом. Нажмите «Подписать протокол и приложения».
Ошибки, из-за которых сведения не были приняты, указаны в приложении к протоколу. Исправьте все ошибки и снова отправьте отчет в ПФР.
Для отчета СЗВ-ТД поступление протокола не предусмотрено. Для удобства по аналогии с остальными отчетами мы добавили кнопку «Подтвердить получение». Данная кнопка ни на что не влияет и обязательств по подтверждению у страхователей нет. - При отправке или получении отчета произошла техническая ошибка.
Печать отправленного отчета
- Перейдите в раздел «ПФР» → «Отправленные отчеты».
- Найдите и откройте отчет.
- Нажмите «Напечатать» или «Сохранить».
Сохранение всего пакета документооборота
- Перейдите в раздел «ПФР» → «Отправленные отчеты».
- Найдите и откройте отчет.
- Нажмите «Сохранить все документы и подписи».
Система Контур. Экстерн позволяет отправлять отчеты в 4 основных направления (налоговая, ФСС, ПФР, Росстат) и 2 дополнительных (Росалькоголь и Росприроднадзор).
- Выгодно для групп
компаний - Отличная поддержка
- Нужны настройки
Читайте также:
- Контур. Экстерн — общий обзор возможностей сервиса
- Контур. Экстерн — как зарегистрироваться, войти в личный кабинет и подключить отправку отчетности
Как отправлять отчеты, подготовленные непосредственно в программе?
Перед отправкой отчетов нужно не забыть добавить необходимые данные в пункте меню ФНС и ПФР. Там нужно будет ввести некоторые реквизиты, которые «подружат» программу с направлениями сдачи.
Что делать далее?
Выбираем направление сдачи (мы показываем на примере ФНС) и нажимаем «Заполнить в системе»:
В открывшемся списке нужно найти нужную форму отчета выбрать ее — откроется окно редактирования. В этом окне и происходит заполнение самого отчета. Что полезно — есть две ссылки на «матчасть» — нормативные документы и инструкции по заполнению:
По окончании процесса работы с отчетом нужно нажать «Сохранить и закрыть», затем «Отправить». Отчет будет автоматом проверен на наличие технических ошибок и соответствие формату. Если ошибки найдены, появится предупреждение. Тогда нужно будет отредактировать отчет.
Автоматическое тестирование — это отличная функция Экстерна, который не предлагает пользователю выбрать возможность — проверять или не проверять отчет, а делает это сразу и принудительно. Таким образом, даже самые торопливые клиенты будут застрахованы от ошибок.
Если ошибок нет, то появится окошко:
Нажимаем «Перейти к отправке»:
Нажимаем «Подписать и отправить» — и отчет отправлен.
Как отправлять отчеты, подготовленные в сторонней бухгалтерской программе?
Самый первый шаг — подготовить отчет в вашей программе учета и выгрузить его файлом формата xml в удобное место на компьютере или переносном носителе (флешка, например).
Далее нужно открыть Контур. Экстерн и перейти в нужный пункт меню. Мы рассмотрим этот шаг на примере отчета в ФНС:
После нажатия на «Загрузить из файла» появится окно выбора файла. Выбираем, сохраняем. Получаем следующее сообщение:
Таким образом, программа предлагает два варианта:
- Загрузить для редактирования.
- Загрузить сразу для отправки.
Если выбрать первый вариант, появится форма, где можно внести в отчет требуемые изменения.
Если выбрать второй вариант, то файл с отчетом будет сразу проверен на соответствие формату и наличие технических ошибок.
При наличии ошибок программа выдаст предупреждение с описанием, что именно нужно поправить. Правки можно внести как в программе, где отчет был изначально и сделан, так и непосредственно в Контур. Экстерне.
Когда отчет корректен, появляется следующее сообщение:
Нажимаем «Перейти к отправке»:
Нажимаем «Подписать и отправить» — и отчет уходит в нужном направлении. Отменить это действие уже нельзя.
Как переписываться с госорганами?
Контур. Экстерн позволяет переписываться с налоговой и ПФР и отправлять запросы на сверку с бюджетом.
Чтобы отправить сообщение в госорган, нужно:
- Выбрать в левом меню программы ФНС или ПФР (в зависимости от того, куда направляется сообщение).
- Выбрать пункт соответствующий меню на странице:
- Откроется форма сообщения, ее нужно заполнить, а потом нажать «Подписать и отправить».
Как отслеживать статус отправленных отчетов и писем?
В программе Контур. Экстерн удобно и наглядно реализована информация по отправленным отчетам. Можно просматривать статус отчета, выбрав нужный отправленный отчет:
Как видно на иллюстрации, по каждому отчету можно отследить его текущий статус и распечатать документы (подтверждение отправки и т.п.).
Что касается требований, присылаемых налоговым органом, то они тоже будут приходить в Контур. Экстерн. Найти требования и начать с ними работу можно в меню «Новое»:
Также по направлениям ФНС и ПФР в программе есть возможность отправлять и получать письма. Для этого нужно выбрать госорган и открыть пункт меню «Письма».
Отчетность в госорганы: ПФР
Формируйте и отправляйте отчетность в ПФР в электронном виде. Контур.Экстерн проверит отчет перед отправкой и подскажет, как исправить ошибки. Отчет будет передан в ПФР через интернет, и вам не придется лично ходить в отделение или на почту.
-
В электронном виде обязаны сдавать отчетность в ПФР страхователи со штатом 25 человек и более.
-
Кроме того, при желании каждая компания или ИП, независимо от численности сотрудников, может отчитываться в ПФР в электронном виде.
-
Обращаем внимание, что даже тем бизнесам, у кого нет сотрудников, а руководитель — единственный участник (учредитель), с которым не заключен трудовой договор, необходимо сдавать в ПФР отчеты СЗВ-М и СЗВ-СТАЖ, включающие данные по директору.
Почему бухгалтеры выбирают Экстерн?
Проверка отчетов на корректность
Заполняйте все необходимые формы в Экстерне или загружайте их из своей учетной системы и моментально передавайте в ПФР через интернет. Формы в системе всегда актуальны. А если в законодательстве происходят изменения — Экстерн обновляется автоматически.
Отчеты проверяются в момент заполнения. Для итоговой проверки отчета используются последние версии проверочных программ, которыми пользуются сами сотрудники ПФР — ПО ПД, CheckПФР и CheckXML. Если при проверке готового файла найдены ошибки — отредактируйте отчет прямо в системе.
Работа с отправленными отчетами
В сервисе реализованы печатные формы для всех форм отчетности, а также технологических документов из ПФР. Распечатать отчеты можно как перед отправкой, чтобы убедиться в правильности заполненных данных, так и после передачи в ПФР.
Вы легко найдете в списке отправленных отчетов нужный документ с помощью удобных фильтров: по организации (по текущей или по всем), по типу отчета, по периоду, по коду УПФР, по регистрационному номеру, по дате отправки.
Ведите неформализованную переписку с ПФР, получайте информационные рассылки от контролирующего органа, отправляйте справки, приложения, пояснительные записки, запросы о представлении какого-либо документа.
Сервис позволяет автоматически проверить соответствие ФИО и СНИЛС у застрахованных лиц. Благодаря такой сверке вы не получите отрицательный протокол «Страховой номер не принадлежит данному застрахованному лицу либо неверно заполнен».
РСВ-1
Для расчета страховых взносов страхователями за периоды до 01.01.2017 г.
АДВ-1
При приеме на работу новых сотрудников, у которых нет СНИЛС
АДВ-2
Для замены страхового свидетельства работника при смене его личных данных
АДВ-3
В случае утери страхового свидетельства
ДСВ-1
В целях уплаты застрахованным лицом ДСВ на накопительную пенсию
ДСВ-3 Реестр лиц, за которых перечислены доп. взносы
Для передачи данных в отношении лиц, за которых перечислены ДСВ
Выбор инвест. портфеля (УК)
В целях инвестирования пенсионных накоплений
Переход из НПФ
Для перевода пенсионных накоплений из НПФ обратно в ПФР
Переход из НПФ в НПФ
Для перевода пенсионных накоплений из одного НПФ в другой
Переход из ПФР в НПФ
Для перевода пенсионных накоплений из ПФР в НПФ
Досрочный переход из ПФР в НПФ
Для досрочного перевода пенсионных накоплений из ПФР в НПФ
Досрочный переход из НПФ
Для досрочного перевода пенсионных накоплений из НПФ обратно в ПФР
Досрочный переход из НПФ в НПФ
Для досрочного перевода пенсионных накоплений из одного НПФ в другой
Раздел 6, ИС
Для отражения сведений о выплатах застрахованным лицам за периоды до 01.01.2017 г.
СЗВ-К
В случае запроса данных о стаже работы или иной деятельности лица до 01.01.2002 г.
Список застрахованных лиц, уходящих на пенсию
Для передачи сведений по лицам, уходящим на пенсию по различным основаниям
СЗВ-М
Для отражения персональных данных по всем застрахованным лицам
СЗВ-СТАЖ
Для предоставления информации о страховом стаже работников, в т.ч. уволенных
СЗВ-КОРР
Для корректировки данных на ИЛС застрахованного лица
СЗВ-ИСХ
Для передачи сведений в отношении лиц, по которым не отчитались до 2017 года
ОДВ-1
Для сопровождения форм документов: СЗВ-СТАЖ, СЗВ-КОРР, СЗВ-ИСХ
СЗВ-ТД Сведения о трудовой деятельности работников
Для передачи сведений о трудовой деятельности работников
ОТЗЫВ
Для аннулирования заявления об отказе от финансирования НЧТП
Перечень льготных профессий
В целях отражения сведений, дающих право на льготную пенсию
Сообщение об открытии (закрытии) счета в ПФ РФ
В случае открытия (закрытия) расчетного счета плательщиком страховых взносов
Сообщение об изменении реквизитов счета в ПФ РФ
При изменении реквизитов расчетного счета плательщика страховых взносов
Запрос сведений о заработной плате
Для получения сведений о заработке сотрудника с прошлых мест работы
Запрос ФИО и СНИЛС
С целью проверки персональных данных по застрахованным лицам
Запрос сведений о сотрудниках-предпенсионерах
Для получения информации о статусе работника с целью предоставления льгот
Заявление о направлении запроса о з/п
При невозможности получения лицом у прежнего работодателя справки о заработке
Заявление об уточнении реквизитов ПД
Если обнаружены ошибки в платежных документах на уплату страховых взносов
Заявление о доставке пенсии
При выборе способа получения пенсии
Заявление о назначении (переводе) пенсии
Для установления пенсии или перевода с одной пенсии на другую
Заявление о назначении накопительной части пенсии
Для назначения и получения в НПФ накопительной пенсии
Заявление о назначении срочной пенсионной выплаты
Для назначения и получения в НПФ срочной пенсионной выплаты
Заявление страхователя о регистрации в ПФ
Для постановки страхователя на регистрационный учет в органах ПФР
Заявление страхователя о снятии с учета ПФ
В случае снятия страхователя с регистрационного учета в ПФР
Заявление о корректировке ДСВ
В случае неправильного отражения сведений о пенсионных накоплениях
22-ПФР Заявление о зачете сумм излишне уплаченных
Для зачета переплаты по страховым платежам
23-ПФР Заявление о возврате сумм излишне уплаченных
Для возврата сумм излишне уплаченных страховых платежей
24-ПФР Заявление о возврате сумм излишне взысканных
Для возврата сумм излишне взысканных страховых платежей
Заявление о возврате сумм излишне уплаченных
Для возврата переплаты и излишне взысканных платежей за периоды до 01.01.2017 г.
Заявление о возврате ДСО
Для возврата излишне уплаченных взносов на ДСО за периоды до 01.01.2017 г.
Прочие отчеты в ПФР
Для отправки пенсионной отчетности
Уведомление об устранении ошибок
При обнаружении в представленных страхователем сведениях ошибок
Решение о привлечении страхователя к ответственности
Для привлечения страхователя к ответственности в виде финансовых санкций
Решение об отказе в привлечении страхователя к ответственности
В случае отказа в привлечении страхователя к ответственности за выявленные нарушения
Акт о выявлении правонарушения
При выявлении правонарушений в ходе проверок пенсионного законодательства
Требование об уплате финансовых санкций
При неисполнении обязанности по уплате финансовых санкций
Письмо в пенсионный
В целях информационного взаимодействия с органами ПФР