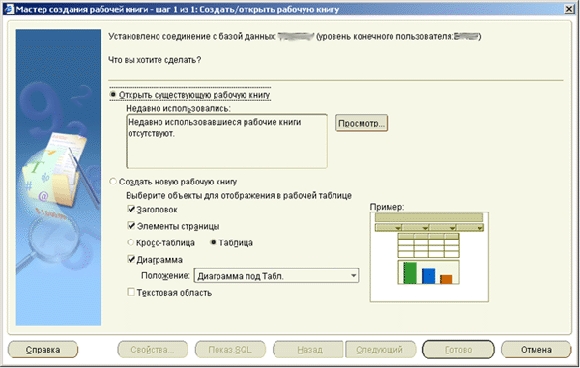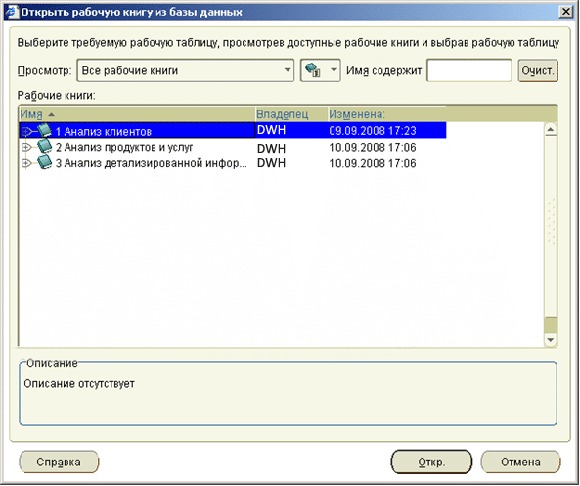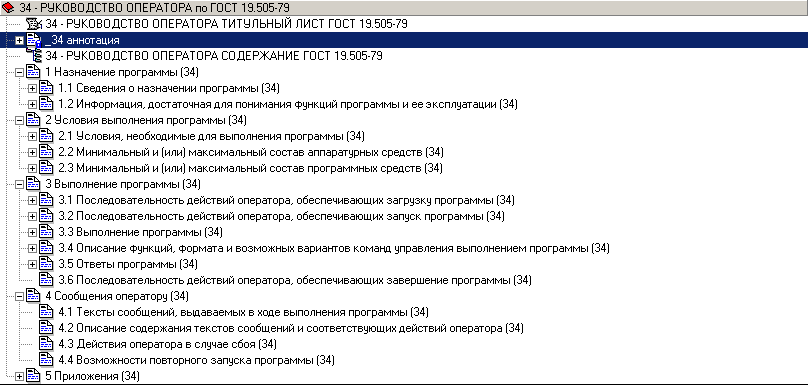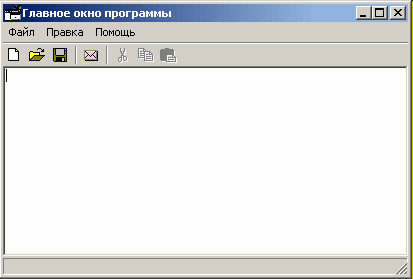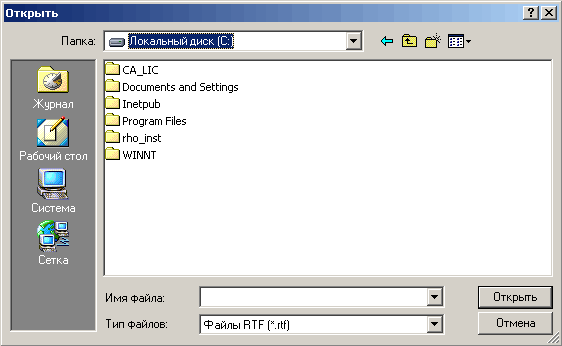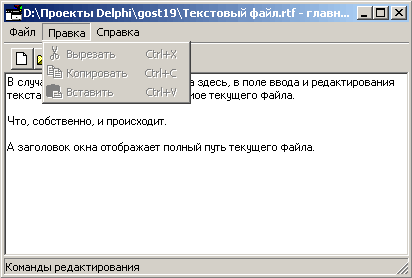Когда вы работаете в техническом сервисе или техподдержке, одним из главных навыков, который нужно уметь обладать, является эффективная коммуникация с пользователями. Это поистине искусство, чтобы взаимодействие с пользователем было продуктивным. Один из самых популярных коентов для технической поддержки в России это Яндекс поддержка. В статье будет описано, как правильно и эффективно отвечать на вопросы пользователей в Яндекс поддержке, чтобы создать положительный опыт сотрудничества, сохранить и улучшить уровень удовлетворенности клиентов.
Прежде всего, важно понимать, что каждый клиент уникален и у него есть свое личное дело. Вам необходимо максимально вникнуть в проблему пользователя, задать все необходимые вопросы для более точного определения проблемы и только после этого предоставить нужную информацию. Еще одним важным фактором является своевременность ответов. Пользователи хотят получить решение своей проблемы быстро и качественно, поэтому не откладывайте ответ на вопрос долгое время. Следует помнить, что любая задержка может стать почвой для неудовлетворения клиента и негативных отзывов о вашей компании.
Важно не только предоставить ответы на вопросы пользователей, но также и быть вежливыми и внимательными, учитывая, что каждый пользователь может находиться во всех возможных эмоциональных состояниях.
Ставить себя на место клиента, демонстрировать понимание его ситуации и также выражать свою искреннюю готовность помочь – один из основных принципов эффективной работы в технической поддержке. Это также помогает в построении доверительных отношений с пользователем и уменьшает вероятность появления конфликтных ситуаций в будущем. Запомните этот принцип и применяйте его в работе с клиентами Яндекс поддержки.
Как эффективно отвечать в службе поддержки
1. Быть внимательным и понимающим
Если клиент обращается в службу поддержки, значит он уже испытывает проблему или неудобство. Ваша задача — выслушать и понять его проблему, проявить внимание и понимание. Необходимо сформулировать ответы четко, вежливо и максимально понятным языком.
2. Быть информированным
Перед тем, как начать отвечать клиенту, убедитесь, что вы владеете всей необходимой информацией, касающейся данной проблемы. Это поможет не только дать точный и правильный ответ, но и уменьшить время ответа.
3. Быть проактивным
Необходимо помнить, что одним из главных заданий службы поддержки является решение проблемы клиента. Поэтому, если у Вас есть свои предложения по улучшению сервиса или можете предложить альтернативное решение проблемы, не стоит молчать об этом.
4. Следить за орфографией и грамматикой
Как и в любой письменной коммуникации, важно следить за грамотностью написания текста.
Надеемся, эти советы помогут вам оказать компетентную и качественную поддержку клиентам. Важно помнить, что от качества обслуживания зависит успех любого бизнеса.
Как эффективно общаться с службой поддержки Яндекс
1. Опишите вашу проблему максимально подробно
Когда вы обращаетесь в службу поддержки Яндекса, не забудьте точно описать вашу проблему с максимальной детализацией. Чем более конкретно вы опишете вашу проблему, тем быстрее вам смогут помочь.
2. По возможности добавьте скриншоты
Если в вашей проблеме важны визуальные детали, добавьте скриншоты. Это значительно облегчит понимание вашей проблемы специалистам службы поддержки и поможет им более точно определить возможные причины.
3. Проверьте наличие аналогичных проблем
Перед отправкой запроса в службу поддержки, не забудьте поискать решения на официальных ресурсах Яндекса. Возможно, ваша проблема уже решалась другими пользователями, и решение может быть найдено в официальном техническом форуме или в инструкции по использованию продукта.
4. Будьте вежливы и конструктивны
При общении с представителями службы поддержки Яндекса, будьте вежливы и конструктивны. Уважительное отношение и позитивная эмоциональная окраска к вашим сообщениям помогут специалистам готовить более лояльный ответ на ваш запрос.
5. Не забывайте благодарить
После получения ответа, не забудьте поблагодарить представителей службы поддержки Яндекса за оказанную помощь. Это не только вежливость, но и признак вашей заботы о отношениях в среде пользователей.
Как успешно пройти собеседование в Яндекс поддержку
Подготовка к собеседованию
Первое, что нужно сделать, это проанализировать требования к должности и узнать как можно больше информации о работе в Яндекс поддержке. Запомните ключевые слова, которые будут использоваться в резюме и на самом собеседовании.
Важно наладить связь с сотрудниками Яндекса и задать им вопросы, которые вас интересуют. Также не забывайте про внешний вид: одежда должна быть соответствующей, а поведение — уверенным и вежливым.
На самом собеседовании
Для успешного прохождения собеседования в Яндекс поддержку нужно проявить лидерские качества, уверенность в себе и способность быстро решать проблемы. Отвечайте на вопросы четко и лаконично. Важно показать свои знания и практические навыки, связанные с интернет-технологиями, навыки переписки и общения с клиентами.
Будьте готовы к неожиданностям. Иногда собеседователи могут задать нестандартные вопросы или дать задания, требующие быстрой реакции и аналитического мышления. Но самое главное — оставайтесь спокойными и уверенными в себе. Если вы проявляете эти качества на собеседовании, у вас есть все шансы пройти его успешно и получить желанную работу в Яндекс поддержке.
После собеседования
Не забывайте про благодарность. После собеседования обязательно отправьте письменное письмо благодарности работодателю за проявленный интерес и потраченное время. Это не только проявление хорошего тона, но и может помочь укрепить у вас позицию кандидата на выбранной вакансии. Если же результат собеседования оказался отрицательным, не переживайте — это лишь возможность для улучшения и подготовки к следующему интервью.
Ответ на отзыв на Яндексе
Почему важно отвечать на отзывы?
Отзывы — это один из главных инструментов, которые позволяют клиентам выразить свои мнения и оценки о продукте или услуге. Ответ на отзыв позволяет взаимодействовать с клиентом и решать его проблемы, лояльно относиться к бренду и повышать качество обслуживания. Кроме того, ответ на отзыв позволяет выделить бренд на фоне конкурентов и увеличить доверие к компании.
Как правильно отвечать на отзывы?
Ничего так не показывает заботу о клиенте, как быстрый и качественный ответ на отзыв. Рекомендуется использовать адекватный и вежливый тон, благодарить клиента за отзыв, отображаться заинтересованным в его проблемах и предлагать решения. Важно также следить за корректностью текста, не использовать аббревиатуры, восстанавливать и исправлять опечатки.
Пример ответа на отзыв:
Здравствуйте, уважаемый клиент!
Благодарим Вас за отзыв. Мы всегда рады получать обратную связь от наших клиентов и готовы помочь в решении любых проблем. Хотелось бы узнать больше деталей о Вашей проблеме, чтобы мы могли предложить оптимальное решение. Свяжитесь, пожалуйста, с нашим отделом поддержки клиентов по телефону 8-800-***-**-** или напишите на электронную почту support@название-компании.ru.
С уважением, Команда «Название компании».
Выводы:
Ответ на отзыв — это неотъемлемый элемент формирования имиджа компании и управления репутацией. Быстрый и вежливый ответ на отзывы повышает доверие к бренду и поддерживает лояльность клиентов. Важно следить за качеством и корректностью ответов, предлагать решения и решать проблемы клиентов.
Как правильно ответить на отзывы в Яндексе?
Ответ на отзыв в Яндексе – не только мера вежливости, но и маркетинговый инструмент. Реакция на отзывы может привлечь новых клиентов и удержать старых. Как же научиться отвечать верно и эффективно?
1. Не допускайте ошибок. Вероятнее всего, ваш ответ будут читать не только его адресат, но и десятки других пользователей. Поэтому, старайтесь не допускать грамматических ошибок, писать ясно и адекватно.
2. Покажите свой интерес. Не обеждайтесь, если клиент изложил претензии. Поощряйте к общению, задавайте вопросы, узнайте подробности.
3. Будьте проактивными. По возможности, решайте проблемы и вопросы клиентов на их стороне. Например, если речь идет об отсутствующем товаре, уточните, когда он поступит или дайте аналогические рекомендации.
4. Не забывайте об эмоциях. Клиент вправе высказывать не только фактические данные, но и свой эмоциональный опыт. Попытайтесь понять, почему вам пишут, каковы их ожидания, проявите эмпатию.
Отвечать на отзывы в Яндексе – это ответственный и важный процесс, который может улучшить имидж компании. Старайтесь не пренебрегать этой возможностью, а использовать ее в своих интересах.
Как должна отвечать Служба поддержки Яндекс
1. Быстро реагировать на обращения пользователей
Одним из важных принципов работы службы поддержки Яндекс должно быть быстрое реагирование на запросы и обращения пользователей. Нередко пользователи сталкиваются с техническими проблемами при использовании различных сервисов Яндекса, поэтому важно, чтобы они получали оперативную поддержку.
2. Предоставлять информативный и понятный ответ
Служба поддержки Яндекс должна предоставлять информативный и подробный ответ на вопросы пользователей, объясняя причины возникновения проблемы и способы ее решения. Важно учитывать, что не все пользователи разбираются в технических деталях, поэтому ответ должен быть понятным и доступным для всех.
3. Быть готовым к диалогу и сотрудничеству
Служба поддержки Яндекс должна быть готова к диалогу и сотрудничеству с пользователями. Если проблему нельзя решить сразу, то необходимо предложить пользователю дополнительные варианты или решения. Важно помнить, что служба поддержки Яндекс является связующим звеном между компанией и пользователем, поэтому взаимодействие должно быть максимально продуктивным и дружелюбным.
4. Быть профессионально подготовленным
Служба поддержки Яндекс должна быть профессионально подготовленной и компетентной во всех вопросах, связанных с работой сервисов Яндекса. Специалисты службы поддержки должны быть внимательны к деталям и уметь оперативно реагировать на изменения и обновления в работе сервисов.
- Вывод: Соответствующая работа службы поддержки Яндекс является гарантией доверия пользователей и успешной работы компании.
Как работает техническая поддержка Яндекс?
Ответы на вопросы пользователей
Техническая поддержка Яндекса — это служба, которая оказывает помощь пользователям в решении возможных проблем с использованием сервисов компании. Сотрудники техподдержки готовы предоставить ответы на все вопросы, касающиеся работы и настройки приложений, а также помочь в решении технических проблем, например, связанных с настройкой почты, поиском информации и т.д.
Обращения пользователей в поддержку могут поступать как по телефону, так и через специальную форму на сайте. Ответы на вопросы могут быть как стандартными, предоставляемыми в автоматическом режиме, так и индивидуальными, составленными специально под запрос пользователя.
Оперативность и профессионализм
Команда техподдержки Яндекса — это высокопрофессиональные специалисты, которые могут быстро найти решение проблемы пользователя. Они работают круглосуточно, чтобы в удобное для пользователя время оказать квалифицированную помощь. Оперативность и профессионализм — это основные принципы работы службы технической поддержки Яндекса.
Качественная обработка запросов
Обратившись в техподдержку Яндекса, пользователь может быть уверен в том, что его запрос будет обработан качественно и быстро. При этом каждый пользователь относится к службе технической поддержки индивидуально, и ему предоставляется персональная помощь при возникновении трудностей.
Таким образом, техподдержка Яндекса — это квалифицированная помощь и поддержка для всех пользователей, которая гарантирует оперативное решение любых вопросов и проблем при использовании сервисов компании.
Как правильно отвечать на отзывы в Яндекс.Картах
1. Не откладывайте ответ на потом
Важно отвечать на отзывы как можно скорее. Обычно люди ожидают ответа в течение суток, поэтому необходимо отслеживать новые отзывы и реагировать на них быстро.
2. Будьте вежливы
Независимо от того, как негативен или позитивен отзыв, вы должны отвечать вежливо и с уважением к автору. Используйте формулировки «спасибо за отзыв», «мы проанализируем вашу ситуацию» и т.д.
3. Предложите решение
Если отзыв содержит жалобу или проблему, необходимо предложить разумное и доброжелательное решение. Это может быть компенсация, возврат денег или предоставление услуги снова.
4. Не забывайте о благодарности
Постарайтесь поблагодарить автора за отзыв, независимо от его тона и содержания. Например, можно сказать «мы благодарны за вашу отзывчивость» или «спасибо за то, что вы поделились своим мнением».
5. Следите за орфографией и пунктуацией
Не забудьте проверить грамматику и орфографию перед отправкой ответа. Это поможет избежать недоразумений и создаст индивидуальный и качественный ответ.
Как узнать правильный ответ в Яндекс форме
Если вы обращаетесь в Яндекс поддержку с вопросом, вы наверняка ждете качественного ответа. Чтобы узнать правильный ответ на ваш вопрос, следуйте нескольким простым рекомендациям.
1. Опишите проблему максимально подробно
Чем более подробное описание проблемы вы приложите к вашему обращению, тем выше шанс получить точный ответ. Укажите, какими действиями воспользовались, на каком устройстве и при каких условиях возникла проблема.
2. Используйте поисковик
Перед тем, как отправлять обращение в Яндекс поддержку, проверьте, нет ли уже аналогичного вопроса на сайте. Используйте поисковую строку или категории, чтобы найти нужную информацию.
3. Обратитесь к руководству пользователя
Руководство пользователя содержит множества информации об использовании услуг и функций Яндекс. Ознакомьтесь с ним перед тем, как обращаться в поддержку.
Соблюдайте эти советы, и вы получите более быстрый и точный ответ в Яндекс поддержке.
Как правильно обратиться в Яндекс поддержку?
Если у вас возникают проблемы при работе с Яндексом или у вас есть вопросы, вы всегда можете обратиться в техническую поддержку этой компании. Чтобы это сделать, вам нужно перейти на страницу Яндекс Поддержки и выбрать тематику вашего сообщения.
При написании обращения в техподдержку следует помнить, что наиболее подробное описание вашей проблемы позволяет Вам получить более точный ответ. Авторизуйтесь в своем аккаунте, по возможности, опишите ваше сообщение как можно более точно и детально, укажите все возможные характеристики вашего устройства, номер заказа и все другие данные, которые могут помочь избежать дополнительных запросов от операторов технической поддержки.
Помните, что при обращении к сервису Яндекс Поддержки, обращаться следует к специалистам, которые окажут Вам помощь, поэтому вопросы должны быть правильно сформулированы, чтобы все было понятно и конкретно. Если вы захотите получить ответ на свой вопрос, напишите его «в лоб»: каждое предложение должно содержать одну мысль, и ответ должен четко видеть, что именно вы спрашиваете.
После того, как вы отправите обращение, пришлите и окончательную детализированную информацию, а также вы еще сможете отслеживать процесс рассмотрения вашего обращения, получив его номер. В основном, сервис Яндекс Поддержки работает круглосуточно, и через него можно получить разнообразные виды поддержки, включая консультации и решения проблем, возникающих с использованием сервисов Яндекса.
Как отвечать на отзывы в Яндексе
Отзывы пользователей — это важный инструмент для развития и улучшения вашего бизнеса. Однако, не менее важно уметь отвечать на них корректно и эффективно. В этой статье мы расскажем, как правильно отвечать на отзывы в Яндексе.
Понимайте эмоции пользователя
Перед тем, как начать отвечать, убедитесь, что вы понимаете, что чувствует пользователь. Отзывы могут содержать как положительные, так и отрицательные отзывы. Важно научиться понимать эмоции, которые хочет выразить пользователь.
Если отзыв положительный, поблагодарите пользователя за благодарность и дайте понять, что у вас всегда открыты двери для него. Если отзыв отрицательный, сначала объясните, что вы понимаете его проблему и готовы решить ее. В каждом случае необходимо показать, что вы цените мнение пользователя и делаете все возможное, чтобы удовлетворить его потребности.
Отвечайте на каждый отзыв
Не забывайте о том, что каждый пользователь, оставивший отзыв, заслуживает вашего внимания. Отвечайте на каждый комментарий, будь то положительный или отрицательный. Если пользователь оставил отрицательный комментарий, не игнорируйте его, а постарайтесь найти решение проблемы или предложить альтернативу.
Будьте честны и корректны
Отвечая на отзывы, будьте искренни и корректны. Никогда не обещайте то, что не можете выполнить или не можете предоставить. Если у вас возникли трудности, то честно об этом прямо и со всей открытостью и расскажите пользователю о причинах задержки в выполнении заказа или решении проблемы.
Важно также помнить, что каждый ваш ответ – это ваша визитная карточка. Будьте вежливы и профессиональны в переписке с пользователями.
- Используйте личное обращение к пользователю: «Уважаемый/ая», «Дорогой/ая».
- Не используйте ругательства и оскорбления, даже если вы в ответ на отрицательный отзыв.
- Всегда заканчивайте свое сообщение благодарностью или предложением продолжить общение для решения вопроса.
Отвечать на отзывы – это не только способ удержать клиентов, но и возможность получить новых. Отзывы – это ценный источник информации о том, что нравится и не нравится пользователям в вашем продукте или услуге. Не забывайте, что каждый пользователь – это потенциальный покупатель, и хорошее отношение может привести к увеличению продаж.
Как правильно отвечать на вопросы в Яндекс поддержке?
1. Будьте вежливы и понятны в своих ответах
При ответе на вопросы в Яндекс поддержке необходимо использовать вежливую и понятную формулировку. Не стоит использовать ненормативную лексику и оскорбительные выражения, даже если Вы разделяете недовольство клиента. Также важно не только дать информацию, но и сделать это понятно и доходчиво для клиента.
2. Ответьте на каждый вопрос полно и четко
Отвечая на вопросы, необходимо быть детальным и четким, давая клиенту всю необходимую информацию. Не пытайтесь скрыть часть информации или оставить вопрос недостаточно поясненным. Это может вызвать дополнительные вопросы и недопонимание. Кроме того, не стоит откладывать ответы на позже, лучше дать клиенту ответ как можно быстрее.
3. Придерживайтесь сложившихся стандартов и правил сервиса
При ответе на вопросы в Яндекс поддержке необходимо уважать и придерживаться правил сервиса. Если Вам неизвестны стандарты ответа на определенную категорию вопросов, рекомендуется изучить официальную документацию Яндекс поддержки. Причиной отказа в решении проблемы может стать нарушение правил сервиса.
4. Сохраняйте спокойствие и профессиональный подход
Отвечая на вопросы клиентов, необходимо сохранять спокойствие и профессиональный подход в любых ситуациях. Если клиент действует необоснованно или угрожает, не следует взаимодействовать с ним агрессивно. Это может негативно сказаться на репутации сервиса.
5. Закройте все вопросы и удостоверьтесь в удовлетворенности клиента
После ответа на все вопросы и урегулирования проблемы следует удостовериться, что клиент остался удовлетворен. Если клиент все еще испытывает трудности или неточности, попросите предоставить дополнительную информацию и разъяснения. Это поможет клиенту получить полную картину и решить проблему однократно.
Как правильно ответить на письмо в Яндекс почте
Шаг 1: Внимательно прочитайте письмо
Первым шагом перед ответом на письмо в Яндекс почте необходимо внимательно прочитать содержание письма. Необходимо понять, какая проблема у пользователя и что он ожидает от вас в ответе.
Шаг 2: Формулируйте ответ
Снова прочитайте письмо и начинайте формулировать ответ на основе того, что вы прочитали. Не стоит отправлять готовые шаблоны ответов. Составляйте свой ответ, отвечая конкретно на вопросы и проблемы пользователя.
Шаг 3: Добавьте нужную информацию
Не забудьте при ответе добавить важную информацию, которая помогла бы пользователю. При ответе можно добавить ссылки на статьи или другие источники, которые помогут пользователям решить их проблему.
Шаг 4: Завершите ответ с вежливой формулой
В конце ответа обязательно используйте вежливые фразы. Например, используйте фразы «С уважением» или «С наилучшими пожеланиями». Оставляйте хорошее впечатление на пользователей, даже если письмо было жалобой.
Шаг 5: Проверьте ответ на ошибки и опечатки
Перед тем, как отправить ответ на письмо, необходимо проверить его на грамматические ошибки и опечатки. Чтобы избежать проблем, можно использовать проверку орфографии в текстовом редакторе.
Следуя этим шагам, вы сможете правильно ответить на письмо в Яндекс почте, помочь пользователям и оставить хорошее впечатление о вашей компании.
Как обратиться к сетевому администратору Windows 7?
Как обратиться к системному администратору Windows 7?
- Меню Пуск (Start orb)
- Все программы (All Programs)
- Стандартные (Accessories)
- Нажимаем правой кнопкой мыши Командная строка (Command Prompt).
- В открывшемся меню выбираем Запустить от имени Администратора.
Как обратиться за помощью к системному администратору?
Откройте меню Пуск и введите cmd или Командная строка. Вы увидите в поиске Командную строку. Кликните по ней правой кнопкой мыши и выберите Запуск от имени администратора. Введите команду net users.
Как обратиться к системному администратору на ноутбуке?
Необходимо зайти в меню «Пуск», а затем в «Управление компьютером». Далее нужно зайти в «Служебные программы», «Локальные программы», «Пользователи». В открытом меню нужно нажать «Администратор», и теперь вы можете считать, что вы системный администратор Виндовс 10.
Как войти в учетную запись администратора?
Сначала нажать комбинацию клавиш «Win+X», в открывшемся меню выбрать пункт «Командная строка (Администратор)». Появится всплывающее окно с предупреждением от контроля учетных записей (UAC). В этом окне нажать кнопку «Да». Так запустится командная строка администратором в windows 10.
Как включить учетную запись администратора в Windows 7 отказано в доступе?
- Щелкните в левой панели на папке Пользователи. .
- В окне Свойства: Администратор перейдите на вкладку Общие (или она будет сразу открыта) и снимите флажок Отключить учетную запись.
Как найти системного администратора на компьютере?
Необходимо зайти в меню «Пуск», а затем в «Управление компьютером». Далее нужно зайти в «Служебные программы», «Локальные программы», «Пользователи». В открытом меню нужно нажать «Администратор», и теперь вы можете считать, что вы системный администратор Виндовс 10.
Что входит в должность системного администратора?
Системный администратор — это специалист, который отвечает за работу информационной инфраструктуры компании, обеспечивает ее настройку, поддерживает работоспособность, занимается ее развитием и совершенствованием.
Что такое системный администратор в компьютере?
Системный администратор — это специалист, обеспечивающий бесперебойную работу компьютерной техники, локальной сети, программного обеспечения в офисах и компаниях. . Он отвечает за сетевую безопасность, работоспособность компьютеров и компьютерных программ.
Как включить режим системного администратора?
- Запустите командную строку от имени Администратора, нажав клавиши Windows + X и выбрав соответствующий пункт меню.
- Введите команду net user администратор /active:yes (для англоязычной версии Windows напишите administrator).
- Можете закрыть командную строку, учетная запись Администратора включена.
Как войти под учетной записью администратора Windows 10?
В командной строке введите net user Администратор /active:yes (если у вас англоязычная система, а также на некоторых «сборках» используйте написание Administrator) и нажмите Enter. Готово, можно закрыть командную строку. Учетная запись администратора активирована.
Как войти в учетную запись Windows 10 не зная пароля?
- Выберите ссылку Сброс пароля на экране входа. .
- Ответьте на контрольные вопросы.
- Введите новый пароль.
Как получить права администратора в Windows 7 без прав администратора?
Если на вашем компьютере установлены версии Windows 7 Home Premium или Windows 7 Home Basic, из меню «Пуск» выберите «Выполнить» и в окно запуска программы введите cmd. Правой клавишей щелкните по появившейся иконке командной строки и выберите опцию «Запуск от имени администратора».
Как обратиться к системному администратору windows 10
Если вы не можете войти в свою учетную запись пользователя при запуске ноутбука или компьютера, и видите сообщение «Ваша учетная запись отключена, обратитесь к системному администратору», то это может случится из-за вредоносного ПО, которое могло изменить настройки на вашем ПК. Единственное решение войти на рабочий стол, это использовать вторую учетную запись администратора и включить текущую. Если нет второй учетной записи с правами админа, то вы можете включить скрытую учетную запись администратора. Давайте разберем, как исправить ошибку «Ваша учетная запись отключена, обратитесь к системному администратору» при входе на рабочий стол в Windows 10/8.1/7.
Ваша учетная запись отключена, обратитесь к системному администратору Win10
Вам нужно зайти в дополнительные параметры загрузки. Когда вы дойдете до ошибки при вводе логина и пароля, то снизу справа будет кнопка «Питание». Зажмите и удерживайте кнопку левый «Shift«, затем и нажмите «Питание» и «Перезагрузить«.
Далее выбираем «Поиск и устранение неисправностей» > «Дополнительные параметры» > «Параметры загрузки» и в следующим окне жмем перезапустить.
В новом окне нажимаем F6, чтобы «Включить безопасный режим с поддержкой командной строки«.
В командной строке задайте команду net user Администратор /active:yes , чтобы активировать встроенную учетку админа. Далее введите команду shutdown /r, чтобы перезагрузить компьютер. Можете вручную.
Внимание: Далее вы загрузитесь на рабочий стол, чтобы все исправить, выполните ниже пункты Шаг 6 и Шаг 7. Если у вас ничего не вышло и ошибка появляется, то следуйте от Шаг 1 и до конца.
Шаг 1. Перейдите «Поиск и устранение неисправностей» > «Дополнительные параметры» > и запустите «Командная строка». Далее компьютер перезагрузится и вам нужно будет ввести пароль от учетной записи, чтобы запустилась cmd. Пароль может быть, как от аккаунта microsoft или просто локальной учетной записи администратора.
Шаг 2. В командной строке введите команду regedit , чтобы запустить редактор реестра. В реестре одним нажатием мыши выделите ключ HKEY_LOCAL_MACHINE и нажмите сверху на вкладку «Файл«, затем «Загрузить куст«.
Шаг 3. Далее перейдите по пути WindowsSystem32Config и откройте файл SAM.
Шаг 4. Далее вам будет предложено создать имя, напишите любое, которое вам угодно (на английском). В моем случаи я написал mywebpc.
Шаг 5. Далее перейдите по пути:
- HKEY_LOCAL_MACHINEmywebpc SAMDomainsAccountUsers
- Выделите каталог 000001F4 и справа нажмите два раза на F
- Теперь найдите значение 00000038 и введите 10, вместо 11.
Это включит встроенного админа в Windows 10. Закройте реестр, cmd и перезагрузите ПК.
Шаг 6. Когда загрузились на рабочий стол, то нажимаем Win + R и вводим compmgmt.msc. В окне управление компьютером перейдите «Локальные пользователи и группы» > «Пользователи». Справа выберите свою учетную запись, под которой не могли зайти. Нажмите по ней два раза и в открывшимся окне, во вкладке «общие» снимите «Отключить учетную запись«. Далее перезагрузите компьютер и войдите под своей учетной записью.
Шаг 7. Когда вы вошли в свою учетную запись, то запись админа нужно отключить. Выберите скрытую учетную запись «Администратор» и там установите галочку «Отключить«, чтобы её деактивировать по умолчанию. Перезагрузите ПК.
Администраторская учетная запись в любой операционной системе от Microsoft имеет огромнейшее значение. С ее помощью можно настраивать практически все функции системы, подстраивать ее под себя и устанавливать такие программы, которые в обычной ситуации операционка не пропустит.
В новой операционной системе Windows 10 возможности прав администратора несколько изменилась, если сравнивать с предыдущими версиями:
- Администраторские права необходимо давать отдельно для каждой программы.
- Настройки ОС обрабатываются службой «Контроль учетных записей».
- Часть функций все равно в итоге недоступна обычным администраторам.
По сути, администраторская учетная запись, какой мы ее привыкли видеть – не более, чем профиль модератора. Истинный же администратор спрятан глубоко внутри системы и дезактивирован. Его аккаунт обладает всеми теми полномочиями, какими мы привыкли пользоваться под админкой, и даже большими. Именно из-за этого он и выключен по умолчанию, поскольку в руках неопытного и неосторожного пользователя это – жутчайшее оружие против операционной системы и самого компьютера.
Активация аккаунта
И для того чтобы воспользоваться неограниченными возможностями по управлению Windows 10, потребуется сначала его активировать. Для этого можно обратиться к нескольким способам по очереди, в зависимости от их удобства и работоспособности в каждой отдельной сборке.
Через командную строку
Наиболее простой и удобный метод – открыть Командную строку и прописать пару строчек кода. Этого будет вполне достаточно, чтобы учетная запись была активирована.
Итак, открыть Командную строку можно легко – войти в Поиск и ввести команду из трех букв – cmd. После этого на появившийся результат нужно кликнуть правой кнопкой вашей мышки и выбрать пункт, в котором указан запуск с админскими правами.
Кстати, можно открыть командную строку и без поиска. Достаточно просто кликнуть правой кнопкой мыши по значку «Пуск» и выбрать соответствующий раздел.
Будет открыто новое окно с черным фоном – стандартная Командная строка. Она должна быть открыта с админскими правами.
В нее необходимо ввести такую команду:
net user *** /active:yes
На место звездочек надо будет подставить слово «администратор» или «administrator», в зависимости от языка самой операционной системы. И затем просто нажать на Enter.
После проведения этих действий в списке, где находится ваша учетная запись, будет доступен новый пользователь с «говорящим» именем. В его профиле и находятся все те безграничные возможности по управлению системой, которые мы и старались получить. Можно заходить в новую запись и пользоваться.
Дезактивация аккаунта
После того, как все необходимые действия выполнены, профиль требуется отключить. В противном случае образуется крупная брешь в защите компьютера, через которую может пробраться вирус.
Чтобы дезактивировать запись, достаточно просто ввести ту же самую команду в Командную строку, только после двоеточия вместо слова yes прописать no.
Через Локальные пользователи и группы
Следующий способ можно осуществить, открыв окошко «Выполнить» (при помощи привычной комбинации клавиш Win+R) и введя в него команду lusrmgr.msc.
Будет открыто новое окно под названием «Локальные пользователи и группы». Здесь нам необходима папка «Пользователи», которая должна находиться в левом отдельном столбце. При открытии этой папки в основном рабочем поле появится список, в котором будет запись «Администратор».
По этой строке и следует дважды кликнуть. Откроется новое окошко с названием «Свойства». И на первой же вкладке «Общие» от пользователя потребуется сделать всего лишь одно действие – снять галочку с бокса «Отключить учетную запись». И после сохранения изменений она станет доступна для использования.
Важно! Никогда не оставляйте включенными права администратора в Windows 10 надолго. Как только сделали все необходимое – сразу же отключите ее. Иначе это может обернуться очень печально.
Дезактивация аккаунта
Запись Администратора при помощи данного способа отключить легко и просто – нужно проделать все те же действия, только теперь поставить галочку в указанный пункт, и сохранить очередные изменения.
Как включить скрытую учетную запись администратора в Windows 10?
Для многих пользователей очень важно знать, как получить права администратора. Для осуществления каких-либо задач, в том числе для запуска определенных приложений, для установки утилит, нужно иметь права администратора. Но в новой системе Windows 10 такой возможности, обеспечиваемой нажатием двух кнопок, просто нет. В этом Windows все намного сложнее и, чтобы получить свободу действий, нужно выполнить определенные настройки. Учетная запись администратора здесь есть, но при этом она скрыта и имеет заблокированный вариант. Такая встроенная запись отличается тем, что на нее не распространяется User Account Control. Существует несколько способов, благодаря которым систему можно настроить, разблокировав учетную запись администратора.
Получить права администратора в windows 10 можно следующим образом:
Способ первый: через системную строку
Самым простым и доступным способом, который не требует особых навыков работы с компьютером, является включение скрытой учетной записи администратора в обычных условиях при помощи системной строки. В меню «Пуск» нужно найти меню «Командная строка». Когда появится черный экран, в нем нужно прописать net user администратор. Далее нужно будет открыть «Пуск», и нажать левой кнопкой мыши на имя пользователя, расположенное слева вверху. Как отключить встроенную учетную запись администратор Windows 10? Для отключения также нужно воспользоваться командной строкой.
Способ второй: через приложение компьютера
Необходимо зайти в меню «Пуск», а затем в «Управление компьютером». Далее нужно зайти в «Служебные программы», «Локальные программы», «Пользователи». В открытом меню нужно нажать «Администратор», и теперь вы можете считать, что вы системный администратор Виндовс 10. Чтобы отключить права администратора, необходимо снова нажать net user администратор и снять флажок с пункта «Отключить учетную запись».
Третий: через редактор локальных политик
Сначала нужно запустить меню «Пуск» и набрать «gpedit.msc», теперь можно нажать на полученный файл. Открывается «Редактор групповой политики». Далее нужно пройти по пути от Конфигурации компьютера, до Конфигурации Windows, затем в Параметры безопасности, Локальные политики и снова в Параметры безопасности. Должна открыться вкладка «Состояние учетной записи: Администратор». По ней необходимо щелкнуть два раза и нажать «Включено». Изменения сохраняют, нажав «ОК».
Как войти в Windows 10 как администратор?
Встроенная учетная запись администратор в Windows 10 для каждого пользователя обеспечивает полный контроль над компьютером. Соответственно, вам обеспечивается доступ к любым системным папкам. Важно понимать, как получить права администратора в Windows 10, так как по умолчанию запись Администратора является неактивной.
Администрирование в Windows 10 может быть весьма полезным для пользователя. Так, учетная запись необходима, если нужно выполнить какие-либо действия с компьютером. Включение скрытой учетной записи администратора в обычных условиях. Под такими условиями можно понимать возможность зайти в систему без каких-либо проблем и активировать учетную запись.
Итак, как в операционной системе Windows 10 получить права администратора? Способы, как стать администратором в ОС Windows 10:
Способ №1 – с помощью командной строки. Выше вам уже был предложен данный вариант, но необходимо понимать, как входить в учетную запись администратора. Для этого необходимо или покинуть систему, или переключиться на активированного пользователя. Для этого нужно нажать на «Пуск» и на значок учетной записи.
Способ №2 – воспользовавшись оснасткой «локальные политики безопасности». Данный способ также описан выше, поэтому у вас не возникнет проблем с его применением.
Способ №3. Использование редактора локальных групповых политик. Сначала нужно нажать «Win+R», а затем ввести «gpedit.msc». Следующие действия мы уже рассматривали, поэтому вопросов о том, как в Windows 10 получить права администратора, у вас уже не возникнет.
Способ №4 – при помощи параметров Windows 10. Здесь действия аналогичны предыдущим, но только нужно ввести «control userpassword2». В открытом окне нужно перейти во вкладку «Дополнительно», а затем снова нажать «Дополнительно». Затем нужно следовать инструкциям, потом перейти в «Пуск», «Панель управления» и сменить учетную запись.
Случаются ситуации, когда системный администратор Windows 10 является единственной учетной записью на устройстве, здесь придется создать нового пользователя, предварительно сохранив важные документы и папки на надежный носитель.
Как включить встроенную учетную запись администратора, когда вход в Windows 10 невозможен?
На экране входа в саму систему необходимо нажать на значок кнопки питания. Затем нужно удерживать Shift, и нажать «Перезагрузка». После загрузки среды восстановления нужно зайти в поиск и устранение неисправностей, потом в дополнительные параметры и командную строку. После этого нужно ввести пароль учетной записи и использовать первый способ.
Какой администратор сети у меня на компьютере?
Сетевой администратор отвечает за своевременное обновление компьютерной сети организации и ее правильную работу. Любая компания или организация, использующая несколько компьютеров или программных платформ, нуждается в сетевом администраторе для координации и подключения различных систем.
Что означает «обратитесь к администратору сети»?
Некоторые сообщения Windows указывают на то, что что-то было установлено вашим сетевым администратором. … Windows часто рекомендует «обратиться к сетевому администратору» или функция, которая была отключена сетевым администратором.
Как мне узнать, кто является моим сетевым администратором?
Откройте панель управления и перейдите в Учетные записи пользователей> Учетные записи пользователей. 2. Теперь вы увидите, что ваша текущая учетная запись пользователя отображается справа. Если у вашей учетной записи есть права администратора, вы можете увидеть слово «Администратор» под именем вашей учетной записи..
Как удалить сетевого администратора?
Как удалить учетную запись администратора в настройках
- Нажмите кнопку «Пуск» в Windows. Эта кнопка находится в нижнем левом углу экрана. .
- Щелкните Настройки. .
- Затем выберите Учетные записи.
- Выберите Семья и другие пользователи. .
- Выберите учетную запись администратора, которую хотите удалить.
- Щелкните Удалить. .
- Наконец, выберите Удалить учетную запись и данные.
Что такое сетевой администратор в Windows 10?
Администратор — это кто-то, кто может вносить изменения на компьютере, которые повлияют на других пользователей компьютера. … Чтобы войти в систему как администратор, вам необходимо иметь учетную запись пользователя на компьютере с типом учетной записи администратора.
Как мне войти в систему как администратор?
В окне Администратор: командная строка, введите net user и нажмите клавишу Enter. ПРИМЕЧАНИЕ. Вы увидите в списке учетные записи администратора и гостя. Чтобы активировать учетную запись администратора, введите команду net user administrator / active: yes и нажмите клавишу Enter.
Что такое должностная инструкция администратора?
Администратор обеспечивает офисную поддержку как отдельному человеку, так и команде и жизненно важен для бесперебойной работы бизнеса. В их обязанности могут входить прием телефонных звонков, прием и направление посетителей, обработка текста, создание таблиц и презентаций, а также хранение файлов.
Почему запрещен доступ, когда я являюсь администратором?
Сообщение об отказе в доступе иногда может появляться даже при использовании учетной записи администратора. … Доступ к папке Windows запрещен администратором. Иногда вы можете получить это сообщение при попытке получить доступ к папке Windows. Обычно это происходит из-за к вашему антивирусу, поэтому вам, возможно, придется отключить его.
Какая у администратора зарплата?
Старший системный администратор
… Офис Нового Южного Уэльса. Это позиция 9 класса с вознаграждением. 135,898 $ — $ 152,204. Присоединившись к Transport for NSW, вы получите доступ к диапазону… 135,898 152,204–XNUMX XNUMX доллара.
Как мне узнать свой пароль администратора?
На компьютере не в домене
- Нажмите Win-r. В диалоговом окне введите compmgmt. msc, а затем нажмите Enter.
- Разверните «Локальные пользователи и группы» и выберите папку «Пользователи».
- Щелкните правой кнопкой мыши учетную запись администратора и выберите Пароль.
- Следуйте инструкциям на экране, чтобы выполнить задачу.
Как изменить имя администратора в Windows 10?
Как изменить имя администратора в Windows 10
- Откройте меню «Пуск» Windows. .
- Затем выберите «Настройки». .
- Затем нажмите «Учетные записи».
- Затем нажмите на вашу информацию. .
- Нажмите «Управление моей учетной записью Microsoft». .
- Затем щелкните Дополнительные действия. .
- Затем в раскрывающемся меню щелкните Изменить профиль.
- Затем нажмите «Изменить имя» под своим текущим именем учетной записи.
Сложно быть сетевым администратором?
Да, сетевое администрирование сложно. Возможно, это самый сложный аспект современной ИТ. Так и должно быть — по крайней мере, до тех пор, пока кто-нибудь не разработает сетевые устройства, способные читать мысли.
Можете ли вы быть сетевым администратором без ученой степени?
Сетевым администраторам обычно нужен степень бакалавра, но для некоторых должностей может быть приемлемо диплом или сертификат младшего специалиста. Изучите образовательные требования и информацию о заработной плате для сетевых администраторов.
Всем доброго времени суток, кто решил прочитать статью, посвященную документации. Здесь вы найдёте как общие, так и довольно специфические советы по созданию руководства пользователя. Надеюсь, они будут вам полезны.
Приятного чтения.
Если перед вами стоит вопрос – нужно ли вашему продукту пользовательское руководство, то отвечу сразу – да, нужно. Почему? На это есть две причины:
1. Качественная документация повышает лояльность клиента и ценность продукта в целом.
Как это не странно, но люди до сих пор читают пользовательскую документацию. Конечно, не просто так, а когда сталкиваются с проблемой. И если с руководством все хорошо, то пользователь быстро найдет ответ на свой вопрос – это будет ещё один балл в копилку вашего проекта!
2. Руководство пользователя экономит время и силы техподдержки.
Данный факт напрямую зависит от первого. Если документация качественная, то пользователи будут редко обращаться в техподдержку, и ваша команда будет работать с действительно нестандартными ситуациями. Ну а если руководство «так себе», то поддержка будет завалена однотипными вопросами. Из-за этого пользователям придется дольше ждать ответа, поддержке больше работать, а это в свою очередь будет злить как пользователя, так и команду.
А теперь к советам!
Общие советы по созданию руководства пользователя
Прежде чем начинать писать руководство пользователя нужно ответить на несколько вопросов. — Для кого вы пишите? Кто будет пользоваться файлом справки? (ваша целевая аудитория)
— Где скорее всего пользователи будут прибегать к документации? (дома, на работе, в машине)
— Насколько объективно сложен для понимания продукт и как часто пользователь будет обращаться к документации?
И так, вы ответили на эти вопросы и теперь можете сделать вывод какого размера документация вам нужна, какой стиль изложения в ней использовать, и как часто пользователь будет читать документ.
(Для изложения лучше всего выбрать нейтрально-формальный стиль)
Структура руководства пользователя
У любого качественной документации продуманная и логичная структура. Представьте, что вы сами работаете в программе и сталкиваетесь с проблемой. Открываете файл справки – а там просто сплошной текст. Такая документация вам не поможет.
Создайте оглавление, которое будет началом вашего руководства. Оно поможет вам в дальнейшем написании документации, а также поможет пользователю ориентироваться в тексте.
В первом разделе расскажите общую информацию о продукте. Для чего создан проект и какие задачи он решает.
Во второй «главе» укажите основные элементы интерфейса. Клиент вряд ли сможет достичь своей цели в программе, если не будет знать для чего служат различные детали интерфейса. Объясните предназначение всех окон, кнопок и так далее.
Дальше расскажите, как эффективно пользоваться программой. Какие задачи стоят перед пользователем и как продукт быстро их решает.
В любом руководстве желательны разделы «Частые вопросы» и «Устранение типовых проблем». Расскажите о проблемах, с которыми часто сталкиваются клиенты и о путях их решения.
Информацию для этого раздела лучше брать у техподдержки. Проанализируйте, какие вопросы задаются чаще всего и ответьте на них один раз максимально информативно.
И последний «обязательный» раздел, которой точно должен быть в любой документации – «контактная информация». Данный раздел даст пользователю возможность связаться с разработчиком. Если руководство вдруг не закрывает потребность читателя, то он может обратиться в поддержку. Кроме того, клиент может дать совет, поделиться опытом или предложить выгодное вам сотрудничество.
Профессиональный совет: если вы хотите максимально облегчить ношу клиента при чтении документации создайте контекстно-зависимую справку. Что это такое?
Представьте, что вы работаете в программе для создания пользовательской документации. Открываете меню основных настроек и видите раздел «аннотирование экрана» Заходите в него, там показаны разные стили аннотации, тени, фон и так далее. Но что такое аннотация? Допустим вы не знаете — нажимаете кнопку F1 и перед вами открывается руководство именно на той странице, где рассказано об «аннотировании экрана»
Как ее сделать? Смотрите ниже.
Контент
И так, мы создали «каркас» нашей документации, но чтобы руководство стало полезным нужно наполнить её компетентной информацией.
Конкретного совета дать невозможно, так как все продукты разные. Поэтому расскажу про общие положения, которые делают документацию лучше.
1. Понятность.
Помните, что руководство будут читать люди, которые не сильно знакомы с вашим продуктом. Пишите простым языком, избегайте профессиональных терминов. Руководство пользователя должно быть написано на языке этого самого пользователя, а не на языке писателя.
2. Наглядность.
Добавляйте в руководство побольше графики и скриншотов с аннотациями. Читателю будет проще и приятнее решать проблему, если будет наглядно показано как это делать.
3. Видео.
Лучше один раз увидеть, чем сто раз услышать. Продемонстрируйте пользователю последовательность действий для достижения конкретной цели. Документация, содержащая видео вставки будет пользоваться большей популярностью, чем обычный текстовый документ.
Но как добавить в документацию видео? Смотрите ниже.
Больше советов!
Когда документация будет готова, чтобы она стала «полноценной» её нужно опубликовать. Иначе какой от неё толк, если клиент не может её прочитать. У «юзера» всегда должен быть доступ к документации, и не важно где он. Такую потребность легко закрывают три формата: HTML, PDF и CHM.
Создайте файл справки и загрузите его прямо в вашу программу в формате CHM. Таким образом, у пользователя будет возможность открыть документ, не выходя из программы. Не забудьте добавить элемент вызывающий руководство в меню программы.
Выложите руководство на сайт в формате HTML, чтобы клиент мог обратиться к документации, даже не работая с программой. Кроме того, документация, выложенная на сайт, повышает SEO факторы сайта.
И напоследок, переведите пользовательскую документацию в формат PDF, чтобы клиенты могли скачать и распечатать руководство.
Но помните, что после публикации документации, придется иногда её обновлять.
Инструменты
Для того, чтобы написать, а затем опубликовать документацию одного Wordа не хватит, но и пользоваться большим количеством программ тоже не хочется.
Ну и пользуясь случаем, я хочу рассказать про проект, в котором я работаю уже много лет и который закрывает все потребности писателей пользовательской документации.
Dr.Explain – программа для создания руководств пользователя для ПО, web-сервисов и баз знаний.
Благодаря «доктору» вы сможете опубликовать и обновлять документацию в востребованных форматах (CHM; HTML; PDF; DOC), не выходя из программы.
В программе есть шаблоны документации, ведь по образцу работать проще.
Импортируйте в программу заранее написанные фрагменты документации.
Вы сможете создать контекстно-зависимую документацию, настроить визуальный стиль руководства, добавить в него видео и многое другое!
Какой можно сделать вывод
Если вы хотите создать по-настоящему хорошую документацию – придется потрудиться, потому что это займет много времени и усилий всей команды. Но игра стоит свеч, так как после этого вы получите лояльных и довольных клиентов.
Руководство пользователя должно стать персональным гидом по продукту для клиента. Если пользователь останется недовольным после работы с документацией, то это может повлиять на решение отказаться от продукта.
Работая с Dr.Explain, можно быстро написать пользовательскую документацию, которая будет помогать клиентам разбираться в продукте, а вам позволит сосредоточить свои силы на более важных задачах — разработке и продвижении программного продукта.
Спасибо за внимание!
Со всеми возможностями Dr.Explain можно ознакомиться здесь:
Как обратиться к сетевому администратору Windows 7?
Как обратиться к системному администратору Windows 7?
- Меню Пуск (Start orb)
- Все программы (All Programs)
- Стандартные (Accessories)
- Нажимаем правой кнопкой мыши Командная строка (Command Prompt).
- В открывшемся меню выбираем Запустить от имени Администратора.
Как обратиться за помощью к системному администратору?
Откройте меню Пуск и введите cmd или Командная строка. Вы увидите в поиске Командную строку. Кликните по ней правой кнопкой мыши и выберите Запуск от имени администратора. Введите команду net users.
Как обратиться к системному администратору на ноутбуке?
Необходимо зайти в меню «Пуск», а затем в «Управление компьютером». Далее нужно зайти в «Служебные программы», «Локальные программы», «Пользователи». В открытом меню нужно нажать «Администратор», и теперь вы можете считать, что вы системный администратор Виндовс 10.
Как войти в учетную запись администратора?
Сначала нажать комбинацию клавиш «Win+X», в открывшемся меню выбрать пункт «Командная строка (Администратор)». Появится всплывающее окно с предупреждением от контроля учетных записей (UAC). В этом окне нажать кнопку «Да». Так запустится командная строка администратором в windows 10.
Как включить учетную запись администратора в Windows 7 отказано в доступе?
- Щелкните в левой панели на папке Пользователи. .
- В окне Свойства: Администратор перейдите на вкладку Общие (или она будет сразу открыта) и снимите флажок Отключить учетную запись.
Как найти системного администратора на компьютере?
Необходимо зайти в меню «Пуск», а затем в «Управление компьютером». Далее нужно зайти в «Служебные программы», «Локальные программы», «Пользователи». В открытом меню нужно нажать «Администратор», и теперь вы можете считать, что вы системный администратор Виндовс 10.
Что входит в должность системного администратора?
Системный администратор — это специалист, который отвечает за работу информационной инфраструктуры компании, обеспечивает ее настройку, поддерживает работоспособность, занимается ее развитием и совершенствованием.
Что такое системный администратор в компьютере?
Системный администратор — это специалист, обеспечивающий бесперебойную работу компьютерной техники, локальной сети, программного обеспечения в офисах и компаниях. . Он отвечает за сетевую безопасность, работоспособность компьютеров и компьютерных программ.
Как включить режим системного администратора?
- Запустите командную строку от имени Администратора, нажав клавиши Windows + X и выбрав соответствующий пункт меню.
- Введите команду net user администратор /active:yes (для англоязычной версии Windows напишите administrator).
- Можете закрыть командную строку, учетная запись Администратора включена.
Как войти под учетной записью администратора Windows 10?
В командной строке введите net user Администратор /active:yes (если у вас англоязычная система, а также на некоторых «сборках» используйте написание Administrator) и нажмите Enter. Готово, можно закрыть командную строку. Учетная запись администратора активирована.
Как войти в учетную запись Windows 10 не зная пароля?
- Выберите ссылку Сброс пароля на экране входа. .
- Ответьте на контрольные вопросы.
- Введите новый пароль.
Как получить права администратора в Windows 7 без прав администратора?
Если на вашем компьютере установлены версии Windows 7 Home Premium или Windows 7 Home Basic, из меню «Пуск» выберите «Выполнить» и в окно запуска программы введите cmd. Правой клавишей щелкните по появившейся иконке командной строки и выберите опцию «Запуск от имени администратора».
Как обратиться к системному администратору windows 10
Если вы не можете войти в свою учетную запись пользователя при запуске ноутбука или компьютера, и видите сообщение «Ваша учетная запись отключена, обратитесь к системному администратору», то это может случится из-за вредоносного ПО, которое могло изменить настройки на вашем ПК. Единственное решение войти на рабочий стол, это использовать вторую учетную запись администратора и включить текущую. Если нет второй учетной записи с правами админа, то вы можете включить скрытую учетную запись администратора. Давайте разберем, как исправить ошибку «Ваша учетная запись отключена, обратитесь к системному администратору» при входе на рабочий стол в Windows 10/8.1/7.
Ваша учетная запись отключена, обратитесь к системному администратору Win10
Вам нужно зайти в дополнительные параметры загрузки. Когда вы дойдете до ошибки при вводе логина и пароля, то снизу справа будет кнопка «Питание». Зажмите и удерживайте кнопку левый «Shift«, затем и нажмите «Питание» и «Перезагрузить«.
Далее выбираем «Поиск и устранение неисправностей» > «Дополнительные параметры» > «Параметры загрузки» и в следующим окне жмем перезапустить.
В новом окне нажимаем F6, чтобы «Включить безопасный режим с поддержкой командной строки«.
В командной строке задайте команду net user Администратор /active:yes , чтобы активировать встроенную учетку админа. Далее введите команду shutdown /r, чтобы перезагрузить компьютер. Можете вручную.
Внимание: Далее вы загрузитесь на рабочий стол, чтобы все исправить, выполните ниже пункты Шаг 6 и Шаг 7. Если у вас ничего не вышло и ошибка появляется, то следуйте от Шаг 1 и до конца.
Шаг 1. Перейдите «Поиск и устранение неисправностей» > «Дополнительные параметры» > и запустите «Командная строка». Далее компьютер перезагрузится и вам нужно будет ввести пароль от учетной записи, чтобы запустилась cmd. Пароль может быть, как от аккаунта microsoft или просто локальной учетной записи администратора.
Шаг 2. В командной строке введите команду regedit , чтобы запустить редактор реестра. В реестре одним нажатием мыши выделите ключ HKEY_LOCAL_MACHINE и нажмите сверху на вкладку «Файл«, затем «Загрузить куст«.
Шаг 3. Далее перейдите по пути WindowsSystem32Config и откройте файл SAM.
Шаг 4. Далее вам будет предложено создать имя, напишите любое, которое вам угодно (на английском). В моем случаи я написал mywebpc.
Шаг 5. Далее перейдите по пути:
- HKEY_LOCAL_MACHINEmywebpc SAMDomainsAccountUsers
- Выделите каталог 000001F4 и справа нажмите два раза на F
- Теперь найдите значение 00000038 и введите 10, вместо 11.
Это включит встроенного админа в Windows 10. Закройте реестр, cmd и перезагрузите ПК.
Шаг 6. Когда загрузились на рабочий стол, то нажимаем Win + R и вводим compmgmt.msc. В окне управление компьютером перейдите «Локальные пользователи и группы» > «Пользователи». Справа выберите свою учетную запись, под которой не могли зайти. Нажмите по ней два раза и в открывшимся окне, во вкладке «общие» снимите «Отключить учетную запись«. Далее перезагрузите компьютер и войдите под своей учетной записью.
Шаг 7. Когда вы вошли в свою учетную запись, то запись админа нужно отключить. Выберите скрытую учетную запись «Администратор» и там установите галочку «Отключить«, чтобы её деактивировать по умолчанию. Перезагрузите ПК.
Администраторская учетная запись в любой операционной системе от Microsoft имеет огромнейшее значение. С ее помощью можно настраивать практически все функции системы, подстраивать ее под себя и устанавливать такие программы, которые в обычной ситуации операционка не пропустит.
В новой операционной системе Windows 10 возможности прав администратора несколько изменилась, если сравнивать с предыдущими версиями:
- Администраторские права необходимо давать отдельно для каждой программы.
- Настройки ОС обрабатываются службой «Контроль учетных записей».
- Часть функций все равно в итоге недоступна обычным администраторам.
По сути, администраторская учетная запись, какой мы ее привыкли видеть – не более, чем профиль модератора. Истинный же администратор спрятан глубоко внутри системы и дезактивирован. Его аккаунт обладает всеми теми полномочиями, какими мы привыкли пользоваться под админкой, и даже большими. Именно из-за этого он и выключен по умолчанию, поскольку в руках неопытного и неосторожного пользователя это – жутчайшее оружие против операционной системы и самого компьютера.
Активация аккаунта
И для того чтобы воспользоваться неограниченными возможностями по управлению Windows 10, потребуется сначала его активировать. Для этого можно обратиться к нескольким способам по очереди, в зависимости от их удобства и работоспособности в каждой отдельной сборке.
Через командную строку
Наиболее простой и удобный метод – открыть Командную строку и прописать пару строчек кода. Этого будет вполне достаточно, чтобы учетная запись была активирована.
Итак, открыть Командную строку можно легко – войти в Поиск и ввести команду из трех букв – cmd. После этого на появившийся результат нужно кликнуть правой кнопкой вашей мышки и выбрать пункт, в котором указан запуск с админскими правами.
Кстати, можно открыть командную строку и без поиска. Достаточно просто кликнуть правой кнопкой мыши по значку «Пуск» и выбрать соответствующий раздел.
Будет открыто новое окно с черным фоном – стандартная Командная строка. Она должна быть открыта с админскими правами.
В нее необходимо ввести такую команду:
net user *** /active:yes
На место звездочек надо будет подставить слово «администратор» или «administrator», в зависимости от языка самой операционной системы. И затем просто нажать на Enter.
После проведения этих действий в списке, где находится ваша учетная запись, будет доступен новый пользователь с «говорящим» именем. В его профиле и находятся все те безграничные возможности по управлению системой, которые мы и старались получить. Можно заходить в новую запись и пользоваться.
Дезактивация аккаунта
После того, как все необходимые действия выполнены, профиль требуется отключить. В противном случае образуется крупная брешь в защите компьютера, через которую может пробраться вирус.
Чтобы дезактивировать запись, достаточно просто ввести ту же самую команду в Командную строку, только после двоеточия вместо слова yes прописать no.
Через Локальные пользователи и группы
Следующий способ можно осуществить, открыв окошко «Выполнить» (при помощи привычной комбинации клавиш Win+R) и введя в него команду lusrmgr.msc.
Будет открыто новое окно под названием «Локальные пользователи и группы». Здесь нам необходима папка «Пользователи», которая должна находиться в левом отдельном столбце. При открытии этой папки в основном рабочем поле появится список, в котором будет запись «Администратор».
По этой строке и следует дважды кликнуть. Откроется новое окошко с названием «Свойства». И на первой же вкладке «Общие» от пользователя потребуется сделать всего лишь одно действие – снять галочку с бокса «Отключить учетную запись». И после сохранения изменений она станет доступна для использования.
Важно! Никогда не оставляйте включенными права администратора в Windows 10 надолго. Как только сделали все необходимое – сразу же отключите ее. Иначе это может обернуться очень печально.
Дезактивация аккаунта
Запись Администратора при помощи данного способа отключить легко и просто – нужно проделать все те же действия, только теперь поставить галочку в указанный пункт, и сохранить очередные изменения.
Как включить скрытую учетную запись администратора в Windows 10?
Для многих пользователей очень важно знать, как получить права администратора. Для осуществления каких-либо задач, в том числе для запуска определенных приложений, для установки утилит, нужно иметь права администратора. Но в новой системе Windows 10 такой возможности, обеспечиваемой нажатием двух кнопок, просто нет. В этом Windows все намного сложнее и, чтобы получить свободу действий, нужно выполнить определенные настройки. Учетная запись администратора здесь есть, но при этом она скрыта и имеет заблокированный вариант. Такая встроенная запись отличается тем, что на нее не распространяется User Account Control. Существует несколько способов, благодаря которым систему можно настроить, разблокировав учетную запись администратора.
Получить права администратора в windows 10 можно следующим образом:
Способ первый: через системную строку
Самым простым и доступным способом, который не требует особых навыков работы с компьютером, является включение скрытой учетной записи администратора в обычных условиях при помощи системной строки. В меню «Пуск» нужно найти меню «Командная строка». Когда появится черный экран, в нем нужно прописать net user администратор. Далее нужно будет открыть «Пуск», и нажать левой кнопкой мыши на имя пользователя, расположенное слева вверху. Как отключить встроенную учетную запись администратор Windows 10? Для отключения также нужно воспользоваться командной строкой.
Способ второй: через приложение компьютера
Необходимо зайти в меню «Пуск», а затем в «Управление компьютером». Далее нужно зайти в «Служебные программы», «Локальные программы», «Пользователи». В открытом меню нужно нажать «Администратор», и теперь вы можете считать, что вы системный администратор Виндовс 10. Чтобы отключить права администратора, необходимо снова нажать net user администратор и снять флажок с пункта «Отключить учетную запись».
Третий: через редактор локальных политик
Сначала нужно запустить меню «Пуск» и набрать «gpedit.msc», теперь можно нажать на полученный файл. Открывается «Редактор групповой политики». Далее нужно пройти по пути от Конфигурации компьютера, до Конфигурации Windows, затем в Параметры безопасности, Локальные политики и снова в Параметры безопасности. Должна открыться вкладка «Состояние учетной записи: Администратор». По ней необходимо щелкнуть два раза и нажать «Включено». Изменения сохраняют, нажав «ОК».
Как войти в Windows 10 как администратор?
Встроенная учетная запись администратор в Windows 10 для каждого пользователя обеспечивает полный контроль над компьютером. Соответственно, вам обеспечивается доступ к любым системным папкам. Важно понимать, как получить права администратора в Windows 10, так как по умолчанию запись Администратора является неактивной.
Администрирование в Windows 10 может быть весьма полезным для пользователя. Так, учетная запись необходима, если нужно выполнить какие-либо действия с компьютером. Включение скрытой учетной записи администратора в обычных условиях. Под такими условиями можно понимать возможность зайти в систему без каких-либо проблем и активировать учетную запись.
Итак, как в операционной системе Windows 10 получить права администратора? Способы, как стать администратором в ОС Windows 10:
Способ №1 – с помощью командной строки. Выше вам уже был предложен данный вариант, но необходимо понимать, как входить в учетную запись администратора. Для этого необходимо или покинуть систему, или переключиться на активированного пользователя. Для этого нужно нажать на «Пуск» и на значок учетной записи.
Способ №2 – воспользовавшись оснасткой «локальные политики безопасности». Данный способ также описан выше, поэтому у вас не возникнет проблем с его применением.
Способ №3. Использование редактора локальных групповых политик. Сначала нужно нажать «Win+R», а затем ввести «gpedit.msc». Следующие действия мы уже рассматривали, поэтому вопросов о том, как в Windows 10 получить права администратора, у вас уже не возникнет.
Способ №4 – при помощи параметров Windows 10. Здесь действия аналогичны предыдущим, но только нужно ввести «control userpassword2». В открытом окне нужно перейти во вкладку «Дополнительно», а затем снова нажать «Дополнительно». Затем нужно следовать инструкциям, потом перейти в «Пуск», «Панель управления» и сменить учетную запись.
Случаются ситуации, когда системный администратор Windows 10 является единственной учетной записью на устройстве, здесь придется создать нового пользователя, предварительно сохранив важные документы и папки на надежный носитель.
Как включить встроенную учетную запись администратора, когда вход в Windows 10 невозможен?
На экране входа в саму систему необходимо нажать на значок кнопки питания. Затем нужно удерживать Shift, и нажать «Перезагрузка». После загрузки среды восстановления нужно зайти в поиск и устранение неисправностей, потом в дополнительные параметры и командную строку. После этого нужно ввести пароль учетной записи и использовать первый способ.
Какой администратор сети у меня на компьютере?
Сетевой администратор отвечает за своевременное обновление компьютерной сети организации и ее правильную работу. Любая компания или организация, использующая несколько компьютеров или программных платформ, нуждается в сетевом администраторе для координации и подключения различных систем.
Что означает «обратитесь к администратору сети»?
Некоторые сообщения Windows указывают на то, что что-то было установлено вашим сетевым администратором. … Windows часто рекомендует «обратиться к сетевому администратору» или функция, которая была отключена сетевым администратором.
Как мне узнать, кто является моим сетевым администратором?
Откройте панель управления и перейдите в Учетные записи пользователей> Учетные записи пользователей. 2. Теперь вы увидите, что ваша текущая учетная запись пользователя отображается справа. Если у вашей учетной записи есть права администратора, вы можете увидеть слово «Администратор» под именем вашей учетной записи..
Как удалить сетевого администратора?
Как удалить учетную запись администратора в настройках
- Нажмите кнопку «Пуск» в Windows. Эта кнопка находится в нижнем левом углу экрана. .
- Щелкните Настройки. .
- Затем выберите Учетные записи.
- Выберите Семья и другие пользователи. .
- Выберите учетную запись администратора, которую хотите удалить.
- Щелкните Удалить. .
- Наконец, выберите Удалить учетную запись и данные.
Что такое сетевой администратор в Windows 10?
Администратор — это кто-то, кто может вносить изменения на компьютере, которые повлияют на других пользователей компьютера. … Чтобы войти в систему как администратор, вам необходимо иметь учетную запись пользователя на компьютере с типом учетной записи администратора.
Как мне войти в систему как администратор?
В окне Администратор: командная строка, введите net user и нажмите клавишу Enter. ПРИМЕЧАНИЕ. Вы увидите в списке учетные записи администратора и гостя. Чтобы активировать учетную запись администратора, введите команду net user administrator / active: yes и нажмите клавишу Enter.
Что такое должностная инструкция администратора?
Администратор обеспечивает офисную поддержку как отдельному человеку, так и команде и жизненно важен для бесперебойной работы бизнеса. В их обязанности могут входить прием телефонных звонков, прием и направление посетителей, обработка текста, создание таблиц и презентаций, а также хранение файлов.
Почему запрещен доступ, когда я являюсь администратором?
Сообщение об отказе в доступе иногда может появляться даже при использовании учетной записи администратора. … Доступ к папке Windows запрещен администратором. Иногда вы можете получить это сообщение при попытке получить доступ к папке Windows. Обычно это происходит из-за к вашему антивирусу, поэтому вам, возможно, придется отключить его.
Какая у администратора зарплата?
Старший системный администратор
… Офис Нового Южного Уэльса. Это позиция 9 класса с вознаграждением. 135,898 $ — $ 152,204. Присоединившись к Transport for NSW, вы получите доступ к диапазону… 135,898 152,204–XNUMX XNUMX доллара.
Как мне узнать свой пароль администратора?
На компьютере не в домене
- Нажмите Win-r. В диалоговом окне введите compmgmt. msc, а затем нажмите Enter.
- Разверните «Локальные пользователи и группы» и выберите папку «Пользователи».
- Щелкните правой кнопкой мыши учетную запись администратора и выберите Пароль.
- Следуйте инструкциям на экране, чтобы выполнить задачу.
Как изменить имя администратора в Windows 10?
Как изменить имя администратора в Windows 10
- Откройте меню «Пуск» Windows. .
- Затем выберите «Настройки». .
- Затем нажмите «Учетные записи».
- Затем нажмите на вашу информацию. .
- Нажмите «Управление моей учетной записью Microsoft». .
- Затем щелкните Дополнительные действия. .
- Затем в раскрывающемся меню щелкните Изменить профиль.
- Затем нажмите «Изменить имя» под своим текущим именем учетной записи.
Сложно быть сетевым администратором?
Да, сетевое администрирование сложно. Возможно, это самый сложный аспект современной ИТ. Так и должно быть — по крайней мере, до тех пор, пока кто-нибудь не разработает сетевые устройства, способные читать мысли.
Можете ли вы быть сетевым администратором без ученой степени?
Сетевым администраторам обычно нужен степень бакалавра, но для некоторых должностей может быть приемлемо диплом или сертификат младшего специалиста. Изучите образовательные требования и информацию о заработной плате для сетевых администраторов.
Ниже представлен пример (образец) документа «Руководство пользователя«, разработанного на основании методических указаний РД 50-34.698-90.
Данный документ формируется IT-специалистом, или функциональным специалистом, или техническим писателем в ходе разработки рабочей документации на систему и её части на стадии «Рабочая документация».
Для формирования руководства пользователя в качестве примера был взят инструмент Oracle Discoverer информационно-аналитической системы «Корпоративное хранилище данных».
Ниже приведен состав руководства пользователя в соответствии с ГОСТ. Внутри каждого из разделов кратко приведены требования к содержанию и текст примера заполнения (выделен вертикальной чертой).
Разделы руководства пользователя:
- Введение.
- Назначение и условия применения.
- Подготовка к работе.
- Описание операций.
- Аварийные ситуации.
- Рекомендации по освоению.
1. Введение
В разделе «Введение» указывают:
- область применения;
- краткое описание возможностей;
- уровень подготовки пользователя;
- перечень эксплуатационной документации, с которой необходимо ознакомиться пользователю.
1.1. Область применения
Требования настоящего документа применяются при:
- предварительных комплексных испытаниях;
- опытной эксплуатации;
- приемочных испытаниях;
- промышленной эксплуатации.
1.2. Краткое описание возможностей
Информационно-аналитическая система Корпоративное Хранилище Данных (ИАС КХД) предназначена для оптимизации технологии принятия тактических и стратегических управленческих решений конечными бизнес-пользователями на основе информации о всех аспектах финансово-хозяйственной деятельности Компании.
ИАС КХД предоставляет возможность работы с регламентированной и нерегламентированной отчетностью.
При работе с отчетностью используется инструмент пользователя Oracle Discoverer Plus, который предоставляет следующие возможности:
- формирование табличных и кросс-табличных отчетов;
- построение различных диаграмм;
- экспорт и импорт результатов анализа;
- печать результатов анализа;
- распространение результатов анализа.
1.3. Уровень подготовки пользователя
Пользователь ИАС КХД должен иметь опыт работы с ОС MS Windows (95/98/NT/2000/XP), навык работы с ПО Internet Explorer, Oracle Discoverer, а также обладать следующими знаниями:
- знать соответствующую предметную область;
- знать основы многомерного анализа;
- понимать многомерную модель соответствующей предметной области;
- знать и иметь навыки работы с аналитическими приложениями.
Квалификация пользователя должна позволять:
- формировать отчеты в Oracle Discoverer Plus;
- осуществлять анализ данных.
1.4. Перечень эксплуатационной документации, с которой необходимо ознакомиться пользователю
- Информационно-аналитическая система «Корпоративное хранилище данных». ПАСПОРТ;
- Информационно-аналитическая система «Корпоративное хранилище данных». ОБЩЕЕ ОПИСАНИЕ СИСТЕМЫ.
2. Назначение и условия применения Oracle Discoverer Plus
В разделе «Назначение и условия применения» указывают:
- виды деятельности, функции, для автоматизации которых предназначено данное средство автоматизации;
- условия, при соблюдении (выполнении, наступлении) которых обеспечивается применение средства автоматизации в соответствии с назначением (например, вид ЭВМ и конфигурация технических средств, операционная среда и общесистемные программные средства, входная информация, носители данных, база данных, требования к подготовке специалистов и т. п.).
Oracle Discoverer Plus в составе ИАС КХД предназначен для автоматизации подготовки, настройки отчетных форм по показателям деятельности, а также для углубленного исследования данных на основе корпоративной информации хранилища данных.
Работа с Oracle Discoverer Plus в составе ИАС КХД возможна всегда, когда есть необходимость в получении информации для анализа, контроля, мониторинга и принятия решений на ее основе.
Работа с Oracle Discoverer Plus в составе ИАС КХД доступна всем пользователям с установленными правами доступа.
3. Подготовка к работе
В разделе «Подготовка к работе» указывают:
- состав и содержание дистрибутивного носителя данных;
- порядок загрузки данных и программ;
- порядок проверки работоспособности.
3.1. Состав и содержание дистрибутивного носителя данных
Для работы с ИАС КХД необходимо следующее программное обеспечение:
- Internet Explorer (входит в состав операционной системы Windows);
- Oracle JInitiator устанавливается автоматически при первом обращении пользователя к ИАС КХД.
3.2. Порядок загрузки данных и программ
Перед началом работы с ИАС КХД на рабочем месте пользователя необходимо выполнить следующие действия:
- Необходимо зайти на сайт ИАС КХД ias-dwh.ru.
- Во время загрузки в появившемся окне «Предупреждение о безопасности», которое будет содержать следующее: ‘Хотите установить и выполнить «Oracle JInitiator» …’ Нажимаем на кнопку «Да».
- После чего запуститься установка Oracle JInitiator на Ваш компьютер. Выбираем кнопку Next и затем OK.
3.3. Порядок проверки работоспособности
Для проверки доступности ИАС КХД с рабочего места пользователя необходимо выполнить следующие действия:
- Открыть Internet Explorer, для этого необходимо кликнуть по ярлыку «Internet Explorer» на рабочем столе или вызвать из меню «Пуск».
- Ввести в адресную строку Internet Explorer адрес: ias-dwh.ru и нажать «Переход».
- В форме аутентификации ввести пользовательский логин и пароль. Нажать кнопку «Далее».
- Убедиться, что в окне открылось приложение Oracle Discoverer Plus.
В случае если приложение Oracle Discoverer Plus не запускается, то следует обратиться в службу поддержки.
4. Описание операций
В разделе «Описание операций» указывают:
- описание всех выполняемых функций, задач, комплексов задач, процедур;
- описание операций технологического процесса обработки данных, необходимых для выполнения функций, комплексов задач (задач), процедур.
Для каждой операции обработки данных указывают:
- наименование;
- условия, при соблюдении которых возможно выполнение операции;
- подготовительные действия;
- основные действия в требуемой последовательности;
- заключительные действия;
- ресурсы, расходуемые на операцию.
В описании действий допускаются ссылки на файлы подсказок, размещенные на магнитных носителях.
4.1. Выполняемые функции и задачи
Oracle Discoverer Plus в составе ИАС КХД выполняет функции и задачи, приведенные в таблице ниже:
| Функции | Задачи | Описание |
|---|---|---|
| Обеспечивает многомерный анализа в табличной и графической формах | Визуализация отчетности | В ходе выполнения данной задачи пользователю системы предоставляется возможность работы с выбранным отчетом из состава преднастроенных. |
| Формирование табличных и графических форм отчетности | В ходе выполнения данной задачи пользователю системы предоставляется возможность формирования собственного отчета в табличном или графическом виде на базе преднастроенных компонентов. |
4.2. Описание операций технологического процесса обработки данных, необходимых для выполнения задач
Ниже приведено описание пользовательских операций для выполнения каждой из задач.
Задача: «Визуализация отчетности»
Операция 1: Регистрация на портале ИАС КХД
Условия, при соблюдении которых возможно выполнение операции:
- Компьютер пользователя подключен к корпоративной сети.
- Портал ИАС КХД доступен.
- ИАС КХД функционирует в штатном режиме.
Подготовительные действия:
На компьютере пользователя необходимо выполнить дополнительные настройки, приведенные в п. 3.2 настоящего документа.
Основные действия в требуемой последовательности:
- На иконке «ИАС КХД» рабочего стола произвести двойной щелчок левой кнопкой мышки.
- В открывшемся окне в поле «Логин» ввести имя пользователя, в поле «Пароль» ввести пароль пользователя. Нажать кнопку «Далее».
Заключительные действия:
Не требуются.
Ресурсы, расходуемые на операцию:
15-30 секунд.
Операция 2: Выбор отчета
Условия, при соблюдении которых возможно выполнение операции:
Успешная регистрация на Портале ИАС КХД.
Подготовительные действия:
Не требуются.
Основные действия в требуемой последовательности:
1. В появившемся окне «Мастер создания рабочих книг» поставить точку напротив пункта «Открыть существующую рабочую книгу».
2. Выбрать нужную рабочую книгу и нажать кнопку «Откр.»:
Заключительные действия:
После завершения работы с отчетом необходимо выбрать пункт меню «Файл», далее выбрать пункт «Закрыть».
Ресурсы, расходуемые на операцию:
15 секунд.
Задача: «Формирование табличных и графических форм отчетности»
Заполняется по аналогии.
5. Аварийные ситуации
В разделе «Аварийные ситуации» указывают: 1. действия в случае несоблюдения условий выполнения технологического процесса, в том числе при длительных отказах технических средств; 2. действия по восстановлению программ и/или данных при отказе магнитных носителей или обнаружении ошибок в данных; 3. действия в случаях обнаружении несанкционированного вмешательства в данные; 4. действия в других аварийных ситуациях.
В случае возникновения ошибок при работе ИАС КХД, не описанных ниже в данном разделе, необходимо обращаться к сотруднику подразделения технической поддержки ДИТ (HelpDesk) либо к ответственному Администратору ИАС КХД.
| Класс ошибки | Ошибка | Описание ошибки | Требуемые действия пользователя при возникновении ошибки |
|---|---|---|---|
| Портал ИАС КХД | Сервер не найден. Невозможно отобразить страницу | Возможны проблемы с сетью или с доступом к порталу ИАС КХД. | Для устранения проблем с сетью обратиться к сотруднику подразделения технической поддержки (HelpDesk). В других случаях к администратору ИАС КХД. |
| Ошибка: Требуется ввести действительное имя пользователя | При регистрации на портале ИАС КХД не введено имя пользователя. | Ввести имя пользователя. | |
| Ошибка: Требуется ввести пароль для регистрации | При регистрации на портале ИАС КХД не введен пароль. | Ввести пароль. | |
| Ошибка: Сбой аутентификации. Повторите попытку | Неверно введено имя пользователя или пароль, либо такая учетная запись не зарегистрирована. | Нужно повторить ввод имени пользователя и пароля, однако после третей неудачной попытки регистрации учетная запись блокируется. Если учетная запись заблокирована, нужно обратиться к администратору ИАС КХД. | |
| Сбой в электропитании рабочей станции | Нет электропитания рабочей станции или произошел сбой в электропитании. | Рабочая станция выключилась или перезагрузилась. |
Перезагрузить рабочую станцию. Проверить доступность сервера ИАС КХД по порту 80, выполнив следующие команды: — нажать кнопку «Пуск» — выбрать пункт «Выполнить» — в строке ввода набрать команду telnet ias_dwh.ru 80 — если открылось окно Telnet, значит соединение возможно. Повторить попытку подключения (входа) в ИАС КХД |
| Сбой локальной сети | Нет сетевого взаимодействия между рабочей станцией и сервером приложений ИАС КХД | Отсутствует возможность начала (продолжения) работы с ИАС КХД. Нет сетевого подключения к серверу ИАС КХД |
Перезагрузить рабочую станцию. Проверить доступность сервера ИАС КХД по порту 80, выполнив следующие команды: — нажать кнопку «Пуск» — выбрать пункт «Выполнить» — в строке ввода набрать команду telnet ias_dwh.ru 80 — если открылось окно Telnet, значит соединение возможно. После восстановления работы локальной сети повторить попытку подключения (входа) в ИАС КХД. |
6. Рекомендации по освоению
В разделе «Рекомендации по освоению» указывают рекомендации по освоению и эксплуатации, включая описание контрольного примера, правила его запуска и выполнения.
Рекомендуемая литература:
- Oracle® Business Intelligence Discoverer Viewer User’s Guide
- Oracle® Business Intelligence Discoverer Plus User’s Guide
Рекомендуемые курсы обучения:
- Discoverer 10g: Создание запросов и отчетов
В качестве контрольного примера рекомендуется выполнить операции задачи «Визуализация отчетности», описанные в п. 4.2. настоящего документа.
Как написать руководство пользователя программы или сайта — инструкции, советы, помощь, программное обеспечение
Журавлев Денис
Что такое руководство пользователя и для чего его создавать
Ежедневно создаются новые продукты, программы, сервисы и часто пользователям приходится несладко при освоении какой-нибудь сложной программы, поэтому каждому новому продукту желательно собственное руководство. Для чего?

Большинство людей не хочет разбираться с чем-то незнакомым без персонального, всегда доступного и понятного помощника. А именно им и является хорошее руководство пользователя.
Общие советы по созданию пользовательской документации
Перед тем как приступить к созданию руководства, нужно определиться с некоторыми важными моментами. Например, определить, для кого вы его пишете? Кто его будет читать — рядовые пользователи, для которых важны базовые функции продукта, или люди, которым нужны особые, нечасто используемые функции программы/сервиса.
После этого важно подумать о том:
- Где пользователь будет к нему обращаться: дома, на работе, в машине?
- Как часто он будет его просматривать?
- Насколько объективно сложен для понимания продукт?
Из этого можно сделать вывод, насколько интенсивно пользователь будет работать с документацией, а значит уже можно выбрать между сжатым «справочником» или объемным «путеводителем» Также важно, чтобы руководство писал профессионал, знающий продукт. Так что по возможности делегируйте написание техническому специалисту или аналитику, у которого есть полное представление о всех тонкостях продукта.
Определившись со всеми представленными пунктами, станет понятнее, какой нужно использовать стиль изложения, какого объема написать текст. Но помните, что излишне стилистически окрашенные слова мешают пользователю добраться до сути. Так что лучшим вариантом в большинстве случаев будет нейтрально-формальный стиль. Пишите так, чтобы пользователь вас понял. Постарайтесь по возможности избегать технических терминов, но проанализируйте — не сделает ли полное отсутствие терминов ваше руководство бесполезным?
Структура руководства пользователя
После того как вы ответили на предыдущие вопросы, создайте структуру руководства. У любого хорошего «путеводителя» хорошая и логичная структура. Начните с оглавления. Информативное содержание поможет читателю легко ориентироваться в документе.
В первом разделе желательно рассказать общую информацию о программе:
- Для чего создан продукт.
- Какие задачи он решает.
- Какие основные выгоды от использования для клиента.
В следующем разделе можно указать основные элементы пользовательского интерфейса. Пользователю будет трудно разобраться в софте, если он не поймёт для чего служат различные элементы интерфейса, или он не разберётся в основных режимах работы ПО. Опишите понятным языком предназначение экранов и окон.
Создайте раздел, где расскажете о наиболее эффективных способах применения продукта для решения типовых задач. Какие цели стоят перед клиентом, и как ваша программа/сервис помогает достичь их. Укажите информацию о том, как быстро и продуктивно пользоваться программой.
Ни одно руководство не обойдется без таких разделов как: «Частые вопросы» и «Устранение типовых проблем» В них разбираются вопросы и проблемы, с которыми часто сталкиваются пользователи. Для заполнения данного раздела вам скорее всего понадобятся уже готовые отзывы клиентов. Если у вас абсолютно новый продукт, вы можете предугадать проблемы ваших клиентов либо на первое время не включать данный пункт в ваше руководство.
Иногда технические писатели забывают о важном моменте в руководстве пользователя — контактная информация. Этот раздел поможет пользователям связаться с вами, даже если у них нет никаких вопросов и руководство полностью закрывает все их потребности. Клиент может дать совет, поделиться опытом или предложить выгодное вам сотрудничество.
Инструменты для быстрого создания руководства пользователя
Но как создать руководство пользователя, если пишешь его впервые? Или что делать, если руководство пользователя нужно постоянно обновлять и дорабатывать? Или нужны особые функции, которых нет в традиционных текстовых редакторах, например, в MS Word.
Одним из популярных инструментов для создания качественного руководства является программа Dr. Explain (https://www.drexplain.ru), в которой уже есть готовые шаблоны руководств пользователя с готовой структурой разделов и в которой удобно обновлять документацию, как бы часто эти обновления не происходили.
Видео-обзор основных возможностей программы Dr.Explain
Удобной особенностью инструмента является возможность экспортировать один и тот же документ в форматы: HTML, CHM, PDF. Простой и понятный интерфейс сам подскажет, как быстро просмотреть документ в различных форматах и настроить его под вывод в эти форматы.
Любой проект в Dr.Explain вы можете создать с нуля или импортировать уже существующую документацию, например из формата MS Word, HTML или CHM-файла, и буквально за несколько минут создать из нее онлайн-помощь, файл справки в формате CHM, или документ в формате PDF.

При создании руководства важно опираться на заранее составленный план. Дерево проекта в Dr.Explain поможет структурировать документ по вашему усмотрению. Вы можете добавлять, удалять перемещать разделы и переименовывать их. Для каждого раздела вы можете определить, в какой формат он будет экспортироваться. Также в работе удобно использовать статусы готовности разделов.

У программы свой собственный редактор, оптимизированный под работу со сложной документацией. Основные функции редактора вынесены в компактный тулбар. Это — управление стилем текста, форматирование абзацев, вставка ссылок, изображений, видео, таблиц и списков, а также вставка специальных объектов. Dr. Explain экономит время и силы своих пользователей. Разработчики документации часто сталкиваются с проблемой многократного использования одного и того же фрагмента текста и прибегают к очевидным решениям — «Ctrl+c», Ctrl+v». Dr.Explain предлагает решение по повторному использованию контента — текстовые переменные. Это решение экономит время, когда нужно много раз использовать один и тот же текст, особенно, который может периодически изменяться — например, версия документируемой системы.

Многие российские компании сталкиваются с тем, что руководство пользователя нужно писать согласно ГОСТ 19 и ГОСТ 34. Dr.Explain активирует поддержку требований ГОСТ фактически одним кликом. Программа автоматически сформирует структуру обязательных разделов и установит требуемые параметры страницы, стили абзацев, списков и заголовков.

Часто техническим писателям при документировании пользовательского интерфейса приходится снабжать изображения пояснительными выносками. Для таких случаев программа поддерживает специальные графические объекты — аннотированные экраны. Чаще всего аннотируются скриншоты программ и страниц веб-сайтов. Уникальной особенностью Dr.Explain является автоматическая аннотация изображений, получаемых при захвате экранов с окнами программ или сайтов. Программа анализирует структуру окон и добавляет пояснительные выноски ко всем значимым элементам.

Кроме того, Dr.Explain позволяет нескольким авторам одновременно работать над проектом с использованием сервиса www.tiwri.com, учетную запись на котором можно создать бесплатно за пару минут. При внесении правок одним автором сервис блокирует редактируемые разделы проекта для изменения другими авторами. По окончании редактирования изменения отправляются на сервер, и блокировка снимается. Так несколько человек могут одновременно работать над различными разделами проекта без риска помешать друг другу.

Попробовать режим многопользовательской работы в Dr.Explain можно даже с бесплатной лицензией. Вы можете создать общий проект и полноценно работать с ним в многопользовательском режиме до семи дней.
Почему компании выбирают Dr.Explain для создания руководств пользователя

Павел Свиридов, профессиональный военный, полковник, создатель астрологической системы «Вега Матрица»
«Только программа Dr.Explain обладала всеми необходимыми возможностями. А главное — она давала простор для творчества. Можно было выбрать цветовую гамму, вид и форму служебных элементов, настраиваемые шаблоны. Это позволило мне сохранить стилевое единство документации и самой программы. Ну, и конечно, полуавтоматическая обработка материала существенно облегчает и ускоряет работу по созданию хелпа.
Обучение работе в Dr.Explain было наглядным и сделано возможностями самой программы, что безусловно повлияло на мой выбор в ее пользу».
Прочитать полный кейс компании «Вега Матрица вы можете перейдя по ссылке

Наталья Обухова, бизнес-аналитик компании CRM Expert
«По классике жанра был пилотный проект на двух фаворитах (Dr.Explain и HelpNDoc) и муки выбора.
Через неделю справка была полностью готова. Конечно, если мы набивали ее «с нуля», за это время мы бы не успели. Мы просто конвертировали все бумажные инструкции во внутренний формат программ, изменили каталогизацию и организовали систему гиперссылок.
Сначала фаворитом выбора была другая система, но решающим фактором в пользу Dr.Explain стал возглас человека, выполняющего основную часть работы по переносу текста: «Вжух! И вся структура документа перенеслась в файл справки». Функция импорта в Dr.Explain отработала на ура и сэкономила кучу времени.
Также очень подкупил дизайн веб-справки, который формируется Dr.Explain, и красивый способ организации подписей к окнам нашей системы. В Dr.Explain это называется «Аннотирование экрана».
Возможность установки статуса раздела тоже оказалась очень удобной, особенно, после импорта старой версии справки легко отслеживать, какие разделы требуют обновления, в каких еще ведутся изменения, а какие уже обновлены и актуальны».
Прочитать полный кейс компании CRM Expert

Николай Вальковец, разработчик компании 2V
«Мы значительно сократили время работы техподдержки с новыми клиентами на этапе подключения. Раньше требовалось проводить онлайн презентации и видео конференции для новых клиентов, объясняя особенности программы. Сейчас же, один раз постаравшись максимально подробно всё описать, мы избавили себя и нашу техподдержку от этой работы. Нам импонирует простота программы и скорость работы. Можно быстро редактировать, добавить новые пункты в документацию, сохранить в формате HTML и выложить на сайт».
Прочитать кейс компании V2
Подытожим
Создание и написание хорошей пользовательской документации — это труд, который требует много времени и усилий. Но если успешно справиться с задачей, можно навсегда получить лояльных и довольных клиентов. Не забывайте о том, что недовольство от некачественного руководства может быть спроецировано пользователем на сам продукт и повлиять на дальнейшие решения о его выборе. Пользовательская документация должна стать персональным и незаменимым помощником. Используя Dr. Explain, вы сможете быстро создать качественное руководство пользователя, которое будет помогать пользователям разбираться в продукте, а вам позволит сосредоточить свои силы на более важных задачах — разработке и продвижении программного продукта.
Скачать Dr.Explain с неограниченной по срокам возможностью бесплатной работы можно по адресу: https://www.drexplain.ru/download/
Успешных вам разработок!
Смотрите также
- Dr.Explain — инструмент для создания мобильной версии пользовательской документации к программным продуктам
- Шаблоны файлов помощи, руководства пользователя программного обеспечения или сайта, шаблон базы знаний — бесплатные шаблоны и примеры пользовательской документации
Руководство
пользователя как программная
(эксплуатационная) документация
пользователя
Документ
«Руководство пользователя» относится
к пакету эксплуатационной документации.
Основная цель руководства пользователя
заключается в обеспечении пользователя
необходимой информацией для самостоятельной
работы с программой или автоматизированной
системой.
Таким
образом, документ Руководство пользователя
должен отвечать на следующие вопросы:
что это за программа, что она может, что
необходимо для обеспечения ее корректного
функционирования и что делать в случае
отказа системы.
Документация:
программная/эксплуатационная/документация
пользователя
Предмет:
программа,
программный компонент комплекса
или системы
Аудитория:
пользователи программы, т. е. лица,
применяющие ее для решения собственных
прикладных задач
Задачи:
обеспечить пользователям возможность
в полном объеме самостоятельно освоить
и применять программу
Руководящими
стандартами для создания документа
Руководство пользователя могут
являться как РД
50-34.698-90 в п.п. 3.4. «Руководство пользователя»,
так и ГОСТ
19.505-79 «Руководство оператора. Требования
к содержанию и оформлению».
Можно
выделить следующие основные разделы
руководства пользователя:
-
Назначение
системы; -
Условия
применения системы; -
Подготовка
системы к работе; -
Описание
операций; -
Аварийные
ситуации.
Назначение
системы
Данный
раздел документа Руководство пользователя
должен содержать информацию о назначении
системы, ее целях и задачах.
Пример:
«Корпоративный
интранет портал предназначен для
повышения корпоративной культурыр
организации эффективного взаимодействия
сотрудников.
Основной
целью Порта является создание единого
информационного пространства предприятия
и оптимизация работы сотрудников путем
облегчения коммуникаций между ними и
оптимизации ряда бизнес-процессов.»
Условия
применения системы
Данный
раздел документа Руководство пользователя
должен включать все те факторы, которые
необходимы для корректной работы
системы. Здесь можно выделить несколько
подразделов:
-
Требования
к аппаратному обеспечению – сюда можно
включить требования к конфигурации
компьютера пользователя, программное
обеспечение необходимое для работы
Системы, а также наличие дополнительного
оборудования (принтер, сканер и т.п.),
если таковое необходимо; -
Квалификация
пользователя – данный подраздел должен
содержать требования к навыкам и знаниям
пользователя (пример:
«Пользователи должны обладать умениями
работать с операционной системой
Windows»);
Подготовка
системы к работе
Данный
раздел документа Руководство пользователя
должен содержать пошаговую инструкцию
для запуска приложения. К этапу подготовки
системы к работе можно отнести установку
дополнительных приложений (при
необходимости), идентификацию,
аутентификацию и т.п.
Описание
операций
Это
основной раздел документа Руководство
пользователя, который содержит пошаговую
инструкцию для выполнения того или
иного действия пользователем.
Если
работа автоматизированной системы
затрагивает целый бизнес-процесс, то в
руководстве пользователя перед описанием
операций целесообразно предоставить
информацию о данном процессе его
назначении и участниках. Подобное
решение позволяет человеку четко
представить свою роль в данном процессе
и те функции, которые реализованы для
него в системе.
Далее
в документе Руководство пользователя
следует представить описание функций
разбитых на отдельные операции. Необходимо
выделить подразделы, описывающие функции
данного процесса, и действия, которые
необходимо совершить для их выполнения.
Пример:
«4.1
Согласование проекта
Данный
процесс предназначен для организации
работы сотрудников, участвующих в
разработке и согласовании проекта.
Автор
проекта создает запись в Системе и
прикрепляет пакет необходимой
документации, далее проект передается
на согласование руководящими лицами.
Руководители после ознакомления с
проектом могут подтвердить его или
отправить на доработку Автору.
4.1.1
Создание проекта
Для
того чтобы создать Проект необходимо
на панели «…» нажать на кнопку «…» и в
появившейся форме заполнить следующие
поля:
-
Наименование
проекта; -
Описание
проекта;
Следующие
поля заполняются автоматически:
-
Дата
создания проекта – текущая дата; -
Автор
– ФИО и должность автора проекта.»
Чем
подробнее будут описаны действия с
системой, тем меньше вопросов возникнет
у пользователя. Для более легкого
понимания всех принципов работы с
программой стандартами в документе
Руководство пользователя допускается
использовать схемы, таблицы, иллюстрации
с изображением экранных форм.
Для
крупных автоматизированных систем
рекомендуется создавать отдельное
руководство для каждой категории
пользователя (пользователь, модератор
и т.п.). Если в работе с системой выделяются
дополнительные роли пользователей, то
в документе Руководство пользователя
целесообразно поместить таблицу
распределения функций между ролями.
Аварийные
ситуации
Данный
раздел документа Руководство пользователя
должен содержать пошаговые инструкции
действий пользователя в случае отказа
работы Системы. Если к пользователю не
были предъявлены особые требования по
администрированию операционной системы
и т.п., то можно ограничиться фразой «При
отказе или сбое в работе Системы
необходимо обратиться к Системному
администратору».
Методика
и стиль изложения руководства пользователей
Руководство
пользователя может представлять собой
как краткий справочник по основному
функционалу программы, так и полное
учебное пособие. Методика изложения
материала в данном случае будет зависеть
от объема самой программы и требований
заказчика.
В
зависимости от особенностей программы
и целевой аудитории руководство
пользователя по способу изложения
материала может приближаться к учебнику
или, наоборот, к справочнику. Порядок
изложения материала в руководстве
пользователя определяется пользовательской
перспективой программы.
Если
программа представляет собой инструмент,
позволяющий решать практические задачи
из некоторого конечного набора, в
руководстве приводят типовые процедуры
решения каждой из них. Например,
пользователю почтового клиента необходимо
знать, как написать и отправить сообщение,
как загрузить новые сообщения с сервера,
как ответить на сообщение и т. п. Каждое
из этих действий можно разложить на
последовательные элементарные шаги,
во всяком случае, для типичных ситуаций.
В крупной программе подобных пользовательских
задач может
быть много, но не бесконечно много.
Руководство пользователя, построенное
по принципу пользовательских задач,
напоминает учебник, хотя, как правило,
лишено присущего учебникам методического
аппарата: проверочных заданий, вопросов,
упражнений.
Если
программа представляет собой среду, в
пределах которой пользователь может
решать задачи, поставленные им
самостоятельно, руководство пользователя
должно быть ближе к справочнику. В нем
последовательно и систематично должны
быть описаны все функции программы и
порядок их применения. Что с ними делать,
на что направить, пользователь будет
думать сам (или запишется на учебные
курсы). Так, в руководстве пользователя
по графическому редактору мы найдем
описание всех графических примитивов,
инструментов, фильтров, однако, там не
будет напрямую сказано, как изобразить
здание, автомобиль или, скажем, собаку.
Пользователь это либо умеет рисовать,
либо нет.
Возможны
и другие пользовательские перспективы.
Бывают программы, посредством которых
пользователь контролирует состояние
того или иного объекта, скажем, промышленной
установки. Тогда руководство пользователя
строится по принципу таблицы: сообщение
программы — реакция или возможные
реакции пользователя.
Если
пользователь применяет программу для
решения задач в нетривиальных предметных
областях, в руководство пользователя
настоятельно рекомендуется включить
концептуальный раздел. В нем должен
быть описан реализованный в программе
способ представления объектов реального
мира, чтобы пользователь хорошо понимал,
с какими из них и на каком уровне
абстракции он может работать.
Соседние файлы в папке Лекции_МПО_ч2
- #
- #
- #
- #
- #
- #
В 2004 — 2005 годах был опубликован минимально необходимый набор «учебно-тренировочных» документов на программы, включающий техническое задание на программу по ГОСТ 19.201-78, программу и методику испытаний по ГОСТ 19.301-79, руководство оператора по ГОСТ 19.505-79. Этого достаточно для разработки программы, проведения испытаний и сдачи ее заказчику. Редакция от 23.01.2022.
Создан 16.02.2010 19:41:18
Структура разделов руководства оператора по ГОСТ 19.505-79 приведена на рисунке.
Структуру и оформление документа устанавливают в соответствии с ГОСТ 19.105-78.
Составление информационной части (аннотации и содержания) является обязательным [из 1.1 ГОСТ 19.505-79]
В аннотации целесообразно привести следующую фразу: «Настоящее руководство распространяется исключительно на программу и не заменяет учебную, справочную литературу, руководства от производителя ОС и прочие источники информации, освещающие работу с графическим пользовательским интерфейсом операционной системы». Допустимо создание подраздела «Назначение руководства» или «Рекомендации по освоению».
Состав руководства
Руководство оператора должно содержать следующие разделы:
- назначение программы (1);
- условия выполнения программы (2);
- выполнение программы (3);
- сообщения оператору (4).
В зависимости от особенностей документа допускается объединять отдельные разделы или вводить новые [из 1.2 ГОСТ 19.505-79]
Последняя фраза предоставляет разработчикам программной документации пространство для маневра.
Назначение программы
В разделе «Назначение программы» должны быть указаны сведения о назначении программы (1.1) и информация, достаточная для понимания функций программы и ее эксплуатации (1.2) [из 2.1 ГОСТ 19.505-79]
«…должны быть указаны сведения о назначении программы». Сведения о назначении программы изложены в основополагающем документе – в техническом задании.
Функциональное назначение
Функциональным назначением программы является предоставление пользователю возможности работы с текстовыми документами в формате rtf.
Эксплуатационное назначение
Программа должна эксплуатироваться в профильных подразделениях на объектах заказчика.
Пользователями программы должны являться сотрудники профильных подразделений объектов заказчика.
Состав функций
Программа обеспечивает возможность выполнения перечисленных ниже функций:
- Функции создания нового (пустого) файла;
- Функции открытия (загрузки) существующего файла;
- Функции редактирования открытого (далее — текущего) файла путем ввода, замены, удаления содержимого файла с применением стандартных устройств ввода;
- Функции редактирования текущего файла с применением буфера обмена операционной системы;
- Функции сохранения файла с исходным именем;
- Функции сохранения файла с именем, отличным от исходного;
- Функции отправки содержимого текущего файла электронной почтой с помощью внешней клиентской почтовой программы;
- Функции вывода оперативных справок в строковом формате (подсказок);
- Функции интерактивной справочной системы;
- Функции отображения названия программы, версии программы, копирайта и комментариев разработчика.
Условия выполнения программы
В разделе «Условия выполнения программы» должны быть указаны условия, необходимые для выполнения программы (2.1) (минимальный и (или) максимальный состав аппаратурных (2.2) и программных средств (2.3) и т.п.) [из 2.2 ГОСТ 19.505-79]
Создаем соответствующие подразделы. Поскольку «аппаратурных» звучит старообразно, меняем его на «технических».
Климатические условия эксплуатации
Климатические условия эксплутатации, при которых должны обеспечиваться заданные характеристики, должны удовлетворять требованиям, предъявляемым к техническим средствам в части условий их эксплуатации.
Минимальный состав технических средств
В состав технических средств должен входить IBM-совместимый персональный компьютер (ПЭВМ), включающий в себя:
- процессор Pentium-1000 с тактовой частотой, ГГц — 10, не менее;
- материнскую плату с FSB, ГГц — 5, не менее;
- оперативную память объемом, Тб — 10, не менее;
- и так далее…
Минимальный состав программных средств
Системные программные средства, используемые программой, должны быть представлены лицензионной локализованной версией операционной системы. Допускается использование пакета обновления такого-то.
Требования к персоналу (пользователю)
Минимальное количество персонала, требуемого для работы программы, должно составлять не менее 2 штатных единиц – системный администратор и пользователь программы – оператор.
Системный администратор должен иметь высшее профильное образование и сертификаты компании-производителя операционной системы. В перечень задач, выполняемых системным администратором, должны входить:
- задача поддержания работоспособности технических средств;
- задачи установки (инсталляции) и поддержания работоспособности системных программных средств – операционной системы;
- задача установки (инсталляции) программы.
Пользователь программы (оператор) должен обладать практическими навыками работы с графическим пользовательским интерфейсом операционной системы.
Персонал должен быть аттестован на II квалификационную группу по электробезопасности (для работы с конторским оборудованием).
Выполнение программы
В разделе «Выполнение программы» должна быть указана последовательность действий оператора, обеспечивающих загрузку (3.1), запуск (3.2), выполнение (3.3) и завершение программы (3.6), приведено описание функций, формата и возможных вариантов команд, с помощью которых оператор осуществляет загрузки и управляет выполнением программы (3.4), а также ответы программы на эти команды (3.5) [из 2.3 ГОСТ 19.505-79]
Автоматически, «пальцами», создаем подразделы:
- Загрузка и запуск программы;
- Выполнение программы;
- Завершение работы программы.
Во время оно загрузка программы осуществлялась отдельно, запуск — отдельно. В нынешних условиях загрузка и запуск объединились в единую операцию. Ключевая фраза подраздела «Требования к количеству и квалификации персонала» технического задания — «пользователь программы (оператор) должен обладать практическими навыками работы с графическим пользовательским интерфейсом операционной системы» снимает с автора обязанность подробно расписывать способы загрузки и запуска программы… Не обязан разработчик разжевывать оператору приемы работы с графическим пользовательским интерфейсом операционной системы. За исключением случаев применения в программе элементов интерфейса, не свойственных операционной системе.
Загрузка и запуск программы
Загрузка и запуск программы осуществляется способами, детальные сведения о которых изложены в руководстве пользователя операционной системы.
В случае успешного запуска программы на рабочем столе будет отображено Главное окно программы.
Выполнение программы
«В подразделе следует привести «описание функций, формата и возможных вариантов команд, с помощью которых оператор … управляет выполнением программы».
Выше был приведен перечень функций, возможность выполнения которых обеспечивает программа. Для каждой функции из перечня следует создать подраздел.
Выполнение функции создания нового (безымянного) файла
Выполнение указанной функции возможно любым из перечисленных ниже способов:
- последовательным выбором пунктов меню Файл-Создать;
- нажатием кнопки
.
В случае успешного выполнения указанной функции на рабочем столе будет отображено окно (см. Загрузка и запуск программы). Программа готова к вводу и редактированию текста.
Примечание — При успешном завершении загрузки и запуска программа автоматически создаст новый (безымянный) файл.
Подход прост. Действие — результат, см. Схема «действие — результат» в совокупности с подходом «делай, как я сказал». Ошибочный результат – сообщение об ошибке.
Сторонники «дружественного» отношения к пользователю вправе озаглавить подраздел, к примеру, так — «Создание нового файла». Ни буква, ни дух ГОСТ 19.505-79 этому не препятствуют. В настоящем документе исключено прямое обращение к пользователю. Отсутствуют «откройте», «нажмите», «укажите» и пр. Применены штампы «следует открыть», «следует нажать» и им подобные (согласно ГОСТ 2.105-95).
Выполнение функции открытия (загрузки) существующего файла
Выполнение указанной функции возможно любым из перечисленных ниже способов:
- последовательным выбором пунктов меню Файл-Открыть;
- нажатием кнопки
;
- последовательным нажатием клавиш Ctrl и O (сочетанием клавиш Ctrl+O).
В результате на рабочем столе будет отображено окно Открыть.
Примечание — Программа обеспечивает возможность загрузки файлов только с расширением *.rtf.
Выбор требуемого файла осуществляется способами, детальные сведения о которых изложены в руководстве пользователя операционной системы. Завершается выполнение функции нажатием кнопки Открыть.
В случае успешного (выполнения программой функции) открытия файла на рабочем столе будет отображено окно с содержимым открытого (текущего) файла. Заголовок Главного окна программы будет отображать полный путь текущего файла.
Неразумно брать на себя ответственность уважаемого г-на Торвальдса и компании, тем более — г-на Гейтса. Не должно настоящее руководство заменять учебную, справочную литературу, руководства от производителей ОС и прочие источники информации, освещающие работу с графическим пользовательским интерфейсом операционной системы. Понадобится пользователю открыть файл средствами операционной системы — пусть изучает матчасть и расширяет, тем самым, свой кругозор.
Выполнение функции редактирования текущего файла путем ввода, замены, удаления содержимого файла с применением устройств ввода
Предполагается, что операции нетривиальны, специфичны для предметной области и никаких сведений об их выполнении в руководстве пользователя операционной системы нет и быть не может принципиально. Поэтому простые и привычные операции будут расписаны детально.
Редактирование текущего файла путем ввода текста с устройств ввода
Последовательность действий, требуемая для выполнения указанной операции, включает в себя:
- пометку в тексте стартовой позиции редактирования;
- ввод (набор) текста.
Для пометки стартовой позиции редактирования следует переместить курсор в требуемую позицию текста и нажать левую клавишу мыши. В требуемой позиции будет отображен курсор.
Далее следует вводить (набирать) требуемый текст с клавиатуры. По мере ввода символов изображение курсора будет смещаться вправо.
Редактирование текущего файла путем замены содержимого с применением устройств ввода
Последовательность действий, требуемая для выполнения указанной операции, включает в себя:
- выделение текста, подлежащего замене;
- ввод (набор) текста.
Для выделения текста, подлежащего замене, следует:
- переместить курсор в стартовую позицию фрагмента;
- нажать левую клавишу мыши и, не отпуская ее, переместить курсор в конечную позицию фрагмента.
Фрагмент текста будет выделен цветом.
Далее следует вводить требуемый текст с клавиатуры. Выделенный фрагмент текста будет удален. По мере ввода символов изображение курсора будет смещаться вправо.
Редактирование текущего файла путем удаления содержимого с применением устройств ввода
Последовательность действий, требуемая для выполнения указанной операции, включает в себя:
- выделение текста, подлежащего удалению;
- удаление.
Детальные сведения о способах выделения текстового фрагмента изложены во втором абзаце п. Редактирование текущего файла путем замены содержимого с применением устройств ввода.
Удаление может быть выполнено любым из перечисленных ниже способов:
- нажатием клавиши Delete;
- нажатием сочетания клавиш Ctrl+X;
- нажатием клавиши BackSpace.
Выполнение функции редактирования текущего файла с применением буфера обмена операционной системы
Указанная функция включает в себя перечисленные ниже операции:
- операцию копирования (фрагмента) файла;
- операцию вставки содержимого буфера обмена в файл.
Выполнение операции копирования (фрагмента) файла
Последовательность действий, требуемая для выполнения указанной операции, включает в себя:
- выделение текста, подлежащего копированию;
- копирование.
Детальные сведения о способах выделения текстового фрагмента изложены во втором абзаце п. Редактирование текущего файла путем замены содержимого с применением устройств ввода. По завершении выделения фрагмента кнопка копирования примет вид .
Примечание — При отсутствии выделенного (фрагмента) текста выполнение операции копирования невозможно. Кнопка копирования недоступна и имеет вид , пункт меню Копировать недоступен.
Выполнение указанной операции возможно любым из перечисленных ниже способов:
- последовательным выбором пунктов меню Правка-Копировать;
- нажатием кнопки
;
- нажатием сочетания клавиш Ctrl+C.
В результате выполнения указанной операции выделенный фрагмент текста текущего файла будет помещен в буфер обмена операционной системы.
Выполнение операции вставки содержимого буфера обмена в файл
Последовательность действий, требуемая для выполнения указанной операции, включает в себя:
- пометку (указание) в тексте текущего файла стартовой позиции вставки;
- вставку содержимого буфера обмена.
Примечание — При отсутствии содержимого в буфере обмена выполнение операции вставки невозможно. Кнопка вставки недоступна и имеет вид , пункт меню Вставить недоступен.
Для пометки стартовой позиции вставки следует переместить курсор в требуемую позицию текста и нажать левую клавишу мыши. В требуемой позиции будет отображен курсор.
Выполнение указанной операции возможно любым из перечисленных ниже способов:
- последовательным выбором пунктов меню Правка-Вставить;
- нажатием кнопки
;
- нажатием сочетания клавиш Ctrl+V.
В результате выполнения указанной операции фрагмент текста, содержащегося в буфере обмена, будет помещен в требуемую позицию текущего файла.
Выполнение функции сохранения файла с исходным именем
Выполнение указанной функции возможно любым из перечисленных ниже способов:
- последовательным выбором пунктов меню Файл-Сохранить;
- нажатием кнопки
;
- последовательным нажатием клавиш Ctrl и S (сочетанием клавиш Ctrl+S).
Выполнение функции сохранения файла с именем, отличным от исходного
…
Наверное, достаточно. Нет смысла дублировать (фактически) описания выполнения типовых функций программы в учебно-тренировочном документе.
Завершение работы программы
Завершение работы программы обеспечиваются стандартными средствами операционной системы.
или
Выполнение указанной функции возможно любым из перечисленных ниже способов:
- последовательным выбором пунктов меню Файл-Выход (см. рисунок такой-то);
- нажатием кнопки
.
Сообщения оператору
В разделе «Сообщения оператору» должны быть приведены тексты сообщений, выдаваемых в ходе выполнения программы (4.1), описание их содержания и соответствующие действия оператора (4.2) (действия оператора в случае сбоя (4.3), возможности повторного запуска программы (4.4) и т.п.) [из 2.5 ГОСТ 19.505-79]
Поскольку программа не консольная (с интерфейсом командной строки), а с графическим пользовательским интерфейсом, классических текстовых сообщений не предвидится. Сообщения об ошибках отображаются в виде окон на рабочем столе.
«описание их содержания»
Ошибка сохранения файла
При попытке сохранения файла с именем уже существующего файла на рабочем столе программы будет отображено сообщение об ошибке.
«и соответствующие действия оператора»
Для сохранения файла с именем уже существующего файла следует нажать кнопку Да.
Для сохранения файла с именем, отличным от имени существующего файла, следует:
- нажать кнопку Нет;
- повторно выполнить указания п. Выполнение функции сохранения файла с именем, отличным от исходного с указанием имени файла, отличного от имени существующего файла.
Об иллюстрациях
Допускается содержание разделов иллюстрировать поясняющими примерами, таблицами, схемами, графиками [из 2.6 ГОСТ 19.505-79]
В настоящем учебно-тренировочном руководстве оператора в качестве иллюстраций используются экранные формы (окна), отображаемые на рабочем столе.
О приложениях
В приложения (5) к руководству оператора допускается включать различные материалы, которые нецелесообразно включать в разделы руководства [из 2.7 ГОСТ 19.505-79]
Все, что душе угодно.
Выводы
Утверждения отдельных граждан о том, что 19-я система стандартов безнадежно устарела и не может быть применена для разработки современных программ с графическим пользовательским интерфейсом, а также для разработки и выпуска качественной программной документации к программным изделиям — чушь.
Причиной для таких утверждений, судя по всему, стали:
- обычная лень — нежелание открыть ЕСПД и один-единственный раз (!) во всем разобраться;
- тяга к оформительству, подогреваемая отдельными маститыми «техническими писателями»;
- тяга к буржуйским стандартам (ибо нет пророка в своем отечестве);
- и еще много чего.
Отдельно о буржуйских стандартах. Через некоторое время планируется опубликовать сравнительный анализ ГОСТ 19-й системы и IEEE Std 830-1998, а также IEEE Std 1063-2001 с целью показать:
- превосходство советских стандартов 25-летней давности в целом;
- «цельнотянутость» буржуйских с наших.
Примечание от 17.02.2010 г. — Сравнительный анализ указанных документов дан в статье «Как писать руководство пользователя? Часть I».
Всем доброго времени суток, кто решил прочитать статью, посвященную документации. Здесь вы найдёте как общие, так и довольно специфические советы по созданию руководства пользователя. Надеюсь, они будут вам полезны.
Приятного чтения.
Если перед вами стоит вопрос – нужно ли вашему продукту пользовательское руководство, то отвечу сразу – да, нужно. Почему? На это есть две причины:
1. Качественная документация повышает лояльность клиента и ценность продукта в целом.
Как это не странно, но люди до сих пор читают пользовательскую документацию. Конечно, не просто так, а когда сталкиваются с проблемой. И если с руководством все хорошо, то пользователь быстро найдет ответ на свой вопрос – это будет ещё один балл в копилку вашего проекта!
2. Руководство пользователя экономит время и силы техподдержки.
Данный факт напрямую зависит от первого. Если документация качественная, то пользователи будут редко обращаться в техподдержку, и ваша команда будет работать с действительно нестандартными ситуациями. Ну а если руководство «так себе», то поддержка будет завалена однотипными вопросами. Из-за этого пользователям придется дольше ждать ответа, поддержке больше работать, а это в свою очередь будет злить как пользователя, так и команду.
А теперь к советам!
Общие советы по созданию руководства пользователя
Прежде чем начинать писать руководство пользователя нужно ответить на несколько вопросов. — Для кого вы пишите? Кто будет пользоваться файлом справки? (ваша целевая аудитория)
— Где скорее всего пользователи будут прибегать к документации? (дома, на работе, в машине)
— Насколько объективно сложен для понимания продукт и как часто пользователь будет обращаться к документации?
И так, вы ответили на эти вопросы и теперь можете сделать вывод какого размера документация вам нужна, какой стиль изложения в ней использовать, и как часто пользователь будет читать документ.
(Для изложения лучше всего выбрать нейтрально-формальный стиль)
Структура руководства пользователя
У любого качественной документации продуманная и логичная структура. Представьте, что вы сами работаете в программе и сталкиваетесь с проблемой. Открываете файл справки – а там просто сплошной текст. Такая документация вам не поможет.
Создайте оглавление, которое будет началом вашего руководства. Оно поможет вам в дальнейшем написании документации, а также поможет пользователю ориентироваться в тексте.
В первом разделе расскажите общую информацию о продукте. Для чего создан проект и какие задачи он решает.
Во второй «главе» укажите основные элементы интерфейса. Клиент вряд ли сможет достичь своей цели в программе, если не будет знать для чего служат различные детали интерфейса. Объясните предназначение всех окон, кнопок и так далее.
Дальше расскажите, как эффективно пользоваться программой. Какие задачи стоят перед пользователем и как продукт быстро их решает.
В любом руководстве желательны разделы «Частые вопросы» и «Устранение типовых проблем». Расскажите о проблемах, с которыми часто сталкиваются клиенты и о путях их решения.
Информацию для этого раздела лучше брать у техподдержки. Проанализируйте, какие вопросы задаются чаще всего и ответьте на них один раз максимально информативно.
И последний «обязательный» раздел, которой точно должен быть в любой документации – «контактная информация». Данный раздел даст пользователю возможность связаться с разработчиком. Если руководство вдруг не закрывает потребность читателя, то он может обратиться в поддержку. Кроме того, клиент может дать совет, поделиться опытом или предложить выгодное вам сотрудничество.
Профессиональный совет: если вы хотите максимально облегчить ношу клиента при чтении документации создайте контекстно-зависимую справку. Что это такое?
Представьте, что вы работаете в программе для создания пользовательской документации. Открываете меню основных настроек и видите раздел «аннотирование экрана» Заходите в него, там показаны разные стили аннотации, тени, фон и так далее. Но что такое аннотация? Допустим вы не знаете — нажимаете кнопку F1 и перед вами открывается руководство именно на той странице, где рассказано об «аннотировании экрана»
Как ее сделать? Смотрите ниже.
Контент
И так, мы создали «каркас» нашей документации, но чтобы руководство стало полезным нужно наполнить её компетентной информацией.
Конкретного совета дать невозможно, так как все продукты разные. Поэтому расскажу про общие положения, которые делают документацию лучше.
1. Понятность.
Помните, что руководство будут читать люди, которые не сильно знакомы с вашим продуктом. Пишите простым языком, избегайте профессиональных терминов. Руководство пользователя должно быть написано на языке этого самого пользователя, а не на языке писателя.
2. Наглядность.
Добавляйте в руководство побольше графики и скриншотов с аннотациями. Читателю будет проще и приятнее решать проблему, если будет наглядно показано как это делать.
3. Видео.
Лучше один раз увидеть, чем сто раз услышать. Продемонстрируйте пользователю последовательность действий для достижения конкретной цели. Документация, содержащая видео вставки будет пользоваться большей популярностью, чем обычный текстовый документ.
Но как добавить в документацию видео? Смотрите ниже.
Больше советов!
Когда документация будет готова, чтобы она стала «полноценной» её нужно опубликовать. Иначе какой от неё толк, если клиент не может её прочитать. У «юзера» всегда должен быть доступ к документации, и не важно где он. Такую потребность легко закрывают три формата: HTML, PDF и CHM.
Создайте файл справки и загрузите его прямо в вашу программу в формате CHM. Таким образом, у пользователя будет возможность открыть документ, не выходя из программы. Не забудьте добавить элемент вызывающий руководство в меню программы.
Выложите руководство на сайт в формате HTML, чтобы клиент мог обратиться к документации, даже не работая с программой. Кроме того, документация, выложенная на сайт, повышает SEO факторы сайта.
И напоследок, переведите пользовательскую документацию в формат PDF, чтобы клиенты могли скачать и распечатать руководство.
Но помните, что после публикации документации, придется иногда её обновлять.
Инструменты
Для того, чтобы написать, а затем опубликовать документацию одного Wordа не хватит, но и пользоваться большим количеством программ тоже не хочется.
Ну и пользуясь случаем, я хочу рассказать про проект, в котором я работаю уже много лет и который закрывает все потребности писателей пользовательской документации.
Dr.Explain – программа для создания руководств пользователя для ПО, web-сервисов и баз знаний.
Благодаря «доктору» вы сможете опубликовать и обновлять документацию в востребованных форматах (CHM; HTML; PDF; DOC), не выходя из программы.
В программе есть шаблоны документации, ведь по образцу работать проще.
Импортируйте в программу заранее написанные фрагменты документации.
Вы сможете создать контекстно-зависимую документацию, настроить визуальный стиль руководства, добавить в него видео и многое другое!
Какой можно сделать вывод
Если вы хотите создать по-настоящему хорошую документацию – придется потрудиться, потому что это займет много времени и усилий всей команды. Но игра стоит свеч, так как после этого вы получите лояльных и довольных клиентов.
Руководство пользователя должно стать персональным гидом по продукту для клиента. Если пользователь останется недовольным после работы с документацией, то это может повлиять на решение отказаться от продукта.
Работая с Dr.Explain, можно быстро написать пользовательскую документацию, которая будет помогать клиентам разбираться в продукте, а вам позволит сосредоточить свои силы на более важных задачах — разработке и продвижении программного продукта.
Спасибо за внимание!
Со всеми возможностями Dr.Explain можно ознакомиться здесь:
Документ «Руководство пользователя»
Документ «Руководство пользователя»
РД 50-34.698-90. Автоматизированные системы. Требования к содержанию документов: <…>.
УКАЗАНИЯ ГОСТ:
Настоящие методические указания распространяются на автоматизированные системы (АС), используемые в различных сферах деятельности (управление, исследование, проектирование и т. п.), включая их сочетание, и устанавливают требования к содержанию документов, разрабатываемых при создании АС.
Руководство пользователя
- Структура документа:
- 1. Введение
- 1.1 Область применения
- 1.2 Краткое описание возможностей
- 1.3 Уровень подготовки пользователя
- 1.4 Перечень эксплуатационной документации
- 2 НАЗНАЧЕНИЕ И УСЛОВИЯ ПРИМЕНЕНИЯ
- 2.1 Виды деятельности, функции
- 2.2 Программные и аппаратные требования к системе
- 3 ПОДГОТОВКА К РАБОТЕ
- 3.1 Состав дистрибутива
- 3.2 Запуск системы
- 3.3 Проверка работоспособности системы
- 4 ОПИСАНИЕ ОПЕРАЦИЙ
- 4.1 Наименование операции
- 4.2 Условия выполнения операции
- 4.3 Подготовительные действия
- 4.4 Основные действия
- 4.5 Заключительные действия
- 4.6 Ресурсы, расходуемые на операцию
- 5 АВАРИЙНЫЕ СИТУАЦИИ. ВОССТАНОВЛЕНИЕ БАЗЫ ДАННЫХ
- 6 РЕКОМЕНДАЦИИ ПО ОСВОЕНИЮ
УКАЗАНИЯ ГОСТ:
Документ содержит разделы:
1) введение;
2) назначение и условия применения;
3) подготовка к работе;
4) описание операций;
5) аварийные ситуации;
6) рекомендации по освоению.
1. Введение
1.1 Область применения
ПРИМЕР СОДЕРЖАНИЯ:
Наполнение данного раздела можно взять из документа «Техническое задание, п.п.2.1».
1.2 Краткое описание возможностей
ПРИМЕР СОДЕРЖАНИЯ:
Наполнение данного раздела можно взять из документа «Описание автоматизируемых функций, п.п.2.».
1.3 Уровень подготовки пользователя
ПРИМЕР СОДЕРЖАНИЯ:
Наполнение данного раздела можно взять из документа «Техническое задание, п.п.4.1.2 Требования к численности и квалификации персонала системы»
1.4 Перечень эксплуатационной документации
ПРИМЕР СОДЕРЖАНИЯ:
Перечень эксплуатационных документов, с которым необходимо ознакомиться:
— АС Кадры. «Руководство администратора»;
— АС Кадры. «Руководство пользователя»;
— т.д.
— пр.;
2 НАЗНАЧЕНИЕ И УСЛОВИЯ ПРИМЕНЕНИЯ
УКАЗАНИЯ ГОСТ:
В разделе «Назначение и условия применения» указывают:
1) виды деятельности, функции, для автоматизации которых предназначено данное средство автоматизации;
2) условия, при соблюдении (выполнении, наступлении) которых обеспечивается применение средства автоматизации в соответствии с назначением (например, вид ЭВМ и конфигурация технических средств, операционная среда и общесистемные программные средства, входная информация, носители данных, база данных, требования к подготовке специалистов и т. п.).
ПРИМЕР СОДЕРЖАНИЯ:
2.1 Виды деятельности, функции
ПРИМЕР СОДЕРЖАНИЯ:
АС Кадры предназначена для автоматизации следующих видов деятельности:
Наполнение раздела можно взять в документе «Описание автоматизируемых функций, раздел ЦЕЛИ АС И АВТОМАТИЗИРУЕМЫЕ ФУНКЦИИ».
2.2 Программные и аппаратные требования к системе
ПРИМЕР СОДЕРЖАНИЯ:
Пример требований к программному обеспечению приведен в документе «Пояснительная записка, п.п.3.10».
Пример требований к аппаратному обеспечению приведен в документе «Техническое задание, п.п.4.3.5».
3 ПОДГОТОВКА К РАБОТЕ
УКАЗАНИЯ ГОСТ:
В разделе «Подготовка к работе» указывают:
1) состав и содержание дистрибутивного носителя данных;
2) порядок загрузки данных и программ;
3) порядок проверки работоспособности.
3.1 Состав дистрибутива
ПРИМЕР СОДЕРЖАНИЯ:
В состав дистрибутива АС Кадры входит:
— СУБД Oracle 10.2g;
— Приложение установки базы данных;
— Серверная часть Windows приложения АС Кадры;
— Клиентская часть Windows приложения;
— т.д.;
— пр.
3.2 Запуск системы
ПРИМЕР СОДЕРЖАНИЯ:
Предварительно необходимо выполнить установку системы. Информацию об установке системы можно получить в документе РД И3(А) АС Кадры, который входит в состав проектной документации.
1. Для того, чтобы запустить АС Кадры, откройте папку, в которую была установлена программа, и запустите файл kadry.exe.
2. В открывшемся окне заполните следующие поля в области окна Общие параметры:
— Логин — логин (логическое имя) пользователя;
— Пароль — пароль для входа в систему;
3. т.д.
пр.
3.3 Проверка работоспособности системы
ПРИМЕР СОДЕРЖАНИЯ:
Программное обеспечение работоспособно, если в результате действий пользователя, изложенных в п.п.3.2, на экране монитора отобразилось главное окно клиентского приложения без выдачи пользователю сообщений о сбое в работе.
4 ОПИСАНИЕ ОПЕРАЦИЙ
УКАЗАНИЯ ГОСТ:
В разделе «Описание операций» указывают:
1) описание всех выполняемых функций, задач, комплексов задач, процедур;
2) описание операций технологического процесса обработки данных, необходимых для выполнения функций, комплексов задач (задач), процедур.
Для каждой операции обработки данных указывают:
1) наименование;
2) условия, при соблюдении которых возможно выполнение операции;
3) подготовительные действия;
4) основные действия в требуемой последовательности;
5) заключительные действия;
6) ресурсы, расходуемые на операцию.
В принципе, допускается в пределах разумного описывать операции без перечисления всех приведенных выше пунктов.
4.1 Наименование операции
ПРИМЕР СОДЕРЖАНИЯ:
Просмотр справочной информации.
4.2 Условия выполнения операции
ПРИМЕР СОДЕРЖАНИЯ:
Приложение запущено, успешно функционирует, не выполняет никакх операций, блокирущих доступ к пунктам меню.
4.3 Подготовительные действия
ПРИМЕР СОДЕРЖАНИЯ:
Отсутствуют.
4.4 Основные действия
ПРИМЕР СОДЕРЖАНИЯ:
Открыть пункт меню «Помощь», выбрать раздел «Справка». Появится всплывающее окно, содержащее разделы со справкой.
4.5 Заключительные действия
ПРИМЕР СОДЕРЖАНИЯ:
После завершения работы со справочной информацией, закрыть вплывающее окно со справкой.
4.6 Ресурсы, расходуемые на операцию
ПРИМЕР СОДЕРЖАНИЯ:
Отсутствуют.
5 АВАРИЙНЫЕ СИТУАЦИИ. ВОССТАНОВЛЕНИЕ БАЗЫ ДАННЫХ
УКАЗАНИЯ ГОСТ:
В разделе «Аварийные ситуации» указывают:
1) действия в случае несоблюдения условий выполнения технологического процесса, в том числе при длительных отказах технических средств;
2) действия по восстановлению программ и/или данных при отказе магнитных носителей или обнаружении ошибок в данных;
3) действия в случаях обнаружении несанкционированного вмешательства в данные;
4) действия в других аварийных ситуациях
ПРИМЕР СОДЕРЖАНИЯ:
При сбое в работе аппаратуры восстановление нормальной работы системы должно производиться после:
— перезагрузки операционной системы;
— запуска исполняемого файла системы;
При ошибках в работе аппаратных средств (кроме носителей данных и программ) восстановление функции системы возлагается на ОС.
При ошибках, связанных с программным обеспечением (ОС и драйверы устройств), восстановление работоспособности возлагается на ОС.
При неверных действиях пользователей, неверных форматах или недопустимых значениях входных данных, система выдает пользователю соответствующие сообщения, после чего возвращается в рабочее состояние, предшествовавшее неверной (недопустимой) команде или некорректному вводу данных.
6 РЕКОМЕНДАЦИИ ПО ОСВОЕНИЮ
УКАЗАНИЯ ГОСТ:
В разделе «Рекомендации по освоению» указывают рекомендации по освоению и эксплуатации, включая описание контрольного примера, правила его запуска и выполнения.
ПРИМЕР СОДЕРЖАНИЯ:
Для успешного освоения приложения АС Кадры необходимо иметь навыки работы с ПК и изучить следующее:
— Нормативно-правовую базу по вопросам управления государсвенными кадрами;
— Раздел «Описание процесса деятельности» документа «Пояснительная записка (Технический проект)»;
— Раздел «Описание автоматизируемых функций» документа «Пояснительная записка (Технический проект)»;
— Настоящее «Руководство пользователя».
Контрольный пример работы с системой
Ниже рассмотрен пример работы с системой, начиная с ее запуска и заканчивая оформлением документов:
1. Запустите систему.
2. т.д.
3. пр.
Требования к структуре руководства пользователя по ГОСТ 34 устанавливаются РД 50-34.698-90. В общем случае документ должен состоять из следующих разделов:
1 Введение
1.1 Область применения
1.2 Краткое описание возможностей
1.3 Уровень подготовки пользователя
1.4 Перечень эксплуатационной документации, с которыми необходимо ознакомиться пользователю
2 Назначение и условия применения
2.1 Виды деятельности, функции, для автоматизации которых предназначено данное средство автоматизации
2.2 Условия, при соблюдении (выполнении, наступлении) которых обеспечивается применение средства автоматизации в соответствии с назначением (например, вид ЭВМ и конфигурация технических средств, операционная среда и общесистемные программные средства, входная информация, носители данных, база данных, требования к подготовке специалистов и т. п.)
3 Подготовка к работе
3.1 Состав и содержание дистрибутивного носителя данных
3.2 Порядок загрузки данных и программ
3.3 Порядок проверки работоспособности
4 Описание операций
4.1 Описание всех выполняемых функций, задач, комплексов задач, процедур
4.2 Описание операций технологического процесса обработки данных, необходимых для выполнения функций, комплексов задач (задач), процедур
4.2.1 Наименование операции
4.2.2 Условия, при соблюдении которых возможно выполнение операции
4.2.3 Подготовительные действия
4.2.4 Основные действия в требуемой последовательности
4.2.5 Заключительные действия
4.2.6 Ресурсы, расходуемые на операцию
5 Аварийные ситуации
5.1 Действия в случае несоблюдения условий выполнения технологического процесса, в том числе при длительных отказах технических средств
5.2 Действия по восстановлению программ и/или данных при отказе магнитных носителей или обнаружении ошибок в данных
5.3 Действия в случаях обнаружении несанкционированного вмешательства в данные
5.4 Действия в других аварийных ситуациях
6 Рекомендации к освоению
Содержание документов является общим для всех видов АС и, при необходимости, может дополняться разработчиком документов в зависимости от особенностей создаваемой АС. Допускается включать в документы дополнительные разделы и сведения, объединять и исключать разделы.
Содержание документов, разрабатываемых на предпроектных стадиях по ГОСТ 34.601, и организационно-распорядительных определяют разработчики в зависимости от объема информации, необходимой и достаточной для дальнейшего использования документов.
Примечание
Эти и другие требования к структуре и содержанию руководства пользователя по ГОСТ 34 подробнее см. РД 50-34.698-90
Документ выполняют на формах, установленных соответствующими стандартами Единой системы конструкторской документации (ЕСКД).
Для размещения утверждающих и согласующих подписей к документу рекомендуется составлять титульный лист и (или) лист утверждения.
Текст документа при необходимости разделяют на разделы и подразделы. Разделы, подразделы должны иметь заголовки. Пункты, как правило, заголовков не имеют. Заголовки должны четко и кратко отражать содержание разделов, подразделов.
Текст документа должен быть кратким, четким и не допускать различных толкований.
Примечание
Эти и другие требования по оформлению руководства пользователя по ГОСТ 34 подробнее см. ГОСТ 2.105-95
Руководство пользователя – это основной документ в составе эксплуатационной документации на автоматизированную систему (ГОСТ 34). Очевидно ли это?
Назначение руководства пользователя
Цель создания документа заключается в том, чтобы предоставить пользователю возможность самостоятельно решать свои прикладные задачи с помощью системы. Этой цели может служить и введение в предметную область, и ознакомление со всеми возможностями программы, и описание конкретных процедур решения задач, и приведение различных инструкций. Иногда Руководство пользователя больше похоже на справочник, к которому можно обращаться в процессе работы, а иногда – на учебник, который позволяет изучить принципы работы с программой и ее возможности, а затем применять их на практике.
Состав типового руководства пользователя
Конкретный подход к написанию определяется многими факторами:
– назначением программы и областью ее применения;
– сложностью программы;
– количеством разнообразных вариантов использования.
Принимая во внимание все различия и особенности, сложно привести структуру любого Руководства пользователя к одному виду. Тем не менее, РД 50-34.698 предлагает нам такой список разделов:
– Введение, где указывают область применения ПО, краткое описывают его возможности, требуемый уровень знаний пользователя и список документов, которые необходимо изучить помимо настоящего руководства;
– Назначение и условия применения, где описывают виды деятельности и функции, которые автоматизированы и условия, при соблюдении которых автоматизация используется;
– Подготовка к работе, где описывают комплектность дистрибутива, порядок установки и загрузки программы, а также способ проверки ее работоспособности;
– Описание операций, представляет собой основной раздел, где описывают функции программы, процессы работы с данными, выполнение конкретных задач пользователя;
– Аварийные ситуации, где описывают действия в нештатных ситуациях – сбоях в программе, ошибок в данных и т.д.;
– Рекомендации по освоению, где приводят методические рекомендации по изучению программы и примеры использования.
Данная структура может меняться и дополняться – например, основной раздел часто разбивают на несколько значимых разделов по группам функций или задач, также в современных системах нередко добавляют раздел Интерфейс пользователя, где описывают взаимодействие пользователя с программой с примерами и снимками экрана.
Стандарты для руководства пользователя
Наличие Руководства пользователя регламентируется ГОСТ 34.201, а структура и содержание – РД 50-34.698. Однако, в зависимости от сложности, назначения и области применения ПО, различные Руководства пользователя могут отличаться друг от друга по способу, методике и стилю изложения.
Стоимость разработки руководства пользователя
|
Наименование документа |
Наименование стандарта |
Стоимость разработки |
|---|---|---|
|
РП на автоматизированную систему |
РД 50-34.698 |
от 70 тыс. р. |
Грамотно написанное Руководство пользователя может сэкономить значительное количество времени на обучение и адаптацию пользователя к программе, а также снизить количество ошибок в работе что, в свою очередь, повышает экономическую эффективность системы. Если вы не хотите вникать во все тонкости создания Руководства пользователя, но хотите иметь полный, качественный и полезный документ – обратитесь в компанию ТехРайтКонсалт, и мы применим весь наш опыт и знания для решения вашей задачи по доступной цене!
Возможно, вас также заинтересует:
– разработка руководства администратора;
– создание руководства программиста;
– разработка руководства оператора.