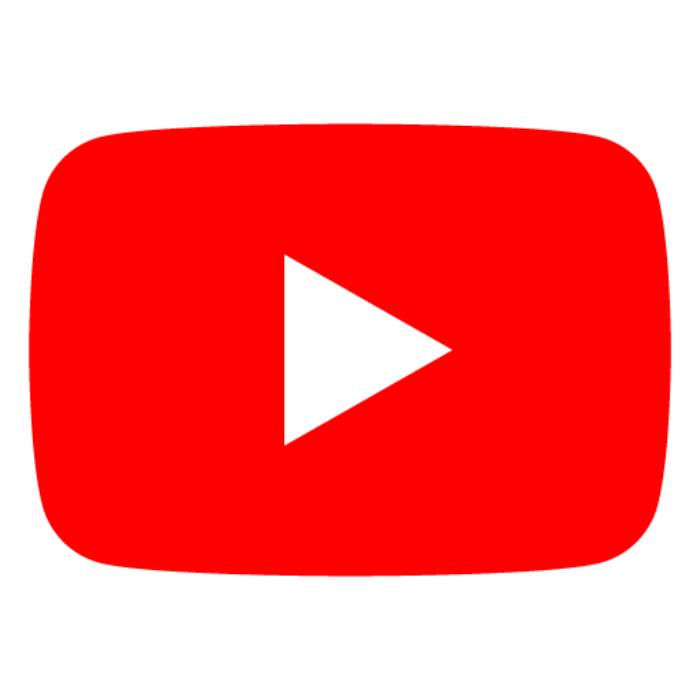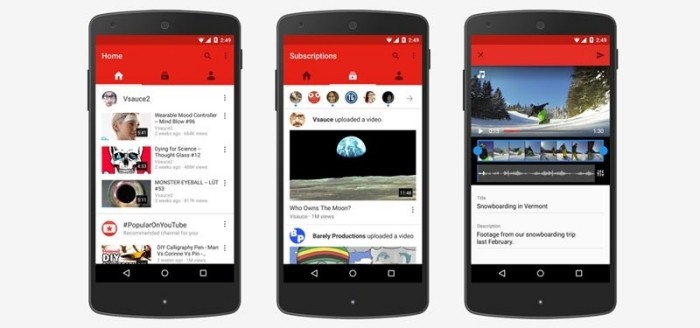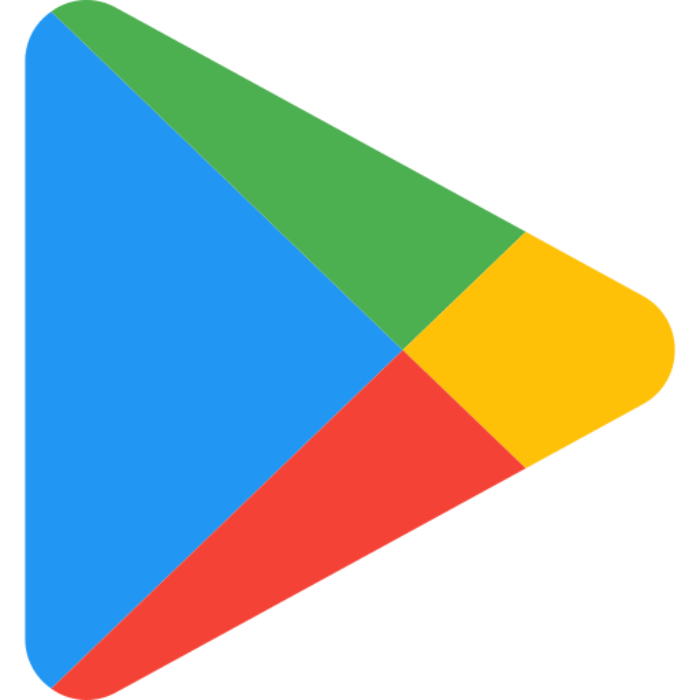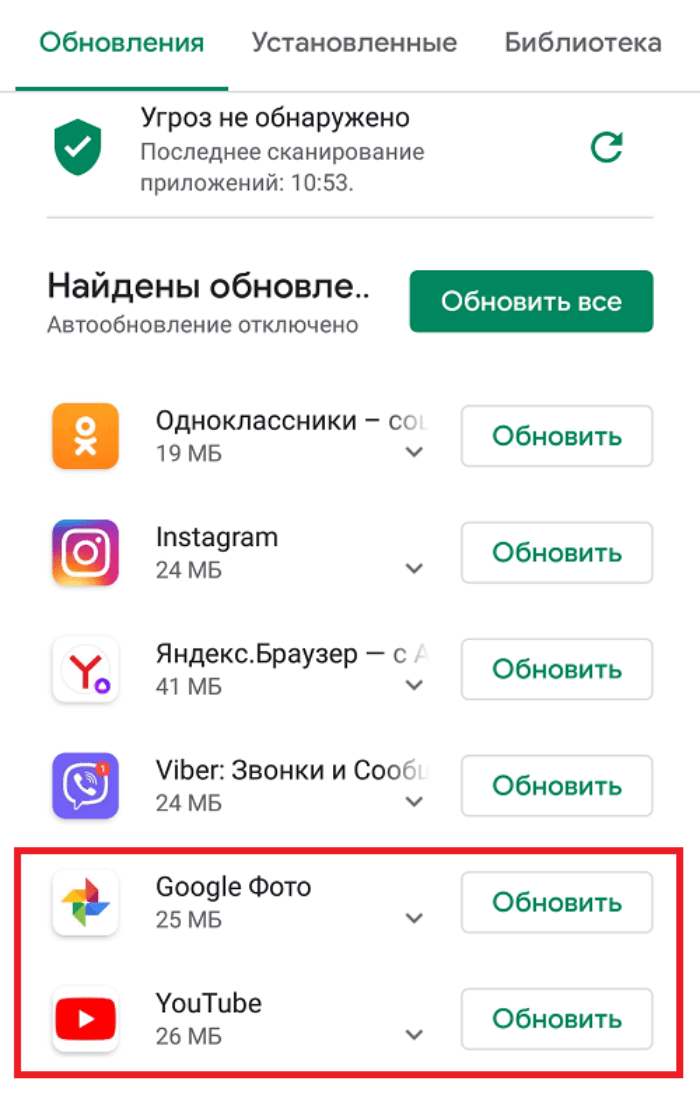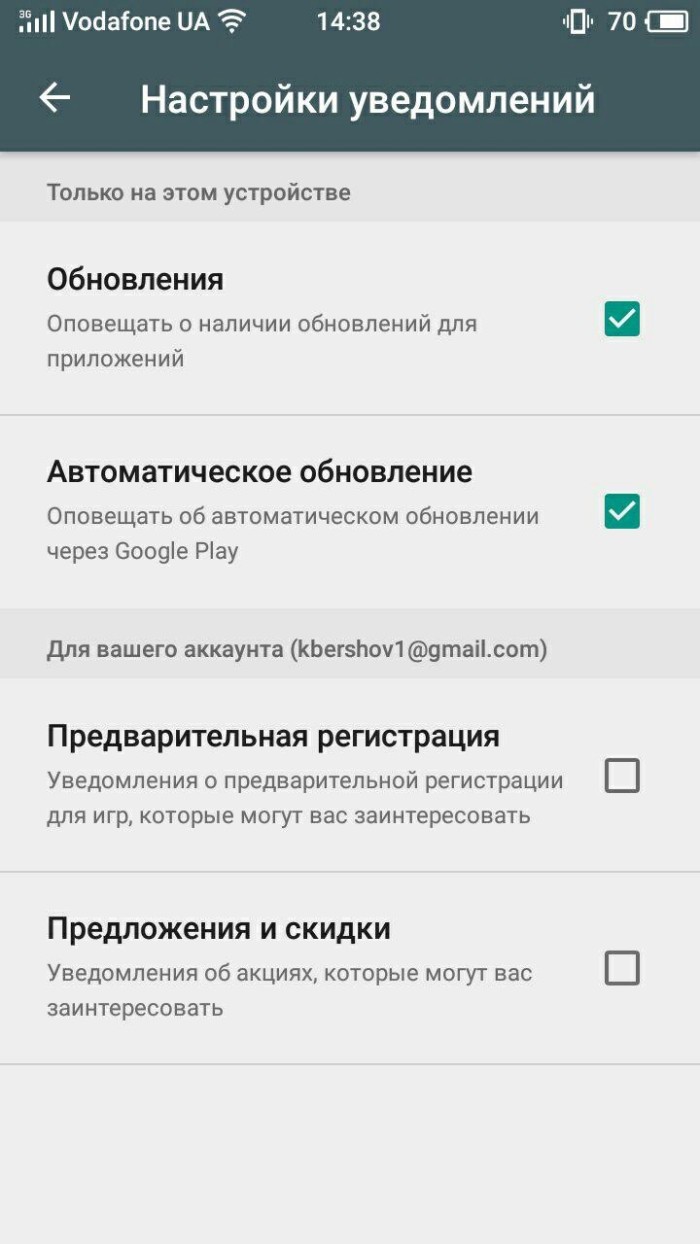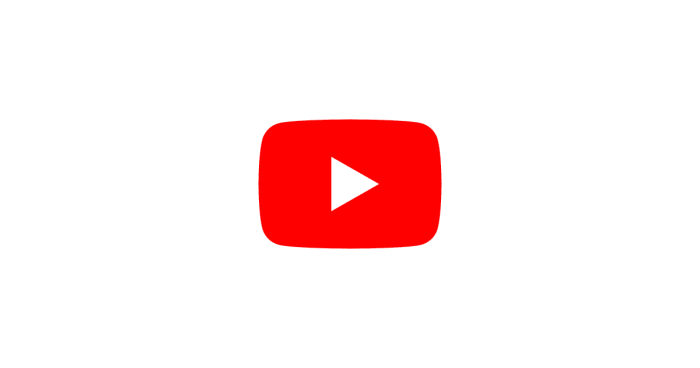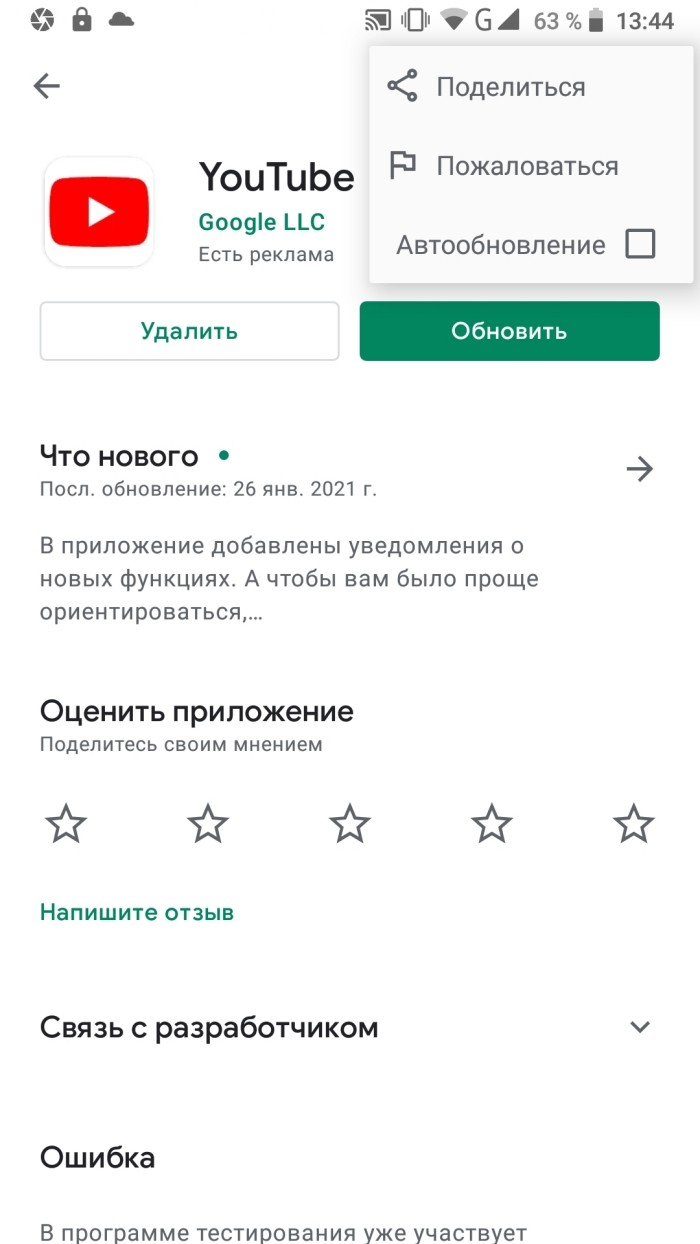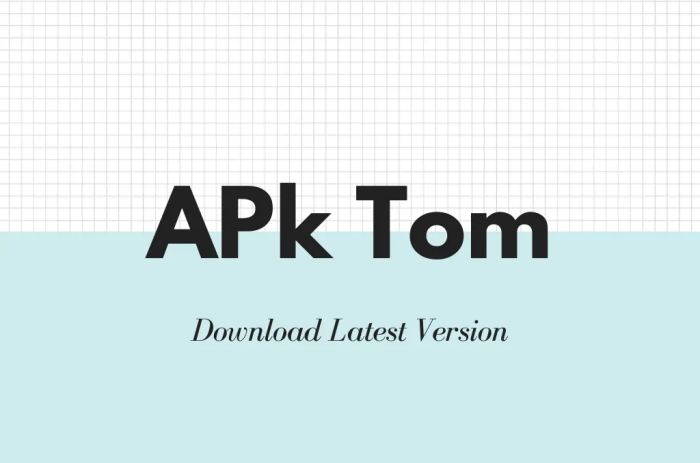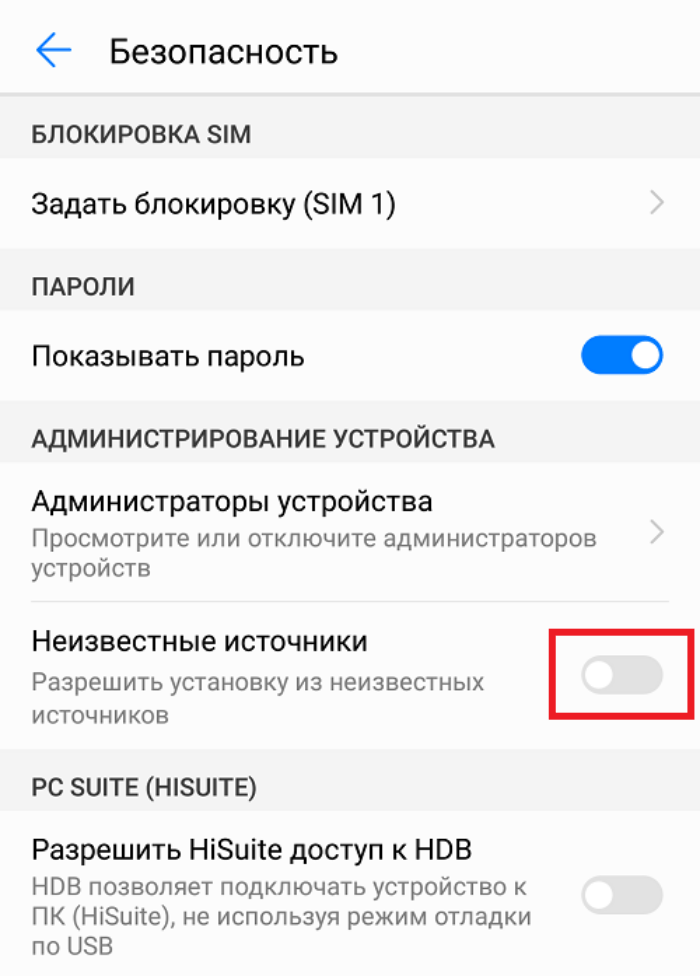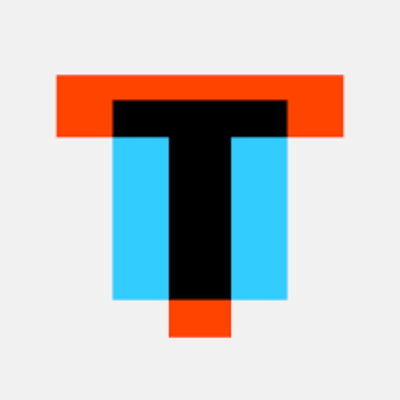Чтобы приложениями YouTube и Творческая студия YouTube было удобнее пользоваться, рекомендуем регулярно обновлять их. В новых версиях мы улучшаем производительность, добавляем функции, исправляем ошибки и не только.
- Откройте приложение Google Play
.
- Коснитесь фото профиля.
- Выберите Мои приложения и игры.
- Рядом с названиями приложений, для которых доступна новая версия, есть кнопка «Обновить».
- Чтобы установить все обновления, нажмите Обновить все. Если же вы хотите обновить только приложение YouTube, коснитесь кнопки Обновить рядом с ним.
В некоторых случаях вам может потребоваться перезагрузить устройство. Подробнее об автоматических обновлениях приложений…
Как обновить приложение YouTube на устройстве Apple TV
- Откройте App Store на устройстве Apple TV.
- Введите «YouTube» в строке поиска.
- Выберите приложение YouTube.
- Нажмите Обновить. Если этой кнопки нет, значит у вас установлена последняя версия приложения YouTube.
Как обновить приложение YouTube на устройстве Android TV
По умолчанию в Google Play на вашем устройстве включено автоматическое обновление. Если это так, то приложение обновляется самостоятельно. Если же вы отключили эту функцию, то можете включить ее снова. Вот как это сделать:
- Нажмите кнопку главного экрана на пульте ДУ.
- Выберите Приложения и откройте Google Play.
- Перейдите в Настройки.
Выберите Автообновление приложений, а затем Всегда обновлять автоматически.
Эта информация оказалась полезной?
Как можно улучшить эту статью?
Содержание
- Обновление YouTube на Android
- Способ 1: Автоматическое обновление
- Способ 2: Google Play Маркет
- Способ 3: Сторонние магазины
- Способ 4: Установка из APK-файла
- Заключение
- Вопросы и ответы
Для платформы Android было выпущено большое количество приложений от разных ресурсов, включая YouTube, объединяющего все функции веб-сайта и содержащего уникальные особенности. Как и любое другое устанавливаемое ПО, Ютуб периодически обновляется с теми или иными целями. По ходу статьи мы как раз расскажем о процедуре установки новых версий на примере нескольких способов.
Обновление YouTube на Android
Вне зависимости от устройства для установки обновлений YouTube существует четыре основных метода, вполне дополняющих друг друга за редкими исключениями.
Способ 1: Автоматическое обновление
По умолчанию каждое приложение, устанавливающееся из Google Play Маркета, в автоматическом режиме получает все необходимые обновления сразу же при выходе новой версии, препятствуя возникновению проблем и не требуя производить дополнительные действия вручную. Единственными условиями для корректной работы этого варианта является стабильное подключение к интернету и включение функции автообновления во внутренних настройках магазина.
- Через меню откройте «Google Play Маркет» и тапните по значку меню в левом верхнем углу экрана. Здесь необходимо выбрать раздел «Настройки».
- На следующей странице найдите и воспользуйтесь пунктом «Автообновление приложений» и во всплывающем окне выберите подходящие условия в зависимости от используемого типа подключения, будь то «Любая сеть» или «Только через Wi-Fi». Для завершения нажмите по ссылке «Готово».
Для скорейшего получения свежих обновлений YouTube можете попробовать перезагрузить подключение к интернету и хотя бы один раз открыть приложение. В будущем все необходимые исправления будут стабильно устанавливаться при выходе новых версий, сохраняя в целости данные о работе Ютуба.
Способ 2: Google Play Маркет
Кроме функции автоматического обновления приложений Google Play Маркет позволяет устанавливать новые версии вручную через специальный раздел. Этот метод станет отличным вариантом в тех случаях, когда интернет-соединение ограничено объемом трафика, возникают проблемы с обновлениями или попросту требуется установить новую версию YouTube, оставив прочее в неизменном состоянии.
- Точно так же, как и ранее, откройте «Google Play Маркет» и разверните главное меню в левом углу экрана. Здесь нужно выбрать раздел «Мои приложения и игры».
- Перейдите на вкладку «Обновления» и дождитесь завершения проверки установленных компонентов. Если YouTube не был обновлен до последней версии, появится соответствующая строчка в списке.
- Нажмите по стрелочке рядом с ним, чтобы изучить список изменений, внесенных в последнюю версию. Для установки свежих исправлений воспользуйтесь кнопкой «Обновить» или «Обновить все», если хотите сделать актуальным каждое ПО из этого списка.
- В качестве альтернативы можете перейти непосредственно на страницу YouTube в Плей Маркете и уже там нажать кнопку «Обновить». Это никак не повлияет на процедуру установки, но может быть удобно при некоторых обстоятельствах.

Процедура обновления Ютуб данным способом, как и предыдущим, является наиболее рекомендованной к использованию, так как приложение наверняка поставляется из официального источника и ни при каких условиях не повлияет на работоспособность Android-устройства. К тому же именно Google Play Маркет позволяет обновлять приложения с учетом версии операционной системы, сводя на нет проблемы совместимости.
Способ 3: Сторонние магазины
На сегодняшний день помимо Плей Маркета для Android существует достаточно большое количество альтернативных магазинов, позволяющих точно так же устанавливать приложения, при этом игнорируя региональные и многие другие ограничения официальных источников. В качестве примера для обновления YouTube мы рассмотрим только одно такое ПО — APKPure.
Загрузка и установка
- Перед тем, как приступить к обновлению YouTube, необходимо внести изменения в «Настройки» телефона». Для этого откройте раздел «Безопасность» и включите опцию «Неизвестные источники».
Подробнее: Открытие APK-файлов на Android
- Теперь придется загрузить APKPure в формате APK с одноименного веб-сайта. Для этого через любой интернет-браузер перейдите по следующей ссылке, нажмите кнопку «Скачать APK» и подтвердите сохранение.
Скачать APKPure с официального сайта
- В списке с недавними «Загрузками» обозревателя выберите только что добавленный файл. После этого в нижней части страницы нажмите на «Установить», и на этом процедура завершается.

Обновление YouTube
- После установки, а иногда и после первого запуска, в области уведомлений появится сообщение о возможности обновления приложений. Тапнув по данному сообщению, вы сразу же перейдете к странице установки новых версий.
- Если уведомление не появилось, запустите APKPure и нажмите по значку в правом верхнем углу экрана. Здесь на вкладке «Обновления» найдите «YouTube» и используйте кнопку «Обновить».
Дальше начнется процедура загрузки свежей версии приложения с автоматической установкой. Следить за процессом скачивания лучше всего на вкладке «Загрузки».
- В качестве альтернативного решения можете воспользоваться глобальным поиском по магазину APKPure, найти «YouTube» и нажать кнопку «Обновить». Подобная возможность доступна как на странице поиска, так и после перехода к подробной информации.

Данный метод является лучшим и достаточно простым вариантом при отсутствии Плей Маркета. Надеемся, это позволило вам обновить Ютуб без каких-либо трудностей.
Способ 4: Установка из APK-файла
На платформе Android помимо специальных программ предусмотрено средство добавления новых приложений через установочный APK-файл. Это зачастую используется для установки ПО, отсутствующего в официальных источниках, но также отлично подойдет для обновления YouTube.
- Как и в предыдущем случае, перед работой с APK-файлом необходимо изменить «Настройки» смартфона. Откройте раздел «Безопасность» и включите «Неизвестные источники».
- Среди существующих сайтов с установочными файлами приложений лучшим ресурсом для скачивания YouTube в формате APK выступает форум 4PDA, несмотря на требование к авторизации. Это связано с тем, что в отличие от прочих аналогов, только здесь можно произвести безопасное скачивание с учетом особенностей устройства и операционной системы.
Страница YouTube на форуме 4PDA
Для загрузки перейдите по представленной выше ссылке, выполните авторизацию и в блоке «Скачать» тапните по ссылке с наиболее поздней версией. После перехода выберите приложение под ваше устройство и подтвердите загрузку файла.
- Разверните список «Загрузок» в используемом браузере или воспользуйтесь файловым менеджером. Так или иначе нажмите по скачанному файлу и подтвердите установку с помощью соответствующей кнопки.
Обычно новая версия стабильно установится поверх существующей, и обновленное приложение будет готово к использованию. Узнать об успешном апдейте можно через «Подробную информацию» в «Настройках» телефона или посетив страницу Ютуба в Google Play Маркете.
- Если при обновлении возникают проблемы, можете предварительно удалить ПО, следуя одной из наших инструкций. Это позволит выполнить чистую установку новой версии, но уже с потерей данных о работе приложения.
Подробнее:
Как удалить приложение на Android
Удаление YouTube с Android-устройства
Такой способ, как видно, несколько проще предыдущего, но в основном имеет много общего. Отличный вариант в случае отсутствия приложений-маркетов, предоставляющий оригинальные и, по необходимости, даже модифицированные APK-файлы.
Заключение
Каждый представленный метод позволяет безопасно установить обновления для YouTube, сохранив также данные о его работе. Если в процессе все же возникают какие-то проблемы, обязательно ознакомьтесь с другими статьями на нашем сайте. В некоторых случаях решением может стать удаление свежих обновлений и установка старой версии ПО.
Читайте также:
Устранение проблем с обновлением YouTube на Android
Исправление ошибок в работе YouTube на Android
Удаление обновлений приложения на Android
Ютуб — популярное мобильное приложение для просмотра видео на устройствах на базе Android. Когда приложение не работает должным образом или глючит, переустановка может исправить проблему и вернуть работоспособность приложения. Однако многие пользователи сталкиваются с проблемой переустановки и удаляют приложение случайно, не зная, как его снова установить на своё устройство.
В этой статье мы расскажем, как быстро и легко переустановить Ютуб на вашем устройстве Android. Вам не придется тратить много времени на поиск и просмотр нескольких инструкций. Каждый шаг переустановки приложения описан до мельчайших деталей и снабжен подробными скриншотами для вашего удобства.
Следуя нашей пошаговой инструкции, вы легко переустановите Ютуб на своё устройство Android и сможете наслаждаться любимыми видео снова, без каких-либо проблем.
Как восстановить работу YouTube на Андроиде?
Иногда на Андроиде возникают проблемы с работой YouTube – приложение может не запускаться, выдавать ошибки или зависать. Что делать, если вы столкнулись с такой ситуацией?
Перезапустите устройство
Часто проблемы с запуском YouTube можно решить простым перезапуском устройства. Нажмите и удерживайте кнопку питания на вашем устройстве, пока не появится меню выключения. Выберите «Перезагрузка» и подождите, пока устройство перезагрузится.
Обновите приложение YouTube
Если перезапуск не помог, возможно, проблема в приложении YouTube. Попробуйте обновить его до последней версии:
- Зайдите в Google Play Market
- Найдите приложение YouTube
- Нажмите на кнопку «Обновить»
Очистите кеш и данные приложения
Если обновление не помогло, попробуйте очистить кеш и данные приложения YouTube:
- Зайдите в «Настройки» на вашем устройстве
- Найдите «Приложения» или «Управление приложениями»
- Найдите приложение YouTube
- Нажмите на кнопку «Очистить кеш»
- Нажмите на кнопку «Очистить данные»
Переустановите приложение YouTube
Если все вышеперечисленные способы не помогли, попробуйте переустановить приложение YouTube:
- Зайдите в «Настройки» на вашем устройстве
- Найдите «Приложения» или «Управление приложениями»
- Найдите приложение YouTube
- Нажмите на кнопку «Удалить»
- Зайдите в Google Play Market
- Найдите приложение YouTube
- Нажмите на кнопку «Установить»
Если все вышеперечисленные способы не помогли, возможно, проблема в устройстве. В этом случае рекомендуется обратиться к специалисту или произвести обновление вашей операционной системы.
Как перезагрузить YouTube на вашем Android устройстве
1. Закрыть приложение и снова открыть его
Первым шагом, если вы столкнулись с проблемами на YouTube, которые могут быть решены перезагрузкой приложения, закройте его и затем снова откройте.
2. Очистить кэш приложений YouTube
Если приложение продолжает работать неправильно даже после перезапуска, вы можете попробовать очистить кэш приложения, следуя этим шагам:
- Настройки
- Приложения
- YouTube
- Хранилище
- Очистить кэш
3. Удалить и снова установить приложение
Если очистка кэша не решила проблему, вы можете попробовать удалить приложение YouTube и затем снова установить его из Google Play Маркет. Это может занять несколько минут, но может быть решением вашей проблемы.
4. Проверить наличие обновлений
Если вы продолжаете испытывать проблему, проверьте наличие обновлений приложения в Google Play Маркет. Если обновление доступно, установите его и перезапустите приложение Youtube.
5. Проверить подключение к интернету
В некоторых случаях, специально если вы используете мобильные данные, отсутствие интернет-соединения может приводить к проблемам на YouTube. Убедитесь, что у вас есть надежное соединение с Интернетом, и если нет, подключитесь к WiFi или к другому стабильному и быстрому Интернет-соединению.
6. Свяжитесь с технической поддержкой
Если вы продолжаете испытывать проблемы с приложением YouTube, попытайтесь связаться с технической поддержкой Google. Они могут помочь решить вашу проблему или предложить другое решение.
Как обновить старый YouTube на Андроиде
1. Проверьте наличие обновлений в Google Play Маркет
Часто обновления приложений доступны в Google Play Маркет. Для того, чтобы проверить наличие новых версий, откройте Google Play Маркет на своем устройстве и найдите приложение YouTube во вкладке «Мои приложения». Если доступно обновление, нажмите на кнопку «Обновить».
2. Скачайте и установите APK-файл
Если вы не можете обновить YouTube через Google Play Маркет, вы можете скачать APK-файл на официальном сайте приложения. Перейдите на сайт youtube.com, найдите раздел «Скачать YouTube» и выберите подходящий для своего устройства APK-файл. Установите файл, следуя инструкциям на экране.
3. Очистите кеш приложения
Если YouTube все еще работает медленно или неправильно после обновления, может помочь очистка кеша. Для этого перейдите в настройки устройства, выберите «Приложения», найдите YouTube и выберите «Очистить кеш». Это должно помочь устранить проблемы с приложением.
4. Обновите операционную систему устройства
Если проблемы с YouTube сохраняются, проверьте, нет ли доступных обновлений для операционной системы вашего устройства. Обновление операционной системы может помочь устранить многие проблемы с приложениями.
Почему ютуб не работает на Андроиде?
1. Проблема с подключением к интернету
Одной из самых распространенных причин, почему ютуб не работает на Андроиде, является проблема с подключением к интернету. Если устройство не может подключиться к сети Wi-Fi или мобильному интернету, то приложение ютуб не сможет загрузить видео.
2. Обновление приложения
Если ютуб не работает на Андроиде, проверьте, есть ли новая версия приложения в Google Play. Если есть, обновите его до последней версии. Обновление может содержать исправления ошибок и улучшения производительности, которые могут решить проблему с ютубом.
3. Недостаточно памяти
Если в вашем устройстве мало свободной памяти, то приложение ютуб может не работать правильно. Может возникнуть проблема с загрузкой видео или приложение может вылететь. Попробуйте освободить место на устройстве, удалив ненужные приложения или файлы, чтобы исправить проблему.
4. Неисправность приложения
Если никакие из вышеперечисленных действий не решают проблему с ютубом, то проблема может быть связана с самим приложением. В этом случае попробуйте переустановить приложение. Удалите ютуб с вашего устройства и скачайте его заново из Google Play.
Как переустановить YouTube на Андроиде
Иногда приложение YouTube на Андроиде может начать работать нестабильно или не загружать видео. В таких случаях стоит попробовать переустановить приложение. В этом руководстве мы представим вам, как сделать это на примере устройства с операционной системой Android.
Шаг 1: Удаление YouTube
Перед началом убедитесь, что у вас есть доступ к интернету. Откройте меню приложений и найдите значок YouTube. Затем удерживайте палец на значке, пока не появится контекстное меню. Нажмите на «удалить» и подтвердите свой выбор.
Шаг 2: Скачивание YouTube
Откройте Google Play Store и найдите приложение YouTube. Нажмите на кнопку «Установить», чтобы начать скачивание. Если у вас есть проблемы с загрузкой приложения, убедитесь, что у вас достаточно свободного места на устройстве и стабильное соединение с интернетом. После завершения загрузки установите приложение, следуя инструкциям на экране.
Шаг 3: Вход в аккаунт Google
После того, как вы установили приложение YouTube на свое устройство, запустите его и войдите в свой аккаунт Google. Это не обязательно, но если вы хотите иметь доступ ко всем своим подпискам и спискам воспроизведения, необходимо войти в аккаунт.
Шаг 4: Настройка приложения
После входа в аккаунт Google проверьте настройки приложения. Убедитесь, что вы выбрали свои предпочтительные настройки, такие как качество видео и уведомления о новых видео от ваших каналов.
Готово! Теперь вы можете использовать приложение YouTube на своем устройстве Android без каких-либо проблем.
Что делать если не работает YouTube на телефоне
YouTube является одним из самых популярных видео-хостингов, и многие миллионы людей используют его каждый день для просмотра видео в интернете. Однако иногда возникают ситуации, когда YouTube не работает на телефоне, что может быть довольно неприятно.
Проверьте подключение к интернету
Если вы столкнулись с проблемой, когда YouTube не работает на телефоне, первым делом нужно убедиться, что ваше устройство имеет доступ к интернету. Убедитесь, что вы подключены к Wi-Fi или мобильному интернету и проверьте соединение. Если все в порядке с интернет-соединением, то проблема может быть в другом.
Очистите кеш и данные приложения
Если проверка интернет-соединения не помогла, следующим шагом будет очистка кеша и данных приложения YouTube на вашем телефоне. Это можно сделать в меню «Настройки» -> «Приложения» -> «YouTube» -> «Очистить кеш» и «Очистить данные». После удаления кеша и данных приложения, попробуйте открыть YouTube снова и проверить, работает ли он.
Переустановите приложение YouTube
Если ни один из вышеупомянутых методов не сработал, попробуйте переустановить приложение YouTube на вашем телефоне. Для этого откройте меню «Настройки» -> «Приложения» -> «YouTube» -> «Удалить» и затем скачайте приложение YouTube из Play Store снова. После переустановки приложения попробуйте открыть YouTube и проверить работу приложения.
В любом случае, если YouTube не работает на вашем телефоне, не отчаивайтесь раньше времени. Попробуйте приведенные выше методы и с большой вероятностью вы сможете снова наслаждаться просмотром видео в любое время и в любом месте.
Почему YouTube перестал работать на устройстве?
YouTube — это одно из самых популярных приложений для просмотра видео на Андроид-устройствах. Но может возникнуть ситуация, когда приложение просто перестает работать или загружаться.
Одной из причин может быть отсутствие подключения к Интернету. Также стоит проверить, не заблокирован ли доступ к приложению через настройки брандмауэра или антивирусного ПО.
Еще одной причиной проблемы может быть ошибки в работе самого приложения. Они могут возникать при необходимости обновления приложения или наличии вредоносного программного обеспечения на устройстве.
Кроме того, если устройству не хватает свободного места на диске, может возникнуть проблема с работой YouTube. Приложение может перестать работать и при низком уровне заряда батареи или при неправильной работе ОС.
Нужно ли обновлять YouTube
Как и для любого приложения на Андроиде, обновление ютуба может быть не только желательным, но и необходимым.
Обновление приложения позволяет исправить ошибки, улучшить стабильность его работы, а также добавить новые функции и опции.
Если у вас возникают проблемы с работой ютуба, например, приложение вылетает или не открывается вообще, то первым шагом может стать обновление.
Кроме того, новая версия ютуба может привнести в приложение не только технические улучшения, но и удобные функции: улучшенный дизайн, возможность сохранять видео на смартфоне и т.д.
Если вы не обновляете ютуб, то можете пропустить некоторые полезные функции и усложнить использование приложения из-за неисправностей. Поэтому регулярное обновление является желательным для пользователя.
Как очистить кэш в YouTube на Андроиде
Шаг 1: Откройте настройки Android, нажав на значок «Настройки» на экране устройства.
Шаг 2: Прокрутите вниз и выберите «Приложения» в разделе «Персональные».
Шаг 3: Найдите и выберите приложение YouTube из списка приложений.
Шаг 4: Нажмите на «Очистить кэш» для удаления кэша приложения.
Шаг 5: Также вы можете нажать на «Очистить данные», чтобы также удалить все личные данные из приложения.
Теперь связь приложения YouTube с его кэш-файлами очищена. Вы можете повторно запустить приложение и начать использовать его с чистого листа.
Несовместимость версий Андроид и YouTube
YouTube является одним из наиболее популярных приложений на мобильных устройствах, поскольку миллионы пользователей смотрят видеоролики на своих телефонах Android.
Тем не менее, некоторые версии операционной системы Android могут не поддерживать последнюю версию YouTube, что может вызвать проблемы с его работой.
Например, если вы используете устаревшую версию Android (например, версию 4.0 или ниже), вы можете столкнуться с проблемами, такими как медленная загрузка видео, невозможность воспроизвести видео или просто не открыть приложение вообще.
Если вы сталкиваетесь с этими проблемами, то, вероятно, ваша версия Android устарела и уже не поддерживается новой версией YouTube.
Чтобы решить эти проблемы, вам нужно обновить версию Android на вашем телефоне до последней версии. Это обычно можно сделать путем переустановки или обновления системы через настройки вашего телефона.
Как вернуть старую версию YouTube на андроид
Многие пользователи Android мечтают вернуть старый интерфейс YouTube, который считается удобнее и практичнее нового дизайна. Однако, после обновления приложения, возвращение к прежней версии становится проблемой. В этой статье мы расскажем, как можно вернуть старую версию YouTube на андроид.
Способ 1: Удаление обновлений приложения
Первый и самый простой способ — это удалить обновления приложения YouTube. Для этого необходимо:
- Открыть «Настройки» на устройстве;
- Перейти в раздел «Приложения» (или «Управление приложениями»);
- Найти приложение YouTube в списке;
- Нажать на «Удалить обновления».
После этого приложение вернется к старому интерфейсу и будет работать так, как работало до обновления.
Способ 2: Установка старой версии приложения
Если первый способ не помог, можно установить старую версию приложения YouTube на андроид. Для этого нужно скачать APK-файл со старой версией приложения, найти его на своем устройстве, запустить и установить. Как скачать старую версию YouTube:
- Зайдите на сайт APK Mirror, где хранятся архивы всех версий приложений;
- Найдите там нужную версию YouTube;
- Скачайте APK-файл на свой телефон;
- Запустите файл и установите старую версию приложения.
Важно помнить, что устанавливая старую версию приложения, вы можете столкнуться с некоторыми проблемами, такими как ошибки и сбои. Кроме того, старая версия может быть менее безопасной и уязвимой к взлому. Поэтому, прежде чем установить старую версию приложения YouTube, взвесьте все «за» и «против».
Что делать если после обновления ютуб не работает?
У многих пользователей Андроид-устройств могут возникать проблемы с работой ютуба после обновления. Но не стоит паниковать, потому что есть несколько вариантов решения этой проблемы.
- Попробуйте перезапустить устройство. Иногда простое перезапуск может решить проблему с ютубом. Попробуйте выключить свой телефон или планшет, затем включить его снова.
- Удалите ютуб и установите снова. Если перезапуск не помог, то попробуйте удалить приложение ютуб и установить его заново. Это может помочь исправить проблему.
- Проверьте наличие обновлений. Ошибка может быть связана с необходимостью обновления ПО вашего устройства. Проверьте наличие обновлений и установите их, если они доступны.
- Обратитесь в службу поддержки Google. Если все вышеперечисленные методы не работают, то обратитесь в техническую поддержку Google. Возможно, это связано с проблемой, которая подлежит решению только специалистами.
Не забывайте, что существуют различные факторы, которые могут вызывать проблемы с работой ютуба. Если ни одна из приведенных выше методов не помогла, попробуйте обратиться за помощью профессионалов.
Почему YouTube постоянно требует обновления
Положительным аспектом обновлений является то, что разработчики YouTube корректируют ошибки, устраняют неполадки и выпускают новые функции, улучшающие взаимодействие пользователей с приложением.
В связи с последними требованиями конкурентных платформ и адаптацией к современным мобильным устройствам и операционным системам, требуется выпуск обновлений почти каждую неделю.
Но некоторые пользователи могут столкнуться с проблемами обновления, когда приложение не обновляется автоматически или запрашивает обновление вручную. Это может быть связано с техническими проблемами, местоположением пользователя или ошибкой в установке.
В любом случае, чтобы избежать сбоев в работе и получить наилучший опыт использования, рекомендуется регулярно проверять наличие обновлений для YouTube на вашем устройстве.
Как зайти на YouTube через Google
Для того чтобы попасть на YouTube через Google, нужно сделать несколько простых шагов:
- Открыть сайт Google. Для этого можно воспользоваться любым браузером на вашем устройстве.
- Найти поисковую строку. Она обычно расположена в верхней части страницы и содержит поле для ввода текста и кнопку «Поиск».
- Написать в поисковой строке «YouTube». Нажмите клавишу «Enter» или кнопку «Поиск».
- Выбрать нужный результат. Среди найденных результатов выберите тот, который соответствует сайту YouTube.
- Перейти на сайт YouTube. Нажмите на выбранный результат и перейдите на сайт YouTube.
Теперь вы можете насладиться любимыми видео на YouTube без необходимости устанавливать приложение на своем устройстве. Просто зайдите на сайт через Google и наслаждайтесь просмотром!
Как можно удалить YouTube
Если вы хотите удалить приложение YouTube со своего устройства, то есть несколько способов:
- Метод 1: Удаление через настройки устройства. Это самый простой способ, который подходит для большинства устройств на Android. Откройте меню настроек на устройстве и прокрутите до раздела «Приложения». Найдите YouTube среди приложений, которые установлены на устройстве, и выберите его. Затем нажмите на кнопку «Удалить». Просто следуйте инструкциям на экране и согласитесь со всеми запросами.
- Метод 2: Отключение приложения YouTube. Если вы не хотите удалить приложение YouTube, но хотите, чтобы оно не мешало вам, вы можете отключить его. Откройте меню настроек на устройстве и прокрутите до раздела «Приложения». Найдите YouTube среди приложений, которые установлены на устройстве, и выберите его. Затем нажмите на кнопку «Отключить». Приложение не будет отображаться на домашнем экране, но его можно будет включить в любое время.
- Метод 3: Использование сторонних приложений для удаления приложения YouTube. Если у вас есть root-доступ на вашем устройстве, то вы можете удалить приложение YouTube с помощью стороннего приложения, такого как Titanium Backup или Root Uninstaller. Однако, будьте осторожны при использовании этих приложений, так как неправильное удаление приложения может привести к проблемам с устройством.
Выбирайте нужный метод удаления приложения YouTube и следуйте инструкциям, чтобы выполнить действия.
Что сделать чтобы заработал ютуб
Начните с проверки подключения к интернету. Ютуб — это онлайн-сервис, поэтому он нуждается в надежном интернет-соединении. Проверьте, что ваше устройство подключено к Wi-Fi или мобильной сети и что соединение стабильно.
Убедитесь, что у вас установлена последняя версия приложения Ютуб. Если вы столкнулись с какими-то трудностями, возможно, что нужно обновить программу. В магазине приложений Google Play есть возможность обновить Ютуб до последней версии.
Если обновление программы не помогло, попробуйте очистить кэш и данные приложения. Возможно, что какой-то файл повредился, и программа прекратила работу. Очищение кэша и данных поможет исправить эту проблему.
Если ничто из перечисленного не помогает, попробуйте перезагрузить устройство. Часто это помогает исправить логические ошибки в программном обеспечении и восстановить застывшую программу.
Что делать, если ютуб заблокирован?
Ютуб является одной из самых популярных платформ для просмотра видео. Однако, в некоторых странах его могут заблокировать из-за различных правовых ограничений. Если вы не можете получить доступ к ютубу, не отчаивайтесь, есть несколько способов решения данной проблемы.
1. Использование VPN-сервиса
VPN-сервис позволяет обходить ограничения, налагаемые на ютуб. Вы можете соединиться с сервером в другой стране и получить доступ к заблокированным сайтам. Стоит учитывать, что использование VPN может замедлить скорость интернета на вашем устройстве.
2. Изменение DNS-адреса
Если сайт заблокирован по IP-адресу, вы можете изменить DNS-адрес в настройках вашего устройства. Это позволит обойти блокировку и получить доступ к ютубу. Однако, этот метод может не работать в случае блокировки по доменному имени.
3. Использование альтернативных сервисов
Существуют различные альтернативные сервисы, которые позволяют смотреть видео. Вы можете использовать Vimeo, Dailymotion или другие платформы для просмотра контента.
Независимо от того, какой метод вы выберете, помните, что использование ютуба и других платформ для просмотра контента должно быть законным и не нарушать права других людей.
Что делать если в ютубе произошел сбой
Столкнувшись с сбоем в работе приложения Ютуб на смартфоне, многие пользователи впадают в панику и не знают, как решить данную проблему. Однако, не стоит отчаиваться, потому что зачастую решить это можно довольно просто и быстро.
В первую очередь, стоит попробовать перезагрузить приложение Ютуб, либо перезагрузить устройство в целом. Если это не помогло исправить проблему, то может потребоваться переустановка самого приложения.
Для этого, необходимо зайти в настройки Андроид-устройства, найти пункт «Управление приложениями», найти в списке приложение Ютуб и нажать на кнопку «Удалить». Затем скачать и установить приложение Ютуб заново из Google Play.
Также, причиной неисправности может быть неактуальная версия приложения. В таком случае, всегда стоит следить за обновлениями и своевременно обновлять приложения, чтобы избежать сбоев и неудобств при использовании мобильного устройства.
Если все вышеперечисленные способы не помогли, то возможно, проблема в самой операционной системе Андроид и потребуется обратиться за помощью к специалистам.
Что нужно сделать чтобы заработал ютуб
1. Проверить интернет-соединение. Ютуб – это онлайн-сервис, работающий только при наличии доступа в интернет. Проверьте, подключены ли вы к Wi-Fi или мобильным данным, а также проверьте, не ограничивает ли ваш провайдер скорость соединения.
2. Обновить приложение. Если вы только что установили ютуб, убедитесь, что у вас последняя версия приложения. Часто обновления устраняют ошибки и проблемы со связью.
3. Проверить настройки андроида. В некоторых случаях могут возникать проблемы с воспроизведением контента из-за настроек андроида. Необходимо проверить настройки уведомлений, безопасности и доступности для приложения ютуб.
4. Очистить кеш. Иногда проблемы с ютубом могут возникать из-за накопления большого количества кеша на вашем устройстве. Попробуйте удалить кеш ютуба и повторно запустить приложение.
5. Проверить наличие обновлений операционной системы. Часто проблемы с приложениями возникают из-за устаревшей версии операционной системы на вашем устройстве. Обновление операционной системы может помочь решить проблему со связью ютуба.
Что делать если я не могу зайти в YouTube?
Проверьте соединение с интернетом
При попытке зайти в YouTube может возникнуть ошибка из-за проблем с подключением к интернету. Проверьте свои настройки и убедитесь, что вы подключены к рабочей Wi-Fi-сети или имеете хорошее мобильное подключение.
Очистите кэш и данные приложения
Если проблема не в подключении к интернету, то возможно, что кэш и данные приложения накопились и мешают запуску YouTube. Очистите кэш и данные приложения, открыв «Настройки» > «Приложения и уведомления» > «YouTube» > «Хранилище» > «Очистить данные» и «Очистить кэш».
Обновите приложение YouTube
Если вы уверены, что соединение с интернетом и настройки приложения в порядке, то возможно, что у вас старая версия приложения YouTube. Обновите приложение, найдя его в Google Play Store и нажав кнопку «Обновить».
Перезагрузите устройство
Если все вышеперечисленные шаги не помогают, то попробуйте перезагрузить устройство. Нажмите и удерживайте кнопку включения/выключения и выберите «Перезагрузить».
Как сделать чтоб работал YouTube на Андроиде
Очистить кэш и данные приложения
Если приложение YouTube на вашем Андроид-устройстве перестало корректно работать, то первым шагом может быть очистка кэша и данных приложения. Для этого откройте «Настройки» вашего устройства и найдите «Приложения». Далее найдите приложение YouTube и нажмите на него. На открывшейся странице приложения нажмите «Очистить данные» и «Очистить кэш».
Обновить приложение
Вторым шагом может быть обновление приложения YouTube до последней версии. Для этого зайдите в «Google Play Маркет» и найдите приложение YouTube. Если доступно обновление, то нажмите на кнопку «Обновить». Если обновление не доступно, значит вы уже используете последнюю версию приложения.
Переустановить приложение
Если первые два шага не помогли, то следующий шаг может быть переустановка приложения YouTube. Для этого зайдите в «Настройки» вашего устройства, найдите «Приложения» и найдите приложение YouTube. Нажмите на него и затем на кнопку «Удалить». После удаления приложения, зайдите в «Google Play Маркет» и скачайте приложение снова.
Поставить платформу
Если у вас старая версия Андроид, то возможно она уже не поддерживается приложением YouTube. Попробуйте обновить операционную систему до более новой версии. Если ваше устройство не поддерживает более новую версию операционной системы, то попробуйте поставить официальную «платформу» от Google.
Обратиться в службу поддержки
Если ничего не помогло, то можете обратиться в службу поддержки Google, возможно они смогут помочь вам с проблемой.
Как зайти на свою страницу в YouTube
У каждого аккаунта на YouTube есть своя страница, на которой пользователь может просматривать видео, оставлять комментарии и подписываться на каналы. Если вы хотите зайти на свою страницу, следует выполнить несколько простых действий.
- Откройте YouTube. Введите в поисковую строку название сайта или щелкните на иконке YouTube на главном экране устройства.
- Авторизуйтесь в сервисе. Нажмите на значок «Войти», расположенный в верхнем правом углу экрана. Введите имя пользователя и пароль от учетной записи Google, связанной с вашим профилем на YouTube.
- Зайдите на свою страницу. После входа в аккаунт на главной странице YouTube нажмите на иконку пользователя в верхнем правом углу. Вы попадете на страницу своего профиля, где вы сможете редактировать данные, просматривать и удалять видео и многое другое.
Если вы хотите увидеть свою страницу на YouTube без авторизации, можно воспользоваться поисковым движком браузера. Введите в строку поиска название канала и нажмите на результаты, чтобы посмотреть страницу.
В постоянной гонке за совершенством разработчики постоянно улучшают приложения. Добавляют новые функции, улучшают старые, меняют дизайн и прочее. Это далеко не всегда бывает удобно – чаще всего радикальные обновления, наоборот, сбивают с толка. Тем не менее, это стоит пережить, чтобы в итоге получить лучшую версию привычного приложения. Поэтому поговорим о том, как обновить Ютуб на телефоне.
Что делать, если на телефоне перестал работать Ютуб?
Утро. Вы открываете приложение на планшете (раз уж речь идёт об Андроиде, пусть это будет Самсунг), уже предвкушая порцию контента любимых каналов. А оно не работает. И это печально – вся настройка сбивается. Причин может быть несколько, но самая распространённая – предложение скачать последнюю версию программы. Если бы разработчики таким ультиматом не заставляли обновляться, многие ходили бы по-прежнему с первоначальной версией, хотя обновить программу, в общем-то, совершенно бесплатно. Люди привыкают к дизайну и очень неохотно что-то меняют.
Читайте, что делать, если перестал работать Ютуб на Андроиде, с чем это связано и как исправить, в материале по ссылке.
Инструкция по обновлению Ютуб на Андроид
Перейдём к практическим рекомендациям по тому, как обновить приложение Ютуб на Андроиде. Инструкция – громко сказано, здесь всё очень просто. Но всё же, вы должны знать возможные пути, которыми можете пойти для получения новой версии. Их два. Но первый подходит не всем – в некоторых, исключительных, случаях, нужной кнопки в настройках нет.
- Через меню устройства
- Переходим в настройки к установленным приложениям. В зависимости от производителя, нужный пункт может находиться в разных местах настроек. У меня, на Xiaomi, есть целый раздел, посвящённый работе с мобильными программами.
- Находим наш YouTube, кликаем по нему.
- Здесь будет кнопка «Обновить». Жмём по ней.
- Откроется магазин приложений и начнётся автоматическое скачивание. Если этого не случилось, нажмите по соответствующей кнопке самостоятельно.
- Через магазин приложений.
- Думаю, вы уже догадались, что нужно делать с этим вариантом. Открываем магазин приложений.
- Находим YouTube.
- Жмём по кнопке с соответствующим названием.
Что делать, если обновления не устанавливаются?
По каким причинам могут возникнуть проблемы с установкой? Во-первых, это недостаточное количество свободной памяти. Владельцы гаджетов на платформе Андроид часто сталкиваются с такой проблемой. Плюсом тут идёт кажущееся нелогичным требование устройства освободить, например, 100 мегабайт для программы, которая весит 5. Разумеется, так система запасает место под временные файлы и кэш, но, когда срочно нужно установить что-то, место под кэш – последнее, что волнует. Поэтому регулярно освобождайте место, удаляйте кэш приложений. Также очень рекомендую все приложения, которые можете, переносить на флешку.
Во-вторых, в определённый момент приходит необходимость обновить не версию YouTube, а сам телефон, который просто не поддерживает новьё. Это тоже причина.
Смотрите также, как обновить Ютуб на телевизоре, в соответствующей статье.
Почему после обновления приложение так и не заработало
Обновление – не лекарство от всех проблем. Во время использования программы могут возникать разные проблемы, вы могли случайно удалить файл, который был необходим для нормального функционирования. Помимо этого, может возникать конфликт с самой системой. Выхода из этой ситуации два:
- Полная переустановка. Для этого мы удаляем YouTube и заново скачиваем из Play Market. Всё очень просто, но система Xiaomi несколько отличается от Самсунгов и прочих, поэтому без скринов. Думаю, с этим вы разберётесь и без меня.
- Сброс до заводских настроек. Да, любая ошибка, которая, казалось бы, идёт от самой программы, может быть неисправностью системы. Попробуйте откатить телефон до состояния нового – это почти как перезагрузить компьютер при любой проблеме.
Заключение
Как обновить Ютуб на телефоне Андроид? Это, пожалуй, самый частый запрос в Гугле от людей, которые столкнулись с проблемами с запуском приложения. Но не всегда всё решается последней версией – порой неполадка кроется в самой проге или даже в системе. Но такое мышление верное – проще всего будет именно обновиться, а уже если это не помогло, пробовать переустановку или откат до заводских настроек.
Рекомендуем к прочтению статью, о том, как обновить Телеграм на ПК.
Что делать, если на телефоне перестал работать Ютуб?
Утро. Вы открываете приложение на планшете (раз уж речь идёт об Андроиде, пусть это будет Самсунг), уже предвкушая порцию контента любимых каналов. А оно не работает. И это печально – вся настройка сбивается. Причин может быть несколько, но самая распространённая – предложение скачать последнюю версию программы. Если бы разработчики таким ультиматом не заставляли обновляться, многие ходили бы по-прежнему с первоначальной версией, хотя обновить программу, в общем-то, совершенно бесплатно. Люди привыкают к дизайну и очень неохотно что-то меняют.
Читайте, что делать, если перестал работать Ютуб на Андроиде, с чем это связано и как исправить, в материале по ссылке.
Решение проблемы
На самом деле, есть всего лишь два способа решения данной проблемы. Первый из них заключается в удалении обновлений, кэша и других данных, относящихся к данному приложению.
Делается это следующим образом:
- Сначала необходимо открыть настройки и найти там пункт под названием «Приложения».
- Теперь следует перейти в «Диспетчер приложений».
- В списке приложений необходимо найти Youtube и нажать на него.
- Пользователь увидит страницу данного приложения. Собственно, там и есть все необходимые кнопки для того, чтобы выполнить нужные нам действия. Сначала нужно нажать на надпись «Память», выделенную на рисунке №4 зеленым цветом. В открывшемся меню нажатием соответствующих кнопок, показанных на рисунке №5, пользователь удалит кэш и другие данные, которые могут не давать система нормально работать. А если нажать на опции (данный пункт на рисунке №4 выделен красным цветом), появится меню, состоящее из всего лишь одного пункта – «Удалить обновления». Нажав на него, последние обновления будут удалены и приложение возвратится в то состояние, в котором оно было до обновления.
Важно: Все действия в рамках вышеописанной инструкции были выполнены на устройстве с операционной системой Android 6.0.1. В более ранних версиях, скорее всего, не будет диспетчера задач. То есть при открытии пункта «Приложения» будет сразу же отображаться список всех доступных приложений. В остальном процесс тот же самый.
Если все вышеописанное не помогает, можно еще попробовать переустановить приложение. Для этого его необходимо удалить, затем заново скачать в PlayMarket и установить. Лучше всего делать это через WiFi, так как приложение весит немало. Чтобы удалить YouTube, лучше всего будет воспользоваться программой Clean Master.
Ниже можно видеть инструкцию по удалению кэша, других данных и обновление на более старой версии Android.
Инструкция по обновлению Ютуб на Андроид
Перейдём к практическим рекомендациям по тому, как обновить приложение Ютуб на Андроиде. Инструкция – громко сказано, здесь всё очень просто. Но всё же, вы должны знать возможные пути, которыми можете пойти для получения новой версии. Их два. Но первый подходит не всем – в некоторых, исключительных, случаях, нужной кнопки в настройках нет.
- Через меню устройства
- Переходим в настройки к установленным приложениям. В зависимости от производителя, нужный пункт может находиться в разных местах настроек. У меня, на Xiaomi, есть целый раздел, посвящённый работе с мобильными программами.
- Находим наш YouTube, кликаем по нему.
- Здесь будет кнопка «Обновить». Жмём по ней.
- Откроется магазин приложений и начнётся автоматическое скачивание. Если этого не случилось, нажмите по соответствующей кнопке самостоятельно.
- Через магазин приложений.
- Думаю, вы уже догадались, что нужно делать с этим вариантом. Открываем магазин приложений.
- Находим YouTube.
- Жмём по кнопке с соответствующим названием.
Возможные причины возникновения ошибок в приложении YouTube на Android и их решение
Недостаток свободной оперативной памяти
- Самой распространенной причиной возникновения ошибки в приложении YouTube и не только может быть переполненная оперативная память. Ни для кого не секрет, что каждое запущенное приложение требует определенное количество оперативной памяти для его корректной работы. При большем количестве запущенных приложений (даже если они работают в фоновом режиме) оперативная память устройства заполняется и не успевает обработать такой большой поток данных.
- Очевидным решением станет закрытие всех лишних активных и работающих в фоне приложений. Однако на операционной системе Android очень часто закрытие приложения происходит не полностью, а остаются ещё некоторые скрытые процессы, которые так же нагружают устройство и заполняют оперативную память. Чтобы отключить эти лишние процессы, многие пользователи прибегают к помощи разнообразных диспетчеров задач, однако проще всего выполнить перезагрузку устройства после отключения лишних приложений.
- Так же перед перезагрузкой устройства не будет лишним очистить кэш. Для этого перейдите в настройки вашего смартфона или планшета и выберите пункт «Управление приложениями». В следующем окне выберите вкладку «Все» и нажмите «Очистить кэш». Кэш можно очистить для каждого приложения отдельно, однако рекомендуется применять данное действие ко всем установленным программам и службам.
Плохое интернет-соединение
- Как известно, приложение YouTube требует постоянное подключение к интернету. Без этого приложение не только не сможет воспроизвести видео, но так же выдать критическую ошибку и автоматически закрыться. Такая ошибка очень распространена при подключении через 3G, т.к. в большинстве случаев операторы сотовой связи не могут гарантированно предоставить Вам высокоскоростное интернет-соединение.
- Для того, чтобы убедиться в том, что ошибка в приложении YouTube связана с интернетом, необходимо сменить тип подключения с 3G на Wi-Fi. Для этого перейдите в настройки вашего устройства, откройте раздел меню «Беспроводные соединения», снимите галочку напротив «3G» и подключитесь к Wi-Fi.
- Если после смены типа подключения ошибка в YouTube продолжает появляться, возможно, что проблема кроется в самом приложении. Чаще всего это связано с выходом новых обновлений. Если у Вас автоматическое обновление приложений отключено, перейдите в Play Market, откройте страницу с приложением и обновите его до последней версии. После обновления перезагрузите устройство.
Проблема с аккаунтом Google
- Ещё одна распространенная причина возникновения ошибки в приложении YouTube – сбои в работе аккаунта Google. Такая проблема иногда возникает после технических работ или сбоев на сервере и если Вы в этот момент пытаетесь воспроизвести видео через приложение YouTube, то в 90% случаев приложение выдаст критическую ошибку и будет автоматически закрыто, после чего она будет повторяться снова и снова, пока Вы её не исправите.
- Решение данной проблемы простое. Зайдите в настройки вашего устройства, выберите раздел «Аккаунты» и удалите там свой аккаунт Google. Далее перезагрузите своё устройство и запустите приложение YouTube. Если приложение работает корректно и видео воспроизводится, то снова перейдите в раздел «Аккаунты» и добавьте вновь свою учетную запись Google.
- Если после добавления учетной записи приложение YouTube стало вновь выдавать ошибку, проверьте правильность выставленного часового пояса. Если и это не помогло, то, скорее всего, приложение повреждено и требует переустановки. О том, как это сделать, читайте далее.
Что делать, если обновления не устанавливаются?
По каким причинам могут возникнуть проблемы с установкой? Во-первых, это недостаточное количество свободной памяти. Владельцы гаджетов на платформе Андроид часто сталкиваются с такой проблемой. Плюсом тут идёт кажущееся нелогичным требование устройства освободить, например, 100 мегабайт для программы, которая весит 5. Разумеется, так система запасает место под временные файлы и кэш, но, когда срочно нужно установить что-то, место под кэш – последнее, что волнует. Поэтому регулярно освобождайте место, удаляйте кэш приложений. Также очень рекомендую все приложения, которые можете, переносить на флешку.
Во-вторых, в определённый момент приходит необходимость обновить не версию YouTube, а сам телефон, который просто не поддерживает новьё. Это тоже причина.
Смотрите также, как обновить Ютуб на телевизоре, в соответствующей статье.
Исправляем неработоспособность клиента Ютуб
Основная причина неполадок с этим приложением — программные сбои, которые могут появиться из-за засорения памяти, некорректно установленных обновлений или манипуляций самого пользователя. Есть несколько вариантов решения этой досадности.
Способ 1: Использование браузерной версии YouTube
Система Android позволяет также смотреть Ютуб через веб-браузер, как это делается на настольных компьютерах.
- Зайдите в свой любимый браузер и в адресной строке введите адрес m.youtube.com.
Обратите внимание, что в некоторых веб-браузерах для Android (Chrome и подавляющее большинство просмотрщиков на базе движка WebView) может быть настроено перенаправление ссылок с Ютуб на официальное приложение!
Впрочем, это не слишком изящное решение, которое подойдет в качестве временной меры — мобильная версия сайта все-таки довольно ограничена.
Способ 2: Установка стороннего клиента
Простой вариант — скачать и установить альтернативное приложение для просмотра роликов с Ютуба. Play Маркет в этом случае не помощник: поскольку YouTube принадлежит Google (владельцам Android), «корпорация добра» запрещает публиковать в фирменном магазине альтернативы официальному приложению. Следовательно, стоит использовать сторонний маркет, в котором можно найти приложения вроде NewPipe или TubeMate, являющиеся достойными конкурентами официальному клиенту.
Способ 3: Очистка кэша и данных приложений
Если вы не хотите связываться со сторонними приложениями, то можно попробовать удалить созданные официальным клиентом файлы — возможно, ошибку вызывает неправильный кэш или ошибочные значения в данных. Делается это так.
Найдите в них пункт «Диспетчер приложений» (иначе «Менеджер приложений» или «Приложения»).
Зайдите в этот пункт. Перейдите на вкладку «Все» и там поищите приложения «Youtube».
Тапните по названию приложения. На странице с информацией последовательно нажмите кнопки «Очистить кэш», «Очистить данные» и «Остановить».
На устройствах с Android 6.0.1 и выше для доступа к этой вкладке потребуется нажать еще и «Память» на странице свойств приложения. Покиньте «Настройки» и попытайтесь запустить YouTube. С высокой долей вероятности проблема исчезнет.
В случае, если ошибка сохраняется, попробуйте метод ниже.
Способ 4: Очистка системы от мусорных файлов
Как и любое другое Android-приложение, клиент YouTube может генерировать временные файлы, сбой в доступе к которым порою приводит к ошибкам. Системными средствами удалять такие файлы слишком долго и неудобно, поэтому обратитесь к специализированным приложениям.
Способ 5: Удаление обновлений приложения
Порой проблемы с Ютуб возникают из-за проблемного обновления: изменения, которые оно привносит, могут быть несовместимы с вашим гаджетом. Удаление этих изменений может исправить нештатную ситуацию.
- Путем, описанным в Способе 3, доберитесь к странице свойств YouTube. Там нажмите кнопку «Удалить обновления».
Рекомендуем предварительно нажать «Остановить» для избежания проблем. - Попробуйте запустить клиент. В случае вызванного обновлением сбоя проблема исчезнет.
Важно! На устройствах с устаревшей версией Android (ниже 4.4) Google постепенно отключает официальный сервис YouTube. В таком случае единственный выход — попытаться использовать альтернативные клиенты!
Если клиентское приложение Ютуб не встроено в прошивку, и является пользовательским, то можно попробовать удалить его и установить заново. Переустановку можно сделать и в случае наличия рут-доступа.
Способ 6: Восстановление до заводского состояния
Когда клиент Ютуб глючит или работает некорректно, и подобные проблемы наблюдаются с другими приложениями (в том числе и альтернативами официальному), скорее всего, проблема носит общесистемный характер. Радикальное решение большинства таких неполадок — сброс к заводским настройкам (не забудьте сделать резервную копию важных данных).
Методами, которые описаны выше, можно исправить основную массу неполадок с YouTube. Конечно, могут быть и какие-то специфические причины, однако освещать их нужно уже в индивидуальном порядке.
Мы рады, что смогли помочь Вам в решении проблемы.
Добавьте сайт Lumpics.ru в закладки и мы еще пригодимся вам. Отблагодарите автора, поделитесь статьей в социальных сетях.
Опишите, что у вас не получилось. Наши специалисты постараются ответить максимально быстро.
Почему после обновления приложение так и не заработало
Обновление – не лекарство от всех проблем. Во время использования программы могут возникать разные проблемы, вы могли случайно удалить файл, который был необходим для нормального функционирования. Помимо этого, может возникать конфликт с самой системой. Выхода из этой ситуации два:
- Полная переустановка. Для этого мы удаляем YouTube и заново скачиваем из Play Market. Всё очень просто, но система Xiaomi несколько отличается от Самсунгов и прочих, поэтому без скринов. Думаю, с этим вы разберётесь и без меня.
- Сброс до заводских настроек. Да, любая ошибка, которая, казалось бы, идёт от самой программы, может быть неисправностью системы. Попробуйте откатить телефон до состояния нового – это почти как перезагрузить компьютер при любой проблеме.
О приложении
YouTube – самый крупный и популярный сервис потокового видео на просторах интернета. Ежедневно в него стекаются тысячи роликов на самую разную тематику, начиная от новостей, мировых событий и заканчивая развлекательным контентом, обзорами на игры, мультиками и т. д. Любой желающий сможет найти здесь видео по интересам, и все это совершенно бесплатно. Видеохостинг обладает удобной системой настроек, синхронизацией и личным кабинетом для каждого участника сообщества, но ролики можно смотреть и без всего вышеперечисленного, просто открыв браузер.
Для любителей нового и крутого разработчиками также создана версия Ютуб для ПК. Это относительно новая платформа, обладающая расширенным функционалом и более удобным интерфейсом, с возможностью просмотра видео в фоновом режиме, загрузки их на устройство и т. д., при этом создатели не забывают регулярно обновлять приложение. Скачать Ютуб на компьютер можно на нашем сайте, перейдя по следующей ссылке. Далее будет подробно описано, как можно установить программу на устройства с системой Виндовс, используя данный инсталлятор.
Исправляем неработоспособность клиента Ютуб
Основная причина неполадок с этим приложением — программные сбои, которые могут появиться из-за засорения памяти, некорректно установленных обновлений или манипуляций самого пользователя. Есть несколько вариантов решения этой досадности.
Способ 1: Использование браузерной версии YouTube
Система Android позволяет также смотреть Ютуб через веб-браузер, как это делается на настольных компьютерах.
- Зайдите в свой любимый браузер и в адресной строке введите адрес m.youtube.com.
Обратите внимание, что в некоторых веб-браузерах для Android (Chrome и подавляющее большинство просмотрщиков на базе движка WebView) может быть настроено перенаправление ссылок с Ютуб на официальное приложение!
Впрочем, это не слишком изящное решение, которое подойдет в качестве временной меры — мобильная версия сайта все-таки довольно ограничена.
Способ 2: Установка стороннего клиента
Простой вариант — скачать и установить альтернативное приложение для просмотра роликов с Ютуба. Play Маркет в этом случае не помощник: поскольку YouTube принадлежит Google (владельцам Android), «корпорация добра» запрещает публиковать в фирменном магазине альтернативы официальному приложению. Следовательно, стоит использовать сторонний маркет, в котором можно найти приложения вроде NewPipe или TubeMate, являющиеся достойными конкурентами официальному клиенту.
Способ 3: Очистка кэша и данных приложений
Если вы не хотите связываться со сторонними приложениями, то можно попробовать удалить созданные официальным клиентом файлы — возможно, ошибку вызывает неправильный кэш или ошибочные значения в данных. Делается это так.
Найдите в них пункт «Диспетчер приложений» (иначе «Менеджер приложений» или «Приложения»).
Зайдите в этот пункт. Перейдите на вкладку «Все» и там поищите приложения «Youtube».
Тапните по названию приложения. На странице с информацией последовательно нажмите кнопки «Очистить кэш», «Очистить данные» и «Остановить».
На устройствах с Android 6.0.1 и выше для доступа к этой вкладке потребуется нажать еще и «Память» на странице свойств приложения. Покиньте «Настройки» и попытайтесь запустить YouTube. С высокой долей вероятности проблема исчезнет.
В случае, если ошибка сохраняется, попробуйте метод ниже.
Способ 4: Очистка системы от мусорных файлов
Как и любое другое Android-приложение, клиент YouTube может генерировать временные файлы, сбой в доступе к которым порою приводит к ошибкам. Системными средствами удалять такие файлы слишком долго и неудобно, поэтому обратитесь к специализированным приложениям.
Способ 5: Удаление обновлений приложения
Порой проблемы с Ютуб возникают из-за проблемного обновления: изменения, которые оно привносит, могут быть несовместимы с вашим гаджетом. Удаление этих изменений может исправить нештатную ситуацию.
- Путем, описанным в Способе 3, доберитесь к странице свойств YouTube. Там нажмите кнопку «Удалить обновления».
Рекомендуем предварительно нажать «Остановить» для избежания проблем. - Попробуйте запустить клиент. В случае вызванного обновлением сбоя проблема исчезнет.
Важно! На устройствах с устаревшей версией Android (ниже 4.4) Google постепенно отключает официальный сервис YouTube. В таком случае единственный выход — попытаться использовать альтернативные клиенты!
Если клиентское приложение Ютуб не встроено в прошивку, и является пользовательским, то можно попробовать удалить его и установить заново. Переустановку можно сделать и в случае наличия рут-доступа.
В постоянной гонке за совершенством разработчики постоянно улучшают приложения. Добавляют новые функции, улучшают старые, меняют дизайн и прочее. Это далеко не всегда бывает удобно – чаще всего радикальные обновления, наоборот, сбивают с толка. Тем не менее, это стоит пережить, чтобы в итоге получить лучшую версию привычного приложения. Поэтому поговорим о том, как обновить Ютуб на телефоне.
Что делать, если на телефоне перестал работать Ютуб?
Утро. Вы открываете приложение на планшете (раз уж речь идёт об Андроиде, пусть это будет Самсунг), уже предвкушая порцию контента любимых каналов. А оно не работает. И это печально – вся настройка сбивается. Причин может быть несколько, но самая распространённая – предложение скачать последнюю версию программы. Если бы разработчики таким ультиматом не заставляли обновляться, многие ходили бы по-прежнему с первоначальной версией, хотя обновить программу, в общем-то, совершенно бесплатно. Люди привыкают к дизайну и очень неохотно что-то меняют.
Читайте, что делать, если перестал работать Ютуб на Андроиде, с чем это связано и как исправить, в материале по ссылке.
Инструкция по обновлению Ютуб на Андроид
Перейдём к практическим рекомендациям по тому, как обновить приложение Ютуб на Андроиде. Инструкция – громко сказано, здесь всё очень просто. Но всё же, вы должны знать возможные пути, которыми можете пойти для получения новой версии. Их два. Но первый подходит не всем – в некоторых, исключительных, случаях, нужной кнопки в настройках нет.
- Через меню устройства
- Переходим в настройки к установленным приложениям. В зависимости от производителя, нужный пункт может находиться в разных местах настроек. У меня, на Xiaomi, есть целый раздел, посвящённый работе с мобильными программами.
- Находим наш YouTube, кликаем по нему.
- Здесь будет кнопка «Обновить». Жмём по ней.
- Откроется магазин приложений и начнётся автоматическое скачивание. Если этого не случилось, нажмите по соответствующей кнопке самостоятельно.
- Через магазин приложений.
- Думаю, вы уже догадались, что нужно делать с этим вариантом. Открываем магазин приложений.
- Находим YouTube.
- Жмём по кнопке с соответствующим названием.
Что делать, если обновления не устанавливаются?
По каким причинам могут возникнуть проблемы с установкой? Во-первых, это недостаточное количество свободной памяти. Владельцы гаджетов на платформе Андроид часто сталкиваются с такой проблемой. Плюсом тут идёт кажущееся нелогичным требование устройства освободить, например, 100 мегабайт для программы, которая весит 5. Разумеется, так система запасает место под временные файлы и кэш, но, когда срочно нужно установить что-то, место под кэш – последнее, что волнует. Поэтому регулярно освобождайте место, удаляйте кэш приложений. Также очень рекомендую все приложения, которые можете, переносить на флешку.
Во-вторых, в определённый момент приходит необходимость обновить не версию YouTube, а сам телефон, который просто не поддерживает новьё. Это тоже причина.
Смотрите также, как обновить Ютуб на телевизоре, в соответствующей статье.
Почему после обновления приложение так и не заработало
Обновление – не лекарство от всех проблем. Во время использования программы могут возникать разные проблемы, вы могли случайно удалить файл, который был необходим для нормального функционирования. Помимо этого, может возникать конфликт с самой системой. Выхода из этой ситуации два:
- Полная переустановка. Для этого мы удаляем YouTube и заново скачиваем из Play Market. Всё очень просто, но система Xiaomi несколько отличается от Самсунгов и прочих, поэтому без скринов. Думаю, с этим вы разберётесь и без меня.
- Сброс до заводских настроек. Да, любая ошибка, которая, казалось бы, идёт от самой программы, может быть неисправностью системы. Попробуйте откатить телефон до состояния нового – это почти как перезагрузить компьютер при любой проблеме.
Заключение
Как обновить Ютуб на телефоне Андроид? Это, пожалуй, самый частый запрос в Гугле от людей, которые столкнулись с проблемами с запуском приложения. Но не всегда всё решается последней версией – порой неполадка кроется в самой проге или даже в системе. Но такое мышление верное – проще всего будет именно обновиться, а уже если это не помогло, пробовать переустановку или откат до заводских настроек.
Рекомендуем к прочтению статью, о том, как обновить Телеграм на ПК.
Содержание
- Обновление YouTube на Android
- Способ 1: Автоматическое обновление
- Способ 2: Google Play Маркет
- Способ 3: Сторонние магазины
- Способ 4: Установка из APK-файла
- Заключение
- Вопросы и ответы
Для платформы Android было выпущено большое количество приложений от разных ресурсов, включая YouTube, объединяющего все функции веб-сайта и содержащего уникальные особенности. Как и любое другое устанавливаемое ПО, Ютуб периодически обновляется с теми или иными целями. По ходу статьи мы как раз расскажем о процедуре установки новых версий на примере нескольких способов.
Обновление YouTube на Android
Вне зависимости от устройства для установки обновлений YouTube существует четыре основных метода, вполне дополняющих друг друга за редкими исключениями.
Способ 1: Автоматическое обновление
По умолчанию каждое приложение, устанавливающееся из Google Play Маркета, в автоматическом режиме получает все необходимые обновления сразу же при выходе новой версии, препятствуя возникновению проблем и не требуя производить дополнительные действия вручную. Единственными условиями для корректной работы этого варианта является стабильное подключение к интернету и включение функции автообновления во внутренних настройках магазина.
- Через меню откройте «Google Play Маркет» и тапните по значку меню в левом верхнем углу экрана. Здесь необходимо выбрать раздел «Настройки».
- На следующей странице найдите и воспользуйтесь пунктом «Автообновление приложений» и во всплывающем окне выберите подходящие условия в зависимости от используемого типа подключения, будь то «Любая сеть» или «Только через Wi-Fi». Для завершения нажмите по ссылке «Готово».
Для скорейшего получения свежих обновлений YouTube можете попробовать перезагрузить подключение к интернету и хотя бы один раз открыть приложение. В будущем все необходимые исправления будут стабильно устанавливаться при выходе новых версий, сохраняя в целости данные о работе Ютуба.
Способ 2: Google Play Маркет
Кроме функции автоматического обновления приложений Google Play Маркет позволяет устанавливать новые версии вручную через специальный раздел. Этот метод станет отличным вариантом в тех случаях, когда интернет-соединение ограничено объемом трафика, возникают проблемы с обновлениями или попросту требуется установить новую версию YouTube, оставив прочее в неизменном состоянии.
- Точно так же, как и ранее, откройте «Google Play Маркет» и разверните главное меню в левом углу экрана. Здесь нужно выбрать раздел «Мои приложения и игры».
- Перейдите на вкладку «Обновления» и дождитесь завершения проверки установленных компонентов. Если YouTube не был обновлен до последней версии, появится соответствующая строчка в списке.
- Нажмите по стрелочке рядом с ним, чтобы изучить список изменений, внесенных в последнюю версию. Для установки свежих исправлений воспользуйтесь кнопкой «Обновить» или «Обновить все», если хотите сделать актуальным каждое ПО из этого списка.
- В качестве альтернативы можете перейти непосредственно на страницу YouTube в Плей Маркете и уже там нажать кнопку «Обновить». Это никак не повлияет на процедуру установки, но может быть удобно при некоторых обстоятельствах.

Процедура обновления Ютуб данным способом, как и предыдущим, является наиболее рекомендованной к использованию, так как приложение наверняка поставляется из официального источника и ни при каких условиях не повлияет на работоспособность Android-устройства. К тому же именно Google Play Маркет позволяет обновлять приложения с учетом версии операционной системы, сводя на нет проблемы совместимости.
Способ 3: Сторонние магазины
На сегодняшний день помимо Плей Маркета для Android существует достаточно большое количество альтернативных магазинов, позволяющих точно так же устанавливать приложения, при этом игнорируя региональные и многие другие ограничения официальных источников. В качестве примера для обновления YouTube мы рассмотрим только одно такое ПО — APKPure.
Загрузка и установка
- Перед тем, как приступить к обновлению YouTube, необходимо внести изменения в «Настройки» телефона». Для этого откройте раздел «Безопасность» и включите опцию «Неизвестные источники».
Подробнее: Открытие APK-файлов на Android
- Теперь придется загрузить APKPure в формате APK с одноименного веб-сайта. Для этого через любой интернет-браузер перейдите по следующей ссылке, нажмите кнопку «Скачать APK» и подтвердите сохранение.
Скачать APKPure с официального сайта
- В списке с недавними «Загрузками» обозревателя выберите только что добавленный файл. После этого в нижней части страницы нажмите на «Установить», и на этом процедура завершается.

Обновление YouTube
- После установки, а иногда и после первого запуска, в области уведомлений появится сообщение о возможности обновления приложений. Тапнув по данному сообщению, вы сразу же перейдете к странице установки новых версий.
- Если уведомление не появилось, запустите APKPure и нажмите по значку в правом верхнем углу экрана. Здесь на вкладке «Обновления» найдите «YouTube» и используйте кнопку «Обновить».
Дальше начнется процедура загрузки свежей версии приложения с автоматической установкой. Следить за процессом скачивания лучше всего на вкладке «Загрузки».
- В качестве альтернативного решения можете воспользоваться глобальным поиском по магазину APKPure, найти «YouTube» и нажать кнопку «Обновить». Подобная возможность доступна как на странице поиска, так и после перехода к подробной информации.

Данный метод является лучшим и достаточно простым вариантом при отсутствии Плей Маркета. Надеемся, это позволило вам обновить Ютуб без каких-либо трудностей.
Способ 4: Установка из APK-файла
На платформе Android помимо специальных программ предусмотрено средство добавления новых приложений через установочный APK-файл. Это зачастую используется для установки ПО, отсутствующего в официальных источниках, но также отлично подойдет для обновления YouTube.
- Как и в предыдущем случае, перед работой с APK-файлом необходимо изменить «Настройки» смартфона. Откройте раздел «Безопасность» и включите «Неизвестные источники».
- Среди существующих сайтов с установочными файлами приложений лучшим ресурсом для скачивания YouTube в формате APK выступает форум 4PDA, несмотря на требование к авторизации. Это связано с тем, что в отличие от прочих аналогов, только здесь можно произвести безопасное скачивание с учетом особенностей устройства и операционной системы.
Страница YouTube на форуме 4PDA
Для загрузки перейдите по представленной выше ссылке, выполните авторизацию и в блоке «Скачать» тапните по ссылке с наиболее поздней версией. После перехода выберите приложение под ваше устройство и подтвердите загрузку файла.
- Разверните список «Загрузок» в используемом браузере или воспользуйтесь файловым менеджером. Так или иначе нажмите по скачанному файлу и подтвердите установку с помощью соответствующей кнопки.
Обычно новая версия стабильно установится поверх существующей, и обновленное приложение будет готово к использованию. Узнать об успешном апдейте можно через «Подробную информацию» в «Настройках» телефона или посетив страницу Ютуба в Google Play Маркете.
- Если при обновлении возникают проблемы, можете предварительно удалить ПО, следуя одной из наших инструкций. Это позволит выполнить чистую установку новой версии, но уже с потерей данных о работе приложения.
Подробнее:
Как удалить приложение на Android
Удаление YouTube с Android-устройства
Такой способ, как видно, несколько проще предыдущего, но в основном имеет много общего. Отличный вариант в случае отсутствия приложений-маркетов, предоставляющий оригинальные и, по необходимости, даже модифицированные APK-файлы.
Заключение
Каждый представленный метод позволяет безопасно установить обновления для YouTube, сохранив также данные о его работе. Если в процессе все же возникают какие-то проблемы, обязательно ознакомьтесь с другими статьями на нашем сайте. В некоторых случаях решением может стать удаление свежих обновлений и установка старой версии ПО.
Читайте также:
Устранение проблем с обновлением YouTube на Android
Исправление ошибок в работе YouTube на Android
Удаление обновлений приложения на Android
ОС Андроид принадлежит компании Google, которая заранее добавляет в свой мобильный продукт несколько собственных сервисов, среди которых «Диск», Gmail, «Поиск» и YouTube. О последнем сервисе для просмотра видео и пойдет речь. До появления ТикТока большую часть времени люди проводили именно в YouTube. Сегодня гугловский видеохостинг не теряет популярность, а потому частенько получает обновления. Расскажем, как обновить Ютуб на телефонах с Андроидом.
Описание сервиса
Этот раздел носит скорее формальный характер и нужен для тех, кто вообще никогда не пользовался смартфоном. YouTube – это крупнейший в мире сервис для публикации пользовательских роликов и фильмов, у которых нет авторских прав. На этой площадке каждый может побыть как в роли зрителя, так и в роли автора. Для этого достаточно создать канал и начать наполнять его контентом.
YouTube не позволяет публиковать фильмы, на которые наложены авторские права. Если пользователь сделает это, то администрация заблокирует его в ближайшие несколько дней, а ролик удалит. Проще говоря, если опубликуете фильм Marvel без разрешения компании, то словите бан и блокировку ролика. Ниже представлены главные преимущества сервиса перед аналогами-конкурентами:
- Поддержка на разных устройствах. YouTube запускается на компьютерах, телефонах, телевизорах и даже автомагнитолах.
- Миллиарды роликов, разнообразие которых удивит любого. На этой платформе разве что нет запрещенного контента.
- Высокая скорость загрузки. У компании расставлены свои сервера по всему миру, каждый из которых кэширует ролики для определенных регионов. Не будем вдаваться в подробности кэширования, а просто скажем – этот способ позволяет быстрее загрузить любой ролик.
- Удобные инструменты для ведения своего канала. Аналитика, инструменты редактирования, обратная связь и многое другое.
- Не требует установки. На телефонах YouTube установлен по умолчанию, а на компьютерах для его открытия достаточно использовать любой современный браузер.
- Индивидуальные рекомендации. Сервис адаптируется под каждого пользователя, рекомендуя ему ролики, основанные на активности в сети.
В общем, пользу Ютуба переоценить нельзя. А обновлять его иногда необходимо по следующим причинам:
- В новых версиях меньше уязвимостей.
- Вместе с обновлениями удаляются бесполезные и добавляются полезные функции.
- Если долго не обновлять сервис, то он может перестать запускаться. Это может произойти, если компоненты, от которых зависит приложение, перестанут поддерживаться старыми версиями.
В общем, с теорией все понятно, теперь перейдем к тому, как правильно обновить видеохостинг на Андроид.
Читатели сейчас подумают: «YouTube обновляется только через Плей Маркет, никаких других способов быть не может». Это не совсем так.
Как обновить приложение
Специалисты рекомендуют использовать Плей Маркет, но это не означает, что это единственный способ устанавливать обновления. Дело в том, что Play Market – это одна из самых безопасных платформ для загрузки приложений, а потому пользователи чаще всего пользуется именно ею. Ниже мы рассмотрим все возможные способы загрузки обнов для YouTube.
Вручную
Этот способ подойдет людям, у которых ограниченный трафик. Проще говоря, этот способ для тех, кому не повезло иметь безлимитный интернет. Дело в том, что по умолчанию Play Market автоматически обновляет приложения только при наличии доступа к Wi-Fi. Если пользователь хочет обновить программу без подключения к точке доступа, то ему необходимо выполнить действия ниже:
- Откройте Play Market. Обычно он находится на главном экране.
- Введите в поиске слово YouTube и нажмите на кнопку ввода.
- Откройте найденную программу.
- Нажмите на кнопку «Обновить».
- Дождитесь завершение обновления.
После этого можете смело запускать YouTube. Учтите, что кнопка «Обновить» появляется только при наличии свежих версий. Потому беспокоиться не стоит – пользователь не может случайно установить «левую» версию приложения.
Включение автоматического обновления
В этом разделе речь пойдет о том, как изменить параметры автоматического обновления приложений в Play Market. Учтите, что при изменении настроек начнут обновляться сразу все программы, для которых есть более свежая версия. Потому рекомендуем подключиться к безлимитной сети, чтобы не тратить драгоценные гигабайты на обновления. Алгоритм действий:
- Запустите Play Market.
- Кликните по значку аватара в правом верхнем углу.
- В открывшемся меню нажмите на пункт «Настройки».
- Раскройте вкладку «Настройки подключения».
- Измените параметр «Автообновление приложений». Вы можете выбрать обновление только через Wi-FI, либо через любую сеть.
- Откройте страницу YouTube в Play Market.
- Кликните по трем точкам в правом верхнем углу.
- Поставьте галочку напротив параметра «Автообновление».
На этом настройка завершается.
Использование сторонних магазинов
В некоторых случаях Плэй Маркет не позволяет установить или обновить приложение, объясняя это различными ограничениями. Например, некоторые программы нельзя удалить из-за ошибки «Недоступно в вашей стране». К слову, инструкция по решению этой ошибки находится здесь. Так вот, если ваш магазин приложений не позволяет обновить YouTube, то рекомендуем использовать для этого другой сервис.
Например, пользователи Huawei вместо Google Play используют официальный продукт Huawei AppMarket, который предустанавливается на все новые модели телефонов этого бренда. Сторонние каталоги не обеспечивают безопасность, потому ими нельзя пользоваться без риска. Автор рекомендует использовать следующие альтернативы магазина приложений от Гугла:
- Aptoide Lite;
- APKTom;
- GetApps;
- SosoMod;
- TapTap;
Для того чтобы использовать эти приложения, нужно разрешить установку из неизвестных источников. О том, как это сделать, читайте здесь. Для тех, кто не хочет переключаться на другой материал, оставляем небольшую инструкцию ниже:
- Откройте настройки.
- Через окно поиска введите «Установка из». Дальше вводить не стоит, ведь в зависимости от перевода, могут быть как «неизвестные», так и «сторонние» источники.
- Откройте один из найденных результатов.
- Поставьте галочку напротив единственного параметра.
Установка из браузера
В некоторых случаях на помощь приходят онлайн-ресурсы, на которых администраторы добавляют apk-файлы различных приложений, начиная от игрушек и заканчивая системными сервисами, к которым и относится YouTube. В сети полно подобных сайтов, выбирайте на свой вкус. Мы рекомендуем использовать сервисы Trashbox и Uptodown.
Дело в том, что на этих сайтах приложения проходят проверку на вирусы. В любом случае, администрация сайта не несет ответственности за последствия установки с этих сайтов.
К слову, чтобы пользоваться ими, нужно также разрешить установки из неизвестных источников (предыдущая инструкция). Учтите, что при загрузке из сторонних источников приложение может перестать поддерживаться Play Market-ом.
Возможные проблемы
Бывают случаи, когда пользователям не помогают ни один из перечисленных выше способов. Это может быть связано с несколькими проблемами. Вот только основные из них:
- Магазину приложений ограничен доступ в интернет. Чтобы включить его, откройте настройки приложения и поставьте галочку напротив всех пунктов в разделе «Сетевые подключения». Более подробная инструкция здесь.
- Вирус мешает работе сервисов. Рекомендуем проверить телефон на наличие вирусов с помощью программы Dr.Web.
- Не хватает места для обновления. Освободите около 200 мегабайт места. Критики взбушуют, ведь для обновления нужно всего 50-60 мегабайт. Это так, но мы рекомендуем очищать с запасом, чтобы избежать зависаний.
- Сбои в работе приложения после обновления. В таком случае очистите кэш и принудительно закройте его. Гайд по очистке кэша – здесь.
Обновление приложений очень важно для их безопасности и получения новых функций. Как правило, приложения обновляются сами, если включен параметр автоматического обновления, или вы также можете обновить их вручную из Play Store. Иногда, когда вы открываете приложение, вы получаете уведомление о том, что приложение необходимо обновить. И когда вы пытаетесь это сделать, приложение не обновляется. То же самое происходит с YouTube для многих пользователей Android.
Когда они пытаются обновить YouTube, он начинает скачиваться, но не устанавливается. Они либо получают ошибку 501, либо ошибку 901 при попытке обновить приложение YouTube. Некоторые даже видят такие ошибки, как «Не удается установить YouTube. Попробуй еще раз.’
Это известная проблема, и многие пользователи сообщили об этом на форумах Google. Если вы также столкнулись с ошибкой, вот как исправить не удается установить или обновить приложение YouTube.
1. Перезагрузите телефон.
Как обычно, первым делом необходимо перезагрузить телефон. Если другие приложения также не загружаются, перезагрузите маршрутизатор, если ваш телефон подключен к сети Wi-Fi. В противном случае включите на время режим полета, а затем выключите его.
2. Проверьте и обновите операционную систему.
Со временем Google прекращает поддержку более ранние версии операционной системы Android. И когда это произойдет, вы не сможете обновить некоторые приложения на своем телефоне. Это потому, что ваша версия Android не совместим с обновленной версией YouTube.
В 2018 г. Google прекратил поддержку Android 4.0 Ice Cream Sandwich. Итак, если ваш телефон работает на Android 4.0 или ниже, вы столкнетесь с проблемами при обновлении приложений вместе с приложением YouTube. Чтобы проверить версию Android, откройте «Настройки»> «О программе». Версия Android будет там видна.
Вам следует проверить, доступно ли обновление для вашего телефона. Для этого перейдите в Настройки> Система> Обновление ПО. Если обновление недоступно и ваш телефон работает с более ранней версией Android, пора купить новый телефон. Однако перед этим вы можете проверить альтернативы, упомянутые в конце сообщения, для использования YouTube на вашем текущем телефоне.
Если ваша версия Android превышает минимальные требования, проверьте следующие методы, чтобы решить проблему с установкой или обновлением приложения YouTube.
3. Извлеките SD-карту.
Если ваш телефон поддерживает и в нем установлена SD-карта, попробуйте на время удалить ее, а затем обновить YouTube. Вам также следует попробовать изменить настройку хранилища по умолчанию на Память телефона вместо SD-карты. Вы найдете его в «Настройки»> «Хранилище».
4. Очистить кеш
Следующим шагом по устранению проблемы является очистка кеша для трех приложений — YouTube, Google Play Store и Google Play Services. Вам следует начать с очистки кеша. Если проблема не исчезнет, очистите данные.
Очистка данных на YouTube приведет к удалению загруженных видео и сбросу настроек в приложении к исходным значениям. Однако очистка данных для Play Store и Play Services не приведет к удалению каких-либо данных. Только настройки в Play Store вернутся к исходным значениям.
Чтобы очистить кеш и данные, выполните следующие действия:
Шаг 1: Откройте «Настройки» на телефоне Android и выберите «Приложения и уведомления» или «Приложения».
Шаг 2: В разделе «Все приложения» нажмите на YouTube. Нажмите на Хранилище для YouTube.
Шаг 3: Нажмите на Очистить кеш. Попробуйте обновить приложение. Если проблема не исчезнет, нажмите Очистить данные или хранилище.
Шаг 4: Перезагрузите телефон. Проверьте, решена ли проблема.
Шаг 5: Если вам по-прежнему не удается загрузить или обновить YouTube, очистите кеш и данные для Play Store и Play Services, повторив указанные выше действия.
Попробуйте удалить YouTube со своего телефона. Если приложение предустановлено на вашем телефоне, вы сможете только удалить его обновления, но не удалить его полностью. Но не волнуйтесь. Это тоже сработает.
Вы можете удалить YouTube двумя способами. Во-первых, откройте Play Store и найдите YouTube. Нажмите на Удалить. После удаления перезагрузите телефон. Затем обновите или снова установите YouTube из Play Store.
Во втором способе откройте «Настройки» на телефоне и перейдите в «Приложения». Нажмите на YouTube. Если вы видите кнопку «Удалить», нажмите на нее. В противном случае нажмите на трехточечный значок вверху и выберите Удалить обновления. Затем установите его снова.
6. Удалите обновления для Play Store.
Как и при удалении YouTube, вы должны удалить обновления Play Store. Это приведет к восстановлению заводской версии Play Store, что устранит любые проблемы, если они есть. Ваши приложения или какие-либо личные данные не будут удалены с вашего телефона при этом. Тем не менее, вы потеряете любые настройки, сделанные в приложении Play Store.
Чтобы удалить обновления для Google Play Store, запустите «Настройки» на телефоне. Откройте Приложения и нажмите на Google Play Store. Нажмите на трехточечный значок вверху и выберите Удалить обновления. Перезагрузите телефон. Подождите 2-3 минуты, чтобы Play Store обновился в фоновом режиме. Затем попробуйте установить YouTube.
7. Сбросить настройки приложения.
Иногда на вашем телефоне изменяются определенные настройки, которые ограничивают обновление некоторых приложений. Чтобы исправить это, вам следует очистить настройки приложения. Прежде чем сделать шаг, узнайте, что происходит, если сбросить настройки приложения на Android.
Чтобы сбросить настройки приложения, откройте «Настройки» и перейдите в «Приложения». Откройте раздел Все приложения. Нажмите на трехточечный значок вверху и выберите «Сбросить настройки приложения».
Альтернативные методы использования YouTube
Если приложение YouTube не удается установить или обновить на вашем телефоне, существуют различные альтернативы для доступа к YouTube на вашем телефоне.
Установить YouTube с помощью APK
Для этого вам нужно будет загрузить APK для приложения YouTube из надежного источника, такого как APKMirror.com. Сначала вы можете попробовать загрузить последнюю версию YouTube. Если это не сработает, попробуйте установить более старую версию, которая поддерживается операционной системой Android вашего телефона.
Наконечник: Вы даже можете делиться APK с помощью приложений для обмена файлами, таких как SHAREit, Xender и т. Д.
Использовать мобильную версию YouTube
Если приложение YouTube не обновляется, вы все равно можете смотреть видео YouTube, используя его мобильную версию. Для этого посетите m.youtube.com из вашего мобильного браузера.
Попробуйте YouTube Go
У Google есть облегченная версия приложения YouTube под названием YouTube Go. Он разработан для работы на устройствах с низким объемом оперативной памяти и в регионах с плохим подключением к Интернету. Вам следует попробовать установить его. Узнайте, чем оно отличается от обычного приложения YouTube.
Скачать YouTube Go
YouTube без YouTube
Мы надеемся, что приведенные выше решения помогли бы вам установить приложение YouTube на свой телефон. Если YouTube по-прежнему не работает, вы можете воспользоваться помощью других сайтов для просмотра YouTube или проверить альтернативы YouTube. Конечно, вы не получите всех возможностей YouTube, но что-то лучше, чем ничего.
Следующий:
YouTube потребляет много данных? Ознакомьтесь с 4 полезными советами по сокращению использования данных с YouTube на Android, iPhone и ПК.
Post Views: 3 320
Обновить Ютуб, на смартфонах Андроид и iOS, возможно через официальный магазин приложений. Версия зависит от установленной операционной системы и наличия свободного пространства. Либо установить сразу последнюю версию.
Оглавление
- Обновить приложение YouTube
- На смартфоне Android
- На Айфоне
- Если нет обновлений: APK Ютуб
- Не устанавливаются обновления: причины
Приложение, как и остальные утилиты, регулярно обновляется разработчиками. Добавляются новые функции и возможности, зачастую устраняют ошибки. Обновление для Ютуба необходимо, так как от этого зависит стабильность работы.
Способы, как обновить Ютуб:
- стандартная установка с помощью Play Market и AppStore;
- воспользоваться APK-версией на Андроид.
Иногда, если смартфон не поддерживает новую версию ОС, пользователю приходится устанавливать стороннее APK. Это расширение файлов, которые предназначены только под операционную систему Андроид. При каждом последующем обновлении нужно удалять предыдущее установленное APK и скачивать новое.
На смартфоне Android
Установка обновлений Ютуба на смартфонах Android возможна через Play Market или АПК-файл.
Чтобы воспользоваться новой версией через официальный магазин контента:
- Перейти в Play Market – вписать в поиске: «YouTube».
- Найти приложение – нажать по кнопке: «Обновить».
Сверху расположено три точки – в выпадающем меню выбрать: «Автоматическое обновление». Нужно установить галочку напротив функции, чтобы регулярно получать новые версии.
Или, второй вариант:
- Скачать по ссылке
- Перенести на смартфон – открыть.
- Подтвердить установку – подождать, пока появится значок приложения.
Если ранее была установлена официальная версия – её нужно отключить. На смартфонах Android, в разделе: «Приложения» – нажать по кнопке: «Удалить обновления» и «Остановить».
Почему Ютуб перестал обновляться на iOS?
Проверьте новые обновления для операционной системы и при возможности — установите.
Я захожу в Ютуб и сбрасывается авторизация!
Проблема может быть в интернете или отсутствии обновлений. Возможно, вам стоит остановить работу приложения и запустить заново.
Не могу просматривать новые видео — зависают и не грузятся дальше
Это ошибка кеша. Вам нужно убрать со смартфона все временные файлы.
На Айфоне
В операционной системе iOS обновления доступны лишь через официальный магазин. Пользователю нужно перейти в AppStore и посмотреть наличие новой версии.
Как обновить:
- Зайти в AppStore – вписать в поиске название.
- Посмотреть, нет ли новой версии.
Если обновления отсутствуют: значит не пришел новый патч. Как и с остальными приложениями, Ютуб обновляется регионально: то есть, некоторые страны приходит позже. Также, стоит убедиться, что на смартфоне достаточно свободного пространства, чтобы установить новую версию.
Если нет обновлений: APK Ютуб
Версии APK могут быть с новым патчем или старым. Предыдущий формат необходим, если последняя нестабильна или пользователь не может авторизоваться, постоянно появляются ошибки при установке.
Полная инструкция по APK:
- Перейти в настройки телефона.
- Выбрать раздел: «Безопасность».
- Администрирование – Неизвестные источники.
- Разрешить.
Теперь нужно скачать и установить ту версию, которая должна корректно работать.
Как проверить текущий номер:
- Открыть «Настройки» смартфона.
- Перейти в «Приложения».
- Выбрать: «YouTube» – посмотреть установленную версию.
В той же вкладке можно отключить активную утилиту и воспользоваться версией APK. Если одновременно установить и официальную, и стороннюю – программное обеспечение будет «конфликтовать». То есть, одна из версией не будет активна или обе вовсе перестанут работать.
Не устанавливаются обновления: причины
Есть несколько основных причин, почему не происходит установка YouTube:
- отсутствие свободного пространства на телефоне;
- низкая скорость интернета;
- нужно обновить операционную систему или смартфон устарел.
Отдельная категория проблем относится к смартфонам Xiaomi и Huawei, которые теряли поддержку от сервисов Google. Установка приложения возможна лишь через APK, с предварительной авторизацией через Гугл.
Если на телефоне недостаточно памяти – при загрузке появится уведомление, с предложением удалить временные файлы или приложения, которые давно не были запущены.
Для правильного функционирования приложения YouTube на любом Android-устройстве необходимо своевременно устанавливать новые обновления, так как старые версии рано или поздно становятся неработоспособными. И хотя в большинстве случаев установка происходит без проблем, иногда могут возникать разного рода трудности. В сегодняшней инструкции мы расскажем про основные причины и методы устранения неполадок с процедурой обновления Ютуба.
Не обновляется YouTube на Android
В настоящий момент существует огромное количество неисправностей с процедурой апдейта Ютуба, каждую из которых можно устранить общими методами. При этом в рамках этой статьи мы уделим внимание сложностям, возникающим исключительно в процессе установки новых обновлений, в то время как с прочими вариантами ознакомьтесь по следующей ссылке.
Способ 1: Поиск проблем с интернетом
Достаточно часто обновлениям для приложений из официальных источников не удается нормально загрузиться из-за слишком низкой и нестабильной скорости интернет-соединения. Проверьте и, если нужно, повторно выполните настройку подключения по следующей инструкции.
Способ 2: Проверка наличия неисправности на стороне Google
Свежие обновления для YouTube поступают с серверов Google, из-за чего технические неполадки на стороне компании являются одной из самых распространенных ситуаций. В таком случае единственным решением будет подождать некоторое время, пока работа не стабилизируется. Отслеживать статус неисправностей можно, к примеру, на следующей странице.
Дополнительно стоит проверить Сервисы Google Play, так как любые ошибки в функционировании этого компонента могут привести к неправильной работе всех приложений Google, включая YouTube.
Способ 3: Настройка автообновления
Как известно, при наличии на смартфоне Google Play Маркет любой другой продукт, установленный из данного магазина, должен в автоматическом режиме обновляться до свежей версии с учетом особенностей операционной системы. Если этого не происходит, скорее всего, в настройках была отключения функция автообновления, включить которую можно следующим образом.
- Разверните Плей Маркет и нажмите по значку меню в левом верхнем углу экрана. Здесь нужно выбрать пункт «Настройки».
Для включения функции тапните по блоку «Автообновление приложений» и выберите один из верхних вариантов. Лучше всего установить «Любая сеть» и нажать «Готово».
Это позволит любым приложениям, включая YouTube, обновляться автоматически. Чтобы произвести установку свежей версии поскорее, перезагрузите интернет или устройство в целом.
Способ 4: Обновление вручную
В качестве дополнительного решения к предыдущему варианту можно прибегнуть к самостоятельной установке апдейта с помощью APK-файла или воспользовавшись сторонним магазином приложений. Лучше всего добавить хотя бы на временной основе еще один маркет и произвести обновление через него. Данная процедура была нами рассмотрена в другой статье и в любом случае рекомендуется к ознакомлению.
Способ 5: Выбор другой версии
Из-за некоторых отличий в работе разных версий операционной системы Android приложение YouTube выпускается сразу в нескольких вариантах, имеющих соответствующие требования. Если ПО устанавливается не из Google Play Маркет, то вполне возможно появление проблем с совместимостью. Решением же в таких случаях станет загрузка обновленного Ютуба нужной версии, например, с форума 4PDA, или установка через официальный магазин.
Решение проблемы
На самом деле, есть всего лишь два способа решения данной проблемы. Первый из них заключается в удалении обновлений, кэша и других данных, относящихся к данному приложению.
Делается это следующим образом:
- Сначала необходимо открыть настройки и найти там пункт под названием «Приложения».
- Теперь следует перейти в «Диспетчер приложений».
- В списке приложений необходимо найти Youtube и нажать на него.
- Пользователь увидит страницу данного приложения. Собственно, там и есть все необходимые кнопки для того, чтобы выполнить нужные нам действия. Сначала нужно нажать на надпись «Память», выделенную на рисунке №4 зеленым цветом. В открывшемся меню нажатием соответствующих кнопок, показанных на рисунке №5, пользователь удалит кэш и другие данные, которые могут не давать система нормально работать. А если нажать на опции (данный пункт на рисунке №4 выделен красным цветом), появится меню, состоящее из всего лишь одного пункта – «Удалить обновления». Нажав на него, последние обновления будут удалены и приложение возвратится в то состояние, в котором оно было до обновления.
Важно: Все действия в рамках вышеописанной инструкции были выполнены на устройстве с операционной системой Android 6.0.1. В более ранних версиях, скорее всего, не будет диспетчера задач. То есть при открытии пункта «Приложения» будет сразу же отображаться список всех доступных приложений. В остальном процесс тот же самый.
Если все вышеописанное не помогает, можно еще попробовать переустановить приложение. Для этого его необходимо удалить, затем заново скачать в PlayMarket и установить. Лучше всего делать это через WiFi, так как приложение весит немало. Чтобы удалить YouTube, лучше всего будет воспользоваться программой Clean Master.
Ниже можно видеть инструкцию по удалению кэша, других данных и обновление на более старой версии Android.
Сравнение версий
Для начала давайте взглянем на основные отличия между старой и более обновленной версиями видеохостинга YouTube. На скриншоте ниже вы можете увидеть, как смотрится обновленный интерфейс Ютуба.
Однако внесенные изменения делают акцент не только на визуальном восприятии, но и на введении различных полезных функций:
- Теперь появился ночной режим. Как видите, этот режим меняет основную цветовую палитру на темные цвета, что значительно понижает освещение комнаты и улучшает восприятие веб-контента в темноте.
- Новая версия позволяет пролистывать рекомендуемые видео бесконечно.
- Навигационная панель в левой части окна браузера может быть убрана.
- Контент на всех страницах был немного увеличен.
- Видео в режиме широкого экрана теперь значительно больше в размерах.
- Дизайн кнопки подписки стал более заметным.
Как видим, новый YouTube стал более куда удобным и приятным в использовании. Настало время рассказать вам о том, как обновить Ютуб в браузере.
Что делать если не работает ютуб а интернет есть?
Что делать, если видео на YouTube не воспроизводится в браузере
- Обновите страницу …
- Закройте и снова откройте браузер …
- Перезагрузите компьютер …
- Обновите браузер …
- Очистите кеш и файлы cookie. …
- Откройте вкладку в режиме «Инкогнито» …
- Включите JavaScript. …
- Выберите подходящее качество видео
11 апр. 2022 г.
Интересные материалы:
Что является длящимся преступлением? Что является доходом ИП на УСН? Что является домогательством? Что является двумя составными частями экономики как науки? Что является главным ритуалом церемонии открытия Олимпийских игр? Что является официальным доходом? Что является основной причиной травматизма в школе? Что является первичным учетным документом в бухгалтерии? Что является предметом изучения медицинской генетики? Что является предметом изучения органической химии?
Ручная установка новой версии Ютуб
Проследуйте инструкции ниже:
- Откройте свой браузер и перейдите на YoTube.
- Откройте консоль браузера с помощью одновременного нажатия клавиш Ctrl+Shift+C или F12 (для разных браузеров – разные комбинации).
- Далее, перейдите к вкладке Console.
- В строке, где установлен курсор, пропишите следующую команду document.cookie=»PREF=f6=4;path=/;domain=.youtube.com»; , после чего нажмите Enter на клавиатуре.
- Закройте консоль, перезагрузите страницу.
После этих несложных манипуляций вы заметите, что дизайн сервиса был обновлен. Если он по каким-то причинам сбросится – вы можете повторить выше описанные действия.
Теперь вы знаете, как обновить Ютуб в браузере. Если в процессе установки новой версии видеохостинга у вас возникнут или уже появились проблемы – обращайтесь за помощью к нам в комментариях, чтобы мы могли вам помочь.
Совершенства не достичь, но человечество тысячелетиями упорно в это не верит. В этом – залог нашей эволюции. Кто-то пытается сделать своё дело, сделав мир добрее. У других задачи несколько приземлённее – например, программисты социальных сетей делают свой вклад в поиск совершенства через свою работу над приложениями и самими сервисами. И это, казалось бы, маленькое, относительно мировых проблем, дело действительно улучшает жизнь людей – если бы интернет остался неизменным со времени изобретения, было бы неудобно и не так красиво. Особенно это касается таких частопосещаемых ресурсов, как ВКонтакте, Фейсбук, Одноклассники и, разумеется, YouTube, о котором мы и поговорим. Как обновить приложение Ютуб и когда делать этого не стоит?
Важность своевременного обновления приложений
Почему важно загружать последнюю версию программного обеспечения сразу после её выхода? На самом деле не всегда погоня за красивым интерфейсом заставляет людей работать над сервисами. Под тем, что вы видите, скрывается куча багов и проблем. Их исправление лежит на плечах админов, и они это делают. Поэтому для корректной работы приложения на планшете, телефоне или любом другом гаджете стоит своевременно обновляться. Вторая причина, о которой я хочу поговорить, довольно спорная – из-за изменений в дизайне многие первое время избегают пользования ресурсами, потому что это кажется им неудобным. Я, например, так и не смогла привыкнуть к новому дизайну ВК и отсутствию кэша, поэтому пользуюсь сторонними прогами, которые эти недостатки исправляют. Тем не менее, кто-то признал его удобным, а значит и ради того, чтобы попробовать, стоит обновиться. Третья причина – если накопится критическая масса обновлений, приложение просто перестанет запускаться до тех пор, пока вы не загрузите их.
Почему это происходит
Наиболее частой причиной возникновения проблемы с неработающим YouTube на Android являются обновления. Если ЮТуб перестал работать после того, как произошло обновление, значит, причина точно в этом. В таком случае чаще всего не появляется никакая ошибка, а приложение просто вылетает.
Хотя возможен и вариант с какой-то ошибкой, но такое имеет место крайне редко. Дело в том, что обновление может быть сделано неправильно, из-за чего возникают проблемы с совместимостью. А если операционная система не знает, как работать с новой информацией, она, соответственно, ничего и не запустит.
Вторая причина данной проблемы может скрываться в кэше. Это временные данные, которые засоряют систему, если их не удалять. В любой операционной системе есть какой-то кэш и если с ним ничего не делать, он точно забьет систему мусором.
В нашем случае этого самого кэша может быть слишком много, и система просто не успеет его обработать или же будет обрабатывать его очень долго, вплоть до того, что вообще вылетит из-за того, что на загрузку есть какое-то ограничение времени. Также может быть, что система «осознает» свою неспособность обработать весь кэш и просто не запустит приложение YouTube на телефоне или на планшете.
Наконец, третья причина заключается в том, что какая-то другая информация, которая относится к данному приложению, слишком сильно ее загружает или просто плохо влияет на нее. Так в этой информации могут крыться вирусы или что-то другое, что система вообще не сможет обработать, поэтому, опять же, просто выключится или же появится какая-то ошибка.
Бывает такое, что ЮТуюб перестал работать сразу после загрузки или просмотра какого-то ролика. Значит, причина точно в нем и именно его нужно попросту удалить. Впрочем, удаление и всех остальных данных тоже не помешает, ведь точно сказать, что причина в том или ином файле, невозможно.
Итак, теперь мы знаем, почему может не работать приложение YouTube на Android. Теперь разберем то, как эта проблема решается.
Как обновить приложение на смартфоне или планшете?
Теперь перейдём непосредственно к алгоритму действий. Сделать то, что нужно, можно как через настройки устройства, так и через магазин приложений. Удобнее всего второй вариант, потому что в разных вариантах операционной системы заветной кнопки «Обновить» может не быть. Поэтому лучше не вводить поисковой запрос «Как обновить Ютуб в настройках?», ведь этот способ может вам не подойти. Так что, делаем следующее:
- Открываем Play Market.
- Делаем свайп вправо или жмём по иконке в форме горизонтальных полос в начале поисковой строки.
- Переходим на вкладку «Мои приложения и игры».
- Прокручиваем немного ниже, здесь будет список приложений, которые нуждаются в обновлении.
Способы решения
А теперь к главному – к способу решения. Можно, разумеется, расписать, что делать с каждым из пунктов, перечисленных выше, но правильным будет описать план выявления неисправности, а уже потом – её исправления.
- Удостоверяемся, что доступ к Интернету есть.
- Проверяем «забитость» оперативной памяти и общую нагрузку на «железо» устройства. Нелишним будет провести антивирусное сканирование.
- Если доступ есть, идём дальше, очищаем кэш. На скриншотах будет пример для Xiaomi. У других производителей названия пунктов будут несколько другими, но суть та же. Итак, переходим к списку установленных приложений. Сделать это можно через настройки устройства.
- Находим YouTube. Можно просто прокрутить, а можно использовать строку поиска, как я.
Жмём по пункту, связанному с памятью, которое занимает приложение. Либо, в некоторых версиях ОС, заветная кнопка будет уже здесь. Кликаем на «Очистить кэш».
Выбираем «Очистить Кэш».
- Если это не помогло, дело в обновлениях. Можно откатить программу до предыдущей версии. Делаем это также через настройки. Для более подробной информации читайте статью “Обновление Ютуба на андроиде: пошаговая инструкция“.
- Если с устройством всё в порядке, кэш очищен, обновления удалены, устройство прекрасно работает и «не болеет», можно попробовать накатить на него заводские настройки. Это приведёт гаджет к первоначальной свежести и девственности, удалив при этом с него всё. Благо, всё подлежит восстановлению, и вы, в общем-то, ничего не теряете.
Обновление Ютуба на компьютере
Как ни странно, вопрос об обновлении YouTube на компьютере – тоже частый вопрос в поисковиках. Если вы не знали, это – онлайн сервис, который работает в браузере, и обновиться вы не сможете – всё происходит автоматически. Просто найдите Ютуб – через Yandex или адресную строку. Но некоторые проблемы всё же могут быть. Если вы точно знаете, что дизайн сайта изменился, но у вас на экране он по-прежнему старый, попробуйте очистить куки и кэш, а затем – перезагрузите страницу. Помимо браузера существуют сторонние программы на пк, якобы делающие просмотр роликов более удобным. Сомнительная затея, на самом деле, но в любом случае, если вы ищите способ загрузить новую версию этих сторонних прог, загуглите конкретное название и сделайте всё вручную.
Также читайте инструкцию, как обновить Ютуб на телевизоре, в статье по ссылке.
Случаи, в которых лучше не обновлять и остаться на старой версии
В каких ситуациях не стоит что-либо менять? Если новый дизайн вам неудобен, естественно, это – очень весомый аргумент. Но весомее будет нестабильность работы. Если приложение выдаёт ошибки или долго грузит, стоит загрузить либо последнюю версию программы, либо удалить обновления и проверить работоспособность. Кроме того, если вы используете старое устройство, нестабильная работа не будет подвергаться сомнению – Ютуб точно станет вам недоступен, если вы пользуетесь, например, операционной системой Андроид 4.2 – придётся отказаться от обновления. Вот, в общем-то, те две причины, которые, на мой взгляд, возможны.
Для полной информации переходите по ссылке и читайте статью “Возвращаем старый дизайн YouTube“.