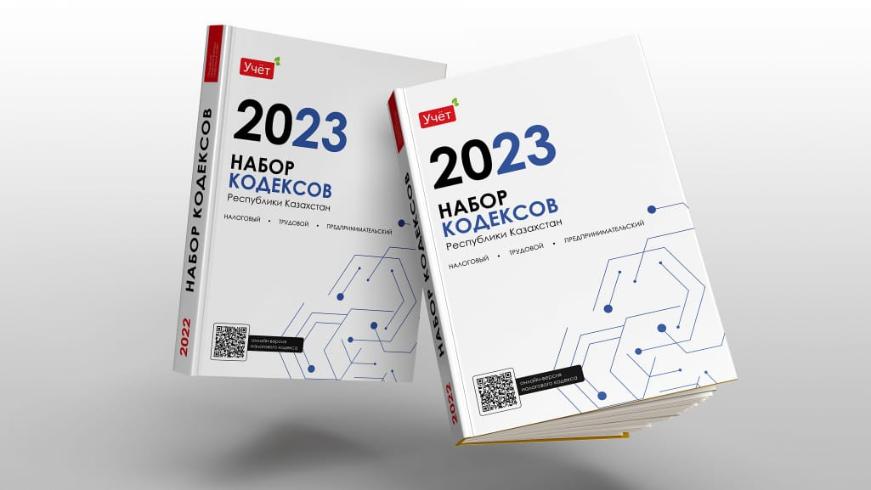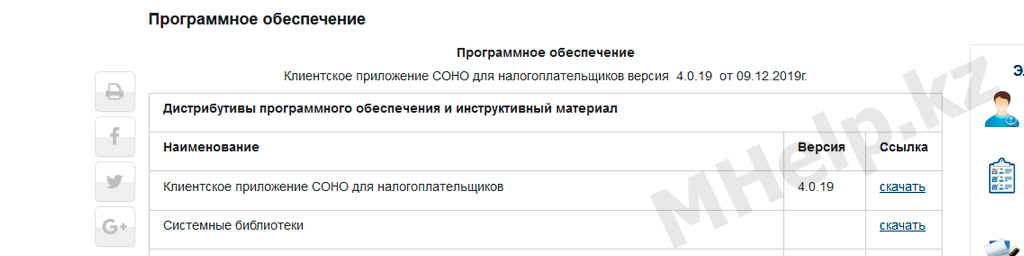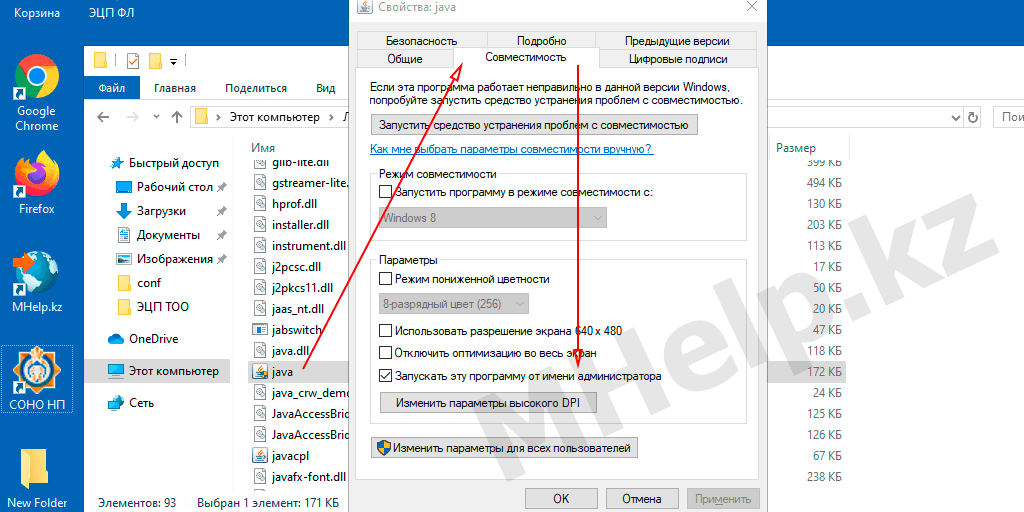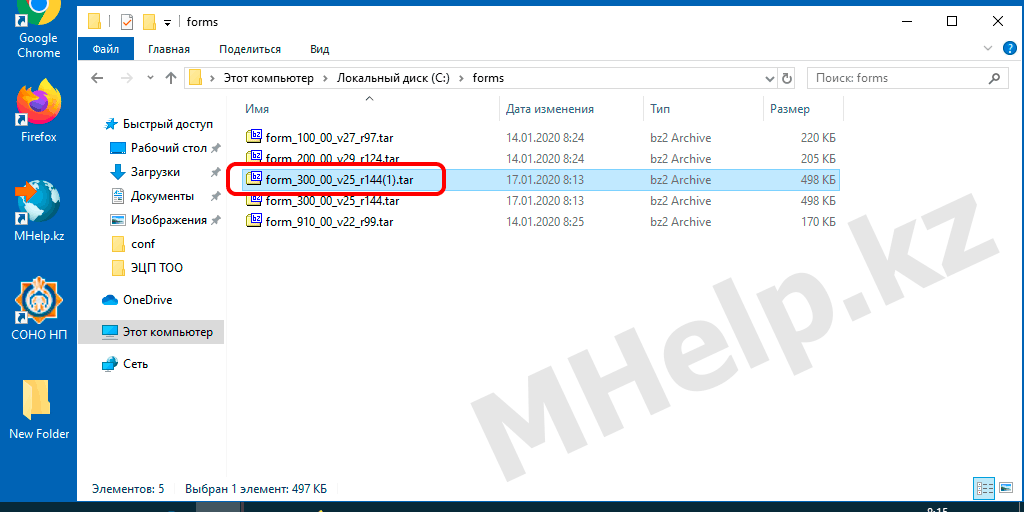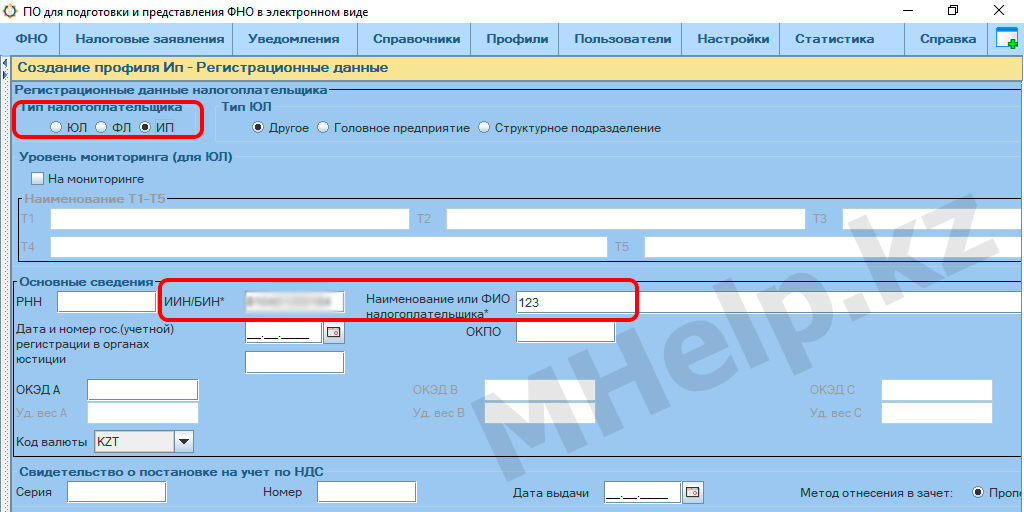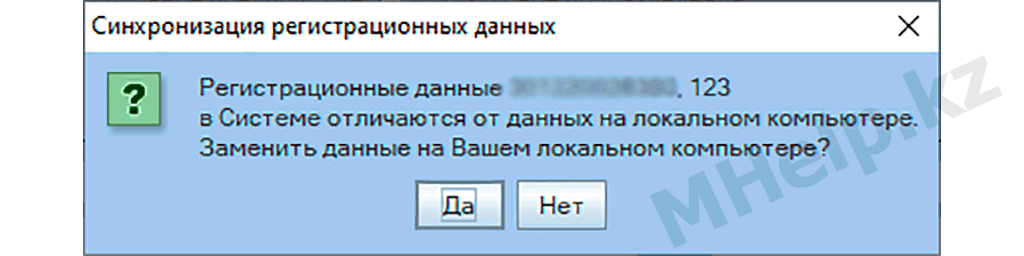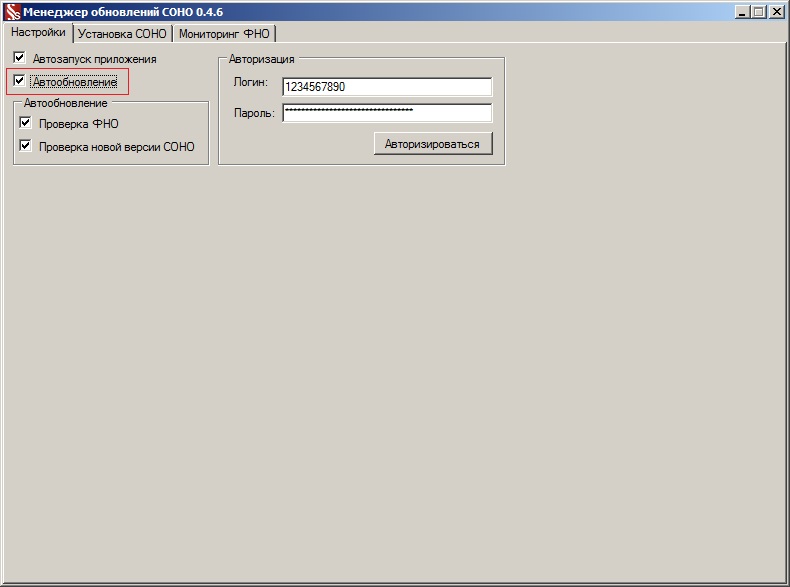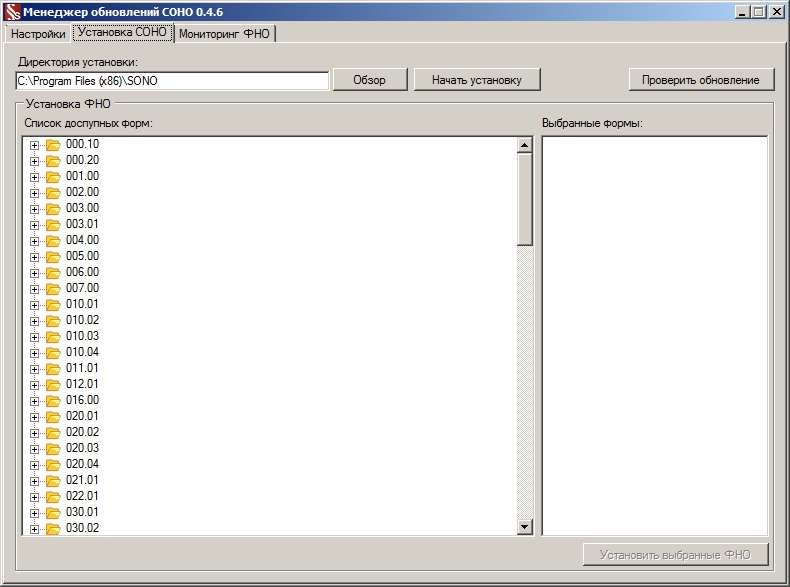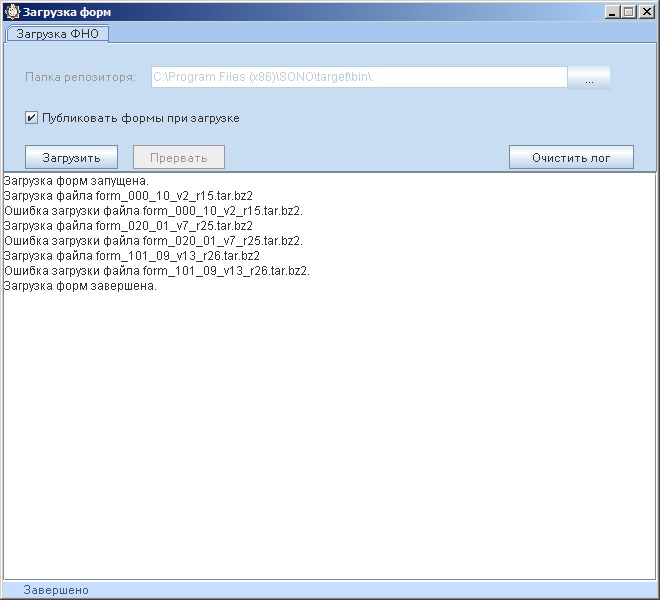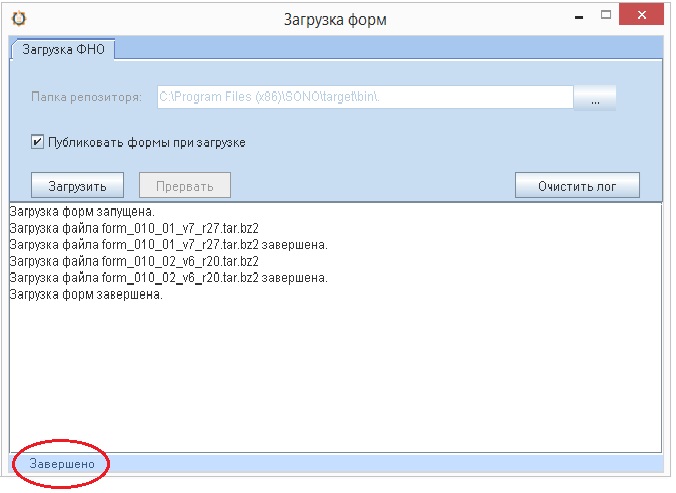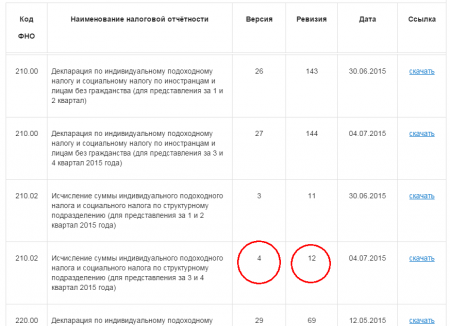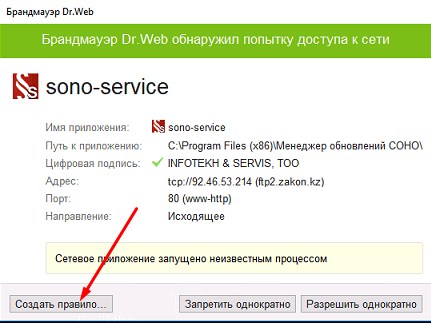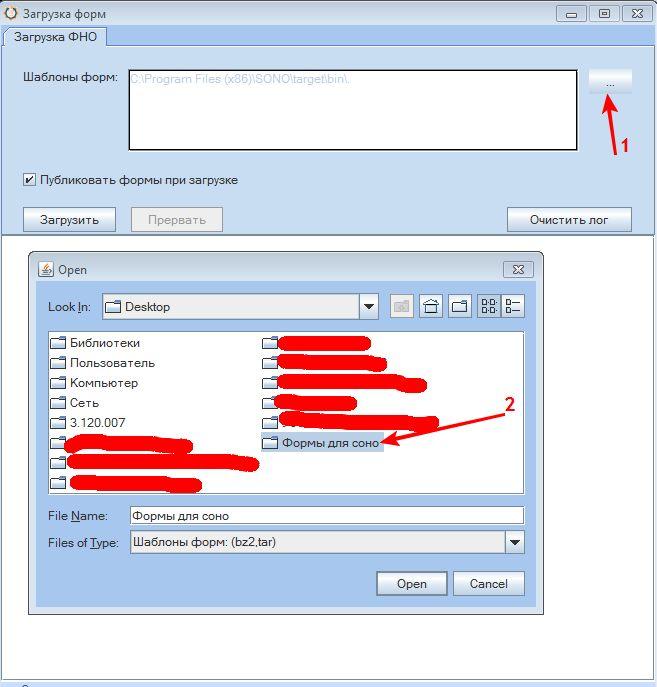- Учёт.kz
- Новости
- СОНО и Кабинет налогоплательщика обновлены до версии 4.0.35 от 14 июля 2023 года
14 июля 2023 года СОНО и кабинет налогоплательщика обновлены до версии 4.0.35, сообщает Учет.kz.
Обновлением выпущены новые шаблоны ФНО 200.00, 200.03, 910.00 с 14 июля 2023 года
|
Дистрибутивы программного обеспечения и инструктивный материал |
||
|
Наименование |
Версия |
Ссылка |
|
Клиентское приложение СОНО для налогоплательщиков |
4.0.35 |
скачать |
|
Системные библиотеки |
|
скачать |
|
Памятка по установке и настройке клиентского приложения |
|
скачать |
|
Руководство пользователя по работе с клиентским приложением |
|
скачать |
Для обновления клиентского приложения СОНО, необходимо:
1. Скачать и установить системные библиотеки нового клиента СОНО;
2. Скачать и установить клиентское приложение СОНО;
Перед установкой обновления необходимо закрыть клиентское приложение СОНО. При наличии ранее установленной версии СОНО, необходимо произвести установку системных библиотек, а затем клиентского приложения поверх имеющейся версии. При наличии в предыдущих версиях клиентского приложения СОНО не обработанных форм налоговой отчётности необходимо произвести резервное копирование папки SONO (C:\Program Files\SONO).
Функция архивирования и восстановления базы данных СОНО реализована для переноса данных с одной рабочей станции на другую, с аналогичной версией клиентского приложения СОНО.
После установки обновления необходимо произвести импорт шаблонов форм налоговой отчётности (файлы *.bz2) в локальное хранилище клиентского приложения СОНО, воспользовавшись утилитой «Загрузка шаблонов ФНО».
Также в Комитете госдоходов сообщили что «Кабинет налогоплательщика» не будет работать 16 июля 2023 года c 10:00 до 18:00 часов по времени г. Астаны, будут проводиться профилактические работы на оборудовании электропередачи.
Тема месяца
Главные новости
Главные новости
Главное
Главные новости
Главные новости
Полная и подробная инструкция как установить СОНО, настроить в Windows 10, импортировать шаблоны форм налоговой отчетности и создать профиль организации.
СОНО (ИС СОНО) — это информационная система по заполнению и отправке шаблонов форм налоговой отчетности на сервер Комитета Государственных доходов Республики Казахстан. Позволяет заполнять шаблоны форм в оффлайн режиме.
СОДЕРЖАНИЕ:
- Как скачать
- Как установить
- Как настроить
- Как импортировать шаблоны форм
- Как добавить профиль
- Полное видео по установке и настройке СОНО (2021)
Как скачать СОНО
Для корректной работы ИС СОНО следует скачать и установить два дистрибутива:
- Системные библиотеки;
- Клиентское приложение СОНО для налогоплательщиков.
Дистрибутив Системные библиотеки — устанавливает виртуальную машину Java и библиотеки необходимые, для корректной работы ИС СОНО.
? При каждом обновлении СОНО рекомендуем устанавливать новую версию Системных библиотек!
Дистрибутив Клиентское приложение — устанавливает непосредственно программу ИС СОНО.
Существует три варианта скачать СОНО и Системные библиотеки, выбирайте в зависимости от ситуации:
Официальная страница КГД РК
На официальном сайте КГД РК доступна последняя версия СОНО и шаблоны форм налоговой отчетности за все года.
Перейти
FTP сервер КГД РК
На официальном сервере КГД РК находятся все версии СОНО и все шаблоны форм налоговой отчетности (папка forms).
Перейти
Хранилище MHelp.kz
Хранилище MHelp.kz содержит последние версии СОНО.
Стоит использовать, когда сервера КГД не работают, скачивание программ с официальных серверов производится очень медленно или скачиваются поврежденные дистрибутивы СОНО и Системных библиотек.
? Если вам нужны определенные шаблоны форм или гос.программ, запросите в нашей группе Telegram — ссылка.
Перейти
Дистрибутив Системные библиотеки и Клиентское приложение СОНО загружены на компьютер.
Как установить СОНО
Установка СОНО состоит из двух шагов: установки системных библиотек и установки клиентского приложения.
? Системные библиотеки устанавливаются в первую очередь!
? Некоторые пользователи устанавливают СОНО в нестандартную папку (например на диск D), это помогает убрать некоторые проблемы запуска СОНО, но может вызвать проблемы при обновлении приложения. Мы рекомендуем устанавливать СОНО в стандартную папку (выбранную приложением при установке).
Установка Системных библиотек
- Запустите скачанный файл BaseSetupTR;
- Выберите язык установки, нажмите ОК;
- Начните процесс установки, нажмите Далее;
- Проверьте папку установки, нажмите Далее (если появится запрос Папка существует, согласитесь, нажмите Да);
- Для запуска процесса установки нажмите Установить;
- Установка Системных библиотек завершена, нажмите Завершить.
? Частая ошибка: при обновлении СОНО, обратите внимание на указываемую папку установки, частый случай — использование нестандартной папки установки СОНО. Проверьте, что Системные библиотеки будут устанавливаться в используемую папку СОНО. Иначе обновление может быть некорректно!
Установка клиентского приложения
- Запустите скачанный файл Setup_np_tr;
- Выберите язык установки, нажмите ОК;
- Начните процесс установки, нажмите Далее;
- Проверьте папку установки, нажмите Далее;
- Не изменяйте значения в окне выбор папки в меню Пуск, нажмите Далее;
- Вы можете указать необходимость создания ярлыка СОНО НП на Рабочем столе, нажмите Далее;
- Для запуска процесса установки нажмите Установить;
- В окне Автообновление СОНО указана установленная версия, нажмите ОК;
- Установка Клиентского приложения завершена, нажмите Завершить.
? Частая ошибка: при обновлении СОНО, обратите внимание на указываемую папку установки, частый случай — использование нестандартной папки установки СОНО. Проверьте, что Клиентское приложение будет устанавливаться в используемую папку СОНО. Иначе обновление не будет применено!
Приложение СОНО установлено(обновлено).
Как настроить СОНО
Windows 10 использует повышенные параметры безопасности, для запуска программ из папки Program Files (Program Files (x86)), поэтому для корректной работы СОНО требуется произвести некоторые настройки вручную.
Настраиваем ярлык запуска СОНО
Запуск ярлыка СОНО НП от имени администратора исправляет ошибку с невозможностью сохранить профиль в СОНО.
- Щелкните по ярлыку СОНО НП на Рабочем столе правой клавишей мыши и выберите Свойства;
- Откройте вкладку Совместимость;
- Установите галочку Запускать эту программу от имени администратора и нажмите ОК.
Настраиваем запуск java.exe
Запуск исполняемого файла java.exe из папки установки СОНО, исправляет ошибку импорта форм в СОНО (формы не отображаются после успешного импорта).
Если СОНО было установлено по стандартному пути:
- Откройте папку C:\Program Files (x86)\SONO\target\jre\bin (для Windows x64) или папку C:\Program Files\SONO\target\jre\bin (для Windows x32);
- Щелкните по файлу java.exe правой клавишей мыши и выберите свойства;
- Откройте вкладку Совместимость;
- Установите галочку Запускать эту программу от имени администратора и нажмите ОК.
Клиент СОНО НП настроен.
Как импортировать шаблоны форм СОНО
Загрузите нужные шаблоны форм СОНО с официального сайта КГД РК или запросите в Telegram канале MHelp.kz (если официальный сайт не работает).
Создайте в корне диска (например C или D) новую папку, с коротким названием латинскими буквами, перенесите в нее скачанные шаблоны форм налоговой отчетности.
Использование рекомендации решает некоторые ошибки при загрузке форм (слишком длинный путь до папки, использование специфических букв в пути загрузки), а так же позволит вам увидеть неверные названия шаблонов ФНО.
? Частая ошибка: неверное название файла шаблона ФНО. При скачивании в папку, где уже содержится файл с таким названием, браузер добавляет (1) к имени файла. Такой шаблон ФНО выдаст ошибку при импорте в СОНО.
Правильное название шаблона ФНО: form_300_00_v25_r144.tar
НЕ правильное название шаблона ФНО: form_300_00_v25_r144(1).tar
Импорт шаблонов ФНО в СОНО:
- В меню Пуск откройте папку СОНО и запустите Загрузка шаблонов ФНО;
- В разделе Шаблоны форм нажмите кнопку «…«, укажите путь до папки с шаблонами ФНО;
- Проверьте, что установлена галочка Публиковать формы при загрузке и нажмите Загрузить;
- Дождитесь сообщения Загрузка форм завершена, закройте окно;
- Дождитесь завершения работы нового окна Длительная операция, окно закроется самостоятельно.
Шаблоны форм налоговой отчетности загружены в СОНО НП.
Как добавить профиль в СОНО
Профили в СОНО бывают двух типов, временные и постоянные.
Временные используются для работы на чужих компьютерах, при закрытии СОНО будет задан вопрос о удалении созданного профиля.
Постоянные профили предназначены, для работы на доверенных компьютерах.
СОНО позволяет создавать и хранить большое количество профилей организаций на одном компьютере, а так же импортировать и экспортировать файлы профиля (.xml файл), для быстрого добавления/восстановления профиля организации на компьютере.
? Рекомендуем создавать профиль в три этапа, это позволит отследить появление ошибки на каком-то конкретном этапе.
? Частая ошибка: указывайте правильный Тип налогоплательщика при создании профиля, иначе получите ошибку подключения ключа ЭЦП!
Создание нового профиля СОНО
- Запустите СОНО НП;
- В окне Выбор пользователя, нажмите Создать новый профиль;
- В окне Профили, нажмите кнопку Создать новый профиль;
- Введите название профиля (понятное вам название организации, поле имеет ограниченную длину), нажмите Продолжить;
- Выберите Тип налогоплательщика: ЮЛ, ФЛ, ИП;
- Укажите ИИН/БИН;
- В поле Наименование или ФИО налогоплательщика укажите произвольную последовательность букв или цифр, например «123» (это позже позволит нам проверить актуальность ваших данных в базе данных КГД РК), нажмите Продолжить;
- В окне Данные ключей нажимаем Завершить (ключи указывать не нужно).
Новый профиль успешно создан.
Выбираем профиль из списка и нажимаем Продолжить (это окно появляется только в случае новой установки СОНО).
Подключение ключа ЭЦП к профилю СОНО
Выберите профиль организации в списке профилей (в верхнем меню программы нажмите Профили -> Профили)
- Выделите нужный профиль в списке Профили, нажмите Редактировать профиль;
- Прокрутите страницу вниз до пункта Информация о ключах НП;
- В пункте Данные ключа НУЦ для ЭЦП (ГОСТ), укажите в строке Тип хранилища — Файловое хранилище P12 (если используется ЭЦП виде файлов на компьютере) или нужный тип хранилища (если используются токены/удостоверение личности);
- В строке Путь к хранилищу, укажите расположение файла GOSTKNCA (если вы настраиваете профиль ЮЛ) или RSA256 (если вы настраиваете ФЗ или ИП);
- Установите галочку Запомнить пароль, если вы не желаете при каждой отправке формы или запросе, вводить подтверждение пароля ЭЦП;
- Введите пароль на ключ и нажмите кнопку справа (помечена зеленой галочкой);
- В случае правильности введенного пароля, поля Владелец и Действителен до будут заполнены автоматически;
- Нажмите ОК внизу формы профиля.
? Частая ошибка: если вы получили ошибка Указанный вами ключ не соответствует БИН указанному в профиле или ошибка Указанный Вами ключ поврежден или не соответствует требуемому алгоритму шифрования для ЮЛ значит вы неверно указали Тип налогоплательщика при создании профиля. Прокрутите страницу вверх и укажите верный Тип налогоплательщика.
Ключ ЭЦП успешно добавлен к профилю.
Проверка профиля данных на сервере КГД РК
Последний пункт создания профиля, загрузка данных в профиль с сервера КГД РК.
? Позволяет проверить актуальность данных организации на серверах КГД РК, а так же сэкономить время на подробное заполнение профиля организации.
Выберите профиль организации в списке профилей (в верхнем меню программы нажмите Профили -> Профили)
- Выберите нужный профиль и нажмите кнопку Редактировать профиль;
- Прокрутите страницу вверх и нажмите кнопку Синхронизировать рег. данные с сервером;
- В окне Синхронизация регистрационных данных,согласитесь Заменить данные на Вашем локальном компьютере, нажмите Да;
- После выполнения синхронизации нажмите ОК внизу формы профиля.
Если данные полученные с сервера КГД РК отличаются от ваших действительных данных — это повод обратится в местное отделение юстиции, с заявлением об актуализации/исправлении регистрационных данных организации.
Полное видео по установке и настройке СОНО (2021)
Надеюсь вопрос «Как установить СОНО в Windows 10» полностью раскрыт — установка и настройка СОНО успешно завершена!
О программе
«Менеджер обновления СОНО» предназначен для обновления программного обеспечения «СОНО» и форм налоговой отчетности. Правом использования «Менеджера обновления СОНО» обладают действующие пользователи ИС БУХГАЛТЕР в течении всего срока обслуживания, обозначенного в договоре на обслуживание. «Менеджер обновления СОНО» является разработкой ТОО «ИнфоТех&Сервис«.
Источник: http://prg.kz/sono?utm_source=zakon&utm_medium=banner1000x90&utm_campaign=sono
Технические требования
«Менеджер обновления СОНО» предназначен для работы в среде ОС WINDOWS.
Поддерживаемые версии ОС WINDOWS:
— Windows XP (sp3)
— Windows 2003srv (sp2)
— Windows 7
— Windows 8
— Windows 2008 (srv)
— Windows 2012 (srv)
Примечание: перечисленные версии операционных систем должны содержать последние пакеты обновлений (SP)!
Примечание: для повышения качества обслуживания пользователей ИС ПАРАГРАФ, желательна возможность предоставления доступа к вашему компьютеру программой удаленного доступа TeamViewer либо AmmyAdmin ftp: AmmyAdmin
Установка «Менеджера обновления СОНО»
Примечание: перед установкой «Менеджера обновления СОНО», закройте все запущенные копии программы «СОНО»!
1. Для установки «Менеджер обновления СОНО«, необходимо загрузить:
EXE:
mirror1: sono-setup.exe
mirror2: sono-setup.exe
либо
2. После загрузки необходимо запустить sono-setup.exe.
Примечание: установку необходимо производить от имени Администратора!
3. Выберите язык установки:
4. В окне приветствия нажмите «Далее«:
5. Предлагаемый путь для установки «Менеджер обновления СОНО» примите по умолчанию либо выберите любой другой и нажмите «Далее«:
6. В следующих диалоговых окнах нажимайте «Далее«:
7. В следующем диалоговом окне установите влаг на опцию «Создать ярлык на рабочем столе» и нажмите «Далее«:
8. В диалоговом окне нажмите «Установить«:
9. В диалоговом окне нажмите «Завершить«:
После установки «Менеджер обновления СОНО» запускается автоматически. Состояние «Менеджера обновления СОНО» демонстрирует иконка в трее:
Настройка «Менеджера обновления СОНО»
Для успешной настройки и дальнейшего использования «Менеджер обновления СОНО»:
— для online клиентов комплекта ИС БУХГАЛТЕР: необходимы действующие авторизационные данные к online-сервису http:\\online.zakon.kz и подключение к INTERNET
— для offline клиентов комплекта ИС БУХГАЛТЕР: необходимы действующие авторизационные данные к личному кабинету и подключение к INTERNET
Примечание: По вопросам, касающимся авторизационных данных, следует обратиться к своему обслуживающему менеджеру.
1. Логин и пароль от действующего аккаунта необходимо ввести в соответствующие поля раздела «Авторизация» и нажать кнопку «Авторизоваться«:
После успешной авторизации в окне «Менеджер обновления СОНО» появятся две дополнительные вкладки: «Установка СОНО» и «Мониторинг ФНО«.
Примечание: для повышения качества обслуживания пользователей ИС ПАРАГРАФ, желательна возможность предоставления доступа к вашему компьютеру программой удаленного доступа TeamViewer либо Ammy Admin
Для автоматического обновления «Менеджер обновления СОНО» установите флаг на опции «Автообновление«:
Для корректной работы «Менеджера обновления СОНО» необходимо произвести переустановку программы «СОНО» и переустановку интересующих вас форм через «Менеджера обновления СОНО»
Для этого на вкладке «Установка СОНО» укажите путь, куда ранее была установлена программа «СОНО«:
Примечание: перед обновлением программы «СОНО», закройте все запущенные копии программы «СОНО»!
Нажмите кнопку «Начать установку«. «Менеджер обновления СОНО» загрузит установочный дистрибутив программы «СОНО» и установит ее. После установки программы «СОНО» будет выведено окно:
Обновление форм налоговой отчетности (ФНО)
Пользователями программы «СОНО«, как правило, востребованы последние версии интересующих его форм. «Менеджер обновления СОНО» предоставляет возможность производить мониторинг выпуска обновленных версий форм и их установки.
Примечание: перед проведением обновления форм, необходимо закрыть все копии программы «СОНО»!
На вкладке «Мониторинг ФНО» выберите интересующие вас формы (одну или более) и установите перед каждой формой флаг. Нажмите кнопку «Установить/Обновить«. Установку интересующих Вас форм необходимо сделать один раз — сразу после установки «Менеджера обновления СОНО«. Это необходимо для корректного определения статуса формы (подлежит обновлению либо не подлежит обновлению).
В дальнейшем, для определения статуса формы, достаточно будет нажать на кнопку «Проверить наличие обновлений«. Если обновления для форм найдены – номера форм подсветятся красным цветом и в трее появится уведомление.
После этого нажмите на кнопку «Установить/Обновить«. Произойдет загрузка нужных (последних версий) форм и их установка:
Если обновлений для форм не найдено, то формы не подлежащие обновлению подсветятся зеленым цветом.
Если Вы заинтересованы в обновлении определенной версии формы, то откройте вкладку «Установка СОНО«.
Примечание: перед проведением обновления форм, необходимо закрыть все копии программы «СОНО»!
На вкладке «Установка СОНО» в разделе «Установка ФНО» представлен список всех форм налоговой отчетности. Некоторые из форм имеют несколько версий, поэтому формы сгруппированы по номеру.
Например, для того, чтобы обновить нужную версию формы 010.01 разверните каталог 010.01, нажав на (+), выберите нужную версию форм, установив на нее флаг. Выбранная форма отобразится в разделе выбранных форм:
Нажмите кнопку «Установить выбранные ФНО«. Результаты обновления будут отражены в окне «Загрузка форм«:
При удачной загрузке в окне «Загрузка форм» (левый нижний угол) будет выведено уведомление: «Завершено«. После этого закройте окно «Загрузка форм«.
Мониторинг выпуска новых версий «СОНО» и форм налоговой отчетности
В силу определенных причин, пользователь программы «СОНО» не всегда может вовремя обновлять как саму программу «СОНО«, так и интересующие его формы. Эту задачу может облегчить «Менеджер обновления СОНО«.
Примечание: перед проведением обновления программы «СОНО» или форм налоговой отчетности, необходимо закрыть все копии программы «СОНО»!
Для того, чтобы следить за свежими выпусками программы «СОНО» и ФНО:
1. Откройте вкладку «Настройки«.
2. В разделе «Автообновление» установите флаги на опции «Проверка новой версии СОНО» и «Проверка ФНО«.
«Менеджер обновления СОНО» будет производить проверку выпуска новых версий «СОНО» проверку выпуска новых версий ФНО с периодичностью 1 раз в час.
Как определить версию СОНО?
Версию СОНО можно определить лишь в самом приложении СОНО. Для этого выберите меню: Справка — О программе.
Актуальная версия СОНО указана на сайте разработчика: http://kgd.gov.kz/ru/content/programmnoe-obespechenie-0
Как узнать — какая версия и ревизия должна быть у отправляемой мной формы?
Если Вам нужно отправить 210 форму за 4 квартал 2015 года, то ревизию и версию этой формы можно посмотреть здесь:
http://kgd.gov.kz/ru/content/fno-na-2015-god
Ошибка авторизации на online.zakon.kz: Удаленный сервер возвратил ошибку: (407). Требуется проверка подлинности посредника.
Сокрее всего подключение к интернету осуществляется через прокси (смотрите Свойства Интернет*- вкладка Подключения — кнопка Настройка сети). Необходимо настроить подключение к интернету Менеджера обновления СОНО. На вкладке Настройки заполните раздел Сеть: введите IP\Хост сервера, Порт, Логин и Пароль.
Ошибка авторизации на zakon.kz. Невозможно соединиться с удаленным сервером.
Фаервол запрещает выход sono-service.exe в интернет. Решение проблемы — создание разрешающего правила. Создание правила на примере DrWeb:
Примечание:
Авторизация производится на http://ftp2.zakon.kz по 443 порту. Передача данных происходит по 80 порту.
_______________________
* Свойства интернет можно открыть так: Пуск — Выполнить, ввести inetcpl.cpl и нажать enter.
Для обновления клиентского приложения СОНО необходимо: Скачать и установить системные библиотеки нового клиента СОНО; Скачать и установить клиентское приложение СОНО; Перед установкой обновления необходимо закрыть клиентское приложение СОНО. При наличии ранее установленной версии СОНО, необходимо произвести установку системных библиотек, а затем клиентского приложения поверх имеющейся версии. При наличии в предыдущих версиях клиентского приложения СОНО не обработанных форм налоговой отчётности необходимо произвести резервное копирование папки SONO (C:\Program Files\SONO). Функция архивирования и восстановления базы данных СОНО реализована для переноса данных с одной рабочей станции на другую, с аналогичной версией клиентского приложения СОНО. После установки обновления необходимо произвести импорт шаблонов форм налоговой отчётности (файлы *.bz2) в локальное хранилище клиентского приложения СОНО, воспользовавшись утилитой «Загрузка шаблонов ФНО».

Установку можно разделить на 3 шага
1. Загрузка необходимых файлов (дистрибутивы),
2. Установка на компьютер приложения СОНО и системных библиотек,
3. Загрузка и установка ФНО.
Для «продвинутого пользователя ПК» данный процесс не составит труда.
Если же вы хотите сэкономить время, не углубляясь в детали и тонкости, воспользуйтесь платной помощью специалиста.
Помощь специалиста по установке/настройке СОНО
В этой статье рассматривается первичная установка программы СОНО НП.
Шаг №1 — скачать необходимые файлы
Для начала нам нужно скачать 1) файл системных библиотек, 2) последнюю версию приложения СОНО и 3) необходимые формы налоговой отчетности (ФНО).
Для этого переходим на сайт kgd.gov.kz и делаем все согласно предоставленной ниже инструкции:
Раздел «ДЕЯТЕЛЬНОСТЬ» — «Информационные системы» — «ИС СОНО» — «Программное обеспечение».
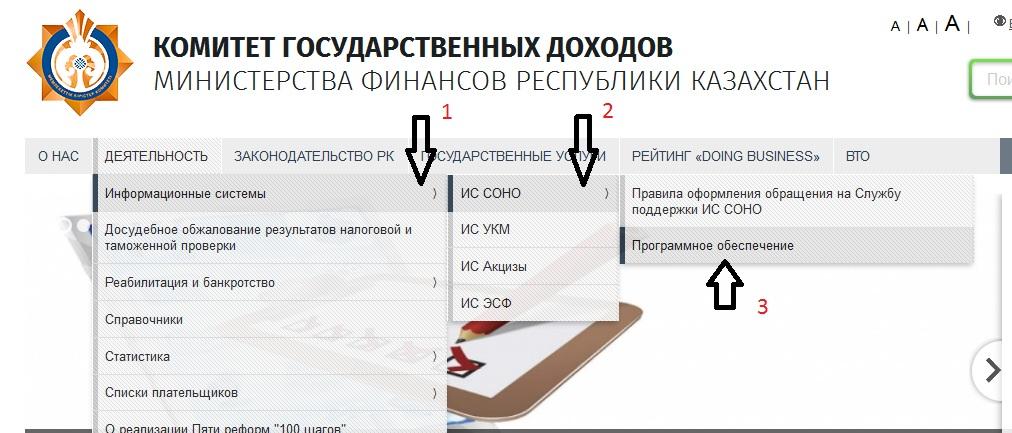
После того, как вы нажали на кнопку «Программное обеспечение» будет открыта новая страница, с которой необходимо скачать 2 файла «Обновленную версию СОНО» и «Системные библиотеки».
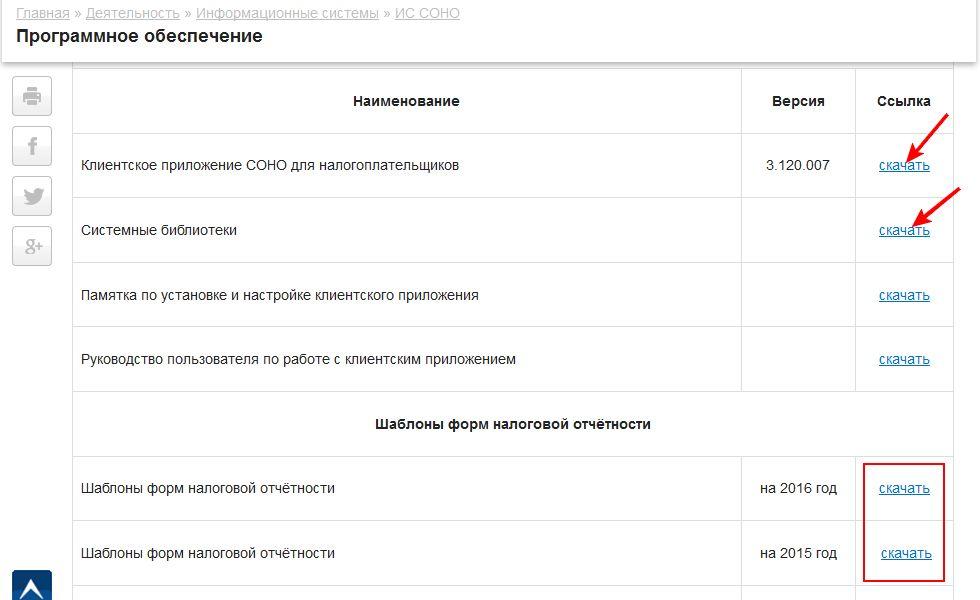
Также нужно скачать «Шаблоны форм налоговой отчётности» (в нашем примере будут показаны формы на 2016 год)
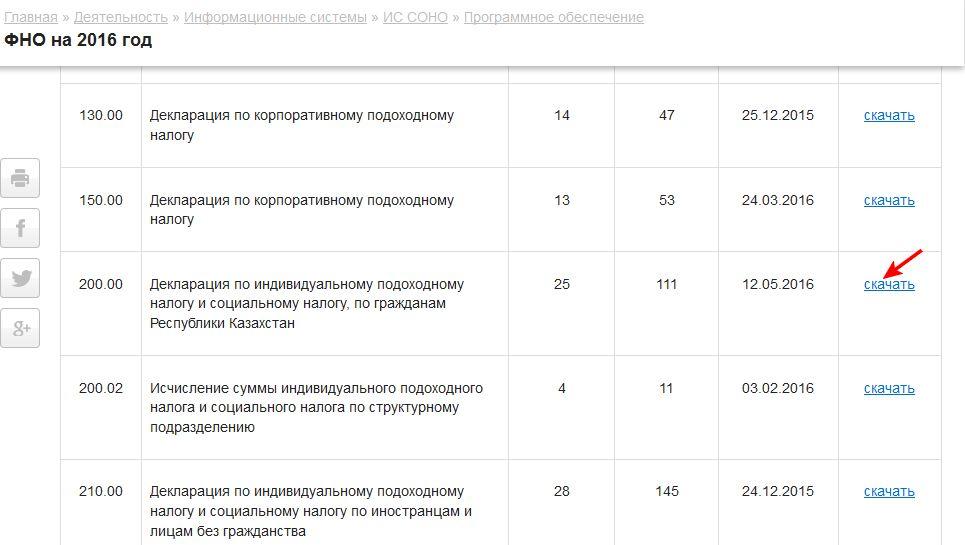
Выберете из списка нужную вам форму и нажмите «скачать».
Полезный совет! Для форм, которые вы скачали создайте отдельную папку и переместить их туда.
Шаг №2 — установка СОНО НП
Для начала необходимо открыть дистрибутив «Системные библиотеки» (после загрузки будет иметь название BaseSetupTP.exe). Установка очень простая! Запускаем дистрибутив от имени администратора и нажимаем кнопку «Далее» несколько раз. Готово!
Далее необходимо установить клиентское приложение СОНО, также от имени администратора (после загрузки с сайта имеет название Setup_np_tp.exe ).
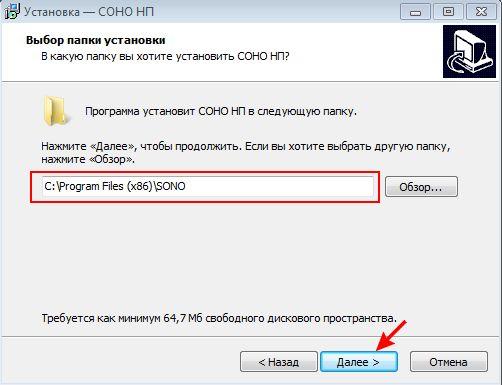
Устанавливаем ОБЯЗАТЕЛЬНО в ту папку, в которую устанавливали «Системные библиотеки»!
Нажимаем несколько раз на кнопку «Далее», немного ждем … и все готово!
Теперь СОНО установлено, но в нем еще нет шаблонов форм налоговой отчетности.
Шаг №3 — загрузка и установка ФНО
Для этого заходим в меню «Пуск» — «Программы» и ищем вкладку SONO, а во вкладке SONO пункт «Загрузка шаблонов ФНО» :
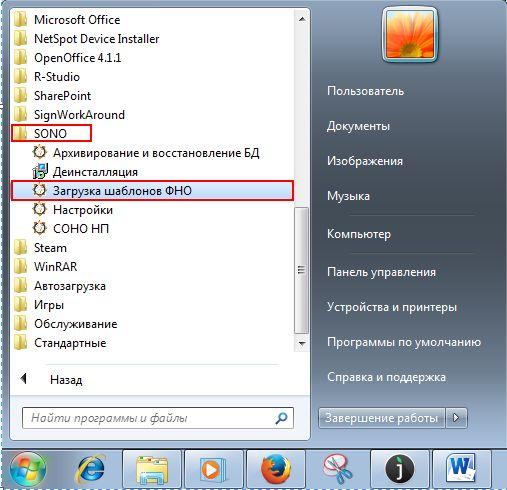
Выбираем папку, в которой лежат наши формы:
Нажимаем «Загрузить» и ждем.
Когда загрузка шаблонов (форм) завершится просто закрываем окно загрузки форм.
Ура! Вы установили приложение СОНО НП и загрузили шаблоны форм налоговой отчетности.
Слишком сложно или возникли ошибки при установке/обновлении СОНО? Обратитесь к нашему консультанту, будем рады помочь.