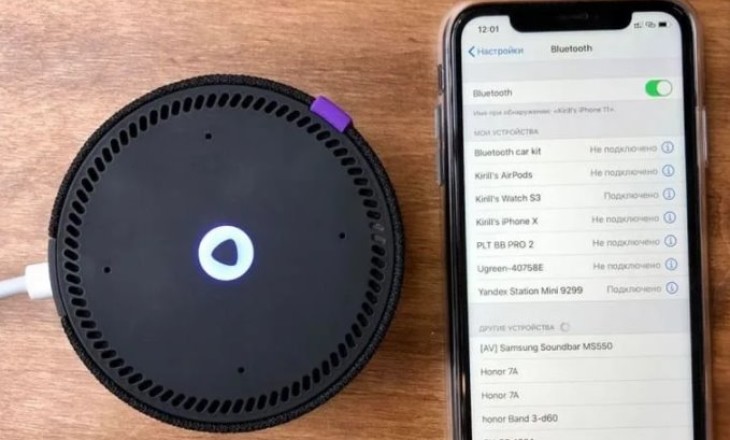
Как подключить колонку с Алисой к телефону Айфон (или другому смартфону)? Как настроить устройство так, чтобы оно сразу начало работать? Отвечаем на самые важные вопросы в этом обзоре – читайте, чтобы скорее начать пользоваться новеньким девайсом!
Где взять приложение?
Первое, что нужно знать о том, как подключить Яндекс.Станцию к Айфону – как вообще устройство работает. Никакого отдельного специального ПО от разработчика не существует, достаточно скачать приложение «Яндекс».
Возникли проблемы при подключении Алисы к интернету? Мы уже рассказали как устранить ошибки по ссылке
Вы можете найти программу в App Store, воспользовавшись поисковой строкой (лупа на нижней панели). Приложение доступно каждому пользователю абсолютно бесплатно.
Первое включение
Вы почти готовы узнать, как подключить Яндекс.Станцию к телефону Айфон! Если приложение уже установлено, давайте запустим устройство.
- Включите вашу Станцию в розетку;
- Откройте установленное ранее приложение на смартфоне!
Важно: если у вас стандартная Станция (не мини-версия), можно подключить ее к вашему телевизору кабелем HDMI, который идет в комплекте. Тогда настройка будет производиться через экран телевизора!
Продолжаем разбираться, как подключить колонку Алиса к Айфону. Перед вами открытое приложение, что делаем дальше?
- На нижней панели найдите иконку в виде четырех квадратов и нажмите на нее;
- Отыщите раздел «Устройства» в открывшемся меню.
А вот и другой вариант, как настроить станцию с Алисой через телефон Айфон! Вы можете просто войти в приложение, нажать на кнопку вызова ассистента. Теперь скажите: «Алиса, настрой колонку»!
Дальнейшие шаги будут совершенно одинаковыми, какой бы вариант подключения вы не выбрали:
- Если ранее вы добавляли умные устройства, нажмите на иконку в виде плюса. Далее выберите «Умная колонка…» и найдите свою Станцию в списке.
- Если это ваш первый девайс, ищите баннер «Умные колонки» и кликайте по кнопке «Подключить». А теперь ищите в списке ваше устройство!
Вот и все, первый этап завершен! Вы нашли и добавили нужный девайса – теперь остается только разобраться, как настроить колонку с Алисой на телефоне Айфон.
Настройка устройства
Все дальнейшие действия будут сопровождаться подсказками, появляющимися на экране вашего смартфона. Поэтому не переживайте, вы ничего не перепутаете!
Что делаем дальше? Помните, что вы уже подключили Станцию к розетке:
- Дождитесь загрузки устройства – логотип Алисы начнет мигать белым;
- Если загрузка не началась в течение 20 секунд, зажмите кнопку отключения звука на 5 секунд;
- Как только загрузка завершится, на экране телефона кликните кнопку «Продолжить»;
- Появится список доступных беспроводных сетей – выбираем нужную, нажимаем на название;
- Вводим логин и пароль для авторизации – иначе настроить Яндекс.Станцию с Алисой на Айфоне не получится;
- Поднесите смартфон поближе к устройству и нажмите на кнопку «Проиграть звук». Готово!
Важно: у вас должна быть подписка на Яндекс.Плюс. Вы можете оформить ее отдельно или получить бесплатно, если берете станцию по подписке.
Надеемся, наши советы помогли разобраться, как подключить и как как настроить мини-колонку с Алисой на Айфоне (или другом устройстве). Попробуйте прямо сейчас!
Не можете решить что лучше: Алиса или Сири? Вот вам сравнение
Алиса набирает очень большую популярность у пользователей. Некогда слабенький помощник стал отличным собеседником, который может и пошутить, и подколоть. Но самое главное — теперь это мозг в современной технологичной квартире. При полноценной настройке Алиса способна и такси вызвать, и о погоде до мельчайших деталей рассказать может даже позвонить по вашей просьбе куда нужно.

Начнем настройку помощника с выбора типа подключения. Яндекс станцию можно подключить следующими способами:
- Wi-Fi или Bluetooth к смартфону;
- Bluetooth к компьютеру;
- Wi-Fi/Bluetooth/кабельное подключение к телевизору.
По заявлениям самого производителя наилучшим методом подключения является подключение к ТВ через HDMI-кабель. Данное подключение откроет возможности Алисе управлять перемоткой, громкостью, переключением каналов (в том числе по номерам), а также включением сервисов (Youtube, Netflix и т.п.).
HDMI-подключение к телевизору
При подключении по кабелю к ТВ настройка колонки самая простая и быстрая — Алиса все делает сама.
- Для начала нужно подключить Станцию к телевизору через HDMI-кабель и к сети питания;
- Зайти в канал HDMI вашего телевизора, все остальное сделает Алиса;
На данном этапе стоит отметить тот факт, что не все Яндекс станции имеют HDMI для подключения к телевизору через кабель, так что если вы хотите прокачать свой телевизор или сделать Алису хабом для умного дома — внимательно изучите характеристики каждой станции из доступных на данный момент.
- После подключения колонки и скачивания обновлений на канале HDMI появится интерфейс управления станцией.

Алиса уже на этом этапе может управлять навигацией телевизора, переключить канал, добавить/убавить громкость, ответит на любой вопрос, включит музыку и выполнит еще огромное множество действий.
Но даже если ваша Станция не имеет HDMI-разъема, а подключить ее к телевизору все равно нужно — можно осуществить это и с помощью беспроводных способов подключения.
Подключение к ТВ беспроводными способами
При целом ряде плюсов такого метода подключений есть и минусы, причем достаточно критичные.
- К примеру, если подключать Яндекс станцию по Bluetooth, она будет выполнять лишь роль беспроводной колонки для телевизора, а все элементы управления телевизором утратит.
Такой вариант подойдет тем, кто хочет собрать 2.0 аудиосистему к телевизору, ведь несколько станций могут работать в стереопаре, а с учетом очень неплохого звучания станции — такой вариант может быть, пусть и выходит достаточно дорогим.
По Wi-Fi же голосовые команды для управления ТВ — остаются, но включить некоторые сервисы может не получиться, если телевизор не очень современный.
Для подключения по Wi-Fi придется сделать чуть больше действий:
- Скачать приложение Яндекс;
- Зарегистрироваться или авторизоваться в учетной записи Яндекс;
- Дальше самое интересное, если с телевизором повезло, то достаточно перейти сначала во вкладку «Устройства», а затем в «Управление устройствами»;
- Найти свою модель телевизора, выбрать новую настройку и беспроводное соединение;
- Поднести смартфон к колонке и дать команду о проигрывании звука.
Подключение станции к телевизору по Wi-Fi пожалуй самый привередливый способ, который в себе несет огромное множество нюансов. Проще всего таким способом подключиться к телевизорам марки Samsung (да и то далеко не ко всем моделям).
Подключение Яндекс станции к компьютеру
А самый примитивный вариант подключения Яндекс станции и вследствие чего самый низкофункциональный — подключение к компьютеру по Bluetooth.
Во-первых, у вас гарантированно должен быть Bluetooth-модуль в компьютере, чаще всего в обычных настольных компьютерах его нет и необходимо докупать модуль отдельно. В ноутбуках модуль встречается практически везде. Во-вторых, никакого умного управления через Алису вашим компьютером не будет. Станция станет просто облачным плеером, будет транслировать музыку или подкасты на устройство воспроизведения вашего компьютера.
Пошаговая инструкция при наличии у вас Bluetooth-модуля:
- Для начала нужно включить Bluetooth на компьютере, способов множество: через «Устройства» в панели управления или через «Все параметры» Windows, или же через сам значок Bluetooth в трее системы;
- Включить Bluetooth на самой станции с помощью голосовой команды (Алиса, включи Bluetooth);
- Произвести сопряжение станции с модулем на компьютере, если прошло все без проблем — Алиса приступит к настройке станции;
- При неудачном сопряжении возможен ручной вариант, для которого нужно зажать кнопку выключения микрофона на станции, дождаться мерцания подсветки и попробовать произвести сопряжение в таком режиме.
Подключение Яндекс Станции к телефону
К телефону Яндекс Станцию также можно подключить по Wi-Fi и по Bluetooth. Настройка станции идентична описанным выше способам подключения к телевизору.
Но есть еще один вариант настройки станции — с помощью приложения Умный дом от Яндекс. В данном приложении содержится гораздо более широкий спектр настроек как самой Алисы, так и станции.
При настройке Яндекс Станции с телефона особых сложностей возникнуть не должно, Алиса все сделает сама. В приложении умный дом с Алисой нажимаем на добавление колонки, попутно подключив саму станцию к сети и дождавшись мигающей эмблемы Алисы. А дальше — наслаждаемся магией.
При добавлении станции выбираем дом, адрес и личные данные — станции они нужны для заказов еды/такси, ответа по погоде и тд.
Иногда подключение по Bluetooth не срабатывает с первого раза. Но по Wi-Fi нареканий практически не бывает.
После успешного подключения к сети, Алиса начнет автоматическую настройку станции, установит обновления, а пока это происходит — покажет каталог с функциями, которыми она обладает. Принты красочные, информация подана коротко и ясно.
По завершению обновлений можно перейти к детальным настройкам как станции, так и Алисы. Самая интересная настройка — это распознавание человека по голосу. Если в доме большая семья — Алиса сможет включать персонализированные подборки музыки, со временем адаптирует и свой стиль общения с каждым членом семьи.
Настройки Алисы и Яндекс станции
Существует огромный список настроек — как банальные, типа громкости, воспроизведения звуков или сигналов о выполнении команды, так и скрытые, о которых знают не все, но и настроить некоторые моменты не так просто и интуитивно.
Настраивать распознавание по голосу не трудно, но требует времени и тишины. Если дома несколько станций, микрофон включенный должен остаться только у одной. Сама настройка заключается в повторении ключевых фраз за Алисой.
По завершению настройки Алиса спросит как к вам обращаться и можно заложить в ее электронные мозги несколько обращений, которыми она и будет пользоваться.
Имеются и обычные для современных устройств настройки по типу «Не беспокоить». В указанные часы Алиса не будет присылать и зачитывать уведомления.
Эквалайзер позволяет не просто выбрать готовые пресеты для прослушивания различных жанров музыки, но и вручную сдвинуть баланс каждой части звукового спектра, а поскольку звучание станции (особенно большой) очень даже неплохое, то данная функция действительно полезна, а не просто есть для галочки.
Гораздо интереснее, что Алису можно настроить по ограничениям воспроизводимого контента и эти ограничения будут работать в полной мере, если она знает голоса всех членов семьи. Что самое важное — Алиса понимает, что с ней говорит ребенок и не будет включать ему контент для взрослых.
Для тех, кто собирается на работу/в школу утром под новости или утренние шоу, есть также отличный и гибкий к настройкам инструмент. Шоу Алисы включает в себя широкий пул областей, в каждую из которых можно добавить несколько источников контента и Алиса будет развлекать вас во время сборов персонализированными новостями/шутками/музыкой.

Также можно персонализировать и новости, источников там на выбор сотни. Хоть по каждому региону РФ.
С уведомлениями Яндекс постарался, хоть пул персонализированных настроек не такой уж и широкий, но приятно, что можно основные уведомления о выходе нового контента получать с самой станции.
Например, если Алиса уже запомнила ваши музыкальные предпочтения, она сможет уведомить о выходе нового сингла или альбома понравившегося исполнителя. Также озвучит новость о выходе нового подкаста, и еще целое множество подобных примеров, связанных с цифровым контентом.
Кстати, родителям можно не беспокоиться, что их ребенок может услышать нежелательный контент из уст Алисы, ведь помимо направленного чисто для детей контента и распознавания детского голоса Алиса еще и ограничения по возрасту для воспроизведения контента может включать. Ну и в довесок может читать сказки, что тоже приятно, главное — ребенка увлечь.

Алиса со своего первого появления очень поумнела. Первые ролики с демонстрацией возможностей Алисы сейчас кажутся вовсе смешными, современная же Алиса — это настоящий помощник во всех сферах жизни владельца, у которого выстроена инфраструктура его умного дома. Но еще и отличный спутник и радио-вещалка для человека, который умного дома не имеет.
Сброс настроек колонки и повторное подключение
Обычно проблема с подключением возникает, когда человек меняет роутер на новый или изменяет настройки маршрутизатора. В таком случае у нас есть два варианта:
- Поменять настройки вай-фай роутера таким образом, чтобы конфигурация была такая же как на прошлом маршрутизаторе. Я говорю про имя Wi-Fi сети, пароль, ширину канала, поддерживаемые стандарты, а также частоту. Про это я напишу в следующей главе.
- Сбросить конфигурацию колонки и переподключить её заново.
Давайте выполним сброс:
- Выключаем колонку.
- Зажимаем кнопку с изображением перечеркнутого микрофона. Не отжимаем её, пока я об этом не напишу.
- Снова включаем колонку.
- Как только подсветка загорится желтым, отпускаем кнопочку.
- Далее вы услышите то приветствие, которое слышали в самом начале до настройки.
- Теперь заново её настраиваем – смотрим первую главу этой статьи. Если снова будут проблемы с подключением, то смотрим главу «Проблема с настройками Wi-Fi».
Этапы настройки смарт-колонки
Процесс начинается с подключения – необходимо выполнить следующие шаги:
- Вставить зарядное устройство в разъем колонки, а адаптер – в розетку.
- ОС будет загружаться, при этом сверху должна появиться фиолетовая подсветка. Голосовой помощник Алиса поприветствует пользователя.
- Если дома используется несколько сетей Wi-Fi, на телефоне должна быть включена та же сеть, к которой впоследствии будет подключена колонка.
Для дальнейшей настройки потребуется загрузить последнюю версию приложения «Яндекс» из Play-маркета.
Важно! Колонка работает с устройствами на базе Android 5.0+ и iOS 10.0+. После загрузки приложения следует зайти в свой Яндекс-аккаунт
Если его нет – нужно зарегистрироваться. Также для входа в аккаунт подойдет подписка Яндекс.Плюс или КиноПоиска
После загрузки приложения следует зайти в свой Яндекс-аккаунт. Если его нет – нужно зарегистрироваться. Также для входа в аккаунт подойдет подписка Яндекс.Плюс или КиноПоиска.
Далее в приложении необходимо:
- Открыть «Сервисы», кликнув по иконке, расположенной на нижней панели справа. Выбрать из списка «Устройства» и перейти в «Управление…».
- Отобразится список устройств, нужно добавить новое, клацнув по иконке «+». Из появившегося списка с вариантами выбрать «Умную колонку…».
- Выбрать, какое именно устройство нужно добавить. Нажать кнопку «Продолжить», а на колонке зажать кнопку отключения звука.
- Подключиться к интернету и ввести пароль. Поднесите телефон к Станции, нажать кнопку «Проиграть звук». Благодаря этому Алиса подключится к Wi-Fi.
- Подождать немного – на экране смартфона будут отображаться уведомления.
- Готово – Станция подключена.
Если колонку неудобно настраивать через мобильное приложение, рекомендуется скачать браузер Яндекс и перейти на страницу с настройками.
Подключение к компьютеру
Процесс займет около 10 минут и не вызовет сложностей. После включения колонки (загорится светодиодная подсветка) необходимо:
- Включить Bluetooth на компьютере – открыть параметры, нажав Win+I, и выбрать «Устройства», или через окно уведомлений, которое расположено справа на панели задач.
- Добавить новое устройство, кликнув по соответствующей опции.
- Когда в списке появится название колонки, клацнуть по нему. При сопряжении подсветка на колонке постепенно погаснет.
Для выключения Bluetooth достаточно отключить ПК от колонки, или сказать фразу «Алиса, выключи блютуз».
Подключение к телевизору
Можно подключить устройство к телевизору с помощью HDMI-кабеля. На экране будут появляться подсказки, а Алиса поможет с настройкой.
Подключение колонки Алиса к телефону
Разберем, как подключить колонку «Алиса» к телефону. Вы можете использовать колонку с виртуальным помощником «Алиса» для прослушивания музыки со своего смартфона. Воспользуйтесь простым лайфхаком:
- Попросите колонку активировать Bluetooth. К примеру, скажите: «Алиса, включи блютуз».
- Затем включите Bluetooth на своем смартфоне.
- Как подключить умную колонку «Алиса»? На экране появится список доступных для связки устройств — выберите из него колонку с «Алисой».
- Как только девайсы соединяются в пару, вы сможете слушать музыку, подкасты, аудиокниги и любой другой звук с телефона через колонку.
ТОП наушники с хорошим микрофоном
Как научить Алису ругаться матом?
В сети имеется много роликов где Алиса в Яндекс.Станциях ведет себя, мягко сказать, неуважительно, но встроенных функций, позволяющих голосовому помощнику вести подобные диалоги, нет.
Так как же заставить Алису материться?
На момент написания статьи имеется несколько лазеек для того, чтобы услышать от Алисы мат. Кто-то находит матерные месни в игре «угадай мелодию», кто-то задает запрос погоды с нецензурным словом в качестве названия места и Алиса его повторяет. Есть и другие способы, но, в основном, на видео голосовой помощник отвечает на другие вопросы. Как такое возможно? Ответ — сценарии.
В приложении «Яндекс» — «Устройства» — «Сценарии» — «Добавить условие» — «Фраза» — пишем заранее подготовленную фразу на которую планируем услышать нецензурный ответ от Алисы, затем «Добавить действие» — «Яндекс.Станция» — «Прочитать текст вслух» — пишем предполагаемый ответ.
Таким образом появляется пользовательский сценарий, который снимает всю ответственность с Яндекса за нецензурные выражения, т.к. пользователь сам прописал текс, а Алиса просто его озвучивает.
Настройки звука
После успешного присоединения акустики, вам остается только настроить параметры звучания. Как настроить колонки на компьютере в ОС Windows: щелкните на иконку громкости в трее правой кнопкой мышки, зайдите в «Звуки». На вкладке «Воспроизведение» проверьте, чтобы было выбрано правильно устройство для передачи аудио – ваши колонки. Чтобы музыка всегда передавалась в динамики, снизу щелкните на «По умолчанию».
В этом же окошке доступны дополнительные инструменты, которые помогут при неполадках. Нажмите правой кнопкой на ваши динамики, в подменю выберите «Проверка» для тестирования устройств. Также отсюда вы можете отключить оборудование.
Общая информация
Как известно, «Яндекс.Станция» – это не просто умная колонка. Её самым колоритным бонусом является русскоязычный голосовой ассистент «Алиса». Он обеспечивает работу устройства, отвечает на вопросы и озвучивает информацию из других сервисов.
Именно присутствие «Алисы» делает «Яндекс.Станцию» устройством из будущего, когда вы в любой момент можете голосом спросить ассистента о погоде, попросить проиграть нужный трек или включить нужный фильм. Именно Алиса, а не звук колонки делает это устройство таким востребованным и популярным.
Умная колонка от российского бренда синхронизирована с фирменными сервисами, которые входят в состав подписки «Яндекс.Плюс». Для управления нужно использовать голосовые команды, которые начинаются с имени помощника: «Алиса, включить музыку».
Всего на устройстве присутствует 2 физические клавиши:
- отключить микрофон;
- кнопка активации/голосового помощника.
Независимо от того, к телевизору какой марки подключен ваш телевизор (Samsung, Sony, LG), звук будет воспроизводиться через динамики колонки.
Программа сможет определить вам ближайшие магазины, спортзалы, кафе, рестораны и другое – все, что имеется рядом Алиса вам подскажет. Вдобавок вы можете узнать у нее актуальный курс валют, в том числе и криптовалюты и узнать о том, какая же температура сейчас на улице.Когда вы собираетесь выезжать куда-то на машине, то спросите у Алисы о ситуации на дороге и она подскажет вам, где в настоящий момент наибольшие пробки.
Если вы привыкли за чашечкой утреннего кофе узнавать обо всех последних новостях, то Алиса с радостью прочитает вам сводку последних событий из ленты Яндекса. А если вам вдруг понадобится сделать какие-то математические расчеты, обратитесь к Алисе, и она обязательно вам поможет.
Станция «Алиса» также может управлять вашим будильником, создавать напоминания в ваших гаджетов, устанавливать таймер и даже читать вам сказки, петь с вами песни и рассказывать анекдоты в громкой компании.
Когда вы смотрите телевизор вечером, вы можете попросить Алису включить определенный фильм, остановить его или включить снова (динамик поддерживает фильмы с сайтов Кинопоиск, Амедиатеки и ivi.ru).
Пошаговая инструкция подключения колонки через Bluetooth к телефону
При ручной настройке выполняют следующие действия:
- Включают аксессуар, ждут появления оповещения на экране мобильного устройства.
- Переходят по пунктам в Bluetooth, «Настройки», «Поиск».
- После активации канала в выпадающем перечне выбирают колонки.
- Дожидаются корректного сопряжения.
Указанную операцию проводят 1 раз, но и она может вызывать некоторые проблемы.
К телефону марки «Самсунг»
При подключении колонок к смартфону этой марки используют классический вариант. Схема проста: включают устройство, на телефоне активируют блютуз. Аксессуар появляется в перечне возможных соединений. В списке необходимое название зажимают на несколько секунд, в контекстном меню выбирают строку подключения. Сопряжение происходит в автоматическом режиме. Работу девайса проверяют любым аудиофайлом.
Идентичным способом сопрягают колонку Bluetooth с любыми мобильными устройствами на ОС Android. Рекомендованная версия оперативной системы – не ниже 4.0. При необходимости можно подсоединить 2 или 3 девайса разных производителей к 1 телефону на ОС Андроид, используя технологию Dual Audio (доступна для Bluetooth не ниже 5.0). При разной задержке звука такая манипуляция уместна на открытом пространстве, в помещении воспроизведение будет несинхронным.
К iPhone
Алгоритм действий при подключении «айфона» к колонкам следующий:
- Компактную аудиосистему располагают в непосредственной близости к смартфону. Это необходимо для создания стабильной связи между устройствами.
- Включают колонки, переводят в режим сопряжения посредством нажатия и удержания соответствующей кнопки на панели.
- На iPhone открывают раздел настроек (значок в виде шестеренки).
- В верхней части приложения выбирают Bluetooth.
- Передвигают ползунок в позицию включения. В выпадающем списке появляются колонки, доступные для подсоединения.
- Кликают по названию устройств. Процесс агрегации занимает 1-2 минуты.
Инструкция по применению
И вот, этот волнительный момент настал – вы приобрели и принесли домой Алису. Что с ней делать? Как подключить? Как ею командовать? Спокойно, без паники! Вдохните поглубже и ознакомьтесь с нашей инструкцией:
- Для начала подключите ее к розетке.
- На телефоне подключитесь к той сети интернет, к которой планируете подключать колонку.
- Скачайте приложение Яндекс (в Гугл Плей или App Store). Рекомендуется периодически обновлять приложение до самой последней версии, так как компания не стоит на месте и с каждым обновлением в приложении появляются новые функции и полезные штучки.
- Войдите в скачанное приложение и откройте свой аккаунт в Яндекс.
- В приложении Яндекс найдите опцию «Устройства». Обычно она находится в самом низу списка.
- Выберите «Управление устройствами» – «Добавить» – «Умная колонка».
- Для подключения колонки к интернету выберите на телефоне необходимую сеть и поднесите телефон к колонке.
- Выберите опцию «Проиграть звук».
- Колонка принимает эту опцию за команду «Подключиться к выбранной вай-фай сети» и самостоятельно устанавливает подключение.
Все, колонка подключена к интернету и готова к использованию!
Возможные проблемы и их решение
Если у вас есть какие-то проблемы с подключением Яндекс.Станции, можно обратиться в службу поддержки. Сделать это возможно несколькими способами:
- написать в чат поддержки — https://yandex.ru/chat?build=chamb&guid=bde37cf3-eb59-4f93-8e5b-1809858a9ac1;
- позвонить в колл-центр по телефону +78006007811 (связаться с поддержки можно ежедневно с 07:00 до 00:00 по московскому времени, звонок по России бесплатный).
Ниже мы разберём наиболее частые проблемы и способы их решить.
Сбои в процессе подключения
Обычно у пользователей нет проблем с подключением, и выполнить это действие получается с первого раза. Но если вдруг появиласьсоединения, выполните следующее:
- Положите телефон рядом со станцией и нажмите кнопку «Проиграть звук ещё раз».
- Для повторного подключения к Интернету нажмите кнопку «Перезагрузить»/«Начать заново» и внимательно введите сетевой пароль от Интернета.
Если второй раз подключиться тоже не получилось, необходимо обратиться в Сервисный центр Яндекса.
Станция не включается
Понять, что станция не включается, просто — световое кольцо не меняет цвет и в принципе ничего не происходит. В этом случае:
- Проверьте адаптер питания — желательно применять тот, что шёл в комплекте к станции. Адаптер должен быть правильно подключён к устройству.
- Проверьте работоспособность розетки, подключив к ней другое устройство (например, поставьте на зарядку телефон).
Приложение не находит Wi-Fi
Если приложение не видит домашнюю сеть, вам следует проверить, есть ли у телефона и самого приложения доступ к местоположению. Если же приложение не ловит Wi-Fi, распространяемый вашим смартфоном, следует сделать следующее:
- Включите Wi-Fi, затем выключите его.
- Вновь включите точку доступа.
- Подключитесь к скрытой сети, введя её имя пользователя и пароль. Эта опция может называться «Ручная настройка», «Новая сеть», «Другое» и так далее.
Алиса говорит, что «Отсутствует подключение к интернету» / «Зажевало плёнку»
Если колонка говорит об отсутствии подключения или сообщает, что «Зажевало плёнку», попробуйте зарезервировать IP для MAC-адреса станции. Для этого:
- Введите IP-адрес роутера в строку поиска браузера и нажмите Enter. Обычно используется 192.168.0.1 или 192.168.1.1 в качестве адреса. Данные входа: логин — admin, и пароль — admin.
- Найдите в настройках пункт DHCP — обычно находится в основном разделе, в «Сеть» или «Интернет».
- Найдите подключаемую колонку в перечне подсоединённых устройств. Рядом отображаются зарезервированные MAC-адрес и IP-адрес.
- В ручном режиме установите IP-адрес — последнее число должно быть в диапазоне от 2 до 254.
- Сохраните изменения и перезагрузите станцию.
Как подключить Яндекс Станцию к телефону в качестве Bluetooth колонки без WiFi и интернета?
Однако, наличие интернета и WiFi не является обязательным условием использования умной колонки. Оно нужно для получения информации от Алисы и работой с системой умного дома. Но Яндекс Станция также может подключаться к смартфону, ноутбуку, ТВ приставке или телевизору в качестве обычной bluetooth колонки.
Для этого необходимо сказать «Алиса, включи блютуз»
И активировать данный беспроводной режим в настройках телефона
После чего найти в списке доступных устройство со словом «Yandex» в названии. И нажать на него для подключения Яндекс Станции к смартфону.
Аналогично происходит соединение умной колонки с Алисой с другими девайсами. Вот список инструкций по разным типам устройств — компьютеру, ноутбуку, ТВ, приставке:
- Как подключить беспроводную колонку к компьютеру или ноутбуку на Windows
- Подключение колонки по Bluetooth к Андроиду
- Подключение наушников или колонки к MacBook
- Как смотреть телевизоре через беспроводные наушники или колонку?
В чем соль?
Музыкальные стриминговые сервисы породили Wi-Fi-акустику, ведь где-то надо слушать треки напрямую из интернета. Если у вас есть любимый сервис потокового аудио, который вы давно слушаете через наушники на компьютере или смартфоне, то вы знаете, что нет иной возможности транслировать звук с устройства на колонки, кроме как через Bluetooth (провода мы сейчас не рассматриваем). То есть сначала вы получаете из интернета аудиопоток на телефон, а потом отправляете его на акустику. А если хочется без Bluetooth? Тогда вам понадобится аудиосистема с поддержкой Wi-Fi или Ethernet.
Wi-Fi давно научились использовать в аудиоустройствах. Вы можете расставить несколько колонок по комнатам, чтобы они играли одну музыку на вашей вечеринке или разные треки для каждого помещения. Вы можете подключить телевизор к звуковой панели (саундбару) и поставить сзади себя две небольшие колонки, создав таким образом свой домашний кинотеатр с настоящим звуком 5.1. И все это занимает очень мало места, управляется просто через смартфон и не требует проводов, кроме питания. Согласитесь, звучит привлекательно удобно.
А как вы чаще всего слушаете музыку дома?
По Bluetooth (любая акустика)
По Wi-Fi (любая акустика)
В наушниках
На телевизоре
На смартфоне
На компьютере
«Алиса» мне сама играет
Стремление к минимализму в дизайне квартир выдвигает определенные требования и к домашней акустике. Нельзя сказать, что люди отказываются от традиционных напольных или полочных систем, но они все больше предпочитают устройства с качественным звуком, способные заполнить всю комнату или квартиру любимой музыкой и при этом не занимающие так много места, как традиционная акустика. К тому же такие устройства почти не требуют настройки или прокладки кабелей: распаковал, включил, настроил через смартфон — и готово.
По форме Wi-Fi-аудиосистемы чаще всего представляют собой неприметные продолговатые цилиндры или кубы с дорогим тканевым покрытием и минималистичной сенсорной панелью. Но есть и причудливые вещи, например колонка в форме колеса.
Как познакомиться с Алисой, чтобы она запомнила голос владельца и узнавала его
Если умным девайсом будете пользоваться не только вы, но и семья, друзья и знакомые, то можете попросить голосового помощника запомнить конкретно ваш голос. После этого он будет составлять рекомендации в Яндекс.Музыке только под ваши предпочтения.
Запомнить умная колонка может голос одного человека. Поэтому первое знакомство с Алисой перед настройкой должен проводить тот, чей личный профиль на Яндексе будет использоваться для управления гаджетом.
Чтобы познакомиться с голосовым помощником, необходимо:
1. Произнести: «Алиса, запомни мой голос».
2. Помощник произнесет несколько фраз, которые надо повторить.
3. Произнесите: «Как меня зовут?» — и помощник назовет ваше имя.
Подключение Алисы к интернету через телефон
Алгоритм, как подключить Станцию к интернету через телефон:
- Подключаем устройство в розетку;
- Телефоном устанавливаем соединение с Wi-Fi , к которому хотите подключиться;
- Обновите приложение из интернета до последней версии;
- На самой миниколонке выполните вход в Яндекс-аккаунт;
- В программе Яндекс найдите настройки, пункт «Устройства»;
- «Устройства»- управление устройствами-добавить-Умная колонка;
- Вернитесь к Wi-Fi, подключитесь к нему станцией;
- Положите телефон рядом с колонкой, и нажмите «проиграть звук»;
- Пару секунд и установится соединение, об этом вас уведомит сама Алиса.
Как поставить Алису на телефон
Чтобы установить Алису на смартфон или планшет, работающие на ОС Андроид, необходимо войти в магазин приложений Google Play. Открыв его в строку поиска вводят запрос Яндекс, далее нажимают на клавишу Поиск или сразу кликают по первой подсказке, которая появится в списке.
Находят в списке приложений «Яндекс – с Алисой, кликают по названию и переходят на страницу установки.
Нажимают на кнопку Установить, чтобы начать скачивание программы на мобильный телефон или планшет.
Чтобы запустить Алису, необходимо нажать на ярлычок Яндекс, который расположен на рабочем столе. При первом запуске голосового помощника следует нажать на кнопку Начать работу. Кроме того, перед запуском можно ознакомиться с лицензионным сообщением, для этого кликают на кнопку, расположенную ниже кнопки Старт.
Для полноценной работы приложения ему необходимо дать все разрешения. После этого установка будет полностью завершена, и можно будет работать с голосовым помощником.
Как познакомиться с Алисой, чтобы она запомнила голос владельца и узнавала его
Если умным девайсом будете пользоваться не только вы, но и семья, друзья и знакомые, то можете попросить голосового помощника запомнить конкретно ваш голос. После этого он будет составлять рекомендации в Яндекс.Музыке только под ваши предпочтения.
Запомнить умная колонка может голос одного человека. Поэтому первое знакомство с Алисой перед настройкой должен проводить тот, чей личный профиль на Яндексе будет использоваться для управления гаджетом.
Чтобы познакомиться с голосовым помощником, необходимо:
1. Произнести: «Алиса, запомни мой голос».
2. Помощник произнесет несколько фраз, которые надо повторить.
3. Произнесите: «Как меня зовут?» — и помощник назовет ваше имя.
По Bluetooth
Яндекс Станция мини по умолчанию позволяет подключаться к телевизорам только по Bluetooth. Естественно, ее способности будут ограничены, окажутся на уровне обычной беспроводной колонки – исключительно воспроизведение звука.
Как подключить Яндекс.Станцию к телевизору:
- Перейти на телевизоре в раздел «Настройки» на вкладку «Пульты и аксессуары».
- Выбрать пункт «Добавить устройство».
- Сказать колонке «Алиса, включи блютуз».
- В результате поиска должно появиться сообщение «Yandex Station Mini», нужно выбрать ее.
Данный метод подключения применим ко всем телевизорам, на которых есть Bluetooth. Однако некоторые пункты в меню могут отличаться.
- Установить на смартфон приложение «Яндекс» и запустить его.
- Войти в свой аккаунт (почту) Яндекс, также можно создать новый профиль.
- Перейти во вкладку «Сервисы», а затем – «Устройства» и выбрать «Умные колонки».
- После нажатия на кнопку «Подключить», нужно будет выбрать беспроводную сеть и указать пароль от нее.
- Должна высветится кнопка «Проиграть звук», следует коснуться ее и поднести смартфон ближе к Яндекс.Станции. Алиса автоматически распознает звук и будет готова к использованию.
Локальный протокол
Первым сообщением нужно отправить на станцию токен, полученный с серверов Яндекса, используя акаунт Яндекса, к которому привязана станция. Так что кому угодно управлять вашей станцией не получится.
Помимо медиа команд протокол поддерживает функцию, делающую Яндекс.Станцию совершенно уникальным устройством на рынке. Это возможность отправить на колонку текстовую команду. И колонка её выполнит, будто услышала команду через микрофон.
Вы можете включить плейлист дня с Яндекс.Музыки, лайкнуть песню, спросить погоду, вызвать такси, управлять умными устройствами, подключенными напрямую в экосистему Яндекса.
Какие проблемы могут возникнуть
Часто при подсоединении блютуз-колонки возникают проблемы. Чтобы определить причины и источник сбоя, нужно проверить основные функции гаджетов, выявив некорректно работающее звено.
Проверяем акустику
Если портативная колонка не воспроизводит музыку – возникли неполадки в беспроводном соединении или акустическом девайсе. Проверить устройство можно путем подключения к другому ПК. Если звук появился – проблема в компьютере.
Отключен Bluetooth-модуль
Сопрягаемые устройства не будут работать корректно, если на одном из них не включен блютуз. Активность модуля на ПК проверяют через диспетчер. Компьютер может не видеть Bluetooth, в связи с чем модель отсутствует в перечне доступного оборудования.
Модуль включен, но ничего не изменилось
Если после включения Bluetooth соединение установить не удается, проверяют оба гаджета на работоспособность, подсоединив к другим девайсам. Можно попробовать сопряжение акустики со смартфоном, после чего изучить взаимодействие мобильного устройства уже с ПК.
Отсутствие звука
Если звучания нет, при этом наблюдается связь акустики и ПК, проверяют колонку на других девайсах
Следует обратить внимание на заряд батареи, наличие электромагнитных помех, стабильность сопряжения
Пароль
Если на портативной колонке стоит нестандартный код, необходимо выяснить действующий пароль у производителя. Самостоятельно изменить шифр можно посредством установки на ноутбук или ПК специального приложения для корректировки беспроводной акустики.
Почему ноутбук не видит блютуз-колонку
Для обновления драйвера, точной настройки, установки пароля в большинстве портативных колонок предусмотрено специальное приложение, отвечающее за подсоединение к девайсам. Через программу узнают причину, по которой ПК не видит девайса. Если сведения отсутствуют, перезагружают оба гаджета с последующей настройкой Bluetooth на ноутбуке.
ТОП-3 наиболее частых сбоев в работе и пути их устранения
Зачастую при использовании различных гаджетов могут возникать проблемы с их использованием, подключением или настройке, умная колонка Алиса – не исключение. С ее работой также могут возникать небольшие проблемы.
Мы создали таблицу самых частых проблем при работе с этой колонкой и возможные пути их решения самостоятельно.
|
Умная колонка не включается |
Убедитесь в том, что адаптер питания – оригинальный. Затем проверьте, действительно ли он подключен к розетке – возможно вилка выпала или немного ослабилась. Также проверьте работоспособность розетки, и при необходимости подключите устройство к другой. |
|
Яндекс приложение не находит нужную сеть интернета |
Во-первых, удостоверьтесь, что телефон и программа имеют доступ к вашей сети. А затем отключите и включите заново модем. Сеть должна появиться в списке доступных для подключения. |
|
Алиса не реагирует на голосовые команды |
Для начала проверьте, все ли микрофоны включены – если кнопка микрофонов на колонке горит красным светом – значит она выключена, и нужно ее включить. И всегда помните, что с Алисой нужно быть вежливым – она понимает вас, только если вы назовете ее имя перед дачей любой команды. В самом крайнем случае можете перезагрузить станцию, то есть выключить и включить ее заново. |
Это наиболее распространенные проблемы, которые могут возникнуть при работе со станцией Алиса. При любых других неполадках прочтите инструкцию по применению или предоставьте возможность устранить все проблемы специалистам.
- На главную
- Категории
- Гаджеты
- Как настроить Яндекс.Станцию
Как настроить Яндекс.Станцию
Яндекс.Станция обладает широким функционалом, облегчая многие задачи: найдет нужную программу на телевизоре, вспомнит, где лежит телефон, заведет будильник, запустит таймер, напомнит о событии, расскажет о погоде, прочитает детям сказки и т.д.
2020-11-12 06:06:52711

Умная колонка со встроенным голосовым помощником имеет фоновый и основной режимы распознавания речи. Также воспроизводит аудио через Яндекс.Музыку, подключается к телефону, телевизору, интернету – и управляет просмотром видео с помощью сервисов Кинопоиск, Амедиатека и Ivi. При покупке колонки пользователь получает подарок – год бесплатной музыки и кино и подписку на Яндекс.Плюс.
Яндекс.Станция обладает широким функционалом, облегчая многие задачи: найдет нужную программу на телевизоре, вспомнит, где лежит телефон, заведет будильник, запустит таймер, напомнит о событии, расскажет о погоде, прочитает детям сказки и т.д.
Этапы настройки смарт-колонки
Процесс начинается с подключения – необходимо выполнить следующие шаги:
- Вставить зарядное устройство в разъем колонки, а адаптер – в розетку.
- ОС будет загружаться, при этом сверху должна появиться фиолетовая подсветка. Голосовой помощник Алиса поприветствует пользователя.
- Если дома используется несколько сетей Wi-Fi, на телефоне должна быть включена та же сеть, к которой впоследствии будет подключена колонка.
Для дальнейшей настройки потребуется загрузить последнюю версию приложения «Яндекс» из Play-маркета.
Важно! Колонка работает с устройствами на базе Android 5.0+ и iOS 10.0+.
После загрузки приложения следует зайти в свой Яндекс-аккаунт. Если его нет – нужно зарегистрироваться. Также для входа в аккаунт подойдет подписка Яндекс.Плюс или КиноПоиска.
Далее в приложении необходимо:
- Открыть «Сервисы», кликнув по иконке, расположенной на нижней панели справа. Выбрать из списка «Устройства» и перейти в «Управление…».
- Отобразится список устройств, нужно добавить новое, клацнув по иконке «+». Из появившегося списка с вариантами выбрать «Умную колонку…».
- Выбрать, какое именно устройство нужно добавить. Нажать кнопку «Продолжить», а на колонке зажать кнопку отключения звука.
- Подключиться к интернету и ввести пароль. Поднесите телефон к Станции, нажать кнопку «Проиграть звук». Благодаря этому Алиса подключится к Wi-Fi.
- Подождать немного – на экране смартфона будут отображаться уведомления.
- Готово – Станция подключена.
Если колонку неудобно настраивать через мобильное приложение, рекомендуется скачать браузер Яндекс и перейти на страницу с настройками.
Подключение к компьютеру
Процесс займет около 10 минут и не вызовет сложностей. После включения колонки (загорится светодиодная подсветка) необходимо:
- Включить Bluetooth на компьютере – открыть параметры, нажав Win+I, и выбрать «Устройства», или через окно уведомлений, которое расположено справа на панели задач.
- Добавить новое устройство, кликнув по соответствующей опции.
- Когда в списке появится название колонки, клацнуть по нему. При сопряжении подсветка на колонке постепенно погаснет.
Для выключения Bluetooth достаточно отключить ПК от колонки, или сказать фразу «Алиса, выключи блютуз».
Подключение к телевизору
Можно подключить устройство к телевизору с помощью HDMI-кабеля. На экране будут появляться подсказки, а Алиса поможет с настройкой.
Изменение сети Wi-Fi или новое подключение
Для этого необходимо зажать кнопку активации и поддержать ее 5-10 сек – светодиодная подсветка должна замигать голубым. Далее на смартфоне:
- Открыть приложение «Яндекс».
- Перейти в раздел «Устройства» – «Управление устройствами».
- Выбрать нужный вариант из списка.
- Кликнуть по кнопке «Настроить заново».
- Выбрать сеть Wi-Fi и вписать пароль.
- Поднести телефон ближе к Станции, затем клацнуть по кнопке «Проиграть звук».
- Подождать пока завершится подключение – Алиса сообщит об этом.
Для настройки через браузер нужно:
- Открыть браузер и, используя логин и пароль, авторизоваться в Яндекс.Паспорте.
- Перейти на страницу с настройками Станции.
- Выбрать раздел «Управление устройствами», найти в списке свою Станцию.
- Щелкнуть по кнопке «Настроить заново», выбрать сеть Wi-Fi и вписать пароль к ней.
- Поднести телефон ближе к Станции, затем клацнуть по кнопке «Проиграть звук».
- Алиса сообщит о завершении подключения.
Сбои в процессе подключения
Обычно у пользователей не возникает проблем и удается подключиться с первого раза. Но если вдруг возникла непонятная ошибка, которая сопровождается уведомлением «Хм, не получается подключиться», рекомендуется:
- Рядом со Станцией положить телефон и нажать кнопку «Проиграть звук еще раз».
- Нажать кнопку «Начать заново», еще раз подключиться к интернету, внимательно вписывая пароль к выбранной сети.
Важно! На телефоне и Станции должна быть установлена одна сеть.
Если повторно не получилось подключиться, стоит обратиться в сервисный центр Яндекса (адреса можно найти на официальном сайте).
Сброс настроек
Когда по какой-то причине необходимо вернуть заводские настройки, следует выполнить простые шаги:
- Отключить адаптер питания.
- Зажать кнопку активации и не отпускать ее.
- Подключить адаптер питания.
- Подождать 5-10 сек и отпустить кнопку активации.
- Должно загореться световое кольцо.
- Подключить колонку к интернету.
Процесс займет до 10 мин.
Решение проблем
Ниже представлены возможные проблемы и пути их решения.
Станция не включается
Если световое кольцо не меняет цвет и в принципе ничего не происходит:
- Проверить адаптер питания – желательно использовать из комплекта Станции.
- Адаптер должен быть правильно подсоединен к устройству.
- Проверить розетку, подключив к ней другое устройство.
Приложение не находит Wi-Fi
Если приложение не видит домашнюю сеть, нужно проверить на телефоне и в самой программе, предоставлен ли доступ к местоположению.
Если приложение не видит Wi-Fi, который раздается смартфоном, следует:
- Включить Wi-Fi, а затем отключить его.
- Включить точку доступа.
- Подключиться к скрытой сети, вписав ее название и пароль. Опция может называться как «Настроить вручную», «Новая сеть», «Другая» и т.п.
Алиса говорит, что «Отсутствует подключение к интернету» / «Зажевало пленку»
Стоит попробовать зарезервировать IP для MAC-адреса Станции. Для этого:
- В поисковую строку браузера вписать IP-адрес роутера и авторизоваться. Обычно в качестве адреса используется 192.168.0.1 или 192.168.1.1, логина – admin, пароля – admin.
- В настройках найти пункт DHCP – может быть в основном разделе, в «Сети» или «Интернете».
- Найти в списке подключенных устройств колонку. Рядом с ней отображается MAC-адрес и зарезервированный IP.
- В ручном режиме задать IP-адрес – последнее число должно быть в диапазоне от 2 до 254.
- Сохранить изменения.
- Перезагрузить Станцию.
Включить автовыбор канала интернета, если он выключен. Это помогает в том случае, когда устройств много и эфир зашумлен.
Выключить автовыбор канала интернета, если он включен. При частоте 2,4 ГГц установить канал 1, 6 или 11, ширину – 20 МГц. При частоте 5 ГГц установить канал 36, 40, 44 или 48.
Также данное решение может помочь, если Станция не подключается после потери связи.

Ваш покорный слуга — компьютерщик широкого профиля: системный администратор, вебмастер, интернет-маркетолог и много чего кто. Вместе с Вами, если Вы конечно не против, разовьем из обычного блога крутой технический комплекс.
Сегодня разберемся, что нужно сделать для активации колонки с голосовым помощником «Алиса», как подключить ее первый раз к Wi-Fi. Рассмотрим, как подключить колонку «Алиса» для всех возможных вариантов использования:
- К интернету;
- К телефону и планшету;
- К ПК и ноутбуку;
- К телевизору;
- К другой колонке — проводной и беспроводной.
Подключение «Алисы» к интернету
Если вы только что приобрели колонку, то, чтобы ее активировать, дайте доступ устройству к интернету. Перед вами алгоритм, как подключить колонку «Алиса» к Wi-Fi:
- Включите колонку в розетку.
- На телефоне подсоединитесь к той Wi-Fi-сети, к какой планируете подключить колонку (частота — на уровне 2,4 ГГц).
- Скачайте официальное приложение «Яндекс» в Google Play или App Store. Если софт уже установлен на девайсе, обновите его до самой свежей версии.
- Как подключить «Алису» (колонку) через телефон? Откройте программу на девайсе, выполните вход в свой «Яндекс»-аккаунт.
- В случае, когда у вас есть подписка «Яндекс+», войдите в профиль, на котором она активирована — вы сможете пользоваться подпиской и на колонке.
- Продолжим разбирать, как подключить «Яндекс»-колонку «Алиса» через телефон. В программе «Яндекс» опуститесь к пункту «Устройства».
- Затем проследуйте по пути: Управление устройствами — Добавить — Умная колонка.
- Как подключить колонку «Алиса» к интернету? Из списка выберите нужную вай-фай сеть, при необходимости наберите код.
- Положите телефон к колонке, кликните на «Проиграть звук».
- В продолжение нескольких секунд установится подключение — об этом скажет сам голосовой помощник.
Как подключить мини-колонку «Алиса»? Воспользуйтесь этой же инструкцией.
Подключение колонки Алиса к телефону
Разберем, как подключить колонку «Алиса» к телефону. Вы можете использовать колонку с виртуальным помощником «Алиса» для прослушивания музыки со своего смартфона. Воспользуйтесь простым лайфхаком:
- Попросите колонку активировать Bluetooth. К примеру, скажите: «Алиса, включи блютуз».
- Затем включите Bluetooth на своем смартфоне.
- Как подключить умную колонку «Алиса»? На экране появится список доступных для связки устройств — выберите из него колонку с «Алисой».
- Как только девайсы соединяются в пару, вы сможете слушать музыку, подкасты, аудиокниги и любой другой звук с телефона через колонку.
Читайте также: ТОП наушники с хорошим микрофоном
Подключение колонки Алиса к компьютеру или ноутбуку
Вы можете свободно использовать мини-станцию «Алиса» в качестве беспроводной колонки для трансляции музыки с компьютера, ноутбука, смартфона или планшета. Как подключить колонку «Яндекс-Алиса» здесь? Для этого нужно следующее:
- Скажите колонке: «Алиса, включи блютуз».
- Другой вариант активации Bluetooth-модуля: зажмите на колонке кнопочку отключения микрофонов на несколько минут — до тех пор, пока подсветка девайса не начнет мигать.
- Как подключить колонку «Алису» к компьютеру? После этого включите Bluetooth уже на ПК или ноутбуке, запустите поиск беспроводных устройств.
- Из появившегося списка выберите колонку и подключитесь к ней. Стандартное название обычно такое: Yandex.Station-XXXXXX.
- Подождите, пока световое кольцо на устройстве перестанет мигать — это, значит, что соединение установлено.
- Включите музыку и наслаждайтесь качественным звуком.
Читайте также: Лучшие наушники для телевизора
Перед тем, как подключить колонку «Яндекс-Алиса» к телефону, компьютеру, имейте ввиду, что, покуда проигрывается музыка через Bluetooth, ее не получится использовать в качестве виртуального помощника. Чтобы «Алиса» вновь услышала вас, нужно разорвать беспроводное соединение. Если вы ранее сопрягали колонку со своим компьютером или смартфоном, то в его списке «Алиса» всегда остается в разделе видимых.
Ищете, как подключить умную колонку «Алиса» к компьютеру? Учтите, что без Bluetooth, посредством кабеля HDMI, подключить умную колонку к ПК не получится — на данном этапе «Яндекс.станции» (в официальном режиме) не дают вывод аудио посредством HDMI.
Подключение «Алисы» к телевизору
Обратите внимание: подключить к телевизору вы сможете только большую «Яндекс.Станцию», а не «Мини». С помощью такой «Алисы» вы сможете смотреть фильмы и ТВ-каналы на большом экране.
Большая «Яндекс.Станция», таким образом, будет играть роль телевизионной приставки, но без пульта ДУ — все команды выполняются только голосом. Как подключить станцию «Алиса» (колонку)? Все просто: подсоедините колонку к телевизору посредством кабеля HDMI. Если подключение прошло удачно, на дисплее вы увидите привычный интерфейс «Алисы» с текстовым представлением голосовых запросов и результатов поиска по ним.
Читайте также: Лучшие портативные колонки
Как подключить колонку «Алиса» к телевизору? Вам ничего делать не нужно — все необходимое умный электронный помощник сделает сам. Чтобы посмотреть кино или сериал, достаточно сказать станции: «Алиса, включи фильм (название)». Устройство будет искать его в «Амедиатеке», «Кинопоиске», ivi и других поддерживаемых сервисах.
Вы знаете, что такое колонка «Алиса-мини», как подключить к телефону эту станцию. Но существует также неофициальный способ вывода звука на «Яндекс.Станцию» с телевизора, компьютера посредством HDMI. Однако помните, что подобные действия могут привести к нарушению работы установленного ПО:
- Пройдите в браузере по ссылке: https://quasar.yandex.ru/skills/
- Запустите DevTools.
- В том же DevTools опуститесь ко вкладке Network.
- Затем вам нужно будет открыть страницу колонки по пути: Управление устройствами — Яндекс.Станция.
- Попробуйте изменить любое из значений. К примеру, для заставки выберите не фото, а видео.
- Тем самым вы получите запрос set_device_config
- Правой кнопкой мышки кликните на строчку с ним, нажмите на «Копировать», а в выпадающем меню выберите Copy as fetch.
- В DevTools откройте «Консоль», вставьте скопированный текст.
- Найдите строчку body»:»{\»location_override\»:\»home\»,\»name\»:\»Яндекс Станция\»,\»screenSaverConfig\»:{\»type\»:\»VIDEO\»}}»
- Затем вставьте следующее: body»:»{\»hdmiAudio\»:\»true\»,\»location_override\»:\»home\»,\»name\»:\»Яндекс Станция\»,\»screenSaverConfig\»:{\»type\»:\»VIDEO\»}}»
- После этих действий остается нажать по кнопке Enter и на «Готово».
Читайте также: Рейтинг лучших колонок JBL
Если этот способ не работает, то можно попробовать другой:
- Перейдите в любом из браузеров по ссылке: https://yandex.ru/quasar.
- Нажав на F12, запустите DevTools.
- Перейдите ко вкладке «Консоль» и введите следующий текст: window.storage.permissions.showHdmiAudio = true
- Нажмите на Enter.
- Теперь самое время перейти на страницу своей «Яндекс.Станции» — вы увидите на ней новый переключатель «Передача звука по HDMI».
Итог данных неофициальных настроек — вы сможете выводить звук с телевизора на колонку, что придаст ему более громкое и объемное звучание.
Подключение других колонок
Если вам не хватает глубины, громкости звука на самой колонке «Алиса», вы можете дополнительно подключить к ней внешнюю акустик-систему. Так, подобное расширение поддерживает «Яндекс.Станция Мини». Как подключить умную колонку «Яндекс-Алиса» к другой колонке? Для коннекта между ними вам потребуется приобрести провод для AUX-выходов с двумя штекерами.
Как подключить «Алису» к блютуз-колонке? Существуют также неофициальные способы соединения в пару «Алисы» с колонками, имеющими bluetooth-модуль:
- Используйте в качестве «промежуточного звена» компьютер либо медиасервер. Подключите посредством линейного выхода колонку к ПК, а затем в настройках ОС выберите, на какую (как беспроводную, так и проводную) акустику, подключенную к компьютеру, требуется передавать звук от «Алисы».
- Приобретите bluetooth-передатчик с аудиовыходом 3,5 мм (стоимость самых дешевых моделей на «Алиэкспресс» начинается от 300-400 рублей, но имейте ввиду, что они аккумуляторные, а не портативные), подсоедините его к AUX входу на своей «Яндекс.Станции».
Читайте также: ТОП лучших беспроводных наушников
Summary
Article Name
Как подключить колонку Алиса?🎧 Пошаговая инструкция подключения колонки Алиса к телефону, компьютеру или ноутбуку — FAQ от Earphones-Review
Description
Как подключить колонку Алиса к интернету?🎧 В статье приведено пошаговое руководство по подключению колонки Алиса к телефону, компьютеру или ноутбуку. Гайд и советы по подключению станции Алиса. Как подключить станцию Алиса к другой колонке?
Author
Publisher Name
earphones-review.ru
Publisher Logo


































