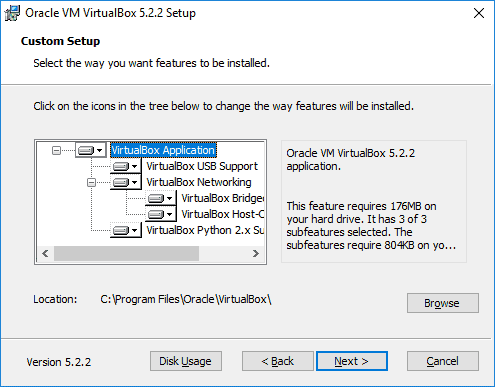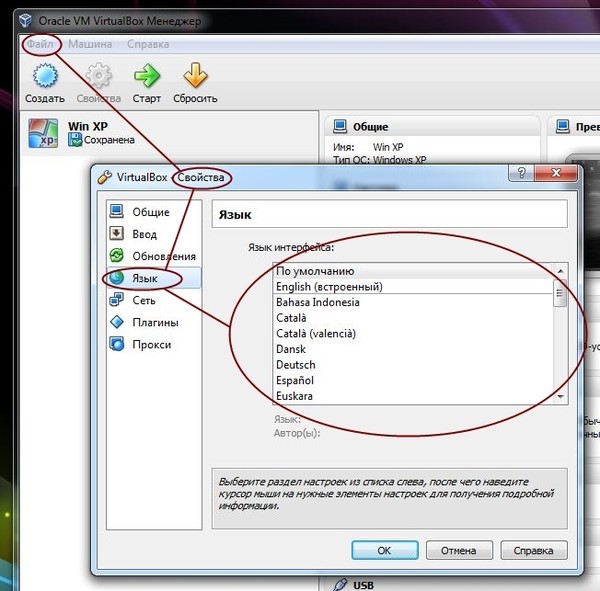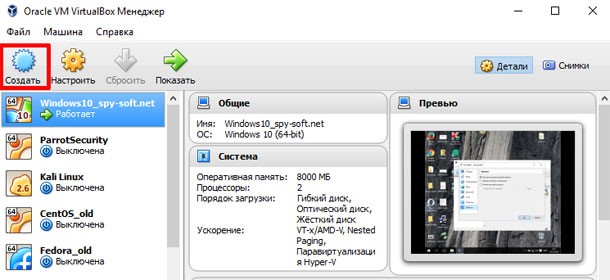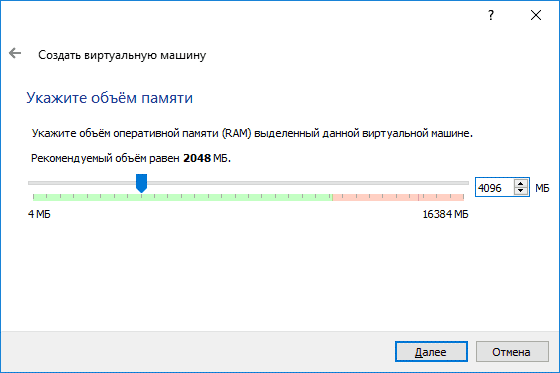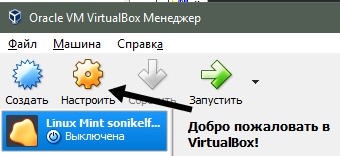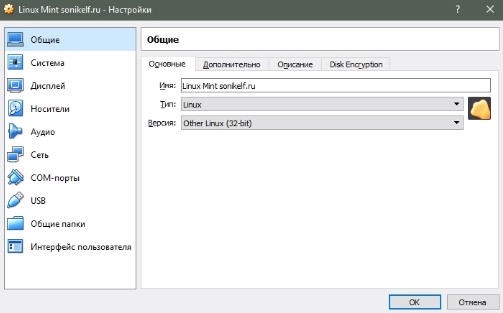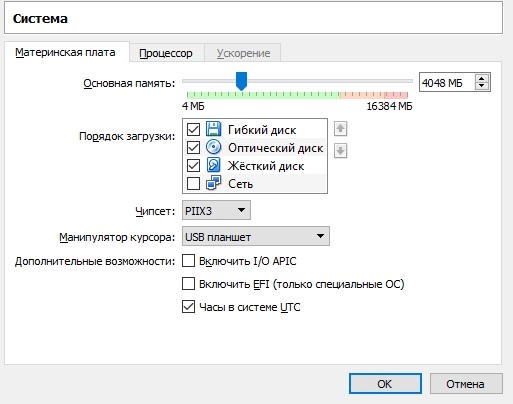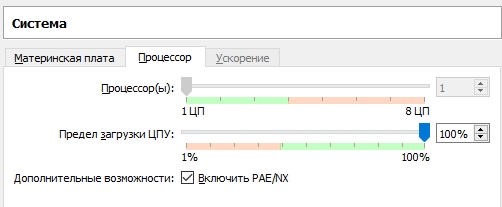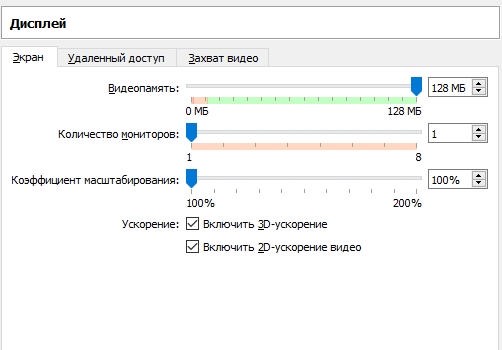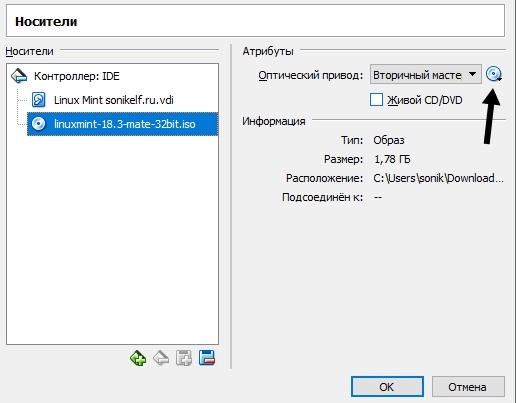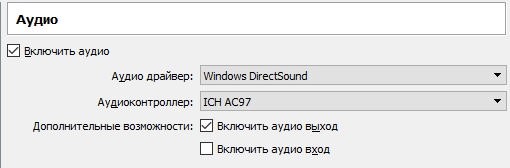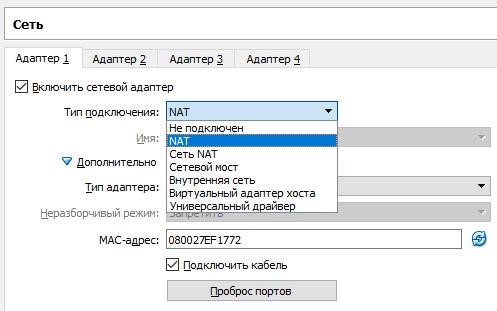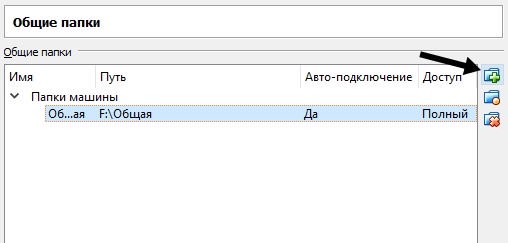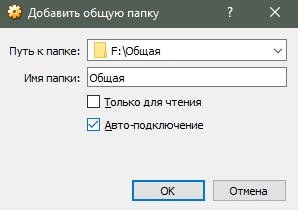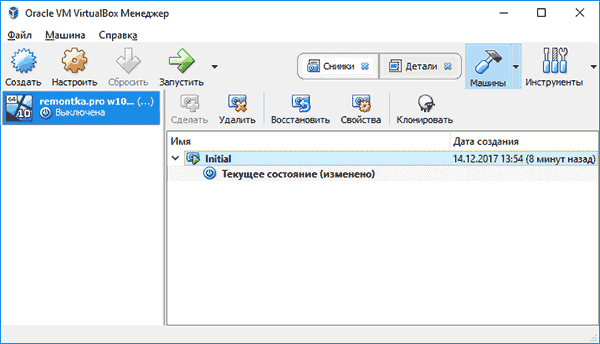VirtualBox — это средство, позволяющее создавать на ПК виртуальную машину со своей собственной операционной системой.
Виртуальные машины используются для тестирования ПО на разных платформах: Microsoft Windows, Linux, macOS. Без виртуализации разработчикам пришлось бы держать под рукой отдельную ЭВМ под каждую ОС.
Всем виртуальным машинам выделяется пространство на физическом диске. Их операционные системы называются гостевыми, а ОС физического ПК — хостовой.
VirtualBox распространяется бесплатно и устанавливается на компьютеры под управлением операционных систем Windows, macOS и Linux.
Создадим виртуальную машину, работающую на Debian — ОС на базе Linux, которая используется для работы на ПК и серверах.
Из этой статьи вы узнаете:
- Как установить VirtualBox
- Как создать виртуальную машину
- Как её настроить
- Как правильно её запустить
Запуск и настройка программы проста и не требует специальных знаний. Для скачивания переходим по ссылке. Это не самая последняя версия VirtualBox, но для удобства мы будем работать с ней.
На странице находится список дистрибутивов для загрузки на ПК под управлением разных ОС. Мы будем устанавливать программу на ПК под управлением Windows — следовательно, выбираем версию Windows hosts. Она первая в списке.
Скачиваем её на свой ПК. По завершении процесса появляется приветствие:
Приступаем к установке VirtualBox. В процессе могут выплывать разные предупреждения. Игнорируем их и нажимаем Next. В финале нам откроется главный экран программы с приветствием на русском языке:
Вверху страницы нажимаем кнопку «Создать». В появившемся окне программа предлагает дать машине имя и выбрать ОС. По умолчанию задан VirtualBox под управлением Windows.
Назовём нашу виртуальную машину ВМ-1. Так как она будет управляться ОС на базе Linux, в выпадающем окне «Тип» выбираем Linux. Затем, в окне «Версия», — Debian (x64-bit).
Указываем объём памяти, который мы выделим нашей ВМ-1: оставляем заданный по умолчанию или вводим своё значение.
Объём памяти напрямую влияет на работу виртуальной машины. Лучше всего придерживаться простого правила: выделять не более половины RAM физического ПК. Также можно отталкиваться от рекомендации VirtualBox, которая отмечает зелёным фоном рекомендуемый объём памяти.
Создаём виртуальный жёсткий диск. По умолчанию программа предлагает новый диск с рекомендуемым объёмом. Принимаем параметры или задаём свои.
Выбираем тип файла жёсткого диска. По умолчанию VirtualBox предлагает VDI. Ок, соглашаемся. VHD и VMDK — это форматы, предназначенные для виртуальных машин на базе аналогов VirtualBox: VMWare и Virtual PC. Использование VHD и VMDK приведёт к снижению производительности нашей виртуальной машины.
Указываем формат хранения: динамический или фиксированный. Для большинства задач подходит динамический: его размер будет увеличиваться или уменьшаться в зависимости от содержимого. Для задач, где нужна максимальная производительность (например, обработка видео) подходит фиксированный формат.
Выбираем размер диска. В нашем случае это 16 ГБ. При желании в VirtualBox можно задать больший объём. Именуем новый диск так, как предлагает программа.
Мы создали виртуальную машину. На экране указаны её параметры: название, операционная система, оперативная и видеопамять.
Сейчас у нашей машины параметры, заданные по умолчанию. Если мы хотим их изменить, наводим мышку на виртуальную машину ВМ-1 слева на экране, кликаем по ней правой кнопкой и в выпадающем меню выбираем «Настроить».
Выбираем вкладку «Система», затем — «Процессор». Сразу в VirtualBox значения заданы по умолчанию, при желании меняем их на другие. Например, увеличиваем количество задействованных процессоров. Помните, что не стоит устанавливать значения за пределами рекомендуемой зелёной зоны. Как видно на скриншоте, это два ядра из имеющихся четырёх. Если установить больше, это негативно скажется на работе нашего ПК.
Во вкладке «Ускорение» настраиваем режим виртуализации и дополнительные параметры для ускорения работы. Они подбираются автоматически и зависят от выбранной гостевой ОС. Ничего не меняем, оставляем параметры по умолчанию.
Вариант «Минимальный» выбирают для гостевых систем macOS. «Hyper-V» — для Windows, а «KVM» — для Linux. Вариант «Отсутствует» выбираем, когда мы хотим скрыть от гостевой ОС, что она работает на виртуальной машине, а не на физическом ПК. «Совместимый» создан для поддержки виртуальных машин, созданных на устаревших версиях VirtualBox.
Функция «Включить PAE/NX» предназначена для поддержки 4 и более ГБ ОЗУ в 32-битных системах. Мы работаем в 64-битной системе, поэтому для нас это неактуально.
Из вкладки «Система» переходим во вкладку «Дисплей», чтобы установить параметры видеопамяти. Она определяет объём ресурсов, выделенный для виртуального графического адаптера гостевой ОС. Адаптер, в свою очередь, отвечает за обработку графических операций и вывод изображения на экран. Если выделенный объём ресурсов недостаточен, производительность может снизиться. У нашей виртуальной машины значение видеопамяти по умолчанию задано 16 МБ. Это немного, поэтому лучше сразу указать его максимальное рекомендуемое значение. В нашем случае это 128 МБ.
Для подключения к интернету VirtualBox по умолчанию использует сеть NAT. Этот вариант хорошо работает в большинстве ситуаций. Машине присваивается один и тот же IP-адрес, и она полагает, что находится в своей изолированной сети. Важно, что это будет работать, даже если ПК перемещается из одной сети в другую. Например, ноутбук меняет местоположение и подключения вместе со своим владельцем.
Если мы захотим создать связь между ВМ и ПК, выбираем и настраиваем тип подключения «Сетевой мост».
Когда нужна сеть из нескольких виртуальных машин, выбираем и настраиваем «Виртуальный адаптер хоста». Доступа к интернету не будет, но зато машины смогут взаимодействовать между собой. Подробно типы подключений рассматривать не будем — это тема отдельной статьи.
Ко всем настройкам всегда можно вернуться и изменить их согласно изменившимся задачам.
Пора установить в VirtualBox ОС. Скачиваем образ Debian 11.6 на флешку или прямо на ПК с официального сайта. Несмотря на предупреждение, контрольную сумму можно не проверять.
Нажимаем кнопку «Запустить» в интерфейсе VirtualBox.
Нажимаем на значок папки либо в выпадающем окне находим и выбираем папку с образом Debian и продолжаем.
Выбираем «Сетевой интерфейс» и ждём, пока произойдёт настройка сети. В процессе время от времени будут появляться всплывающие окна. Не вникая в их содержание, просто нажимаем «Далее» или «Продолжить».
После завершения настройки VirtualBox на экране появится меню со списком способов инсталляции. Выбираем первый — Graphical Install.
После инсталляции программа предлагает выбрать язык. Выбираем русский или оставляем предложенный английский.
Затем система предлагает выбрать местонахождение. Выбираем РФ или другую страну, в которой находимся.
Переходим к настройке клавиатуры. Первым делом устанавливаем язык клавиатуры — русский или другой на выбор из списка.
Затем выбираем способ переключения языков с русского на английский и обратно. По умолчанию стоит Alt + Shift.
После этого система самостоятельно загружает компоненты с установочного носителя и настраивает сеть.
Пора дать нашей машине имя, под которым она будет известна в сети. По умолчанию предлагается назвать её debian. Сохраняем имя или вводим свой вариант.
Затем система предлагает задать имя домена. Делать это необязательно, ведь мы устанавливаем ОС на виртуальную машину и домена у нас нет. Оставляем поле пустым.
Переходим к установке паролей. В Debian есть два типа пользователей:
- Суперпользователь с правами администратора.
- Пользователь.
Для нас разница между пользователями не важна, так как VirtualBox находится на нашем частном компьютере. Однако доступ лучше всё же разграничить, чтобы случайно ничего не сломать.
Задаём пароль суперпользователя.
Переходим к настройке учётных записей обычного пользователя. Сначала даём ему имя. У нас это First User, но можно придумать свой вариант.
Теперь придумываем имя пользователя, под которым он будет известен в системе, например user, а затем задаём для него пароль.
После установки паролей нам нужно выбрать время, которое будет отображаться при работе нашей машины. Устанавливаем свой часовой пояс.
Переходим к разметке дисков. Система предлагает несколько опций на выбор. Наша цель — потестировать виртуальную машину, поэтому выбираем первый вариант: «Авто — использовать весь диск».
Появляется предупреждение о стирании всех данных на диске. Подтверждаем.
Выбираем схему разметки. По умолчанию система рекомендует первый вариант — «Все файлы в одном разделе (рекомендуется новичкам)». Соглашаемся и продолжаем.
В появившемся окне ничего не меняем, только подтверждаем завершение разметки и запись изменений на диск.
В конце процедуры разметки в отдельном окне подтверждаем сохранение изменений на диске. Ставим «Да» и нажимаем «Продолжить».
Начинается установка базовой системы.
В процессе установки система может сообщить о найденной метке и предложить просканировать другой диск. Этого делать не надо — оставляем «Нет» и нажимаем «Продолжить».
По окончании установки система предлагает выбрать зеркало архива. Страну выбираем на своё усмотрение.
В списке зеркал архива оставляем предложенный по умолчанию deb.debian.org.
Если отказаться от выбора зеркала, будет загружена система с минимальными настройками. Она содержит только базовые компоненты и не имеет предустановленного графического интерфейса пользователя. Работа с такой системой требует хороших навыков администрирования и не подходит для новичков.
Система предлагает ввести информацию об HTTP-прокси. Оставляем поле пустым и продолжаем.
Система предлагает настроить менеджер пакетов. Нам это не нужно, поэтому просто идём дальше к установке базового пакета. По завершении установки система предложит отправлять разработчикам дистрибутива анонимные сообщения со статистикой используемых пакетов. Это ни на что не влияет, поэтому соглашаемся или отказываемся.
Переходим к выбору ПО. Система предлагает установить один из вариантов окружения рабочего стола. Мы установим GNOME. Он и KDE Plasma — два наиболее популярных варианта рабочего стола. У него минималистичный дизайн с фокусом на удобство использования. Интерфейс напоминает macOS.
KDE Plasma имеет более насыщенный интерфейс с различными панелями инструментов и меню. Интерфейс напоминает Windows.
Если есть желание разобраться, то можно установить на разные машины GNOME и KDE Plasma, сравнить и выбрать рабочий стол на свой вкус.
Мы установим GNOME, поэтому выбираем комбинацию, как на скриншоте, и продолжаем.
Установка в среднем занимает 10–15 минут.
По завершении установки ПО система предлагает установить загрузчик GRUB.
Выбираем «Да» и продолжаем.
Теперь нам надо выбирать устройство, куда мы установим наш загрузчик. Под устройством система подразумевает виртуальный диск с образом ОС Debian. У нас есть диск по умолчанию, его и выбираем.
По завершении установки загрузчика появляется экран с предложением извлечь установочные носители, чтобы загрузить систему. Нажимаем «Продолжить».
Установка завершена, и появляется экран с предложением запустить систему. Нажимаем «Продолжить».
Загрузка занимает 1–2 минуты, по её окончании появляется экран с именем нашего пользователя — First User. Наша виртуальная машина готова к работе.
Для входа используем пароль и логин, которые мы до этого установили.
Так выглядит интерфейс нашей виртуальной машины.
Поздравляем: мы установили виртуальную машину с операционной системой Debian.
Linux и его дистрибутивы: Debian, Ubuntu, Fedora и другие — поддерживают различные языки программирования, что делает их идеальной средой для использования в самых разных областях IT. Самый наглядный пример — операционная система Android, работающая на ядре Linux. Знание Linux необходимо в работе системных администраторов, сетевых инженеров и разработчиков.
VirtualBox запускает как обычные файлы виртуальный компьютер, на котором установлена необходимая пользователю ОС. Чаще всего утилиту используют, чтобы запустить серверы или протестировать функционирование программы в разных операционных системах. Начинающим пользователям виртуальная машина помогает разобраться в работе незнакомых систем или запустить сомнительный файл, обезопасив свой компьютер от вирусов.
Установка VirtualBox
Не устанавливайте программу, загруженную с трекера или софт портала, так как она может содержать вирусы или быть устаревшей.
Процесс установки виртуальной машины:
1. Запустите программу, затем нажмите на «Next». Вы увидите окно, предлагающее выбрать компоненты. Ничего менять не надо. Снова нажмите «Next».
2. В появившемся окне также ничего не стоит менять. Нажмите «Next». Увидите окно, сообщающее, что пока программа будет устанавливаться, система на время отключит интернет.
Согласитесь с условием, кликнув на «Yes».
Снова нажмите на «Next» и в последнем окне установки подтвердите действие, кликнув на надпись «Finish».
Процесс настройки языка
После установки, требуется настроить Виртуал Бокс. Если в вашей ОС стоит русский язык, то в автоматическом режиме программа запустится на русском. Если по какой-либо причине утилита открылась на английском языке, то откройте меню «Файл». Выберите «Свойства». В открывшейся вкладке выберите язык, который предпочитаете.
Больше в настройках менять ничего не стоит.
Создание VirtualBox
После установки необходимо создать сам VirtualBox. Для этого:
1. Кликните на надпись «Создать».
2. Появится окно настроек, в котором требуется указать имя. В последующем вы его легко сможете изменить. Выберите тип, а также версию ОС. Если решили использовать Windows 10, то выставляйте объем виртуальной памяти 8 Гб. Меньше не стоит, так как не сможете тестировать нормально программы. В некоторых случаях можете выбирать и больший объем, все зависит от поставленных целей.
3. Нажмите на надпись «Создать», что даст возможность перейти к непосредственному созданию виртуального жесткого диска. Выбирайте размер не менее 80 Гб. Затем отметьте галочкой надпись «Динамический размер». При желании на этом этапе можете поменять место расположения виртуальной машины. Чтобы она быстрее действовала, рекомендуем производить установку на SSD-диск. Чаще всего в компьютере он называется «С».
Проверьте, все ли правильно отметили, и подтвердите действия, кликнув на «Создать».
Настройка VirtualBox
Правой кнопкой мыши кликните на созданную виртуальную машину, затем:
1. Откройте настройки.
2. Увидите различные вкладки, которые следует настроить перед началом работы.
3. Нажмите на «Общие». Можете изменить название, добавить описание или поставить пароль на диск.
4. Зайдите во вкладку «Система» и поставьте галочку рядом с надписью «Сеть».
5. В под вкладке под названием «Процессор» поставьте галочку возле «Включить PAE». Выберите необходимое количество ядер и определитесь с предельной загрузкой. Рекомендуем использовать не более четверти от общего ресурса.
6. Увеличьте до максимальных показателей объем видеопамяти, 3Д и 2Д-ускорения.
7. В разделе «Носители» перейдите на вторую строку. Выберите знак диска и укажите на Виндовс или Линукс.
8. Во вкладке «Аудио» поставьте галочки рядом с «Включить аудио» и «Включить аудио выход».
9. Во вкладке «Сеть» ничего не изменяйте. Если раньше не включали ее, то поставьте галочку возле надписи «Включить сетевой адаптер».
10. В разделе «Общие вкладки» можете использовать «+» для создания общих папок, которые нужны для обмена файлами между двумя ОС.
11. Создайте в любом месте пустую папку. Укажите путь, затем выберите «Авто-подключение».
12. Во вкладке «Прокси» можете поменять IP-адрес для доступа в интернет. Если изменять ничего не надо, то открывать это окно не надо.
Первичная настройка на этом завершена. Можете запустить виртуальную машину.
Настройка скриншота
VirtualBox предоставляет возможность создавать снимки системы и просматривать их в любой момент. Причем в системе сохраняется несколько скриншотов.
Сделать снимок можете, когда VirtualBox запущен:
1. Зайдите в раздел «Машина». Выберите «Снимок состояния».
2. Чтобы восстановить снимок зайдите в «Машины». Кликните надпись «Снимки».
Содержание:
- 1 Установка VirtualBox для Windows
- 2 Создание и базовая настройка виртуальной машины
- 3 Настройка сети Интернет и общих папок
- 4 Запуск ВМ и установка операционной системы
- 5 Основные проблемы при работе с VirtualBox
Установка на компьютер программного обеспечения, особенно малоизвестного, всегда связана с определенным риском. Программа может содержать влияющие на стабильность работы системы ошибки, встроенные рекламные или следящие модули и прочие нежелательные элементы. К тому же любой софт оставляет в системе следы, которые могут оказывать на ее работу не самое лучшее влияние. Что касается экспериментов с Windows, то тут всё еще более рискованно, ведь порой даже незначительное с виду изменение данных реестра или модификация системных файлов могут привести к самым неприятным последствиям.
Спросите, как их избежать? Очень просто, используйте системы виртуализации, например, виртуальную машину VirtualBox – специальную программу, позволяющую устанавливать, запускать и тестировать разные операционные системы в изолированной среде. С такими виртуальными компьютерами можно делать что угодно – устанавливать на них программы, настраивать, модифицировать системные файлы, работать с дисками и разделами, одним словом, производить любые эксперименты. Если виртуальная ОС будет повреждена, вы сможете ее восстановить из снимка или вообще удалить – на хостовую, то есть основную рабочую систему, это не окажет никакого влияния.
Установка VirtualBox для Windows
Возможно, кому-то всё это может показаться сложным, но на самом деле в работе с Виртуалбокс нет ничего такого, с чем бы ни справился начинающий пользователь. Итак, как пользоваться VirtualBox? Как обычно, всё начинается с установки. Идем на сайт разработчика www.oracle.com/virtualization/virtualbox/index.html и скачиваем последнюю версию программы.
Установка VirtualBox на Windows 7/10 почти ничем не отличается от инсталляции большинства других программ, нужно просто следовать указаниям мастера и ничего не менять в его параметрах. По завершении процедуры вы получите готовую платформу виртуализации.
Создание и базовая настройка виртуальной машины
Как и установка VirtualBox, создание и настройка виртуального компьютера не представляет особой сложности, программа автоматически выбирает наилучшую конфигурацию в зависимости от устанавливаемой операционной системы. Контроль со стороны пользователя, однако, не помешает.
Создадим для примера виртуальную машину для Windows 10 32-бит. Запускаем VirtualBox и жмем на панели инструментов кнопку «Создать». В открывшемся окошке даем машине имя (может быть произвольным), в выпадающих списках выбираем операционную систему и ее версию.
На следующем этапе будет предложено указать объем выделяемой виртуальной машине оперативной памяти. Строгих правил относительно выделяемой ОЗУ не существует, для 32-битных Windows желательно резервировать не менее 1 Гб памяти, для 64-битных – не менее 1.8-2 Гб.
На третьем этапе создается виртуальный жесткий диск, здесь всё оставляем по умолчанию. Жмем «Создать», тип диска выбираем VDI или VHD.
Что касается формата хранения, лучше выбрать «Динамический», так вы сэкономите время и место на физическом диске, потеряв, правда, немного в производительности.
Размер виртуального диска устанавливаем по желанию, но не меньше, чем указано в требованиях операционной системы. Жмем «Создать».
Виртуальная машина создана и теперь можно быстро пробежаться по ее настройкам. Первым делом, однако, зайдите в настройки самой программы VirtualBox и на вкладке «Общие» измените путь к каталогу хранения виртуальных машин. Лучше всего выделить для них папку на диске D, где места больше всего.
Теперь зайдите в настройки созданной ВМ и проверьте следующие параметры:
- В разделе «Общие» на вкладке «Дополнительно» измените при необходимости путь к файлам снимков ВМ (желательно размещать в папке с основным файлом-контейнером ВМ). Здесь же вы можете включить общий буфер обмена для хостовой и виртуальной машин.
- Если вы хотите установить систему в режиме EFI/GPT, в разделе «Система» обязательно поставьте галочку в чекбоксе «Включить EFI (только специальные ОС)».
- Чтобы иметь возможность запускать на виртуальной машине 3D-приложения, в разделе «Дисплей» отметьте птичкой чекбокс «Включить 3D-ускорение».
Настройка сети Интернет и общих папок
Далее убедитесь, что в разделе «Сеть» у вас включен сетевой адаптер и тип подключения выбран «NAT».
Если же вы планируете предоставить доступ к ВМ другим пользователям локальной физической сети, в настройках сети VirtualBox следует выбирать тип подключения «Сетевой мост». Для обеспечения взаимодействия между разными виртуальными машинами используется режим «Виртуальный адаптер хоста», для подключения гостевых ОС к единой внутренней сети – режим «Внутренняя сеть». Есть еще тип подключения «Универсальный драйвер», но он используется гораздо реже.
Особый интерес представляют собой общие папки в VirtualBox, благодаря которым пользователь может обмениваться между хостовой и виртуальной машинами любыми файлами. Подключить такой каталог можно в разделе «Общие папки». Для этого кликаем по плюсику напротив пункта «Папки машины», выбираем через обзор папку на жестком диске и подцепляем ее, не забыв установить птичку в чекбоксе «Авто-подключение».
Запуск ВМ и установка операционной системы
Теперь вы знаете, как настроить VirtualBox и созданную ВМ. Далее посмотрим, как установить на нее операционную систему. Процедура установки ОС на Виртуалбокс практически ничем не отличается от ее установки на физический компьютер, разве что вместо загрузочной флешки или DVD-диска здесь используется установочный образ ISO. Запустите созданную виртуальную машину и укажите в открывшемся окошке путь к загрузочному ISO-образу с системой.
Начнется стандартная процедура установки, в ходе которой будет предложено принять лицензионное соглашение, произвести разбивку диска, а по завершении копирования системных файлов создать учетную запись пользователя.
Гостевая операционная система установлена, но некоторые функции, в частности, общие папки и буфер обмена, работать не будут, пока вы не установите специальный плагин – дополнения гостевой ОС. Кроме того, без этих дополнений вы не сможете настраивать разрешение экрана, подключать к виртуальной машине флешки и т.д. Скачивать, к счастью, ничего не нужно, дополнения гостевой ОС поставляются вместе с VirtualBox. Всё, что вам необходимо сделать, это выбрать в меню виртуальной операционной системы опцию Устройства – Подключить образ диска дополнений гостевой ОС.
Перейдите в раздел «Этот компьютер» в виртуальной ОС, откройте дисковод VirtualBox Guest Additions и, если система не предложит этого сделать сама, запустите исполняемый файл VBoxWindowsAdditions.exe.
Установите дополнения как обычную программу, приняв соглашение безопасности, и перезагрузите виртуальный компьютер.
Гостевая система готова к использованию, осталось только проверить работу сети. Останавливаться подробно на том, как настроить интернет в VirtualBox мы не будем. Если вы выбрали NAT, ВМ подключится к интернету автоматически. С другими типами подключений, скорее всего, придется немного повозиться. Помните главное, если IP-адрес для вашего основного компьютера выдается роутером автоматически, те же самые настройки должны быть выставлены в параметрах сетевого адаптера виртуальной системы. Если настройки назначаются вручную, то и в параметрах сетевого адаптера гостевой системы они также должны быть назначены вручную.
VirtualBox – стабильный и качественный программный продукт, и если пользователям приходится сталкиваться с проблемами в процессе его эксплуатации, то причинами последних чаще всего становятся ошибки самих пользователей. Так, с ошибкой «Не удалось открыть сессию для виртуальной машины» (код E_FAIL 0x80004005) придется столкнуться тем, кто попытается запустить виртуальные машины на VirtualBox при активном Hyper-V. Причина заключается в несовместимости этих платформ виртуализации. Если вы собрались пользоваться VirtualBox, будьте добры отключить Hyper-V и наоборот.
Впрочем, к той же ошибке может привести отключенная функция виртуализации в BIOS. На это будет указывать недоступность опций аппаратной виртуализации в настройках виртуальных машин (VT-x/AMD-V и Nested Paging в разделе Система – Ускорение). Кстати, данные опции должны быть включены даже при активной виртуализации в BIOS, в противном случае ВМ также не запустится.
Падение ВМ в BSOD при запуске – распространенная проблема, вызываемая нехваткой выделяемых гостевой операционной системе ресурсов физического компьютера. При создании виртуальной машины в VirtualBox нужно следить, чтобы выделяемые ресурсы соответствовали требованиям операционной системы.
Синий экран смерти также может быть вызван включенной в хостовой системе Hyper-V и несоответствием типов контроллера. Если раньше виртуальный диск был подключен к SATA, а затем вы подключили его к IDE, работа гостевой ОС завершится критической ошибкой с падением в BSOD. Решается вопрос созданием нового совместимого контроллера и подключением к нему файла-контейнера с гостевой системой.
К невозможности запуска ВМ может привести случайное удаление пользователем файлов снимков. Удалять снапшоты нужно правильно – через раздел «Снимки», в противном случае вам придется полностью переустанавливать гостевую систему. Если же у вас не запускается сам VirtualBox или при его запуске выдается ошибка «Cannot access the kernel driver!», скорее всего, программу придется удалить, а потом заново установить.
Вопрос от пользователя
Здравствуйте.
Подскажите, что можно сделать с такой проблемой… Не так давно купил новый компьютер, но мне для учебы нужна одна старая программа — в Windows 10 она не запускается. Раньше у меня была Windows XP и все работало. Нельзя ли как-то запустить старую Windows XP в новой операционной системе Windows 10?..
(прим. редактора: часть вопроса была удалена, т.к. не информативна)
Доброго времени суток.
Чтобы сделать то, что вы описали — необходима специальная программа, называемая виртуальной машиной (по сути, эта программа при запуске будет эмулировать работу настоящего компьютера с BIOS, своим диском, оборудованием, ОС и т.д.).
Так вот, установив и запустив ее, на диск виртуальной машины можно установить ту версию ОС Windows, которая вам нужна (и проводить с ней любые опыты 👌).
Довольно часто к использованию виртуальной машины прибегают, когда хотят запустить старые приложения в современной ОС (например, игры); также не обходят стороной этот вопрос разработчики софта, когда им необходимо тестировать свои программы сразу во множестве ОС и пр.
Не знаю, понятно ли будет начинающему пользователю то, что я пытался на простом языке описать выше. Тем не менее, в этой статье попытаюсь подробно расписать все действия до желаемого результата: т.е. от установки виртуальной машины, до запуска «олдскульной» ОС Windows XP в ней, и какой-нибудь старой программы/игры.
Итак…
📌 Важно!
1) Виртуальная Windows может пригодится для подкл. старого оборудования. О том, как все настроить — рассказал тут.
2) Если вы пользуетесь ОС Windows 10/11 — то есть более простой вариант создания виртуальной машины — Hyper-V (без скачивания доп. софта). О нем я рассказал здесь —> (правда, Hyper-V не такой удобный при решении ряда задач).
*
Содержание статьи📎
- 1 Настройка и работа с виртуальной машиной (VirtualBox)
- 1.1 Выбор виртуальной машины
- 1.2 Создание новой машины
- 1.3 Установка системы Windows XP
- 1.4 Обмен файлами с виртуальной машиной (запуск игр, программ)
- 1.5 ИТОГИ
→ Задать вопрос | дополнить
Настройка и работа с виртуальной машиной (VirtualBox)
Выбор виртуальной машины
Сейчас подобных программ достаточно много: есть среди них как платные варианты, так и бесплатные. Если вы только знакомитесь с виртуальными машинами, рекомендую остановить свой выбор на таких, как: 📌Hyper-V (встроена в Windows 10/11), Windows Virtual PC, VMware, VirtualBox.
Они достаточно просты для освоения, к ним множество инструкций и рекомендаций в сети. В этой статье я остановлюсь на программе VirtualBox...
♦
VirtualBox
Сайт разработчика: https://www.virtualbox.org/wiki/Downloads
Бесплатная программа, позволяющая создавать и запускать на своих компьютерах сразу несколько виртуальных машин с разными ОС одновременно! Причем, у программы довольно гибкие настройки: можно указать размер жесткого диска, количество выделяемой оперативной памяти, количество памяти видеокарты и пр. параметры.
Основные достоинства программы:
- возможность запускать сразу несколько ОС одновременно;
- задание параметров для каждой ОС отдельно (размер ОЗУ, жесткого диска и пр.);
- возможность сохранения состояния работы виртуальной машины при выходе;
- есть опция записи видео (того, что происходит в окне запущенной виртуальной ОС);
- возможность задания общих папок с основной ОС для обмена файлами;
- поддержка русского языка;
- поддержка всех современных ОС Windows 7, 8, 10, 11 (32/64 bits).
♦
Что касается непосредственно установки VirtualBox, то здесь всё стандартно: как и у любой другой программы для Windows. В принципе, можно все параметры оставить по умолчанию и ничего не менять, нажимая кнопку далее (рекламного ПО в установщике нет, если, конечно, вы его скачивали с официального сайта).
Установка VirtualBox стандартна
*
Создание новой машины
После установки и запуска программы, первое действие, которое нужно выполнить — приступить к созданию новой машины (ибо в данный момент, даже настраивать нечего).
Для создания машины — нажмите кнопку «Создать» (см. скрин ниже 👇).
Создать вирт. машину
Далее необходимо указать следующие данные:
- имя вашей виртуальной машины (может быть любым, но я рекомендую указывать в соответствии с той ОС, которую вы хотите установить. Например, у меня название Windows XP, см. скрин ниже); 👇
- указать тип и версию системы (ту, которую хотите установить).
Имя, тип, версия
В следующем шаге необходимо указать количество выделяемой оперативной памяти.
Вообще, VirtualBox по умолчанию будет давать вам подсказки, какой рекомендуемый объем памяти поставить. В целом, работает правило: чем больше — тем лучше, например, для Windows XP рекомендую выделить не менее 512 МБ памяти.
Задание объема оперативной памяти
Если вы создаете виртуальную машину впервые и вас нет еще виртуального диска, который можно подключить, выберите вкладку «Создать новый виртуальный жесткий диск».
Примечание: виртуальный диск будет представлять собой обычный файл, который будет сохранен на вашем реальном диске.
Выбор типа жесткого диска
Далее необходимо указать тип диска — рекомендую выбрать VHD (дело в том, что этот формат дисков можно подключать прямо к Windows и смотреть что на них находится. Будет очень полезно, когда вы захотите что-то перенести на диск виртуальной машины).
Тип виртуального диска
Далее Вас попросят указать формат хранения диска, есть два типа:
- динамический: предпочтительный вариант (позволяет экономить место на вашем реальном жестком диске). Суть в том, что файл диска будет увеличиваться в размерах по мере его заполнения данными, а не отнимет сразу все отведенное место целиком;
- фиксированный: рекомендуется выбирать, если устанавливаете специфическое и очень старое ПО. Например, у меня были ошибки с динамическим диском, при работе с Windows 95-98.
Формат хранения
Затем просто укажите, где будет хранится файл-образ диска.
Размер файла
Собственно, виртуальная машина создана — теперь ее можно запустить. Для этого нажмите кнопку с зеленой стрелкой «Запустить».
Примечание: если вылезет ошибка, что запуск невозможен, попробуйте выбрать вариант запуска «Запустить в фоновом режиме с интерфейсом».
Машина создана!
Кстати, после запуска, вы ничего не увидите — просто черный экран с надписью: «No Bootable media…», то бишь ошибка говорит о том, что не найдено загрузочное устройство, т.к. систему мы пока еще не установили. Это все равно, что включить компьютер, жесткий диск которого, даже не отформатирован…
*
Установка системы Windows XP
Прежде чем приступить к установке, нужно сделать две вещи:
- первое: необходим установочный файл-образ (обычно формата ISO) с нужной ОС — в данном случае с Windows XP. Можно сделать самому, или загрузить из сети;
- второе: откройте настройки своей виртуальной машины, раздел «Дисплей», и передвиньте ползунок видеопамяти на 128 МБ, также поставьте галочки напротив пунктов «Включить 3D-ускорение» и «Включить 2D-ускорение» (см. скрин ниже). Это поможет избежать ошибок (в некоторых случаях) в дальнейшем при установке, да и при запуске игр положительно скажется на их производительности.
Настройка дисплея
Итак, теперь запускаем виртуальную машину (как сказал выше, если при запуске — появится ошибка, попробуйте запустить в фоновом режиме с интерфейсом).
Запуск в фоновом режиме
Далее, когда увидите сообщение о том, что загрузочное устройство не найдено «No bootable…», нажмите по вкладке «Устройство/оптические диски/выбрать образ диска». Затем укажите установочный файл-образ ISO с вашей ОС Windows, которую вы хотите установить. 👇
Выбрать образ диска
Затем виртуальную машину необходимо перезагрузить — нажмите «Машина/Перезапустить».
Перезагрузка
После перезагрузки должна начаться установка вашей ОС (многое при запуске установки ОС зависит от установочного файла-образа, который вы подключили в предыдущем шаге).
Запуск установки Windows XP
При установке Windows XP: первым делом необходимо будет указать диск для установки. Т.к. в виртуальной машине он один (тот, который мы создали в предыдущих шагах на 10 ГБ) — то выбираем его (будет помечен, как неразмеченная область, см. скрин ниже).
Примечание: в общем-то, все шаги далее будет такими же, как при установке реальной ОС на реальный диск.
Выбор диска под установку
Далее выбирайте как вам необходимо отформатировать диск. В большинстве случаев подойдет вариант «Форматировать раздел в системе NTFS».
Форматировать раздел в системе NTFS
После программа установки приступим к форматированию (здесь просто ждете…).
Процесс форматирования
Далее программа установки скопирует файлы и перезагрузить виртуальную машину.
Копирование файлов
В общем-то, в следующих шагах необходимо будет указать имя компьютера, часовой пояс, ввести серийный номер и пр. данные. Ничего сложного (как правило) в этих шагах нет, часть из них можно вообще пропустить, поэтому их я не комментирую здесь.
Процесс установки и конфигурации
Собственно, после установки ОС Windows будет загружена, и вы уже сможете приступить к работе в ней.
В общем-то, Windows XP установлена…
Миссия номер один, как я считаю — выполнена! Старая Windows XP была запущена в современной ОС Windows 10.
Уже сейчас можно пользоваться стандартными программами в Windows XP (кстати, если у Вас есть интернет в реальной системе, то в большинстве случаев он будет и в виртуальной системе. Т.е. вы можете загрузить непосредственно в виртуальной системе необходимые программы или игры, и приступить к главному ✌…).
Примечание: в виртуальную систему также может понадобиться установить DirectX, Net Framework, специализированный софт и пр., также, как в реальную ОС.
Единственная сложность, с которой сталкиваются многие начинающие пользователи, это обмен файлами реальной системы с виртуальной. Об этом пару слов ниже…
*
Обмен файлами с виртуальной машиной (запуск игр, программ)
Довольно часто при работе с виртуальной машиной, Вам необходимо будет перекидывать файлы с реального диска на виртуальный (и наоборот). Сделать это просто так: копировать/вставить — нельзя!
Есть несколько путей решения подобной задачи. Приведу здесь 3 из них.
*
1) Воспользоваться облачным сервисом
Если в виртуальной машине у вас есть доступ к интернету — то можно в ней подключиться к вашему облачному хранилищу и обмениваться файлами (например, сервис Яндекс-диск дает 32 ГБ, что хватит под многие задачи). Более 📌подробно об этом здесь…
*
2) Создать общую папку для обмена
В настройках VirtualBox нужно открыть раздел «Общие папки», затем нажать на кнопку «Добавить» и указать папку, которая будет общей для виртуальной системы и реальной. Замечу, что не всегда удается корректно настроить подобную возможность (часто вылетают ошибки).
Общие папки
*
3) Подключить виртуальный диск к реальной Windows
В предыдущих шагах, когда мы создавали виртуальный диск, я порекомендовал Вам сделать его в формате VHD. Дело в том, что такого формата диск можно подключить к Windows и увидеть все файлы на нем! Т.е. для получения доступа к нему — не нужно устанавливать никакого дополнительного софта.
1. Чтобы подключить его, сначала выключите виртуальную систему и закройте программу VirtualBox.
2. Затем откройте управление дисками: для этого нажмите сочетание кнопок Win+R, введите diskmgmt.msc и нажмите Enter (см. скрин ниже). 👇
Как открыть управление дисками — diskmgmt.msc
3. Далее нажмите меню «Действие/Присоединить виртуальный жесткий диск».
Присоединить диск
4. Укажите его расположение (оно задавалось при создании системы, см. выше в статье).
Выбрать расположение
5. Кстати, обратите внимание на галочку «только для чтения» — снимите ее, чтобы была возможность записать на диск нужные файлы.
Указано расположение
6. Далее Windows подключит диск, и он станет виден в «Моем компьютере» и проводнике. Вы теперь можете работать с ним как с обычным диском (см. диск H: на скрине ниже).
Диск присоединен с ним можно работать
7. Например, я перенес папку Games 👌.
Игры загружены
8. Для отключения виртуального диска — рекомендую использовать меню безопасного извлечения (как при отключении флешки). Нажмите соответствующий значок в трее, рядом с часами (см. скрин ниже).
Безопасное извлечение диска
Извлечь
*
ИТОГИ
Собственно, виртуальная машина создана, файлы (игры, программы и пр.) на нее загружены, система работает. Вроде бы миссия статьи выполнена?!
Ниже показан скрин стандартной игры сапера (то бишь в Windows 10 была запущена виртуальная машина с Windows XP, а в ней открыта игра «Сапер»).
Теперь можно играть
Ниже привожу еще один скрин игры, которая не относится к стандартным приложениям Windows XP — речь идет о Doom 2.
Для запуска подобных игр, принцип действия одинаковый: загружаете установщик на диск виртуальной машины, запускаете ее, и производите установку оной игры или программы, как при обычной работе в реальной Windows.
Также кроме игры может потребоваться, например, DirectX и пр. дополнения…
Doom 2 в Windows 10
Кстати, весьма приятен тот факт, что, поиграв в любимую игру, когда вы закроете виртуальную машину, VirtualBox по умолчанию сохраняет статус вашей системы (т.е., запустив ее заново — вы начнете с того места, где закончили). Согласитесь, удобно?! 👌
Состояние игры сохранено
*
На этом статья завершена.
Удачи!
👋
Первая публикация: 12.09.2017
Корректировка: 8.11.2021