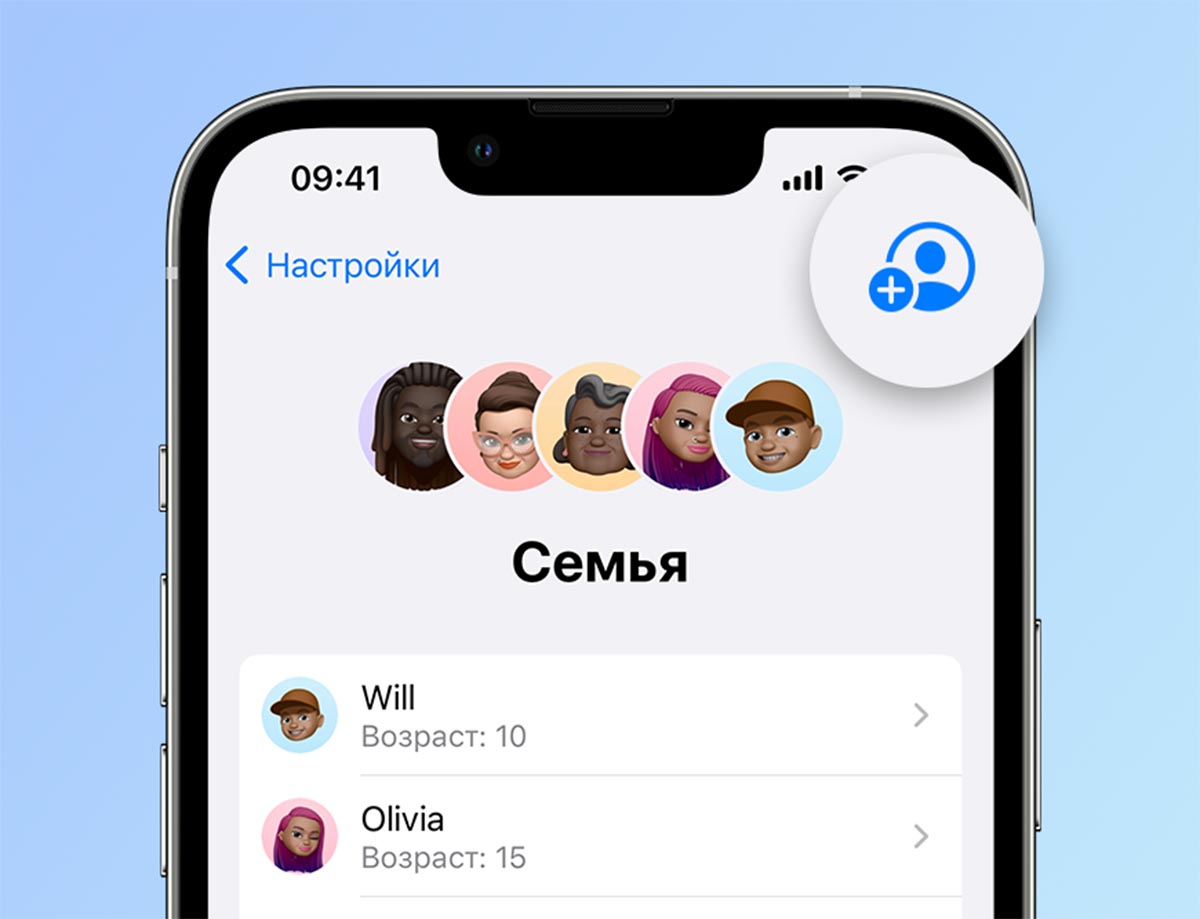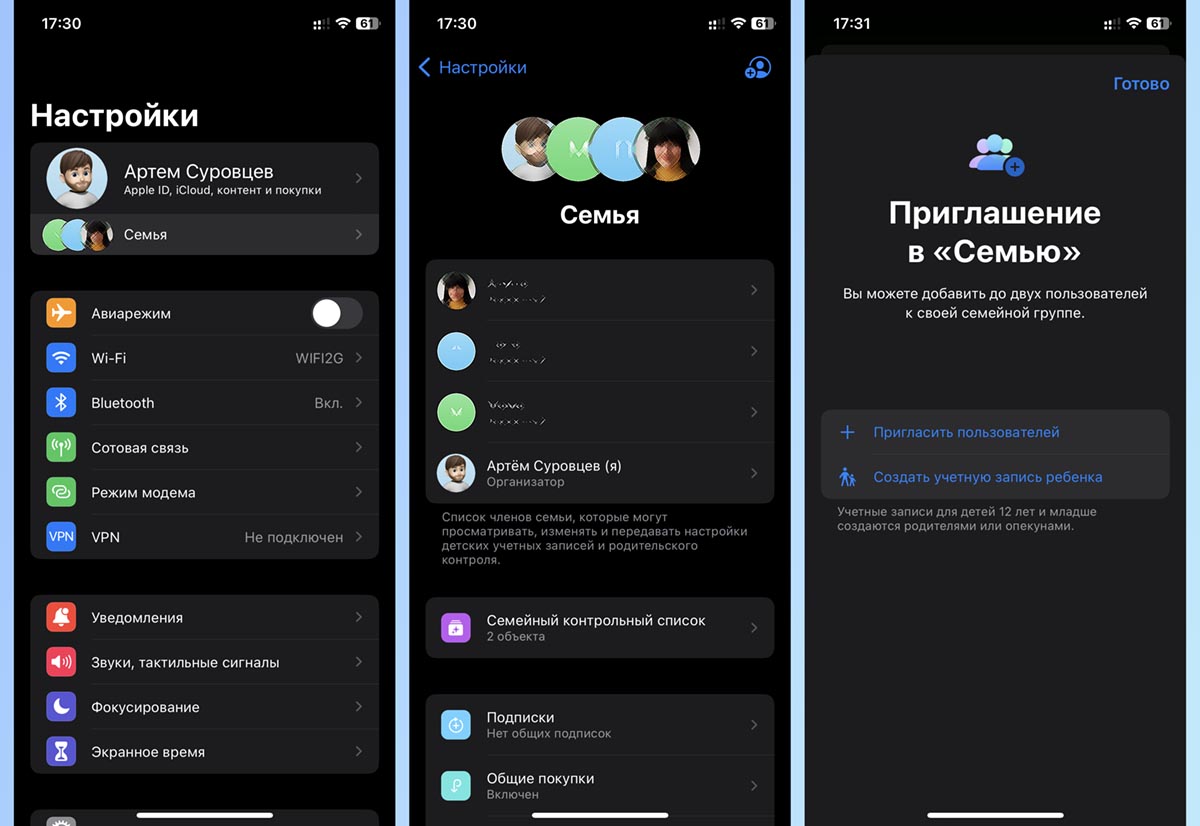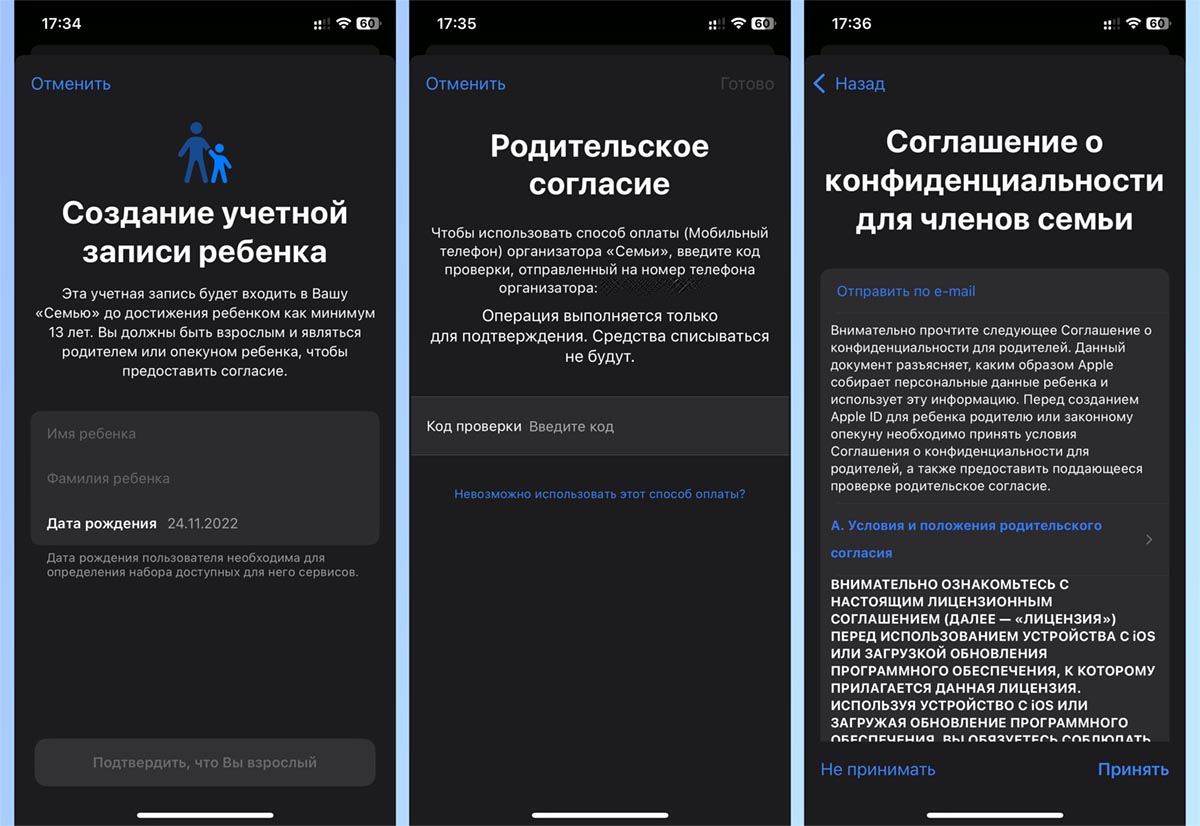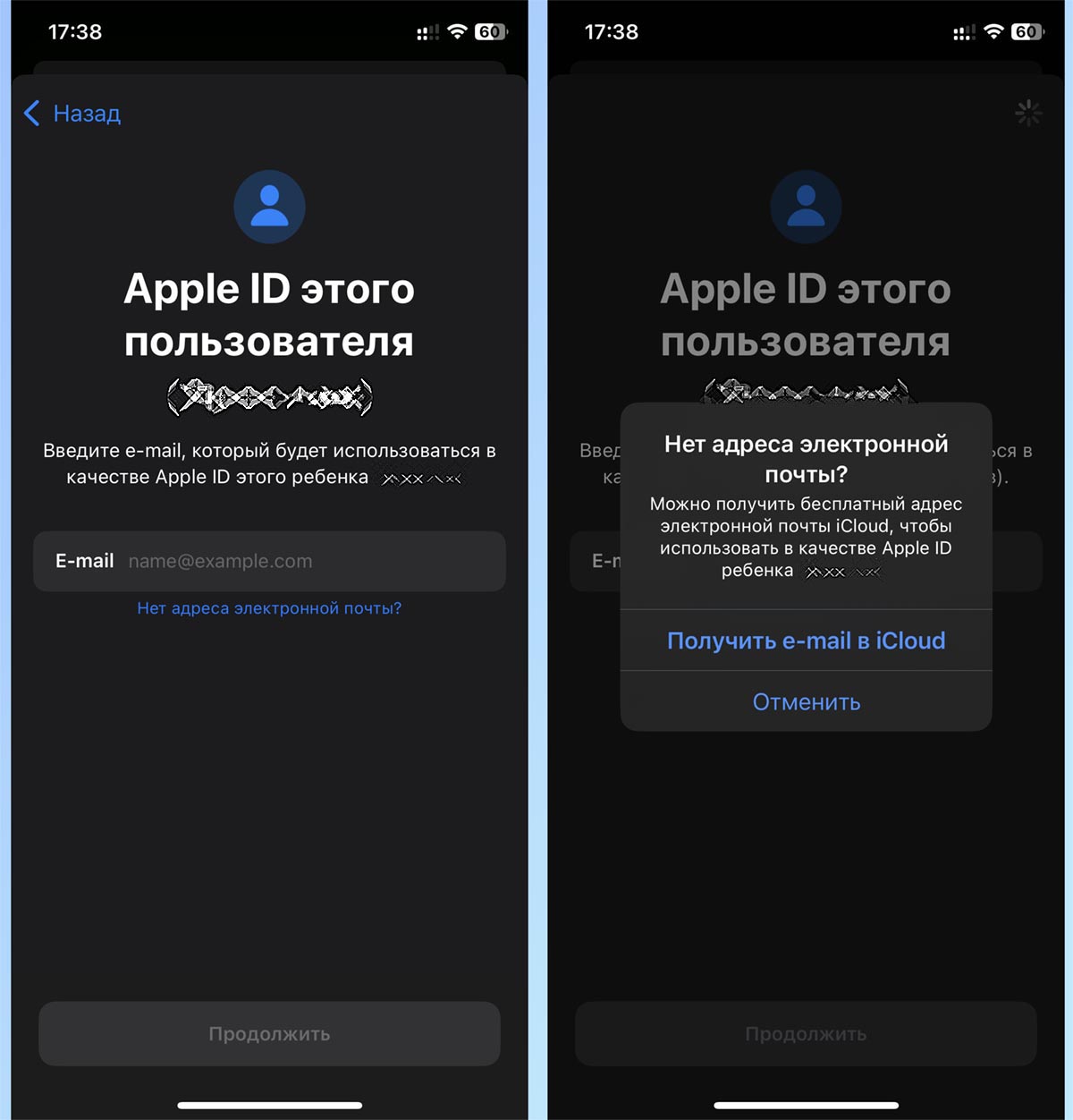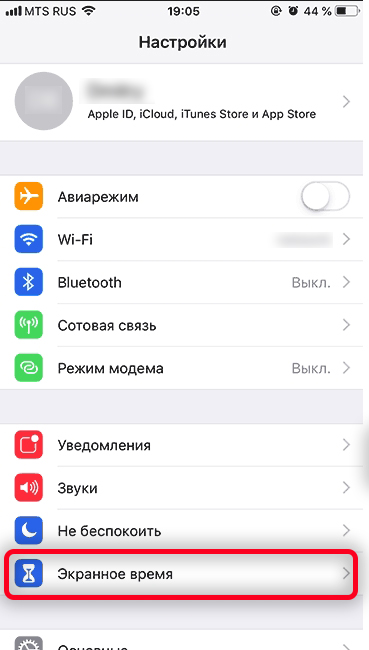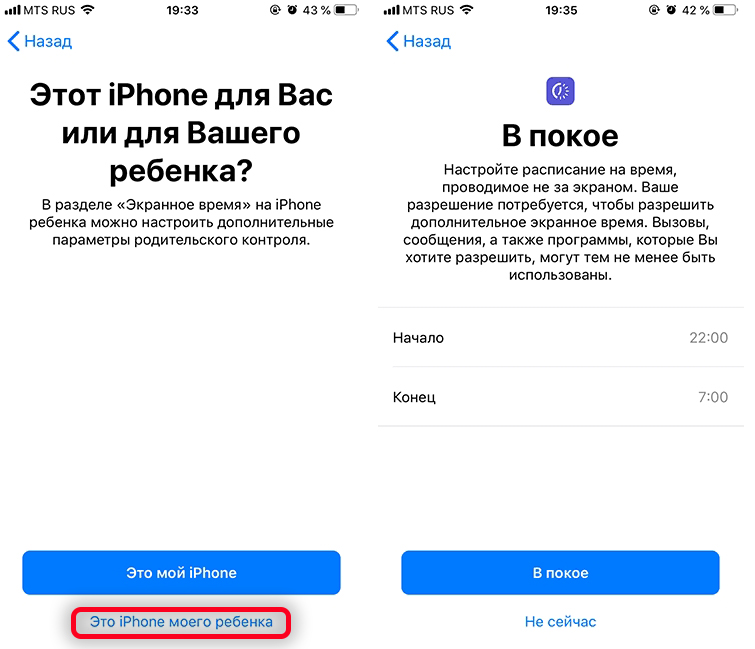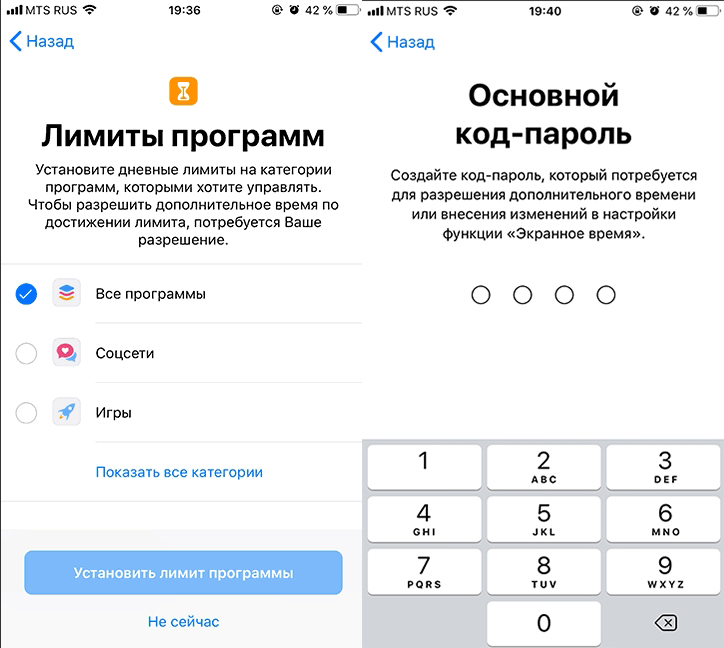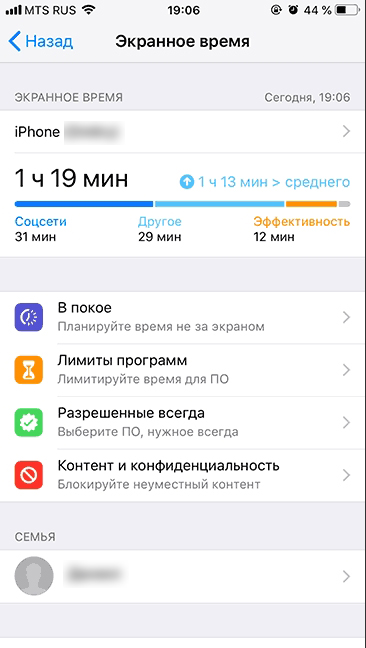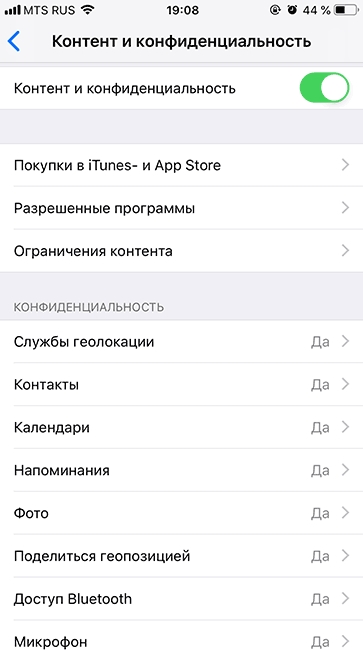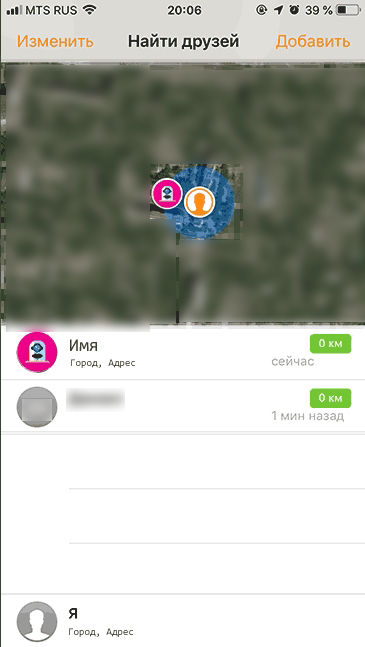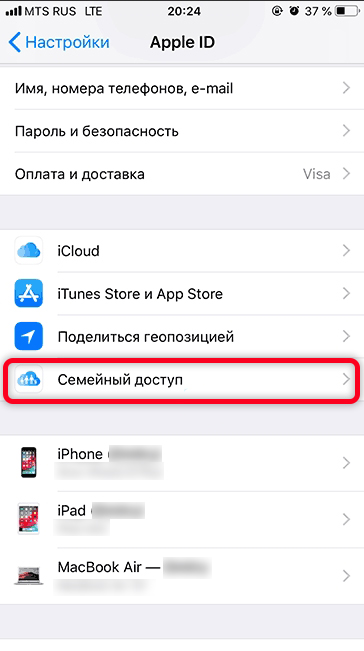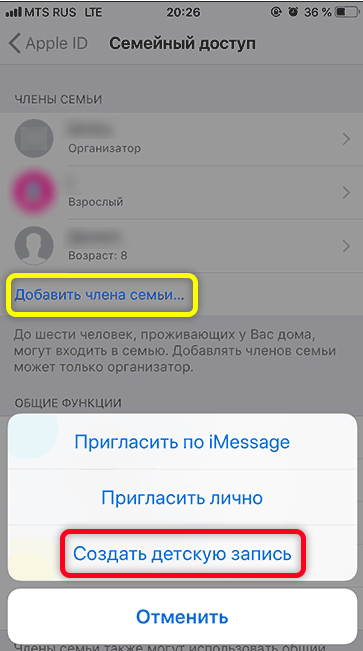Семейный доступ.
Делитесь интересным с любимыми.
Функция «Семейный доступ» позволяет семье до шести человек использовать одну подписку на Apple Music, Apple TV+ и Apple Arcade. Кроме того, можно вместе пользоваться покупками из iTunes, приложения «Книги» и App Store, общим пространством в iCloud и семейным фотоальбомом. А ещё можно помочь друг другу искать потерявшиеся устройства.
Всё легко настроить.
Создайте группу Семейного доступа, пригласите в неё участников и дружите онлайн.
Игорь Миронов
Организатор
Мария Миронова
Родитель/опекун
Саша Миронова
16 лет
Андрей Миронов
10 лет
Катя Миронова
6 лет
Всех легко собрать.
Один из взрослых членов семьи — организатор — приглашает всех в группу и решает, какие возможности будут доступны участникам младше 13 лет.1 Как только приглашение принято, функция «Семейный доступ» настраивается на всех устройствах автоматически. После этого участники группы выбирают сервисы и ресурсы, которыми они будут пользоваться вместе.
- Как настроить Семейный доступ
- Как создать Apple ID для ребёнка
Скучно не будет.
Музыка, фильмы, телепередачи, игры — в развлекательных сервисах Apple интересный контент найдётся для каждого. А с функцией «Семейный доступ» все участники группы смогут пользоваться одной подпиской. Каждый из участников заходит в сервис со своим Apple ID. Поэтому видит контент, избранные материалы и рекомендации, предназначенные для него лично, а не для всей семьи.
Apple TV+
Оригинальные сериалы и фильмы от самых больших талантов кино и телевидения.
Подробнее
Apple Music
Миллионы композиций без рекламы в потоковом режиме или офлайн.
Подробнее
Apple Arcade
Неограниченный доступ более чем к 200 играм. Без рекламы и встроенных покупок.
Подробнее
Поделитесь местом в хранилище iCloud со своими близкими.
Все участники группы могут пользоваться общим пространством в iCloud и видеть, кто сколько места использует для своих фото, видео и файлов. При этом доступа к файлам и документам друг друга у членов семьи не будет. А если понадобится больше пространства, можно в любой момент перейти на подписку более высокого уровня.
Подробнее о хранилище iCloud
-
200 ГБ 149 руб. в месяц Можно пользоваться всей семьёй
-
2 ТБ 599 руб. в месяц Можно пользоваться всей семьёй
Все семейные покупки на устройствах всей семьи.
После настройки Семейного доступа любой из членов семьи может поделиться купленными песнями, альбомами, фильмами, сериалами, книгами и приложениями, и они мгновенно станут доступны остальным участникам группы. Новый контент появляется у каждого во вкладке «Покупки» — в Книгах, App Store и iTunes. Чтобы скачать приложение или файл, послушать музыку или посмотреть контент из коллекции другого члена семьи, достаточно выбрать его имя в списке. Остальные участники семейной группы точно так же смогут пользоваться и вашей коллекцией. Можно ограничить доступ к отдельным покупкам, просто скрыв их от других.
- Подробнее о совместном доступе к покупкам
- Узнайте, как открыть или ограничить доступ к покупкам
Делать покупки легко. Ещё легче их контролировать.
После настройки Семейного доступа все новые покупки в Книгах и App Store оплачивает организатор. Он же может установить правила для детей. Если включить функцию «Попросить купить», организатор будет получать уведомления о том, что хочет купить ребёнок. И сможет решить — одобрить или отклонить покупку. Правила будут действовать для платного и бесплатного контента.
Подробнее о функции «Попросить купить»
Они просят купить.
Перед покупкой дети должны будут получить ваше разрешение.
Вы сразу об этом узнаёте.
Вам придёт уведомление, и вы сможете принять или отклонить запрос.
Следите за тем, как дети используют устройства.
Функция «Экранное время» показывает, сколько времени ваши дети проводят в приложениях, на сайтах и со своими устройствами в целом. Используя Экранное время вместе с функцией «Семейный доступ», вы будете получать отчёты о действиях детей и сможете прямо со своего устройства ограничивать время, которое они проводят в определённых приложениях. Роль родителя можно назначить и другому участнику группы Семейного доступа, чтобы вы оба в любой момент могли проверить, не слишком ли долго ребёнок пользуется устройством.
Подробнее о функции «Экранное время»
Находите друг друга. И свои устройства.
Приложение «Локатор» позволяет участникам группы Семейного доступа видеть передвижения друг друга. Это очень удобно, если вы, например, встречаетесь всей семьёй в большом магазине или хотите знать, вернулись ли дети из школы. Просто отправьте родным предложение поделиться геопозицией. А если кто-то из членов семьи потеряет устройство, участники группы помогут его найти, даже если оно не подключено к сети.
Подробнее о приложении «Локатор»
Будьте вместе.
Делитесь важным.
Когда функция «Семейный доступ» включена, в приложении «Фото» на устройствах всех участников группы автоматически появляется общий альбом. Ваши близкие могут в любое время добавлять в него фотографии и видео, оставлять комментарии и получать уведомления, если появится что‑то новое. Функция «Семейный доступ» также позволяет создать общий календарь, который вы можете просматривать и изменять все вместе, получая при этом уведомления. Кроме того, участники группы могут воспользоваться приложением «Напоминания», чтобы предупредить о времени и месте встречи всю семью сразу. Теперь никто не забудет о совместном походе в кино, ужине или поездке на дачу.
Многие владельцы устройств Apple рано или поздно начинают выдавать гаджеты детям. Возникает необходимость в создании отдельной детской записи, чтобы использовать её на детских устройствах.
Начиная еще с iOS 7 купертиновцы разрешают создавать детские учетные записи для пользователей младше 13-14 лет (в зависимости от страны), чтобы удобно разграничивать данные на разных гаджетах.
📌 Спасибо re:Store за полезную информацию. 👌
Сейчас разберемся, зачем нужно создавать отдельную учётку для ребенка и как правильно это сделать.
Зачем создавать детскую учётную запись
Во-первых, так вы точно будете уверены, что ваши данные, контакты, фото и другой контент не попадут на детское устройство. Многие стандартные и сторонние приложения по умолчанию синхронизируют файлы на другом гаджете сразу же после установки. Вы даже не будете знать, если ребенок загрузит какое-то приложение и начнет получать доступ к вашим данным.
Во-вторых, в детской учетной записи можно будет настроить свои правила блокировки контента, ограничения и возрастные нормы. При использовании двух гаджетов на одной учётке Apple ID сделать такое будет проблематично. Либо придется оставлять что-то открытым для ребенка, либо закрывать что-то себе.
В-третьих, сможете разделить свой и детский прогресс в играх, рекомендации в музыкальных и видео стримингах, данные в iCloud и других используемых сервисах.
В-четвертых, вся семья сможет полноценно пользоваться сервисами iMessage и FaceTime без дублирования звонков на разных учётках.
Как создать детскую учётную запись Apple ID
Сделать это можно только при наличии полноценной (взрослой) учетки, которая подтверждена одним из способов. К родительской учетной записи должна быть привязана банковская карта или действующий способ оплаты, загружены водительские права или паспорт в приложении Wallet (для стран с поддержкой этой опции).
1. Настройте семейный доступ для добавления и объединения в группу нескольких учетных записей Apple ID. Сделать это можно по нашей инструкции.
2. На любом своем гаджете перейдите в Настройки – Семья и выберите пункт Добавить члена семьи.
3. Выберите пункт Создать учетную запись для ребенка.
4. Введите имя, фамилию и дату рождения ребенка. Обратите внимание, что дату в дальнейшем изменить не получится.
5. Подтвердите действующий способ оплаты контента для детской учетной записи (запретить использование средств или настроить ограничения можно будет позднее).
6. Примите пользовательское соглашение.
7. Введите адрес электронной почты, который будет использоваться в качестве Apple ID. Если у ребенка нет собственного e-mail, можно создать бесплатную запись в почте iCloud для использования её в качестве идентификатора.
8. Следуйте инструкциям для завершения процесса регистрации записи.
В дальнейшем вы сможете использовать свою учетную запись Apple ID для сброса или восстановления пароля от детской учетки. Сделать это можно будет как на любом вашем гаджете (Настройки – Семья – Apple ID ребенка), так и через веб-версию сервиса для управления Apple ID.
Останется лишь авторизоваться в детской учётке на нужных устройствах.

🤓 Хочешь больше? Подпишись на наш Telegram.

iPhones.ru
Используйте сервисы Apple правильно
- Apple,
- iPad,
- iPhone,
- Mac,
- restore,
- инструкции,
- Сервисы,
- фишки,
- это полезно
Артём Суровцев
@artyomsurovtsev
Люблю технологии и все, что с ними связано. Верю, что величайшие открытия человечества еще впереди!
Всем привет! Сегодня мы поговорим про родительский контроль на Айфоне. Инструкции также подойдут и для iPad, так как там используется аналогичная операционная система – iOS. Мы рассмотрим достаточно широкий функционал. С версии iOS 12 есть почти все возможные инструменты по контролю и ограничению ребенка. Есть, по сути, два подхода, которые позволяют контролировать смартфон ребенка (или другого человека):
- Можно настроить родительский контроль только для отдельного iPhone смартфона или планшета.
- Если у вас есть Айфон или Айпад, то можно включить настройки семейного доступа. В таком случае устройство родителя будет удаленно включать и отключать различные ограничения, а также следить за тем, что делает его чадо. Ребенок должен быть не старше 13 лет.
Если же на смартфоне ребенка еще не создан Apple ID, а само устройство новое – то лучше создать учетку с помощью телефона или планшета родителя. Об этом я расскажу в самом конце этой статьи. Если же на устройстве уже есть Apple ID, то настройку ограничения производим непосредственно через телефон ребенка – так будет проще.
Содержание
- Настройка на телефоне ребенка
- Контент и конфиденциальность на iPhone
- Функция найти ребенка
- Что такое гид-доступ?
- Семейный доступ на iPhone и iPad
- Задать вопрос автору статьи
Настройка на телефоне ребенка
- Откройте настройки, нажав по значку шестеренки.
- Далее откройте раздел «Экранное время». Если экранное время еще не включено, то вы увидите окошко с уведомлением – просто активируем его. Если такое окошко не вылезло (что скорее всего), то значит оно уже включено по умолчанию. Вам нужно его сначала выключить, а потом включить – делается это в самом низу.
- Откроется окно, где нужно будет выбрать пункт «Это iPhone моего ребенка».
- После этого вы увидите настройку «В покое» – то есть время, при котором ребенок не сможет пользоваться смартфоном и будет отдыхать. При этом он сможет принимать звонки, звонить, а также использовать другие разрешенные вами приложения. Не беспокойтесь, вы можете настроить этот период в любое время.
- Дальше нам предложат поставить лимит на приложения в Айфоне. Здесь вам нужно выбрать определенные типы программ, выделив их ниже. Далее указываем время (с какого по какое) ребенок сможет ими пользоваться. В конце жмем по кнопке «Установить лимит программы». Если вы не хотите ставить ограничения программ, то оставьте настройку по умолчанию и нажмите «Не сейчас».
- Далее нужно придумать PIN-код, которым будет владеть родитель. Он нужен для того, чтобы в случае чего давать разрешение на дополнительное экранное время или приложение.
Далее вы увидите окно ограничения по времени. Здесь можно отследить время, которое тратит ваш ребенок на социальные сети, игры и другие программы. Ниже вы увидите несколько разделов с настройками. «В покое», «Лимиты программ» – мы уже разобрали. Вы также можете добавить приложения «Разрешенные всегда» – они будут работать даже в период покоя.
Ну и самая важная конфигурация «Контент и конфиденциальность» – мы её разберем отдельно в следующей главе.
При переходе в данную категорию – включите верхний бегунок, чтобы настройка включилась. Далее мы рассмотрим самые популярные конфигурации и ограничения:
- Ограничения контента – iPhone будет фильтровать данные с App Store и браузера и не будет отображать взрослый контент.
- Разрешить изменения – запрет на смену PIN-кода и пароля от его учетной записи. Можно заблокировать возможность выключать или включать мобильный интернет или подключение к сотовой вышке.
- Покупки в iTunes и App Store – если у ребенка есть своя карта (или в данном Apple ID привязана карта родителя), то можно установить ограничения на покупку, установку и даже удаление любого приложения.
- Разрешенные программы – здесь можно полностью выключить некоторые приложения или встроенные функции. Они перестанут отображаться на рабочем столе.
- Конфиденциальность – есть возможность настроить полную блокировку для изменения всех возможных настроек на телефоне, включая геолокацию и удаление контактов.
Это не все возможности и ограничения – я описал лишь самые важные и популярные. Я вам советую просмотреть остальные настройки самостоятельно.
Как отключить родительский контроль на Айфоне? Функция легко отключается тут же в разделе экранного времени.
Функция найти ребенка
Откройте приложение «Найти друзей» на телефоне ребенка – оно находится сразу на рабочем столе рядом с другими системными программами. Кликаем по кнопке «Добавить» и вводим ваш Apple ID. Принимаем приглашение на смартфоне родителя. После этого вы увидите, где находится ваш ребенок. Функция работает только при подключении смартфона ребенка к интернету.
Что такое гид-доступ?
Гид-доступ – это функция, при которой используется только одно приложение. Функцию можно найти в разделе «Настройки», в подразделе «Основные» – пункт «Универсальные доступ». Для активации функции нужно три раза быстро нажать по боковой кнопке «Блокировке/Включения» (или по кнопке «Home»). После этого Айфон будет ограничен только этой программой. Для выхода из режима проделываем те же самые действия.
Семейный доступ на iPhone и iPad
Семейный доступ позволяет настраивать родительский контроль и ограничения со своего смартфона на телефоне ребенка. Телефон должен быть новый (или сброшенный), без Apple ID. Ребенок должен быть не старше 13 лет. Для подтверждения, что вы взрослый, к смартфону должна быть привязана хотя бы одна банковская карта на ваше имя.
- В настройках в самом верху нажмите по вашей учетной записи Apple ID.
- Пролистайте чуть ниже и кликните по пункту семейного доступа.
- Включаем функцию и ниже жмем по кнопке добавления.
- Создаем детскую учетную запись. Далее проходим все ту же самую регистрацию, как и в самом начале. Нужно будет указать точные данные ребенка, придумать Apple ID – просто действуем согласно инструкциям на экране.
ПРИМЕЧАНИЕ! Я вам настоятельно не рекомендую принижать возраст ребенка, чтобы добавить ему ограничение, так как в таком случае у ребенка при использовании этого Apple ID могут возникнуть проблемы.
- Далее переходим в раздел «Общие функции» и настраиваем ограничения и другие дополнительные модули для контроля вашего чада. Они очень схожи с функцией родительского контроля, поэтому я не буду повторно их описывать.
- Как только Apple ID будет создан – просто подключаем его на новом телефоне ребенка, используя пароль.
Чтобы дополнительно выполнить настройки – нужно будет зайти в раздел «Экранного времени», как мы это делали в первой главе. Если вы её еще не прочитали, то советую ознакомиться с первой главой чуть подробнее.
На этом все, дорогие друзья портала WiFiGiD.RU. Если у вас еще остались какие-то нерешенные вопросы или есть дополнения – пишите все в комментариях.
Стоит ли покупать iPhone ребенку? В каком возрасте подрастающее поколение можно начинать приобщать к технике Apple? Какую из моделей смартфона компании выбрать? Может, есть смысл брать не iPhone, а iPad или iPod touch? На все эти вопросы сложно ответить в нескольких предложениях, поэтому оставим их для более детального разбора в отдельных материалах. В этой же статье сосредоточимся на ситуации, когда ребенок уже получил iPhone. Это может быть относительно недорогая модель вроде SE или 6s — они до сих пор поддерживаются компанией Apple и получают актуальные обновления операционной системы.
Чтобы настроить iPhone для безопасного использования ребенком, дополнительное программное обеспечение не понадобится. Абсолютно все возможности, которые нужны для этой процедуры, разработчики упаковали в «Экранное время». Да, эта система предназначена не только для самоконтроля в вопросе использования iPhone, но и установки необходимых ограничений для подрастающего поколения. Например, важно, чтобы у него было меньше вариантов получить доступ к неподходящему по возрасту контенту — музыкальным композициям с нецензурной лексикой, взрослым сайтам и не только. Дальше об этом подробнее.
1. Включить «Экранное время» на устройстве ребенка
Для начала нужно включить систему «Экранного времени», с помощью которой как раз получится ограничить ребенка в доступе к нежелательному контенту. Во время ее активации получится установить часы «В покое». Это аналог функции «Не беспокоить», которая ограничивает входящие уведомления, чтобы меньше отвлекаться на мобильное устройство. Только в этом случае она будет напрямую запрещать использование большинства приложений. Это полезно, чтобы ребенок не сидел в смартфоне до поздней ночи и проще отходил ко сну — можно задать конкретные часы с вечера и до утра.
Сразу также получится настроить функцию «Лимиты приложений». Она необходима для того, чтобы ограничить использование софта в конкретном временном промежутке. Выйдет, например, установить лимит для социальных сетей на один–пару часов в день. Чтобы увеличить его, потребуется ввод специального защитного кода, который как раз нужно создать следующим шагом. Используются четырехзначные цифровые пароли — взломать их проще, чем более длинные с использованием букв и других дополнительных знаков. Тем не менее, ребенок вряд ли будет заморачиваться этим.
Как это сделать: открыть «Настройки», перейти в раздел «Экранное время», воспользоваться кнопкой «Включить Экранное время» — следовать инструкциям на экране, выбрав вариант «Это iPhone моего ребенка».
2. Активировать ограничения конфиденциальности контента
После включения экранного времени, нужно заняться ограничениями для используемого контента. Делать это или нет, решать только вам. Многие не хотят как-либо ущемлять чадо в доступе к информации, ведь оно все равно сможет найти все «интересное» в социальных сетях или группах в мессенджерах.
Как это сделать: открыть «Настройки», перейти в раздел «Экранное время», развернуть меню «Контент и конфиденциальность», перевести в активное положение переключатель «Контент и конфиденциальность».
3. Ограничить покупки в App Store и магазинах iTunes
App Store — единственный адекватный способ для установки дополнительных приложений на iPhone. Если не хотите, чтобы ребенок обзаводился новым софтом без вашего ведома, эту возможность можно отключить. Несмотря на достаточно жесткую модерацию магазина, в нем достаточно программ, которые могут навредить несформировавшейся психике — только посмотрите на платные и бесплатные топы, до верху заполненные неизвестно чем. Из этого же меню получится отключить случайное или намеренное удаление приложений с устройства, а также встроенные покупки внутри программ и игр.
Как это сделать: открыть «Настройки», перейти в раздел «Экранное время», развернуть меню «Контент и конфиденциальность», выбрать пункт «Покупки в iTunes- и App Store» — здесь можно указать все необходимые параметры.
4. Запретить использование встроенных приложений
У вас есть возможность ограничить использование большинства встроенных приложений — например, запретить открывать браузер Safari, фотографировать с помощью «Камеры» или слушать подкасты в одноименном приложении. В последнем хватает разговоров на взрослые темы, которые не подходят ребенку.
Как это сделать: открыть «Настройки», перейти в раздел «Экранное время», развернуть меню «Контент и конфиденциальность», выбрать пункт «Разрешенные приложения» — определить необходимый софт.
5. Предотвратить доступ к ненормативному контенту
У вас есть возможность ограничивать не только приложения целиком, но и контент, который ребенок с помощью них потребляет. Это касается музыки, фильмов, подкастов, книг и так далее. Например, есть возможность отключить композиции из Apple Music, в которых используется ненормативная лексика.
Как это сделать: открыть «Настройки», перейти в раздел «Экранное время», развернуть меню «Контент и конфиденциальность», выбрать пункт «Ограничения контента», определить необходимые параметры для раздела меню «Разрешенный контент магазина».
6. Заблокировать нежелательные сайты в интернете
Можно защитить ребенка и от нежелательных сайтов в интернете в браузере Safari — чтобы это полноценно работало, нужно удалить другие приложения для интернет-серфинга и ограничить установку софта из App Store. Есть встроенный фильтр сайтов для взрослых, а также белый список ресурсов, который можно наполнить самостоятельно. К примеру, вы хотите, чтобы ребенок мог заходить только на несколько конкретных страниц в интернете — их достаточно просто добавить в это меню после выбора соответствующего пункта. Это не панацея, но снизит риск попасть на нежелательных сайт.
Как это сделать: открыть «Настройки», перейти в раздел «Экранное время», развернуть меню «Контент и конфиденциальность», выбрать пункт «Ограничения контента», определить необходимые параметры для раздела меню «Веб-контент».
7. Скрыть из выдачи Siri нежелательные результаты
Еще один неочевидный источник получения нежелательного контента — голосовой ассистент Siri. Его можно попросить найти в интернете практически любую информацию, которая может быть не всегда на 100% цензурной. Например, в ней может использоваться неподобающая лексика.
Как это сделать: открыть «Настройки», перейти в раздел «Экранное время», развернуть меню «Контент и конфиденциальность», выбрать пункт «Ограничения контента», определить необходимые параметры для раздела меню Siri.
8. Ограничить использование сервиса Game Center
Game Center — универсальное средство для коммуникации, которое используется в большинстве мобильных игр. С помощью него, например, можно добавлять друзей, чтобы общаться и соревноваться с ними. Подобные онлайн-связи могут быть достаточно токсичными, поэтому и этот вопрос лучше контролировать.
Тем не менее, нужно прекрасно понимать, что Game Center используют далеко не все современные многопользовательские игры. У многих своя собственная система для общения, которая не зависит от ограничений «Экранного времени». Следить за этим получится только внутри конкретного приложения.
Как это сделать: открыть «Настройки», перейти в раздел «Экранное время», развернуть меню «Контент и конфиденциальность», выбрать пункт «Ограничения контента», определить необходимые параметры для раздела меню Game Center.
9. Запретить изменение настроек конфиденциальности
Параметры из этого раздела предназначены для того, чтобы ограничить изменение настроек доступа установленных приложений ко встроенным возможностям устройства: к микрофону, геопозиции и так далее. Например, с помощью популярного мессенджера Telegram можно передавать данные своего местоположения. Но это будет работать только в том случае, если в меню «Настройки» > «Конфиденциальность» > «Службы геолокации» даны соответствующие разрешения. С помощью «Экранного времени» можно ограничить именно изменение соответствующих настроек, чтобы ребенок не мог разрешить то, что не нужно.
Как это сделать: открыть «Настройки», перейти в раздел «Экранное время», развернуть меню «Контент и конфиденциальность», выбрать разрешения на изменение настроек в разделе меню «Конфиденциальность».
10. Выключить изменение дополнительных настроек
Одной из самых важных возможностей этого раздела можно считать изменение «Код-пароля» для доступа к устройству. В сети то и дело появляются сообщения, как ребенок устанавливает какой-то новый вариант, а потом забывает. Получить доступ к iPhone получится только после полного сброса с потерей данных.
Как это сделать: открыть «Настройки», перейти в раздел «Экранное время», развернуть меню «Контент и конфиденциальность», выбрать разрешения на изменение настроек в разделе меню «Разрешение изменений».
11. Добавить ограничения для общения
Важно также контролировать, с кем и когда общается ребенок. Ограничения можно задать для «Телефона», «Сообщений», FaceTime и так далее. Есть две причины, чтобы использовать это. С одной стороны, чадо может злоупотреблять разговорами с друзьями, что точно будет отвлекать его от домашних и учебных вопросов. С другой стороны, сегодня в сети достаточно злоумышленников, которые могут использовать звонки и сообщения для получения незаконной выгоды. Есть мошенники, которые организовывают звонки со сбросом с платных номеров — если перезвонить на такие, со счета тут же спишется внушительная сумма.
Как это сделать: открыть «Настройки», перейти в раздел «Экранное время», развернуть меню «Ограничения общения» — здесь получится выбрать того, с кем можно общаться даже тогда, когда iPhone отправлен в режим «Покоя».
12. Выбрать приложения без ограничений
С помощью экранного времени можно также задать приложения, которые можно будет использовать даже в том случае, когда работает режим «В покое» или активны лимиты. Это могут быть как «Телефон», «Сообщения» или FaceTime, чтобы ребенок мог позвонить или написать родителям, так и любой другой софт.
Как это сделать: открыть «Настройки», перейти в раздел «Экранное время», развернуть меню «Разрешенные всегда» — здесь получится выбрать софт и контакты, которые получится использовать без ограничений.
Подводя итоги: еще можно настроить «Семейный доступ»
Получится ли на 100% защитить ребенка от любых опасностей, которые могут быть связаны с использованием современного мобильного устройства? Не нужно строить иллюзий — нет. Тем не менее, все советы, приведенные в этой статье, помогут снизить риски, что ваше чадо увидит что-то не то, попадет в беду или наделает дел.
Отдельно также стоит обратить внимание на систему «Семейного доступа», которую получится включить через раздел Apple ID в «Настройках» iPhone. Она дает возможность сформировать группы из детей и взрослых, которые получат доступ к купленному софту и другому контенту. Это не сделает iPhone для ребенка более безопасным, но позволит экономить на покупках подрастающего поколения и контролировать его перемещения с помощью приложения «Локатор». Это не менее объемная тема для обсуждения, которую мы обязательно рассмотрим в отдельном материале.
- Выше среднего, но без заоблачной цены: лучшие смартфоны до 40 000 рублей в России
- Хочется купить из-за одной кнопки: обзор iPhone 15 Pro и 15 Pro Max
- Совсем не для «хомячков»: обзор iPhone 15 и 15 Plus, за которые хочется платить
- Все цвета iPhone 15 и 15 Pro вживую: сравнение расцветок на натуральных фото
- Обои из iPhone 15 и 15 Pro уже можно скачать: все в хорошем качестве
Современные смартфоны и планшеты входят в нашу жизнь все глубже и глубже, не только в качестве средства связи, но и как серьезный инструмент для работы или учебы. Логичный шаг – объединить и скоординировать усилия с членами своей семьи, чтобы максимально эффективно использовать все функции устройства.
Существует множество вариантов настройки общего использования техники Apple. Один самых удобных – это Семейный доступ Apple. Он позволяет использовать семейный аккаунт для распределения файлов и приложений между несколькими устройствами, а также организовывать управление финансами в рамках одной семьи. Если вы еще не использовали этот инструмент, то вы упускаете возможность упростить взаимодействие с техникой со всеми членами семьи, которые используют продукты Apple.
В этой статье мы расскажем вам о том, как настроить Семейный доступ Apple для вашей семьи, чтобы все функции устройства можно было использовать максимально комфортно и эффективно, а также какие возможности открываются после установки Семейного доступа Apple.
Как работает семейный доступ на iPhone?
Что такое семейный доступ на iPhone?
Семейный доступ на iPhone — это возможность использования одного Apple ID для нескольких устройств. Это означает, что все члены семьи могут иметь доступ к покупкам и загрузкам из App Store, Apple Music, iCloud и других сервисов, используя одну учетную запись Apple.
Как настроить семейный доступ на iPhone?
Для настройки семейного доступа на iPhone нужно создать семейную группу в iCloud. Чтобы создать группу, вам нужно зарегистрироваться в iCloud с Apple ID и в разделе «Семья» выбрать «Создать группу». Затем вы должны пригласить других членов своей семьи в группу, используя их Apple ID.
Какие возможности дает семейный доступ на iPhone?
- Обмен покупками и загрузками — все члены семьи могут загружать и использовать одни и те же приложения, музыку, книги и фильмы.
- Деление положительных отзывов — все члены семьи могут оценивать и прокомментировать покупки и загрузки, делиться своими рекомендациями и узнавать новинки.
- Совместное использование iCloud — все члены семьи могут использовать одну учетную запись iCloud для хранения контактов, календарей, копий безопасности и других данных.
Можно ли ограничить доступ детей к некоторым функциям?
Да, семейный доступ на iPhone позволяет родителям устанавливать ограничения и контролировать доступ детей к некоторым функциям и приложениям. Например, вы можете ограничить доступ к нежелательным сайтам, установить пароль для покупок, ограничить использование приложений социальных сетей и т.д. Эти ограничения можно настроить в разделе «Ограничения включены» в настройках устройства.
Как добавить пользователей в семейную подписку Apple
Семейная подписка Apple позволяет нескольким пользователям объединить свои аккаунты в одну общую подписку. С помощью этой подписки вы и ваши близкие сможете использовать различные сервисы Apple по очень выгодной цене.
Добавить пользователя в семейную подписку Apple очень просто. Для начала нужно создать семью, добавить в нее всех желаемых пользователей, а затем приобрести семейную подписку на нужный сервис.
Как только вы создали семью, вам нужно отправить каждому приглашение на присоединение. Для этого достаточно указать адрес электронной почты приглашаемого пользователя. После того, как он примет приглашение, он сможет использовать все сервисы Apple в рамках созданной вами семейной подписки.
Важно отметить, что вы можете добавить в семью до 5 пользователей. Также обратите внимание на то, что все пользователи в рамках семейной подписки должны использоваться в одной стране.
В заключении можно сказать, что семейная подписка Apple – это отличный инструмент для тех, кто хочет сократить свои расходы на покупку сервисов данного бренда. Создайте свою семью и получите доступ к множеству удобных и интересных сервисов Apple уже сегодня!
Как управлять семейным доступом в Apple
Настройка родительского контроля
Чтобы защитить свои устройства Apple от детей и ограничить доступ к определенному контенту, вы можете настроить родительский контроль. Для этого нажмите на «Настройки», выберите «Контрольный центр» и добавьте «Родительский контроль». Задайте пароль, установите ограничения по возрасту и выберите режим. При необходимости, вы можете добавить ограничения на сайты, приложения и покупки.
Создание семейной группы
Чтобы получить доступ к семейному доступу Apple, вы должны состоять в семейной группе. Для этого один из членов семьи должен создать семейную группу и пригласить в нее других участников. Каждый член семьи должен иметь свой собственный Apple ID. Приглашение может быть отправлено по электронной почте или сообщению.
Настройка семейного доступа
После создания семейной группы вы можете настроить семейный доступ. Для этого откройте «Настройки» на устройстве и нажмите на свой профиль. Выберите «Семейный доступ» и настройте доступ к приложениям, играм, фильмам и музыке. Также вы можете настроить общий доступ к покупкам и абонементам в App Store и iTunes. Если вы хотите, чтобы дети получили разрешение на покупки, то вы можете настроить режим «Запрос на покупку», который будет требовать ваше подтверждение перед покупкой.
Управление семейным доступом
Вы можете легко управлять семейным доступом в любое время. При необходимости, вы можете добавить новых участников в семейную группу или удалить старых. Также вы можете изменять настройки семейного доступа для каждого участника отдельно. Вы можете менять режим доступа, удалять приложения и настраивать доступ к покупкам и финансовой информации. При этом не забывайте про настройки безопасности и контроля, чтобы обеспечить защиту и легкость работы в семейном доступе Apple.
Как настроить семейный доступ для ребенка
Семейный доступ Apple — это отличный способ контролировать, как и когда используется техника Apple в вашей семье. Он позволяет создать отдельный Apple ID для ребенка с возможностью ограничить его доступ к определенным функциям и приложениям.
Первым шагом для настройки семейного доступа для ребенка является создание его собственного Apple ID. Это позволит ребенку иметь свой собственный ящик электронной почты и использовать iCloud.
После создания Apple ID для ребенка, вы можете настроить функции родительского контроля, включая ограничения на покупки, доступ к контенту и время использования устройства. Вы можете задать ограничения на контент, чтобы предотвратить просмотр взрослого контента или использование определенных приложений.
- Установите ограничения на покупки в App Store и iTunes, чтобы ваш ребенок не мог случайно купить что-то, не нужное ему.
- Настройте родительский контроль на использование Safari, чтобы ваш ребенок не мог случайно посетить нежелательный сайт.
- Ограничьте время использования устройством, чтобы ваш ребенок не проводил слишком много времени на экране.
Также вы можете настроить гео-локацию, чтобы знать, где ваш ребенок находится в любое время. Это может быть полезно, если ваш ребенок заблудился или если вы хотите узнать, где они находятся в любой момент времени.
Семейный доступ Apple является отличным ресурсом для создания безопасной среды использования техники Apple для вашей семьи. Настраивайте функции родительского контроля, чтобы создать положительный опыт использования техники Apple для вашего ребенка.
Как настроить Семейный доступ: подробная инструкция
Шаг 1. Создайте группу для семьи
Для настройки Семейного доступа на своих устройствах необходимо создать группу для семьи. Для этого зайдите в настройки iCloud и выберите пункт «Создать группу для семьи». Введите имя группы и пригласите в нее своих членов семьи, добавив их iCloud-аккаунты.
Шаг 2. Активируйте совместное использование покупок
После создания группы для семьи необходимо активировать совместное использование покупок. Для этого зайдите в настройки App Store и выберите пункт «Семейный доступ». Активируйте совместное использование покупок и подтвердите свое действие паролем iCloud.
Шаг 3. Настройте обмен фотографиями и файлами
Для обмена фотографиями и файлами между членами семьи необходимо настроить совместное использование iCloud Drive. Зайдите в настройки iCloud и активируйте совместное использование iCloud Drive. Пригласите своих членов семьи в группу iCloud Drive и подтвердите свое действие паролем iCloud.
Шаг 4. Управляйте настройками доступа
Когда все настройки Семейного доступа активированы, вы можете управлять настройками доступа для каждого члена семьи. Выберите пунтк «Управление доступом» в настройках Семейного доступа и выберите, какие приложения и услуги вы хотите разрешить или запретить для каждого члена семьи.
Можно ли использовать одну учетную запись на два айфона?
Да, вы можете использовать одну учетную запись Apple на нескольких устройствах, включая айфоны. Однако это может привести к некоторым проблемам, связанным с обменом данными и способностью каждого пользователя управлять своим собственным устройством.
Когда вы используете одну учетную запись на двух айфонах, все данные, включая контакты, фотографии, заметки и приложения, синхронизируются между устройствами. Это означает, что если вы сделаете изменения на одном устройстве, они автоматически отобразятся на другом. Поэтому это может быть полезно, если вы хотите синхронизировать данные между устройствами, чтобы иметь к ним доступ в любое время.
Однако, когда используются общие учетные записи на айфонах, это может ограничить возможности управления каждым устройством. Например, вы не сможете отдельно настраивать уведомления, музыку и приложения на каждом устройстве, потому что эти настройки будут синхронизироваться между ними.
Важно также понимать, что если вы хотите использовать функцию «Семейный доступ Apple», чтобы делиться покупками приложений и музыки между устройствами, вы должны настроить отдельные учетные записи Apple для каждого члена семьи. Это позволит каждому члену семьи вести учет своих покупок и настроек, а также управлять своими собственными устройствами раздельно.
Сколько человек можно добавить в семейную подписку Apple?
Семейный доступ Apple позволяет подключить до шести человек к одной подписке. Это значит, что вы можете пригласить своих близких и друзей использовать вашу подписку на музыку, фильмы, приложения и другие сервисы Apple.
Кроме того, каждый пользователь вашей семейной подписки Apple будет иметь свой собственный аккаунт и индивидуальные настройки. Например, каждый пользователь сможет сохранять свои любимые песни, создавать плейлисты и просматривать историю прослушивания.
Чтобы добавить новых пользователей в семейную подписку Apple, вы должны быть владельцем основного аккаунта. Для этого нужно зайти в раздел «Настройки» на своем устройстве и выбрать пункт «Семейный доступ». Там вы сможете отправить приглашение другим пользователям и управлять настройками своей семейной подписки.
Как только вы добавили пользователей в свою семейную подписку Apple, они получат доступ ко всем сервисам, включенным в подписку, и смогут пользоваться ими на своих устройствах.
Важно отметить, что семейный доступ Apple платный сервис, но его стоимость значительно ниже, чем если бы каждый пользователь приобретал отдельную подписку. Кроме того, это очень удобно, если у вас большая семья или много друзей, которые хотят иметь доступ к продуктам Apple.
Как работает iCloud в семейной подписке
Что такое iCloud?
iCloud – это облачный сервис от компании Apple, который позволяет хранить данные в интернете и синхронизировать их между разными устройствами. С помощью iCloud вы можете хранить фотографии, документы, контакты, заметки и другие данные на серверах Apple и иметь к ним доступ с любого устройства, подключенного к интернету.
Что такое семейная подписка?
Семейная подписка – это программа, которая позволяет семье использовать совместную подписку на Apple Music, Apple TV+, Apple Arcade и iCloud Storage. Семья может состоять из до шести человек и каждый член семьи имеет доступ к общей подписке.
Как работает iCloud в семейной подписке?
В семейной подписке iCloud Storage можно использовать общую память для хранения данных всех членов семьи. Это значит, что если один из членов семьи загружает фотографии или другие данные на iCloud, то они автоматически появляются на устройствах остальных участников семьи.
Также с помощью семейной подписки можно сделать общими купленные приложения, музыку, фильмы и другой контент. Это означает, что вы можете пользоваться покупками других членов семьи на своих устройствах.
Наконец, семейная подписка включает возможность делиться файлами и документами между членами семьи через iCloud Drive. Это делает совместное использование данных более удобным и эффективным.
Поделиться подпиской с семьей
Шаг 1: Подписка на службу Apple Music
Первым шагом, необходимо пользоваться службой Apple Music. Вы можете выбрать любой план, который подходит вам больше всего, для большей экономии лучше выбрать семейный план.
Шаг 2: Настройка семейной группы
Откройте приложение «Настройки» на своем устройстве и нажмите на свой Apple ID. Далее выберите «Семейный доступ» и нажмите «Новый член семьи». Вы можете пригласить до 5 человек в свою семейную группу. Каждому члену семьи будет отправлено приглашение на почту или в Сообщения.
Шаг 3: Поделись подпиской с семьей
Когда новые члены семьи присоединятся к вашей группе, они также смогут использовать вашу подписку на Apple Music. Они должны будут перейти в приложение «Музыка», нажать на аватар вашего аккаунта в правом верхнем углу экрана и выбрать «Доступ к семейной подписке». После этого они смогут наслаждаться музыкой без дополнительных платежей.
Заметьте, что члены семьи не могут использовать вашу информацию для покупок и не могут управлять вашим аккаунтом, но могут видеть ваши общие покупки.
Как пользоваться общим доступом
Шаг 1: Включите общий доступ на устройстве
Для того чтобы начать использовать семейный доступ Apple, необходимо включить общий доступ на всех устройствах, на которых вы хотите иметь доступ к совместному контенту. Для этого зайдите в настройки устройства, выберите «Общий доступ» и включите его.
Если вы хотите предоставить доступ к вашему содержимому, выберите «Предоставить доступ», а если вы хотите получить доступ к контенту других участников, выберите «Запросить доступ».
Шаг 2: Настройте семейный доступ
Для того чтобы настроить семейный доступ, зайдите в настройки семьи в приложении «Настройки». Выберите «Семья», а затем «Добавить участников семьи».
После этого введите адрес электронной почты участника и отправьте приглашение. Когда участник принимает приглашение, он получает доступ к общему контенту.
Шаг 3: Пользуйтесь общим доступом
Когда общий доступ включен и настроен, участники семьи могут пользоваться контентом друг друга. Например, они могут покупать и загружать общие приложения, музыку, фильмы и т.д.
Чтобы просмотреть общий контент, зайдите в приложение «iTunes», выберите «Семейный доступ» и выберите нужный контент.
Также вы можете настроить ограничения для детей в семье, чтобы контент был доступен только тем участникам семьи, которым вы доверяете.
Стоимость подписки на семейный доступ в Айклауд
Если вы решили настроить семейный доступ в Айклауд и поделиться им со своими близкими, то должны быть готовы потратить определенную сумму на подписку.
Стоимость подписки на семейный доступ в Айклауд зависит от количества участников. При оплате за месяц за подписку на семейный доступ Apple будет списывать с каждого участника $2,99. Таким образом, если в семье четыре участника, то в месяц вы заплатите $11,96.
Если вы желаете сэкономить и будете платить за подписку на семейный доступ Apple ежегодно, то цена будет равна $29,99 в год. То есть, если в семье четыре участника, в год вы сможете сэкономить до $35,89.
Если у вас есть несколько устройств Apple и вы хотите настроить семейный доступ на каждое из них, то нужно будет оплатить каждую подписку отдельно.
Не стоит забывать, что семейный доступ в Айклауд дает возможность использовать общее хранилище для фотографий, документов и других файлов, что может значительно упростить совместную работу.
Установка родительского контроля на iPhone
Шаг 1: Откройте приложение «Настройки» на вашем iPhone и выберите «Экранное время».
Шаг 2: Нажмите на «Включить экранное время» и выберите «Это мой iPhone» или «Это устройство ребенка», в зависимости от того, для кого настраивается родительский контроль.
Шаг 3: Выберите пароль для экранного времени и подтвердите его. Не забудьте запомнить пароль или записать его в безопасном месте, так как без него вы не сможете управлять родительским контролем.
Шаг 4: Теперь вы можете выбрать, какие функции iPhone вы хотите ограничить для ребенка. Например, вы можете ограничить доступ к определенным приложениям или сайтам, установить ограничения на время использования устройства и т.д.
Шаг 5: Вы можете также настроить «Мой режим». Это позволит выделить время для работы или другой деятельности, когда ребенок не сможет использовать iPhone.
Шаг 6: Закончив настройку, нажмите «Готово». Теперь вы можете управлять родительским контролем через «Настройки» и следить за тем, как ваш ребенок использует свой iPhone.
Как добавить новый Apple ID на iPhone?
Чтобы добавить второй аккаунт Apple на свой iPhone, необходимо выполнить следующие действия:
- Откройте настройки iPhone и нажмите на свою учетную запись Apple ID.
- Выберите «iTunes и App Store» и нажмите на свой Apple ID.
- Выберите «Выйти» из вашей учетной записи.
- Нажмите на кнопку «Войти», введите данные нового Apple ID и нажмите «Войти».
- Войдите в App Store с помощью нового Apple ID и загрузите приложения.
Теперь у вас есть возможность переключаться между двумя Apple ID на вашем iPhone.
Обратите внимание: Совместное использование аккаунтов в iTunes и App Store не требует сложной настройки. Однако для некоторых служб, таких как iCloud, каждый аккаунт относится только к одному устройству. Поэтому, если вы хотите использовать два разных аккаунта в iCloud, вы должны добавить новый Apple ID через «Настройки iCloud».
Как обойти семейный доступ
1. Использование другого устройства
Если вы залогинены в iCloud на нескольких устройствах, то одно из них может не быть ограниченным семейным доступом. Это может быть незаметным родителями устройством, которое они не проверяют так часто, а вы можете использовать его для доступа к запрещенным контентам.
2. Использование VPN
Виртуальная частная сеть (VPN) позволяет изменить ваш IP-адрес, что позволяет обойти семейный доступ. В дополнение к этому, VPN шифрует весь ваш трафик, что делает его невозможным к отслеживанию.
3. Использование анонимных браузеров
Анонимный браузер позволяет вам обойти систему фильтров. Некоторые известные анонимные браузеры включают Tor, Ultrasurf, HideMyAss и ProxySite.com. Они скрывают ваш IP-адрес и позволяют получить доступ к тому, что заблокировано на основном браузере.
4. Взлом семейного доступа
Это может быть самым простым способом, но это не рекомендуется. Взлом семейного доступа является нарушением политики безопасности и может привести к неприятностям с вашими родителями, если они это обнаружат. Вы можете использовать специальные инструменты для этого, но, опять же, это не рекомендуется.
Важно помнить, что обход семейного доступа может нарушать правила использования устройств и привести к проблемам. Лучше всего договориться с родителями о мере ограничений и соблюдать эти ограничения.
Как создать Apple ID для ребенка без карты 2023
Шаг 1: Подготовка
Перед созданием Apple ID для ребенка, убедитесь, что на вашем устройстве установлено последнее обновление iOS или iPadOS. Кроме того, необходимо наличие Wi-Fi или данных мобильной связи.
Шаг 2: Создание Apple ID
Для создания Apple ID для ребенка необходимо перейти на страницу appleid.apple.com/ru/ и нажать на кнопку «Создать Apple ID». Затем необходимо заполнить все необходимые данные, включая имя, фамилию и дату рождения ребенка.
В качестве почтового ящика для Apple ID для ребенка можно указать существующую почту родителей или создать новый.
Шаг 3: Установка ограничений
Apple предоставляет возможность родителям управлять некоторыми функциями устройства ребенка с помощью функции Семейный доступ. Таким образом, можно установить ограничения на приложения и покупки в App Store.
- Перейдите к настройкам устройства ребенка
- Выберите раздел «Семейный доступ»
- Добавьте Apple ID ребенка в качестве участника
- Выберите ограничения и настройки в соответствии с возрастом и потребностями ребенка
Шаг 4: Подтверждение Apple ID
Для закрепления Apple ID необходимо подтвердить его с помощью электронного письма, которое будет направлено на почтовый ящик, указанный во время регистрации Apple ID. После подтверждения Apple ID станет доступен для использования.
Шаг 5: Настройка устройства ребенка
После создания Apple ID для ребенка и установки ограничений, можно настроить устройство ребенка для его использования. Для этого необходимо установить общие настройки и добавить аккаунт Apple ID ребенка на устройство.
| Общие настройки | Настройка аккаунта Apple ID |
| Язык, регион, время Настройки безопасности Настройки интерфейса Настройки соединения Использование Siri и других функций |
Добавление Apple ID на устройство Установка пароля и настроек безопасности Настройка приложений и абонентских услуг для использования с аккаунтом Apple ID |
Почему Семейный доступ на айфоне может не работать?
1. Неправильные настройки учетной записи iCloud
Если учетная запись iCloud не настроена правильно, Семейный доступ не будет работать. Убедитесь, что все члены семьи зарегистрированы в системе iCloud и настроены правильно.
2. Неисправности в облачном сервисе Apple
Если учетная запись настроена правильно, но Семейный доступ все равно не работает, возможно проблема связана с неисправностями в облачном сервисе Apple. В этом случае можно попробовать подождать некоторое время и повторить попытку через несколько дней.
3. Проблемы с подписками и оплатой
Если вы используете Семейный доступ для доступа к подпискам, необходимо убедиться, что все оплаты произведены правильно и вы подписаны на все необходимые сервисы.
4. Проблемы синхронизации между устройствами
Если у вас есть несколько устройств, на которых используется Семейный доступ, возможно проблема связана с синхронизацией данных между ними. Убедитесь, что все устройства подключены к Интернету и синхронизация настроена правильно.
5. Обновление программного обеспечения
Если ни одно из вышеупомянутых решений не помогло, можно попробовать обновить программное обеспечение на всех устройствах, использующих Семейный доступ. Это может помочь решить возможные проблемы совместимости или исправить ошибки в программном обеспечении.
Стоимость Семейного доступа Apple
Семейный доступ Apple — это возможность совместно использовать приложения и сервисы Apple с членами своей семьи. Однако, помимо организации доступа, важно знать сколько это стоит.
Стоимость Семейного доступа Apple зависит от страны проживания. В России ежемесячная подписка на семейный доступ Apple Music, Apple TV+, Apple Arcade и iCloud хранилище стоит 269 рублей. В США стоимость подписки — 19,99 долларов в месяц.
Обратите внимание, что для использования Семейного доступа Apple, у каждого участника должна быть собственная учетная запись Apple ID, а также подтвержденный способ оплаты.
Однако, стоит помнить, что включение семейного доступа может оказаться выгоднее, чем оплата всех сервисов индивидуально. Кроме того, это позволяет избежать несанкционированного доступа к учетной записи и контролировать расходование семейного бюджета на подписки.
Преимущества частного доступа на iPhone
Защита личной информации
Одной из главных причин настройки частного доступа на iPhone является защита личной информации. Вы можете ограничить доступ некоторых приложений, контактов, фотографий и других данных на вашем устройстве. Это важно, если вы работаете с конфиденциальными данными или просто не хотите, чтобы другие люди незаконно получили доступ к вашей информации.
Контроль родительского доступа
Еще одно преимущество частного доступа на iPhone — это контроль родительского доступа. Вы можете ограничить доступ к некоторым приложениям и сайтам, которые могут содержать неприемлемый контент для детей. Это может помочь защитить вашего ребенка от негативного влияния и сохранить его безопасность в онлайне.
Повышение производительности устройства
Если вы используете частный доступ на iPhone, то можете отключить некоторые функции, которые тормозят работу устройства. Например, вы можете отключить уведомления, которые прерывают вашу работу, или отключить приложения, которые потребляют много ресурсов и замедляют работу устройства. Это поможет улучшить производительность вашего iPhone и сделает его более эффективным в использовании.
Лучший контроль над расходами
Наконец, частный доступ на iPhone позволяет лучше контролировать свои расходы. Вы можете ограничить доступ к приложениям, которые могут привести к ненужным расходам. Например, вы можете ограничить доступ к играм с покупками внутри приложения или ограничить доступ к онлайн магазинам. Это поможет сэкономить деньги и избежать ненужных трат.
Как подключиться к семейной группе
Если вы хотите подключиться к семейной группе, созданной другим пользователем, необходимо получить приглашение.
Чтобы принять приглашение, необходимо:
- Открыть приглашение на любом устройстве Apple.
- Нажать на кнопку «Присоединиться к семье».
- Ввести свою учетную запись Apple.
- Подтвердить свое присоединение к семейной группе.
Если вы хотите создать свою семейную группу и добавить в нее других пользователей, вы можете сделать это, следуя этим шагам:
- Открыть приложение «Настройки» на любом устройстве Apple.
- Нажать на свою учетную запись в верхней части экрана.
- Нажать на «Семейный доступ».
- Выбрать «Создать группу семейного доступа».
- Пригласить других пользователей, введя их адреса электронной почты.
- Определить параметры семейной группы, такие как использование общего хранилища.
- Подтвердить создание семейной группы.
Вместе со семейным доступом Apple ваша семья может использовать общие покупки, совместный календарь и даже можно отслеживать местоположение друг друга.
Сколько участников включает семейная подписка Apple
Семейная подписка Apple – это удобный способ экономии на покупке цифровых контентов для всей семьи. Но как много участников включает этот вид подписки?
Для семейной подписки платформа Apple предоставляет возможность добавления до шести участников. Это означает, что шесть разных людей в одном домашнем хозяйстве, в том числе вы, сможете пользоваться одним аккаунтом и разделять доступ к музыке, фильмам, книгам и другим контентам, купленным на одном устройстве с помощью семейной подписки.
Кроме этого, своим участникам подписка Apple Family обеспечивает общий доступ к облачному хранилищу iCloud, где можно хранить и синхронизировать фото, документы и другие файлы между устройствами и делятся ими с другими членами семьи.
Важно отметить, что каждый из шести участников, которые участвуют в семейной подписке Apple, должен иметь собственную учетную запись Apple ID, которую необходимо добавить в семейный аккаунт. Кроме того, с помощью настройки «Покупка запросов», создатель семейной подписки может установить ограничения на совершение покупок в iTunes и App Store своими участниками.
В заключение, семейная подписка Apple является отличным выбором для семей, которые хотят совместно пользоваться платежной информацией и делиться цифровыми контентами и файлами.
Что такое семейная подписка Apple?
Семейная подписка Apple представляет собой специальный тарифный план, который позволяет семье с несколькими устройствами Apple использовать одну подписку и делиться контентом.
С помощью семейной подписки можно подключить до шести пользователей к одной учетной записи и использовать совместно приложения, музыку, фильмы, сериалы и другой контент от Apple.
Преимуществом семейной подписки является экономия денег на покупке индивидуальных подписок для каждого пользователя, а также удобство использования общего контента на нескольких устройствах.
При этом каждый пользователь сможет сохранять индивидуальные настройки и данные, а также иметь доступ к общему контенту в любое время и в любом месте.
- Семейная подписка предоставляет доступ к:
- Apple Music с миллионами треков и радио-станциями;
- Apple TV+ с оригинальными сериалами и фильмами;
- Apple Arcade с более чем 180 играми;
- iCloud с разделением 200 ГБ или 2 ТБ между пользователями.
Чтобы настроить семейную подписку, необходимо создать семейную группу, пригласить в нее участников и настроить общие настройки. Подключиться к семейной подписке можно через учетную запись Apple ID, которая обеспечивает доступ к контенту на всех устройствах.
Как сделать общий доступ к iCloud
Для того чтобы обеспечить общий доступ к вашему iCloud-аккаунту, вам необходимо сначала войти в ваш iCloud-аккаунт на вашем устройстве. После этого вы сможете поделиться доступом к своим фотографиям, документам, заметкам и другим данным с вашей семьей.
Войдите в свой iCloud-аккаунт, используя ваш Apple ID и пароль. Затем перейдите в меню настроек iCloud и выберите «Семейный доступ». Нажмите на кнопку «Добавить семью» и введите Apple ID членов вашей семьи, которым вы хотите предоставить доступ.
После того как вы добавите ваших семейных участников, они получат уведомление с инструкциями о том, как активировать семейный доступ на своих устройствах. Они также смогут поделиться своими данными и документами с вами и другими членами вашей семьи.
Общий доступ к вашему iCloud-аккаунту может быть полезен для того, чтобы поделиться документами и фотографиями, чтобы любой член семьи мог создавать и редактировать заметки и просматривать расписание вашей семьи. Важно помнить, что общий доступ к iCloud может повлиять на конфиденциальность ваших данных, поэтому обдумывайте решение и действуйте осторожно.
Что такое Семейный аккаунт Apple?
Семейный аккаунт Apple — это возможность объединить несколько аккаунтов и подписок в одном семейном пакете. Семейный аккаунт позволяет семье делиться медиа-библиотеками, приложениями и услугами. Хотите, чтобы ваш ребенок имел доступ к книгам и фильмам? Нужны ли вашей семье подписки на Apple Music и Apple TV+? С помощью семейного аккаунта Apple вы можете поделиться всем этим и более другими услугами Apple между участниками семьи.
Семейный аккаунт Apple также позволяет управлять расходованием денег и контролировать детские аккаунты. Вы можете указать лимит трат для своих детей и управлять покупками в App Store. Также есть возможность настройки контроля за детской активностью в интернете, чтобы защитить их от нежелательного контента.
Для создания семейного аккаунта Apple необходимо иметь аккаунт в iCloud и настроить «Семейный доступ». За настройку и управление семейным аккаунтом отвечает «Организатор», который может добавлять и удалять участников семьи и управлять паролем и настройками. Остальные участники семьи могут добавлять свои Apple ID в семейный аккаунт и получать доступ к общим ресурсам.
Советы по объединению двух iPhone в один
- Включите iCloud на обоих телефонах, чтобы иметь доступ к одним и тем же контактам, заметкам и календарю;
- Создайте общую учетную запись Apple ID для семьи, чтобы иметь доступ к одному и тому же приложению и музыке на обоих устройствах;
- Включите Семейный доступ Apple, чтобы иметь доступ к покупкам, подпискам и приложениям на обоих телефонах;
- Перенесите данные с одного телефона на другой с помощью приложения «Переезд на новый iPhone». Это позволит перенести контакты, заметки, фотографии и другие данные;
- Создайте общую группу в WhatsApp, чтобы иметь возможность обмениваться сообщениями и фотографиями между двумя телефонами.
Следуя этим простым советам, вы легко сможете объединить два iPhone и иметь доступ к одной и той же информации на обоих устройствах. Не забудьте настроить все настройки на обоих телефонах и проверить, что все работает правильно.
Стоимость семейного доступа на айфоне
Семейный доступ на айфоне – это возможность использовать одну и ту же учетную запись для нескольких пользователей. Такой доступ подходит для семей, где несколько людей используют разные гаджеты от Apple.
Стоимость семейного доступа зависит от того, какое устройство вы используете. Если это iPhone, то стоимость составляет $14,99 в месяц. Если же вы используете iPad или Mac, то стоимость увеличивается до $19,99 в месяц.
Однако, если вы приобретете годовую подписку, то семейный доступ на айфоне обойдется вам дешевле – $149 в год. Если вы используете iPad или Mac, то стоимость годовой подписки составит $199 в год.
Стоит отметить, что семейный доступ на айфоне включает в себя доступ к таким сервисам, как Apple Music, Apple TV+, Apple Arcade и iCloud. Кроме того, каждый пользователь, имеющий доступ к семейной учетной записи, может использовать свой собственный Apple ID для личной авторизации в различных приложениях и сервисах.
Как узнать местоположение участника семейного доступа?
1. Активировать функцию «Геопозиция» на устройствах членов семьи
Для того чтобы получать информацию о местоположении членов своей семьи, необходимо включить функцию «Геопозиция» на их устройствах. Для этого перейдите в настройки на каждом устройстве и включите функцию. При этом обязательно разрешите доступ к местоположению и выберите опцию «Разрешить всегда».
2. Открыть приложение «Карты» на своем устройстве
Чтобы увидеть местоположение участника семейного доступа, откройте на своем устройстве приложение «Карты». Нажмите на вкладку «Я» в правом нижнем углу экрана и выберите «Семейный доступ». Затем выберите участника семьи, информацию о местоположении которого вы хотите узнать.
3. Использовать функцию уведомлений о приближении участника в указанное место
С помощью функции уведомлений о приближении вы можете получать сообщение о том, что участник вашей семьи приближается к указанному месту, например, к дому или школе. Для этого выберите участника семьи, пройдите в настройки его местоположения и введите адрес «Дом» или «Школа», а затем включите функцию уведомлений о приближении.