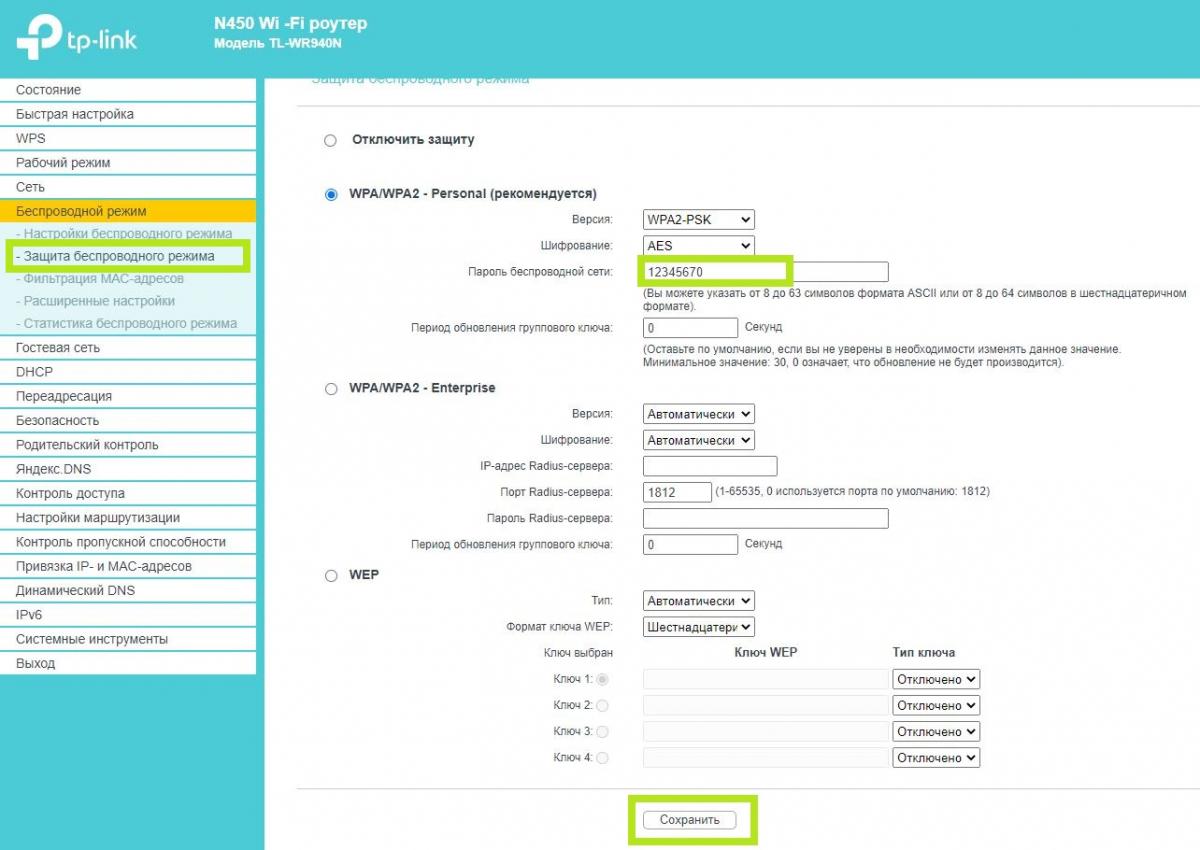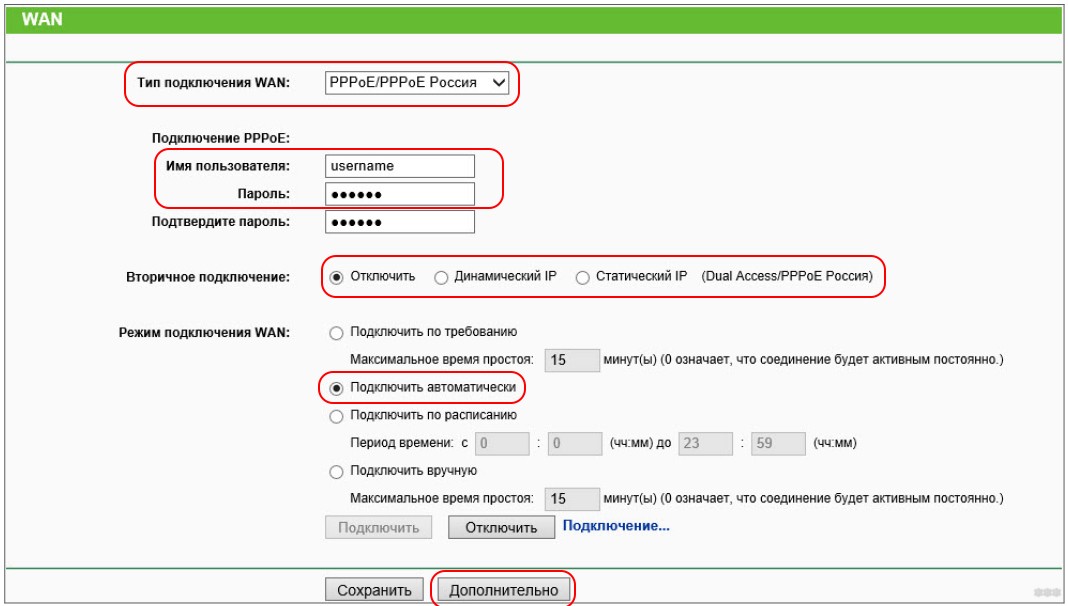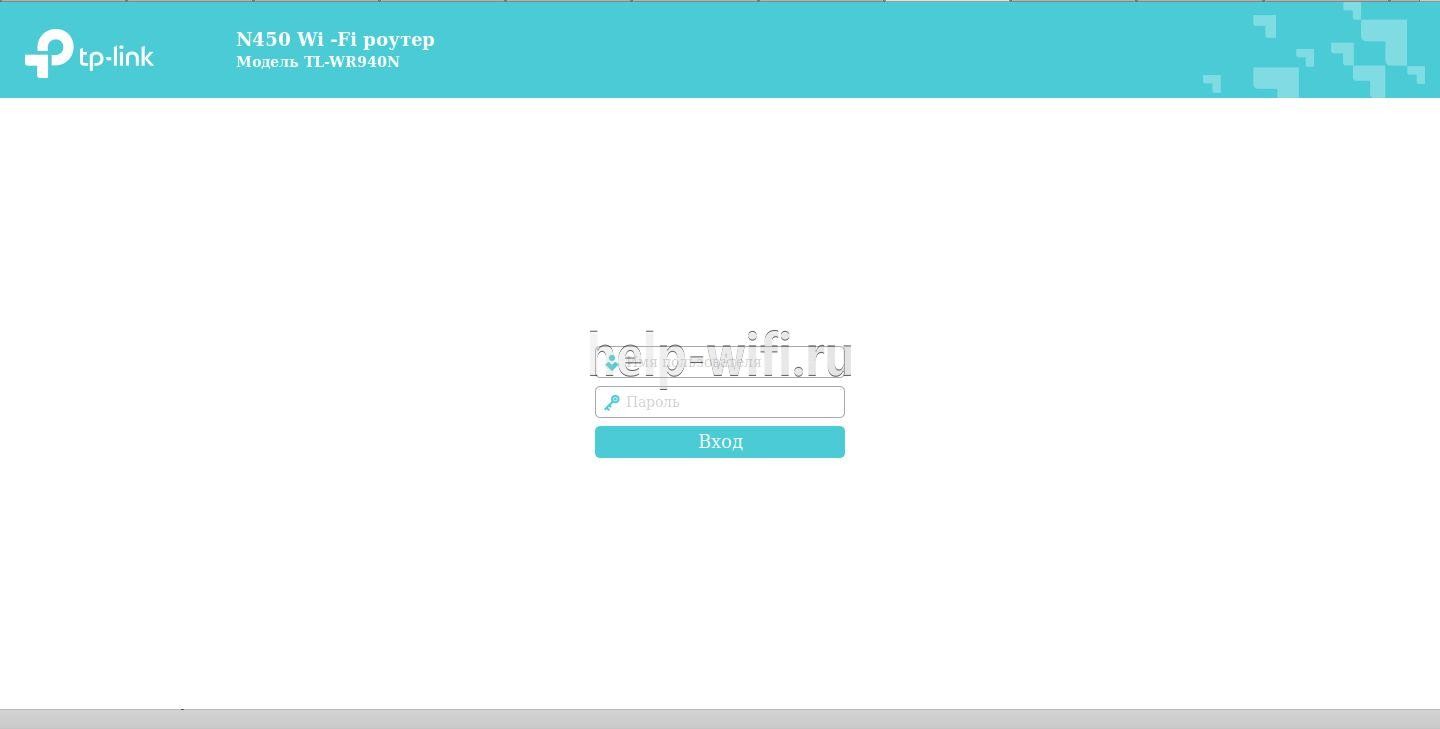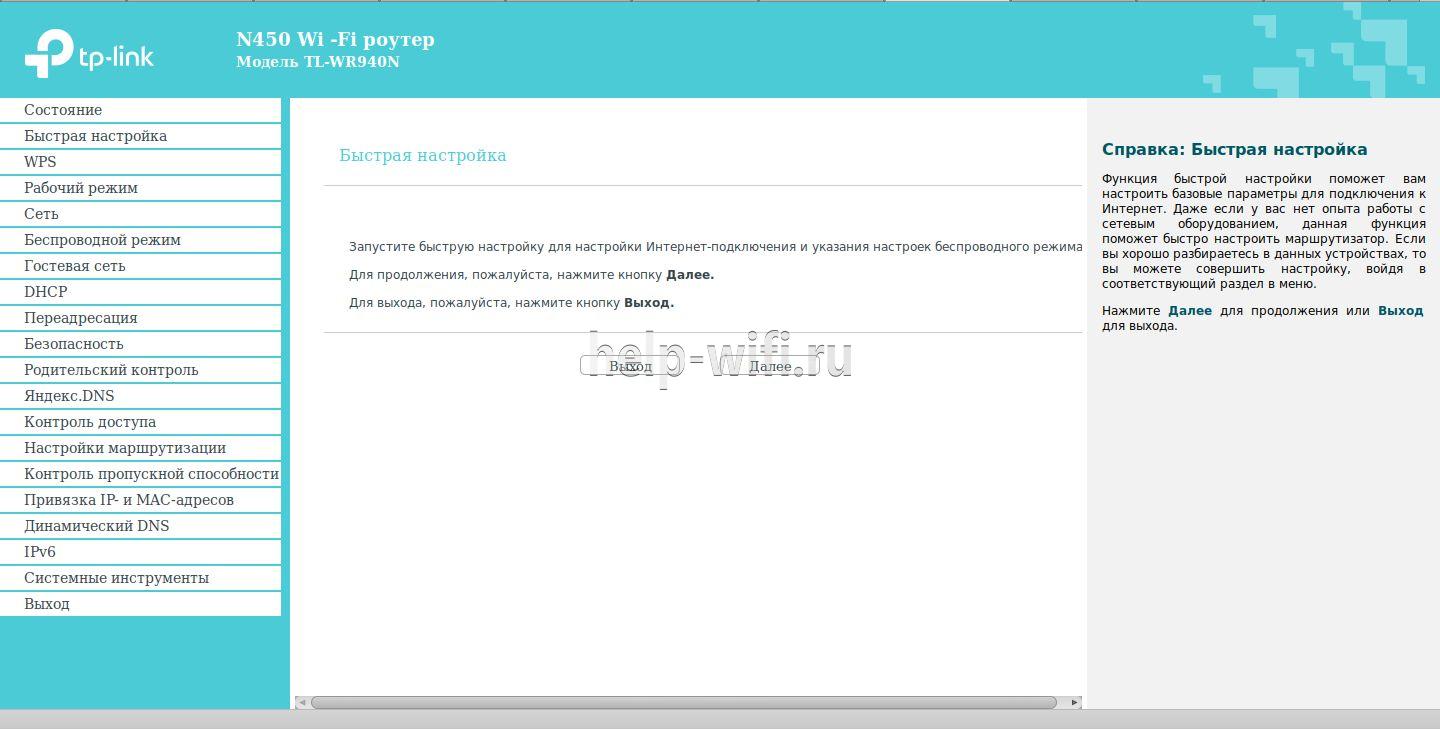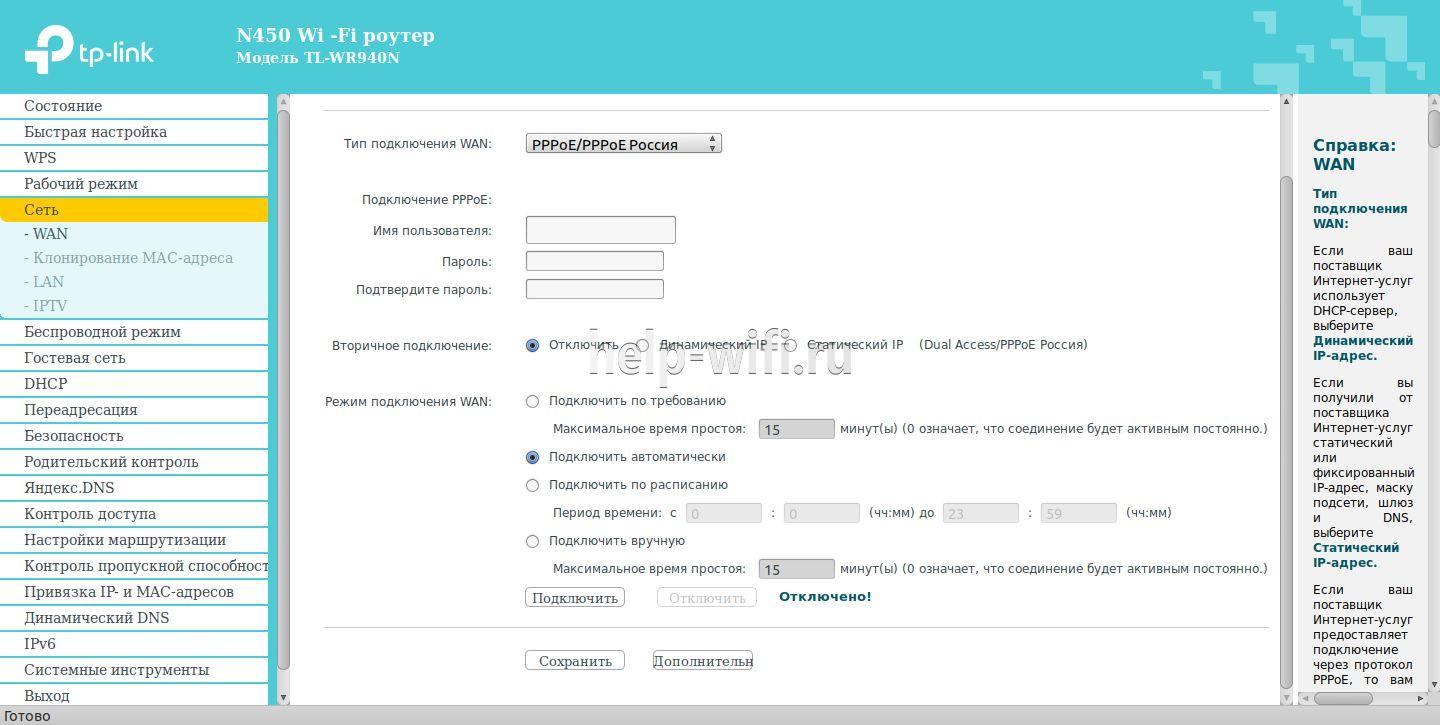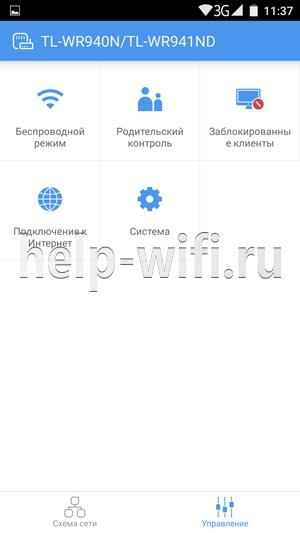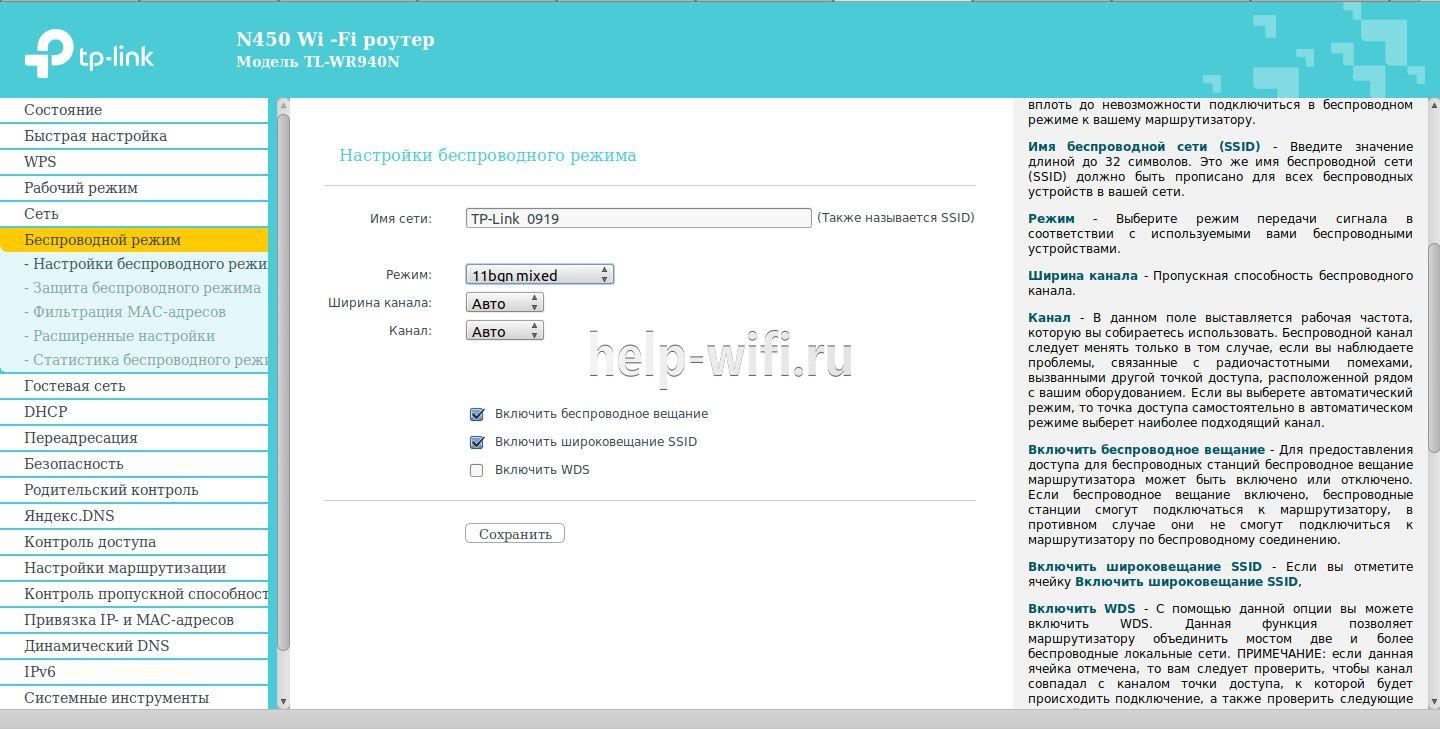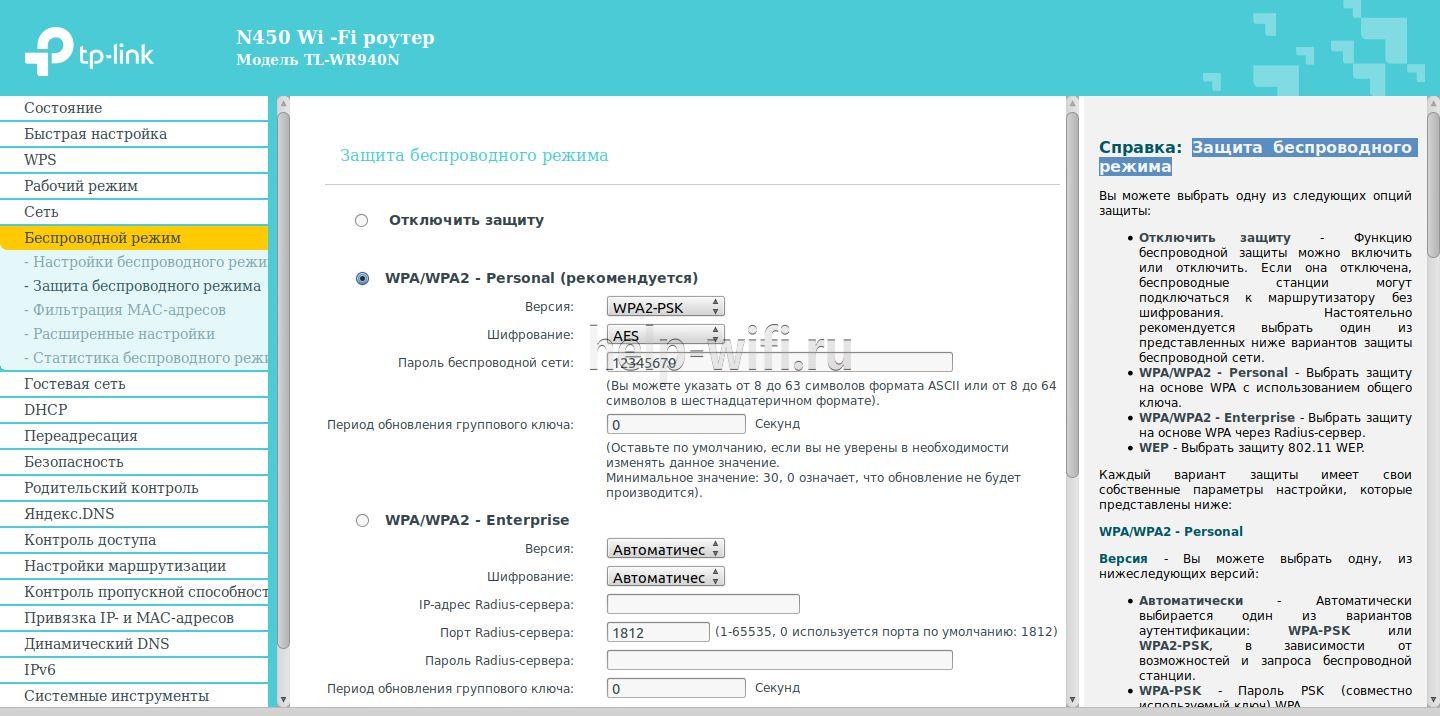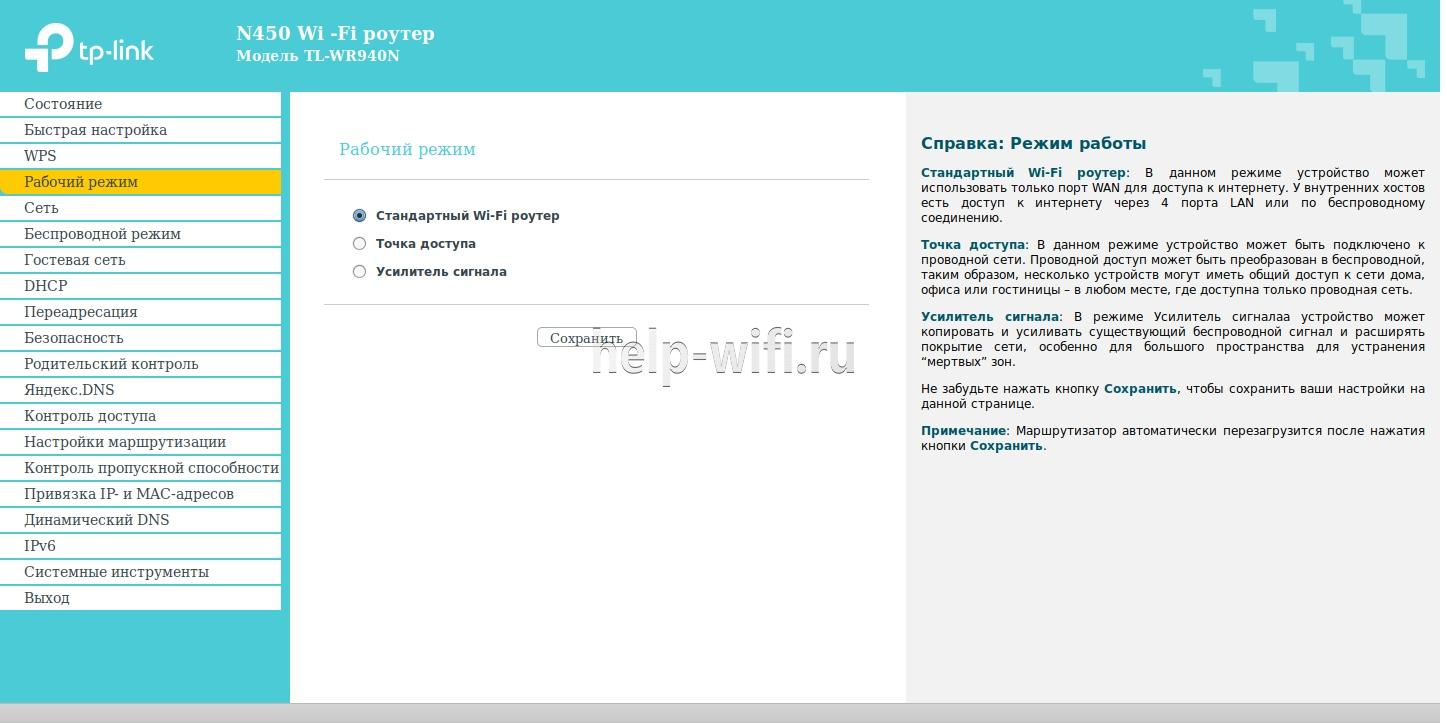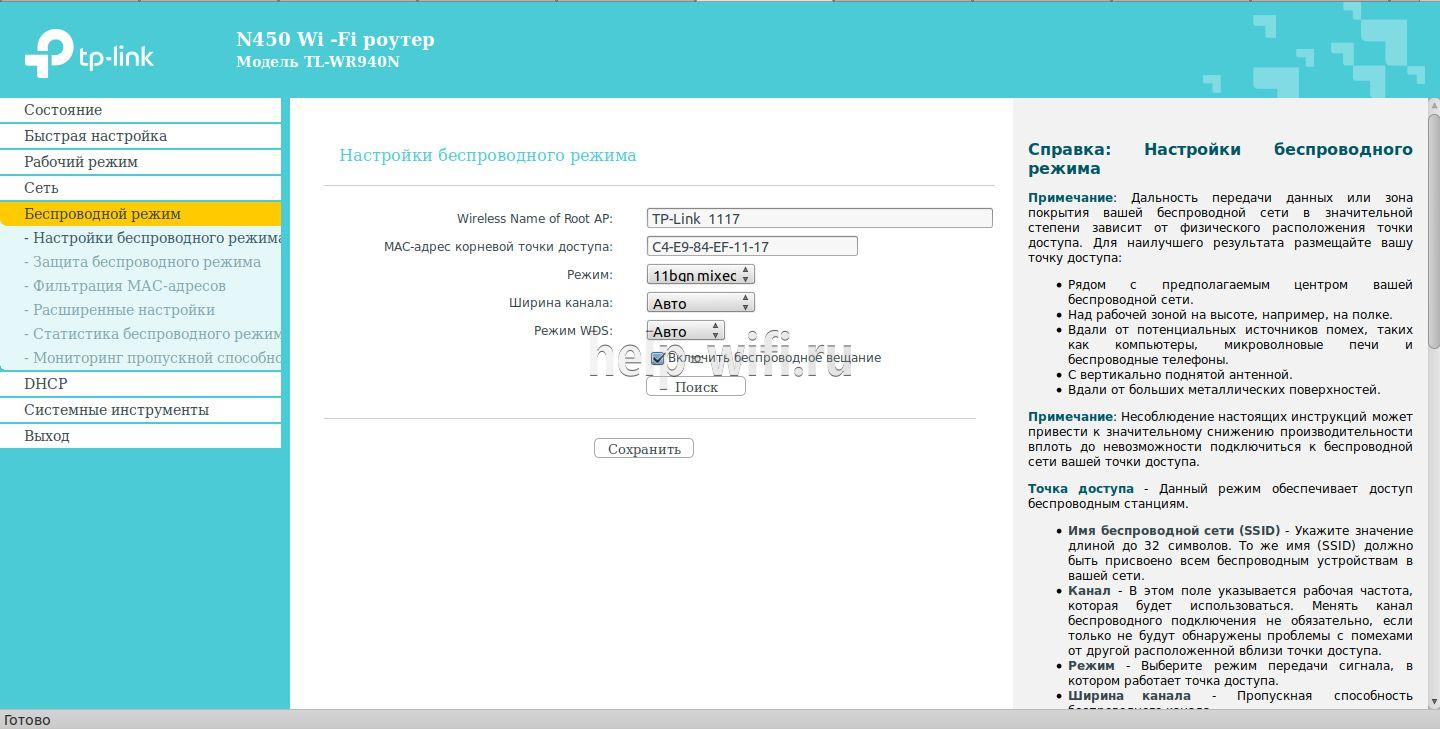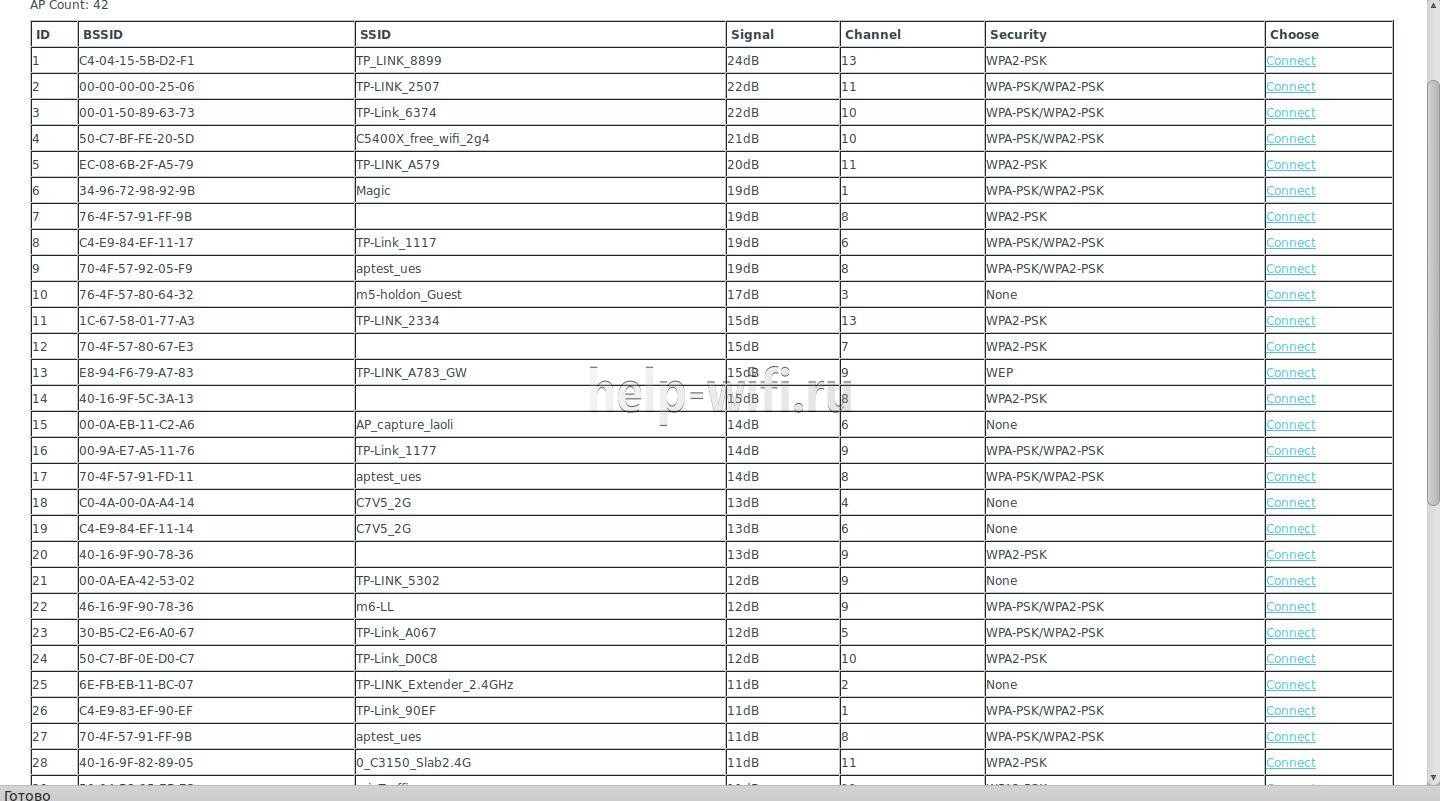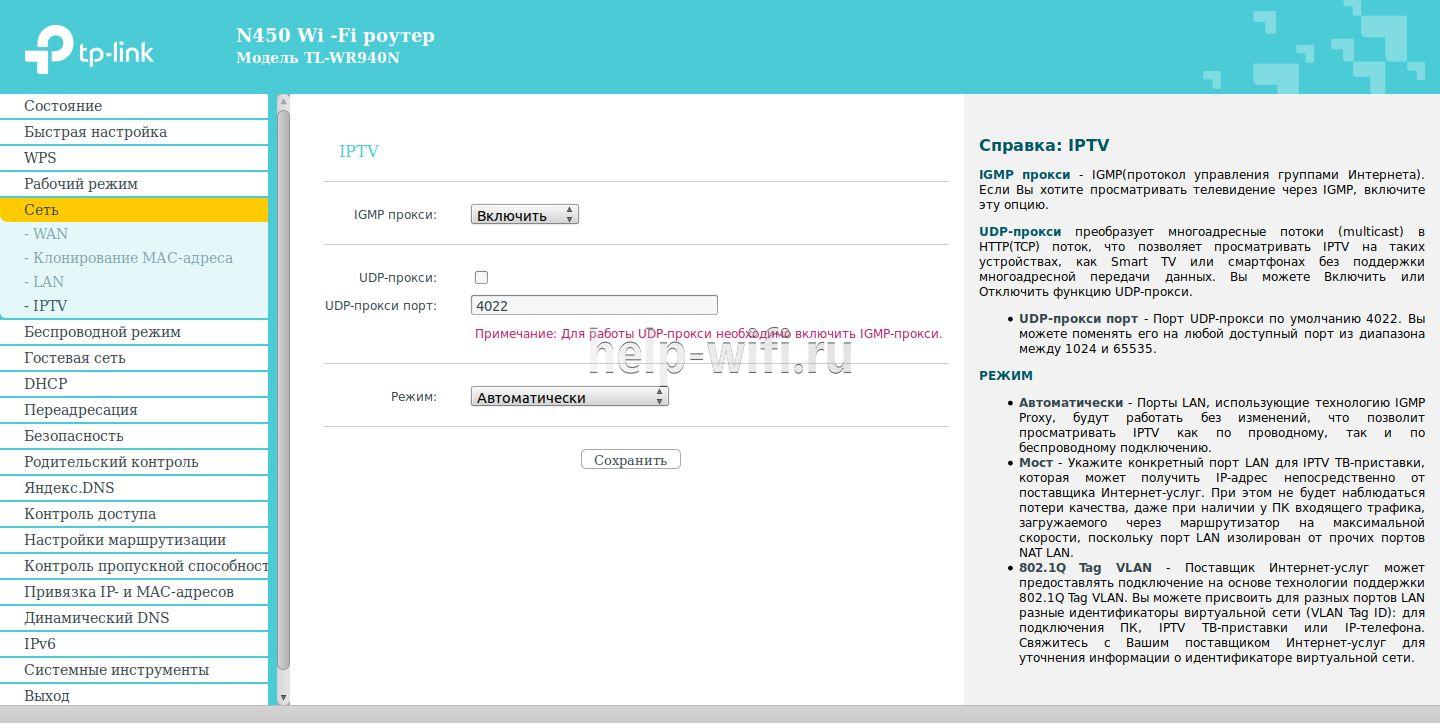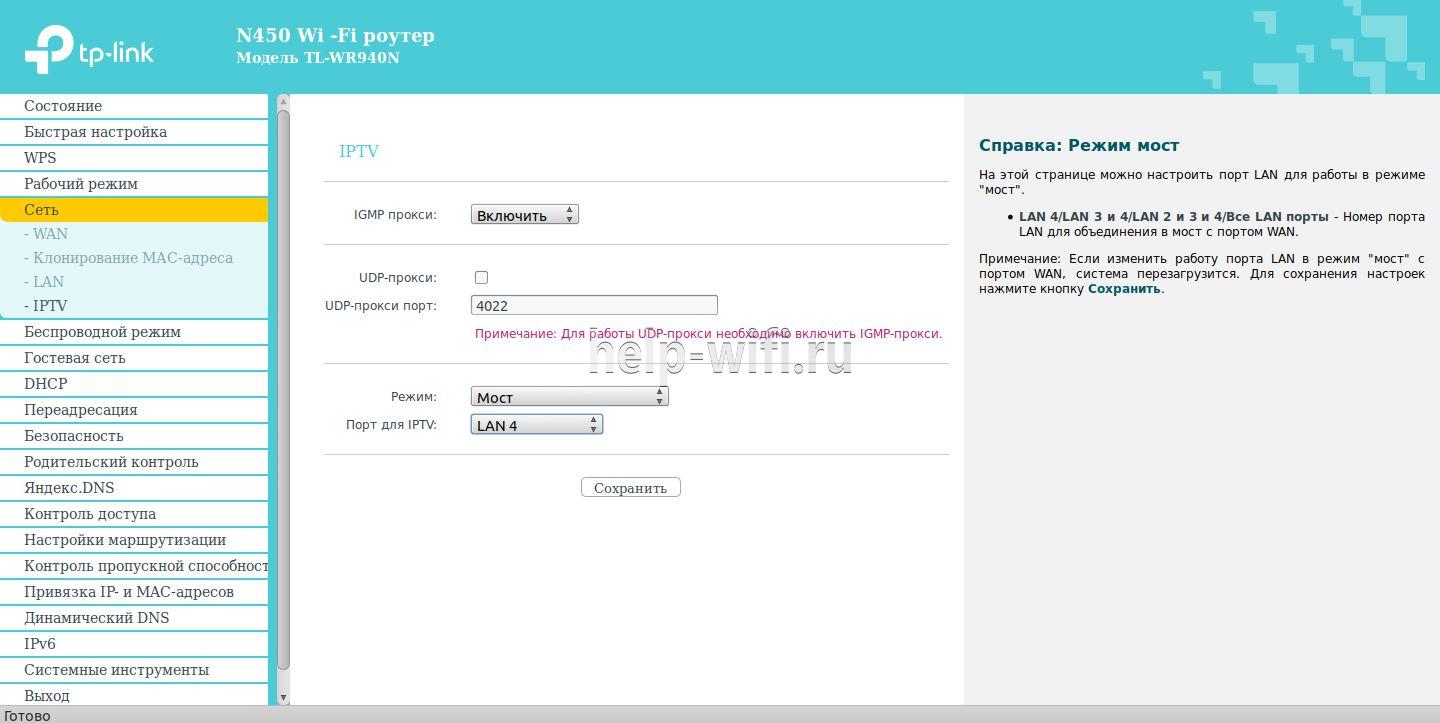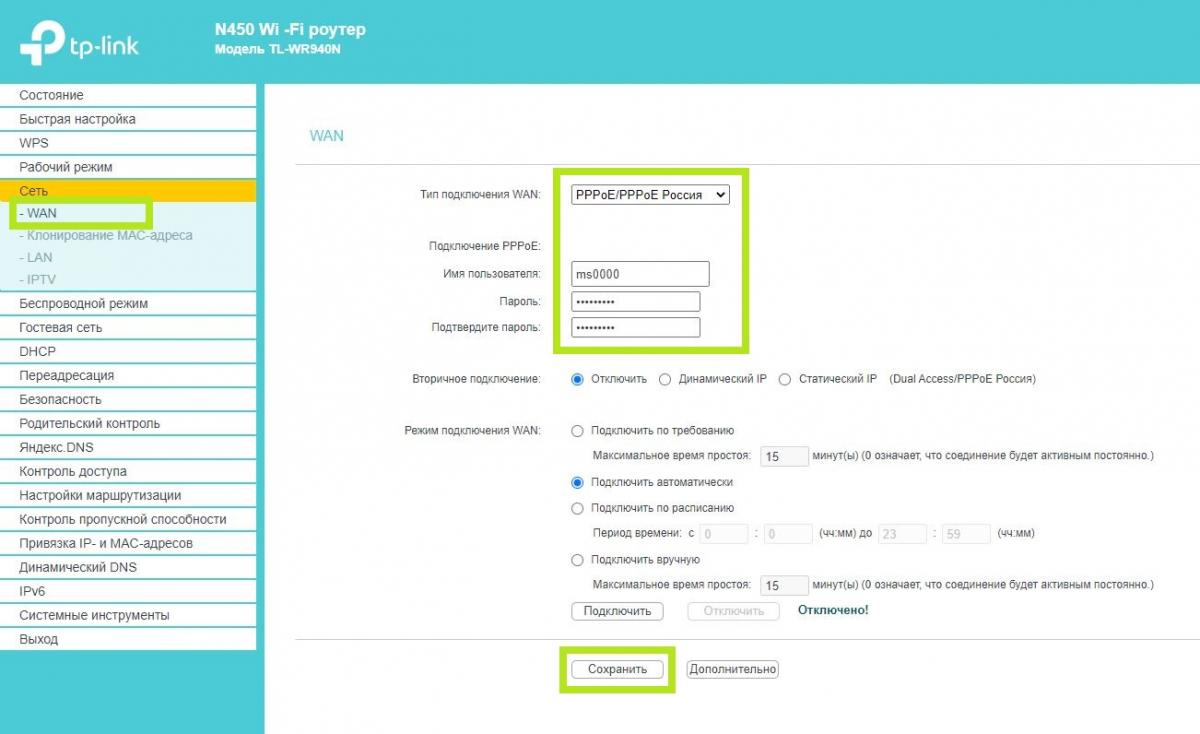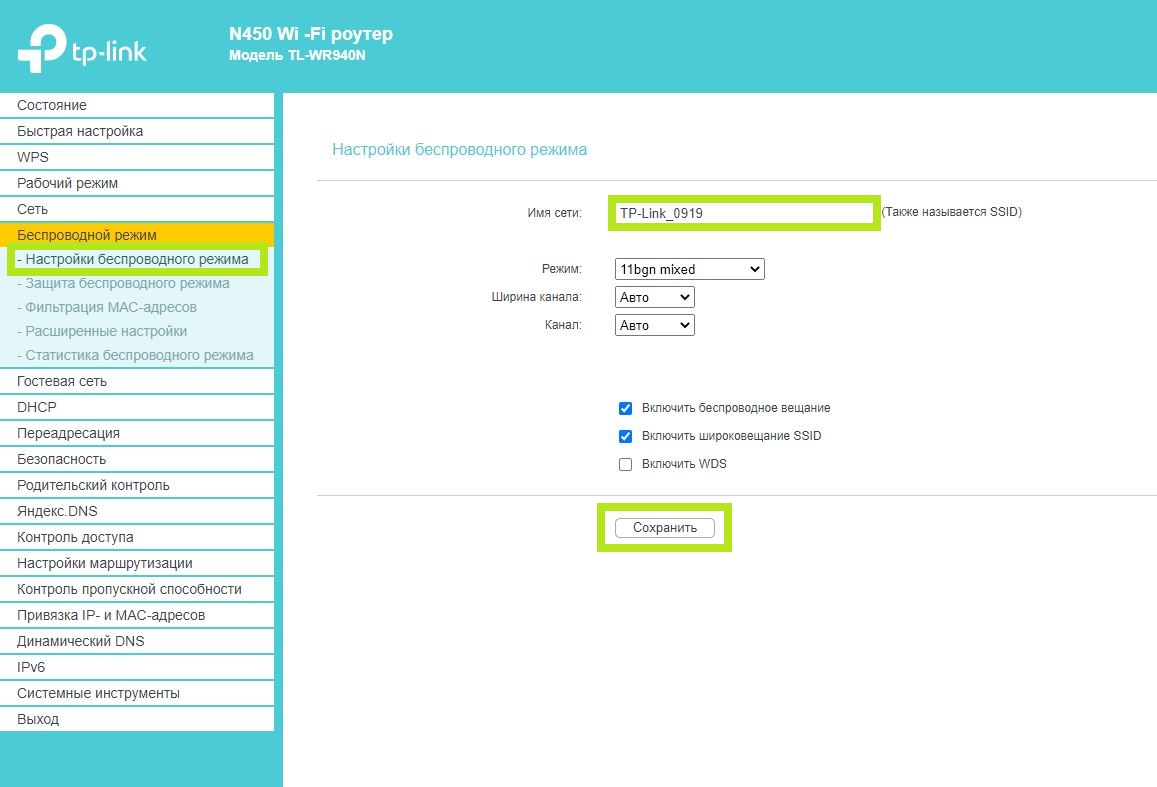В этой статье мы подробно рассмотрим процесс подключения и настройки двух отличных моделей роутеров от компании TP-LINK. Это модель TL-WR940N и TL-WR941ND. Я не вижу смысла писать для каждой модели отдельную статью, так как TL-WR941ND и TL-WR940N практически одинаковые по внешнему виду и по разъемам. Так же, у них одинаковые панели управления. Отличие только в том, что у роутера TL-WR940N не съемные антенны, ну и скорее всего есть отличие в железе. Для нас это не очень важно.
Кстати, недавно появилась обновленная модель роутера, в черном корпусе. Не важно, какая у вас модель, вы сможете настроить ее по этой инструкции. Я постараюсь максимально подробно и понятно все расписать. Настраивать мы будем через панель управления. Поэтому, диск, который вы скорее всего нашли в комплекте, можете оставить. Он нам не пригодится. На нем есть только утилита для настройки, и руководство. Можете попробовать настроить маршрутизатор с помощью утилит, но я бы советовал делать это через WEB-интерфейс.
Несколько советов перед настройкой:
Я рекомендую подключать роутер к компьютеру, или ноутбуку по сетевому кабелю, который вы найдете в комплекте. Только для настройки. Проводить настройку лучше по кабелю. После настройки, вы сможете отключить сетевой кабель.
Если нет возможности подключится по LAN, то можно настроить и по Wi-Fi. Просто подключитесь к незащищенной сети, которая должна появится сразу после включения маршрутизатора. Не прошивайте роутер по Wi-Fi! Только по кабелю.
Возможно, что роутер уже пробовали настроить. Либо вы, либо в магазине. Те настройки, которые уже возможно там указаны, могут нам помешать. Я советую сделать сброс настроек на вашем TL-WR940N, или TL-WR941ND перед там, как приступать к настройке.
Включите роутер в розетку. Убедитесь, что индикаторы на устройстве загорелись. Если нет, то включите питание специальной кнопкой на задней панели.
Нажмите, и секунд 10 подержите кнопку RESET на задней панели роутера.
Если там кнопка утоплена в корпус, то нажмите на нее чем то острым. Например, скрепкой.

Подробнее о восстановлении заводских настроек на маршрутизаторах TP-LINK, вы можете почитать в этой статье.
Все, можно преступать к настройке.
Как подключить TL-WR940N/TL-WR941ND?
Для начала, нам нужно все соединить.
Подсоедините антенны (если они съемные).
Подключите к роутеру кабель питания и включите его в розетку.
В один из желтых разъемов подключите сетевой кабель, который был в комплекте. Второй конец кабеля подключите к компьютеру в сетевой разъем. Если вы будете настраивать по Wi-Fi, то подключите свой ноутбук к открытой сети, которая по умолчанию называется примерно так: «TP-LINK_37DE50». Можете отключить питание на маршрутизаторе, если сеть пропадет, значит ваша.
Если заводская беспроводная сеть закрыта паролем (в обновленной модели), то сам стандартный пароль от Wi-Fi указан снизу роутера на наклейке.
В синий разъем (WAN) подсоедините кабель от вашего интернет-провайдера (или, например, от ADSL модема).
Вот картинка для наглядности:
B фото подключения обновленной модели TP-LINK TL-WR940N (в черном корпусе):
Подключили? Продолжаем.
Настройка TP-LINK TL-WR940N (TL-WR941ND)
Откройте на компьютере (к которому вы подключили наш TP-LINK TL-WR940N, или 941ND) любой браузер. Opera, Chrome, Internet Explorer – не важно.
В адресной строек браузера наберите адрес http://192.168.1.1 и перейдите по нему.
В обновленной версии (которая в черном корпусе), для доступа к настройкам используйте адрес tplinkwifi.net, или 192.168.0.1.
Должен появится запрос логина и пароля. По умолчанию, это admin и admin (эту информацию можно посмотреть на наклейке снизу маршрутизатора).
Введите их, и войдите в панель управления. Или смотрите подробную инструкцию по входу в настройки на Tp-Link.

Советуем вам перед настройкой проверить прошивку на которой работает роутер. И, если есть новая, то прошить роутер. Как найти и скачать прошивку для TP-LINK, читайте в этой статье. Инструкция по прошивке находится здесь. Если не желаете обновлять ПО, то продолжайте настройку по инструкции.
Настройка WAN
Это самый важный этап настройки. Нам нужно настроить роутер, что бы он смог подключатся к провайдеру и раздавать интернет на ваши устройства. Если мы укажем неправильные настройки на вкладке WAN, то интернет через роутер работать не будет.
Ваши устройства будут просто подключаться к Wi-Fi сети от TL-WR940N, или TL-WR941ND, но интернет работать не будет. Поэтому, здесь нужно все сделать очень внимательно.
Главное, вам нужно узнать технологию соединения, которую использует ваш интернет-провайдер. Скорее всего, это: Динамический IP, Статический IP, PPPoE, L2TP, PPTP и т. д. Так же, вам нужно узнать, делает ли провайдер привязку к интернету по MAC адресу.
Всю это информацию вы можете узнать у поддержки вашего интернет-провайдера, на их сайте, или в договоре, который вам должны были дать при подключении.
Давайте на всякий случай клонируем MAC адрес с компьютера, к которому был привязан интернет. Если вы точно знаете, что ваш провайдер не делает привязку по MAС, то можете пропустить этот пункт. Инструкция под спойлером:
Перейдите на вкладку Network — WAN, и напротив пункта WAN Connection Type выберите технологию соединения, которую использует ваш провайдер.
Динамический IP
Если ваш интернет-провайдер использует технологию соединения Динамический IP (скорее всего так и есть, это очень популярная технология), то выберите ее «Dynamic IP«, и интернет сразу должен заработать. Но лучше все сохранить, нажав на кнопку Save и перезагрузить роутер.
Настройки для других технологий соединения:
Статический IP
Выбираем Static IP, указываем IP, который нам выдал провайдер и нажимаем кнопку Save для сохранения настроек.
PPPoE
Выберите PPPoE, и ниже укажите нужные параметры, которые вам выдал провайдер: логин, пароль, возможно еще IP адрес.
L2TP, или PPTP
Выбираем одну из технологий, и задаем нужные параметры. Для сохранения настроек не забудьте нажать кнопку Save.
Если вы правильно укажите тип соединения, то интернет должен сразу заработать. Сохраните настройки, и перезагрузите роутер. Перезагрузить можно из панели управления System Tools — Reboot, кнопка Reboot. После перезагрузки, интернет на компьютере уже должен работать.
Возле значка сети, уже должен пропасть желтый треугольник, и статус соединения должен быть «Доступ к интернету«. Если интернет через TL-WR941ND так и не заработал, то проверяйте настройки на вкладке WAN, скорее всего, вы там допустили ошибку. Проверьте, правильно ли клонировали MAC адрес (если нужно).
Если вы раньше на компьютере запускали какое-то соединение (высокоскоростное соединение), то его можно удалить.
Настройка Wi-Fi, установка защиты на сеть
Перейдите на вкладку Wireless — Wireless Settings.
Укажите имя для вашей Wi-Fi сети, и выберите в списке свой регион.

Выделяем пункт WPA/WPA2 — Personal(Recommended). В поле Wireless Password, указываем пароль. Я рекомендую указать ровно 8 символов. Английские буквы и цифры.

Сменить пароль на Wi-Fi вы сможете в любой момент. Но, устанавливать его я советую стразу в процессе настройки роутера.
Настройка даты, установка защиты на панель управления
На вкладке System Tools — Time Settings укажите правильный часовой пояс, дату и время. Не забудьте сохранить настройки.
Дальше перейдите на вкладку System Tools — Password.
Здесь мы изменим стандартные логин/пароль, которые используются для входа в настройки роутера.
В поле Old User Name и Old Password укажите данные по умолчанию admin и admin. А в полях ниже, укажите новый логин (можете оставить admin), и пароль, придумайте свой. Обязательно запишите пароль на бумажку.
Подробнее о настройке защиты панели управления написано в этой статье.

Если у вас в процессе настройки роутера возникли проблемы, то напишите о них в комментариях, постараемся помочь разобраться в вашей проблеме.
Привет! Давно я не писала про роутеры. Сегодня у меня по плану настройка маршрутизатора TP-Link TL-WR940N. Как обычно в начале нас ждет небольшое знакомство с устройством и его характеристиками, а потом уже перейдем непосредственно к настройкам. Начали!
Содержание
- Небольшой обзор
- Установка и подключение
- Параметры сетевой карты
- Панель администратора и простая настройка
- Организация соединения с интернетом
- PPTP и L2TP
- PPPoE
- Организация Wi-Fi
- IPTV
- Гостевая сеть
- Прошивка
- Сброс настроек
- Задать вопрос автору статьи
Небольшой обзор
Беспроводной маршрутизатор с тремя антеннами подойдет для дома и маленького офисного помещения. Производителем заявлена максимальная скорость передачи данных в 450 Мбит/с, чего достаточно для просмотра видео в высоком разрешении, онлайн-игр и загрузки больших файлов.
Сетевое устройство поддерживает 3 режима работы: роутер, точка доступа, усилитель сигнала. Есть возможность настройки посредством русифицированного ВЕБ-интерфейса или через приложение для Android и iOS – Tether. Цена – от 1600 рублей.
Основные технические характеристики и возможности:
- Частота работы Wi-Fi модуля – 2,4 ГГц.
- Поддержка протоколов – 802.11b/g/n.
- Мощность передатчика – 20 дБм.
- Коэффициент усиления антенны – 5 дБи (на каждую).
- 5 портов (1 WAN, 4 LAN) – 100-мегабитные.
- Поддержка IPv4 и IPv6.
- Возможность создания гостевой сети.
Все характеристики и цена указаны для модели V6! На других версиях параметры могут отличаться!
Видео-обзор модели смотрите тут:
Установка и подключение
Прежде чем перейти к настройке роутера TP-Link TL-WR940N, его нужно подготовить к работе. Первоначальную конфигурацию рекомендуется делать, используя кабельное подключение. Если такой возможности нет, ничего страшного – всю работу можно выполнить и по Wi-Fi.
В синий порт WAN (на новых моделях подписан как Internet) подключаем кабель для интернета, в любой желтый (LAN или Ethernet) вставляем патч-корд. Другой конец шнура подключаем к плате сетевого интерфейса ПК. Можно включать роутер в розетку.
Если будете налаживать оборудование «по воздуху», нужно подключиться к Wi-Fi. Скорее всего он будет незапаролен. Если же сетевой ключ потребуется, его можно поискать на задней стороне роутера. Если же устройство ранее настраивалось, пароль неизвестен, придется выполнить сброс к заводским установкам. Но об этом ниже.
Проверьте индикаторы. Если все подключено правильно, на маршрутизаторе будут гореть: значок питания, индикаторы Wi-Fi и Интернет (синим цветом).
Параметры сетевой карты
Для начала всегда рекомендую проверить настройки операционной системы для подключения к роутеру. Расскажу на примере «десятки»:
- Заходим в «Параметры Windows» через «Пуск», направляемся в «Сеть и Интернет».
- В списке слева выбираем «Ethernet», затем в основном поле ищем «Настройка параметров адаптера».
- Откроется страница «Сетевые подключения», где нужно щелкнуть ПКМ по сети и выбрать «Свойства».
- В открывшемся окошке в списке ищем протокол 4 версии и нажимаем «Свойства».
- В закладке «Общие» нужно установить галочки для автоматического получения адресов IP и DNS-сервера.
- Подтвердить правильность настроек кнопкой «ОК».
Теперь можно настраивать маршрутизатор.
Панель администратора и простая настройка
Если кому-то интересно, посмотрите обзор ВЕБ-интерфейса:
Я уверена, что все наши читатели уже знают этот раздел наизусть, но я повторю. Чтобы настроить роутер TP-Link TL-WR940N, необходимо попасть в «админку». Рассказываю, что делать (руководство актуально для любой модели оборудования TP-Link):
- Запускаем любимый веб-обозреватель и в адресной! строке прописываем tplinkwifi.net (если у вас старая версия роутера – 192.168.0.1 или 192.168.1.1).
- Появится окно входа, где нужно ввести имя пользователя и пароль (admin в оба поля).
- Нажимаем «Вход».
Система предложит перейти к быстрой настройке, для чего нужно нажать «Далее». Обычному пользователю, как правило, такой вариант подойдет, потому я опишу процедуру:
- На странице «Автонастройка подключения к Интернет» нужно указать страну, город, провайдера и тип подключения (узнать можно из договора), нажмите «Далее».
- На странице «Беспроводной режим» можно изменить имя сети (SSID) и указать свой ключ безопасности, нажимаем «Далее».
- Применяем параметры кнопкой «Завершить».
Другой вариант для «чайников» – доступная настройка на маршрутизаторах TP-Link TL-WR940N через утилиту. Если вы покупали новое оборудование, в комплекте найдется компакт-диск. Вставьте его в дисковод. Укажите нужную модель роутера и нажмите «Мастер быстрой настройки».
Выберите язык и нажмите «Начало». Мастер предложит пройти все пути по установке и настройке роутера. Все инструкции более чем понятны. После всего кликаем «Завершить».
Предполагаю, что кому-то будет достаточно этих инструкций. Но если вы хотите настроить роутер вручную, используя все его возможности, читайте дальше!
Быстрая настройка для админпанели в голубом цвете тут:
Организация соединения с интернетом
Это самый ответственный момент. Сразу приготовьте договор-соглашение с провайдером. Рассказываю, как настроить TP-Link TL-WR940N для разных протоколов.
PPTP и L2TP
В панели слева выбираем «Сеть» и переходим в раздел «WAN». Далее заполняем пошагово следующие пункты:
- Ставим нужный тип подключения.
- Заполняем поля «Имя пользователя» и «Пароль».
- Ставим галочку у «Динамический IP».
- В нужной строке прописываем адрес сервера.
- «Режим подключения» рекомендуется выбрать автоматический.
- Применить изменения кнопкой «Сохранить».
Если поставщик домашнего интернета работает с технологией соединения «Статический IP», кроме этого нужно заполнить строки IP-адрес, маска подсети, основной шлюз, DNS.
Для соединения по протоколу L2TP используйте эту же инструкцию. Если нужна помощь, напишите в комментарии или онлайн-чат!
PPPoE
Здесь опишу 2 варианта настройки Wi-Fi роутера TP-Link TL-WR940N:
- Динамический IP:
- Указываем тип подключения.
- Заполняем поля «Имя пользователя» и «Пароль».
- В строке «Вторичное подключение» оставить галочку у «Отключить».
- «Режим подключения» выбираем авто.
- Статический IP:
- Тип подключения – PPPoE.
- Прописываем логин и пароль.
- «Вторичное подключение» – выбираем статический IP.
- Режим – авто.
- Далее нажимаем «Дополнительно».
- В открывшемся окне ставим галочку около «Использовать следующие адреса DNS-серверов» и заполняем нижние две строки, согласно своему договору.
После того, как все параметры были изменены и сохранены, перезагрузите маршрутизатор. В основном меню слева зайдите в раздел «Системные инструменты» и выберите «Перезагрузка». На основной странице нужно нажать «Перезагрузить» и дождаться повторного включения.
Беспроводная сеть на роутере TP-Link TL-WR940N настраивается так:
- В главном меню заходим в «Беспроводной режим» и направляемся на вкладку «Настройки беспроводного режима».
- Укажите имя сети (SSID), можно оставить текущий вариант.
- Выберите регион.
- Режим рекомендую установить смешанный, на случай, если дома есть устройства, работающие только на протоколах 802.11b/g.
- Ширину и канал ставим «Авто».
- Не забудьте включить точку доступа – поставьте галочку у строки «Включить беспроводное вещание».
- Чтобы скрыть свой Wi-Fi, уберите галочку на «Включить широковещание SSID». Только учтите, что вы тоже не сможете видеть свою сеть в списке доступных и при подключении каждый раз придется вручную писать ее название и пароль.
Проверьте изменения и кликните «Сохранить». Теперь давайте защитим сеть. В том же меню заходим в раздел «Защита беспроводного режима»:
- Выбираем тип WPA/WPA2-Personal.
- В поле «Пароль PSK» нужно записать ключ безопасности, который будет использоваться при подключении к Wi-Fi.
- Применяем изменения кнопкой «Сохранить».
В разделе настроек Wi-Fi вы всегда сможете поменять SSID, сетевой ключ, включить/отключить точку доступа и сделать сеть невидимой.
В следующем видео предлагаю посмотреть настройку устройства через мобильное приложение:
IPTV
Роутеры TP-Link TL-WR940N поддерживают IPTV. Руководство подойдет для большинства провайдеров:
- В меню «Сеть» переходим в «IPTV».
- Напротив «IGMP Proxy» ставим «Включить».
- «Режим» – выбираем Мост.
- В строке «Порт для IPTV» отмечаем тот, в который подключена ТВ-приставка.
Если инструкция не подходит, скорее всего используется IPTV с VLAN ID. Напишите в комментарии, и мы расскажем, как решить вопрос с настройкой.
Гостевая сеть
Эта функция будет полезной, если доступ к сети часто используют посторонние люди. Да и не только посторонние. Например, дополнительный Wi-Fi можно предлагать друзьям. Тогда вы будете уверены в том, что не «схватите» вирус и никто не получит доступ к личным данным, которые хранятся в домашней сети.
Как включить дополнительную точку доступа на TL-WR940N:
- Ищем раздел «Гостевая сеть» в панели справа.
- Заходим в «Настройки беспроводного режима».
- Ставим галочку напротив «Гостевая сеть».
- Задаем имя сети и пароль.
- Также можно включить контроль пропускной способности и настроить расписание.
На некоторых маршрутизаторах можно настроить до 4 гостевых сетей. На нашей модели доступна одна дополнительная точка доступа, но этого вполне достаточно для домашнего роутера.
Прошивка
В некоторых случаях может понадобиться обновление ПО роутера. Идем к «официалам». Ссылка на интернет ресурс tp-link.com. Проще всего в строку поиска вбить модель маршрутизатора, чтобы быстро перейти к ней. Далее делаем так:
- На странице описания заходим на вкладку «Поддержка» (сверху).
- Выберите аппаратную версию оборудования.
- Чуть ниже выберите «Встроенное ПО».
- Скачайте последнее актуальное обновление.
- Распаковываем архив и извлекаем файл с расширением .bin.
- Заходим в ВЕБ-интерфейс роутера, переходим в меню «Системные инструменты», раздел «Обновление встроенного ПО».
- Нажимаем «Выберите файл» и ищем наш bin-файл.
- Кликаем «Обновить».
Дождитесь окончания задачи, не выключая маршрутизатор из сети. После снова будет доступна панель администратора.
Сброс настроек
Пригодится, если потеряны данные для авторизации в админпанели, или неправильно настроили роутер. Иногда помогает при некоторых неполадках в работе устройства.
Как сбросить настройки к стандартным значениям на TP-Link TL-WR940N (два способа):
- Нажмите и удерживайте кнопку RESET на 8-10 секунд.
- В «админке» зайдите в меню «Системные инструменты», далее в «Заводские настройки». Нажмите «Восстановить».
Учтите, после сброса к стандартным параметрам роутер придется настраивать заново!
Вроде все рассказала. Ждем вопросы и пожелания в комментариях! Всем пока!
На чтение 12 мин Просмотров 11.7к.
Специалист техподдержки, PHP-программист, разработчик WordPress
Задать вопрос
Флагман сетевого оборудования — компания Tp-Link — обычно не беспокоится по поводу названий своих новых разработок. Она выпустила уже шесть реинкарнаций популярной модели Tp-Link TL-WR940N 450m, по настройке которой у пользователей возникает много вопросов. Масла в огонь подливает ещё линейка WR940ND, которая тоже недавно отметила своё шестое перерождение. Итак, что же такое WR940N в шестом исполнении и с чем её едят?
Содержание
- Особенности и технические характеристики
- Индикаторы и разъёмы
- Подключение
- Вход в настройки роутера
- Автоматическая настройка
- Ручная настройка
- Настройка через мобильное приложение
- Подключение и параметры Wi-Fi
- Режим повторителя
- Настройка IPTV
- Смена пароля
- Обновление прошивки
- Сброс настроек
- Отзывы
Особенности и технические характеристики
Обзор версии начнём с её отличий от старших «однофамильцев». Их не очень много. Основные изменения WR940N v6 касаются внешнего оформления, небольшой экономии на деталях, а также (в последних прошивках) интерфейса настроек, выполненного в нежно-голубых тонах.
Но есть и две ключевые особенности:
- Первая — режим репитера (повторителя сигнала). Эту особенность оценят те, кому часто приходилось докупать отдельные девайсы для усиления или расширения зоны действия сети основного беспроводного маршрутизатора. Раньше Tp-Link предпочитал для этих целей выпускать отдельные устройства.
- Вторую включили в само название устройства. Маршрутизатор Tp-Link WR940N имеет символы 450m, что по заявлениям разработчиков указывает, что скорость связи у нового прибора должна достигать 450 Мбит/с.
На фоне этого довольно архаично смотрятся порты для проводного подключения со скоростью всего в 100 Мбит/c, их у модели пять (4 для домашних устройств, 1 для провайдера).
Вопросы вызывает также то, что модель по-прежнему не поддерживает стандарт 802.11ас, хотя у компании есть разработки с его поддержкой.
Основные характеристики:
- Стандарт Wi-Fi: 802.11 b, a, g, n;
- Частотный диапазон Wi-Fi: 2.4 ГГц;
- Мощность передатчика — 20 дБм;
- Размеры 230x35x144 мм;
- Поддержка 3 режимов работы: роутер, усилитель сигнала, точка доступа.
Новый аппарат выполнен в чёрных тонах, верхняя крышка слегка вогнута и, по традиции, имеет три несъемные антенны, которые для работы нужно отогнуть и повернуть в вертикальное положение.
По отзывам пользователей, пластик верхней панели маркий, собирает «пальчики».
Другая особенность, которой может «похвастаться» wi-fi роутер шестого поколения, — отсутствие ушек на нижней крышке (то есть маршрутизатор нельзя крепить на стену) и экономия на резине. Лапки для установки на стол у девайса есть, но выполнены они из пластика.
Удобство и простота настройки
10
Индикаторы и разъёмы
Традиционно на верхней крышке расположен ряд индикаторов, а также большие буквы названия бренда. И хоть количество и расположение индикаторов осталось неизменным, создавая новую версию, разработчики переделали схему их работы. Режим мигания больше не поддерживается, индикаторы горят голубым цветом (если подключённые к портам устройства работают и режимы не отключены в веб-интерфейсе), а индикатор WAN получил две возможности:
- в нормальном режиме работы он, как «соседи», горит синим цветом;
- если кабель подключен, но связи с провайдером нет, цвет становится оранжевым.
Естественно, если с кабелем проблемы или он не подключен, не горит вовсе.
Роутер TL-WR940N имеет 8 индикаторов:
- Питание;
- Wi-Fi;
- 4 индикатора по количеству портов для проводного соединения;
- подключение к интернету;
- WPS.
Задняя панель модели тоже стандартна:
После первой антенны:
- Разъем для блока питания;
- Кнопка включения;
- Сброс на заводские установки;
- WPS;
- Синий порт для соединения с провайдером.
После центральной антенны — 4 порта для подсоединения проводных устройств.
Подключение
Особых проблем подключение роутера не вызывает.
Как правило, процесс стандартен:
- Поставляемым в комплекте кабелем соедините одно их жёлтых гнёзд (LAN) с гнездом компьютера;
- Подсоедините кабель провайдера к синему гнезду (WAN);
- Подключите ТВ-приставку (если есть);
- Включите питание роутера.
Если всё верно, то после загрузки роутер покажет синим индикатором, что он работает, что компьютер подключен и что кабель провайдера включен. Но выйти в сеть роутер пока не может.
Вход в настройки роутера
Для того, чтобы настроить роутер, понадобится любой веб-браузер, имеющийся на компьютере пользователя.
Tp-Link продвигают также своё приложение для настройки, но, по отзывам пользователей, у шестой ревизии оно позволяет управлять уже настроенным роутером. Первоначальную настройку при его помощи сделать не получится.
Далее в адресной строке вводится хорошо известный адрес 192.168.0.1 и подтверждается нажатием «Ввод». В предыдущих ревизиях адрес был 192.168.1.1. Можно также воспользоваться специальным адресом, который Tp-Link предлагает всем владельцам своих роутеров — tplinkwifi.net.
Роутер предлагает ввести пароль для входа в настройки (заводской вариант — admin в оба поля).
Указав нужные данные, подтверждают действие нажатием ввода.
Автоматическая настройка
Первый вход в систему активизирует мастера, который предлагает настроить роутер Tp-Link TL-WR940N, подключиться к интернету и даже поднять беспроводную сеть.
Здесь же указывается, что можно либо согласиться с предложением, нажав «Далее», либо отказаться и перейти к ручной настройке нажатием «Выход».
Так как вернуться к быстрой настройке можно в любой момент, нажав кнопку в левом меню, нажимают «Выход». Роутер показывает сводную страницу настроек по умолчанию.
Справа можно почитать, что на странице отображается и за что отвечает каждая настройка. Возврат в меню быстрой настройки — вторая кнопка сверху в левом блоке.
Ручная настройка
Если пользователь решил делать все вручную, для этого надо переходить в блок «Сеть» левого меню. Здесь сразу открывается настройка WAN — соединения с провайдером.
Из списка в верхней части открывшейся страницы выбирают PPPoE/PPPoE Россия. Если провайдер использует другую схему, нужно выбрать соответствующую. Уточнить это можно в договоре или в ТП поставщика. Чуть ниже вводят имя и пароль подключения. Последний при этом нужно ввести дважды — для контроля. Дальнейшие настройки можно не трогать, выставив, как указано на картинке выше.
Проверяют правильность нажатием кнопки «Подключить». Если все настроено правильно, то роутер попробует соединиться с провайдером. На этом настройка интернета на роутере Tp-Link TL-WR940N завершается.
Настройка через мобильное приложение
Для настройки TL-WR940N через мобильный гаджет понадобится установить на него специальное приложение TP-Link Tether. Получить его можно в магазинах App Store или Google Play Market (выбор версии роутера особой роли не играет, так как, по заявлениям инженеров компании, приложение работает со всеми их современными устройствами).
После установки, активации, авторизации в приложении пользователь попадает в интерфейс настройки. Экран достаточно продуман — ничего лишнего.
Подключение и параметры Wi-Fi
Настройка беспроводной сети Wi-Fi на Tp-Link TL-WR940N довольно проста. При выборе блока «Беспроводной режим» в настройках открывается страница, на которой нужно указать имя сети (под этим именем роутер будет показываться всем устройствам).
Остальные настройки на странице можно не трогать или установить, как на картинке. Обратите внимание, что галочка «Включить беспроводное вещание» должна быть включена. Её отключение блокирует доступ всем беспроводным устройствам.
В варианте «из коробки» защиты сети нет. Поэтому нужно перейти на страницу «Защита беспроводного режима» и провести тут несколько настроек.
В большинстве случаев все уже настроено правильно — защиту нужно только включить. При этом обратить внимание на «Пароль беспроводной сети». Введённые тут символы нужно будет повторять при первом подключении нового беспроводного устройства.
Режим повторителя
По умолчанию роутер стартует в режиме «Стандартный Wi-Fi роутер». Проверить и настроить это можно в блоке «Рабочий режим».
После перезагрузки роутера вид веб-интерфейса немного изменится, но настраивать нужно будет тот же блок, что и выше, — «Беспроводная сеть».
Вместо домашней сети нужно будет указать сеть, которую надо расширить.
Её нужно будет найти посредством кнопки «Поиск».
После выбора сети в списке найденных нажать кнопку «Connect» в правой части окна. Роутер попытается подсоединиться к выбранной сети, но не сможет. После этого, ещё раз открыв окно поиска, нужно скопировать настройки защиты основной сети и повторить их в своих настройках.
Естественно, пароль нужно установить идентичный паролю основной сети. Сохранив настройки, нужно перейти в блок «Сеть». Там нужно установить переключатель «Тип» в положение «Smart IP», это позволит основному роутеру назначать адреса всем устройствам расширенной сетки.
Настройка IPTV
IPTV на роутере настраивается в несколько щелчков, но положение пары переключателей будет зависеть от решения пользователя, как смотреть передачи. Общая настройка находится в блоке «Сеть» на странице «IPTV».
Если для просмотра планируется использовать ПК, настройки нужно оставлять по умолчанию.
Такое положение переключателей позволит смотреть ТВ на любом устройстве, подключенном к роутеру.
Если же есть приставка и ТВ планируется смотреть только на ней, нужно указать порт, к которому подключена приставка.
После указания порта весь ТВ-трафик, посылаемый провайдером, будет переадресован на выбранный порт. Компьютер, подключенный к другому порту, сможет работать в интернете, не ощущая никаких неудобств, поскольку после настройки роутера трафик разных типов будет строго направляться к потребителю. Роутер позволяет использовать 1, 2 или 3 приставки одновременно. Нужно выбрать, сколько портов помечать для ТВ-трафика, и после перезагрузки роутера можно настраивать приставку.
Смена пароля
Как это принято у Tp-Link, модель WR940N позволяет менять не только пароль для входа в веб-интерфейс, но и имя пользователя. Изменить их можно в блоке «Системные инструменты» на странице «Пароль». Нужно указать старые данные, новые данные и нажать кнопку «Сохранить».
После нажатия роутер перегрузится, предложив войти уже с обновлёнными данными. В отличие от устройств других производителей, пароль беспроводной сети и пароль входа в веб-интерфейс между собой не связаны.
Обновление прошивки
Когда на сайте производителя появляется новая прошивка, иногда имеет смысл её скачать и обновить девайс. Делается это в блоке «Системные инструменты», но на этот раз на странице «Обновление встроенного ПО».
С помощью кнопки «Обзор» найти файл прошивки на компьютере, выбрать его, нажать кнопку «Обновить». Tp-Link перегрузится, попытавшись использовать для работы уже новое ПО.
О том, что во время операции роутер нельзя выключать из розетки, напоминать излишне.
Сброс настроек
Прошивкой предусмотрена и возможность программным образом сбросить все настройки, восстановив заводские параметры.
Для этого в блоке «Системные инструменты» нужно найти страницу «Заводские параметры» и нажать единственную кнопку на ней. Роутер, выдав диалоговое окно, поинтересуется, действительно ли пользователь этого хочет. Получив подтверждение, начнёт перезагрузку. Новая загрузка будет использовать все параметры по умолчанию. Обо всех настройках пользователя будет забыто.
Отзывы
Как это ни парадоксально, отрицательных отзывов у гаджета практически нет.
Цена;
Простота настройки;
Хороший сильный сигнал;
Стабильность работы;
Скорость;
Большой радиус сети.
Нет USB;
Нет гнезд для крепления на стену.
Содержание
- Настройка подключения по локальной сети
- Подключение роутера TP-Link TL-WR940N к ПК
- Авторизация роутера TP-Link TL-WR940N
- Настройка роутера Tp-Link TL-WR940N
- Настройка пароля на WI-FI
- Настройка PPTP
- Настройка PPTP со статическим IP-адресом
- Настройка L2TP
- Настройка L2TP со статическим IP-адресом
- Настройка PPPOE
- Настройка PPPOE со статическим IP-адресом
- Подключение компьютера к WI-FI
- Видео
Настройка подключения по локальной сети
Давайте настроим подключение по локальной сети на роутере перед началом основной настройки. Для этого выполним следующие шаги:
Настройка подключения роутера TP-Link TL-WR940N в Windows 7:
- Щелкните на кнопке «Пуск» и выберите «Панель управления».
- В разделе «Сеть и Интернет» выберите «Просмотр состояния сети и задач».
- Затем нажмите на «Изменение параметров адаптера».
- В открывшемся окне найдите «Подключение по локальной сети», щелкните правой кнопкой мыши и выберите «Свойства».
- Из списка выберите «Протокол Интернета версии 4 (TCP/IPv4)» и нажмите «Свойства».
- В открывшемся окне поставьте галочки «Получить IP-адрес автоматически» и «Получить адрес DNS-сервера автоматически», затем нажмите кнопку «OK».
Настройка подключения роутера TP-Link TL-WR940N в Windows 10,11:
- Нажмите на кнопку «Пуск» и выберите «Параметры».
- В разделе «Сеть и Интернет» найдите «Ethernet» и кликните.
- В открывшемся окне «Сетевые подключения» найдите «Ethernet», щелкните правой кнопкой мыши и выберите «Настройка параметров адаптера».
- В списке сетевых протоколов выберите «IP версии 4 (TCP/IPv4)» и нажмите «Свойства».
- В открывшемся окне установите галочки рядом с «Получить IP-адрес автоматически» и «Получить адрес DNS-сервера автоматически», затем нажмите кнопку «OK».
Подключение роутера TP-Link TL-WR940N к ПК
Как подключить роутер TP-Link TL-WR940N к компьютеру:
- Возьмите кабель, который предоставил провайдер, и подключите его к синему порту на роутере. Этот кабель обеспечивает интернет-соединение с внешней стороны, например, из квартиры, дома или офиса.
- Возьмите кабель, который идет в комплекте с роутером, и подключите один его конец в один из четырех желтых портов на роутере.
- Подключите другой конец кабеля к своему ноутбуку или персональному компьютеру (ПК).
- Не забудьте также подключить кабель питания роутера, чтобы он получал электропитание.
Теперь роутер TP-Link TL-WR940N должен быть успешно подключен к вашему компьютеру, и вы можете наслаждаться доступом в интернет и организовать беспроводную сеть.
Авторизация роутера TP-Link TL-WR940N
После того, как вы подключили роутер, вам нужно зайти в его веб-интерфейс через любой веб-браузер, такой как Google Chrome, Mozilla Firefox, EDGE и другие. Для этого:
Обратите внимание, что версию вашего роутера можно найти на оборотной стороне, где указана модель (например, TP-Link TL-WR940N V1) или рядом с серийным номером. В примере картинки показан адрес 192.168.1.1.
- После этого вы увидите окно авторизации, где нужно ввести имя пользователя и пароль. По умолчанию на роутерах TP-Link установлены следующие данные:
- Имя пользователя: admin
- Пароль: admin
- Введите указанные данные и нажмите «OK».
Настройка роутера Tp-Link TL-WR940N
Давайте настроим роутер Tp-Link TL-WR940N. Сначала мы обеспечим безопасность беспроводной сети, установив пароль на Wi-Fi. Затем нам нужно будет узнать, какой тип подключения к интернету используется: PPTP, L2TP или PPPOE. Чтобы узнать это, просто позвоните своему провайдеру (это компания, с которой вы заключили договор на предоставление интернета). Теперь мы готовы приступить к настройке роутера.
Настройка пароля на WI-FI
Давайте рассмотрим настройку пароля для Wi-Fi на роутере Tp-Link TL-WR940N.
Прежде всего, определим, как роутер будет работать: как точка доступа или как полноценный роутер, который самостоятельно поднимет соединение к интернету. Переходим в меню роутера во вкладку «Режим работы» («Operation Mode»). В нашем случае, выбираем «Клиентский роутер» («Client Router») и сохраняем изменения («Save»). Если у кого-то есть ADSL-модем, который подключается к интернету самостоятельно, то выбираем «Роутер» («Router»), и ваш роутер станет базовой станцией для распределения интернета от ADSL-модема.
Теперь давайте перейдем к настройке беспроводного соединения. Для этого зайдем в Web-интерфейс роутера и выберем вкладку «Беспроводная сеть» («Wireless»). Здесь мы попадаем в раздел «Настройки беспроводной сети» («Wireless Settings»). В первую очередь, нужно придумать и указать имя вашей беспроводной сети в поле «Имя беспроводной сети» («Wireless Network Name»). Это имя будет отображаться при подключении к сети. Затем выберем «Регион» («Region») — выбираем «Россия». После этого нажимаем кнопку «Сохранить» («Save»).
После этого переходим в раздел «Безопасность беспроводной сети» («Wireless Security»). Здесь мы настроим пароль для ранее созданной беспроводной сети. Для этого выбираем тип шифрования «WPA-PSK/WPA2-PSK», а затем придумываем и вводим пароль в поле «Пароль PSK» («PSK Password»). После этого жмем кнопку «Сохранить» («Save»).
После нажатия кнопки «Сохранить» («Save»), вы увидите сообщение о сохранении настроек, а также указание на перезагрузку роутера. Для перезагрузки, нажмите на кнопку «Нажмите здесь» («click here») и роутер перезагрузится. После перезагрузки, имя вашей беспроводной сети появится в настройках вашего компьютера.
Настройка PPTP
Давайте рассмотрим, как настроить подключение PPTP на роутере Tp-Link TL-WR940N.
Шаг 1: Переходим в меню роутера, выбираем вкладку «Network» и затем «WAN».
Шаг 2: В поле «WAN Connection Type» выбираем «PPTP/Russia PPTP». Далее, вам потребуется ввести имя пользователя (в строке «User Name»), пароль (в строке «Password») и повторите пароль для подтверждения (в строке «Confirm Password»). Также необходимо будет указать IP-адрес сервера (в строке «Server IP Address/Name»). Все эти данные предоставляет ваш провайдер (компания, которая предоставляет вам интернет).
Шаг 3: Эти данные обычно указаны в вашем договоре с провайдером. Если вы не можете их найти, просто позвоните на горячую линию провайдера и узнайте, как их можно получить.
Шаг 4: После внесения всех необходимых данных, вы можете поставить галочку напротив «Connect Automatically» (эта настройка поддерживает постоянное подключение к интернету). Если у вас не безлимитный тариф, рекомендуется выбрать «Connect on Demand», что означает подключение по требованию, то есть интернет будет активироваться только тогда, когда вы начнете им пользоваться.
Шаг 5: После завершения всех настроек, не забудьте нажать кнопку «Save».
Настройка PPTP со статическим IP-адресом
Давайте рассмотрим настройку подключения PPTP со статическим IP-адресом на роутере Tp-Link TL-WR940N. Статический IP-адрес обычно предоставляется юридическим лицам или как дополнительная услуга к основному тарифу для физических лиц.
Шаг 1: Переходим в меню роутера, выбираем вкладку «Network» и затем «WAN».
Шаг 2: В поле «WAN Connection Type» выбираем «PPTP/Russia PPTP». Ниже вам предложат указать имя пользователя (в строке «User Name»), пароль (в строке «Password») и подтверждение пароля (в строке «Confirm Password»).
Шаг 3: Так как подключение использует статический IP-адрес, вы ставите галочку напротив «Static IP». Затем указываете IP-адрес сервера (в строке «Server IP Address/Name»), ваш IP-адрес (в строке «IP Address»), маску подсети (в строке «Subnet Mask»), основной шлюз (в строке «Gateway») и DNS (в строке «DNS»). Все эти данные предоставляет ваш провайдер (компания, которая предоставляет вам интернет).
Шаг 4: Эти данные обычно указаны в вашем договоре с провайдером. Если вы не можете их найти, просто позвоните на горячую линию провайдера и узнайте, как их можно получить.
Шаг 5: После внесения всех необходимых данных, вы можете поставить галочку напротив «Connect Automatically» (эта настройка поддерживает постоянное подключение к интернету). Если у вас не безлимитный тариф, рекомендуется выбрать «Connect on Demand», что означает подключение по требованию, то есть интернет будет активироваться только тогда, когда вы начнете им пользоваться.
Шаг 6: После завершения всех настроек, не забудьте нажать кнопку «Save».
Настройка L2TP
Настройка L2TP со статическим IP-адресом
Давайте рассмотрим настройку подключения L2TP с использованием статического IP-адреса на роутере Tp-Link TL-WR940N.
Шаг 1: Входим в меню роутера, переходим во вкладку «Network», а затем выбираем «WAN».
Шаг 2: В поле «WAN Connection Type» выбираем «L2TP/Russia L2TP». Далее вам нужно указать имя пользователя (в поле «User Name»), пароль (в поле «Password») и повторите пароль для подтверждения (в поле «Confirm Password»).
Шаг 3: Так как подключение будет использовать статический IP-адрес, поставьте галочку напротив «Static IP». Затем укажите IP-адрес сервера (в поле «Server IP Address/Name»), ваш IP-адрес, маску подсети, основной шлюз и DNS. Все эти данные предоставит ваш провайдер (организация, предоставляющая вам интернет). Обычно они указаны в договоре с провайдером. Если вы не можете их найти, позвоните на горячую линию вашего провайдера и узнайте, как их получить.
Шаг 4: После внесения всех необходимых данных, установите галочку напротив «Connect Automatically» (эта настройка поддерживает постоянное подключение к интернету). Если у вас не безлимитный тариф, рекомендуется выбрать «Connect on Demand», что означает подключение по требованию, то есть интернет будет активироваться только тогда, когда вы начнете им пользоваться.
Шаг 5: После завершения всех настроек, не забудьте нажать кнопку «Save».
Настройка PPPOE
Рассмотрим настройку подключения PPPOE на роутере Tp-Link TL-WR940N.
Шаг 1: Входим в меню роутера, переходим во вкладку «Network», а затем выбираем «WAN».
Шаг 2: В поле «WAN Connection Type» выбираем «PPPOE/Russia PPPOE». Далее вам нужно указать имя пользователя (в поле «User Name»), пароль (в поле «Password») и повторить пароль для подтверждения (в поле «Confirm Password»). Все эти данные предоставит ваш провайдер (организация, предоставляющая вам интернет). Обычно они указаны в договоре с провайдером. Если вы не можете их найти, позвоните на горячую линию вашего провайдера и узнайте, как их можно получить.
Шаг 3: После внесения всех необходимых данных, установите галочки напротив «Dynamic IP» и «Connect Automatically» (эта настройка поддерживает постоянное подключение к интернету). Если у вас не безлимитный тариф, рекомендуется выбрать «Connect on Demand», что означает подключение по требованию, то есть интернет будет активироваться только тогда, когда вы начнете им пользоваться, либо «Time-based Connecting», что означает подключение по времени, то есть интернет работает в определенное, указанное вами время.
Шаг 4: После завершения всех настроек, не забудьте нажать кнопку «Save».
Настройка PPPOE со статическим IP-адресом
Разберем настройку подключения PPPOE со статическим IP-адресом на роутере Tp-Link TL-WR940N.
Шаг 1: Перейдите в меню роутера, затем выберите вкладку «Network» и далее «WAN».
Шаг 2: В поле «WAN Connection Type» выберите «PPPOE/Russia PPPOE». Вам будут предложены поля для ввода имени пользователя (в строке «User Name»), пароля (в строке «Password:») и подтверждения пароля (в строке «Confirm Password»). Все эти данные предоставит ваш провайдер (организация, которая предоставляет вам интернет).
Шаг 3: Так как подключение использует статический IP-адрес, установите галочку напротив «Static IP», а затем введите IP-адрес (в строке «IP Address:») и маску подсети (в строке «Subnet Mask:»).
Шаг 4: Все вышеперечисленные данные обычно прописываются в договоре с провайдером. Если вы не можете их найти, позвоните на горячую линию вашего провайдера и узнайте, как их можно получить.
Шаг 5: После внесения всех необходимых данных, установите галочку напротив «Connect Automatically» (эта настройка поддерживает постоянное подключение к интернету). Если у вас не безлимитный тариф, рекомендуется выбрать «Connect on Demand», что означает подключение по требованию, то есть интернет будет активироваться только тогда, когда вы начнете им пользоваться, либо «Time-based Connecting», что означает подключение по времени, то есть интернет будет работать в указанное вами время.
Шаг 6: После завершения всех настроек, не забудьте нажать кнопку «Save».
Подключение компьютера к WI-FI
После установки и настройки роутера, важно подключить компьютер к беспроводной сети Wi-Fi. Рассмотрим процесс подключения к Wi-Fi на трех операционных системах: Windows 7, Windows 10, Windows 11.
Подключение Wi-Fi на компьютере с операционной системой
Windows 7:
- На рабочем столе, в правом нижнем углу, найдите значок беспроводной сети (Wi-Fi) и щелкните по нему левой кнопкой мыши.
- В появившемся окне выберите нужную беспроводную сеть из списка доступных сетей, например, «Sultan» (название, которое вы задали при настройке роутера).
- Поставьте галочку напротив «Подключаться автоматически» и нажмите кнопку «Подключение».
- Введите «Ключ безопасности» — это пароль беспроводной сети, который вы указывали при настройке роутера, и нажмите «OK».
- Дождитесь нескольких секунд, и вы успешно подключитесь к вашей беспроводной сети.
Подключение Wi-Fi на компьютере с операционной системой
Windows 10,11:
- На рабочем столе, в правом нижнем углу, найдите значок беспроводной сети (Wi-Fi) и щелкните по нему левой кнопкой мыши.
- В появившемся окне выберите нужную беспроводную сеть из списка доступных сетей, например, «Sultanova» (название, которое вы задали при настройке роутера).
- Поставьте галочку напротив «Подключаться автоматически» и нажмите «Подключиться».
- Далее необходимо указать «Ключ безопасности» — это пароль беспроводной сети, который вы указывали при настройке роутера. После того, как вы ввели ключ, нажмите «Далее».
- Дождитесь нескольких секунд, и вы успешно подключитесь к вашей беспроводной сети.
Видео
Настройка роутера TP-link940N!!Скачать
Настройка роутера TP-Link TL-WR940N v1 (N300)Скачать
📹 ОБЗОР | Классный роутер за недорого TP-Link TL-WR940NСкачать
НАСТРОЙКА роутера TP-LINK-WR940NСкачать
подключение роутера Tp-link к провайдеру beeline KazakhstanСкачать
Как увеличить скорость wi-fi на роутере TP-LinkСкачать
Увеличение мощности Wi-Fi на роутере TP-Link TL-WR940n v.3.0Скачать
WI FI РОУТЕР TP Link TL WR940N ОБЗОР И РАСПАКОВКАСкачать
Роутер TP Link N450 маршрутизатор TL-WR940N обзор, отзывыСкачать
Настройка роутера TP-LINK с телефона или планшетаСкачать
Обзор на Wi-Fi Роутер TP-LINK TL-WR940N N450Скачать
Настройка роутеров фирмы TP-LINKСкачать
Как подключить и настроить wi-fi роутер Настройка wifi роутера tp linkСкачать
Настройка роутера Tp-Link в режиме моста (WDS). Как соединить два роутера по wifiСкачать
Для настройки роутера необходимо подключить Ваш роутер к компьютеру. Это можно сделать через Wi-Fi либо кабелем. После того, как подключение выполнено необходимо открыть браузер и в адресной строке 192.168.0.1 (на новых версиях прошивки адрес 192.168.1.1). В случае если интерфейс роутера не открывается в адресной строке введите tplinkwifi.net
При входе по IP адресу роутера потребуется авторизация. В окне Логин (User) вводим admin, в окне Пароль (Password) – admin
В случае, если заходим по ссылке авторизация не потребуется.
После авторизации откроется интерфейс роутера. Выходим из мастера быстрой настройки нажав “Выход”. В столбце слева нужно выбрать пункт “Сеть”.
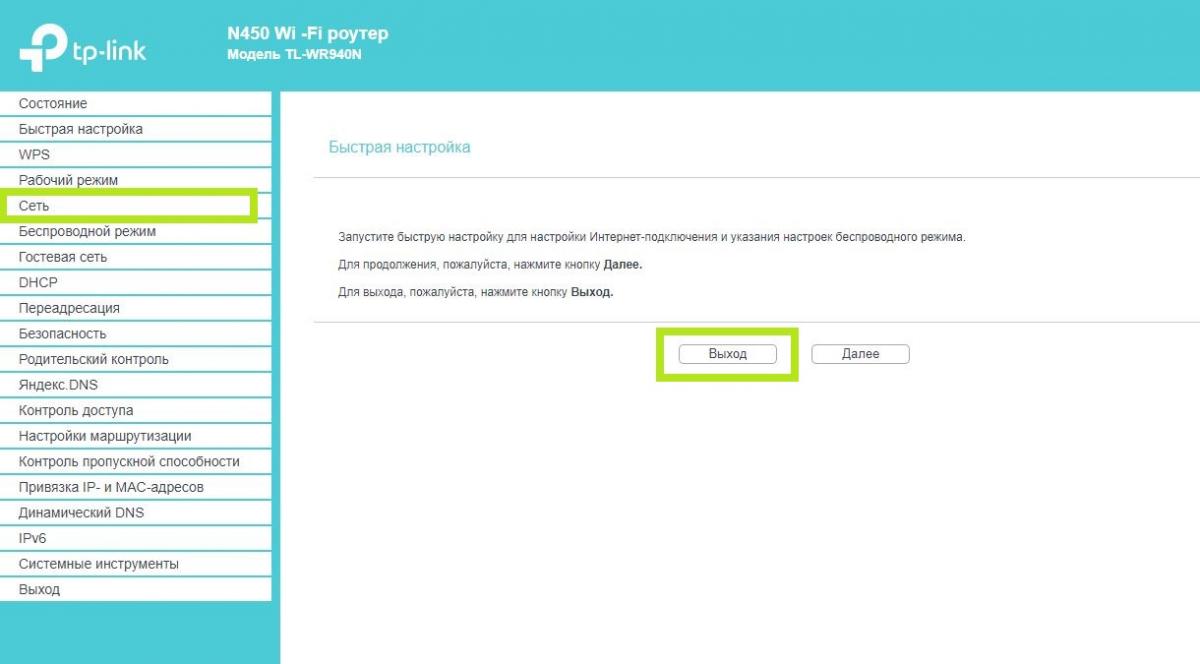
“Сохранить”. Если все ввели правильно – подключение будет выполнено.
Для дальнейшей настройки Wi-Fi Вам необходимо перейти в пункт “Беспроводной режим”. В настройках сетевого режима вы можете
изменить название вашей Wi-Fi сети в пункте “Имя сети”. После того, как измените имя – нажмите “Cохранить”
Защитить ваше Wi-Fi соединение можно создав пароль для подключения. Для этого перейдите в пункт “Защита беспроводного режима”,