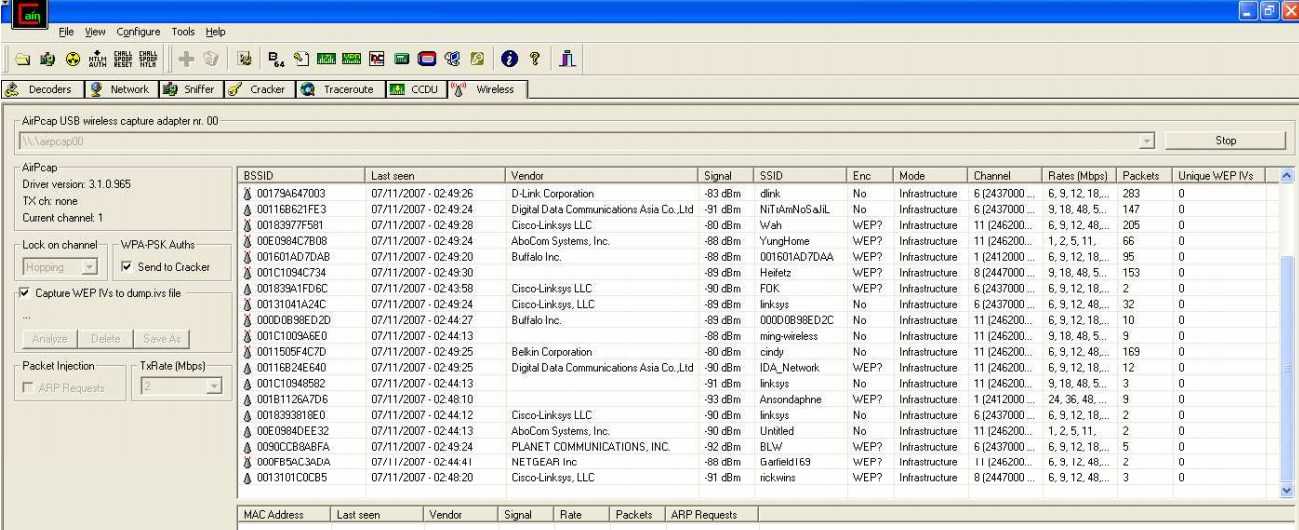В наши дни беспроводные технологии стали неотъемлемой частью нашей повседневности. И это не удивительно, ведь подключение устройств к wifi дает возможность быстро и удобно обмениваться информацией. Если у вас есть принтер Xerox WorkCentre 3025 и вы хотите подключить его к wifi, то эта инструкция для вас.
Первым шагом при подключении принтера к wifi является проверка наличия необходимых компонентов. Убедитесь, что у вас есть wifi-модуль для принтера, роутер с поддержкой wifi и компьютер (или ноутбук), с которого вы будете управлять печатью. Если все компоненты есть, то можно переходить к следующему шагу.
Затем необходимо включить принтер и найти кнопку «Меню» на его панели управления. Нажмите на нее, чтобы войти в меню настроек принтера. В меню выберите «Настройки сети» (или аналогичный пункт) и дождитесь загрузки всех доступных настроек.
После этого найдите пункт «Беспроводная сеть» (или подобный) и выберите его. В этом меню у вас будет возможность ввести название и пароль сети wifi, к которой вы хотите подключить принтер. Введите соответствующую информацию и подтвердите свой выбор.
Если все было сделано правильно, принтер должен подключиться к wifi-сети и готов к использованию. Теперь вы сможете отправлять печатные задания на принтер с любого устройства в вашей wifi-сети. Не забудьте проверить подключение, напечатав тестовую страницу.
Содержание
- Шаг 1: Подготовка принтера
- Подключение к питанию и включение
- Шаг 2: Подключение к wifi-сети
- Поиск доступных сетей
- Шаг 3: Ввод информации
- Ввод имени сети и пароля
Шаг 1: Подготовка принтера
Проверьте настройки принтера.
Перед тем как приступить к подключению Xerox WorkCentre 3025 к Wi-Fi, убедитесь, что принтер находится в рабочем состоянии.
Подготовьте Wi-Fi пароль.
Убедитесь, что у вас есть Wi-Fi пароль, необходимый для подключения принтера к сети. Запишите его, чтобы иметь доступ к нему во время процесса подключения.
Проверьте наличие необходимых компонентов.
Убедитесь, что у вас есть все необходимые компоненты для подключения принтера, включая кабель питания и USB-кабель, при необходимости.
Подключение к питанию и включение
Перед началом процесса подключения к wifi необходимо подключить принтер к источнику питания и включить его.
1. Найдите на задней панели принтера разъем питания.
Примечание: Убедитесь, что вместе с принтером поставляется правильный кабель питания.
2. Вставьте один конец кабеля питания в разъем питания на принтере.
3. Вставьте другой конец кабеля в розетку на стене или другое электрическое гнездо.
4. Если принтер не включается автоматически, нажмите кнопку питания на передней панели принтера.
5. Дождитесь, пока принтер загрузится. На дисплее принтера может быть отображена информация о состоянии загрузки.
6. Проверьте, что индикатор питания на принтере горит зеленым цветом, что свидетельствует об успешном подключении к электроэнергии.
Теперь, когда принтер подключен к питанию и включен, вы можете начать процесс подключения к wifi.
Шаг 2: Подключение к wifi-сети
1. Включите принтер и перейдите в меню на его сенсорном экране.
2. Используя навигационные кнопки, выберите в меню пункт «Параметры» и нажмите на кнопку «ОК».
3. В меню «Параметры» выберите пункт «Сеть» и нажмите на кнопку «ОК».
4. Выберите пункт «Беспроводная сеть» и нажмите на кнопку «ОК».
5. В меню «Беспроводная сеть» выберите пункт «Список беспроводных сетей» и нажмите на кнопку «ОК».
6. Принтер начнет сканировать доступные wifi-сети. Дождитесь окончания процесса сканирования.
7. Используя навигационные кнопки, выберите нужную wifi-сеть для подключения и нажмите на кнопку «ОК».
8. Введите пароль для выбранной wifi-сети, если требуется, и нажмите на кнопку «ОК».
9. Дождитесь подтверждения о подключении к wifi-сети на экране принтера.
10. После успешного подключения, принтер готов к использованию по wifi.
Поиск доступных сетей
Прежде чем подключить Xerox WorkCentre 3025 к Wi-Fi, необходимо найти доступные сети в вашей области. Для этого выполните следующие шаги:
- Включите принтер и убедитесь, что он находится в режиме ожидания.
- На панели управления принтера найдите и нажмите кнопку «Настройки».
- Используя кнопки навигации на панели управления, найдите и выберите раздел «Подключение к Wi-Fi».
- В меню «Подключение к Wi-Fi» найдите и выберите опцию «Поиск сетей».
- Принтер начнет сканирование доступных Wi-Fi сетей в вашей области.
- Дождитесь, пока принтер завершит поиск. На экране появится список найденных сетей.
Теперь, когда вы нашли доступные сети, вы готовы перейти к следующему шагу — выбору и подключению к сети Wi-Fi.
Шаг 3: Ввод информации
После того, как вы настроили подключение к Wi-Fi сети на принтере, вам потребуется ввести информацию для успешного подключения к вашей беспроводной сети.
1. Откройте браузер на компьютере и введите IP-адрес принтера в адресной строке. Обычно адрес состоит из четырех чисел, отделенных точками (например, 192.168.1.1).
2. Нажмите клавишу Enter, чтобы перейти на страницу администрирования принтера.
3. Введите логин и пароль администратора принтера. Обычно логин — admin, а пароль — 1111. Если вы не изменяли эти данные, оставьте поля пустыми.
4. Найдите раздел «Настройки Wi-Fi» или «Сетевые настройки» и щелкните на нем.
5. Введите имя вашей Wi-Fi сети (SSID) в поле «SSID» или «Имя сети».
6. Введите пароль вашей Wi-Fi сети в поле «Пароль» или «Ключ безопасности». Убедитесь, что вводите пароль верно, иначе принтер не сможет подключиться к сети.
7. Нажмите кнопку «Применить» или «Сохранить» для сохранения изменений.
Теперь ваш принтер должен успешно подключиться к Wi-Fi и быть готовым к использованию по беспроводной сети.
Ввод имени сети и пароля
Чтобы подключить Xerox WorkCentre 3025 к Wi-Fi сети, необходимо ввести имя сети (SSID) и пароль. Следуйте инструкциям ниже:
- На панели управления принтера нажмите кнопку «Меню».
- Используя навигационные кнопки, выберите «Связь > Wi-Fi > Сканировать».
- После окончания сканирования, на экране отобразится список доступных Wi-Fi сетей. Используйте навигационные кнопки для выбора вашей сети (SSID).
- Нажмите кнопку «OK», чтобы выбрать сеть.
- На экране появится окно с запросом пароля. Используя клавиатуру на панели управления, введите пароль вашей Wi-Fi сети.
- После ввода пароля нажмите кнопку «OK».
- Если пароль был введен правильно, Xerox WorkCentre 3025 подключится к Wi-Fi сети. На экране отобразится сообщение об успешном подключении.
Теперь ваш Xerox WorkCentre 3025 успешно подключен к Wi-Fi сети и готов к использованию.
Перейти к контенту
Всем привет! В статье мы посмотрим – как можно быстро подключить по WiFi Xerox WorkCentre 3025. На самом деле ничего сложного там нет, просто делайте именно то, что указано в моей инструкции. Также можете задавать свои вопросы в комментариях, если у вас возникнут трудности, или что-то будет не получаться.
Содержание
- Заходим в меню
- Wi-Fi
- WPS
- Wi-Fi Direct
- Настройка через Web-интерфейс
- Руководство пользователя или мануал
- Задать вопрос автору статьи
Заходим в меню
- И так сначала надо нажать на кнопку «статуса». Предназначение кнопок смотрите в инструкции.
- Далее необходимо выбрать с помощью стрелок «Сеть» и далее нажать «ОК».
- Возможно нужно будет ввести ключ – по умолчанию: 1111.
Wi-Fi
- Теперь выбираем «WiFi».
- Сначала включаем вай-фай – выбираем соответствующий пункт меню «Вкл/Выкл Wi-Fi».
- Теперь очень важный момент можно подключиться двумя способами, то есть выбрать один из двух вариантов пункта меню:
- «Мастер» – просто выбираем нужный WiFi, а дальше вводим ключ от него.
- «Нестандартный» – в случае, если у вас беспроводной Вай-Фай невидимый или скрытый. Тогда придётся ввести имя, шифрование, а также ключ.
WPS
- Нажимаем «WPS».
- Далее необходимо выбрать тип аутентификации со вторым устройством.
- Если вы выберите PIN, то нужно будет ввести цифирный код. Если вы подключаетесь к роутеру, то его можно найти в настройках аппарата или на этикетке под корпусом.
- PBC – никакого кода вводить нет необходимости: просто нужно будет один раз нажать на кнопку WPS на маршрутизаторе.
Wi-Fi Direct
Таким образом можно на прямую подключиться к телефонам, планшетам или ноутбукам. Сначала включаем функцию на МФУ Xerox WorkCentre 3025, далее вводим имя устройства, IP-адрес, и ключ сети. На некоторых прошивках может понадобится ввести дополнительную информацию.
Настройка через Web-интерфейс
- Подключаемся принтер к компьютеру по сетевому кабелю или по USB. Открываем браузер и вписываем IP адрес устройства. IP-адрес по умолчанию находится на корпусе.
- Вводим данные для входа: admin-1111.
- «Свойства» – «Настройка сети» – «Wi-Fi» – «Настройка беспроводной сети».
- «Быстрая настройка WiFi» – выбираем из списка ваш WiFi. Вводим ключ и подтверждаем данные.
- Дополнительные настройки:
- Включаем радиосвязь.
- «Список поиска» – выбираем вайфай. Если вы не видите ваш вай-фай – то нажмите на кнопочку «Обновить». Если сеть невидимая, то нажмите «Ввести новый SSID».
- «Настройки безопасности» – выбираем методы шифрования и аутентификации.
- В поле «Использование ключа» – вводим пароль.
Руководство пользователя или мануал
Вы также можете скачать руководство пользователя прям с нашего сайта по этой ссылке. Там представлена вся нужная информация о подключениях и эксплуатации аппарата. Но также вы можете задавать свои вопросы в комментариях – и мы постараемся вам помочь.
Ботан 852 статей
Мастер занудных текстов и технического слога. Мистер классные очки и зачётная бабочка. Дипломированный Wi-Fi специалист.
Современные принтеры ориентированы на многофункциональность. Их можно использовать как проводные и беспроводные устройства для печати. Воспользоваться в полном объеме возможностями и преимуществами можно только при правильной настройке оборудования. Поэтому следует ознакомиться со способами и алгоритмами удаленного подключения. В центре внимания данной статьи принтеры Xerox Workcentre 3025 и Phaser 3020, как подключить к Wi-Fi эти устройства и правильно настроить. Также дана информация по аналогичным устройствам.
Производитель Xerox Workcentre 3025 предусмотрел возможность подключения к нему в беспроводном режиме, что обеспечивается за счет встроенного модуля вай-фай. Процедура может быть выполнена по двум схемам:
- напрямую к компьютерному устройству, оборудованному адаптером с любой операционной системой, в том числе и с Mac OS;
- через маршрутизаторы домашней сети.
Установка драйверов для Xerox
При покупке печатающего устройства, в комплект, вместе с техникой и руководством по ее использованию, входит диск с программными файлами и информацией, необходимой для получения доступа к настройкам и активации всех функций оборудования.
Драйвера подойдут для всех беспроводных принтеров, предназначенных для печати и ксерокса, производителя Xerox, в том числе и для модели Work Center 3025, подключение к Wi-Fi которой проводится по идентичной схеме, актуальной для всех принтеров этого модельного ряда.
Для установки драйверов необходимо:
1. Вставить установочный диск в дисковод, в результате чего произойдет его автоматический запуск.
2. Выбрать пункт «Установить» в меню всплывающего окна.
3. Активировать установку программы нажатием на соответствующую ссылку на экране.
4. Сделать выбор способа подключения принтера — через Wi-Fi или USB и нажать кнопку «Далее».
5. Подключить питание к устройству, кабель и ожидать окончания инсталляции.
Далее следует распечатать тестовую страницу для проверки работы сервиса, нажатием на кнопку «WPS».
Для справки! На тестовой странице, кстати, указаны IP-адрес девайса, логин и пароль для локального администрирования и данные для сетевых настроек по умолчанию, что пригодится при подключении устройств напрямую.
Настройка подключения Xerox через Wi-Fi к компьютеру и ноутбуку
В Xerox Workcentre 3025 настройка Wi-Fi реализуется по нескольким схемам. Операция может быть проведена на аппарате, с помощью драйверов CentreWare Internet Service или с использованием программного сервиса Wireless Setting Program. Эти правила актуальны практически для всех моделей печатающих устройств.
Xerox Workcentre 3025 настройка Wi-Fi
Разбираясь с принтером Workcentre 3025, как настроить Wi-Fi на нем, чтобы получить возможность работы по беспроводной схеме, становится наглядным, что проще всего выбрать аппаратный способ настройки устройства. Для этого нужно:
- зайти в раздел настроек устройства и нажать на кнопку «Статус аппарата»;
- выбрать нужную сеть, перемещая курсор с выделением при помощи стрелок;
- ввести данные для получения допуска администрирования — логин и пароль;
- выбрать раздел «Wi-Fi», передвинуть переключатель в положение «Вкл» и нажать кнопку «ОК»;
- выбрать варианты проведения процедуры настроек — «Мастер» или «Нестандартный».
Формат «Мастер» в устройстве Xerox 3025 при подключение к Wi-Fi предполагает автоматическую настройку WPS. После его выбора, на экран пользователя выводится информация об активации процедуры поиска сети. По ее завершению, нужно выбрать нужную сеть, указать данные для обеспечения безопасной связи, и нажать кнопку «Ок», после чего становится возможным использовать устройство.
Дополнительная информация! При выборе нестандартного варианта настроек, данные SSID нужно вводить вручную, после чего откроется экран SSID. В его поле нужно ввести значение параметра, выбрать режим работы, перейти по ссылке «Шифрование» и нажать кнопку «ОК».
Xerox Phaser 3020 настройка Wi-Fi
Настраивать его нужно в соответствии с алгоритмом:
- найти драйвер в разделе программ в меню «Пуск»;
- подключить принтер к компьютерному устройству при помощи кабеля, после чего начинается автоматический поиск сетей;
- нажать на кнопку «Далее» после выбора из списка беспроводных сетей;
- перейти по ссылке «Дополнительные настройки» и нажать на кнопку «Далее»;
- ввести пароль в появившемся окне для обеспечения безопасности беспроводной сети;
- ожидать окончания настройки и нажать кнопку «Готово».
Важно! Для принтера Хerox Phaser 3020, операция по настройке Wi-Fi проводится с использованием программы «Xerox Easy Wireless Setup». Она автоматически устанавливается вместе со всеми драйверами печатающего устройства.
Если принтер планируется использовать по беспроводной схеме с ноутбуками, мобильными телефонами или компьютерами, то настройки лучше сделать с помощью CentreWare Internet Services. Для этого нужно:
- включить устройство и открыть браузер;
- ввести IP девайса и нажать «Ввод»;
- открыть раздел «Свойства»;
- ввести данные для администрирования, нажать «Ввод» и перейти в раздел свойств;
- перейти в меню «Wi-Fi»;
- нажать на ссылку «Wi-Fi Direct»;
- активировать опцию переводом рычажка в положение «Вкл»;
- в появившемся окне на экране заполнить поля названием устройства, его IP адресом, сетевыми ключами, а также указать, что нужно сделать — активировать или деактивировать владельца группы;
- подтвердить свое согласие с оформлением нажатием на кнопку «Применить»;
- завершить установку, нажав на кнопку «Ок».
Xerox Phaser 6020 настройка Wi-Fi
Настройка принтера может быть проведена по схеме поиска сетей или с включением опции вай-фай директ. Для приведения в работоспособное состояние устройства первым способом необходимо:
- Вставить диск в дисковод с программным файлом и ожидать его автозагрузки.
- Перейти в раздел установок программного обеспечения.
- Принять лицензионное соглашение.
- Выбрать тип подключения — беспроводное.
- Выбрать способ настройки — поиск сетей.
- Установить выделение напротив нужной сети.
- Ввести кодовую фразу и нажать на кнопку «Далее».
- Перейти в раздел «Дополнительно» и отключить кабель при появлении на экране таких указаний.
- Выбрать из предложенного списка устройств принтер, который планируется подключать.
- Перейти по соответствующей ссылке для установки драйвера.
- Нажать на кнопку «Готово» после завершения проведения устройством операции.
Для подключения с помощью функции Wi-Fi Direct необходимо:
- открыть меню настроек принтера;
- перейти в раздел сетевых настроек;
- включить функцию Wi-Fi Direct;
- нажать на кнопку «Применить настройки».
Xerox b205 настройка Wi-Fi
Настройки в принтере Xerox b205 удобно проводить через WPS. Для этого нужно из раздела настроек устройств перейти в раздел «WPS» и выбрать тип связи со вторым устройством. Он может быть с ПИН кодом или без него. Решив задать код доступа, в поле окна на экране нужно будет ввести его цифровое значение. Оно соответствует комбинации чисел, указанных под корпусом на этикетке. Формат настроек PBC предполагает отсутствие необходимости ввода кода. Для активации опции достаточно будет нажать на маршрутизаторе на кнопку WPS.
Настроить принтер можно и при подключенных устройствах посредством сетевого кабеля или USB. Процедура проводится по стандартной схеме через ввод в окне браузера IP-адреса техники, информацию о котором можно получить из сведений о параметрах на корпусе.
После ввода данных для получения доступа к администрированию, в дополнительных опциях следует активировать опцию радиосвязи и выбрать нужный вай-фай. При его отсутствии следует обновить данные. Сеть может быть невидимая. Чтобы ее выявить нужно, нажать на кнопку «Ввести новый SSID».
Для справки! Дополнительно в настройках безопасности выбирают методы, применяемые для аутентификации и шифрования, после чего вводят пароль — цифровую комбинацию ключей.
Xerox 3225 настройка Wi-Fi
Чтобы подготовить технику к работе, нужно:
- соединить используемые устройства кабелем и подключить их к источнику питания;
- запустить поиск доступных сетей после нажатия на кнопку «Далее»;
- выбрать нужную сеть из предложенного сервисом списка;
- перейти в раздел дополнительных настроек;
- ввести данные сетевого пароля в окне настроек безопасности беспроводной сети;
- нажать на кнопку «Готово» после завершения настроек.
Обратите внимание! Настройка принтера проводится с установочного драйвера. Найти его на любом компьютерном устройстве, в том числе и на макбук, можно в перечне программ из меню «Пуск».
Xerox Workcentre 3215 настройка Wi-Fi
Настройка принтера проводится по стандартной схеме:
- Открытие браузера.
- Ввод в строке поиска IP адреса устройства.
- Переход в раздел «Свойства».
- Ввод логина и пароля администратора.
- Открытие меню свойств.
- Включение Wi-Fi Direct, передвижением рычажка.
- Введение в поля формы данных: наименование устройства, его IP-адреса и сетевого ключа, а также указание, что нужно сделать — активировать или деактивировать владельца группы.
- Нажатие на кнопки «Применить» и «ОК».
Разобравшись, как подключить Xerox Workcentre 3025 по Wi-Fi, становятся наглядными преимущества моделей принтера, в функциональности которых предусмотрена возможность выполнять задачи, связанные с печатью документов без соединения устройств кабелем. Техника универсальна, поэтому она идеально подойдет для целей офиса и дома. Для приведения ее в работоспособное состояние необходимо произвести настройки, которые могут быть реализованы в сети роутеров по беспроводной схеме или напрямую, если подсоединить устройства через кабель.
Перейти к контенту
Всем привет! В статье мы посмотрим как можно быстро подключить по WiFi Xerox WorkCentre 3025. На самом деле ничего сложного там нет, просто делайте именно то, что указано в моей инструкции. Также можете задавать свои вопросы в комментариях, если у вас возникнут трудности, или что-то будет не получаться.
Заходим в меню
- И так сначала надо нажать на кнопку «статуса». Предназначение кнопок смотрите в инструкции.
- Далее необходимо выбрать с помощью стрелок «Сеть» и далее нажать «ОК»,
- Возможно нужно будет ввести ключ по умолчанию: 1111,
Wi-Fi
- Теперь выбираем «WiFi»,
- Сначала включаем вай-фай выбираем соответствующий пункт меню «Вкл/Выкл Wi-Fi»,
- Теперь очень важный момент можно подключиться двумя способами, то есть выбрать один из двух вариантов пункта меню:
- «Мастер» просто выбираем нужный WiFi, а дальше вводим ключ от него,
- «Нестандартный» в случае, если у вас беспроводной Вай-Фай невидимый или скрытый. Тогда придётся ввести имя, шифрование, а также ключ,
WPS
- Нажимаем «WPS»,
- Далее необходимо выбрать тип аутентификации со вторым устройством.
- Если вы выберите PIN, то нужно будет ввести цифирный код. Если вы подключаетесь к роутеру, то его можно найти в настройках аппарата или на этикетке под корпусом,
- PBC никакого кода вводить нет необходимости: просто нужно будет один раз нажать на кнопку WPS на маршрутизаторе.
Wi-Fi Direct
Таким образом можно на прямую подключиться к телефонам, планшетам или ноутбукам. Сначала включаем функцию на МФУ Xerox WorkCentre 3025, далее вводим имя устройства, IP-адрес, и ключ сети. На некоторых прошивках может понадобится ввести дополнительную информацию.
Настройка через Web-интерфейс
- Подключаемся принтер к компьютеру по сетевому кабелю или по USB. Открываем браузер и вписываем IP адрес устройства. IP-адрес по умолчанию находится на корпусе,
- Вводим данные для входа: admin-1111,
- «Свойства» «Настройка сети» «Wi-Fi» «Настройка беспроводной сети»,
- «Быстрая настройка WiFi» выбираем из списка ваш WiFi. Вводим ключ и подтверждаем данные,
- Дополнительные настройки:
- Включаем радиосвязь,
- «Список поиска» выбираем вайфай. Если вы не видите ваш вай-фай то нажмите на кнопочку «Обновить». Если сеть невидимая, то нажмите «Ввести новый SSID»,
- «Настройки безопасности» выбираем методы шифрования и аутентификации,
- В поле «Использование ключа» вводим пароль.
Руководство пользователя или мануал
Вы также можете скачать руководство пользователя прям с нашего сайта по этой ссылке. Там представлена вся нужная информация о подключениях и эксплуатации аппарата. Но также вы можете задавать свои вопросы в комментариях и мы постараемся вам помочь.
( 1 оценка, среднее 5 из 5 )
Подключение принтера к компьютеру может вызвать проблемы у пользователей, особенно если кабельная связь недоступна. Решением этой проблемы является подключение Xerox WorkCentre 3025 по Wi-Fi. Беспроводное соединение означает большую гибкость и мобильность, теперь нет необходимости находиться поблизости от устройства, чтобы печатать документы. В этой статье мы подробно расскажем, как выполнить подключение к Wi-Fi шаг за шагом.
Начнем с версии firmware, которая должна быть не ниже 201603301044 для успешного подключения по Wi-Fi. Если у вас устаревшая версия, обновите ее через официальный сайт Xerox. Также, вам нужно проверить, чтобы была возможность беспроводной связи на вашем роутере. Если это недоступно, обратитесь к своему провайдеру интернет-услуг.
Далее, вам нужно выполнить настройку Wi-Fi в Xerox WorkCentre 3025. Чтобы начать настройку, нажмите кнопку «Meny» на панели управления принтером. В меню выберите «Network Settings», затем «Wi-Fi» и нажмите «Edit Wi-Fi Settings». Введите название своей Wi-Fi сети и пароль, если он есть. После этого принтер может потребовать перезагрузки.
При наличии правильных параметров, принтер соединится с вашей сетью и готов к печати. Если по какой-то причине установить беспроводной подключение не удалось, рекомендуется обратиться к руководству пользователя или в службу поддержки Xerox WorkCentre 3025.
Содержание
- Подготовка к подключению
- Шаг 1: Распакуйте устройство
- Шаг 2: Соедините кабелем
- Шаг 3: Подготовьте сеть Wi-Fi
- Шаг 4: Подключите принтер по Wi-Fi
- Настройка подключения через веб-интерфейс
- Шаг 1: Подключение к принтеру через веб-браузер
- Шаг 2: Настройка сети Wi-Fi
- Шаг 3: Проверка подключения
- Подключение принтера к Wi-Fi
- Шаг 1: Установите драйверы
- Шаг 2: Проверьте Wi-Fi сеть
- Шаг 3: Подключите принтер к Wi-Fi сети
- Шаг 4: Проверьте подключение
- Проверка работоспособности
- 1. Проверка подключения к сети Wi-Fi
- 2. Проверка печати
- 3. Проверка сканирования
- Вопрос-ответ
Подготовка к подключению
Шаг 1: Распакуйте устройство
Перед тем, как начать подключение, вам необходимо распаковать Xerox WorkCentre 3025 и убедиться в наличии всех комплектующих, указанных в инструкции.
Шаг 2: Соедините кабелем
После распаковки устройства, вам необходимо подсоединить его к своему компьютеру при помощи кабеля, входящего в комплект. Соедините кабель от принтера к одному из портов USB вашего компьютера.
Шаг 3: Подготовьте сеть Wi-Fi
Если вы хотите подключить Xerox WorkCentre 3025 по Wi-Fi, прежде всего, вам необходимо подготовить сеть Wi-Fi к использованию. Убедитесь, что ваш модем или маршрутизатор имеют подходящее подключение Wi-Fi и настроены для беспроводного подключения.
Шаг 4: Подключите принтер по Wi-Fi
После подготовки вашей Wi-Fi сети, вы можете начать процедуру подключения вашего принтера. Включите принтер и следуйте инструкции на экране устройства. Введите необходимую информацию, чтобы настроить подключение по Wi-Fi.
Настройка подключения через веб-интерфейс
Шаг 1: Подключение к принтеру через веб-браузер
Откройте веб-браузер и введите IP-адрес принтера в адресную строку. Обычно эта информация находится на панели управления принтера или может быть найдена в документации.
Нажмите Enter, чтобы открыть веб-интерфейс принтера.
Шаг 2: Настройка сети Wi-Fi
В веб-интерфейсе выберите «Свойства принтера» и найдите раздел «Сеть» или «Подключение».
Выберите опцию «Wi-Fi» и введите данные для подключения к Wi-Fi сети, включая SSID и пароль. Сохраните настройки.
Шаг 3: Проверка подключения
После сохранения настроек принтер перезагрузится, чтобы применить новые параметры.
Попробуйте напечатать тестовую страницу, чтобы убедиться, что принтер подключен к Wi-Fi сети и готов к работе.
Подключение принтера к Wi-Fi
Шаг 1: Установите драйверы
Перед подключением принтера к Wi-Fi убедитесь, что на компьютере установлены необходимые драйверы. Скачайте и установите их с официального сайта производителя принтера.
Шаг 2: Проверьте Wi-Fi сеть
Для того, чтобы подключить принтер к Wi-Fi, убедитесь, что на устройстве, которое будет использоваться для печати, подключены Wi-Fi настройки и устройство подключено к Wi-Fi сети. Если настройки Wi-Fi не подключены, выполните этот шаг.
Шаг 3: Подключите принтер к Wi-Fi сети
Включите принтер и перейдите в настройки принтера. Во вкладке настроек подключения выберите подключение к сети Wi-Fi. Введите имя и пароль Wi-Fi сети. Нажмите на кнопку «Сохранить».
Шаг 4: Проверьте подключение
Нажмите на кнопку «Печать». Если всё настроено правильно, то принтер автоматически подключится к Wi-Fi сети. Убедитесь, что принтер успешно подключен к Wi-Fi сети и готов к использованию.
Проверка работоспособности
1. Проверка подключения к сети Wi-Fi
Для проверки работоспособности подключения многофункционального устройства Xerox WorkCentre 3025 к сети Wi-Fi необходимо:
- Открыть на компьютере программу браузера
- Введите в адресной строке IP-адрес вашего устройства и нажмите кнопку «Enter»
- Для этого необходимо знать IP-адрес многофункционального устройства, который был указан в процессе его подключения к сети Wi-Fi
- Если соединение установлено, на экране компьютера отобразится главное меню многофункционального устройства
2. Проверка печати
Для проверки работоспособности печати на многофункциональном устройстве Xerox WorkCentre 3025 на компьютере необходимо:
- Открыть на компьютере документ, который нужно отправить на печать
- Нажмите на команду «Печать» и укажите, что нужно отправить документ на печать на Xerox WorkCentre 3025
- Если многофункциональное устройство готово к печати и на экране компьютера есть сообщение об успешном выполнении операции, то печать работает корректно
3. Проверка сканирования
Для проверки работоспособности сканирования на многофункциональном устройстве Xerox WorkCentre 3025 необходимо:
- Настройте режим сканирования и установите необходимые параметры в соответствии с требованиями
- Положите документ на стекло сканера многофункционального устройства
- Нажмите на команду «Сканировать» и укажите, куда нужно сохранить отсканированный документ
- Если отсканированный документ был сохранен на компьютере и открывается корректно, то сканирование работает правильно