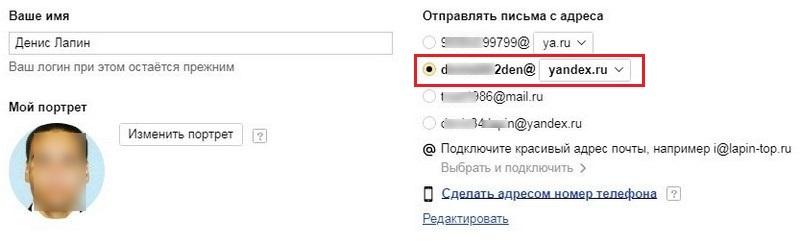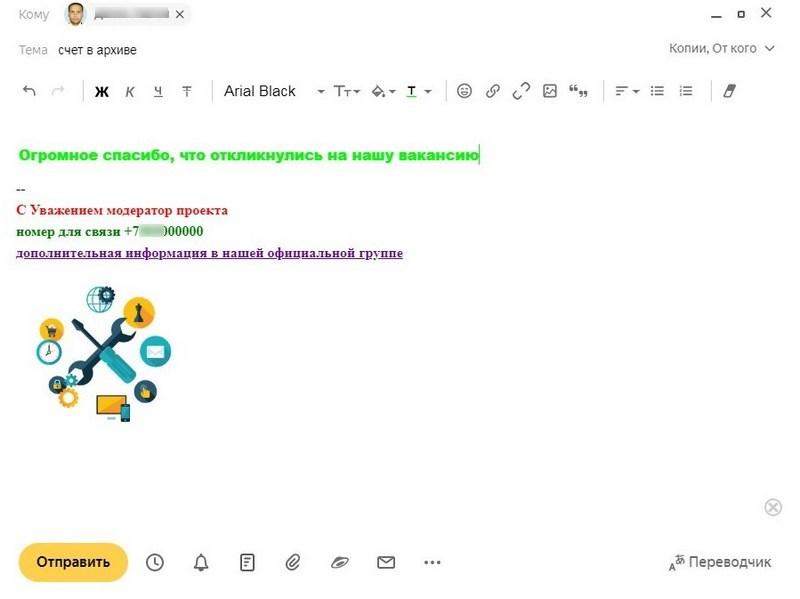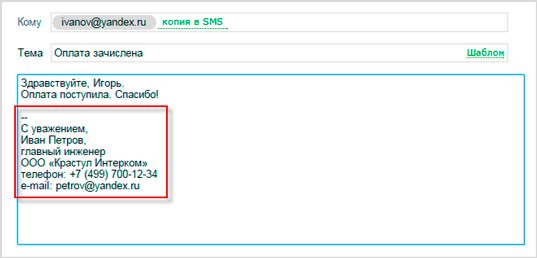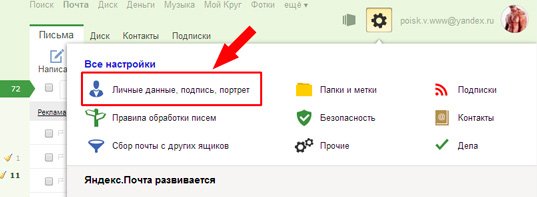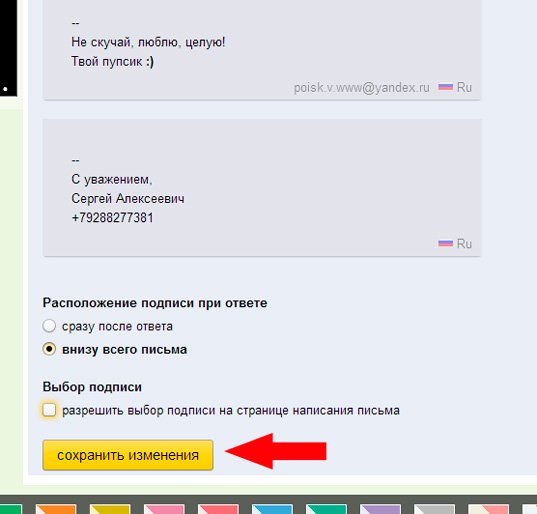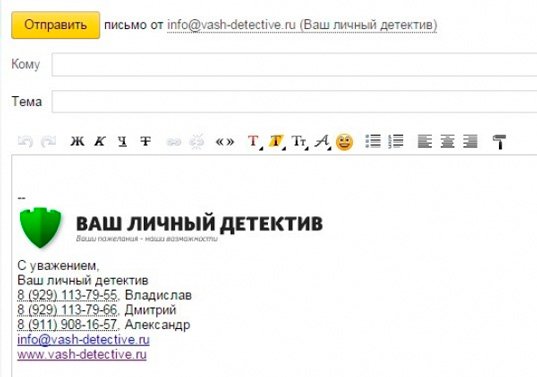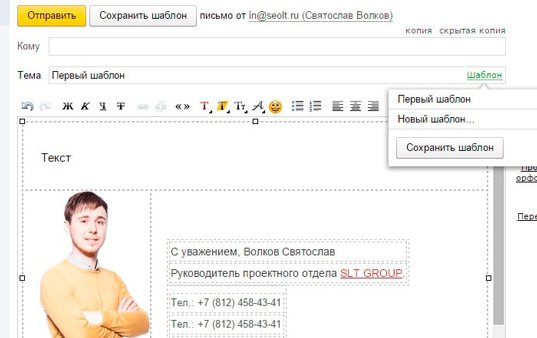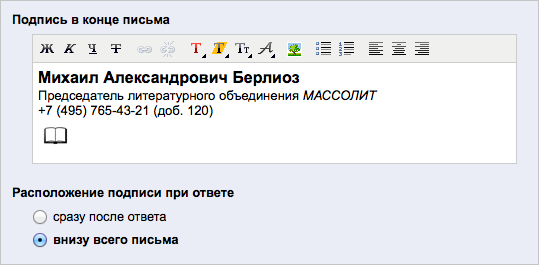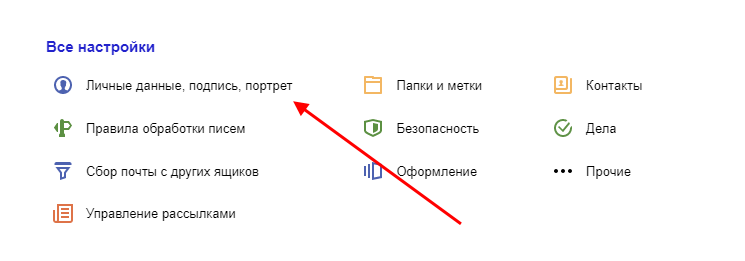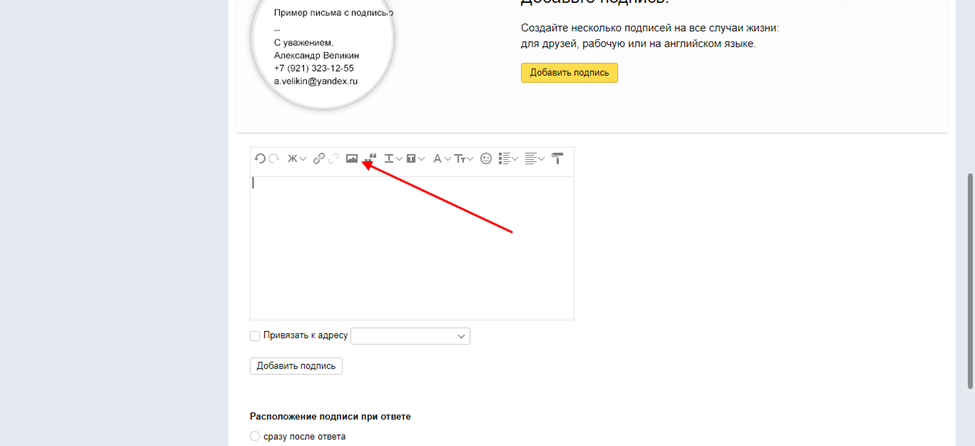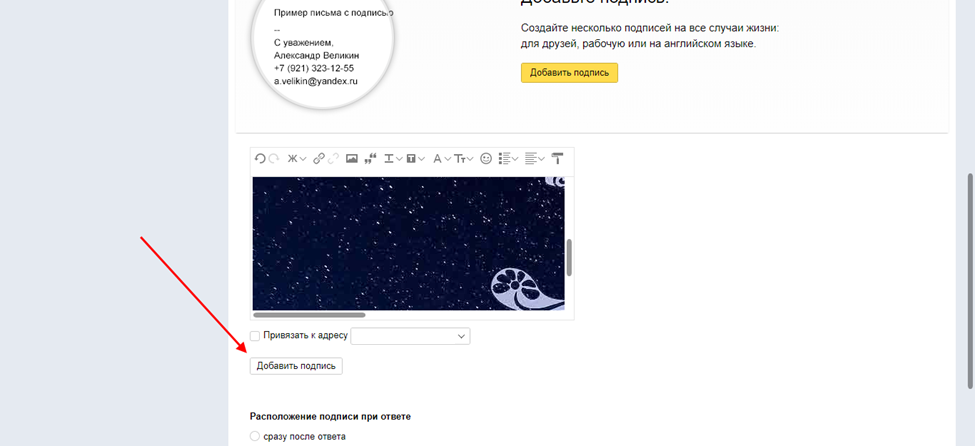Создаем уникальную подпись к письму в Яндекс Почте
Содержание
- 1 Полная версия
- 1.1 Текст
- 1.2 Ссылка
- 1.3 Изображение
- 2 Мобильное приложение
- 3 Заключение
- 4 Видео по теме
Отправляя множество сообщений по электронной почте, важно снабдить послание максимально подробной информацией о себе, своей компании или оказываемых услугах. При этом очень сложно постоянно заполнять форму одним и тем же однообразным текстом во время отправки нового послания. Можно автоматизировать этот процесс за счет вставки готовой подписи в каждое отправляемое сообщение. В этой статье будет дана подробная инструкция, как сделать и добавить подпись к сообщению в Яндекс Почте. Приведенные описания позволят вставлять ее в полноценной версии сайта почтового сервиса и мобильном приложении.
Подпись в яндекс почте
Полная версия
Итак, прежде чем добавить подпись в сообщение, расскажем кратко ниже про ее возможности. Они будут следующими:
- К подписи можно добавлять буквенный или цифровой текст. Также можно прописать собственный адрес, телефон для связи и наименование предоставляемых услуг.
- При желании можно вставлять изображение в подпись. Например, свое фото или логотип компании.
- В подписи может быть вставлена ссылка на сторонний ресурс. При этом саму ссылку в письме можно скрыть за тестом или изображением.
Также доступно редактирование или замена фирменного дополнения, которое можно удалить в любое время или заменить на новое. По своей сути, подпись в письмах — это визитная карточка владельца учетной записи, которое позволяет рекламировать свои услуги или вставлять свою контактную информацию.
Теперь попробуем создать простую подпись для письма в почте Яндекс. Для этого надо использовать следующую пошаговую инструкцию:
- Открываем любой удобный браузер, потом переходим на Яндекс Почту. Далее авторизуемся при помощи логина и пароля в своей учетной записи, если потребуется.
- Потом жмем значок в виде шестеренки справа вверху. Затем в открывшемся меню выбираем вкладку «Все настройки».
Все настройки яндекс почта
- В новом окне переходим в раздел «Информация об отправителе».
Информация об отправителе яндекс почта
- На следующей странице в разделе «Добавить подпись» создаем свою уникальную подпись.
Текст
Первой и основной опцией при создании подписи является добавление и редактирование текста в ней. Например, конец сообщения можно оформить стандартной фразой «С уважением». При этом настройка текста делается следующим образом:
- Его можно оформить в виде жирного, курсивного и обычного начертания. Также можно вставить наклонный, подчеркнутый или зачеркнутый текст в подпись.
Тип начертания текста для подписи яндекс почта
- Поменять цвет текста или фон за ним.
Изменение цвета текста для подписи яндекс почта
- Выбрать тип шрифта для текста.
Выбор типа шрифта текста для подписи яндекс почта
- Изменить размер используемого шрифта для текста подписи.
Ссылка
Следующая опция — это вставка в подпись ссылки на сторонний ресурс. Вставляется ссылка следующим образом:
- Сначала нажимаем значок в виде цепочки.
Вставить ссылку яндекс почта
- Потом заполняем поля в открывшемся окне. Здесь нужно ввести адрес стороннего ресурса и текст, скрывающий добавляемую ссылку. Далее жмем Вставить/изменить, чтобы сохранить изменения.
Настройка ссылки яндекс почта
После сохранения изменений, кликабельная ссылка будет добавлена к подписи. Ее также можно изменить, удалить или дополнить текстом.
Готовая подпись с ссылкой яндекс почта
Изображение
Можно сделать красивую подпись в письме электронной почты за счет добавления изображения. Вставляем картинку в подпись при помощи такого алгоритма:
- Кликаем по иконке «Добавить изображение» в верхней панели.
Добавить изображение яндекс почта
- Потом прописываем ссылку на изображение и жмем Добавить.
Вставка ссылки на изображение яндекс почта
- Картинка появится в форме, где создается сама подпись. Если картинка большая, можно изменить ее размер. Изображение можно разместить в любом месте формы.
- Изменив подпись за счет вставки изображения, пользователь увеличил уникальность и заметность своих сообщений в почте.
Создав подпись для сообщений в виде текста, ссылки и картинки, пользователь может внести в текст некоторое особенности. Например, он может изменить расположение подписи или дополнить ее списком. После сохранения сделанных изменений, Яндекс Почта будет автоматически добавлять созданную подпись ко всем письмам. Как только будет создан сопроводительный текст, указана тема послания и вставлена подпись, письмо готово к отправке адресату.
Завершающая настройка созданного оформления для посланий делается следующим образом:
- Выбираем аккаунт, с которого будут отправляться письма.
Выбор почтового аккаунта яндекс почта
- Далее привязываем подпись к выбранному адресу, отмечая галочкой пункт «Привязать к адресу_почтовый_ящик». Потом определяем, где будет вставлено создаваемое оформление для писем (после ответа или внизу послания). Для сохранения сделанных изменений жмем «Добавить подпись».
Добавить подпись яндекс почта
Чтобы проверить, как будет выглядеть письмо с подписью, нажимаем Написать. После этого откроется форма создания нового послания, в котором будет вставлена созданная подпись. Яндекс Почта предусмотрела автоматическую вставку подписи в каждом создаваемом письме.
Письмо с подписью яндекс почта
Мобильное приложение
Используя мобильное приложение от Yandex, можно также добавлять подпись в каждое отправляемое письмо. Однако настройка подписи в мобильной программе слишком ограниченная. Здесь можно только добавить текст к создаваемой подписи. Делается это следующим образом:
- Открываем мобильное приложение.
- Потом жмем по значку в виде трех полосок.
- Далее в открывшемся контекстном меню выбираем раздел «Настройки».
Настройки мобильное приложение яндекс почты
- Если пользователь использует несколько аккаунтов, выбираем нужный в открывшемся списке на экране.
Выбор аккаунта мобильное приложение яндекс почты
- Потом в новом окошке выбираем вкладку «Подпись».
Подпись мобильное приложение яндекс почты
- Далее в соответствующем поле создайте дополнение для сообщений данного сервиса. Пропишите необходимый текст, установите номер телефона или адрес электронной почты. Меняя подпись для посланий учтите, что возможность вставки изображений или ссылок тут отсутствует. Чтобы сохранить изменения, щелкаем по Готово.
Создание подписи мобильное приложение яндекс почты
В мобильном приложении нельзя использовать подпись, созданную в десктопной версии сайта. Если вы ранее в десктопной версии сервиса создавали несколько вариантов дополнений к посланиям для различных целей, в мобильном приложении их использовать не получится. Здесь можно использовать только те варианты, которые созданы именно в самой мобильной программе.
Заключение
Ранее мы рассказали, как создать и добавить подпись к сообщениям в почте Yandex. Сообщения за счет вставки уникального оформления будут выглядеть более красивыми и привлекательными на фоне обычных посланий с других адресов. Создать и добавить такое оформление к посланиям на данной платформе довольно просто. Для этого можно использовать приведенные выше подробные инструкции.
Видео по теме
Здравствуйте, дорогие друзья! В жизни активного и занятого человека часто не хватает времени на весьма важные в общении моменты. Одним из них является прощание с собеседником. Но, к счастью, современный прогресс призван оптимизировать нашу деятельность. И сегодня я вам расскажу, как в яндекс почте настроить подпись.
Важность подписи
На самом деле, можно просто к каждому письму писать разный текст, подписываться, не повторяясь, в стремлении быть более оригинальным. Но для делового и занятого человека зачастую это непозволительная роскошь.
Например, если вы ведете деловую переписку по электронной почте, то необходимо в каждом сообщении указывать контактную информацию, чтобы клиент или партнер всегда мог быстро вспомнить кто вы такой и как с вами срочно связаться (где лучше зарегистрировать почтовый ящик).
У собеседника ваш контакт всегда должен быть на виду. Ну и, конечно же, сообщение должно оканчиваться хотя бы классическим, но верным: «С уважением, Иванов Иван Иванович». Далее название компании, должность, номер телефона, адрес офиса и т.д. Поэтому очень удобно, когда вся информация по умолчанию уже имеется в сообщении.
Инструкция по созданию
Теперь, думаю, сомнений не должно быть в том, что подпись нужна. Перед нами встает следующий вопрос. Итак, как же настроить подпись максимально удобно и эффективно — давайте разберемся. Сделать это, на самом деле, очень просто, но не исключено, что я раскрою некоторые неизвестные вам прежде нюансы и секреты этой функции.
В правом верхнем углу экрана яндекс почты находится значок в виде шестеренки, открывающий «все настройки». В этом меню вам надо выбрать пункт «Личные данные, подпись, портрет».
Вот вы и у цели. Находите кнопку «Добавить подпись», нажимаете на нее и в окне для текста можете ввести необходимые вам данные. Можно привязать подпись к вашему адресу, поставив галочку чуть ниже. Далее имеется пункт для выбора расположения подписи в сообщении: сразу после ответа или внизу всего письма.
Таких прощаний вы можете создать несколько, например, для разного типа писем или собеседников. В этом же меню легко отредактировать или удалить уже имеющиеся подписи. На каждой из них есть знак карандаша и мусорного бака для соответствующей операции.
Заменять прощание также очень просто — дописав содержание, вы можете нажать на вариант, автоматически прикрепленный к письму, потом на появившуюся сбоку от него стрелочку, и перед вами открывается выбор из сохраненных вами подписей. Выбираете нужную и готово!
Но это еще не все. Ваше сохраненное прощание тоже можно сделать оригинальным с помощью функции редактирования текста. Вверху окна для ввода содержания вашей подписи имеются кнопки для выделения текста, выбора размера и стиля шрифта, вставки цитат, фона, выравнивания и т.д.
Особенно интересной может быть функция добавления изображения. Подпись с картинкой явно привлечет внимание вашего собеседника. Здесь вы можете добавить свою визитку или сделать так, чтобы сообщения всегда были с логотипом вашей компании (как самостоятельно создать логотип и визитку). В принципе, выбор ограничен только вашей фантазией.
Стоит обратить внимание на то, что нажав на кнопку «добавить изображение», вы сможете вписать или скопировать туда только ссылку на него. Если вам надо прикрепить картинку или логотип прямо из памяти компьютера, то можно перетащить его мышкой на окно для текста.
Предположим, вы решили оставить только текст, а изображение хотите скрыть. Тогда в окне сообщения, с правой стороны панели для редактирования текста, включите кнопку «без оформления». Пока эта функция активирована, все добавленное форматирование не отображается.
Оказывается, немало возможностей предоставляет редактор подписей яндекс почты!
В общении никогда не стоит забывать о правилах хорошего тона, ведь именно взаимодействие с собеседником влияет на то, как он будет к нам в дальнейшем относиться.
Зачастую, люди ведут себя с нами так же, как и мы с ними. В письме правилом хорошего тона является не только приветствие, но и, конечно же, прощание. Так что не забывайте уделять должное внимание вашей подписи.
Видео инструкция по добавлению подписи
Ну вот, теперь мы разобрали, как облегчить и оптимизировать свое общение в Яндекс почте. Обязательно создайте себе подпись, которая сможет заинтересовать и привлечь собеседника, ведь уже это способно сыграть положительную роль в ваших делах.
Не забывайте подписываться на обновления в группе Вконтакте и следите за новостями! До свидания, друзья!
Как добавить подпись в Яндекс.Почте
Содержание
- 1 Для чего нужна подпись
- 2 Как сделать подпись
- 2.1 На компьютере
- 2.2 На телефоне
Несмотря на высокий прогресс в интернет-технологиях, связанный с появлением различных мессенджеров, электронные письма до сих пор пользуются спросом. Многие пользователи предпочитают данный вид связи по разным причинам, но в основном это связано с тем, что письмо – это более официальный способ общения, нежели простое сообщение.
Сегодня мы не будем разбираться как можно отправить сообщение, но рассмотрим также немало важную тему. Разберемся как добавить подпись в Яндекс почте на компьютере и телефоне.
Для чего нужна подпись
Подпись в электронном письме представляет собой некий аналог человеческой подписи. Кроме того, она указывает на человека, от которого было отправлено письмо. Взгляните на пример ниже:
Благодаря функции «Подпись» в Яндекс, указанные данные на картинке будут отображаться внизу сообщения. Таким образом, получатель сможет сразу определить от кого сообщения, а также при необходимости сможет с ним связаться.
Как сделать подпись
Подпись в Яндексе функционирует следующим образом: в специальном окне заполняется форма, в которую записывается текстовое, либо иное сообщение подписи. Затем заданная подпись прикрепляется ко всем сообщениям путем активации особой опции, о которой мы поговорим далее.
На компьютере
В Яндекс почте можно добавить несколько вариантов подписей: отобразить как изображение, как текст или добавить html. Подробнее о каждом варианте мы поговорим далее.
Просто текст
Добавляем текст к себе в подпись:
- Открываем почтовый ящик и нажимаем на шестеренку в верхнем правом углу.
- В отобразившемся окне переходим в раздел «Личные данные, подпись, портрет».
- Далее пролистываем немного вниз до формы с различными опциями, и вводим в нее текст. Он в последствии будет отображаться в подписи электронного письма. Затем нажимаем на кнопку «Добавить подпись».
Таким образом будет добавлена подпись к вашим последующим письмам, которые вы будете рассылать. О том, как добавить в подпись особые элементы, читайте в следующих разделах.
Как добавить изображение
Чтобы добавить в подпись свое уникальное изображение, следует выполнить следующие действия:
- Открываем окно с формой, в которую вписывается подпись, и кликаем по кнопке в виде рамки с рисунком.
- В отобразившемся окне вводим ссылку на изображение и кликаем по кнопке «Добавить».
- В результате кликаем по кнопке «Добавить подпись».
Как добавить html
HTML-код позволяет нам стилизовать подпись так, как только нам захочется. Чтобы это сделать, откройте в браузере HTML-код, который нужно прикрепить к подписи, и скопируйте его содержимое из браузера.
Затем вставьте скопированное содержимое в форму подписи и нажмите на кнопку «Добавить подпись». Таким образом будет добавлена стилезованная подпись в вашей Яндекс почте.
На телефоне
Функционал в мобильном приложении, к сожалению, немного урезан. Здесь вы можете изменить только текстовую составляющую подписи. Добавить изображение, а уж тем более HTML-код нельзя.
Просто текст
Итак, чтобы изменить сообщение в подписи на телефоне, необходимо выполнить следующее:
- Открываем Яндекс почту на телефоне и создаем новое сообщение для отправки.
- По умолчанию подпись формируется после двойного тире. Таким образом, чтобы изменить подпись, достаточно стиреть стандартную фразу и написать свою. Затем отправить сообщение выбранному получателю.
Теперь вы знаете как добавить подпись в Яндекс почте на телефоне и компьютере. Надеемся, что наша статья была для вас полезной. Спасибо за внимание!
Оценка статьи:
Загрузка…