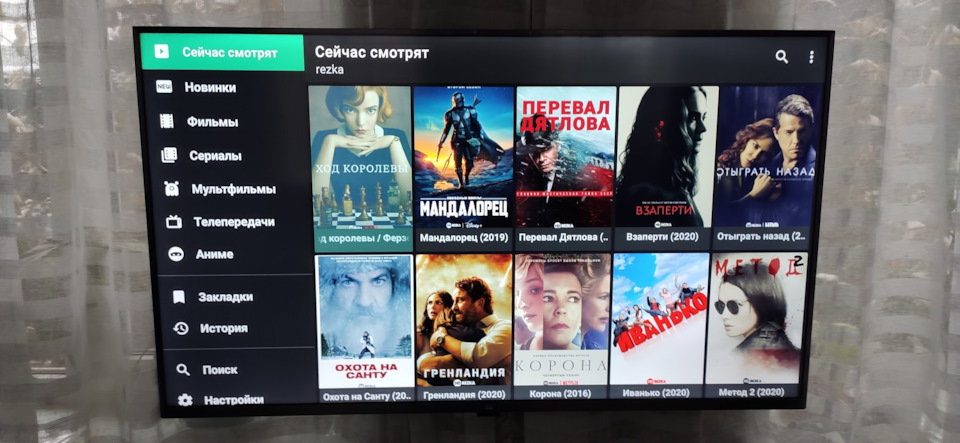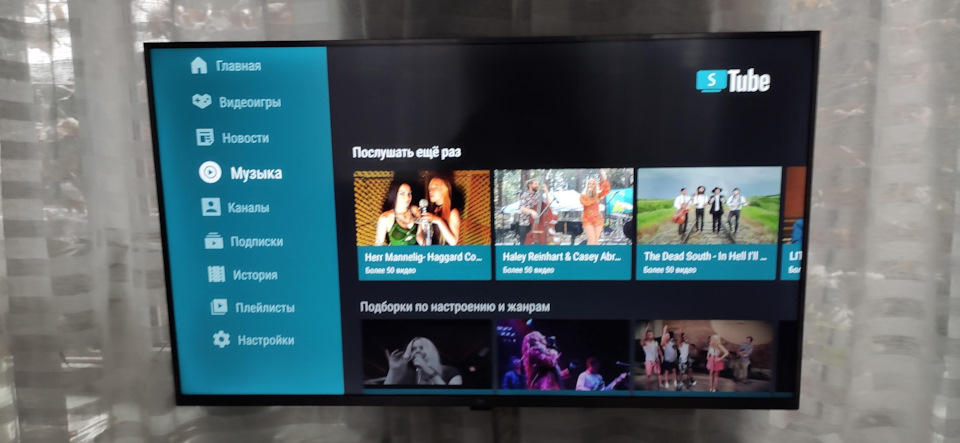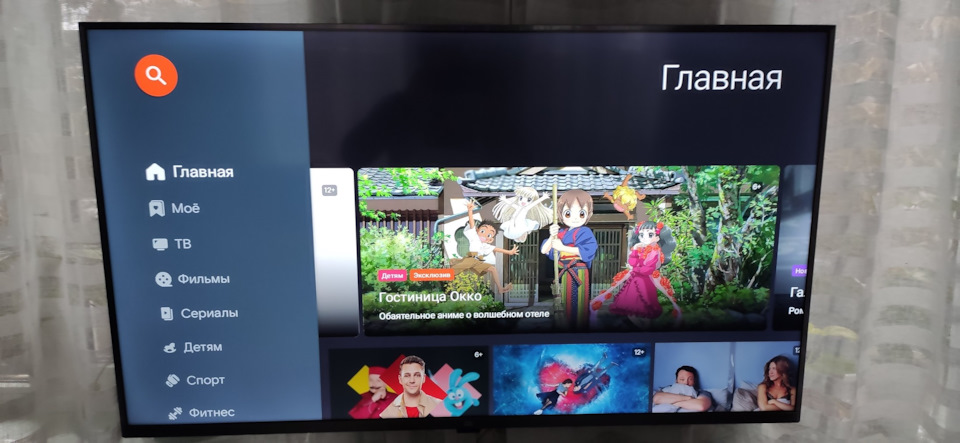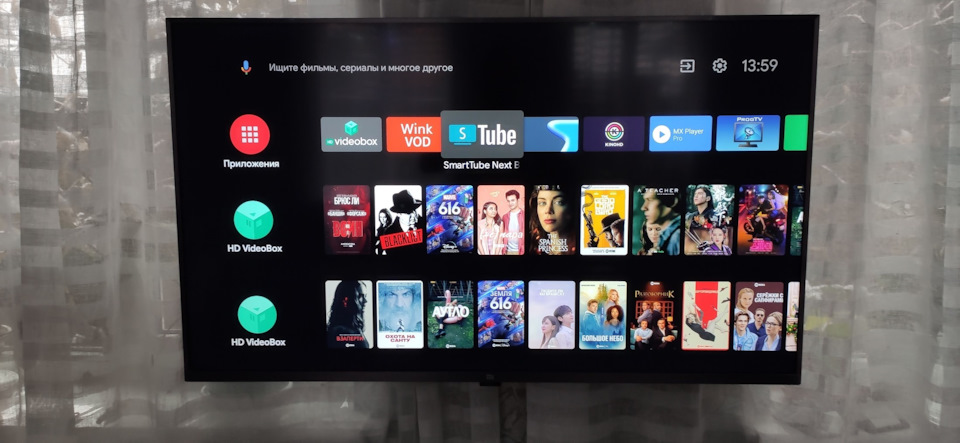Xiaomi в последние годы начал активно заниматься производством телевизоров. Ведь спустя короткое время данный бренд стал одним из лидеров даного сегмента рынка. Телевизоры Xiaomi предоставлены в различных ценовых категориях, благодаря этому даже рядовой покупатель имеет возможность приобрести хороший телевизор с многочисленными функциями.
Содержание
Первое включение
Как и любой другой телевизор, приобретя новую модель телевизора Mi необходимо совершить первоначальные настройки. Для этого при первом подключение следуйте подсказкам на экране.

Первым делом вам будет предложено выбрать язык. От вашего выбора зависит на каком языке будет меню телевизора.

Далее на большинстве моделей будет предложено произвести установки для работы в интернете с помощью смартфона на платформе Android.
Ведь Xiaomi Smart TV работают на Android TV, поэтому выбрав данный способ вы можете сэкономить время на дальнейших действиях перенеся данные с телефона.

Также вам необходимо будет принять Условия использования. Можете прочитать Пользовательское соглашение, если вам интересно.
Для дальнейшей работы на нажимаем на Принять.
Настройка каналов
Телевизоры Xiaomi имеют возможность приема цифрового ТВ без всяких дополнительных устройств в виде приставок. Поэтому для просмотра цифры на Ксиаоми, переходим сразу к настройке цифрового телевидения.
Телевизоры Mi TV поддерживают различные стандарты вещания
- DVB-T2 основной формат эфирного вещания, нужна только ДМВ антенна.
- DVB-C предназначен для кабельного ТВ.
- DVB-S спутниковое вещания, не все модели Ксиаоми поддерживают данный стандарт приема. Поэтому если вам нужно спутниковое телевидения уточняйте возможности вашей модели перед покупкой.

- Подключаем телевизионный кабель в ТВ гнездо
- Далее берем пульт и нажимаем на кнопку Меню, обычно она обозначается кругляшком.
- Переходим в главное меню Mi TV.
- Ищем значок установок обычно это шестеренка.
- Выбираем раздел ТВ.
- Далее жмем на Каналы.
- Нажимаем на Поиск каналов.
- Будет предложено Антенна для приема от Эфира, Кабель соответственно кабельное, Спутник- спутниковое вещание. нажимаем на свой источник сигнала.
- Выбираем Тип вещания.

- Вам будет предложено только Цифровое, Аналоговое, или то и другое.

- Далее начнется сканирование, это может занять достаточно долгое время поэтому дождитесь уведомления от телевизора, что поиск оконч

- После этого переходим на источник сигнала ТВ. Нажав значок LIVE TV или выбрав в списке Каналы.
Настройка интернета

Как говорилось выше телевизоры Xiaomi Smart TV это идеальный смарт, ведь он работает на самой популярной платформе Android TV которая позволяет устанавливать приложения с Google Play. Вы без проблем можете смотреть видео на самом популярном хостинге YouTube, смотреть любимые сериалы на Нетфликс. Ведь вы можете установить любое приложение доступное на гугл плей. Также вам доступны и другие сервисы гугла, а именно Chromecast и голосовой поиск Google, ведь пульты от Хиоми оснащены микрофоном.
Подключение WiFi на Mi Smart TV

Настройка и подключение Wi-Fi на телевизорах Ксиаоми, не сильно сложное и система будем сама постоянно пытаться подключиться к сети.
Ведь данные устройства предназначены в большей степени для работы в интернете.
- Переходим в настройки ТВ.
- Находим пункт Сеть и интернет.
- Выбираем Wi-Fi.
- Нажимаем на сканирование доступных точки.
- Находим свою сеть по названию.
- Вводим пароль.
- Телевизор сам сообщит об удачном подключение или ошибке.
Подключение через кабель

Как и любой Смарт ТВ, Ксиаоми без труда подключается к сети через интернет кабель. Для этого необходимо совершить несколько несложных действий. Ведь благодаря такому подключения вы добьетесь максимальной скорости интернета на своем Mi TV
- Берем шнур с двумя разъемами RJ-45.
- Подключаем один конец кабеля к роутеру в свободное гнездо.
- Другой разъем подключаем к ТВ в LAN разъем который расположен на задней панели телевизора.
- В установках выбираем Проводное подключение.
- Все сеть должна автоматически подключиться никаких лишних действий не требуется.
Как вы видите нет ничего сложного в настройках. Но если в использовании Mi TV у вас возникли сложности, то опишите в комментарии вашу проблему.
Смарт телевизоры Xiaomi имеют множество полезных функций, включая возможность просмотра IPTV. IPTV — это современный способ трансляции телевизионных каналов через интернет. Если у вас есть доступ к IPTV-серверу, вы можете настроить IPTV на своем смарт телевизоре Xiaomi и наслаждаться просмотром любимых каналов.
Настройка IPTV на смарт телевизоре Xiaomi относительно проста и не требует специальных навыков или инструментов. Все, что вам понадобится — это доступ к интернету, IPTV-плейлист и несколько свободных минут времени. В этой подробной инструкции мы покажем вам, как настроить IPTV на смарт телевизоре Xiaomi шаг за шагом.
Шаг 1: Подключите свой смарт телевизор Xiaomi к интернету. Вы можете использовать Wi-Fi или подключить телевизор к роутеру с помощью кабеля Ethernet.
Шаг 2: Перейдите в меню настроек смарт телевизора Xiaomi и найдите раздел «Сеть» или «Подключение». Здесь вы должны выбрать тип подключения к интернету — Wi-Fi или Ethernet.
Шаг 3: Если вы выбрали Wi-Fi, найдите свою Wi-Fi сеть в списке доступных сетей и введите пароль для подключения. Если вы используете Ethernet, подключите кабель к телевизору и роутеру.
Шаг 4: После успешного подключения к интернету, перейдите в приложение «IPTV» на своем смарт телевизоре Xiaomi. Обычно оно находится на рабочем столе или в главном меню.
Шаг 5: В IPTV-приложении найдите раздел «Настройки» или «Настройка IPTV». Здесь вы должны будете ввести данные для подключения к IPTV-серверу — адрес сервера, порт, пользовательское имя и пароль. Эти данные должны быть предоставлены вам вашим провайдером IPTV.
Шаг 6: После введения всех необходимых данных, сохраните настройки и перезапустите приложение IPTV. Теперь вы должны быть подключены к IPTV-серверу и можете наслаждаться просмотром каналов на своем смарт телевизоре Xiaomi.
Вот и все! Теперь вы знаете, как настроить IPTV на смарт телевизоре Xiaomi. Следуйте нашей подробной инструкции, и вы сможете просматривать свои любимые каналы с помощью IPTV-сервиса на своем смарт телевизоре Xiaomi.
Содержание
- Как настроить IPTV на смарт телевизоре Xiaomi
- Подготовка телевизора и подключение к интернету
- Загрузка и установка IPTV-приложения
- Настройка IPTV-приложения и просмотр каналов
Как настроить IPTV на смарт телевизоре Xiaomi
Шаги по настройке IPTV на смарт телевизоре Xiaomi:
- Подключите ваш смарт телевизор Xiaomi к интернету через Wi-Fi или Ethernet кабель.
- Откройте Главное меню на экране телевизора и выберите «Приложения».
- Перейдите в Магазин приложений на телевизоре и найдите приложение IPTV.
- Установите приложение IPTV на свой смарт телевизор Xiaomi.
- После успешной установки откройте приложение IPTV.
- Зарегистрируйтесь в приложении, если необходимо, или войдите в свою учетную запись.
- Настройте в приложении IPTV плейлист с вашими IPTV-каналами. Для этого укажите URL плейлиста или загрузите его с вашего компьютера.
- Сохраните плейлист и выберите IPTV-канал, который вы хотите просмотреть.
- Теперь вы можете наслаждаться просмотром IPTV-каналов на своем смарт телевизоре Xiaomi.
При следовании этим шагам вы сможете легко настроить IPTV на своем смарт телевизоре Xiaomi без особых проблем.
Подготовка телевизора и подключение к интернету
Прежде чем настроить IPTV на смарт телевизоре Xiaomi, необходимо выполнить несколько подготовительных этапов. В первую очередь, проверьте наличие у вас следующих комплектующих и условий:
- Xiaomi Smart TV с операционной системой Android TV;
- Установленное приложение IPTV;
- Стабильное подключение к интернету (рекомендуется использовать кабельное подключение для большей стабильности);
- Доступные данные для подключения к вашей IPTV-подписке (адрес сервера, имя пользователя и пароль);
- Учетная запись в Google (для доступа к Google Play Store).
После того, как у вас есть все необходимые компоненты, можно приступать к настройке смарт телевизора Xiaomi на просмотр IPTV. Подготовка включает в себя следующие шаги:
- Включите телевизор и подключите его к сети электропитания.
- Убедитесь, что у вас есть доступ к интернету. Для этого можно использовать как проводное, так и беспроводное соединение.
- В главном меню телевизора найдите и откройте приложение Google Play Store.
- В верхней части экрана найдите строку поиска и введите «IPTV».
- Выберите приложение IPTV и нажмите на него, чтобы перейти на страницу с описанием и установкой приложения.
- Нажмите на кнопку «Установить» и подождите, пока приложение загрузится и установится на ваш телевизор.
После завершения этих шагов, ваш телевизор Xiaomi будет готов к настройке IPTV и просмотру интернет-телевидения. Следующим шагом будет подключение к вашей IPTV-подписке и настройка каналов.
Загрузка и установка IPTV-приложения
Шаг 1: Настройте смарт-телевизор Xiaomi, подключив его к Интернету.
Шаг 2: Откройте «Магазин приложений» на вашем телевизоре.
Шаг 3: В поисковой строке введите «IPTV» и нажмите кнопку «Поиск».
Шаг 4: В списке результатов найдите подходящее IPTV-приложение и нажмите на него.
Шаг 5: Нажмите кнопку «Установить» для загрузки и установки приложения.
Шаг 6: После завершения установки, нажмите кнопку «Открыть», чтобы запустить IPTV-приложение.
Теперь вы готовы настроить свое IPTV-приложение на смарт-телевизоре Xiaomi и начать просмотр вашего любимого контента.
Настройка IPTV-приложения и просмотр каналов
После установки IPTV-приложения на свой смарт телевизор Xiaomi, необходимо настроить приложение и произвести первоначальную настройку для просмотра каналов.
1. Запустите IPTV-приложение на своем смарт телевизоре.
2. В главном меню приложения выберите раздел «Настройки».
3. В разделе «Настройки» найдите вкладку «Подключение» и выберите ее.
4. В вкладке «Подключение» выберите тип подключения к IPTV-серверу. Обычно это будет «HTTP».
5. После выбора типа подключения, вам необходимо ввести адрес сервера IPTV. Введите адрес сервера, который предоставляет вам ваш IPTV-провайдер.
6. Если вам также предоставлены логин и пароль для доступа к IPTV-серверу, введите их в соответствующие поля.
7. После ввода всех необходимых данных, сохраните настройки, выбрав опцию «Сохранить».
Поздравляю! Теперь вы успешно настроили IPTV-приложение на своем смарт телевизоре Xiaomi. Вы можете начать просмотр каналов, выбрав нужный канал из списка доступных в IPTV-приложении.
Обратите внимание, что процесс настройки IPTV-приложения и доступные функции могут незначительно отличаться в зависимости от конкретной модели смарт телевизора Xiaomi и версии IPTV-приложения.
Телевизоры Xiaomi стали очень популярными благодаря своему качеству изображения, большому экрану и доступной цене. Но, помимо просмотра телевизионных каналов, они также позволяют настроить IPTV — передачу телевизионных сигналов через интернет. Это отличная возможность получить доступ к большому количеству каналов, включая иностранные, спортивные, платные и многие другие, без необходимости подключаться к кабельной или спутниковой антенне.
Настроить IPTV на телевизоре Xiaomi достаточно просто, вам понадобится только доступ в интернет и некоторые настройки. Но перед тем, как приступить к настройке, вам понадобится список каналов и их URL-адреса, которые вы получите у своего IPTV-провайдера. Установив все необходимые данные, вы сможете просматривать любимые каналы, создавать плейлисты и настраивать эфирное телевидение на свое усмотрение.
Итак, в этой статье мы расскажем вам, как настроить IPTV на телевизоре Xiaomi шаг за шагом. Если вы хотите получить больше возможностей просмотра телевизионных каналов, то прочтите нашу подробную инструкцию и настройте IPTV на своем телевизоре Xiaomi прямо сейчас.
Содержание
- Первый шаг в настройке IPTV на телевизоре Xiaomi — установка приложения
- Второй шаг в настройке IPTV на телевизоре Xiaomi — ввод настроек провайдера
- Третий шаг в настройке IPTV на телевизоре Xiaomi – настройка плейлиста каналов
Первый шаг в настройке IPTV на телевизоре Xiaomi — установка приложения
Для просмотра IPTV на телевизоре Xiaomi вам понадобится установить специальное приложение. Следуйте инструкциям ниже, чтобы установить приложение на ваш телевизор Xiaomi:
|
|
Теперь, когда вы установили приложение IPTV, вы готовы продолжить настройку и настроить свое IPTV-подключение. Чтобы это сделать, прочтите следующий раздел этой инструкции.
Второй шаг в настройке IPTV на телевизоре Xiaomi — ввод настроек провайдера
После того, как у вас есть аккаунт на IPTV-платформе, вы можете приступить к вводу настроек провайдера для просмотра телеканалов на телевизоре Xiaomi. Вот пошаговая инструкция по настройке:
-
Откройте приложение IPTV.
Это приложение должно быть уже установлено на вашем телевизоре Xiaomi. Если вы не установили его, вы можете скачать приложение из официального магазина приложений Xiaomi.
-
Выберите вариант ввода настроек провайдера.
После открытия приложения вы должны выбрать один из вариантов для ввода настроек провайдера. Обычно это будет «Ввод по ссылке» или «Ввод по коду».
-
Введите настройки провайдера.
Когда вы выбрали вариант ввода настроек провайдера, вам будет предложено ввести данные, которые вы получили от своего IPTV-провайдера. Введите URL-адрес или код, который требуется для настройки.
-
Проверьте и сохраните настройки.
После ввода настроек провайдера внимательно проверьте, чтобы не было опечаток или ошибок. Затем сохраните настройки.
После выполнения этих шагов ваш телевизор Xiaomi будет готов к просмотру IPTV-каналов от вашего провайдера. Вы сможете наслаждаться любимыми телепередачами и фильмами прямо на большом экране вашего телевизора.
Третий шаг в настройке IPTV на телевизоре Xiaomi – настройка плейлиста каналов
1. Скачайте плейлист каналов с помощью специального сервиса или получите его от своего IPTV-провайдера. Плейлист может быть в формате .m3u или .m3u8.
2. Сохраните файл плейлиста на флеш-накопитель или в любом удобном для вас месте на компьютере.
3. Подключите флеш-накопитель к телевизору Xiaomi с помощью USB-порта.
4. Откройте приложение IPTV на телевизоре Xiaomi.
5. В меню приложения найдите раздел «Настройки» или «Настройки плейлиста» и выберите его.
6. Нажмите на кнопку «Загрузить плейлист» или «Добавить плейлист».
7. В появившемся окне найдите и выберите файл плейлиста с флеш-накопителя или с компьютера.
8. Подождите, пока приложение загрузит плейлист и обновит список доступных каналов.
9. Теперь у вас должны появиться все каналы из плейлиста в списке доступных для просмотра.
10. Выберите интересующий вас канал и начните просмотр IPTV на телевизоре Xiaomi. Воспользуйтесь пультом дистанционного управления или пультом приложения для выбора канала.
Готово! Теперь вы можете наслаждаться просмотром IPTV-каналов на своем телевизоре Xiaomi.
Примечание:
Если у вас есть несколько плейлистов каналов, вы можете загрузить их все в приложение IPTV и переключаться между ними в любое время. Также вы можете настроить порядок каналов, создать свои плейлисты и добавить каналы в избранное.
Не забывайте, что для просмотра IPTV-каналов вам необходима стабильная высокоскоростная интернет-соединение. Используйте проводное подключение или подключайтесь к Wi-Fi сети на телевизоре Xiaomi.
У многих владельцев смарт-телевизора Xiaomi возникает вопрос о том, как настроить IPTV для просмотра телеканалов через интернет. IPTV — это технология передачи телевизионного сигнала через интернет-протокол, которая позволяет смотреть телевизию на смарт-телевизоре без использования антенны или кабельного телевидения.
Настройка IPTV на смарт-телевизоре Xiaomi довольно проста и не займет много времени. В этой подробной инструкции мы расскажем вам о всех этапах настройки, чтобы вы могли наслаждаться просмотром любимых телеканалов в высоком качестве на своем смарт-телевизоре.
Сначала вам потребуется приложение IPTV для Xiaomi Smart TV, которое можно скачать из официального магазина приложений MIUI TV или установить с помощью файлового менеджера. После установки приложения вам потребуется подключиться к интернету и ввести данные вашего провайдера IPTV, такие как IP-адрес сервера, порт, пользователя и пароль.
Содержание
- Как настроить IPTV на смарт телевизоре Xiaomi:
- Получите доступ к IPTV-сервису
- Подключите смарт телевизор Xiaomi к интернету
- Установите приложение IPTV на смарт телевизор
- Войдите в приложение и настройте IPTV-плейлист
- Наслаждайтесь просмотром IPTV-каналов на смарт телевизоре Xiaomi
Как настроить IPTV на смарт телевизоре Xiaomi:
Для настройки IPTV на смарт телевизоре Xiaomi следуйте инструкциям ниже:
- Включите телевизор и подключите его к интернету через Wi-Fi или Ethernet.
- Перейдите в меню телевизора и найдите приложение «IPTV». Если оно не установлено, скачайте его из «App Store».
- Запустите приложение IPTV и перейдите в настройки.
- В настройках выберите «Конфигурация IPTV» или подобный пункт меню, где можно добавить список каналов.
- Введите URL плейлиста IPTV. Обычно эту информацию предоставляет ваш провайдер или вы можете найти бесплатные плейлисты в интернете. Убедитесь, что URL плейлиста верен и актуален.
- Нажмите кнопку «Сохранить» или «Применить» для сохранения настроек.
- Перезапустите приложение IPTV и выберите категорию или канал, который вы хотите просмотреть.
После выполнения этих шагов вы сможете смотреть IPTV на вашем смарт телевизоре Xiaomi. Убедитесь, что ваш интернет-соединение стабильно и достаточно быстро для просмотра IPTV каналов.
Получите доступ к IPTV-сервису
Чтобы получить доступ к IPTV-сервису на смарт телевизоре Xiaomi, вам понадобится следовать нескольким простым шагам:
- Подключите ваш смарт телевизор Xiaomi к сети Интернет.
- Перейдите в меню настроек телевизора.
- Найдите и выберите раздел «Сеть» или «Интернет».
- Выберите опцию «Проводное соединение» или «Беспроводное соединение Wi-Fi», в зависимости от вашей сетевой конфигурации.
- Введите данные вашей Wi-Fi-сети, если вы выбрали беспроводное соединение.
- Подождите, пока телевизор подключится к сети Интернет.
- Вернитесь в главное меню настроек.
- Выберите раздел «Приложения» или «Магазин приложений».
- Найдите и установите IPTV-приложение с помощью поиска или категорий приложений.
- Запустите IPTV-приложение на вашем смарт телевизоре Xiaomi.
- Введите данные вашей учетной записи или получите доступ к IPTV-сервису с помощью кода активации.
- Настройте предпочитаемые настройки IPTV-сервиса, такие как выбор каналов или создание списка избранного.
После завершения этих шагов вы сможете наслаждаться просмотром IPTV-каналов на вашем смарт телевизоре Xiaomi. Убедитесь, что у вас есть стабильное подключение к Интернету для оптимального качества воспроизведения.
Подключите смарт телевизор Xiaomi к интернету
Для того чтобы настроить IPTV на смарт телевизоре Xiaomi, необходимо сначала подключить его к интернету. Для этого вы можете использовать способ подключения, который больше всего подходит вам:
Подключение через Wi-Fi
1. Включите смарт телевизор и откройте меню настроек.
2. Найдите и выберите раздел сетевых настроек.
3. Выберите раздел Wi-Fi и включите его.
4. Найдите доступные сети Wi-Fi и выберите вашу сеть.
5. Введите пароль от вашей Wi-Fi сети и подтвердите ввод.
6. Подождите, пока телевизор подключится к сети.
Подключение через Ethernet-кабель
1. Включите смарт телевизор и откройте меню настроек.
2. Найдите и выберите раздел сетевых настроек.
3. Подключите один конец Ethernet-кабеля к порту LAN на вашем роутере, а другой конец — к порту Ethernet на телевизоре.
4. Подождите, пока телевизор подключится к сети.
После успешного подключения к интернету, вы сможете настроить IPTV на вашем смарт телевизоре Xiaomi, следуя дальнейшим инструкциям.
Установите приложение IPTV на смарт телевизор
Для просмотра IPTV на смарт телевизоре Xiaomi необходимо установить специальное приложение. Следуйте этим простым шагам, чтобы установить приложение:
Шаг 1: Включите ваш смарт телевизор и перейдите в главное меню.
Шаг 2: Откройте магазин приложений, нажав на значок «App Store» или «Магазин приложений» на главном экране.
Шаг 3: Введите «IPTV» в поле поиска, чтобы найти приложение IPTV.
Шаг 4: Выберите приложение IPTV из списка результатов поиска.
Шаг 5: Нажмите на кнопку «Установить», чтобы начать установку приложения.
Шаг 6: Дождитесь завершения установки приложения. Обычно это занимает несколько минут.
Шаг 7: После завершения установки, нажмите кнопку «Открыть», чтобы запустить приложение IPTV на вашем смарт телевизоре.
Теперь у вас установлено приложение IPTV на вашем смарт телевизоре Xiaomi. Вы можете перейти к настройке IPTV и начать просмотр телевизионных каналов.
Войдите в приложение и настройте IPTV-плейлист
1. Откройте меню на вашем смарт телевизоре Xiaomi и найдите приложение IPTV. Обычно оно доступно в разделе приложений или приложений для медиа.
2. Нажмите на значок приложения и дождитесь загрузки.
3. После загрузки вы будете перенаправлены на главный экран приложения. На нем вы увидите различные категории, такие как ТВ-каналы, Фильмы, Сериалы и т. д.
4. Чтобы настроить IPTV-плейлист, выберите категорию «ТВ-каналы» или «Настройки» (в зависимости от интерфейса приложения).
5. В разделе настроек найдите опцию «Добавить плейлист» или «Настроить плейлист».
6. Введите адрес плейлиста в поле ввода. Обычно, поставщик IPTV должен предоставить вам URL-адрес плейлиста.
7. После ввода адреса нажмите на кнопку «Применить» или «ОК» для сохранения настроек.
8. Вы вернетесь на главный экран приложения, где должны увидеть список доступных каналов в IPTV-плейлисте.
Теперь вы настроили IPTV-плейлист на своем смарт телевизоре Xiaomi и можете наслаждаться просмотром вашего любимого контента.
Наслаждайтесь просмотром IPTV-каналов на смарт телевизоре Xiaomi
Смарт телевизоры Xiaomi предлагают широкие возможности для просмотра IPTV-каналов. Подключив IPTV на свой телевизор Xiaomi, вы сможете наслаждаться любимыми программами и каналами прямо на большом экране.
Для настройки IPTV на своем смарт телевизоре Xiaomi следуйте следующим шагам:
Шаг 1: Приобретите и подключите IPTV-приставку к своему телевизору Xiaomi. IPTV-приставка позволит вам получить доступ к IPTV-каналам с помощью интернет-подключения.
Шаг 2: Зайдите в меню телевизора Xiaomi и найдите раздел «Настройки».
Шаг 3: В разделе «Настройки» найдите и выберите опцию «Сеть».
Шаг 4: В разделе «Сеть» выберите опцию «Проводное подключение» или «Беспроводное подключение», в зависимости от того, каким способом вы подключаетесь к интернету. Если вы подключаетесь по Wi-Fi, необходимо выбрать вашу Wi-Fi сеть и ввести пароль.
Шаг 5: После подключения к интернету вернитесь в меню телевизора и найдите раздел «Приложения».
Шаг 6: В разделе «Приложения» найдите и выберите IPTV-приложение, которое вы хотите использовать для просмотра каналов.
Шаг 7: Установите выбранное приложение на свой телевизор Xiaomi, следуя инструкциям на экране.
Шаг 8: После установки приложения откройте его и введите доступные ресурсы для просмотра IPTV-каналов. Это может быть IP-адрес или URL-адрес сервера, а также логин и пароль для авторизации.
Шаг 9: После ввода необходимых данных вы сможете просматривать IPTV-каналы на своем телевизоре Xiaomi. Насладитесь вашими любимыми программами и каналами в высоком качестве прямо на большом экране.
Таким образом, настройка IPTV на смарт телевизоре Xiaomi является достаточно простой процедурой. Следуйте нашей подробной инструкции и наслаждайтесь просмотром IPTV-каналов на вашем телевизоре Xiaomi уже сегодня.
Обновлено: 22.09.2023
Xiaomi в последние годы начал активно заниматься производством телевизоров. Ведь спустя короткое время данный бренд стал одним из лидеров даного сегмента рынка. Телевизоры Xiaomi предоставлены в различных ценовых категориях, благодаря этому даже рядовой покупатель имеет возможность приобрести хороший телевизор с многочисленными функциями.
Первое включение
Как и любой другой телевизор, приобретя новую модель телевизора Mi необходимо совершить первоначальные настройки. Для этого при первом подключение следуйте подсказкам на экране.
Первым делом вам будет предложено выбрать язык. От вашего выбора зависит на каком языке будет меню телевизора.
Далее на большинстве моделей будет предложено произвести установки для работы в интернете с помощью смартфона на платформе Android.
Ведь Xiaomi Smart TV работают на Android TV, поэтому выбрав данный способ вы можете сэкономить время на дальнейших действиях перенеся данные с телефона.
Также вам необходимо будет принять Условия использования. Можете прочитать Пользовательское соглашение, если вам интересно.
Для дальнейшей работы на нажимаем на Принять.
Настройка каналов
Телевизоры Xiaomi имеют возможность приема цифрового ТВ без всяких дополнительных устройств в виде приставок. Поэтому для просмотра цифры на Ксиаоми, переходим сразу к настройке цифрового телевидения.
Телевизоры Mi TV поддерживают различные стандарты вещания
- DVB-T2 основной формат эфирного вещания, нужна только ДМВ антенна.
- DVB-C предназначен для кабельного ТВ.
- DVB-S спутниковое вещания, не все модели Ксиаоми поддерживают данный стандарт приема. Поэтому если вам нужно спутниковое телевидения уточняйте возможности вашей модели перед покупкой.
- Подключаем телевизионный кабель в ТВ гнездо
- Далее берем пульт и нажимаем на кнопку Меню, обычно она обозначается кругляшком.
- Переходим в главное меню Mi TV.
- Ищем значок установок обычно это шестеренка.
- Выбираем раздел ТВ.
- Далее жмем на Каналы.
- Нажимаем на Поиск каналов.
- Будет предложено Антенна для приема от Эфира, Кабель соответственно кабельное, Спутник- спутниковое вещание. нажимаем на свой источник сигнала.
- Выбираем Тип вещания.
- Вам будет предложено только Цифровое, Аналоговое, или то и другое.
- Далее начнется сканирование, это может занять достаточно долгое время поэтому дождитесь уведомления от телевизора, что поиск оконч
- После этого переходим на источник сигнала ТВ. Нажав значок LIVE TV или выбрав в списке Каналы.
Настройка интернета
Как говорилось выше телевизоры Xiaomi Smart TV это идеальный смарт, ведь он работает на самой популярной платформе Android TV которая позволяет устанавливать приложения с Google Play. Вы без проблем можете смотреть видео на самом популярном хостинге YouTube, смотреть любимые сериалы на Нетфликс. Ведь вы можете установить любое приложение доступное на гугл плей. Также вам доступны и другие сервисы гугла, а именно Chromecast и голосовой поиск Google, ведь пульты от Хиоми оснащены микрофоном.
Подключение WiFi на Mi Smart TV
Настройка и подключение Wi-Fi на телевизорах Ксиаоми, не сильно сложное и система будем сама постоянно пытаться подключиться к сети.
Ведь данные устройства предназначены в большей степени для работы в интернете.
- Переходим в настройки ТВ.
- Находим пункт Сеть и интернет.
- Выбираем Wi-Fi.
- Нажимаем на сканирование доступных точки.
- Находим свою сеть по названию.
- Вводим пароль.
- Телевизор сам сообщит об удачном подключение или ошибке.
Подключение через кабель
Как и любой Смарт ТВ, Ксиаоми без труда подключается к сети через интернет кабель. Для этого необходимо совершить несколько несложных действий. Ведь благодаря такому подключения вы добьетесь максимальной скорости интернета на своем Mi TV
- Берем шнур с двумя разъемами RJ-45.
- Подключаем один конец кабеля к роутеру в свободное гнездо.
- Другой разъем подключаем к ТВ в LAN разъем который расположен на задней панели телевизора.
- В установках выбираем Проводное подключение.
- Все сеть должна автоматически подключиться никаких лишних действий не требуется.
Как вы видите нет ничего сложного в настройках. Но если в использовании Mi TV у вас возникли сложности, то опишите в комментарии вашу проблему.
Ещё Великий Комбинатор знал четыреста сравнительно честных способов отъёма кровных шекелей у населения.
Живи О.Бендер в наше неспокойное время, я думаю, количество оных способов легко увеличилось бы вдвое.
Давайте представим типичное мгновение жизни в среднестатистической россиянской семье: поздний ноябрь, слякоть за окном и пасмурно, и вообще мой дом — моя крепость, оплот семейного уюта. Отоманка на диванчике так и манит, собака, примостить на неё свою пятую точку. И хочется чего нибудь нового, яркого. К примеру, телевизионный приёмник пора бы уже обновить, а тут и ч0рные пятницы, блэк мать их фридэй зазывают необычайными скидками. И жына рядом намекающе закатывает глаза, дескать уже Рыбалкины себе купили огроменный телевизор, и дети под ногами крутятся паап, ну куци муйтики!
Поддавшись всестороннему давлению, уже через пару дней в зале появляется новенькая современная ЖК панель, в экранной матрице которого содержится неприлично много пикселей, а частота процессора и объём памяти такой, что некоторые ноутбуки и сейчас бы рыдали коркодильими слезами.
Новенький аппарат сразу же подключается к вайфаю (не киселёвщину же по эфирным каналам смотреть?) и тут же предустановленное мусорное ПО навроде онлайн кинотеаров IVI, Кинопоиск, или OKKO, почуяв наживу как пираньи каплю крови, кучей всплывающих окошек начинают зазывать: введи номер своей карточки, касатик! Первый месяц подписки всего за 1 рубль! Вот тут галочку поставь!
Нафиг!
Сносите с вашего устройства этих цыганских попрошаек немедля! И приложение ютуб, установленное по умолчанию — туда же! Чтобы никакой рекламы! Соблюдайте ментальную гигиену, камраден!
Окей, скажете вы, мы удалили весь предустановленный мусор. Что дальше то?
Да всё очень просто. Открываете этот пост на драйве с компа или ноутбука. Запускаете десктопный Телеграм . Логинитесь под своим акаунтом, и скачиваете Apk файлы, приведённые ниже. Файлы на флешку — флешку в телевизор — проводник — разрешить установку из незнакомых источников — установить.
Первым делом обязательно ставите нормальный видеоплеер, например MX Player Pro он будет нужен для следующих ниже приложений.
Это просто маст хэв! Тут десятки тысяч фильмов, сериалов и мультиков! Есть практически всё, и бесплатно! Просто нажимаете, пардон, на лупу, и пишете название фильма или мультика. Голосовой поиск тоже работает.
Или, если не знаете что посмотреть, к вашим услугам вкладка «Новинки».
Неплохая альтернатива видеобоксу — это молодой, но динамично развивающийся бесплатный онлайн кинотеатр ZONA
Здесь всё то же самое, но качество в некоторых случаях даже получше.
Куда же в 2020м году без ютуба? Но зачем смотреть рекламу? Ставим Smart YouTube Next и радуемся видосам без рекламы. Вообще.
Что, вам ещё не хватает контента? Тогда Wink идёт к вам.
Тут около 900 каналов IPTV и большая база фильмов и сериалов в отличном качестве.
Для начала, этих пятерых альтернативных приложений вам хватит более чем.
Если всё сделали правильно, то стартовый экран вашего Андроид TV должен выглялдеть как то так:
Делитесь этим постом с друзьями, чтобы они тоже могли смотреть годноту)
В следующем посту я расскажу про альтернативные клиенты для соцсетей Вконтакте, Фейсбук, Твиттер и Инстаграм без показа рекламы и с разблокированными интересными фичами.
———-
З.Ы. Пока писал этот пост, за окном пошёл снег)
С распространением высокоскоростного Интернета, с появлением множества VOD-сервисов, с ростом YouTube и стриминговых сервисов телевидение теряет потребителей контента в России. Но при этом телевидение продолжает удерживать существенную долю рынка. Естественно, под телевидением я не имею в виду только помойные зомби-каналы федеральной сети (хоть многие смотрят именно их), а достаточно большую совокупность всевозможных познавательных, развлекательных, спортивных и других телеканалов.
Свой путь оптимизации просмотра телевидения я выстрадал за несколько лет, хоть и смотрю редко. Это было и спутниковое телевидение, и IPTV от провайдеров с их собственными ТВ-приставками, и DVB-C, и IPTV через программы в Smart TV, и пр. В конечном итоге я пришёл к Android-боксам (тут в том числе имеются в виду и телевизоры с Android TV), которые на глазах совершили революцию в потреблении контента, но многие этого ещё даже не заметили. Им ещё предстоит открыть для себя этот дивный мир. Это самые настоящие медиа-хабы, центры цифрового контента. Уже почти два года я использую Android-боксы в гостиной и на кухне, скрытые за телевизорами. Об Android-боксах я вам периодически рассказываю в обзорах. А поиски идеального варианта просмотра телевидения остановились (менялись только модели самих боксов), потому что всё достигло такого уровня комфорта, который просто больше ничего не требует.
У меня разрывалась душа, когда кто-то из друзей говорил, что работает всё не так красочно, как я им описывал — приходилось искать новые варианты, друзей подводить нельзя. У меня кипела голова, когда кто-то из родственников жаловался, что у них что-то работает неудобно и не так — приходилось искать новые варианты, чтобы всё работало так, как хотят именно они. У меня наступает депрессия, если я встречаю халтуру, некомпетенцию, неудобные пульты, неудобное управление, некачественное ПО, непродуманные реализации функций в ПО, неудобный интерфейс, т.к. в любых проектах я придерживаюсь простого правила — или делаем хорошо, или делаем никак и расходимся (да, знаю, фанатичный максимализм до добра не доводит). Всё это заставляло постоянно быть в поисках чего-то нового и правильного. Зато теперь я знаю, как большинство людей смотрят телевидение, и понимаю, что им в действительно нужно для удобства.
Свои небольшим опытом в этой сфере я с вами сегодня и поделюсь. Конечно, кому-то этот опыт окажется неприемлем, потому что у них своё видение прекрасного.
Я не буду затрагивать тему выбора Android-бокса, это я сделаю потом в отдельной статье, затрону лишь тему просмотра IPTV. Самая сложная часть, если можно так выразиться, заключается в настройках, которые нужно выполнить лишь один раз. Результат описанного метода подойдёт в том числе и пожилым родителям, и бабушкам, и дедушкам. В управлении они освоятся за 30 минут, потому что всё интуитивно-понятно и просто. И поменять это на что-то другое у вас вряд ли получится в будущем.
В конечном итоге всё у вас будет выглядеть так:
Критерии выбора
От IPTV-провайдера требуется: приемлемое качество каналов HD/FHD, большой выбор каналов, быстрый доступ к потокам (чтобы была быстрая скорость переключения каналов), низкая стоимость и, самое главное, высокий аптайм и высокая стабильность.
От IPTV-менеджера (программы) требуется: предельная простота без ущерба для функциональности, интуитивно-понятный и продуманный интерфейс (чистый и ясный), хорошая общая функциональность и стабильность работы. Обязательно чёткое и понятное управление строго с помощью D-Pad («крестовина» на пульте и пара функциональных кнопок), без необходимости использовать мышки, аэромышки и прочие чудеса современной техники. Желательно поддержка так называемого современного автофреймрейта (поддержка переключения частоты развёртки через системный API на боксах, где такой API реализован).
Ну и связка контента IPTV-провайдера и IPTV-менеджера — они должны хорошо работать в паре.
IPTV-провайдер
Сервисы торрент-ТВ (например, через Торрент-ТВ, Torrent Stream Controller, LOL!TV и пр.) обеспечивают максимально возможное качество, потому что там в большинстве непережатые потоки от телеканалов или со спутников с высоким битрейтом. Большая часть потоков там с чересстрочным видео, а в некоторых есть многоканальная звуковая дорожка. Естественно, это так называемый пиратский вариант IPTV. Стоимость низкая, есть возможность использовать бесплатно некоторые сервисы. Но этот вариант абсолютно не пригоден для постоянного полноценного использования. Низкий аптайм и низкая стабильность. Сегодня одни каналы есть, завтра их уже нет. Сегодня одни каналы работают хорошо, завтра плохо. Сами потоки накладывают определённые требования к боксам, выбору ПО и его настройке, т.к. качественные системы устранения чересстрочности есть не во всех боксах и не во всех библиотеках декодирования. Без этого с максимальным качеством такие каналы не посмотреть. Но этот вариант очень удобно использовать, когда хочется посмотреть что-то конкретное в максимально возможном качеством (если в нужный момент эти каналы будут работать). Например, какой-то конкретный футбольный матч в прямом эфире или Евровидение с идеальной картинкой и отличным звуком и т.п.
В качестве IPTV-провайдера мы будем использовать EDEM. Это самый известный, не совсем легальный IPTV-провайдер с высоким аптаймом и стабильностью. Он отвечает всем требованиям, которые были озвучены ранее. Его популярность достигла такого уровня, что некоторые Интернет-провайдеры втихую (по собственному решению) шейпят трафик до серверов EDEM, вынуждая потребителей пользоваться собственным IPTV-сервисом. Их немного. Например, из крупных так делает Ростелеком. Таких провайдеров, конечно, нужно менять сразу. У EDEM есть разветвлённая сеть CDN, вы можете сами выбрать подходящий сервер в личном кабинете.
За 1$ (60 рублей) в месяц вы получаете доступ к около 400 каналам, из них около 60 HD. Мы будем использовать не все, только отобранные. У EDEM есть архив на 4 суток. Одну учётную запись EDEM можно использовать на двух устройствах одновременно. Например, на боксе в гостиной и на кухне.
В качестве дополнительного IPTV-провайдера мы будем использовать OTTCLUB. Тоже известный IPTV-провайдер с высоким аптаймом и стабильностью. У него меньше каналов, чем у EDEM, около 220, из них около 70 HD. Качество (битрейт) самих каналов выше, чем у EDEM. Архив тоже есть. Цена достаточно высокая. Но у OTTCLUB есть очень классный тариф с почасовой тарификацией. Положили 5$ на счёт, и баланс будет расходоваться, только когда вы будете смотреть каналы. Это именно то, что нам нужно. Мы не будем использовать OTTCLUB полноценно, а лишь в качестве небольшого дополнения к EDEM. Мы будем использовать единый специально подготовленный плейлист, который будет состоять из каналов EDEM, к ним будут добавлены каналы из OTTCLUB, которых нет в EDEM. А некоторые SD каналы EDEM будут заменены на HD, если такие есть в OTTCLUB. За последний год моя семья потратила на OTTCLUB около 3$. Вполне бюджетно.
В руководстве я рассмотрю два варианта для вашего удобства. Только EDEM и EDEM + OTTCLUB. Вы выберите сами, что вам больше подходит. Но я рекомендую второй вариант, т.к. он расширит список доступных HD каналов, а расходы при этом возрастут незначительно.
Подготовка
Загрузите архив с подготовленными шаблонами EDEM, EDEM + OTTCLUB и логотипы.
Шаблоны подготовлены из официальных плейлистов (15.06.2018). Большая часть работы сделана автоматически, я написал специальную программу для этого. Потом была выполнена ручная проверка и корректировка.
Вы получите 178 каналов, из них 40 FHD.
Зарегистрируйтесь на сайте EDEM. Пополните в личном кабинете баланс на 1$ (через Интеркасса). Этого будет достаточно, чтобы вы для себя поняли, подходит вам этот вариант IPTV или нет. Активируйте подписку на 1 месяц. Загрузите плейлист m3u — Меню > Плейлист > m3u8. Нам из этого файла понадобится лишь часть одной ссылки, напрямую мы использовать его не будем.
Если вам нужен EDEM + OTTCLUB.
Вы получите 218 каналов, из них 55 FHD.
Выполните предыдущий шаг — зарегистрируйтесь и загрузите плейлист EDEM.
Зарегистрируйтесь на сайте OTTCLUB. Пополните в личном кабинете баланс на 1$. Этого будет достаточно на некоторое время. Активируйте тарифный план «Позапросная тарификация». Загрузите плейлист m3u — Профиль > Плейлисты > m3u. Нам из этого файла понадобится лишь часть одной ссылки, напрямую мы использовать его не будем.
Вам понадобится текстовый редактор с возможностью массовой замены. Например, Notepad++ для Windows.
Если вам нужен только EDEM.
Откройте в текстовом редакторе загруженный плейлист EDEM и шаблон EdemTemplate. Выберите любую строку со ссылкой на телеканал в плейлисте EDEM. Она имеет вид:
Если вам нужен EDEM + OTTCLUB.
Выполните предыдущий шаг, только используйте шаблон ComboTemplate. Откройте в текстовом редакторе загруженный плейлист OTTCLUB. Выберите любую строку со ссылкой на телеканал в плейлисте OTTCLUB. Она имеет вид:
Скопируйте в буфер только её часть — ССЫЛКА/ПЕРСОНАЛЬНЫЙ_КЛЮЧ_OTT. Например, ottnow.in/stream/94FQOCRRPK. В файле ComboTemplate сделайте массовую замену OTT_URL на ССЫЛКА/ПЕРСОНАЛЬНЫЙ_КЛЮЧ_OTT. Всё, ваш плейлист готов.
Если будет желание, вы можете удалить ненужные каналы, изменить порядок и перегруппировать.
Подготовка на компьютере завершена. Скопируйте папку TVLOGO (с логотипа каналов) и отредактированный шаблонный файл на Android-бокс.
IPTV-менеджер
Я перепробовал многие доступные программы для просмотра IPTV и IPTV-менеджеры. Большая часть из них — адское дно. На этом же дне находятся программы для IPTV от большей части крупных операторов. Как они умудряются так делать, зачем они выпускают такие продукты, что за идиоты одобряют выпуск таких продуктов, я не могу ответить.
Perfect Player — это IPTV-менеджер, который приближен к идеальному. Человек, который его делает, прекрасно понимает, как люди смотрят IPTV, и что им нужно. Я с автором не знаком, но по продукту видно, что он подходит к нему с душой и знанием дела. Perfect Player полностью соответствует озвученным ранее требованиям. И даже поддерживает так называемый современный автофреймрейт. Последнее не всем важно, но для меня это одно из ключевых требований. У Perfect Player много функций, для некоторых людей они будут важны. Например, есть возможность автозагрузки при старте бокса, есть возможно автозапуска последнего канала. Можно менять цветовую тему, вид списка каналов. Есть избранное и адаптивная сортировка — первыми в списках групп будут отображаться те каналы, которые вы смотрите чаще. Для каждого канала можно индивидуально выбирать декодер и пропорцию, если с потоком на конкретном боксе есть проблемы. И другие возможности.
Сама программа бесплатная. Полную версию можно активировать внутри программы. В полной версии не будет рекламы, и будет доступна пара дополнительных функций. Стоит какие-то копейки, вроде бы 2$ (я давно покупал).
Если у вас уже установлена программа Perfect Player, то сбросьте её настройки. Войдите в главное меню (удерживайте кнопку ОК) > Настройки > Исходные настройки > Сбросить к исходным.
Откройте Настройки > Основные > Плейлист и выберите подготовленный плейлист, который вы скопировали на бокс. EPG указывать не нужно, два сервера уже прописаны в плейлисте, Perfect Player их подхватит.
Выберите «Папка с логотипами» и укажите папку с логотипами, которую вы скопировали на бокс.
Откройте Настройки > Воспроизведение. Вам необходимо выбрать декодер. Эта настройка индивидуальная для разных устройств. На разных боксах один декодер может работать лучше другого. Например, для Nvidia Shield TV выберите HW+, для Minix Neo U9-H выберите Аппаратный. Выберите максимальный размер буфера.
Включите AFR, если вам нужна поддержка автофреймрейта. Это так называемый современный автофреймрейт. Поддерживается он только на самых продвинутых по медиа-функциональности боксах, например, Nvidia Shield TV и Minix Neo U9-H. Программа Perfect Player будет сама управлять автофреймрейтом, частота будет переключаться соответственно частоте кадров в потоке/канале. При переключении каналов, если частота кадров в потоках одинаковая, промежуточных переключений не будет.
Возвращайтесь в основное окно программы. Дождитесь окончания загрузки EPG. Выберите любой канал, удерживайте на нём ОК и в появившемся меню выберите Вид. Вид изменится на Детали. Можете выбрать Таблицу, как вам удобнее. Всё, базовые настройки выполнены, можете пользоваться в своё удовольствие. Далее можете подстроить программу под ваши предпочтения.
Вот, как у вас всё будет вживую (не обращайте внимания на муар, это нормально при съёмке экрана):
Попробуйте. Уверен, что многим из вас понравится, а просмотр телевидения перейдёт на новый уровень удобства и комфорта. Фартук Насти Оливье всем!
Первый запуск Mi Box S
2. Держите пульт на расстоянии в 20 сантиметров от приставки, следуя рекомендациям Xiaomi.
3. В глобальной (международной) версии бокса есть русский и украинский. Выберите нужный вам язык и нажмите ОК.
4. Mi Box предложит настроить телевизор с помощью устройства Android. Есть два варианта:
5. Укажите название для ТВ-приставки. На выбор даётся несколько стандартных вариантов.
6. Если у вас ранее была Андроид приставка, то сможете сразу установить нужные приложения, которыми пользовались раньше.
Я эту установку пропущу, чтобы наглядно показать и рассказать, зачем нужны эти программы.
7. Подключите USB-накопитель. Воткните флешку в USB-разъём и кликните на один из 3 пунктов.
Первый нужен тем, кто планирует изредка загружать фильмы на флешку и потом смотреть на телевизоре.
Второй подойдёт для постоянного использования: игр, торрентов, сериалов и т.д. Извлекать его нельзя.
8. Приставка предложит перенести фотографии, файлы и другой контент на флешку.
Не рекомендую делать этого сейчас. Вы в любой момент сможете перенести слишком объёмные игры или фильмы на накопитель.
Как подключить колонку/клавиатуру/геймпад?
1. Нажмите на значок шестерёнки в правом верхнем углу, чтобы перейти в настройки.
2. Опуститесь до раздела Пульт и аксессуары. Нажмите на Добавить устройство.
3. Начнётся поиск устройств. После обнаружения выберите девайс и подключите его.
Этот способ подходит для любых устройств с Bluetooth.
Как добавить Play Market?
В отличие от первых версий Mi Box, на S модели Play Market работает отлично. Его нужно просто добавить в список избранных приложений, чтобы открывать в один клик.
1. Наведите курсор и нажмите на знак плюса, как показано на скриншоте.
2. Выберите приложение: Play Игры, Маркет или Музыку. После этого ярлык программы будет находиться на главном экране.
Официальный Плей Маркет урезан для Андроид ТВ, поэтому многие приложения можно установить только через файловый менеджер.
Установка сторонних приложений через X-Plore
1. Установите X-Plore с Плей Маркета.
2. Откройте файловый менеджер. Есть несколько способов установки сторонних программ:
3. Откройте браузер на ПК и перейдите по адресу 192.168.1.5:1111. Это файловая система Mi Box S. Перетащите сюда .apk файлы или .m3u8 плейлисты, они сохранятся на боксе.
4. Вернитесь в X-Plore на телевизоре. Двойным нажатием откройте apk файл и установите приложение. Его можно добавить на главный экран, как и обычно.
Настройка IPTV и HD Videobox на Xiaomi Mi Box S
Если хотите пользоваться IPTV, торрентами или HD Videobox, установите MX Player или VLC Player.
Обязательно настройте X-Plore Manager из предыдущего пункта!
1. Загрузите последнюю версию HD Videobox.
2. Передайте и установите .apk файл через файловый менеджер на приставку.
3. Откройте приложение. 🙂
За всё время использования я не встретил ни одного фильма, которого не смог бы найти в Видеобоксе. Доступны даже новинки этого года.
IPTV
Сначала определитесь, как вы будете смотреть телеканалы: использовать свои плейлисты или включать уже установленные каналы внутри плеера?
В наших плейлистах и во Fry!TV есть программа телепередач на несколько дней вперёд. Также у платного IPTV есть возможность записи эфира.
1. Загрузите .apk файл выбранного плеера.
2. Закиньте его на ТВ-бокс через X-Plore.
3. Установите и откройте.
Полезные фишки для Mi Box S
Управление боксом с телефона или планшета
Нажмите на синий значок микрофона, чтобы набрать запрос на Mi Box с помощью голоса.
Управление телевизором с помощью пульта Xiaomi
Как убрать приложение с главного экрана?
На главном экране Mi Box находятся любимые приложения и каналы. Чтобы освободить место, нужно убрать неиспользуемые приложения или каналы.
Для этого опуститесь в самую нижнюю часть экрана и нажмите на кнопку Настроить каналы.
Как поменять местами приложения в Избранном?
Наведите курсор на нужную программу и зажмите центральную кнопку. Всплывёт маленькое меню: Открыть, Передвинуть, Убрать из избранных.
Как удалить приложение?
Зайдите в каталог приложений, зажмите кнопку и выберите Удалить.
Как вывести экран телефона на телевизор?
Откройте быстрые настройки на Андроиде и нажмите на Cast. Выберите Mi Box S или Mi Box 4.
Как сделать скриншот на Mi Box?
Загрузите приложение Button Mapper из Play Store на и назначьте функцию скриншота любой кнопке на пульте.
Читайте также:
- Nokia 7610 как включить
- Настройка sip ростелеком huawei
- Как отключить уведомления на телефоне самсунг
- Где купить куртку с подогревом xiaomi
- Поиск по mac адресу huawei