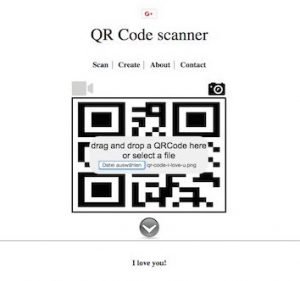В этой статье мы покажем, как считать QR-код с помощью браузера, приложения, ПК на Windows и вручную.
Как считать QR-код без приложения
Если у вас нет приложения для чтения QR-кода, вы все равно можете расшифровать эти непонятные черно-белые квадраты. И самый простой способ сделать это — использовать специальный сайт.
- Откройте страницу webqr.com в своем браузере. Сайт очень простой и ориентирован исключительно на QR-код.
- Чтобы расшифровать QR-код, есть два варианта: либо держать его перед камерой, либо загрузить фото. Выбор можно сделать с помощью видеокамеры или значка камеры над пустым полем.
- Например, если вы загрузите изображение QR-кода на сайт или перетащили его в поле для фото, расшифровка сразу появится в текстовом поле под изображением.
- Кстати, на этой странице можно сделать свой собственный QR-код. Выберите «Create» над полем изображения. Введите нужный URL или текст, и соответствующий QR-код будет автоматически создан.
Как считать QR-код с помощью смартфона
Самым простым способом чтения QR-кодов является использование смартфона, на котором установлено специальное приложение.
- На Windows Phone даже не нужно загружать дополнительные программы. Такие смартфоны по умолчанию декодируют не только QR-коды, но также EAN и все остальные штрих-коды. Кроме того, Windows Phone умеет сканировать тексты.
- Чтобы считывать QR-коды с помощью iPhone, нужно установить отдельное приложение. Например, бесплатный сканер QR Code — Barcode Scanner Free.
- Для Android-смартфонов подойдет QR Code Reader, который можно скачать в Google Play.
Как читать QR-коды на ПК с ОС Windows
Как считывать QR-коды на компьютере или ноутбуке, подробно описано в нашем соответствующем материале. Здесь для сканирования штрих-кода вам понадобится веб-камера.
Как расшифровать QR-код вручную
Интересно, что QR-код можно расшифровать совсем без сканера. Надо только знать, что такое QR и как он работает: его структуру, функции и отдельные элементы. Подробную информацию о данном методе можно найти в нашей статье.
Читайте также:
- Как создать штрихкоды и QR-коды в Word и добавить их в документ
- В России впервые появились банкноты с QR-кодом
Фото: Pixabay.com
Редактор направлений «Мобильные устройства» и «Техника для дома»
Как считать QR-код с экрана своего смартфона на Android и iOS
Это можно сделать даже без сторонних приложений.
После блокировки Facebook*, Twitter и Instagram* многие пользователи переехали в Telegram и «ВКонтакте». Чтобы не терять связь со своими подписчиками, они публикуют QR-коды, позволяющие быстро перейти на их профили в новых сервисах.
Отсканировать QR-код на экране компьютера камерой смартфона несложно, однако что делать, если вы видите код именно на смартфоне, и считать его другим устройством не можете? Решений тут несколько, и они довольно простые, хотя знают о них не все.
Как считать QR-код на экране Android-смартфона
Сначала вам потребуется сохранить QR-код на смартфоне в формате изображения. К примеру, вы можете просто сделать скриншот экрана с ним. На Android это обычно делается одновременным нажатием клавиш питания и понижения громкости. Далее картинку можно сканировать.
1. Через «Google Фото»
Если вы пользуетесь «Google Фото», то достаточно открыть изображение с кодом и нажать «Объектив».
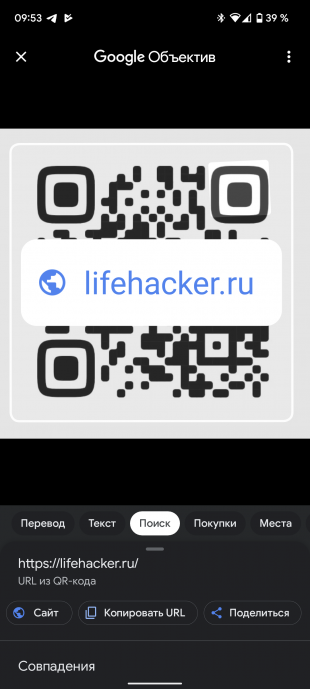
Поверх картинки появится ссылка, которая и была зашифрована. Нажатием по ней можно перейти.
2. Через предустановленные приложения
На многих смартфонах есть предустановленное приложение для считывания QR- и штрих-кодов. К примеру, на Xiaomi и Poco оно называется «Сканер».
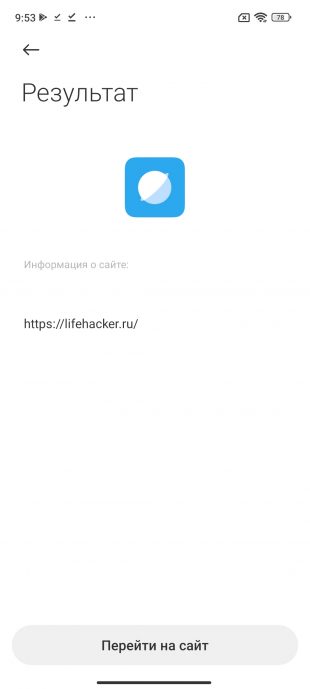
Приложение может считывать как через камеру, так и с изображения, сохранённого на устройстве — просто выберите картинку из памяти, нажав на иконку галереи.
3. Через сторонние приложения
Идентичным образом работают многие сторонние сканеры, которые можно установить из «Play Маркета». Пример ниже.
Как считать QR-код на экране iPhone
На устройствах Apple принцип такой же: сначала нужно сохранить QR-код. Скриншот можно сделать несколькими способами:
- на iPhone c Face ID одновременно нажмите боковую клавишу и кнопку увеличения громкости;
- на iPhone с Touch ID — кнопку «Домой» и боковую клавишу.
Далее код можно считать двумя способами.
1. Через «Фото»
Стандартное приложение «Фото» позволяет считать QR-код с изображения, если в настройках iPhone включена функция «Сканер текста». Она находится в разделе «Язык и регион».

После её активации на картинке с кодом в приложении «Фото» появится иконка считывания. Нажмите на неё, и сможете перейти по ссылке в Safari.

Здесь же отметим, что значок считывания иногда появляется и без сохранения кода на устройство, например, при его открытии в чате мессенджера — это ещё удобнее.
2. Через сторонние приложения
Как и в случае с Android, в магазине приложений App Store можно найти немало сторонних сканеров, умеющих работать с изображениями. В них достаточно выбрать картинку с кодом из памяти гаджета и нажать на ссылку.
Читайте также 🧐
- Чем заменить Instagram*: 6 приложений для Android и iPhone
- Как сгенерировать и считать QR-код
- Как навести порядок в чатах и каналах Telegram с помощью папок
*Деятельность Meta Platforms Inc. и принадлежащих ей социальных сетей Facebook и Instagram запрещена на территории РФ.
Скорее всего на вашем телефоне уже установлен по умолчанию сканер QR-кода в камере или отдельном приложении, вы можете легко с его помощью просканировать первый QR-код. Сделать это очень легко. Просто следуйте нашей инструкции.
1. Откройте устройство чтения QR-кода или камеру на своем телефоне.
2. Держите устройство над QR-кодом так, чтобы он был хорошо виден на экране вашего смартфона.
Если вы правильно держите смартфон над QR-кодом, то в таком случае произойдет следующее:
- Телефон автоматически сканирует код.
- В некоторых приложениях для сканирования кода вы должны нажать на изображение, а не на кнопку как для создания фото на вашем смартфоне.
3. Нажмите указанную кнопку, если потребуется.
Супер! Ваш смартфон считывает код и переходить по заданной ссылке, что не всегда происходит мгновенно. На большинстве устройств это может занять несколько секунд.
Вы начнете видеть QR-коды повсюду. Они используются для обучения, информирования, объяснения и для многих других вещей. Находите их и сканируете! QR-коды сэкономят вам много времени и усилий.
А теперь мы расскажем вам, как использовать приложение сканирования для QR-кодов на Android.
Кратко:
1. Откройте Play Маркет .
2. Поиск считывателя QR-кода .
3. Выберите QR Code Reader (через Scan).
4. Нажмите «Установить».
5. Откройте программу чтения QR-кода.
7. Направьте камеру на QR-код.
8. Нажмите «ОК».
Шаг 1. Откройте Play Маркет на Android. Это 
Шаг 2. Введите считыватель QR-кода в поисковике. Появится список приложений для чтения QR-кода.
- Эта статья объясняет, как использовать QR-код Reader, но вы можете выбрать то, приложение, которое вам понравится. Просто не забудьте прочитать о приложении перед загрузкой.
- Шаги должны быть одинаковыми для всех приложений чтения QR-кода.
Шаг 3. Нажмите QR Code Reader, разработанный Scan. Имя разработчика указано ниже каждого приложения. Возможно, вам придется прокрутить страницу вниз, чтобы найти приложение, сделанное Scan.
Шаг 4. Нажмите « Установить» . Появится всплывающее окно с просьбой предоставить разрешение для доступа к информации на вашем Android.
Шаг 5. Нажмите «Принять» . QR-код Reader теперь будет установлен на вашем Android-устройстве.
-
- Когда приложение будет загружено, кнопка «Установить» смениться на «Открыть», и у вас появится новый значок в приложении.
Шаг 6. Откройте QR Code Reader. Это значок, который похож на QR-код в приложении. Откроется приложение, которое выглядит как стандартный экран камеры.
Шаг 7. Выровняйте QR-код в кадре камеры. Немного похоже на то, как вы делаете фотографии, за исключением того, что вам не нужно нажимать какие-либо кнопки. Когда сканер штрих кодов прочитает код, появится всплывающее окно с URL-адресом в коде.
Шаг 8. Нажмите «ОК», чтобы открыть веб-сайт. Это запускает ваш веб-браузер по умолчанию и перемещается по URL-адресу в QR-коде.