Как создать пдф файл на компьютере
Узнайте, как создать PDF файл на компьютере. В этой статье мы собрали несколько простых способов для новичков. Вы сможете сделать документ бесплатно с помощью программ, онлайн-сервиса и стандартной функции браузера.
Хотите легко создать PDF файл?
Поможет специализированная программа!
Содержание
- Как создать PDF файл через программы
- PDF Commander
- Sejda PDF
- Способы сделать документ PDF без программы
- Как создать файл PDF в браузере
- Как сделать файл ПДФ с помощью Microsoft Word
- Как сделать файл ПДФ с помощью Google Документы
- Заключение
Как создать PDF файл через программы
Компьютерные приложения позволяют быстро сделать PDF из нескольких изображений, форм, электронных книг. Они не зависят от интернет-соединения, поэтому вы не потеряете внесенные изменения при отключении от сети. Программы работают на слабых устройствах и ноутбуках без сбоев и ошибок.
PDF Commander
PDF редактор предлагает различные способы, как сделать PDF файл.
Вы сможете оформить его с чистого листа, объединить несколько документов или картинок.
Программа отличается простым управлением на русском, поэтому она подходит для начинающих пользователей.
Вы можете скачать софт бесплатно по ссылке выше и установить на компьютеры с Windows. Весь функционал доступен пользователю на пробный период.
Для ручной разработки с нуля:
- Запустите редактор и щелкните по кнопке «Создать PDF». Для добавления новых листов перейдите в раздел «Страницы». Оформите желаемое количество объектов и вернитесь во вкладку «Редактор».
- Кликните по «Текст». Нажмите в любое место. Установите шрифт из списка, размер символов, цвет и тип начертания на верхней панели. Вставьте данные из буфера обмена или введите информацию вручную.
- Примените функцию «Изображение». В проводнике найдите интересующую вас картинку и дважды кликните по объекту. Зажмите угол рамки и потяните для изменения размера элемента.
- Повторите описанные действия с другими страницами. В категории «Редактор» дополнительно можно вставить штампы и подписи.
В разделе «Рисование» есть возможность создать фигуры, стрелки и нанести рисунки произвольной формы.
- Раскройте меню «Файл» и нажмите на «Сохранить как». Укажите директорию для вывода и название копии.
Чтобы оформить файл из нескольких документов:
- В стартовом меню PDF Commander воспользуйтесь инструментом «Объединить в PDF».
- Кликните по «Выбрать файлы» и укажите интересующие вас объекты с жесткого диска. Поддерживаются различные форматы: JPG, TIFF, BMP, EMF и другие.
- Настройте порядок отображения материалов с помощью стрелок на верхней панели.
- Если нужно удалить лишние листы, перейдите во вкладку «Страницы». Поставьте курсор на элемент и примените «Удалить».
- Когда все готово, нажмите на значок сохранения на верхней панели.
Sejda PDF
Редактор на английском языке позволяет объединить несколько JPG в один PDF, склеить страницы из разных документов, оформить формы.
Приложение совместимо с различными операционными системами. Вы сможете установить Sejda PDF на Windows, macOS, Linux.
Софт распространяется свободно с ограничениями. В бесплатном тарифе есть возможность выполнять до 3 задач в день, обрабатывать до 30 документов размером менее 50 МБ.
Как создать ПДФ файл на компьютере:
- Запустите Sejda и наведите курсор на «All Tools». Щелкните по «Merge».
- Задействуйте функцию «Choose PDF & image files». Импортируйте документы, в которых менее 50 страниц.
- Перетащите миниатюры в правильном порядке. Воспользуйтесь функцией «Merge PDF Files». Введите название материала и выберите нужную вам папку.
Способы сделать документ PDF без программы
Если вы не хотите устанавливать сторонние приложения на компьютер, воспользуйтесь браузером, программой Word или онлайн-сервисом Google.
Они позволят сохранить сведения с веб-страницы или переформатировать текстовый файл.
Однако в них мало функций для редактирования материала и нельзя объединять несколько объектов.
Как создать файл PDF в браузере
Данный вариант позволит сохранить информацию с веб-страницы в качестве PDF, скачать материал из почты или преобразовать электронную книгу.
Воспользуйтесь любым браузером, например Chrome, Mozilla Firefox или Vivaldi.
Как сделать ПДФ:
- Откройте нужный сайт или материал из почты. Зажмите команду Ctrl + P на клавиатуре.
- В поле «Принтер» выберите «Сохранить как PDF». Рядом с надписью «Страницы» можно указать определенный диапазон листов. Поставьте «Персонализированные» и введите номера.
- Когда все готово, нажмите на «Печать» и настройте директорию вывода.
Как сделать файл ПДФ с помощью Microsoft Word
Метод предназначен для конвертации DOC или TXT в PDF. Оформление может выполняться с нуля. Также есть возможность преобразовать готовый документ из сети.
Word установлен на большинстве компьютеров с Windows по умолчанию. Однако функции редактирования и конвертации доступны только для пользователей с подпиской Microsoft 365.
Для сохранения в PDF:
- Оформите материал самостоятельно или откройте его с ПК. В меню «Файл» выберите опцию «Экспорт».
- Кликните по «Создать документ PDF/XPS».
- Подтвердите действие. Укажите директорию для сохранения.
Как сделать файл ПДФ с помощью Google Документы
Используется для оформления материалов с чистого листа, преобразования элементов из почты Gmail или с ПК. Доступен в любом браузере без установки. Для применения функционала потребуется зарегистрироваться на сайте.
Как создать PDF документ:
- Откройте Google Диск в браузере и войдите в свой аккаунт. Щелкните по кнопке «Создать». Выберите нужный вариант: можно загрузить файл или оформить его самостоятельно.
- При импорте объекта с ПК нажмите на него и примените «Открыть в приложении Google Документы».
- Внесите изменения, если необходимо. Кликните на «Файл» — «Скачать» и выберите интересующий вас формат.
Заключение
Теперь вы знаете, как просто сделать PDF на ПК. Если вы хотите оформить материал с нуля или объединить неограниченное количество документов в один, воспользуйтесь редактором PDF Commander.
Создать текстовый файл можно также на онлайн-платформе Google и в Microsoft Word.
Для склейки картинок или отдельных страниц установите Sejda, а для сохранения веб-страницы — примените функцию «Печать» в любом браузере. Удачи!
Нужен многофункциональный редактор и
конвертер для PDF?
Скачайте 100% рабочую версию!
Перед началом работы
Мы добавили новый и более интуитивно понятный интерфейс. Если показанный здесь экран не соответствует вашему интерфейсу, перейдите к справке по новому интерфейсу.
Перед началом работы
Мы добавили новый и более интуитивно понятный интерфейс. Если показанный здесь экран не соответствует вашему интерфейсу, перейдите к справке по текущему интерфейсу.
Перечисляем самые быстрые способы для Windows, macOS и Linux.
Как создать файл PDF c помощью виртуального принтера
Это самый простой и универсальный способ создать файл PDF с любым содержанием, будь то страницы браузера, картинки, документы или ещё что‑то подобное.
Во всех уважающих себя операционных системах есть так называемый виртуальный принтер PDF, который можно выбрать в меню печати. Вместо того, чтобы выводить контент на физическое устройство (которого у вас может и не быть), эта опция создаёт файл PDF.
Windows
Откройте нужный вам документ или картинку. Нажмите Ctrl + P, чтобы вызвать меню печати, или щёлкните «Файл» → «Печать».
В открывшемся окне укажите, какие именно страницы нужно напечатать, или оставьте пункт «Все». Затем в списке «Принтер» выберите Microsoft Print to PDF. Нажмите «Печать» и укажите, куда сохранить ваш файл PDF.
macOS
В macOS печатать в PDF не сложнее, чем в Windows. Откройте нужный вам документ или картинку. Выберите «Файл» → «Напечатать» или нажмите Cmd + P.
Появится меню печати. В нём можно указать нужные страницы. В нижней части окна вы увидите выпадающее меню PDF.
Нажмите на неё и выберите «Сохранить в PDF». Затем укажите, куда поместить ваш файл.
Linux
Вообще, устройство интерфейса может варьироваться в разных дистрибутивах, но идея везде одинакова. Мы будем разбираться на примере популярнейшей Ubuntu.
Откройте нужный вам документ или картинку. Выберите «Файл» → «Печать» или нажмите Cmd + P. В открывшемся окне в выпадающем списке «Принтер» укажите «Печатать в файл…».
Нажмите кнопку «Печатать в файл» внизу окна и укажите, куда сохранить ваш файл PDF.
Как создать файл PDF в браузере
Кроме сохранённых у вас на диске файлов вроде документов и фотографий, вы можете сохранять в PDF и целые веб‑страницы. Во‑первых, так их можно потом распечатать — вдруг вам надо будет показать рецепт из интернета своей бабуле, а она не может читать с экрана.
Во‑вторых, так можно сделать себе коллекцию полезных инструкций на все случаи жизни, сохранить на планшете и получить возможность обращаться к ним, даже если вы остались без Сети.
Метод универсален и работает в любых популярных десктопных браузерах: Chrome, Firefox, Safari и прочих. Откройте нужную страницу и выберите «Меню» → «Печать». Или нажмите Ctrl + P в Windows и Linux или Cmd + P в macOS.
В появившемся окне в выпадающем списке «Принтер» выберите либо «Сохранить в PDF», либо Microsoft Print to PDF, в зависимости от того, какой пункт доступен. Результат всё равно будет одинаковым. Нажмите «Печать» и укажите, куда сохранить ваш PDF.
Как создать файл PDF в офисном пакете
Это можно сделать как в Word, Pages и OpenOffice, так и в «Google Документах».
Word
Самый популярный текстовый процессор тоже умеет сохранять документы в PDF, причём сделать это тут можно двумя способами.
Например, нажмите «Файл» → «Печать» или Ctrl + P. В открывшемся меню выберите Microsoft Print to PDF. Щёлкните «Печать» и укажите, куда сохранить ваш файл PDF.
Другой вариант: нажмите «Файл» → «Сохранить как» и укажите место, куда сохранить документ. В выпадающем списке форматов файла выберите PDF.
Третий способ: нажмите «Файл» → «Экспорт» → «Создать документ PDF/XPS».
И укажите место, куда его сохранить.
Pages
Встроенный текстовый процессор macOS тоже умеет сохранять документы в PDF. Нажмите «Файл» → «Экспортировать в…» и выберите формат PDF.
Щёлкните кнопку «Далее», укажите, куда надо сохранить файл, и нажмите кнопку «Экспорт».
OpenOffice
В свободных офисных пакетах OpenOffice и LibreOffice всё ещё проще, чем в Word. Нажмите «Файл» → «Экспорт в…» → «Экспорт в PDF». В открывшемся меню можете активировать дополнительные параметры, например добавить водяной знак.
Затем нажмите «Экспорт» и укажите, куда сохранить файл.
Google Документы
Откройте нужный вам документ в облачном редакторе от Google. Затем нажмите «Файл» → «Скачать» → «Документ PDF».
Файл будет сохранён в папку «Загрузки» вашего компьютера.
Читайте также 🧐
- Как объединить PDF-файлы в один документ онлайн и офлайн
- 13 самых удобных конвертеров PDF
- Как конвертировать DjVu в PDF: 4 бесплатных инструмента
- 7 бесплатных программ для работы c PDF
- Как сделать PDF-файл из скриншота в iOS 13
Тема сегодняшней публикации, как создать pdf документ. В рамках статьи разберем несколько проверенных способов с пошаговыми инструкциями и проработкой каждого момента. Обратите внимание, что сегодня файлы «ПДФ» стали популярными и являются основой множества электронных источников.
Преимущества файлов в формате PDF
В документах, созданных с форматом pdf, можно хранить различную информацию, начиная от текста, заканчивая картинками. Такие файлы отличаются рядом преимуществ:
- поддерживают любые графические изображения;
- являются основой для электронных книг и учебников;
- не занимают много места в хранилище компьютера;
- подходят для использования на разных устройствах (Андроид, Айфон).
Отмечают, что формирование такого файла занимает минимум времени. Готовый документ «пдф» можно передавать с помощью мессенджеров, социальных сетей или через удаленное соединение.
Полезные ссылки: Яндекс Мессенджер что это такое, Создание интерактивной презентации, Геймификация обучения это.
Варианты инструкций по созданию файла
Можно воспользоваться несколькими популярными редакторами, чтобы создать файл с окончательным форматом pdf. Большинство стандартных приложений от Microsoft в состоянии это сделать. Предлагаем вашему вниманию несколько алгоритмов с фото-сопровождением.
С помощью браузера — самый простой и быстрый вариант
Используя браузер, пользователю не нужно иметь специальных навыков в формировании такого вида документов. Следуйте пошаговому алгоритму.
- Откройте любой текст с картинками или без в интернете (подойдет и электронный учебник). Затем сделайте по странице клик правой кнопкой мыши и найдите пункт «Печать».
- В появившемся окне необходимо кликнуть на флажок в поле с выпадающим списком. Здесь кликните на пункт «Сохранить как PDF». Внизу подтвердите действие кнопкой «Сохранить». После этого файл будет скопирован в папку «Загрузки» или в выбранную вами директиву.
- Убедитесь, что документ был скачан на компьютер в нужном формате. Перейдите к нему, нажмите правую кнопку мыши, затем выберите пункт «Свойства».
- В появившемся окне найдите поле «Тип файла». Напротив него должно быть отображено «пдф». В некоторых операционных системах название формата прописывается непосредственно на иконке файла.
Обратите внимание, что интернет-страницы перед печатью открываются сразу в виде pdf. Также они доступны для вывода на бумагу со всеми картинками, чертежами и ссылками. Структура текста при этом сохраняется.
С использованием документа Word
Если в перечне приложений отсутствует Adobe Reader, необязательно его скачивать. Создать файл соответствующего формата можно непосредственно в текстовом редакторе Microsoft Word. Сейчас расскажем, как это сделать.
Любой написанный текст с таблицами или картинками можно из текстового перевести в ПДФ. Для этого следуйте алгоритму.
- Перейдите к вкладке «Файл».
- Затем найдите пункт «Сохранить как». Здесь необходимо выбрать в какую директиву будет выполнено сохранение, нажимаем кнопку «Этот компьютер».
- Затем выберите место хранения, укажите конкретную папку, следом в списке «Тип файла» выберите формат PDF.
После этого файл будет открываться в виде электронной книги для чтения. Такой файл отлично поддается редактированию и пересохранению в вид Doc или DOX.
С использованием специальных приложений
Чтобы преобразовывать файл в формат PDF на компьютере, пригодится различный софт. Разработано более сотни приложений, которые смогут реализовать одноименный вариант редактируемого документа. Рассмотрим на примере двух популярных редакторов.
Movavi PDF-редактор
Movavi — это удобная программа, которая работает по бесплатному (пробному) и платному тарифу. Следуйте инструкции по созданию документа.
- Запустите программу, в левой части окна, нажмите кнопку «Начало работы».
- После этого придется ознакомиться с рабочими инструментами программы. Далее можно приступать к созданию файлов. Затем нажмите «Файл» и перейдите к пункту «Создать новый файл».
- Затем нажмите на вкладку «Редактирование». В списке инструментов выберите пункт «Редактировать текст и изображения».
- В рабочей панели появится небольшой перечень инструментов. Выберите один из необходимых и начните оформлять чистый лист.
- По окончании оформления, необходимо сохранить документ. Для этого перейдите ко вкладке «Файл», найдите пункт «Сохранить как». После этого система предлагает варианты, куда загрузить готовый документ.
На момент сохранения вам не нужно будет специально выбирать формат. Приложение делает это автоматически.
На заметку! Если вы попытаетесь закрыть программу (нажав на крестик) с открытым файлом, вам будет предложено сохранить документ. Пользователь получит уведомление о завершении и случайно не удалит свою работу.
InFix
Это очень удобная программа для новичка и продвинутого пользователя. Дает возможность формировать файлы PDF и редактировать их всеми удобными инструментами, которые есть внутри приложения.
Рассмотрим на примере, как создается документ нужного формата.
- Запустите приложение, затем кликните по пункту «Файл» в левом углу окна приложения. Следом кликните «Создать».
- Нажмите кнопку «Пустой», затем в следующем окне выберите подходящие параметры, а затем нажмите кнопку «Ок».
- По завершению создания файла, перейдите снова к вкладке «Файл», найдите кнопку «Сохранить как», нажмите на нее.
Программа не предлагает в какое место сделать сохранение. Все варианты файлов, созданные в Infix, сохраняются в одноименную папку, расположенную на системном диске.
На данном этапе мы разобрали несколько вариантов приложений, с помощью которых можно создавать файлы формата PDF прямо на компьютере без использования интернета.
PDF-редакторы онлайн
Многие пользователи склоняются ко мнению, что проще пользоваться сервисами в интернете. Они не занимают свободное пространство на компьютере, помогают быстро составить нужный файл. Рассмотрим работу нескольких из них.
PDF2GO
Сервис создан специально для редактирования уже готовых файлов. Здесь присутствует возможность дополнять или изменять текст, добавлять картинки. Все что вам нужно, это выбрать файл, который подлежит коррекции.
Используйте не только документы с компьютера. Можно просто предоставить ссылки на удаленное облачное хранилище.
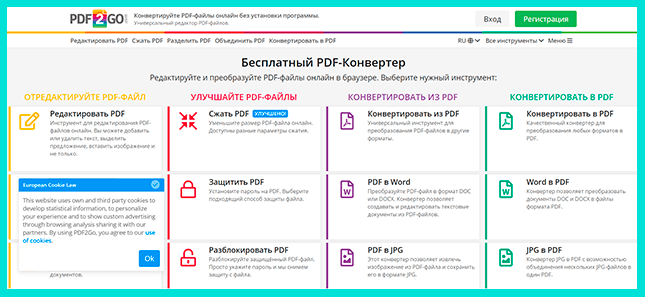
После загрузки вы можете добавить примечания, подписать файл, сохранить его под необходимым именем. Для этого нажмите кнопку «Сохранить как» справа в сервисе. Загрузка документа в заявленном формате произойдет без требований зарегистрироваться на проекте.
SODA PDF онлайн
Удобный сервис, который помогает в считанные минуты загрузить необходимый документ и преобразовать его в формат PDF, здесь есть возможность добавлять текст, различную графику, а также выбирать подходящий стиль шрифта.
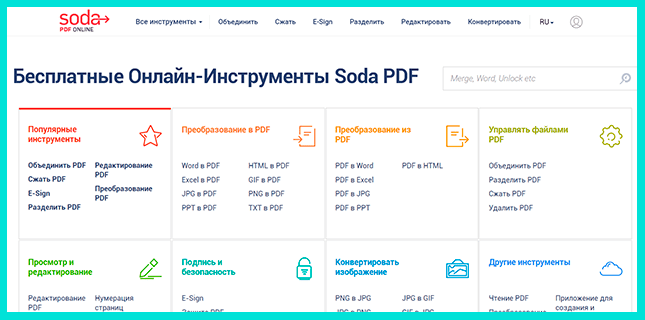
По окончании редактирования, файл можно сохранить на компьютер. Скачивается документ с помощью веб-браузера и помещается в папку «Загрузки». По окончании редактирования вы можете поделиться готовым документом в мессенджерах и социальных сетях.
Deft PDF_онлайн
Простой интернет-сервис, который предлагает массу возможностей при редактировании файлов. Он формирует документы автоматически и хранит их после завершения работы в течение 6 часов.
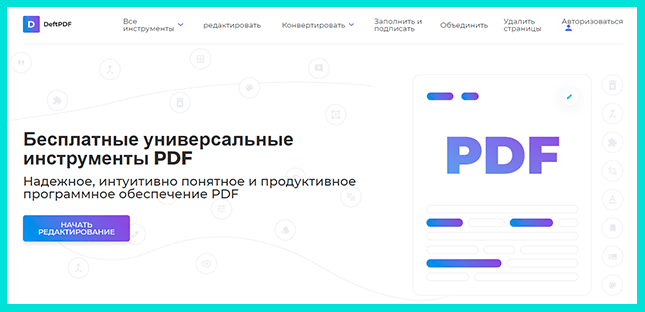
Недавно в инструменте появилась опция прямого перехода по ссылке, которая ведет к вашему файлу. По-прежнему можно загрузить документы с помощью Google Drive, Dropbox.
Данная программа предполагает добавление текста и его редактирование в рамках онлайн-ресурса. Также присутствует возможность добавлять ссылки и изображения в разном формате. Обращаем ваше внимание, что все файлы остаются конфиденциальными и не распространяются по сети.
Создание формата PDF с картинками: на примере программы Microsoft Word
Предположим вам необходимо создать презентацию, стенгазету или текст с яркими картинками img. Для этого не обязательно использовать специальные программы, подойдет стандартный Word с обновленной версией 2016 и выше. Делайте все по нашей инструкции.
- Пишем текст и добавляем к нему необходимые фото, распределяем по листу с помощью стандартных инструментов редактора. Переходим ко вкладке «Файл», а затем нажимаем кнопку «Сохранить как».
- Выбираем необходимое место, куда следует сохранить документ в формате PDF. Желательно это делать на рабочий стол, так проще найти и понять, произошло ли сохранение в нужном формате.
- В списке «Тип файла» в нижней части, открытой директивы переведите значение в «PDF». После нажмите кнопку Сохранить.
Создание фала в формате ПДФ выполняется с разными целями. В большинстве случаев такое форматирование необходимо для загрузки и чтения документа на мобильные устройства. Как правило, все портативные «читалки» предпочитают именно это разрешение документа.
Как конвертировать документ от текстового к PDF в редакторе Word
Рассмотрим краткую инструкцию, не требующую сопровождения скриншотами.
- Запустите Microsoft Word.
- Затем нажмите кнопку «Открыть».
- В списке выбираете файл текстового формата.
- При необходимости пройдите несколько этапов редактирования.
- Далее снова переместитесь ко вкладке «Файл».
- Нажмите кнопку «Сохранить как».
- Подберите подходящее название для файла.
- Привычным способом измените формат.
- В результате документ будет преобразован в PDF из Word.
В этом можете убедиться с помощью «Свойств» файла.
Как вывести файл с форматом PDF на печать
Сделать это можно с помощью любого приложения, который несет в себе функции текстового редактора. Давайте рассмотрим на примере простого стандартного блокнота.
- Запустите приложение «Блокнот», напишите на листе текст или просто скопируйте что-нибудь. Затем перейдите в меню «Файл». Нажмите «Печать».
- В блоке «Выберите принтер» есть графа «Microsoft Print To PDF». Выбрав это значение, жмите «Печать». Не забудьте предварительно выставить необходимые параметры.
Как сделать ссылку на готовый файл
Чтобы документ в формате PDF показать другим людям или разрешить им пользоваться, вам необходимо просто его разместить на любых ресурсах, которые имеют функцию предоставления доступа.
Например, перенесите готовый документ в сервисы Google Drive, Облако.Mail.ru, Яндекс.Диск. После этого просто включите доступ по ссылке. В любой момент его можно закрыть или просто предоставить возможность пользоваться файлом ограниченному кругу лиц.
Полезные лайфхаки: Как пользоваться программой Zoom, Как разархивировать файл на компьютере, Как сделать визитку на компьютере самому.
Можно ли заработать на файлах PDF
Да, можно. Но для этого нужно иметь профессиональный навык графического дизайнера или хотя бы умелого редактора в разных тематических программах. Создавать стенгазеты, листы к журналам с фото и скриншотами можно в любом из редакторов, переведя их в ПДФ можно продать на биржах фриланса.
Много заказчиков интересуются различными уроками и электронными книгами. Для хорошего заработка придется создать широкий ассортимент подходящей документации.
Подведем итоги
Мы разобрали вопрос, как создать файл в формате PDF с помощью различных программ. В конце вы узнали, что на данных проектах можно зарабатывать. Поэтому, если перед вами стоит такая цель, рекомендуем обзавестись платными дескоптными версиями приложений с массой дополнительных инструментов и фильтров.
С уважением, Виктория Чернышенко
специально для проекта proudalenku.ru
В чем сложность? Некоторые думают, что сделать файл PDF – это сложно, нужны какие-то специальные программы, которые тянут не все ПК. Но это заблуждение. Так как формат популярен и универсален, наоборот, софт по работе с ним уже давно упростили.
Что делать? Создать PDF-файл можно разными путями: используя встроенные средства операционной системы, интернет-сервисы и даже смартфон. Далее разберем подробно каждый из этих вариантов.
В статье рассказывается:
- Отличительные черты формата PDF
- Как сделать файл PDF на компьютере без специальных программ
- Создание PDF-файла на мобильном телефоне
- Специальные программы для создания PDF-файлов
- Создание PDF-файла онлайн
- Создание одного файла PDF из нескольких
-
Пройди тест и узнай, какая сфера тебе подходит:
айти, дизайн или маркетинг.Бесплатно от Geekbrains
PDF (Portable Document Format) – это не только один из самых популярных форматов на сегодняшний день, но и единственный представитель своей категории, который остается стандартом с 2008 года. Его создала команда организации AdobeSystems. Специалисты разработали формат, который отображается одинаково на любом устройстве.
Про .pdf наверняка слышали все пользователи, имевшие дело с производством печатной продукции. Макеты листовок, буклетов и каталогов предоставляются полиграфии именно в этом формате. В них могут отображаться элементы векторной и растровой графики. К примеру, тексты, изображения и видео.
PDF файлы отличаются тем, что могут открываться не только с помощью специальных Adobe приложений, но и в стандартном MicrosoftWord.
Как сделать файл PDF на компьютере без специальных программ
Как создать файл PDF c помощью виртуального принтера
По большому счету, это наиболее легкий способ создания файла данного формата с каким угодно содержанием (страницы веб-браузера, изображения, документы и т.д.).
Любая современная операционная система имеет виртуальный принтер PDF, который открывается через меню печати. С его помощью можно обойтись без вывода контента на физическое устройство.
Для каждой операционной системы будет свой алгоритм:
- Windows. Для начала откройте документ или изображение, которое вы хотите преобразовать в PDF. С помощью комбинации клавиш Ctrl + P следует вызвать меню печати (можно просто нажать на вкладку «Файл» а затем на кнопку «Печать»). Откроется окно, в котором нужно будет указать страницы для последующей печати. После этого в списке «Принтер» необходимо выбрать Microsoft Print to PDF. Останется лишь нажать «Печать» и указать место сохранения.
- macOS. Здесь все также довольно просто. После открытия нужного документа или изображения следует выбрать «Файл», а затем «Напечатать» либо просто ввести комбинацию Cmd + P. В открывшемся меню печати необходимо указать нужные страницы. В нижней части окна появится выпадающее меню PDF. Нажав на него, необходимо выбрать «Сохранить в PDF» и указать место сохранения.
- Linux. Устройство интерфейса может отличаться в разных дистрибутивах, однако общий принцип везде один и тот же. В качестве примера рассмотрим Ubuntu. Открыв нужный документ, перейдите на вкладку «Файл», после чего нажмите на «Печать». Альтернативный вариант – нажать Cmd + P. Откроется окно, в котором вы увидите выпадающий список «Принтер». В нем необходимо выбрать «Печать в файл…». После этого укажите место сохранения файла.
Как сделать файл в формате PDF с помощью браузера
Помимо документов и фотографий, PDF позволяет сохранять целые веб-страницы. Благодаря этому вы сможете их распечатать, если на то будет необходимость. Кроме того, у вас всегда будет возможность открыть сохраненную веб-страницу, даже без доступа к Сети.
Этот способ применим на всех популярных десктопных бразуерах, будь то Chrome, Firefox, Safari и т.д. Нужно открыть страницу, которую вы хотите сохранить, и нажать на кнопку «Меню», а затем на «Печать» (Ctrl + P в Windows и Linux или Cmd + P в macOS).
Топ-30 самых востребованных и высокооплачиваемых профессий 2023
Поможет разобраться в актуальной ситуации на рынке труда
Подборка 50+ бесплатных нейросетей для упрощения работы и увеличения заработка
Только проверенные нейросети с доступом из России и свободным использованием
ТОП-100 площадок для поиска работы от GeekBrains
Список проверенных ресурсов реальных вакансий с доходом от 210 000 ₽
Уже скачали 22634
После этого откроется окно и выпадающий список «Принтер», в котором следует выбрать либо «Сохранить в PDF», либо MicrosoftPrintto PDF, в зависимости от того, какой вариант доступен (по сути, это одно и то же). Теперь остается лишь нажать «Печать» и указать место сохранения.
Как сделать файл PDF в офисном пакете
Для этого можно использовать одну из популярных программ, например, Word, Pages, OpenOffice или Google Документы. Рассмотрим каждый из вариантов более подробно.
Word. Наиболее популярный текстовый редактор, который может создавать файлы PDF. При этом существует три эффективных алгоритма действий:
- «Файл» → «Печать» (Ctrl + P) → MicrosoftPrintto PDF → место сохранения.
- «Файл» → «Сохранить как» → PDF → место сохранения.
- «Файл» → «Экспорт» → «Создать документ PDF/XPS» → место сохранения.
Pages. Этот текстовый процессор для macOS также способен сохранять файлы в формате PDF. Для этого вам нужно нажать на кнопку «Файл», а затем «Экспортировать в…» и выбрать PDF. После этого следует кликнуть на «Далее», указать место сохранения и нажать «Экспорт».
OpenOffice. Здесь все несколько проще, чем в Word. Нужно лишь проделать следующий путь: «Файл» → «Экспорт в…» → «Экспорт в PDF». В появившемся меню вы сможете выбрать дополнительные параметры, скажем, добавить водяной знак. После этого останется нажать на «Экспорт» и указать место сохранения.
Google Документы. Открыв нужный документ с помощью этого сервиса, вам необходимо будет выбрать вкладку «Файл», а затем «Скачать». Выберите «Документ PDF», и ваш файл будет автоматически сохранен в папку «Загрузки».
Создание PDF-файла на мобильном телефоне
Существует множество мобильных приложений, позволяющих создавать файлы PDF. Можно найти как платные, таки бесплатные варианты, поддерживаемые на Android, и iOS. Рассмотрим самые популярные из них.
MicrosoftWord
Данное приложение функционирует на смартфонах в связке с OneDrive или Office365.
Скачать
файл
Чтобы создать PDF в мобильной версии «Ворда», вам потребуется:
- открыть документ;
- выбрать раздел «Сохранить»;
- в открывшемся меню нажать «Печать», а затем «Открыть в другом приложении»;
- в появившемся списке выбрать «Создать PDF»;
- нажать «Готово» в левом верхнем углу;
- указать место сохранения.
Для iPhone и iPad инструкция будет такой же.
Сканер для меня
Данное приложение является мультиплатформенным и дает возможность сканировать документы при помощи камеры смартфона. После этого вы можете создать файл PDF и отправить его по почте, в мессенджере или же сохранить в облачном хранилище.

Читайте также
Для этого нужно выполнить следующую последовательность действий:
- расположить мобильное устройство над документом таким образом, чтобы нужные страницы были видны в кадре;
- выполнить сканирование и нажать «Готово»;
- с помощью встроенного файлового менеджера указать документы, которые следует сохранить в PDF;
- открыть расширенные настройки экспорта, нажав «Еще» (при необходимости), и выбрать «Создать PDF».
На iPhone и Android-устройствах процедура выглядит примерно одинаково.
Стоит отметить, что в бесплатной версии программы можно сохранять не более 5 страниц каждый день. Полный пакет обойдется в $6.99 в месяц или $14.99 при внесении оплаты за три месяца сразу. В таком случае вы сможете использовать оптическое распознавание текста, а также забыть про рекламу и водяные знаки.
Специальные программы для создания PDF-файлов
В Интернете можно найти огромное количество специальных программ, которые позволяют читать и видоизменять файлы PDF. Среди них можно отметить:
- Foxit Reader. С помощью данной программы можно не только просматривать PDF документы, но и оставлять в них закладки и редактировать. По данным нескольких тестов, Foxit Reader функционирует намного быстрее, чем AcrobatReader.
- ABBYY FineReade. Очень удобная программа для сканирования документов. Многие пользователи ставят ABBYY FineReade на первое место среди прочих аналогов. Последние версии позволяют работать с PDF. Причем вы сможете не только сохранять в данном формате только что отсканированные документы, но и выполнить конвертацию уже сохраненных файлов. Однако за весь этот функционал придется заплатить (либо воспользоваться бесплатной тестовой версией).
Для начала поговорим о бесплатной программе FoxitReader. В процессе установки вам необходимо поставить две галочки:
- «расширение оболочки для преобразования…»;
- «плагин Word».
Благодаря этому на панели инструментов появится кнопка «Из файла», которая позволит выполнять конвертацию файлов в PDF.
При этом нет необходимости открывать сам FoxitReader. Вы можете навести курсор на файл и нажать правую кнопку мыши, а затем выбрать «Преобразовать в DPF в FoxitReader» в появившемся меню.
С ABBYY FineReader дело обстоит еще проще. Открыв программу, вы сразу же увидите несколько вариантов сканирования и конвертирования.
Создание PDF-файла онлайн
Онлайн-сервисы будут очень полезны в тех случаях, когда у вас нет под рукой соответствующей программы или вы просто не хотите скачивать ее на свое устройство. Однако стоит понимать, что у таких проектов, как правило, не столь большое количество функций. Поговорим о двух наиболее популярных сервисах для создания документов в формате PDF.
PDF2GO
PDF2GO имеет множество полезных функций. Вы сможете сформировать многостраничный макет с изображениями, стилями заголовков и рисунками. Если вы собираетесь создать PDF-файл с нуля без установки специальной программы, то данный сервис будет очень кстати.
Только до 25.09
Скачай подборку материалов, чтобы гарантированно найти работу в IT за 14 дней
Список документов:
ТОП-100 площадок для поиска работы от GeekBrains
20 профессий 2023 года, с доходом от 150 000 рублей
Чек-лист «Как успешно пройти собеседование»
Чтобы получить файл, укажите e-mail:
Введите e-mail, чтобы получить доступ к документам
Подтвердите, что вы не робот,
указав номер телефона:
Введите телефон, чтобы получить доступ к документам
Уже скачали 52300
Чтобы сделать файл PDF онлайн, вам нужно будет выполнить следующие действия:
- выберите «Инструмент для создания PDF» в списке инструментов на главной странице сервиса;
- подберите размер и ориентацию листов в создаваемой книге, а затем нажмите «Начать»;
- добавьте контент (текст, картинки, геометрические фигуры) при помощи иконок на рабочей панели;
- для настройки добавленного контента выделите его и нажмите «Опции»;
- чтобы добавить страницу, нажмите соответствующую кнопку на панели функций, а чтобы добавить элемент – на плюс;
- сохраните результат при помощи кнопки в правом углу сервиса.
Но учтите, что PDF2GO имеет существенный недостаток: при добавлении элемента его нельзя изменить. Иными словами, вы сможете лишь передвинуть блок по странице или удалить его. Так что выполняйте настройку стилей, перед тем как вводить текст.
Soda PDF Online
Онлайн-версия данной программы обладает меньшим количеством полезных функций. Однако даже этого вполне достаточно для работы с крупным проектом. При этом сервис нельзя назвать интуитивно понятным, так что ознакомьтесь с инструкцией:
- найдите на главной странице блок «Online» и нажмите на «tryouronlinetools»;
- кликните по значку в форме шестеренки и поменяйте язык на русский;
- нажмите на иконку в виде гамбургера в левом углу окна;
- запустите новый проект посредством пункта меню «Создать»;
- заполните страницы, используя инструменты в верхней панели сайта (функции разбиты на категории);
- чтобы выполнить экспорт, выполните те же действия, что и при создании проекта, однако нажмите на кнопку «Сохранить как».
С одной стороны, сервис является платным, а с другой – вы можете воспользоваться бесплатным тестовым периодом. Для этого вам нужно создать учетную запись, нажав на иконку аватара в правой верхней части экрана.
Создание одного файла PDF из нескольких
Многие пользователи хотят знать, как сделать один PDF-файл из нескольких. Рассмотрим это на примере программы AdobeAcrobat DC.
- перейдите в меню «Файл», переместите курсор на пункт «Создать» и выберете «Объединить файлы в один в один документ PDF…»;
- нажмите на кнопку «Добавить», которая должна отобразиться в середине окна, а затем выберите необходимые документы для объединения;
- после того как они появятся в окне, нажмите на кнопку «Объединить»;
- сохраните документ.
Перечислим альтернативные программы:
- PDF Combine;
- Платная версия Foxit;
- PDFBinder.
Как сделать файл PDF из изображений формата jpj? Ответ довольно прост: вам необходимо выполнить ту же самую последовательность действий, что и в случае с текстовыми файлами.
Для того чтобы создать PDF-файл, не нужно обладать особыми знаниями. В этом деле вам могут помочь различные программы и онлайн-сервисы.









































