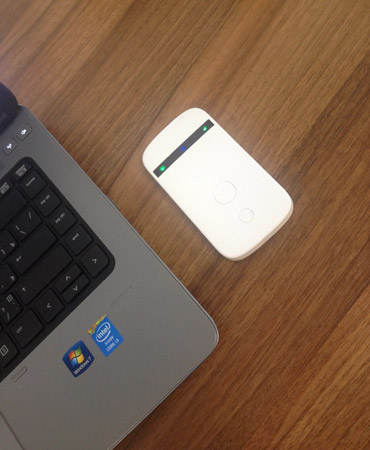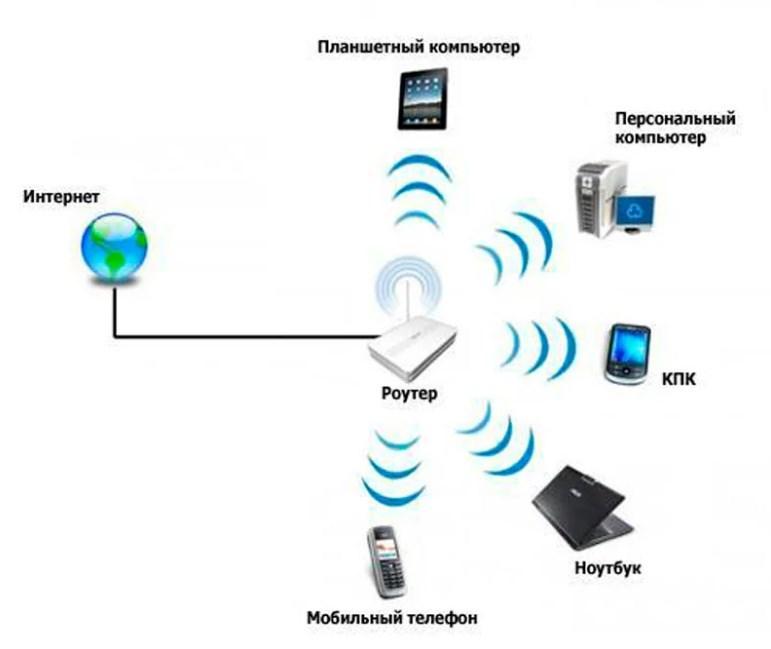Перейти к контенту
Портативный роутер Joy’s M8 с функцией маршрутизатора Wi-Fi представляет собой компактное решение, при помощи которого вы всегда сможете получить скоростной доступ к сети Интернет для вашего смартфона, планшета или ноутбука где бы вы не оказались. Данная модель оснащена лотком для SIM-карт и может использоваться с решениями от различных операторов связи, что обеспечивает высокую универсальность.
Портативный роутер Joy’s M8 поддерживает стандарт Wi-Fi 4. Благодаря этому максимальная скорость передачи данных может достигать 150 Мбит/с. Кроме того, модель поддерживает различные защитные протоколы, что обеспечивает высокую безопасность работы в сети. Важной особенностью модели является большой радиус действия, который обеспечивается мощной встроенной антенной.
Портативный роутер выполнен в компактном пластиковом корпусе с лаконичным дизайном. Для удобства использования в модели предусмотрены светодиодные индикаторы, информирующие о статусе работы. Работа устройства производится от аккумулятора на 1500 мА*ч. Для его зарядки в комплекте поставки предусмотрен USB-кабель.
- Количество внутренних антенн
- 2
- Макс. скорость беспроводного соединения
- 150 Мбит/с
- Расширенные функции
- поддержка IPv6
- 3G
- есть
- 4G
- есть
Портативный роутер Joys M8 с функцией маршрутизатора Wi-Fi представляет собой коМпактное решение, при помощи которого вы всегда сможете получить скоростной доступ к сети Интернет для вашего смартфона, планшета или ноутбука где бы вы не оказались. Данная модель оснащена лотком для SIM-карт и может использоваться с решениями от различных операторов связи, что обеспечивает высокую универсальность. Портативный роутер Joys M8 поддерживает стандарт Wi-Fi 4. Благодаря этому максимальная скорость передачи данных может достигать 150 Мбит/с. Кроме того, модель поддерживает различные защитные протоколы, что обеспечивает высокую безопасность работы в сети. Важной особенностью модели является большой радиус действия, который обеспечивается мощной встроенной антенной. Портативный роутер выполнен в коМпактном пластиковом корпусе с лаконичным дизайном. Для удобства использования в модели предусмотрены светодиодные индикаторы, информирующие о статусе работы. Работа устройства производится от аккумулятора на 1500 мА*ч. Для его зарядки в коМплекте поставки предусмотрен USB-кабель.
Похожие модели
Mercusys AC12G — Wifi, Bluetooth адаптер
2 502 руб
Двухдиапазонный гигабитный Wi‑Fi роутер, стандарты беспроводной связи: IEEE 802.11a/n/ac 5 ГГц, IEEE 802.11b/g/n 2,4 ГГц, макс. скорость 1167 Мбит/с.
В среднем, кратко
Великолепный представитель категории Модемы. Товар представляет из себя отличный образец инженерного искусства, в его разработке применялись самые передовые на момент выпуска технологии. Люди, которые изобретали дизайн, писали тексты для других специалистов старались донести до будущего клиента самые смелые идеи.
Что интересно, в процессе разработки был использован передовой опыт специалистов различных стран с различных континентов, ведь при помощи сети Интернет можно общаться из любой точки мира, а значит все накопленные знания легко доступны инженерам в любом уголке нашей планеты.
На данном этапе советуем Вам, как пользователю, купить девайс, попробовать товар в деле и, если вам он понравится, написать свой обзор, изложить свои впечатления от использования, написать все плюсы и минусы, может быть показать процесс распаковки и подключения, а значит поделиться с другими людьми своими мыслями.
Мы приветствуем любые обзоры от наших пользователей, негативные или положительные, если Вам есть, что сказать, присылайте нам на email: komplektmarketru@yandex.ru и мы обязательно разместим Ваш текст в этом разделе.
Если потратить минут 15 на написание, пусть даже краткого обзора и прислать его нам, то этот текст может кому-то кардинально помочь в выборе, в принятии решения о покупке.
Modem router Joys M8 является одним из самых популярных устройств, позволяющих организовать стабильное и быстрое подключение к интернету. Однако, перед тем как приступить к использованию, важно правильно настроить модем, чтобы обеспечить оптимальную производительность и безопасность сети.
В этой статье мы рассмотрим подробную инструкцию по настройке модема роутера Joys M8. Вам потребуется некоторая техническая база и понимание основных терминов, но не волнуйтесь, мы пошагово объясним каждый шаг.
Первым шагом является подключение модема роутера Joys M8 к вашему провайдеру интернета. Обычно это делается через Ethernet-кабель, который подключается к порту WAN на задней панели устройства.
Примечание: перед подключением убедитесь, что ваш провайдер интернета предоставляет вам необходимые параметры, такие как IP-адрес, маска подсети, шлюз и DNS-серверы.
После подключения к провайдеру интернета вы можете перейти к настройке Wi-Fi сети. Для этого вам необходимо войти в административную панель модема роутера Joys M8. Обычно адрес административной панели указан на задней панели устройства или в документации, предоставленной с модемом. В адресной строке браузера введите указанный адрес и нажмите Enter.
Содержание
- Инструкция по настройке модем роутера joys m8
- Требования и подготовка:
- Шаг 1: Подключение модема роутера к сети
- Шаг 2: Вход в панель управления модема роутера
- Шаг 3: Настройка параметров подключения
Инструкция по настройке модем роутера joys m8
Настройка модема роутера joys m8 позволит вам организовать качественное и стабильное подключение к интернету. Чтобы выполнить настройку, следуйте следующим шагам:
- Подключите модем роутер к электропитанию с помощью прилагаемого адаптера.
- С помощью сетевого кабеля подключите модем роутер к вашему компьютеру или ноутбуку.
- Введите IP-адрес модема роутера joys m8 в адресную строку вашего браузера.
- В открывшемся окне авторизуйтесь, используя стандартные логин и пароль (обычно это admin/admin). Если вы не сменили данные для входа, они указаны в документации к модему роутеру.
- После успешной авторизации вы перейдете на страницу настроек модема роутера. Здесь вам будет доступен ряд опций, которые вы можете отредактировать в соответствии с вашими требованиями и настройками провайдера.
- Ознакомьтесь с разделами настроек и установите соответствующие значения, такие как тип подключения, имя пользователя и пароль, DNS-серверы, Wi-Fi настройки и другие опции, которые вам необходимы.
- После настройки сохраните изменения и перезагрузите модем роутер joys m8, чтобы применить новые настройки.
После выполнения этих шагов ваш модем роутер joys m8 будет настроен и готов к использованию. Убедитесь, что проверили соединение с интернетом и у вас есть доступ к сети. Если возникли проблемы, обратитесь в службу поддержки вашего провайдера или изучите дополнительную информацию в документации к модему роутеру.
Требования и подготовка:
Перед началом настройки модема роутера Joys M8 убедитесь, что у вас есть следующие компоненты и системные требования:
| Компоненты | Требования |
|---|---|
| Модем роутер Joys M8 | У вас должен быть модем роутер Joys M8 на руках. |
| Компьютер или ноутбук | Вы должны иметь доступ к компьютеру или ноутбуку для настройки модема роутера. |
| Кабель Ethernet | Убедитесь, что у вас есть кабель Ethernet для подключения модема роутера к компьютеру или ноутбуку. |
| Интернет-провайдер | У вас должен быть действующий интернет-провайдер, чтобы настроить модем роутер. |
| Инструкция и документация | Проверьте наличие инструкции и документации к модему роутеру Joys M8. В них вы найдете подробную информацию о настройке. |
Убедитесь, что вы выполнили все необходимые требования и подготовительные мероприятия перед началом настройки модема роутера Joys M8.
Шаг 1: Подключение модема роутера к сети
Перед настройкой модема роутера Joys M8 необходимо его подключить к сети. Для этого выполните следующие действия:
1. Подключите один конец кабеля Ethernet к порту WAN на модеме роутера Joys M8.
2. Подключите другой конец кабеля Ethernet к модему вашего интернет-провайдера. Обычно это порт Internet или WAN на задней панели модема.
3. Убедитесь, что модем роутер Joys M8 и модем вашего интернет-провайдера включены в сеть и имеют подключение к электропитанию.
4. Дождитесь, пока модем роутер Joys M8 установит подключение с интернет-провайдером. Это может занять несколько минут.
После выполнения этих действий модем роутер Joys M8 будет подключен к сети и готов к настройке.
Шаг 2: Вход в панель управления модема роутера
После подключения модема роутера Joys M8 к компьютеру и включения устройства, необходимо войти в панель управления модема роутера для настройки. Для этого выполните следующие действия:
- Откройте веб-браузер (например, Google Chrome, Mozilla Firefox, Internet Explorer и др.) на компьютере, к которому подключен модем роутер.
- В адресной строке браузера введите IP-адрес модема роутера. Обычно стандартный IP-адрес модема роутера Joy M8 — «192.168.1.1», однако в некоторых случаях он может отличаться.
- Нажмите клавишу «Enter» или кликните на кнопку «Перейти».
После выполнения этих действий вас перенаправит на страницу входа в панель управления модема роутера. Там вам нужно будет ввести логин и пароль, чтобы получить доступ к настройкам модема роутера.
Обычно стандартные учетные данные для входа в панель управления модема роутера – «admin» в качестве логина и пароля. Примите во внимание, что для китайских моделей может использоваться другая комбинация.
Если у вас не получается войти в панель управления модема роутера с указанными учетными данными, рекомендуется обратиться к документации устройства или поискать информацию в интернете о стандартных учетных данных для вашей конкретной модели модема роутера Joys M8.
Шаг 3: Настройка параметров подключения
После входа в панель управления модемом роутером JoyS M8, необходимо приступить к настройке параметров подключения. В этом разделе вы сможете задать все необходимые параметры для установления интернет-соединения.
1. Во вкладке «Настройки сети» найдите раздел «Подключение к интернету» и нажмите на кнопку «Настроить».
2. В открывшейся форме выберите тип подключения, который вам предоставляет ваш интернет-провайдер. Обычно это PPPoE или динамический IP-адрес. Если вы не знаете, какой тип подключения использовать, обратитесь к своему провайдеру или изучите документацию.
3. Введите логин и пароль, предоставленные провайдером. Проверьте правильность ввода данных и нажмите кнопку «Применить».
4. Если ваш провайдер использует статический IP-адрес, введите его в соответствующем поле. Если необходимо, введите DNS-серверы провайдера.
5. Если ваш провайдер использует VLAN, укажите его значение в соответствующем поле.
6. Нажмите кнопку «Сохранить» или «Применить» для сохранения настроек.
В течение нескольких секунд модем роутер JoyS M8 выполнит перезагрузку для применения новых настроек. После этого вы сможете проверить работоспособность интернет-соединения путем открытия любого веб-сайта.
Если после настройки параметров подключения интернет не работает, убедитесь, что вы правильно ввели все данные и повторите настройку снова. Если проблема не устраняется, обратитесь в службу поддержки вашего провайдера.
Joys M8 — мощный и функциональный модем-роутер, который позволит вам быстро и стабильно подключиться к интернету. Однако перед использованием необходимо правильно настроить устройство. В этой статье мы предоставим подробную инструкцию, которая поможет вам справиться с этой задачей.
Первым шагом в настройке модема-роутера Joys M8 является физическое подключение устройства к компьютеру и Интернет-провайдеру. Устройство обычно поставляется с кабелем Ethernet, который позволяет подключить модем-роутер к вашему компьютеру. Подключите один конец кабеля к порту Ethernet на задней панели вашего компьютера, а другой конец подключите к порту WAN на задней панели модема-роутера Joys M8.
После успешного физического подключения следующим шагом является вход в настройки модема-роутера. Для этого необходимо открыть веб-браузер и ввести в адресной строке IP-адрес модема-роутера. Обычно это 192.168.0.1 или 192.168.1.1. После ввода IP-адреса нажмите клавишу Enter.
Открывшаяся страница авторизации потребует ввода логина и пароля. Если вы не изменили эти данные, по умолчанию логин и пароль составляют «admin». После ввода данных нажмите кнопку «Войти».
Обратите внимание, что у вас может быть другое имя пользователя и пароль. Если вы не знаете эти данные, обратитесь к инструкции, приложенной к устройству Joys M8, или свяжитесь с технической поддержкой.
После успешной авторизации вы попадете на главную страницу настроек модема-роутера Joys M8, где вы сможете вносить необходимые изменения и настраивать устройство согласно вашим требованиям и настройкам Интернет-провайдера. Не забудьте сохранить настройки, прежде чем закрыть страницу настроек.
Следуя этой подробной инструкции, вы легко сможете настроить модем-роутер Joys M8 и наслаждаться быстрым и стабильным доступом в Интернет.
Содержание
- Подключение модема-роутера к Интернету
- Настройка Wi-Fi сети
- Установка пароля для модема-роутера
- Оптимизация настроек безопасности
Подключение модема-роутера к Интернету
Для настройки модема-роутера Joys M8 и подключения его к Интернету, необходимо выполнить несколько шагов:
- Подключите модем-роутер Joys M8 к источнику питания и включите его.
- Используйте сетевой кабель, чтобы подключить порт «WAN» на модеме-роутере к вашему провайдеру Интернет-услуг.
- Установите сетевой кабель между одним из портов Ethernet на модеме-роутере и своим компьютером или ноутбуком. Это позволит вам настроить модем-роутер через веб-интерфейс.
- Откройте веб-браузер и введите IP-адрес модема-роутера Joys M8 в адресной строке. Обычно IP-адрес указан на самом модеме-роутере или в документации.
- При необходимости введите логин и пароль, чтобы получить доступ к веб-интерфейсу модема-роутера.
- В настройках модема-роутера выберите тип подключения к Интернету, предоставленный вашим провайдером. Обычно это PPPoE или DHCP.
- Введите данные, предоставленные вашим провайдером, в соответствующие поля настройки, такие как логин и пароль.
- Сохраните настройки и перезапустите модем-роутер для применения изменений.
- После перезагрузки модема-роутера, вы должны быть успешно подключены к Интернету.
Если вы испытываете проблемы с подключением к Интернету после настройки модема-роутера Joys M8, рекомендуется связаться с вашим провайдером услуг Интернета для получения дополнительной помощи и инструкций.
Настройка Wi-Fi сети
Для настройки Wi-Fi сети на модеме роутере Joys M8, следуйте инструкциям ниже:
1. Подключите модем роутер к компьютеру с помощью кабеля Ethernet.
2. Откройте веб-браузер на компьютере и введите IP-адрес модема роутера в адресной строке. Затем нажмите Enter.
3. Введите имя пользователя и пароль, чтобы войти в настройки модема роутера.
4. Перейдите в раздел «Настройки Wi-Fi» или «Wireless».
5. Включите Wi-Fi и установите имя сети (SSID) для вашей Wi-Fi сети.
6. Задайте пароль для доступа к Wi-Fi сети.
7. Настройте тип безопасности Wi-Fi сети, например, WPA или WPA2.
8. Сохраните изменения и перезагрузите модем роутер.
Теперь ваша Wi-Fi сеть на модеме роутере Joys M8 настроена и готова к использованию.
| Имя поля | Описание |
|---|---|
| SSID | Имя вашей Wi-Fi сети |
| Код доступа | Пароль для доступа к Wi-Fi сети |
| Тип безопасности | Тип защиты Wi-Fi сети |
Установка пароля для модема-роутера
| Шаг | Действие |
|---|---|
| 1 | Подключите компьютер к модему-роутеру с помощью Ethernet-кабеля. Убедитесь, что компьютер подключен к модему-роутеру сетевым кабелем. |
| 2 | Откройте веб-браузер и введите IP-адрес модема-роутера Joys M8 в адресной строке. IP-адрес может быть указан на наклейке на задней или нижней панели модема-роутера. |
| 3 | В открывшейся странице авторизации введите стандартный логин и пароль администратора. Если вы не знаете их, обратитесь к документации модема-роутера или поставщику услуг интернета. |
| 4 | После успешной авторизации найдите раздел «Настройки безопасности» или «Смена пароля». В этом разделе вы сможете изменить пароль для модема-роутера. |
| 5 | Введите новый пароль в соответствующее поле. Придумайте надежный пароль, состоящий из комбинации букв, цифр и символов. |
| 6 | Подтвердите новый пароль, введя его повторно во второе поле. |
| 7 | Нажмите кнопку «Сохранить» или «Применить», чтобы сохранить изменения. |
| 8 | Перезапустите модем-роутер, чтобы применить новый пароль. |
| 9 | После перезапуска модем-роутера введите новый пароль при следующем подключении к нему. |
После установки пароля для модема-роутера Joys M8 важно сохранить его в надежном месте, чтобы иметь доступ к настройкам модема-роутера в случае необходимости. Также рекомендуется периодически менять пароль для обеспечения безопасности вашей сети.
Оптимизация настроек безопасности
Правильная настройка безопасности в модеме роутере Joys M8 очень важна для защиты вашей домашней сети от различных угроз. В этом разделе мы рассмотрим основные шаги по оптимизации настроек безопасности.
1. Обновление прошивки
Периодически проверяйте наличие обновлений прошивки для вашего модема роутера Joys M8. Прошивка содержит исправления ошибок и уязвимостей, поэтому ее регулярное обновление поможет улучшить безопасность вашей сети.
2. Смена пароля администратора
При первоначальной настройке модема роутера Joys M8, измените пароль администратора с штатного на уникальный и надежный. Используйте комбинацию заглавных и строчных букв, цифр и специальных символов.
3. Включение брандмауэра
Брандмауэр – это важное средство защиты, блокирующее нежелательный трафик и предотвращающее попытки несанкционированного доступа к вашей сети. Включите брандмауэр в настройках модема роутера Joys M8 и настройте его в соответствии с рекомендациями производителя.
4. Ограничение доступа к сети
Используйте функцию фильтрации по MAC-адресам для ограничения доступа к вашей сети только устройствам, которым вы доверяете. Запишите MAC-адреса всех своих устройств и разрешите доступ только им.
5. Изменение имени и SSID сети
Придайте своей домашней сети уникальное имя и SSID, чтобы избежать конфликтов с другими беспроводными сетями. Не используйте личную информацию в имени сети, чтобы избежать утечки данных.
6. Включение шифрования
Обязательно включите шифрование на вашем модеме роутере Joys M8. Рекомендуется использовать протокол WPA2, так как он обеспечивает более надежную защиту по сравнению с WEP или WPA.
7. Отключение лишних служб и портов
Отключите ненужные службы и закройте неиспользуемые порты на вашем модеме роутере Joys M8. Это снизит вероятность атак со стороны злоумышленников и повысит безопасность вашей сети.
8. Включение уведомлений о подключениях
Включите уведомления о новых подключениях к вашей сети, чтобы быть в курсе всех активностей в вашей сети и своевременно обнаруживать потенциальные угрозы.
9. Регулярное изменение паролей
Не забывайте периодически менять пароли для доступа к вашей сети Wi-Fi и настройкам модема роутера Joys M8. Это поможет предотвратить несанкционированный доступ ваших соседей или злоумышленников.
10. Установка антивирусного программного обеспечения
Установите антивирусное программное обеспечение на компьютеры и устройства, подключенные к вашей сети Wi-Fi. Регулярно обновляйте его и сканируйте систему для обнаружения и удаления вредоносных программ.
Следуя этим рекомендациям, вы сможете оптимизировать настройки безопасности в модеме роутере Joys M8 и обеспечить надежную защиту вашей домашней сети.
Сейчас в продаже есть огромное количество разных Wi-Fi роутеров от разных производителей. И это хорошо, есть с чего выбрать. Но сразу после покупки маршрутизатора нам нужно его установить, подключить и настроить. И если процесс подключения практически не отличается в зависимости от модели, то сам процесс настройки и страница с настройками роутера может быть разной даже у одного производителя.
Очень сложно в рамках одной статьи дать подробные и пошаговые инструкции по настройке разных моделей. Но я попробую. В этой статье я подробно опишу и покажу как установить и настроить Wi-Fi роутер. В независимости от того, какой у вас производитель и модель. Эта универсальная инструкция подойдет как для настройки нового маршрутизатора, так и для повторной настройки. Вы все можете сделать самостоятельно. И совсем не обязательно платить за настройку специалистам.
Если вы еще не выбрали маршрутизатор, то вам может пригодится статья с советами по выбору Wi-Fi роутера для дома или квартиры. Обязательно посетите эту страницу. Там собраны подробные инструкции по настройке популярных маршрутизаторов. Возможно, там есть руководство по настройке конкретно вашего устройства. Несколько подробных инструкций, которые вы можете использовать в качестве примера: TP-Link – на примере TP-Link TL-WR841N, ASUS – на примере Asus RT-N12, D-Link – на примере D-link DIR-615, ZyXEL Keenetic Start – настройка модели Keenetic Start.
Понятно, что сама страница с настройками, и разделы отличаются в зависимости от производителя и модели маршрутизатора, но порядок настройки всегда будет примерно таким:
Схема подключения и настройки у нас уже есть. Дальше мы подробно разберем каждый пункт.
Как подключить роутер?
Буду описывать все действия пошагово. Так будет проще и вам и мне.
1 Сначала нужно выбрать место для установки роутера. Скорее всего, вам придется установить его в том месте, куда проложен кабель от провайдера. Можете устанавливать его где вам больше нравится и где получается. Если хотите более серьезно подойти в выборе места для установки, то можете почитать статью где установить Wi-Fi роутер в квартире или доме.
2 Если антенны у вашей модели съемные, то прикрутите их. Подключите адаптер питания и включите его в розетку. Если индикаторы на маршрутизаторе не загорятся, то проверьте включено ли питание кнопкой на корпусе самого устройства.
Главное, чтобы индикаторы (или один индикатор) загорелись.
3 Подключение к роутеру интернета и компьютера (ноутбука). Если у вас нет ПК/ноутбука, и вы будете подключаются для настройки по Wi-Fi, то смотрите следующий шаг.
- Кабель от интернет-провайдера (или от ADSL модема) нужно подключить в порт, который подписан как «WAN», «Интернет», «Internet». Часто он выделен синим цветом.
- С помощью сетевого кабеля, который идет в комплекте, соедините роутер с компьютером, или ноутбуком (если он у вас есть) . На компьютере кабель подключаем в сетевую карту, а на роутере в LAN порт. Так же он может быть подписан как «Домашняя сеть». Обычно их 4 штуки.
Если вы подключились к компьютеру по кабелю, то можете переходить к следующему разделу, где я покажу как зайти в панель управления.
4 Только для тех, у кого нет возможности подключится к роутеру по кабелю для настройки. В таком случае, вы подключаете к маршрутизатору только интернет и питание.
Как только вы включите роутер, он сразу будет раздавать Wi-Fi. Если он новый, еще не настраивался, то Wi-Fi сеть будет с заводским именем. Так же, в зависимости от модели, сеть может быть защищена заводским паролем (PIN).
Стандартное имя сети и пароль (PIN) указаны на корпусе самого маршрутизатора (на наклейке) . Используйте эту информацию, чтобы подключится к Wi-Fi сети со своего смартфона, планшета, ноутбука и т. д. Скорее всего вам пригодится инструкция по настройке маршрутизатора с телефона, или планшета.
Каждый маршрутизатор имеет свой веб-интерфейс (сайт с настройками, панель управления) , в который можно зайти через браузер, перейдя по соответствующему адресу.
Важно! Чтобы зайти в настройки роутера и настроить его, ваше устройство (ПК, ноутбук, смарфтон, планшет) должно быть подключено к роутеру по кабелю, или по Wi-Fi сети. При этом, доступа к интернету на компьютере может не быть. Для входа в панель управления интернет не нужен! Если у вас на компьютере есть высокоскоростное подключение (может быть с названием вашего провайдера) , то после подключения через маршрутизатор его запускать не нужно! На компьютере, в свойствах адаптера должно быть выставлено автоматическое получение IP-адресов. Чаще всего так и есть. Как проверить, я показывал в этой стать.
Для входа в настройки нам нужно узнать адрес нашего маршрутизатора и заводское имя пользователя и пароль для авторизации. Эта информация находится на корпусе самого устройства. Выглядит примерно вот так:
Практически во всех случаях, в настройки можно зайти по адресу 192.168.1.1, или 192.168.0.1. Даже в независимости от того, что указано на корпусе устройства. Подробнее об этом можно посмотреть в статье: как узнать IP-адрес роутера.
На компьютере, или мобильном устройстве, которое подключено к маршрутизатору открываем браузер (Opera, Хром, Яндекс.Браузер и т. д.) и переходим по адресу, который указан на корпусе. Или пробуем 192.168.1.1 и 192.168.0.1.
Важно! Адрес вводим именно в адресную строку, а не в строку поиска. Многие путают, и вместо страницы с настройками попадают на страницу с результатами поиска какой-то поисковой системы.
На странице авторизации нужно указать имя пользователя и пароль. Заводские указаны на корпусе устройства. Чаще всего это admin и admin. На некоторых моделях настройки по умолчанию не защищены, и сразу после входа в панель управления, нужно установить логин и пароль.
Сама страница авторизации, и страница с настройками конечно же отличается в зависимости от производителя и модели (прошивки) . Поэтому, рассмотреть все варианты невозможно.
Статьи, которые могут вам пригодится на этом этапе:
Если страница с настройками открылась, то можем продолжать. Если нет, то смотрите статью с решениями этой проблемы по ссылке выше.
Как настроить Wi-Fi роутер?
Для того, чтобы пользоваться интернетом через маршрутизатор, нужно как минимум:
- Настроить подключение к интернету.
- Настроить Wi-Fi сеть.
В большинстве случаев этого достаточно. Так же я советую менять пароль, который защищает веб-интерфейс роутера. Есть еще настройки IPTV, USB-накопителей, родительского контроля и т. д., но они нужные далеко не всем.
В панели управления практически каждого роутера есть так называемый «Мастер быстрой настройки», он же «Quick Setup». На некоторых устройствах он открыт сразу после входа в панель управления. С его помощью можно пошагово настроить Wi-Fi роутер. Подключение к интернету, беспроводную сеть и т. д. Для примера, как он выглядит у TP-Link:
Можете попробовать, это очень удобно.
Настройка интернета. Самый главный шаг
Главное, это правильно настроить роутер на подключение к провайдеру. Если он не сможет подключится к интернету, то на всех устройствах будет подключение «Без доступа к интернету». Многие пользователи, которые пробуют настроить все своими руками, чаще всего сталкиваются с проблемами именно на этом этапе.
Каждый интернет-провайдер использует определенный тип подключения. Динамический IP (DHCP), Статический IP, PPPoE, L2TP, PPTP. Этот тип подключения нужно указать в панели управления маршрутизатором, и задать определенные параметры, которые выдает интернет-провайдер.
Важно! Вы должны точно знать, какой тип подключения у вашего провайдера. Так же все необходимые данные для подключения (имя пользователя, пароль) , если они необходимы. Как правило, эта информация указана в договоре, которые вы получили при подключении к интернету.
Некоторые провайдеры делают привязку по MAC-адресу. Это так же желательно уточнить.
Если ваш провайдер использует подключение по «Динамический IP» (DHCP), то интернет должен работать сразу после подключения, так как на маршрутизаторах этот тип подключения выставлен по умолчанию.
Если интернет через роутер уже работает (и вы не запускали никаких подключений на компьютере) , то можете пропускать этот раздел и сразу переходить к настройке Wi-Fi.
Когда тип подключения PPPoE, L2TP, PPTP, или Статический IP (что очень редко) , то нужно задать необходимые параметры. Обычно, это логин и пароль, которые выдал вам провайдер. В панели управления, раздел с этими настройками чаще всего называется: «WAN», «Internet», «Интернет».
Для примера, как выглядит настройка PPPoE подключения на роутере ASUS:
Цель: чтобы интернет через маршрутизатор заработал на всех устройствах. По кабелю и по Wi-Fi. Если это не произошло, то бессмысленно продолжать настройку.
Вы всегда можете позвонить провайдеру и уточнить какие параметры и где нужно указать. Многим они помогают в телефонном режиме.
Статьи, которые могут вам пригодится:
Надеюсь, у вас все получилось.
Смена параметров Wi-Fi сети
Я настоятельно рекомендую изменить имя Wi-Fi сети и пароль. Так же желательно выставить свой регион. Там все просто. Сделать это можно в разделе с настройками беспроводной сети. Называться он может по-разному: «Wi-Fi», «Беспроводная сеть», «Wireless», «Беспроводной режим». Если у вас двухдиапазонный роутер, то настройки нужно задавать отдельно для сети на частоте 2.4 ГГц и 5 ГГц.
- В поле «Имя сети» (SSID) нужно прописать новое имя. Английскими буквами.
- В поле «Пароль» (ключ беспроводной сети) придумайте и запишите пароль. Минимум 8 символов. Тип защиты — WPA2 — Personal.
- Ну и там должно быть поле «Регион». Измените его на свой.
На роутере ASUS это делается вот так:
После смены настроек не забудьте их сохранить. Wi-Fi сеть будет с другим именем (которое вы установили ). Для подключения к ней используйте установленный пароль. Возможно, вам пригодится статья как подключить ноутбук к Wi-Fi.
И еще немного полезной информации
Желательно еще сменить пароль, который используется для защиты настроек маршрутизатора. Об этом читайте в статье: как на роутере поменять пароль с admin на другой.
Инструкции по настройке IPTV: настройка IPTV на TP-Link, и инструкция по настройке IPTV на роутерах ASUS.
Если в процессе настройки у вас что-то не получается, вы всегда можете сбросить настройки к заводским и попробовать настроить все заново. На корпусе найдите кнопку «Reset», или «Сброс», нажмите на нее и подержите примерно 10 секунд. По индикаторам вы поймете, когда произошел сброс.
Вопросы вы можете оставлять в комментариях. Только у меня небольшая просьба, описывайте проблему подробно. Пишите модель маршрутизатора. А то очень сложно разбираться и что-то советовать, когда не понял сам вопрос. Всего хорошего!
Сергей Советы по настройке роутеров (общие)
1.подскажите ситуация такая.есть ADSL модем starnet ar800 от ростелекома к нему подключен интернет кабель Rj11 (через телефонную линию) деревня же))) c модема (выход Е4video) идет кабель к ноутбуку для интернета(через кабель интернет есть на ноутбуке).и недавно мне перепал tp-link tl-wr841n и через этот роутер я хочу раздавать Wi Fi по дому.роутер я подключил к модему следующим способом с модемf(выход E1DATA) я кинул еще один кабель на роутер в ход WAN и теперь не знаю как(че) и где прописывать в настройках роутура(ip у меня статистический ip)
2.как можно узнать работает ли вход WAN на роутере?
Первым делом, на TP-LINK TL-WR841N сделайте сброс настроек.
Как-то странно на модеме starnet ar800 порты подписаны. Нужно убедится, что через тот порт, к которому вы подключаете TP-LINK TL-WR841N модем дает интернет. Просто подключив его к ноутбуку. Если на ноутбуке интернет появится, то все Ok.
Так как модем starnet ar800 скорее всего раздает IP автоматически, а на TP-LINK TL-WR841N мы сбросили настройки и там стоит автоматическое получение IP, то интернет через TP-LINK должен заработать без настроек. На нем должен загореться (может мигать) 1 индикатор LAN и индикатор интернета (в виде планеты). В панели управления TP-LINK (на вкладке WAN) так же можно увидеть получает ли роутер IP от модема.
Можно еще иначе сделать. На TP-LINK TL-WR841N отключить DHCP сервер, и кабель подключить на нем не в WAN порт, а в LAN. Подробнее здесь.
Вам сначала нужно проверить скорость на нескольких устройствах по WI-FI. Чтобы исключить проблемы на стороне самого устройства, с которого проверяете скорость.
У вас очень много WI-FI сетей. Сигнал которых выше чем вашей сети. Можно поэксперементировать со сменой канала, но вам нужно зайти в настройки своего роутера. А если логин/пароль не помните, то только сброс настроек к заводским на ZyXEL Keenetic и повторная настройка.
В идеале, конечно, переехать на частоту 5 ГГц, купив двухдиапазонный роутер. Ну и соответственно все ваши устройства должны поддерживать Wi-Fi на частоте 5 ГГц.
Если вы смотрели в свойствах Wi-Fi адаптера на ноутбуке, то это именно стандарт ноутбука.
Я проверил, Lenovo IdeaPad G505s не поддерживает Wi-Fi 5 ГГц. Да, он будет подключатся на частоте 2.4 ГГц. Так как роутер двухдиапазонный.
Но если очень нужно, то можно купить для ноутбука внешний USB WIFI приемник с поддержкой 5 ГГц.
Незнаете, а можно ли сдать роутер обратно в магазин (проверив его дома и если а 5ггц не спасет ситуацию) или он относится к технически сложным устройствам (как часы) и по закану по защите пра потребителей обратно не примут? спасибо за ранее предоставленные ответы.
Не могу подсказать. Уточните в магазине. Аккуратно распакуете его. Думаю примут назад без проблем.
Ничего там не меняйте. Оставьте настройки по умолчанию.
Если роутеру 4 года, может быть имеет смысл сделать полный сброс и обновить прошивку
А вообще, у меня такая фигня однажды случилась с Асусом из-за скачка напряжения. Тогда он у меня еще был подключен не через стабилизатор, что-то сгорело, видимо, и скорость раз в 5 упала. Возможно, это и ваш случай
Супер статья! Спасибо огромное, всё получилось .
Здравствуйте. Я уже отвечал вам сегодня!
Вижу, что ноутбук подключен к роутеру по Wi-Fi, зачем его тогда по кабелю подключать еще?
Ладно, давайте так:
У вас синяя панель управления? Если да, то смотрите на примере настройки TP-Link Archer C1200.
Высокоскоростной интернет требует наличия кабельной инфраструктуры, поэтому мобильным его назвать нельзя. Но там, где имеется покрытие операторов сотовой связи, есть возможность организовать альтернативный вариант доступа к Всемирной сети. Речь идёт о мобильных 3G (4G) роутерах, позволяющих организовать раздачу интернета там, где этого нельзя сделать никаким другим способом.
Обладая встроенным модулем Wi-Fi и аккумулятором, этот девайс позволяет создавать домашние сети практически в любой точке страны, где имеется стабильный сигнал сотовой связи.
Что такое 3G/4G мобильный роутер
Мы уже привыкли к домашним роутерам, получающим сигнал по проводным сетям и раздающим его всем мобильным гаджетам по воздуху или Ethernet кабелю. В принципе мобильный Wi-Fi роутер – это тот же маршрутизатор, но ловящий трафик через симку сотового оператора и раздающий его по беспроводной защищённой сети.
То есть разница заключается только в источнике получения входящего трафика. Разумеется, скорость здесь далека от максимальной, да и тарифы отнюдь не оптимальны, но основное достоинство 3G/4G роутера – его автономность. Его можно взять на пикник вместе с Powerbank, обеспечив возможность доступа к интернету большой компании на протяжении длительного времени.
Хотя производители делают такие роутеры универсальными, отечественные операторы сотовой связи адаптируют их под свои тарифные планы, зачастую меняя название исходной модели. То есть похожие устройства предлагают и МТС, и Теле2, и Билайн. Вставить симку от другого оператора в такие роутеры не получится, необходима перепрошивка базового ПО. Размеры подобных устройств соизмеримы с современными смартфонами, подзаряжаются они через USB-кабель.
О настройке карманного вай-фай роутера мы расскажем позже, отметим лишь, что такой девайс не стоит путать с обычным роутером, функционал которого позволяет подключать внешний 3G/4G модем. Он не имеет порта для использования сим-карты, но она может быть вставлена в модем, который покупается отдельно и представляет собой устройство размером с флешку.
Такие роутеры, как правило, работают только от бытовой сети, то есть не являются мобильными, но зато возможности маршрутизатора у них намного шире, имеются даже LAN-порты. Но это тема отдельного разговора.
Подключение мобильного роутера
Для ОС Windows, начиная с «семёрки», подключение мобильного роутера к компьютеру не представляет сложностей – обычно достаточно подключить устройство через USB-разъём, и ПК самостоятельно запустит встроенную в роутер программу установки. Правда, для этого в настройках операционной системы должен быть включён автозапуск. В противном случае запуск установочной программы придётся выполнять вручную.
Большинство моделей карманных роутеров имеют встроенную флэш-память, на которой и записано необходимое ПО, и компьютер определяет такое устройство как USB-привод. Для запуска программы установки необходимо открыть «Мой компьютер», найти новый носитель и запустить двойным кликом файл «AutoRun.exe» или «Setup.exe».
ВНИМАНИЕ. Роутеры от оператора Skylink установочной программы на самом устройстве не имеют, поэтому программу следует запускать с прилагающегося CD-диска, а если он потерялся или ПК не содержит DVD-привода – её можно скачать из интернета.
После установки программы автоматически будут установлены и драйверы. Отметим, что подключение мобильного роутера к ноутбуку осуществляется аналогичным образом, а вот с планшетами и смартфонами дело обстоит иначе – напрямую подключить его к мобильным девайсам не получится.
Настройка 3G/4G роутера от МТС
Подключение к компьютеру в принципе необязательно – большинство роутеров могут раздавать интернет сразу после покупки и включения. Никаких дополнительных действий предпринимать не нужно. В качестве примера приведём весьма востребованное среди отечественных сотовых операторов устройство – ZTE MF30 от компании Huawei. Если вы покупаете роутер от МТС, то на лицевой стороне будет присутствовать соответствующий логотип, но и другие операторы поступают точно так же. На обратной стороне модема с функцией маршрутизатора имеется наклейка с указанием логина и пароля устройства – эти данные прописаны в прошивке, не стоит их путать с паролем на Wi-Fi, который устанавливается владельцем. SSID роутера, установленный по умолчанию — MTS MF30.
Настроить мобильный вай-фай роутер (в том числе назначить пароль на беспроводной доступ) можно двумя способами: через домашнюю сеть или программно, через подключение по USB-кабелю.
Рассмотрим второй способ. Он обычно используется в паре с компьютером, который далеко не всегда оснащается Wi-Fi-модулем, в отличие от ноутбуков.
Итак, соединяем USB шнуром оба устройства, ПК и мобильный роутер, и ожидаем определения устройства операционной системой. Как только ZTE MF30 будет обнаружен, компьютер предложит начать установку ПО. Соглашаемся и следуем инструкциям, после чего на рабочем столе появится иконка программы «Коннект Менеджер». Запускаем её, кликаем в главном окне на кнопку «Подключить». После установления связи можно настроить параметры, необходимые для раздачи интернета по Wi-Fi – SSID, пару логин/пароль, режим шифрования данных.
После выхода из программы все настройки сохранятся в роутере, и его можно использовать в качестве мобильного маршрутизатора.
Настройка 3G/4G роутера от Мегафона
Для раздачи интернета необходимо зайти в настройки WAN, где указать имя сети, а также пароль для неё. А вот несколько советов, как настроить мобильный вай-фай роутер от Мегафона с точки зрения экономии ресурсов аккумулятора, который в обычном режиме садится через 2–4 часа, в зависимости от ёмкости и режима работы:
- В меню в разделе «Режим подключения» активируйте пункт «Автоматический». В этом случае роутер будет активироваться, только если идёт обращение к интернету со стороны пользователей сети, в противном случае он будет находиться в режиме сна.
- Ещё один способ экономии заряда батареи – активация пункта «Автовыключение» – после определённого времени простоя девайс выключится, но при этом включить его можно, только нажав на находящуюся сбоку кнопку.
Настройка 3G/4G роутера с поддержкой модема
Рассмотрим теперь, как настроить карманный мобильный роутер Huawei 874FT, не имеющий встроенного модема. Как вы уже поняли, это устройство, представляющее собой нечто среднее между описанной выше моделью и классическим проводным роутером: оно имеет расширенные коммуникационные возможности, включая LAN-порт, но при этом является автономным благодаря наличию аккумулятора.
Правда, для выхода в интернет без 3G модема не обойтись, при этом большинство операторов требуют использования адаптированного модема.
В принципе настройка такого роутера осуществляется аналогичным образом, либо через веб-интерфейс, если имеется соединение Wi-Fi (пароль по умолчанию указан на нижней стороне коробки), либо через кабель USB.
Имя сети представляет собой комбинацию из буквенного обозначения и четырёх цифр MAC-адреса (с седьмой по десятую), пароль для этого устройства оператор устанавливает как 8 последних цифр MAC-адреса устройства.
Точно так же настраиваются роутеры Huawei от других операторов (Билайн, Теле2), единственная разница – в настройках, устанавливаемых на этапе прошивки, ориентированных на уверенный приём сигнала в конкретной сети.
Практически все роутеры имеют специальное отверстие для сброса настроек к заводским. Для этого необходимо нажать эту кнопку острым предметом и удерживать её несколько секунд. Отметим, что к такому шагу следует прибегать только в крайнем случае. Если вы потеряли или забыли пароль на модем, можно связаться с оператором, который перепрошьёт устройство, восстановив доступ к нему.
Ритм современной жизни настолько динамичный, что на связи нужно быть всегда и везде. Причем «на связи» — не только в смысле «с работающим мобильным телефоном», но и «онлайн» на всех имеющихся устройствах. А при этом далеко не все планшеты имеют слот для SIM-карты, поэтому без Wi-Fi-доступа гаджет станет просто дополнительной обузой. Ну, и вопрос цены при этом всем тоже не самый последний. Извечный вопрос – что делать? Один из вариантов решения – обеспечить все девайсы интернетом при помощи Wi-Fi роутера.
Принцип работы устройства предельно понятен: в роутер вставляется SIM-карта мобильного оператора, и сигнал сети 3 или 4G раздается как сеть WiFi, к которой можно подключить сразу несколько устройств.
Рассмотрим на конкретном примере, как это работает. Одно из самых свежих предложений на рынке — 4G/Wi-Fi-роутер «Билайн» по сниженной в 2 раза цене — за 1300 рублей при условии покупки комплекта услуг (350 рублей дополнительно за SIM-карту). То есть всего 1650 рублей за весь комплект, с учетом 2-х недель уже включенного интернет трафика. Но обо всем -подробнее.
Итак, знакомимся – роутер ZTE MF90+ от «Билайн», с поддержкой 3G и LTE, стандарт Wi-Fi — 802.11n.
Первое — внешний вид.
Визуально новенький девайс выглядит достаточно стильно, по размеру чуть меньше 4-го iPhone, весит всего 140 г (т.е. легче этого самого айфона). В комплекте с роутером идут: батарея, зарядное устройство, Кабель USB, гарантийный талон и руководство пользователя. Корпус роутера выполнен из пластика, наощупь он шероховатый. Новенький выглядит стильно, но скажем сразу — со временем пачкается именно из-за такой текстуры, причем достаточно быстро.
Задняя крышка съемная, под ней стандартная начинка: аккумулятор (на 2300 мА/ч) и слоты для сим-карты и micoSD карты. Также под задней крышкой имеется кнопка перезагрузки — «Reset». Ну, и на съемной крышке — пароль для Wi-Fi, который потребуется для первоначального подключения. Слева сбоку — гнезда для внешней антенны, можно привинтить дополнительно, в комплекте нет. А в центре — разъем microUSB.
В таких устройствах лучше «методом тыка» не разбираться, поэтому мы рекомендуем ознакомиться с руководством пользователя. Именно из него вы узнаете, где взять пароль для Wi-fi, как вообще точка доступа называется, в конце концов, как настроить этот роутер.
Название точки доступа и пароль — под задней крышкой роутера. Устройство не требует особых настроек, чтобы роутер заработал, нужно только вставить сим-карту, затем зайти в web-интерфейс и подключиться к интернету. Есть нюанс — по умолчанию автоподключение к интернету не работает.
Итак, на лицевой стороне роутера есть 2 кнопки: включение (побольше) и WPS (чуть поменьше). Справедливости ради отметим, что кнопки довольно большие, потому велика вероятность нажать их случайно. Но при этом краткое одиночное нажатие не так страшно: для активации действия кнопки нажатие должно быть более продолжительным – от 5 сек. Но вот если эти кнопки случайно будут зажаты (например, в сумке), то роутер включится и заживет своей жизнью. Также на внешней стороне есть светодиодные индикаторы: заряда батареи, сети Wi-Fi и уровня приема сигнала – очень наглядно и удобно.
Настройка роутера полностью осуществляется через web-интерфейс, то есть в любом браузере можно настроить роутер, с условием что вы подключены к нему. Как на любом подобном девайсе, доступ к web интерфейсу закрыт паролем (стандартным «admin»).
С помощью этого интерфейса с роутера можно:
У роутера есть режим автосоединение, благодаря которому достаточно включить роутер, и он сам подключится к интернету. И можно также настроить подключение вручную – на выбор.
В Wi-Fi настройках производятся основные настройки точки доступа: можно изменить имя, пароль доступа и задать максимальное количество подключений. Wi-Fi роутер MF90+ может работать в двух диапазонах: 2.4 ГГц и 5ГГц. Логичнее использовать последний, но, к сожалению, далеко не все гаджеты его поддерживают.
Можно и, на наш взгляд, даже нужно изменить пароль доступа к web-интерфейсу. В этом же пункте настроек можно сделать сброс настроек роутера, перезагрузить роутер, выполнить обновление программного обеспечения, и позаботиться об энергосбережении. В настройках энергосбережения выбирается радиус действия Wi-Fi и время выхода роутера в спящий режим. С малым радиусом действия роутер показывает очень хороший результат автономности, его хватит в среднем на 2-3 суток. С большим радиусом этот показатель сокращается до одного неполного дня.
И еще – про доступ к micro SD
Его можно получить двумя способами. Первый: при подключении данного девайса к ПК он определяется как обычная флешка. А второй — через web интерфейс. Из наблюдений: получить доступ к SD карте вторым способом можно будет со всех устройств, подключенных к роутеру. Таким образом, он превращается в своеобразное «облако», и владельцам девайсов без карт памяти, например iPhone или iPad, это определенно понравится.
Итак, общие впечатления от 4G Wi-Fi роутера «Билайн»:
Возрастная категория сайта 18 +
Адрес редакции: Нижний Новгород, Адрес: ул. Семашко, 37. Телефон: (831) 200-33-40, отдел рекламы — (831) 411-82-90, отдел распространения и продвижения — (831) 200-33-41
Современные беспроводные технологии тесно переплелись со всеми отраслями жизнедеятельности общества. Для многих людей отсутствие Интернета приравнивается к постапокалипсису, а обусловлено это тем, что многие люди работают удаленно, обучаются и общаются с близкими и т. д. Сейчас удается практически в 100 % случаев быть на связи благодаря портативному (карманному) вай-фай роутеру.
Что такое карманный вай-фай роутер
Портативный (карманный) Wi-Fi роутер — это переносной маршрутизатор, который преобразует 3G и 4G сигналы в Wi-Fi покрытие. Как и в случае с обыкновенным сетевым оборудованием, к этому девайсу можно подключить определенное количество смартфонов, планшетов, компьютеров и т. д.
Внешний вид карманного Wi-Fi роутера от TP-Link
Девайс имеет небольшие размеры и легко помещается в ладони человека или кармане джинсов. Из-за небольших размеров карманный вай-фай удобно брать с собой в путешествия или командировки. Если, например, положить удаленную точку доступа в рюкзак, то радиус покрытия будет колебаться в пределах 10-15 м от него.
Существует несколько разновидностей мобильных маршрутизаторов:
- в зависимости от места пользования, типа подключения и источника питания делится на мобильный и стационарный;
- модификации, оснащенные и не оснащенные разъемами для дополнительного использования наружной антенны;
- в зависимости от типа сети используется CDMA, GSM, HSDPA или двухстандартные.
Стационарные модификации сетевого оборудования характеризуются большим радиусом покрытия беспроводной сети. Работает только от сети 220 Вт непрерывно на протяжении суток, оснащен USB-разъемом.
Мобильный маршрутизатор, как уже говорилось ранее, имеет весьма компактные размеры, поэтому его легко и просто можно использовать в автомобиле, метро, путешествие и т. д. Мобильные устройства работают на аккумуляторной батарее, оснащены встроенными приемниками сигнала.
Пример технических характеристик карманного вай-фай
Приобретение карманного маршрутизатора может вызвать некоторые сложности, поскольку ассортимент довольно большой, как и ценовой диапазон. Ценообразование зависит от следующих факторов:
- емкость аккумуляторной батареи;
- производитель;
- размеры Pocket Portable;
- возможность подключения дополнительной внешней антенны для усиления сигнала связи.
Важно! Стоит учитывать, что цена карманного Wi-Fi — это не только стоимость самого оборудования, но и стоимость мобильного Интернета, используемого для выхода в Глобальную сеть.
Преимущества и недостатки данного устройства
Портативный роутер для Wi-Fi имеет немало преимуществ, но, приобретая этот девайс, нужно ознакомиться и с основными недостатками его использования.
Основные достоинства этой разновидности сетевого оборудования:
- возможность подключения к компьютеру через USB-кабель;
- способны поддерживать любые стандарты связи (LTE, CDMA, HSDPA, GSM);
- возможность использовать высокоскоростной Интернет в любом месте, где ловит мобильная связь;
- возможность использовать Интернет одновременно с нескольких устройств;
- большой ассортимент устройств с различными модификациями;
- большой радиус действия, некоторые карманные роутеры распространяют сигнала до 30 м;
- продолжительность работы без подзарядки составляет около 15 ч.
Принцип действия карманного маршрутизатора
Что касается недостатков, то пользователи отмечают следующие:
- некоторые модификации могут работать нестабильно в помещениях с высокой температурой воздуха и повышенным уровнем влажности;
- человеку дополнительно нужно носить в кармане, руках или сумочке еще один девайс;
- как показывает практика, продолжительность работы в автономном режиме роутера меньше заявленных часов. Обычно заряда батареи хватает на 2-5 ч.;
- отсутствие режима автоотключения.
Обратите внимание! Также отмечают непрочность некоторых корпусов, что чревато в ходе эксплуатации выходом из строя оборудования.
Как работает переносной роутер для Wi-Fi
Ранее уже упоминалось, что карманный вай-фай роутер преобразует сигнал 3G и 4G Интернет в Wi-Fi, то есть в процессе работы устройства пользователь получает личный и совершенно безопасный хот-спот вай-фай. Для его корректной работы нет необходимости дополнительно подключать какие-либо кабеля, а процесс настройки не сложнее подключения к удаленной точке доступа на обычном стационарном маршрутизаторе. Все, что требуется от абонента — включить портативный маршрутизатор и подключиться к удаленной точке доступа с других устройств.
Ассортимент карманных роутеров в магазинах бытовой техники
Зачем нужен портативный маршрутизатор
Мобильный Интернет по-прежнему остается дорогостоящим в сравнении с проводным способом. Но при этом он незаменим в поездке, во время отдыха на даче, где возможности воспользоваться проводным Интернетом, нет.
Как показывают результаты социальных опросов, около 95 % абонентов используют мобильный Интернет. Приобретать для этого дополнительные электронные устройства нет необходимости. Зачем тогда нужен карманный Wi-Fi:
- с помощью переносного роутера есть возможность организовать доступ к Глобальной сети одновременно с нескольких устройств независимо от того, какой тариф мобильного оператора используется;
- все устройства, которые подключены к портативной удаленной точке доступа, используют интернет-трафик в рамках установленного тарифного пакеты. Это подразумевает, что если абонент оплатил на роутере безлимитный Интернет, то и со всех устройств он будет бесплатным. Нет необходимости дополнительно оплачивать безлимит на всех спряженных устройствах;
- к переносному маршрутизатору можно подключить не только планшет или смартфон, но и любой другой электронный девайс, оснащенный сетевым адаптером, например, со стационарного компьютера или ноутбука. Это позволит беспрепятственно работать, обучаться и выполнять большое количество других манипуляций.
Обратите внимание! По-настоящему мобильными их делает наличие аккумуляторной батареи, они имеют компактные размеры и совсем не тяжелые.
Внешний вид карманного роутера от Huawei
Карманный вай-фай роутер — это незаменимая вещь для путешественников и людей, которые находятся постоянно в движении и при этом во многом зависят от Глобальной сети. В магазинах бытовой техники большое разнообразие таких девайсов, их стоимость тоже разная, поэтому каждый сможет подобрать устройство по своим средствам.
Как настроить роутер без компьютера: через телефон или планшет
Сейчас во многих домах или на рабочем месте в офисе есть стационарный компьютер. В таком случае настроить Wi-Fi роутер довольно просто и с этой задачей справится даже неопытный пользователь. Достаточно установить маршрутизатор, подключить его к питанию и глобальной сети, провести конфигурацию настроек через браузер. И можно наслаждаться скоростным интернетом.
А как же настроить роутер без компьютера? Вы же помните, что современный рынок стационарных ПК все жестче конкурирует с другими устройствами: смартфонами, планшетами, ноутбуками и даже телевизорами. И все чаще встречается ситуация, что мы оказались без компьютера и сетевого кабеля под рукой, но желаем сами сконфигурировать роутер для беспроводного доступа к сети.
Итак, сегодня мы ставим вопрос можно ли с личного смартфона или планшета настроить роутер? Конечно! Настройку можно произвести с любого вашего устройства, имеющего возможность подключения к сети Wi-Fi. Понятно, что оно у вас есть, раз вы решили приобрести и установить данный агрегат. Подойдет устройство, работающее как на операционной системе Android, так и на iOS.
Для удобной настройки и управления роутером с телефона лучше подключаться через мобильник с большим экраном или планшет.
Весь процесс идентичен настройке с персонального компьютера. Есть некоторые нюансы с непосредственным подключением. Главное необходима точка доступа в интернет и исправное надежное оборудование.
Инструкции по настройке роутера со смартфона смотрите в следующем видео:
Подключение роутера
Давайте разберемся для начала, как подключать сам роутер. Сначала нужно подключить его к блоку питания, который включаем в розетку 220В. Затем подсоедините интернет кабель Ethernet, идущий от интернет-провайдера, в порт WAN.
Не забываем полностью собрать сам роутер, у него могут быть отдельно антенны в комплекте!
После подключения внешнего кабеля и электропитания проверяем световую индикацию на роутере. Если индикаторы работают, значит мы все сделали правильно. Если после включения прибора в сеть значки не загораются, а все собрано правильно, ищем кнопку питания на корпусе прибора, возможно он включается таким образом. Если все действия не привели к положительному результату, то скорее всего оборудование неисправно и его придется отдать в сервис на ремонт.
Идентификация сети
Обратим внимание, что наша сеть в варианте по умолчанию будет называться стандартно (обычно именем самого роутера).
Пароля не будет, сеть будет доступна для всех, чем мы и воспользуемся для входа. Если таких сетей несколько, то чтобы определить к какой подключаться, используем простой способ. Мы просто выключаем питание на нашем устройстве, а затем снова включаем его кнопкой или в розетку. Наблюдаем какая сеть на время пропадет из нашего списка доступных подключений. Теперь мы будем уверены в выборе нашей сети.
Если наш роутер уже был настроен ранее, то необходимо выполнить сброс настроек и затем продолжить. Выполнить это просто достаточно нажать примерно на 10 секунд маленькую кнопку с названием «RESET» на самом маршрутизаторе.
Настройка
Наконец берем мобильное устройство и читаем, как настроить роутер через телефон. Обратите внимание, что мы работаем без сетевого кабеля, который именуют патч-корд (он нужен для соединения роутера с ПК или ноутбуком). Заходим в поиск беспроводной сети и в списке кликаем на сеть нашей точки доступа. Подключение к ней пока должно быть без пароля. В редких случаях необходим код, чтобы войти в выбранную сеть. Его легко разыскать, так как он написан на обратной стороне роутера.
Дальше, на своем устройстве включаем любой браузер и в адресной строке пишем IP по умолчанию 192.168.1.1, либо 192.168.0.1 и осуществляем переход. Адрес устройства обычно можно найти на приклеенной этикетке, которая висит на задней крышке.
Далее мы попадаем в меню настроек, либо выскочит окно с просьбой ввести имя пользователя и пароль. Обычно, логин и пароль стандартные admin и admin. Вводим их и попадаем в веб-интерфейс роутера. А дальше идет обычная настройка.
Лучше сразу настроить маршрутизатор так, чтобы он корректно работал с любым интернет-провайдером, следовательно, не было вопросов при соединении с сетью и получении доступа к Wi-Fi для ваших девайсов. Чтобы выполнить данную задачу, мы должны знать несколько критериев, которые нам может был сообщить интернет-провайдер при подписании документов на подключение интернет-услуги.
Во-первых, надо знать, по какой технологии произведено подключение. Перечислим варианты:
- статический (статичный) IP,
- динамический IP,
- PPPoE,
- PPTP,
- L2TP.
Эта информация есть либо в документации, предоставляемой провайдером, либо ее можно запросить у техподдержки по телефону «горячей линии».
Также необходимо узнать об осуществлении привязки по уникальному идентификатору и попросить привязать порт к MAC-адресу вашего маршрутизатора. Данные можно найти на наклейке внизу роутера.
Это очень важный нюанс при самостоятельной настройке точки доступа. Если им пренебречь, то наши устройства хоть и будут подключены к всемирной сети, но самого выхода в интернет они не получат.
Настройка Wi-Fi соединения
Теперь расскажем, как настроить на роутере доступ к Вай-Фай через телефон или планшет:
- Рассмотрим закладку под названием «Wireless».
- В поле «Wireless_Network_Name» нужно присвоить имя нашей новой сети. Применять для этого можно латиницу и цифры.
- В поле «Region» выбираем страну проживания.
- Далее жмем «Сохранить». Иногда появляется окно с уведомлением. Его пропускаем нажатием кнопки «ОК».
Установка пароля на беспроводную сеть
Настройка Wi-Fi на роутере требует установку пароля. Это нужно сделать в любом случае, через телефон вы настраиваете соединение или с ПК.
- В закладке «Wireless» выбираем «Wireless_Security».
- Помечаем галочкой на кнопке «WPA/WPA-2» – «Personal (Recommended)».
- В поле «PSK_Password» необходимо вписать пароль. Его вы придумали сами и его нужно запомнить, потому что вводить его придется каждый раз при новом подключении. Требования к паролю важно соблюдать: более 8 символов, использовать большие и маленькие буквы латиницы и цифры. Если пароль сложный, то лучше его записать. При его утере придется сбрасывать все настройки оборудования и начинать все сначала.
Замена пароля доступа
Логин и пароль по умолчанию для доступа в интерфейс маршрутизатора лучше сменить (обычно везде стоит admin admin), ведь безопасность прежде всего, иначе любой чужак сможет зайти и изменить ваши настройки в своих интересах.
- Закладка «System_Tools» – «Password».
- Сначала вводим старые логин и пароль, которые стояли по умолчанию, а потом задаем новые, которые известны только вам.
- Сохраняем изменения, и система выбрасывает нам окно, в котором запрашивает ваши новые данные. Вводим их и попадаем в меню настроек, если все сделали правильно.
- Осталось выполнить перезагрузку маршрутизатора. Это действие можно произвести в разделе «System_Tools». Выбираем кнопку «Reboot» и ждем, когда оборудование выйдет из перезагрузки.
Настройка роутера от TP-Link
Посмотрите настройку сети Wi-Fi на роутере TP-Link через специальное приложение на смартфоне:
Итак, общую информацию мы дали, теперь рассмотрим вопрос на конкретной модели. Будем рассказывать, как настроить маршрутизатор TP-Link через телефон.
- Открываем на телефоне или планшете любой браузер и пишем IP-адрес устройства 192.168.0.1 или 192.168.1.1. Мы окажемся на странице авторизации, где вводят логин/пароль (известные нам admin/admin).
- Выбираем раздел «Быстрая настройка» (рекомендуется новичкам). Жмем «Далее».
- В следующем окне можно заполнить все строки, или отметить галочку «Я не нашел подходящих настроек».
- Теперь нам нужно выбрать тип подключения (нужно узнать у провайдера). У нас же настройки для статического IP-адреса.
- Следующие поля заполняем, используя информацию от провайдера:
- Если провайдер не задал привязку по MAC-адресу, в следующем окне выбираем «Нет, я не подключен к главному компьютеру»:
Обратите внимание, что при настройке других типов соединения понадобятся логин и пароль, которые устанавливает поставщик услуг.
Для установки Вай-Фай соединения с телефона также идем в раздел «Быстрая настройка» и выбираем «Беспроводной режим». В разделе беспроводного режима включаем «Беспроводное вещание», задаем SSID-сети (имя), выбираем родной регион и выставляем режим (рекомендован смешанный b/g/n).
В разделе «Защита беспроводного режима» нам нужно придумать пароль от своей сети Wi-Fi (рекомендуется тип WPA2-PSK как самый надежный).
Наконец доступ во всемирную сеть открыт, и мы можем попасть на любой сайт. Настроить роутер с телефона или планшета совсем несложно. Это объясняется тем, что операционные системы во многом схожи, поддерживают те же приложения, что и персональный компьютер. Браузер на любом устройстве выполняет те же функции, поэтому его можно легко применить на смартфоне для настройки точки доступа.
Проверьте на практике, можно ли в самом деле так просто настроить роутер без компьютера, подключить точку доступа и подсоединить ваши устройства к новой сети? Уверен, у вас все получится!
Как подключить и настроить новый Wi-Fi роутер самостоятельно — инструкция с картинками
Многих пользователей пугает самостоятельная настройка Wi-Fi роутера и при его покупке они заодно заказывают услугу по его подключению и настройке.
Чисто на мой взгляд, цена на эту услугу во многих магазинах чересчур уж завышена (порой доходит до половины стоимости роутера) — тем более, что с этой операцией многие могут справится самостоятельно (стоит лишь немного разобраться 👌) .
Также хочу сразу добавить, что если вам в дальнейшем будет нужно изменить пароль, параметры для доступа в интернет (или еще что) — всё равно придется лезть в настройки роутера и разбираться самому.
Именно поэтому и «набросал» эту небольшую статью-инструкцию, с картинками и пояснениями каждого шага. Надеюсь пошаговая подача материала поможет разобраться, как и что делать.
И так, перейдем к сути. 👌
👉 Дополнение!
Также можете ознакомиться с еще одной моей статьей о том, как с нуля подключить и настроить роутер Tenda FH456 (N301, F3)
Пошаговая инструкция: подключение и настойка Wi-Fi роутера
Выбор места и размещение роутера
Многие пользователи делают одну ошибку — не обращают внимание на то место, куда они устанавливают роутер. Нет, для проверки и первичной настройки — это не так важно, но для постоянной работы устройства — это не во всех случаях хорошо.
Дело в том, что в зависимости от того, где у вас будет размещен Wi-Fi роутер — будет сильно зависеть уровень приема сети в разных уголках вашего дома. Снижают существенно сигнал Wi-Fi: несущие толстые стены, зеркала, металлические двери и пр.
Поэтому, расположить роутер нужно так, чтобы он был примерно равноудален от всех устройств, которые будут подключаться к его сети (а также, чтобы было минимум препятствий для сигнала сети) .
Пример неудачного и удачного размещения роутера в 2-х комнатной квартире показан на планировке ниже.
К вопросу выбора и расположения роутера в квартире
В общем-то, думаю, что посыл понятен: в зависимости от расположения роутера — будет зависеть качество сигнала сети, скорость, ошибки и пр.
Подключение роутера к компьютеру
Типовая поставка роутера состоит из (пример на картинке ниже) :
- самого роутера;
- блока питания;
- сетевого кабеля (обычно длиной 1-2 м.). Используется для подключения роутера к ПК (ноутбуку) и настройки;
- инструкция о эксплуатации;
- антенны (антенны может и не быть — в некоторых роутерах она встроена в корпус устройства).
Т.е. есть все, что необходимо для начала подключения и настройки устройства.
Типовая поставка роутера
Непосредственно подключение сводится к следующему:
- соединить роутер сетевым кабелем (который идет в комплекте к роутеру) с компьютером или ноутбуком. Кстати, обратите внимание, что на роутере, как правило, для этого есть 4-порта LAN (помечаются, чаще всего, желтым цветом) . На некоторых роутера маркировка вместо LAN может быть Ethernet;
- отключить интернет-кабель (идущий от провайдера) от системного блока компьютера и подключить его к роутеру: к порту WAN или Internet (помечается, обычно, синим цветом) ;
- подключить к роутеру питание и включить устройство;
- если все сделано правильно — на устройстве начнут мигать различные светодиоды.
Типовой вид роутера сзади
Если показать схематично, то Wi-Fi роутер становится как бы посредником между вашим компьютером и интернет-кабелем от провайдера (см. картинку ниже) .
Важно! Подключить роутер к ПК (ноутбуку) с помощью сетевого кабеля необходимо для первичной настройки устройства. В последствии, кабель можно отключить и роутер расположить в более удобном месте.
Схема подключения 2 — с ноутбуком
Настройка параметров сетевой карты
Перед тем, как заходить в настройки Wi-Fi роутера, необходимо правильно настроить сетевую карту (особенно, если у вас раньше были отличные настройки от умолчания) .
Для начала необходимо открыть вкладку в панели управления:
Панель управленияСеть и ИнтернетСетевые подключения
Самый простой способ, чтобы это сделать: нажать сочетание кнопок Win+R, ввести команду ncpa.cpl и нажать OK.
ncpa.cpl — просмотр всех сетевых подключений
Далее необходимо открыть свойства подключения, через которое осуществляется соединение с роутером (чаще всего, это подключение по локальной сети, возможно у вас будет что-то вроде Ethernet-подключения) .
Свойства подключения по локальной сети
Затем необходимо открыть выбрать «Протокол Интернета версии 4 (TCP/IPv4)» и открыть его свойства .
Свойства — протокол интернета версии 4
Во вкладке «Общие» выставить получение IP-адреса и DNS-сервера автоматически. Сохранить настройки.
Получить IP-адрес и DNS-сервера автоматически
Подобные настройки подойдут в 99,9% случаев, т.к. у вашего Wi-Fi роутера в локальную сеть смотрит активный DHCP-сервер — который даст свободный IP-адрес вашему компьютеру/ноутбуку.
Вход в настройки роутера (IP-адрес устройства)
Чтобы зайти в настройки Wi-Fi роутера — необходимо знать его IP-адрес (который просто достаточно ввести в адресную строку браузера и перейти по нему) .
У каждого роутера свой IP-адрес настроек. В большинстве случаев он 192.168.1.1 , но есть исключения:
- адрес у маршрутизаторов D-Link и NetGear: 192.168.0.1 ;
- адрес у маршрутизаторов TrendNet: 192.168.10.1
👉 В помощь!
Как открыть настройки Wi-Fi роутера (вход в веб-интерфейс). Что делать, если страница с настройками не открывается
Важно!
Также обратите внимание на наклейки на корпусе вашего Wi-Fi роутера — почти всегда на этих наклейках указан IP-адрес. Кстати, на этих же наклейках можно найти логин пароль для доступа к веб-интерфейсу.
IP-адрес на наклейке маршрутизатора
После того, как вы введете правильный IP-адрес для входа в настройки маршрутизатора и нажмете Enter — Вы увидите окно с предложением ввести логин и пароль (пример на рисунке ниже).
Примечание! Рекомендую использовать браузер Internet Explorer — т.к. часто разработчики маршрутизаторов испытывают и отрабатывают свои прошивки на совместимость именно с этим браузером.
Попытка войти в настройки роутера
Как правило, в большинстве случаев и логин и пароль будут admin . Если войти не получается, попробуйте поле для вводя пароля оставить пустым.
Настройка роутера (маршрутизатора)
Если пароль и логин были введены верно, то вы должны попасть в веб-интерфейс (с кучей различных настроек, ссылок и пр.) . У каждого производителя и у разных моделей роутеров — интерфейс различен.
Но есть и общее: меню располагается, как правило, сбоку или сверху. Основные настройки в меню также идентичны, и задаются похожим образом. Так что, посмотрев, как настроен один роутер, можно по аналогии настроить другой.
В качестве примера возьму такую популярную марку маршрутизаторов, как TP-LINK (с «зеленой» прошивкой на русском языке) .
Клонирование MAC-адреса старой сетевой карты
Первое, что я рекомендую сделать — это клонировать MAC-адрес вашей предыдущей сетевой карты (роутера, если вы заменили его), через которую осуществлялся доступ к сети.
Дело в том, что у многих провайдеров стоит доп. защита, которая проверяет MAC-адрес. И если MAC-адрес не совпадает (или был заменен) — доступ к сети блокируется.
Чтобы клонировать MAC-адрес, в роутерах TP-LINK необходимо открыть ссылку «Клонирование MAC-адреса» (в разделе «Сеть») . Если у вас английская версия прошивки — тогда ищите ссылку вида «MAC Clone» .
Настройка доступа в интернет
Настройка доступа к интернету, главным образом, зависит от построения сети вашим интернет-провайдером. Необходимые параметры для доступа к сети, у вас должны быть приведены в договоре на оказание услуг подключения к интернету.
Чаще всего, в России используется тип подключения PPPoE (прим.: выдается динамический IP-адрес при подключении. Для доступа необходимо ввести логин и пароль) .
В роутере непроходимо открыть вкладку WAN (Интернет) и указать сначала тип соединения (например, PPPoE, см. «2» на рис. ниже) . Также необходимо указать имя пользователя и пароль (см. «3» на рис. ниже 👇, данные можно взять из договора с Интернет-провайдером) .
Также рекомендую поставить ползунок в режим автоматического подключения (цифра 4 на скрине ниже) , чтобы роутер не ждал вашей команды.
Настройки интернета (WAN)
Осталось только сохранить настройки. В большинстве случаев, более ничего вводить не требуется. Теперь роутер получить доступ к интернету — и на компьютере, который подключен к нему сетевым кабелем, сейчас должен появиться интернет.
Осталось только настроить беспроводную сеть.
Настройка Wi-Fi сети
Для настройки Wi-Fi сети, сначала необходимо открыть вкладку «Настройка беспроводного режима» (или на англ. «Wireless Settings») .
В этой вкладке необходимо задать имя сети — т.е. то имя сети, которое вы будете искать для подключения на своих гаджетах: планшетах, телефонах и пр. (в некоторых случаях, если будет плохой сигнал, имеет смысл выбрать канал. О том, какой канал выбрать, см. здесь ).
Настройка беспроводного режима
После чего необходимо открыть вкладку «Защита беспроводной сети» (или на англ. «Wireless Security») и выбрать тип защиты.
На сегодняшний день один из лучших типов шифрования — это WPA2-PSK , который первый стоит в списке (его и выбираем).
Пароль PSK — это пароль, который необходимо будет ввести при подключении к Wi-Fi сети.
Защита беспроводного режима
Собственно, после сохранения настроек, роутер уйдет на перезагрузку, а после можно будет подключиться к Wi-Fi сети и пользоваться интернетом.
Вот и вся настройка. 👌
PS
Понимаю, что в этой статье я не рассмотрел множество тонкостей, которые в частных случаях могут оказать большое влияние на работу сети. Но, наверное, все их и нельзя предусмотреть в рамках одной статьи.