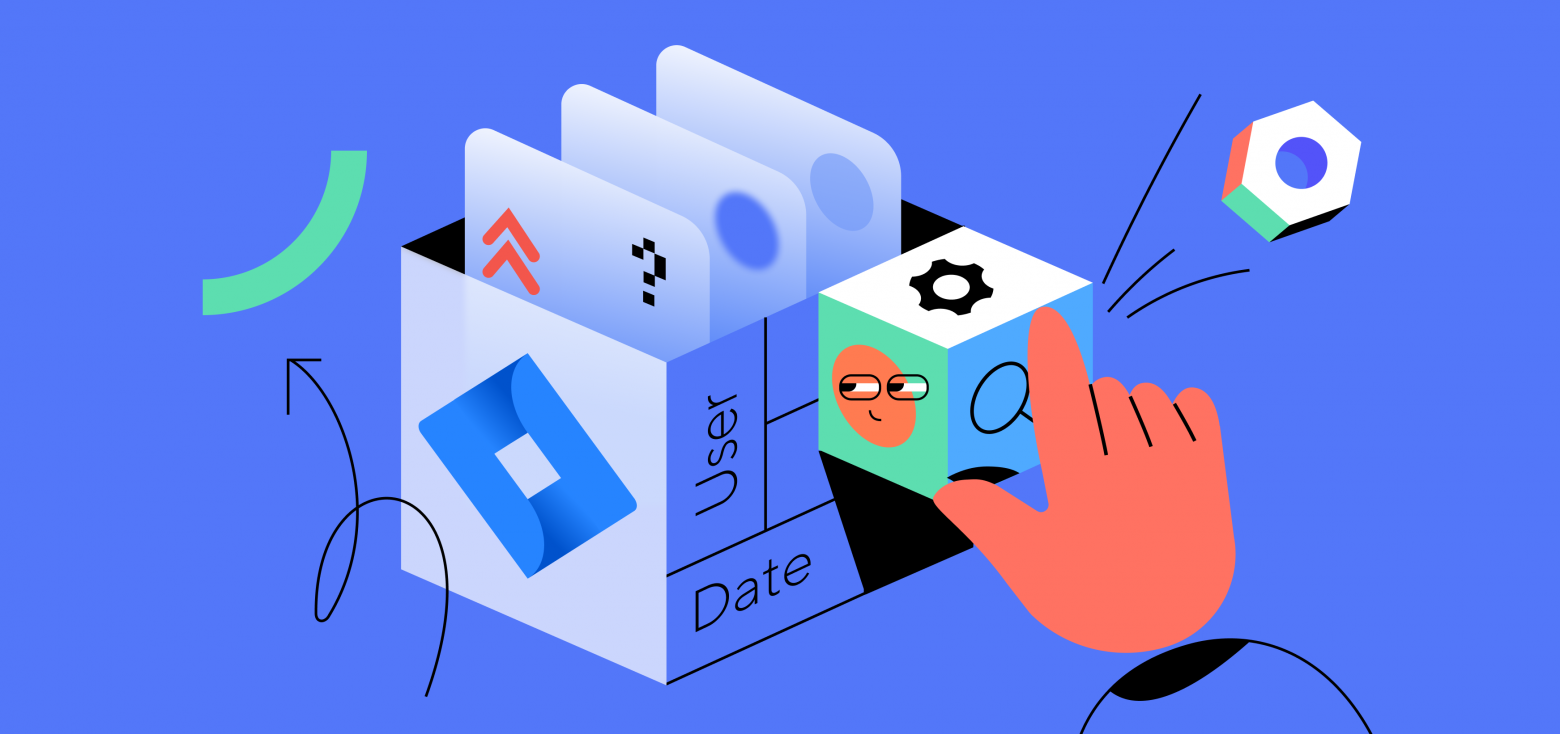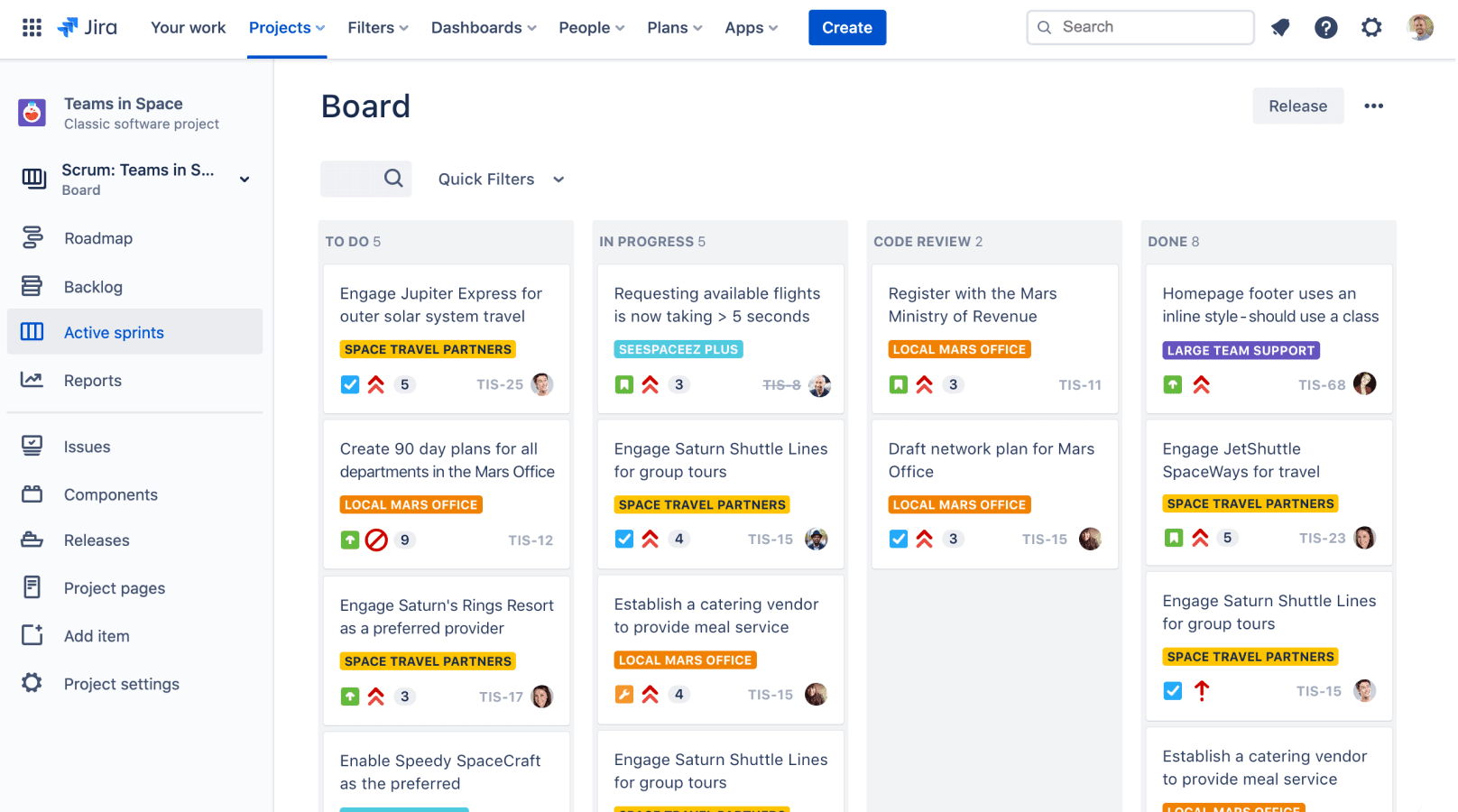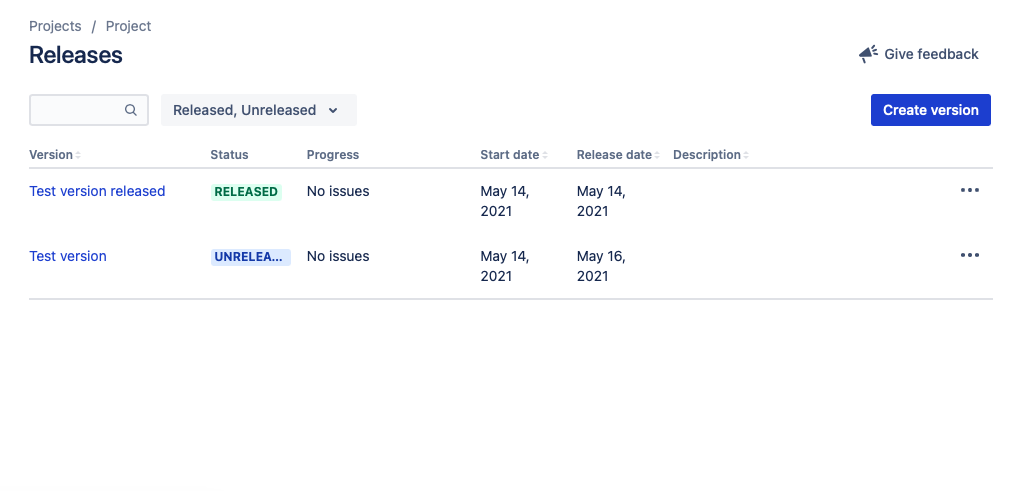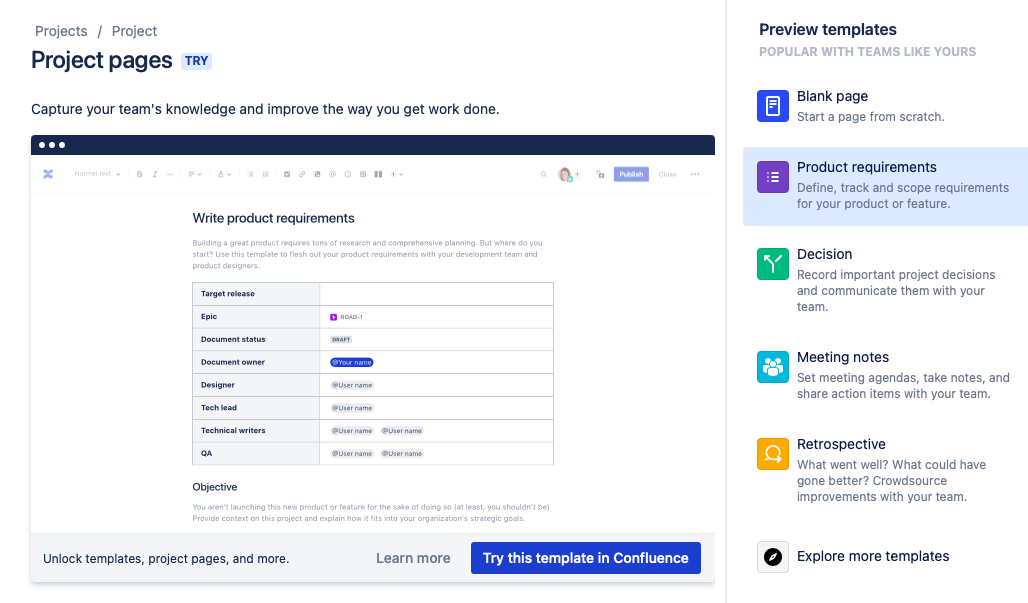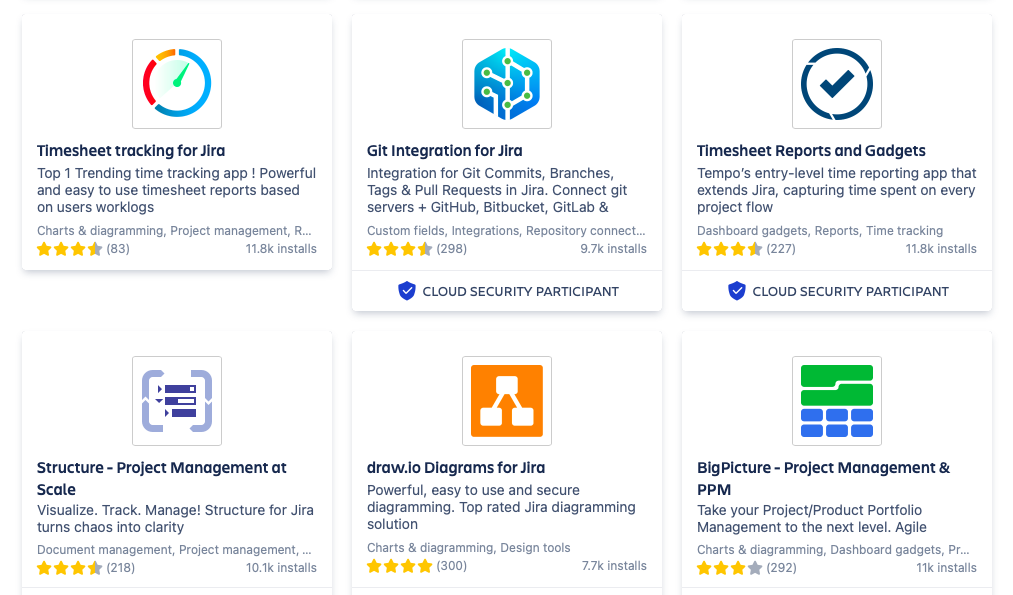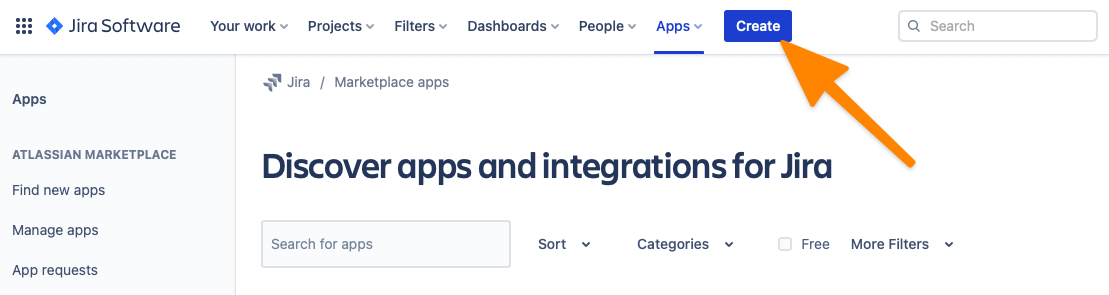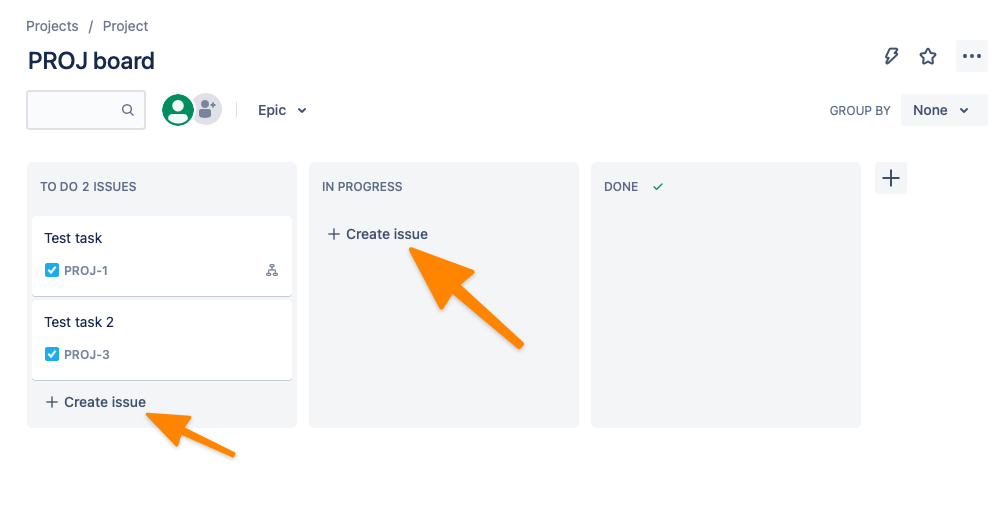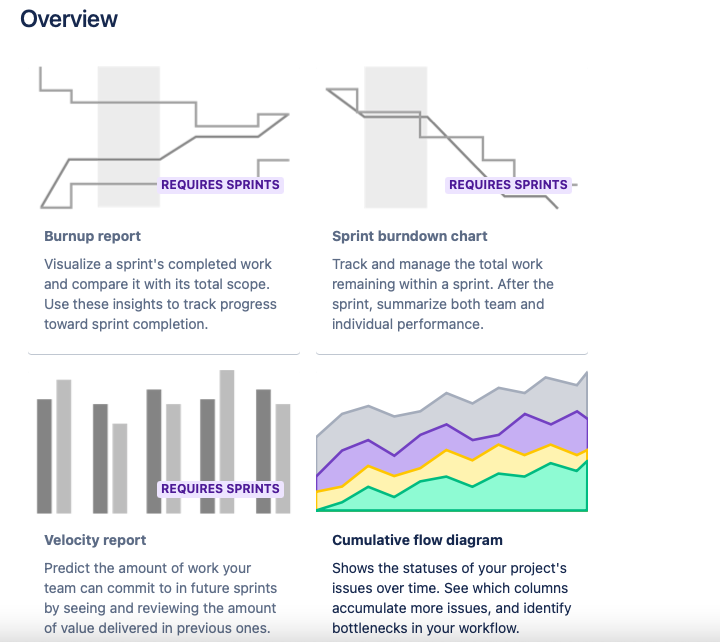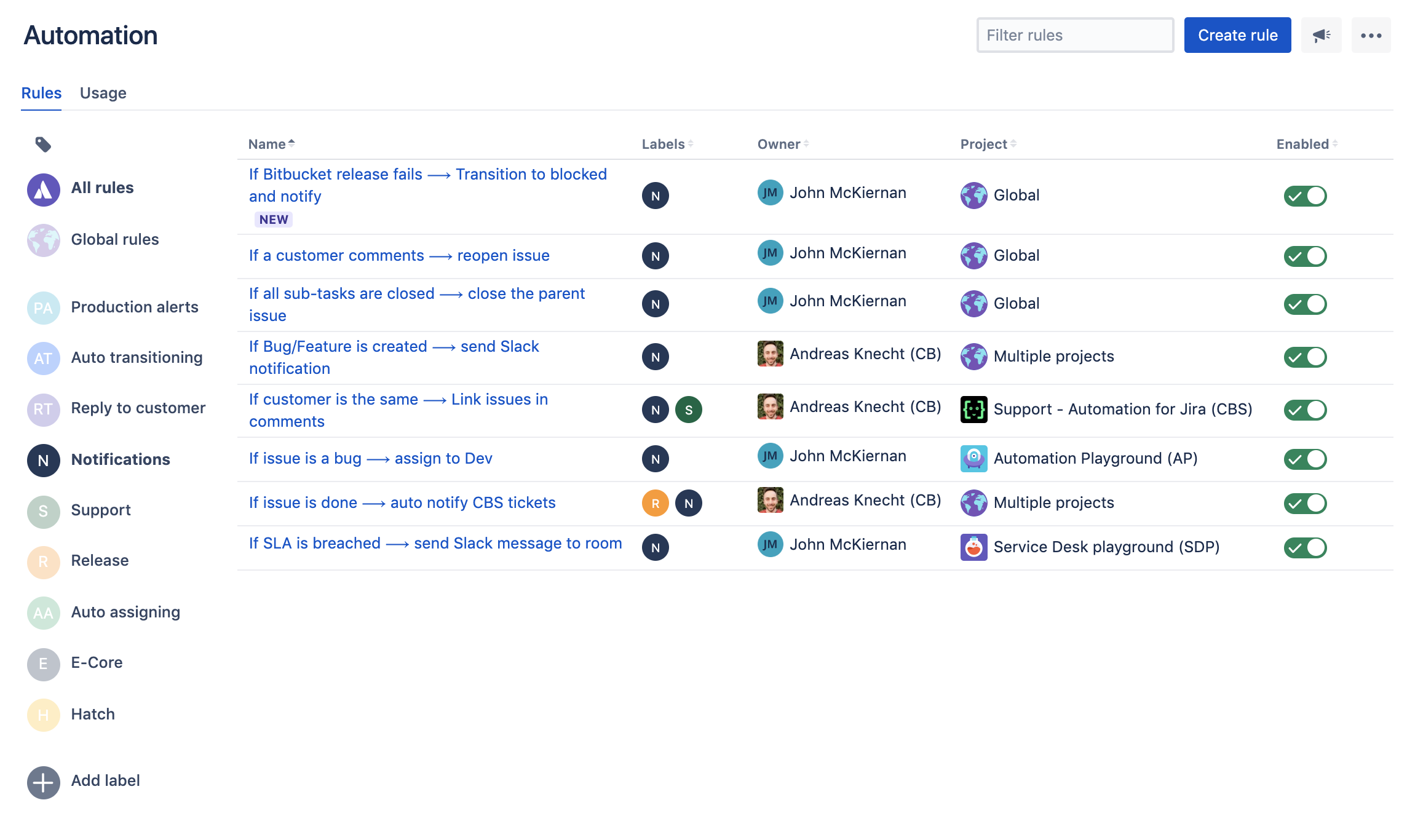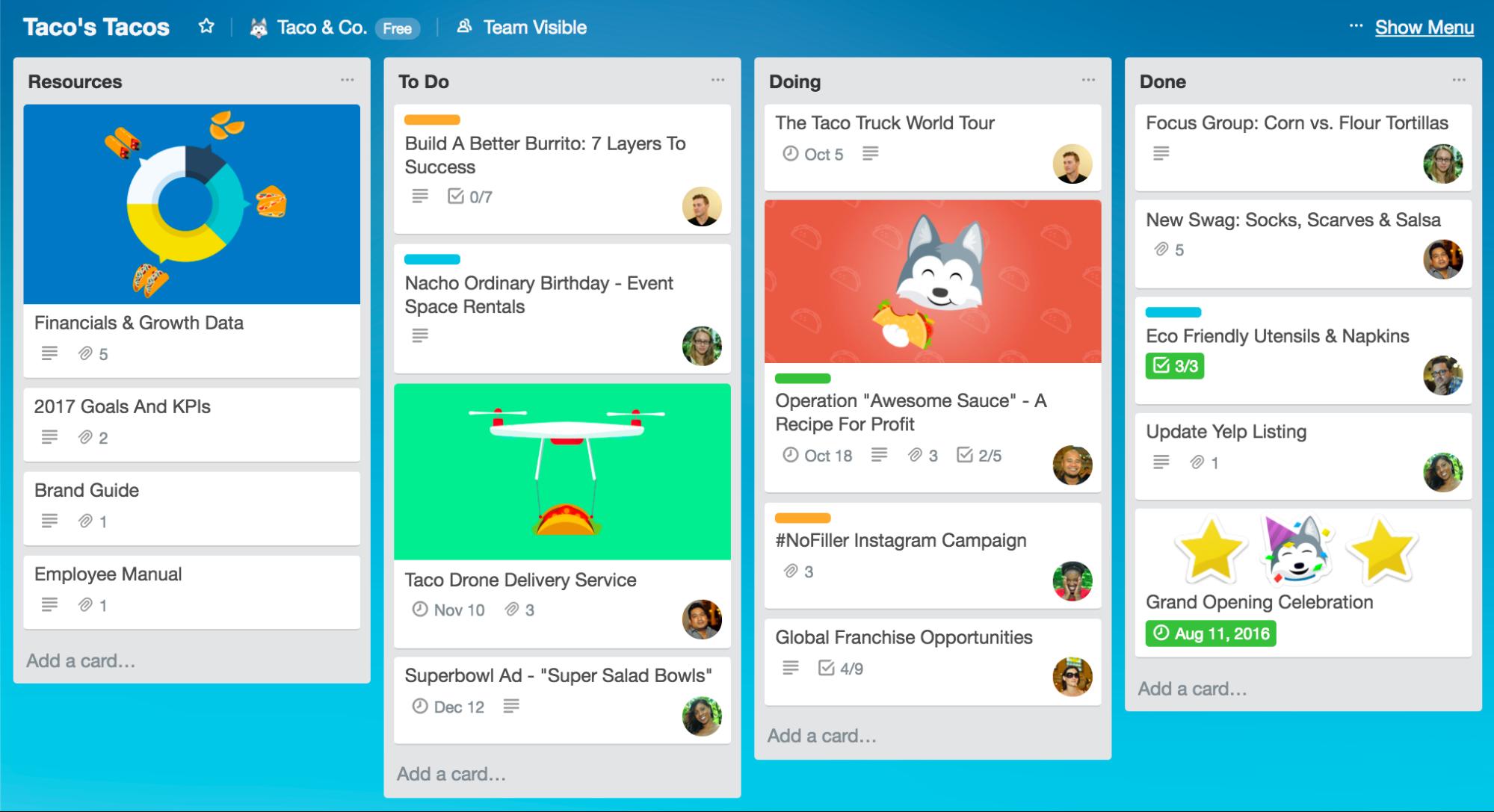Руководства по продукту и учебные материалы
Все, что нужно знать о покупке, использовании и настройке Jira Software.
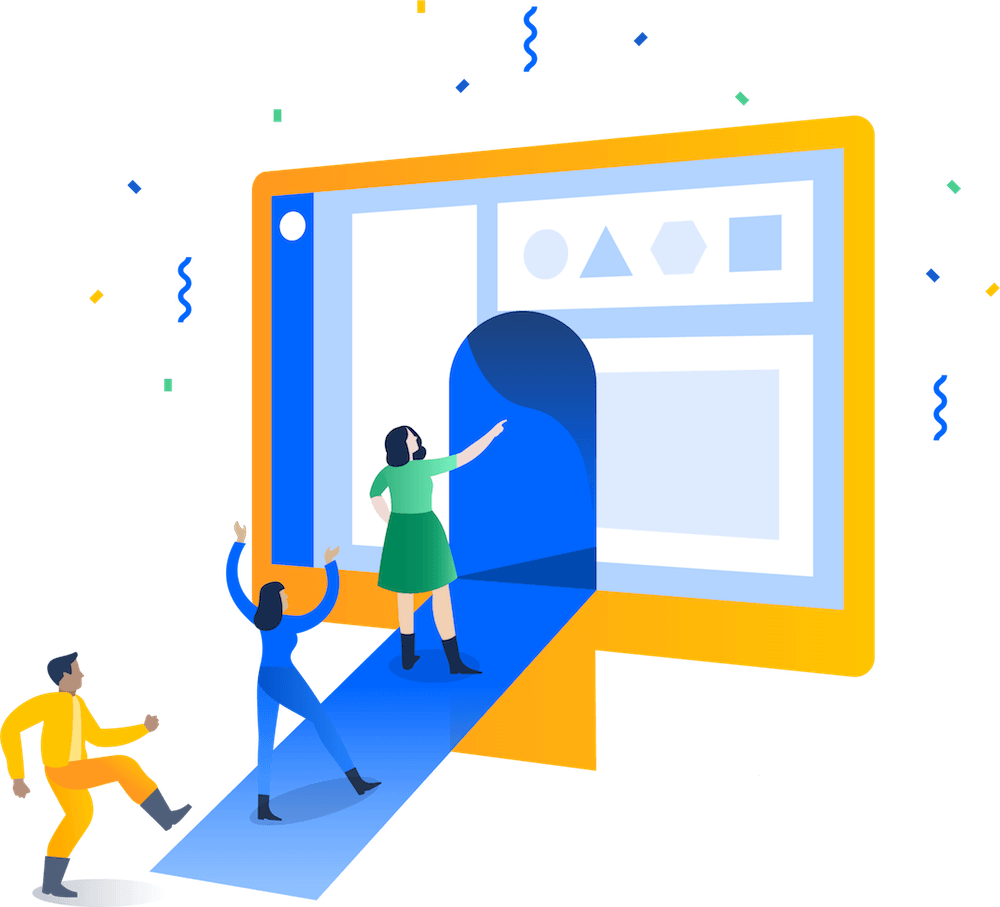
Jira Software — это инструмент управления рабочим процессом для команд разработчиков ПО, которые хотят систематизировать и отслеживать свою работу. Невероятная гибкость позволяет настроить Jira в соответствии с уникальным рабочим процессом команды. Это означает, что самые разные команды смогут оценить повышенную эффективность и прозрачность в процессе разработки новых удивительных программных продуктов.
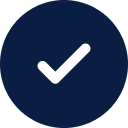
Зарегистрировались и готовы начать?
Это руководство поможет вам создать свой первый проект, с помощью которого вы и ваша команда сможете начать использовать Jira Software с максимальной эффективностью.
Еще не зарегистрировались? Подпишитесь на бесплатную версию Jira Software прямо сейчас.
Хотите узнать больше об основных концепциях и принципах гибкого управления проектами в Jira Software? Изучите руководство по Agile в Jira для новичков на сайте Atlassian University!
Начало работы с Jira Work Management
Краткое руководство по началу работы
Шаг 1. Изучение основ
Прежде чем начать, рассмотрим несколько компонентов Jira Work Management.
Что такое бизнес-проект?
Проект — это общее пространство, в котором вы документируете, отслеживаете и систематизируете работу. В Jira Work Management имеются два типа проектов:
- Проекты команды предназначены для независимых команд, которые хотят полностью автономно администрировать свои проекты и процессы и управлять ими в изолированном пространстве.
- Проекты компании создаются и сопровождаются администраторами Jira. Администраторы управляют Jira Work Management и стандартизируют способы работы множества команд.
Что такое задача?
Задачу можно рассматривать как единицу работы. Вы можете выбрать тип задачи, лучше всего отражающий то, над чем вы работаете:
Значок ресурса Эпик: большой блок работы
Значок ресурса Задание: небольшая порция работы, которая может иметь подзадачи
Значок ресурса Ресурс: цифровой или физический объект, который необходимо отслеживать
Значок ресурса История: возможность, указанная пользователем в качестве цели
Значок ресурса Баг: проблема или ошибка
Вы также можете создать собственный тип задачи с уникальным значком, чтобы отразить то, над чем вы работаете.
Что такое доска?
На доске в стиле Kanban показан рабочий процесс и статус каждой задачи. Задачи представлены в виде карточек, которые можно перемещать по доске. Доска позволяет отслеживать и упорядочивать задачи, а также сортировать их по приоритету в столбцах, представляющих рабочий процесс.
Что такое карточка?
На карточке показана тема отдельной задачи, над которой вы работаете. Карточки можно настроить так, чтобы на них отображались общие сведения о задаче, например дата выполнения, исполнитель и приоритет. Это поможет организовать работу.
При выборе карточки появляется дополнительная информация. Вы можете добавить любые поля, необходимые для работы над задачей, а также оставлять комментарии для себя и других пользователей, чтобы держать всех в курсе событий.
Теперь вы знаете, что входит в состав Jira Work Management, и готовы начать работу с инструментом!
Краткое руководство по началу работы
Шаг 2. Выбор шаблона
Настройте Jira Work Management за считаные секунды, выбрав один из множества шаблонов Jira. Эти шаблоны предварительно настроены и уже содержат типы задач и рабочие процессы. Вы можете легко адаптировать их под конкретные потребности команды.
Найдите интересующий вас шаблон и нажмите Try now (Попробовать) на карточке шаблона. Вам будет предложено создать новый аккаунт Jira Work Management и дать название своему первому проекту.
Уже используете Jira? Тогда вы автоматически получите бесплатный доступ к Jira Work Management.
В аккаунте Jira нажмите Projects (Проекты) на основной панели навигации, а затем — Create project (Создать проект). Выберите один из шаблонов управления работой, чтобы сразу приступить к выполнению задач с Jira Work Management.
Краткое руководство по началу работы
Шаг 3. Знакомство с представлениями
Вы только что вошли в свой первый проект Jira Work Management! Рассмотрим все способы визуализации работы. На панели навигации в окне проекта есть несколько опций:
- Board (Доска): у вас открыта данная вкладка. В этом представлении в стиле Kanban показана работа и процессы.
- Calendar (Календарь): используется для эффективного отслеживания предстоящих сроков, запусков и доступности.
- List (Список): в этом представлении в стиле электронной таблицы можно легко и быстро управлять рабочими задачами и обновлять их.
- Summary (Сводка): содержит обзор активности в рамках проекта и статистику по нему; облегчает составление отчетов.
- Timeline (Хронология): это представление в виде диаграммы Ганта используется для планирования дорожной карты и изучения зависимостей.
С помощью Jira Work Management Premium вы также можете объединить несколько проектов в один обзор. Используйте описание, календарь и хронологию — теперь по всем проектам — чтобы получить четкое представление обо всех межфункциональных зависимостях, которые необходимо учитывать вашей команде.
Краткое руководство по началу работы
Шаг 4. Настройка проекта
Почувствуйте себя как дома! Вы можете настроить это пространство так, чтобы оно отражало неповторимое своеобразие вашей команды.
- Измените цвет фона проекта: выберите значок банки с краской рядом с названием проекта.
- Измените значок проекта: выберите Project settings (Настройки проекта) на панели навигации в окне проекта, затем на следующем экране нажмите кнопку Change icon (Изменить значок) под текущим значком. Вы можете загрузить свою фотографию или выбрать один из предложенных вариантов.
Краткое руководство по началу работы
Шаг 5. Создание первой задачи
Создать задачу в Jira Work Management можно двумя способами:
Нажмите +Create (+Создать) в нижней части первого столбца на доске.
- Введите тему задачи и нажмите клавишу Return для создания карточки.
- Чтобы добавить сведения, выберите карточку и заполните поля.
Нажмите кнопку Create (Создать) на основной панели навигации.
- Добавьте в карточку всю необходимую информацию.
- Чтобы создать карточку, нажмите кнопку Create (Создать) в нижней части экрана.
Подробнее о создании задач
Профессиональный совет: для добавления новых задач в проект не обязательно открывать представление в виде доски. Чтобы создать задачу, нажмите +Create (+Создать) в представлении в виде списка или хронологии либо просто выберите дату в представлении в виде календаря.
Краткое руководство по началу работы
Шаг 6. Приглашение участников команды
Теперь, когда вы освоились с Jira Work Management, пора пригласить других участников команды.
- Нажмите значок добавления пользователей рядом со своим аватаром.
- Введите адрес электронной почты своего коллеги и выберите его роль: Viewer (читатель), Member (участник) или Administrator (администратор).
- Нажмите кнопку Add (Добавить).
Подробнее о добавлении новых пользователей
Профессиональный совет: хотите собрать более многочисленную команду? Подключитесь к своему аккаунту Google, Slack или Microsoft, чтобы отправить больше приглашений за меньшее время.
Краткое руководство по началу работы
Шаг 7. Подключение инструментов
Ваша команда использует другие инструменты для выполнения работы? Подключите свои любимые приложения к проекту Jira Work Management, чтобы упростить процессы. В Atlassian Marketplace имеется более 500 интеграций и более 3000 других расширений. Командам доступны лучшие приложения для всевозможных задач.
- В меню Apps (Приложения) на основной панели навигации выберите пункт Explore more apps (Просмотреть другие приложения).
- Выполните поиск по названию приложения или по категории.
- Выберите карточку приложения, чтобы узнать больше о его использовании и установке.
Краткое руководство по началу работы
Шаг 8. Сбор информации от участников команды
Устали запрашивать по почте требования от других команд, с которыми вы работаете? В Jira Work Management можно создавать различные формы, которые помогут собрать необходимую информацию по каждому заданию без лишней переписки. Формы сохраняются, поэтому можно превратить запросы в повторяемый процесс.
- Выберите Forms (Формы) на панели навигации в окне проекта, затем нажмите кнопку + Create form (+ Создать форму).
- Отредактируйте форму, перетаскивая нужные поля, выбирая их порядок и изменяя названия.
- Выберите Preview (Предварительный просмотр) в верхней части формы, чтобы увидеть, как она будет выглядеть.
- Выберите Share (Поделиться) в верхней части формы, введите имена или адреса электронной почты получателей и отправьте форму.
Профессиональный совет: после отправки форма будет добавлена в проект как задача. Это поможет вам провести назначение и отследить процесс сбора данных.
Подробнее о создании форм
Краткое руководство по началу работы
Шаг 9. Продвижение работы
Держите команду в курсе хода работы и сохраняйте актуальность сведений в рамках проекта. Это упростит отслеживание и передачу задач.
Если нужно переместить задачу на следующий этап рабочего процесса:
- перетащите карточку в следующий столбец на доске; или
- измените статус задачи с помощью раскрывающейся кнопки на карточке.
Нужно скорректировать рабочий процесс?
- Чтобы переименовать этап рабочего процесса, дважды нажмите заголовок столбца.
- Чтобы изменить порядок этапов, перетащите столбцы.
- Чтобы создать новый этап, нажмите «+» на доске рядом с последним столбцом.
Краткое руководство по началу работы
Шаг 10. Автоматизация процесса
Правила автоматизации помогают выполнять важные и повторяющиеся действия в процессах, например закрытие всех подзадач после выполнения задания. Благодаря автоматизации команда может отказаться от ручных обновлений, которые обычно нужно держать в памяти.
- Нажмите Project settings (Настройки проекта) на панели навигации в окне проекта, а затем выберите Automation (Автоматизация).
- Нажмите кнопку Browse the library (Просмотреть библиотеку), чтобы увидеть самые распространенные шаблоны автоматизации.
- Нажмите кнопку Create rule (Создать правило) и создайте собственное правило автоматизации с помощью подсказок.
Краткое руководство по началу работы
Часто задаваемые вопросы
Отличается ли Jira Work Management от других продуктов Jira? Copy link to heading Copied! Показать
|
Инструменты Jira помогают командам совместно работать, согласовывать действия и достигать результатов. Они созданы на платформе Jira, которая позволяет бизнес-командам и разработчикам ПО поддерживать связь при любом масштабе. Сравнение Jira Work Management и Jira Software Инструмент Jira Software создавался специально для разработчиков ПО, использующих гибкие методики работы. Инструмент Jira Work Management был разработан для бизнес-команд; его представления и возможности соответствуют их уникальным предпочтениям. Сравнение Jira Core и Jira Work Management Jira Work Management — это решение Jira Core нового поколения. Инструмент был переосмыслен и переработан, чтобы повысить гибкость бизнес-команд благодаря более удобным представлениям и шаблонам. Подробнее о платформе Jira. |
Работает ли Jira Work Management с инструментами Atlassian? Copy link to heading Copied! Показать
|
Конечно! Ниже перечислено несколько способов использования Jira Work Management с другими продуктами Atlassian. Jira Software
Подробнее о Jira Software. Confluence
Подробнее о Confluence. Jira Service Management
Подробнее о Jira Service Management. Trello
Подробнее о Trello. |
Сравнение Jira Work Management и Trello Copy link to heading Copied! Показать
|
Уже используете Trello или пытаетесь сделать выбор между Jira Work Management и Trello? Добейтесь более энергичной и эффективной командной работы с помощью двух мощных инструментов, которые лучше работают вместе.
|
Сравнение проектов по разработке ПО и бизнес-проектов Copy link to heading Copied! Показать
|
Проекты по разработке ПО направлены на поддержку методик agile, таких как бэклог, спринты и Scrum, среди разработчиков ПО. Бизнес-проекты помогают командам по маркетингу, операционной деятельности, продажам, управлению персоналом, финансам, юриспруденции и дизайну. Эти команды выигрывают от использования шаблонов проектов, автоматизации и визуализации в представлениях в виде списков, хронологий, календарей и форм. Подробнее о бизнес-проектах. |
Как можно изменить типы задач? Copy link to heading Copied! Показать
|
Чтобы изменить тип задачи, выберите карточку этой задачи. Выберите значок задачи в левом верхнем углу карточки. Появится раскрывающийся список типов задач, имеющихся в проекте на текущий момент. Не видите нужный тип задачи? Если у вас есть права администратора, выберите Project settings (Настройки проекта) на основной панели навигации, а затем — Issues (Задачи). Здесь можно добавить новые типы задач. Если у вас нет прав на выполнение этой операции, обратитесь за помощью к администратору. |
Как фильтровать задачи? Copy link to heading Copied! Показать
|
Задачи можно фильтровать в любом представлении Jira Work Management. Выберите Filter (Фильтр) в правом верхнем углу представления и отфильтруйте задачи по следующим критериям:
Можно также создавать фильтры на основе самых частых поисковых запросов в Jira Work Management. После ввода запроса в поле поиска на основной панели навигации вы попадете на страницу поиска. Выберите Save as (Сохранить как) рядом с полем Search (Поиск), укажите название и сохраните поисковый запрос в виде фильтра. Чтобы применить пользовательский фильтр, нажмите Filter (Фильтр) на основной панели навигации, а затем — выбранный фильтр. Подробнее о фильтрации задач. |
Как создавать отчеты? Copy link to heading Copied! Показать
|
В Jira Work Management имеется целый ряд отчетов для анализа задач, учета времени и изучения рабочих нагрузок в отдельных проектах. Это полезный источник детальной информации, дополняющий представление в виде сводки. Для создания отчета нажмите Reports (Отчеты) на панели навигации в окне проекта, а затем выберите тип отчета. На экране конфигурации можно выбрать проект, фильтр и период времени. Ознакомьтесь со всеми отчетами. |
Руководства по продукту Jira Work Management
Практическое руководство для маркетинговых команд
Продолжить чтение
Уровень сложности
Простой
Время на прочтение
9 мин
Количество просмотров 7.1K
На хабре поиск по статьям «Jira» находит около 50 страниц, и большинство из них про то, как автоматизировать процессы в Jira, настроить Jira, разработать плагины и т.д. Я же работаю в коммерческом департаменте и сталкиваюсь с более житейскими вопросами: Как найти задачу, которую я поставил(а) 2 месяца назад? Что такое проект? Что такое workflow? Да и, в конце концов, Jira просто некрасивая, как в ней можно удобно работать? Найти ответы на эти и другие вопросы на старте работы с Jira бывает порой нетривиальной задачей, поэтому я решила собрать свой опыт настройки этого инструмента с нуля и показать, что красота — это не главное.
Jira — универсальный сервис, который можно и нужно настроить под конкретные потребности, причем не только для разработки, аналитиков, поддержки и других технических специалистов, но и для других команд — юристов, бухгалтеров, аккаунт-менеджеров. Моя статья будет полезна вторым, так как в ней мы рассмотрим базовую настройку Jira под свои задачи с двух сторон:
-
Вы — заказчик. Ставите задачи в Jira, но открываете вкладками в браузере, чтобы не потерять. Потребность — быстро находить нужную задачу и тратить минимум времени на проверку сроков или статуса.
-
Вы — владелец проекта. Хотите создать удобное для вас и команды рабочее пространство. Потребность — ставить на вас задачи так, чтобы они не терялись в недрах почты и мессенджерах.
Используем Jira для постановки задач
Давайте рассмотрим типовую ситуацию «надо поставить задачу сбора данных для аналитика» и пройдёмся по всем этапам.
Создание задачи
Начну с золотого правила постановки задачи, которое облегчит жизнь и вам, и ребятам из других команд — пишите так, будто вы просите помочь незнакомого человека:
-
Введите в контекст — исполнителю важно понимать, о чём эта задача, в том числе и её бизнес-контекст.
-
Опишите цель, ожидаемый результат задачи и то, как и для чего вы будете его использовать.
-
Укажите дату, к которой вам необходим результат (с запасом времени на приёмку) в поле Due date. Имейте в виду, что после оценки задачи Исполнителем срок может быть изменен. В этом случае вам надо будет соотнести свои ожидания с представлениями исполнителей.
Правильная постановка задачи поможет исполнителю выбрать наилучший вариант решения вашей задачи и предоставить ожидаемый результат.
Почувствуйте разницу
-
Маша, сделай отчет по активности сотрудников за июнь.
-
Маша, сделай отчет по активности сотрудников в Jira за июнь. Отчет должен содержать: имя сотрудника, количество созданных задач, количество закрытых задач, количество просроченных задач и количество выполненных задач в срок. Для менее активных сотрудников назначим повторное обучение Jira.
Поиск задачи, использование фильтров
Базово Jira — это набор множества полей, в которых содержатся данные, а также фильтры, помогающие с этими данными работать. Это до удивления примитивная и одновременно с этим гениальная, на мой взгляд, система. Если разобраться с работой фильтров, вам откроется дивный новый мир Jira, в котором вы легко сможете настроить собственный дашборд, доски в проекте и найти любую задачу.
Допустим, задачу на аналитика вы поставили 2 месяца назад, после этого поставили ещё десяток задач на других исполнителей. Оповещения в почте потеряны, вкладки сбросились. Как же найти задачу?
Открывайте Filters. Они прячутся в меню Issues→Search for issues. Откроется пустой фильтр, в котором вам надо заполнить то, что вы помните про задачу. Фильтр работает аналогично фильтру в интернет-магазине — выставляешь критерии и получаешь релевантную выборку.
В нашем случае надо найти задачу, поставленную вами (Reporter = Current User) на определенного исполнителя (Assignee) примерно в марте (Created Date).
Так как полей в Jira очень много, большая часть для фильтра скрывается под More. Если вы не уверены в том, какое поле вам необходимо, можете открыть форму для создания задачи и проверить, как назывались поля, которые вы заполняли.
Для продвинутых есть в режим Advanced и там запрос будет выглядеть так:
created >= 2023-03-01
AND
created <= 2023-03-31
AND
assignee = i.ivanov
AND
reporter = currentUser() В результате поиска будет список задач, которые подходят под ваш фильтр. Чем больше параметров вы введёте, тем точнее будет выдача.
Если вы искали что-то универсальное, например, все поставленные вами и незакрытые задачи, этот фильтр вы можете сохранить (Save as) для использования на дашборде.
Советую называть фильтры так, чтобы их было проще найти среди всех других. Например, можно использовать фамилию: Schukina_reporter сразу даёт понять, что это фильтр, в котором я указана как Reporter.
Создание дашборда
Когда задач становится слишком много, удобнее всего будет создать отдельный дашборд. На нём вы всегда сможете держать перед глазами весь список поставленных вами задач, и необходимость в поиске просто отпадёт.
Dashboard — это ваш рабочий стол, основная страница в Jira. Чтобы его создать, нажмите на три точки и выберите Create Dashboard.
После нажатия на Add доска будет готова для наполнения. Наполнять её нужно с помощью «гаджетов» (gadget), у которых, внимание-внимание, базовая логика строится на фильтрах.
Поэтому вам надо подумать, какие задачи вы хотите видеть, и с какой целью. После того, как вы с этим определились, создайте фильтры, которые будут отображать задачи.
Приведу самые популярные запросы (можно использовать в Advanced) для создания фильтров:
-
Задачи, которые я создавала и они ещё не закрыты:
reporter = currentUser() AND resolution = Unresolved-
Для исключения задач своего проекта добавьте в любой запрос:
project != RA-
Задачи, которые назначены на меня, но не мной, и я их ещё не закрыла:
assignee = currentUser()
AND
reporter != currentUser()
AND
resolution = UnresolvedПосле создания фильтров возвращайтесь на ваш дашборд и нажмите Add gadget, в открывшемся окне — Load all gadgets, после этого загрузятся все доступные гаджеты. Их там много. На мой взгляд, самые популярные для начала работы — Filter results и Calendar, Pie chart.
Добавьте столько гаджетов, сколько вам необходимо. Это может быть 6 Filter Results или 3-4 разных гаджета. После добавления настройте параметры для отображения:
-
Saved Filter — сохранённые фильтры.
-
Number of Results — количество ваших задач для отображения в выдаче на первой странице результатов.
-
Columns to display — колонки для отображения на дашборде.
-
Auto refresh — автоматическое обновление фильтра каждые 15 минут.
Сохраняйте, любуйтесь, и меняйте настройки при необходимости (три точки в правом верхнем углу фильтра). При такой настройке вы не потеряете ни одной задачи.
Важность работы по workflow
Работа с джирой не заканчивается постановкой задачи и настройкой дашборда, так как в каждом проекте настроен свой Workflow — этапность прохождения задачи. И во многих проектах есть этап In review — это значит, что от вас требуется принять результат задачи. Важно не пропускать этот этап и написать обратную связь исполнителю задачи в комментариях. Это не займет у вас много времени и вы логически закроете цикл задачи. Кроме того, не забывайте переводить задачу на финальный этап Closed/Done.
Workflow можно посмотреть в любой задаче этого проекта рядом со статусом View workflow. Он может выглядеть, например, так:
Итак, мы разобрались с тем, как грамотно ставить и отслеживать задачи в Jira. А если вы уже прочувствовали всю прелесть использования Jira и теперь хотите создать собственный проект для своей команды — давайте перейдём к следующему разделу.
Создаем в Jira свой проект
Проект — это рабочее пространство команды, в котором будут создаваться ваши задачи. У него обычно есть длинное название и короткий ключ (Key). Например, Retail Accounting, сокращенное — RA (Key). Issue Key (номер задачи) будет выглядеть как «RA-567».
Проект нужен, чтобы планировать загрузку команды (и свою), а также отслеживать входящий поток и выполнение задач. Однако создание проекта — это только начало. Чтобы он начал приносить вам пользу, в проекте важны порядок и дисциплина. Вот что я рекомендую учесть при создании проекта:
-
Минимизируйте всё — чем проще, тем лучше. В Jira очень много возможностей, поэтому вам необходимо выбрать то, что подходит именно вашей команде. Уберите лишние поля (всё то, назначение чего вам непонятно. Скорее всего, оно вам и не понадобится), упростите формы постановки задач и их закрытия, сделайте минимальный необходимый Workflow. Возможно, потом вы войдете во вкус и вам захочется больше, но не забегайте вперед и не пытайтесь продумать и внедрить то, к чему ваша команда пока не готова.
-
Сделайте удобно: создайте доску для отслеживания задач по этапам в зависимости от потребностей твоей команды.
-
Внедряйте проект во все рабочие процессы. Используйте его в планировании, в синхронизациях, для отслеживания нагрузки команды. И тогда он станет рабочим инструментом, удобным и эффективным для всех.
Как создать проект
-
Придумайте уникальное полное и сокращенное название (Key).
-
Решите, какие типы задач нужны в проекте. Самые распространенные:
Epic — крупная задача, которая декомпозируется на Task. Например, мы создаём Epic для квартальных целей, и затем раскладываем его на Task’и.
Task — конкретная задача, которую необходимо сделать. Большинство в твоем проекте будут именно такими.
Sub-task — создаётся для существующей Task, если для её выполнения требуется разбить на задачи помельче.
-
Подумайте, какие этапы необходимо пройти задаче каждого типа от начала до конца, и нарисуйте workflow в любом графическом редакторе для передачи Администратору для его настройки в Jira. Минимально достаточным будет такой:
Backlog — задачи, которые вы не готовы взять сейчас или в планируемый период. В бэклоге удобно сохранять задачи на будущее, но можно обойтись и без него.
To do — задачи, которые необходимо сделать.
In progress — задачи в работе. Я стараюсь делать так, чтобы задача в In progress у одного исполнителя была только одна. Просто потому, что мы не можем делать 2 задачи одновременно.
Hold — отложенные задачи. Туда складываем те задачи, выполнению которых что-то мешает. Или, например, если рабочий день закончился, а вы не успели завершить работу.
Done — самый приятный этап, завершённые задачи.
У нас ещё используется, например, этап Blocked — те задачи, выполнение которых заблокировано по разным причинам.
-
Продумайте как должны выглядеть экраны постановки задач разного типа
Да, этот экран можно и нужно настраивать. Это обычно тоже делает Администратор Jira. Начните с необходимого минимума — вашим заказчикам должно быть максимально понятно, как заполнять поля, а при постановке задачи самому себе вы должны тратить минимум времени. Экран в моём проекте настроен следующим образом:
Summary — обязательное поле, заголовок задачи. Должен отражать суть работы.
Description — описание того, что надо сделать, может быть необязательным.
Assignee — исполнитель задачи. Есть удобная функция Assign to me — нужна, если вы хотите оперативно назначить задачу на себя.
Epic Link — возможность присоединить эту задачу к существующему Epic.
Due date — срок, к которому должна быть выполнена задача. Параметр, по которому можно будет вывести на дашборд гаджет Calendar или сортировать задачи в гаджете Filter Results.
Attachment — поле для вложений, которые потребуются для выполнения задачи.
Labels — для продвинутых. Можно использовать для сегментации задач. Мы отмечаем, например, неделю, в которую планируем работать над задачей.
-
Настройте экран задачи
В этом пункте я хочу ещё раз повторить мысль о том, что лучше минимизировать визуальный шум — уберите всё, что можно, и оставьте только то, что планируете использовать.
Итак, проект создан. Давайте сделаем ещё канбан доску для удобства визуализации задач в проекте. В меню в левой части экрана найдите раздел Boards in this project и выберите Create board.
В открывшемся окне выбираем Kanban — с ней проще начинать, а ещё тут тоже можно использовать фильтр! Но давайте посмотрим вообще на все задачи в проекте — выбираем Board from an existing project.
Kanban создается базово со столбцами To do, In progress, Done. Но можно кастомизировать доску именно под ваш проект — выберите Board — Configure в правом верхнем углу.
Тут тоже много настроек. Рассмотрим самое важное:
-
General — это основные настройки вашей доски. Здесь обратите внимание на поле Hide completed issues older than и укажите в нём тот период, после которого выполненные задачи не будут отображаться. Например, 1 week.
-
Columns. Здесь можно создать новые колонки, распределить ваши этапы по ним.
-
Quick Filters — быстрые фильтры, по которым можно будет отобрать задачи в вашей доске. Например, по конкретному исполнителю, по типу задач и т.д.
-
Card layout — внешний вид карточки на доске. Тут можно вывести дополнительные поля для отображения. У нас, например, выведены labels.
-
Issue Detail View — какие детали будут показываться при нажатии на задачу. Удалите лишнее и тут.
После этого возвращайтесь к доске и наслаждайтесь результатом вашей работы. Важно отметить, что не все вещи в Jira вы можете настроить самостоятельно. Поэтому я рекомендую попросить вашего Администратора настроить ещё несколько пунктов:
-
Шаблон для описания задачи (description). При создании задач у заказчика будет сразу открываться форма для заведения задачи. Это поможет вам формализовать входящие запросы.
-
Автоматическое назначение Assignee на руководителя/лида команды — так заказчику не придется задумываться об исполнителе, а вы не потеряете неопознанные задачи.
-
Автоматизация. На события в Jira можно навесить какой-нибудь триггер — например, при закрытии задачи создавать комментарий по определенному формату; создавать sub-task; создавать задачу в другом проекте и так далее. Например, у нас есть договоренность сообщать в Support о запущенных проектах. Триггер срабатывает при первом переводе Epic на этап In progress, создавая задачу в проекте Support по заданному шаблону.
-
Создание задач на группу пользователей. Эта настройка нужна, если задача подразумевает включение нескольких сотрудников. Например, в наш отдел аккаунтинга часто приходят запросы на сбор и подготовку информации. Раньше руководитель вручную создавал sub-tasks на каждого из исполнителей. Теперь при постановке задачи можно поставить галочку в отдельном чекбоксе. В этом случае при переводе задачи в In progress создаются подзадачи на каждого из участника команды.
За счет своей простоты (и гениальности) работа в Jira ограничивается лишь фантазией и процессами вашей команды. Начните с малого — создайте дашборд, настройте удобное отображение задач. Подумайте, как Jira может закрывать потребности вашей команды — планирование, отслеживание выполнения задач, результативность команды и многое другое. Отдельный проект в Jira сделает работу вашей команды более наглядной и прозрачной, покажет всё, что было скрыто в недрах личных переписок. Действуйте постепенно, и тогда точно всё получится.
А если у вас остались вопросы по работе с Jira и какой-то информации не хватило — пишите в комментариях!
Рассказываем об одном из популярнейших инструментов для совместной работы. О том, как работать с Jira, зачем это нужно и какие есть альтернативы.
Что такое Jira?
Jira – это программный инструмент для управления проектами, разработанный компанией Atlassian. Jira часто используется в IT-компаниях для формирования списка задач, отслеживания общего прогресса команды и решения возникающих по ходу разработки продукта проблем.
Приложение Atlassian построено по принципам канбан- и скрам-досок, давней практики организации задач. Но эти принципы дополняются массой вспомогательных механизмов, которые добавлялись в приложение исключительно с целью упростить создание новых приложений, добавить в них функции, исправить ошибки и т.п. Также эта система управления проектами исповедует Agile-методику разработки.
Название, кстати, происходит от японского слова Gojira, что переводится как «Годзилла».
Что такое канбан/скрам-доска?
Канбан – это методика планирования задач, разработанная в сороковых годах. Суть канбан-доски заключается в наглядном расположении задач в соответствии с их статусом. Типичная доска делится на 3 колонки:
-
Задачи, которые необходимо выполнить (обычный to-do-лист).
-
Задачи, которые в текущий момент находятся в работе.
-
Задачи, которые уже выполнены и висят на доске исключительно для отслеживания прогресса.
Но доску можно дополнить и своими колонками. Например, в отдельный блок вынести реализованные функции, проходящие стадию проверки. Сценариев масса: можно приспособить канбан под что угодно, вплоть до семейного списка покупок на холодильнике.
Скрам-доска – это канбан-доска для разработчиков, исповедующих Agile. Ее обычно дополняют колонками с заданиями на проверке и с отложенными делами.
Что такое Agile-разработка?
Agile – это методика организации рабочего процесса, подразумевающая деление больших целей на мелкие, легко «перевариваемые» задачи и выполняющиеся в период спринтов (то есть недельных забегов активной работы).
Спринт создается на основе заранее сформированных целей. Цели же формируются исходя из пожеланий пользователей продукта. Лидер команды разработчиков организует спринт, добавляя туда те задачи, которые находятся у компании в приоритете и должны быть решены раньше остальных. Скрам-доски и продукты в духе Jira помогают организовывать спринты, следить за прогрессом команды и анализировать проведенную работу.
Перед тем как начать работу с Jira, стоит ознакомиться с основными принципами канбан и Agile подробнее.
Комьюнити теперь в Телеграм
Подпишитесь и будьте в курсе последних IT-новостей
Подписаться
Для чего используют Jira?
Как я уже сказал ранее, разного рода канбан-инструменты можно адаптировать под любые виды планирования и менеджмента – под персональные и командные. Но с Jira все складывается немного иначе.
Эту программу создавали для программистов. «Затачивали» каждый аспект под нужды разработчиков. Поэтому работает и выглядит она иначе. Не слишком универсально. В связи с этим вырос ряд конкретных сценариев, в которых применяется JIRA:
-
Наглядная организация списка задач.
-
Управление проектом и командой, занимающейся его развитием.
-
Разработка ПО с нуля или добавление новых функций.
-
Управление задачами, связанными с маркетинговой составляющей продукта.
-
Отслеживание ошибок в программе и их своевременное исправление.
Вариантов применения Jira больше, но это основные. Они дают понять, кому вообще нужен подобный программный инструмент.
Алгоритм работы с Jira
Процесс работы с Jira можно разложить на 6 простых шагов:
-
Для начала нужно загрузить Jira, создать профиль и запустить утилиту. Можно использовать аккаунты Apple и Google.
-
В окне приложения необходимо выбрать пункт Create Project.
-
Программа предложит список шаблонов для доски с задачами (для разработчиков, для маркетологов и т.п.). Выбираем ту, что лучше всего соответствует целям команды и стилю работы в вашей компании.
-
Затем Jira задаст пару вопросов по поводу того, пользовались ли вы ранее Agile и канбан. На основе ответов программой будет принято решение о целесообразности внедрения обучения в интерфейс.
-
Настраиваем колонки под своим нужды (если то, что было предложено в шаблоне, не на 100% удовлетворяет вашим требованиям).
-
Создаем задачу (пункт Create).
-
Приглашаем других пользователей (то есть членов команды) работать с созданной вами доской (пункт Invite).
Как устроена Jira?
Далее разберем основные компоненты Jira. Из чего состоит интерфейс, как создавать задачи, где и какую информацию искать.
Интерфейс
Интерфейс Jira делится на несколько ключевых вкладок. Во вкладке «Projects» хранятся все канбан/скрам-доски, которые вы можете просматривать или редактировать. Фактически это основное рабочее пространство. Здесь же можно перейти в режим отслеживания релизов продукта, взглянуть на все активные спринты, проанализировать отчеты о проделанной работе и т.п.
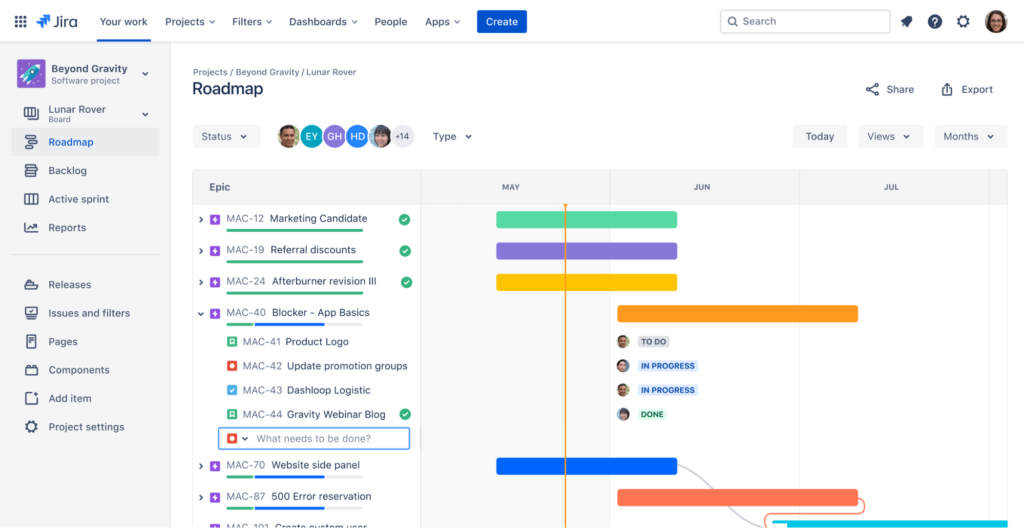
Задачи
Задачи в оригинале называются Issues, что можно перевести как «проблемы». Issue – это единица информации. В нее закладывается либо какая-то функция, которую нужно реализовать, либо ошибка в программе, которую необходимо исправить.
Issues – это составные части проекта и спринта. Именно список задач формирует рабочий процесс. Поэтому он и состоит из создания задач, наблюдения за ними, выполнения, анализа, дополнения, изменения и т.п.
Типы задач
У задач в Jira есть типы. Для более удобной категоризации можно выбрать один из вариантов, например новую функцию, баг, подзадачу, эпики и т.п.
Выбор типа задач зависит от целей команды и компании. Можно создавать свои типы для удобного распределения, фильтрации и поиска задач. Соответствующий раздел настроек находится в Project settings.
Дорожная карта (расписание)
В этом разделе можно создавать цели и планировать работу команды наперед. Ключевой единицей информации тут является эпик. Это объединение большого количества issues, связанных друг с другом.
К примеру, если есть ряд новых функций для приложения, которые совместно формируют какую-то общую важную особенность ПО, то их объединяют в эпик как некую общую цель, к которой стремится команда в ходе спринта (или нескольких спринтов).
На дорожной карте хорошо видны далеко идущие планы компании, визуально оформленные в своего рода горизонтальный календарь.
Релизы
Каждый набор новых функций в приложении или пакет исправленных ошибок отправляется к пользователям в виде новой версии этого самого приложения. Версионность – самый удобный, часто используемый и фактически ставший индустриальным способ развития программных продуктов.
Поэтому в Jira такой акцент сделан на контроле новых версий. В соответствующем разделе можно создавать версии программ, указывать дату выпуска и закреплять за ними исправления багов, новые функции и issues, входящий в конкретный релиз.
Здесь сразу видно, какая версия продукта должна выйти в ближайшем будущем, какие уже вышли и т.п. В общем, это еще один удобный способ планирования и отслеживания выполняемой работы.
Код и деплой
Одно из преимуществ Jira – возможность тесно интегрировать ее с другими продуктами, например с платформами Bitbucket, Github и Gitlab.
Такое объединение добавляет дополнительный контекст в систему управления проектами. У лидеров команды появляется возможность наблюдать не только за прогрессом как за набором меняющихся активных задач, но и смотреть на реальные изменения в коде.
Интеграция позволяет разработчикам напрямую отправлять каждый коммит в Jira, чтобы другие члены команды могли видеть изменения из условного Github прямо в системе управления проектами.
Pages
Еще одна разработка Atlassian – проект Confluence. Это что-то в духе Google Docs, только работающее в рамках Jira и менее функциональное.
Это онлайн-текстовый редактор с базовыми инструментами для форматирования написанного. Суть Confluence в создании дополнительной удобной среды для общения лидеров команды и разработчиков. С помощью полноценного текстового редактора и неограниченного количества знаков гораздо проще изложить свои мысли и подробно рассказать о планах компании.
В Pages по умолчанию есть несколько шаблонов для текста:
-
Пустая страница с небольшим описанием функциональности Pages.
-
Страница для описания продукта. Сюда можно вписать, как продукт выглядит в глаза клиента и что он в итоге должен собой представлять.
-
Тестовая форма для указания глобальных целей компании с целью донести ее до команды и сподвигнуть к обсуждению дальнейших действий.
-
Форма для заполнения расписания встреч и создания заметок по ходу общения с коллегами.
-
Ретроспективная заметка с описанием проделанной работы. Здесь лидер команды указывает, что в ходе работы пошло хорошо, что пошло не очень и т.п.
Дашборды
В Jira дашборды выводят кучу полезной информации. Всяческие отчеты, статистика комментариев, список выполняемых задач, аналитические данные, графики, таблицы, схемы. Все, что может быть полезно для аналитиков компании и бизнеса в целом.
Дашборды позволяют собрать все необходимые данные в одно пространство без необходимости следить за процессом работы команды и фиксировать какие-то значимые аспекты, чтобы потом вручную делать аналитические сводки. В Jira можно формировать дашборды автоматически.
Они подходят не только для аналитики, но и для постоянного наблюдения за тем, как протекает рабочий процесс, и для принятия радикальных решений в случае упадка производительности или возникновения других проблем.
Плагины
Jira можно сделать еще функциональнее, если подключить к ней плагины сторонних компаний.
Некоторые из них продвигает сама Atlassian. В их числе интеграция с Git-системами, к примеру. Это один из наиболее распространенных и очевидных вариантов использования плагинов.
Также разработчики Jira активно развивают идею тесного взаимодействия между пользователями системы управления проектами и пользователями мессенджера Slack. Есть даже отдельный набор программных модулей для интеграции одного в другое.
В коллекции плагинов можно найти инструменты для создания диаграмм, более удобной визуальной презентации рабочего расписания, отправки задач по почте и т.п.
Коллекция плагинов в Atlassian Marketplace насчитывает сотни дополнений. Как платных, так и бесплатных. Есть из чего выбирать.
Как создать задачу в Jira?
Научиться создавать Issues – понять, как работать с Jira в целом. Создать новую задачу в Jira можно двумя путями:
-
Кликнув по кнопке Create в верхней панели управления.
-
Кликнув по кнопке Create issue в нужной колонке канбан-доски.
В первом случае нужно будет выбрать проект, в котором необходимо создать задачу.
Во втором – указать название задачи и прописать дополнительные атрибуты.
Уже после этого можно кликать по кнопке Create, и новая issue автоматически появится в списке и на выбранной доске. А если поставить галочку напротив Create another, то тут же появится окно для добавления еще одной задачи.
Список issues также можно импортировать из другого приложения. Для этого нужно загрузить в Jira CSV-файл с соответствующим содержанием.
Атрибуты задач
Создавая issue, можно указать для нее ряд атрибутов:
-
Summary. Краткое описание текущей задачи. Буквально в одно предложение.
-
Description. Полноценное описание, если таковое требуется.
-
Assignee. Член команды, которому нужно делегировать создаваемую задачу.
-
Labels. Что-то вроде тегов для более удобной сортировки задач по другим признакам, не входящим в список типов.
-
Fix version. К какой версии относится создаваемая issue.
-
Story point estimate. Потенциальные трудозатраты, требующиеся на добавление новой функции или исправление бага.
-
Reporter. Пользователь, который будет отчитываться за выполнение задачи.
-
Attachment. Файл, прикрепленный к задаче. Это может быть что угодно: аудио, картинка, документ docx и т.п.
-
Linked issues. То, с чем связаны создаваемые задачи (другие задачи/проекты).
Настройка отчетов
В графе Reports можно взглянуть на автоматически сгенерированные отчеты о проделанной работе. Пользователям Jira доступны 4 вида отчетов.
Burnup report
График, показывающий результаты работы по конкретному спринту в сравнении с общей производительностью команды разработчиков. Его используют для оценки эффективности текущего спринта.
Sprint burndown chart
График, показывающий, какой еще объем работы необходимо выполнить команде, чтобы продвинуться к завершению текущего спринта. Используется для оценки индивидуальной и общей производительности, а также для приблизительной оценки сроков реализации установленных планов.
Velocity report
Используется для отображения потенциальной производительности команды в будущем. То есть на основе уже завершенных спринтов Jira пытается предугадать, как много задач удастся выполнить разработчикам в ходе следующего «забега».
Cumulative flow diagram
Показывает, как менялся статус активных задач с течением времени. В каких колонках созданные issues задерживаются дольше всего. Используется для поиска так называемых бутылочных горлышек – проблемных этапов работы, на которых резко падает производительность всей команды.
Основные принципы повышения производительности в Jira
Есть как минимум 5 способов сделать работу с Jira эффективнее.
Делите большие задачи на мелкие
Это главная заповедь канбан и скрам, но люди все равно об этом забывают и продолжают лепить карточки с очень массивными задачами. Необходимо всегда создавать максимально компактные задачи. Такие, которые легко понять, выполнить, зафиксировать, объяснить и так далее.
Каждая issue должна быть понятной единицей информации, представляющей собой компонент более глобальной цели.
Делите даже небольшие цели на еще более маленькие составные части. Так всем будет проще. Легче будет выполнять работы, легче будет отслеживать прогресс. Не будет зависаний на выполнении какой-то одной задачи. Интерфейс Jira позволяет без проблем ориентироваться даже в большом списке задач.
Комментируйте задачи
Не стесняйтесь оставлять комментарии под каждой карточкой в каждой колонке. Освобождайте свою голову сразу по ходу создания issues и работы с ними. Нужно помнить о какой-то особенности исправляемой ошибки? Напишите об этом в комментариях. Есть какая-то идея по более прагматичной реализации запланированной функции? И это тоже зафиксируйте в комментариях.
Сохранив все записи в едином пространстве, вы сохраните кучу времени себе в будущем, когда будете вспоминать или искать что-то связанное с конкретной задачей.
Записывайте все выполненные действия
Комментарии отражают процесс выполнения задачи и помогают с решением поставленных целей. Но есть еще логи. Они отражают результаты выполненной работы в течение определенного времени.
Логи работают по тому же принципу, что и коммиты. Коммит – это фактически выгрузка любого изменения приложения в git-систему. Поменяли цвет иконки? Сделайте коммит и отправьте его в git-систему. Добавили новую функцию в код? Сделайте еще один коммит. И так на любой чих.
Лог – это способ фиксировать коммиты в Jira. По сути, те же текстовые комментарии. Просто лидеру команды будет легче отслеживать ваш прогресс с помощью логов. Это показывает, что вы действительно работаете и постоянно выполняете какие-то задачи.
Планируйте спринты
Спринт – удобная схема оптимизации рабочего процесса, но к ней тоже нужно готовиться. Важно заранее спланировать список задач, оценить адекватность поставленных целей, приблизительно оценить сроки выполнения работы, расставить приоритет по задачам. Заранее понять, что, скорее всего, будет отложено на следующий «забег», а что можно сделать быстро и в первую очередь.
Планирование даст возможность быстрее влиться в спринт и без переработок выполнить все поставленные задачи. Четко и без аврала.
Делайте записи на регулярной основе
Вышеописанные процедуры нужно выполнять раз в час-два. Постоянно что-то коммитить, комментировать, записывать и т.п. Все, что не записано, то утеряно. Ваша задача – выработать полезную привычку фиксировать каждое выполненное действие, постоянно делать полезные заметки и всячески демонстрировать свою полезность и эффективность в команде. Большое количество записей действительно облегчает работу коллегам, так как канбан-доска постепенно обрастает всей необходимой информацией. Не приходится все искать самостоятельно.
Стоимость Jira
В бесплатной версии Jira есть ограничение на количество участников в команде и на количество сохраняемых файлов. Чтобы их снять, нужно оплатить подписку. Она стоит около 500 рублей на пользователя. То есть команда из 20 человек заплатит за месячную подписку 10 000 рублей.
Аналоги Jira
Jira – популярный и удобный инструмент. Но многим он кажется чересчур сложным, а иногда недостаточно функциональным. Претензий к продукту Atlassian хватает. Но есть и альтернативные приложения для организации командной работы и управления проектами.
Trello
Trello появился раньше, чем Jira. Это тоже продукт Atlassian, но более универсальный. Trello не заточен исключительно под нужды разработчиков и может использоваться для решения любых задач. Его используют маркетологи, бизнесмены, HR, копирайтеры и т.п.
Подойдет для небольшой команды, не нуждающейся в сложных аналитических инструментах из Jira.
Basecamp
Мощная система для организации командной работы. Она не так сильно похожа на Jira, но тоже пользуется спросом среди команд разработчиков. Здесь есть удобное совместное хранилище файлов, простой механизм для создания задач и отслеживания прогресса, а также собственная платформа для общения между коллегами.
YouTrack
Система управления проектами от знаменитой компании JetBrains, создавшей популярные IDE для разных языков программирования. У YouTrack много преимуществ: встроенная база знаний, принадлежащая конкретной команде, умный поиск по задачам, комментариям и другим единицам информации, удобные методы организации карточек на досках.
Подойдет тем, кому нужна альтернатива для Jira с базой знаний и другими дополнительными опциями.
ClickUp
ClickUp – это своего рода прокаченная версия Jira. Здесь есть возможность делегировать комментарии, создавать упрощенные списки задач, работать с полноценным текстовым редактором, устанавливать рабочие статусы пользователям и так далее. Много мелочей, которые будут полезны для разработчиков.
Вместо заключения
На этом все. Базовое знакомство окончено. Теперь вы знаете, как работать с Jira. Освоиться с функциональностью платформы нетрудно. Куда сложнее влиться в Agile и канбан. Нужно научиться исповедовать эти практики в работе. Тогда интерфейс и возможности Jira покажутся до предела понятными и практичными.
- 1 Краткий обзор Jira
- 2 Что такое проект в Jira?
- 3 Как называются проекты?
- 4 Почему вам нужно заботиться о названиях проектов?
- 5 Как найти свой проект в Jira? (Видео)
Краткий обзор Jira
У вас на экране открыта Jira?
Если нет, откройте Jira сейчас. Давайте посмотрим на интерфейс Jira, чтобы помочь вам понять, что вы видите.
Вы уже узнали, в чем заключаются задачи. Когда мы посмотрим на интерфейс, вы узнаете еще несколько терминов: проекты и доски.
👇 Щелкните на вкладки ниже, чтобы развернуть. Продолжайте прокручивать, чтобы узнать больше.
Проект – это набор задач.
Команды могут называть проекты по-разному, в зависимости от того, как они структурировали свою работу.
В примере, который вы видите здесь, команда назвала свой проект Jira: «Atlassian Project Scrum», в честь продукта Atlassian и методике Scrum, по которому работает команда.
Другие команды могут называть проекты по-другому, например, написать названия своего отдела или команды: «Отдел юриспруденции», «Marketing Team», «HR»
Доска – это визуальное отображение хода работы. На досках часто есть 3-4 столбца для отображения статуса задач. Доски полезны как быстрое наглядное представление о текущих задачах и на какой стадии они находятся. В Jira есть разные типы досок, о которых вы скоро узнаете больше.
Вы ведь помните, что такое задачи? Задача – это отдельный рабочий элемент. Когда задачи отображаются на такой доске, их часто называют карточками задач. Карточки задач перемещаются по доске в зависимости от статуса выполнения работы.
Например, задача, работа над которой еще не началась, будет помещена в столбец «СДЕЛАТЬ». Выполненные задачи перемещаются в столбец «СДЕЛАНО».
Пример перетаскивания задачи на другой столбец, в зависимости от статуса задачи
Что такое проект в Jira?
Проект – это набор задач.
В Jira каждая задача привязана к проекту. Проекты упорядочивают задачи так, как предпочитает ваша команда.
Ваши проекты Jira, скорее всего, будут настроены для вас. Так что не нужно беспокоиться о создании новых проектов. На данный момент вам нужно знать, как идентифицировать свои проекты и как они называются.
Как вы определяете свои проекты и видите их названия?
Есть два способа быстро идентифицировать ваши проекты. Один находится в верхнем левом углу экрана под логотипом Jira. Здесь отображается название проекта, который вы просматриваете в данный момент. Но вы можете участвовать более чем в одном проекте.
Чтобы увидеть все свои проекты, найдите главную панель навигации и выберите раскрывающийся список «Проекты». Это покажет вам список всех проектов, которые у вас есть доступ для просмотра.
👇 Взгляните на изображение ниже, чтобы увидеть свой текущий проект и определить все проекты.
Ваш текущий (на странице которого вы находитесь) проект
Список проектов, к которым у вас есть доступ
Как называются проекты?
Это зависит от того, как ваша команда построила вашу работу.
Иногда проекты называют в честь целой команды или проект, над которым работает команда. Например, «Группа юристов», «Отдел маркетинга» или «Atlassian Project». Мы с вами это обсуждали выше, когда знакомились с термином «Проект».
👇 Просмотрите изображение ниже, чтобы увидеть, как могут называться команды.
Пример названия проектов в Jira
Почему вам нужно заботиться о названиях проектов?
Названия проектов помогут вам увидеть, как ваша команда структурирует работу.
Ваш проект назван в честь вашей команды или результата?
Знание того, как называется ваш проект, даст вам представление о том, как структурируется работа.
И это поможет вам понять, как лучше всего использовать Jira для собственных нужд.
👉 Например: если ваш проект называется «Группа юристов», вы будете знать, что любые задачи в рамках проекта связаны с договорами и юриспруденцией в целом.