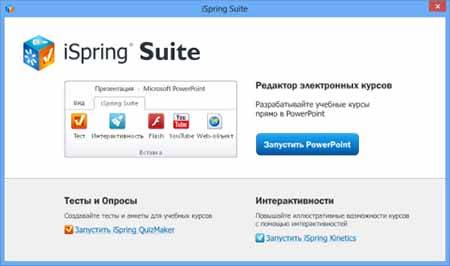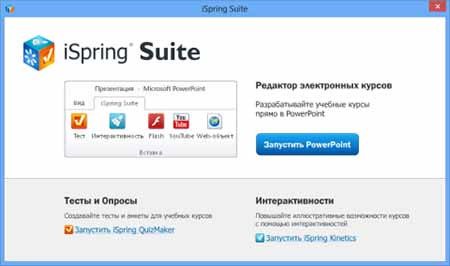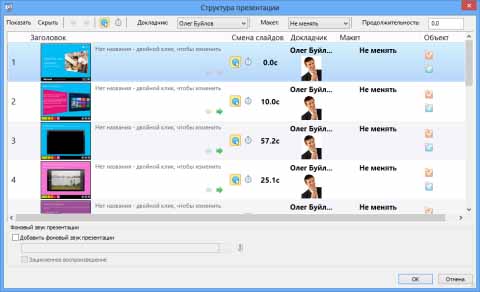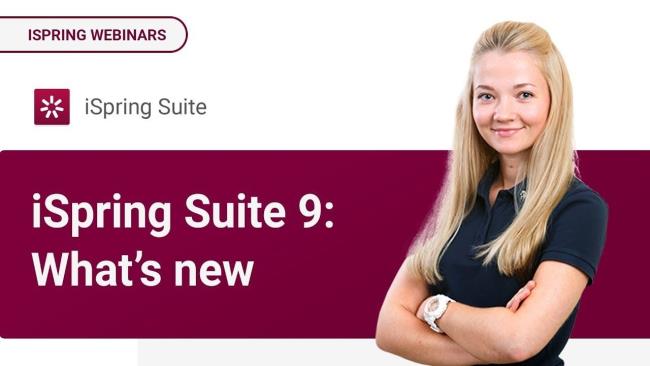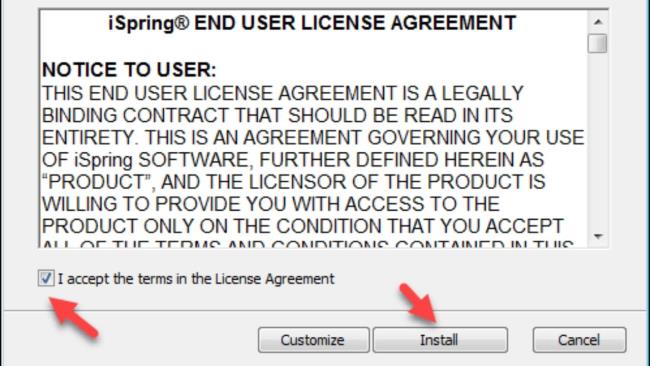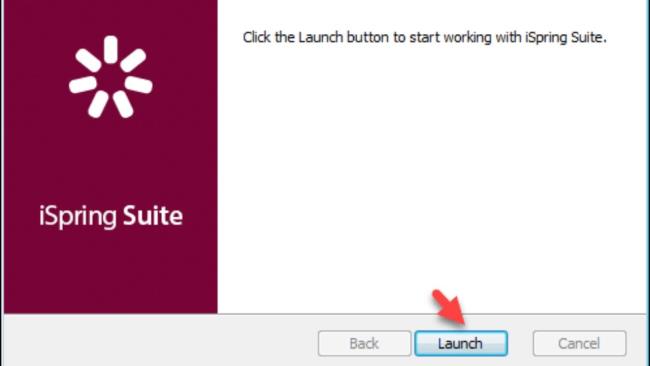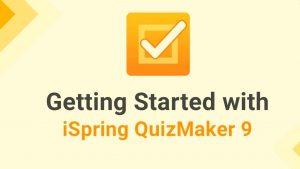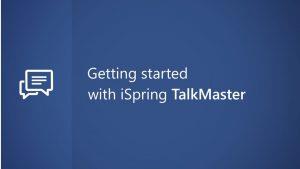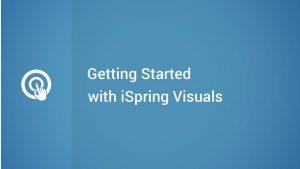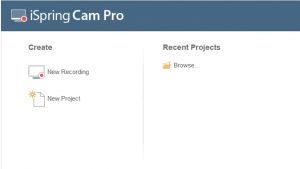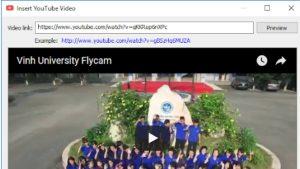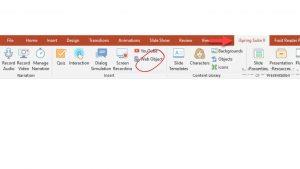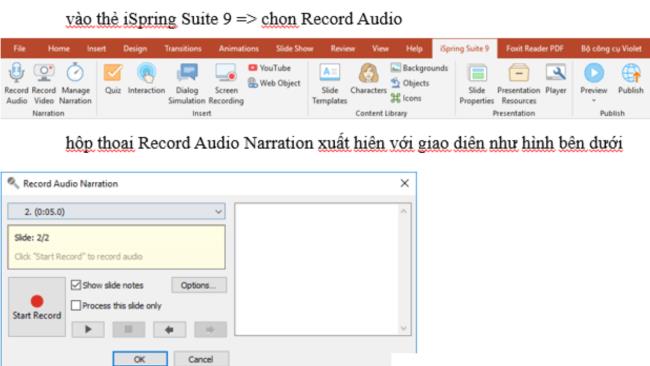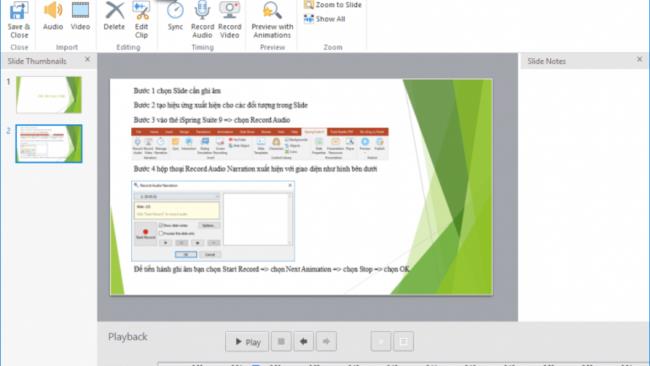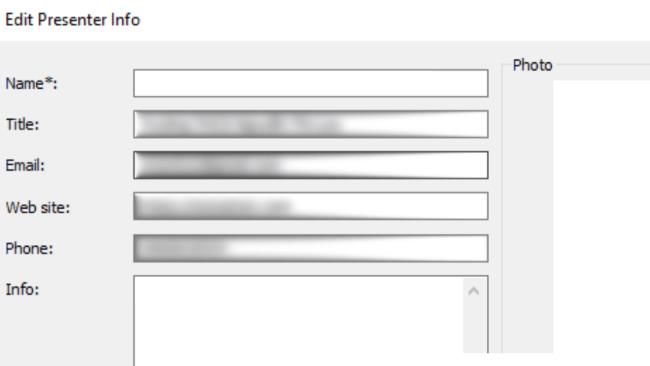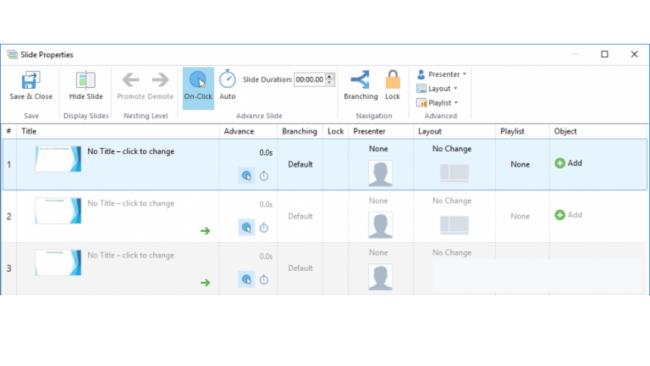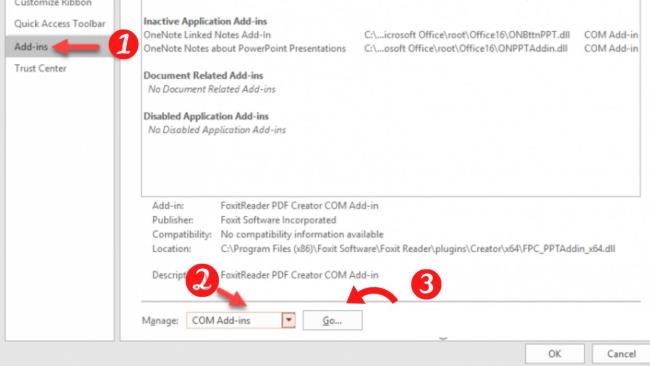iSpring Suite Max — идеальный набор для быстрого запуска онлайн-обучения в вашей компании или учебном заведении. Курсы в iSpring Suite Max создаются быстро, ведь над контентом могут работать сразу несколько человек: редактировать текст, собирать прототипы или монтировать видео.
Что входит в пакет iSpring Suite Max?
- конструктор электронных курсов iSpring Suite 10
- коллекция заготовок для ваших курсов Библиотека контента
- облачное хранилище и инструмент для создания микрокурсов iSpring Space
- годовая техническая поддержка по email, телефону и в чате
iSpring Suite 10 — новая версия конструктора для создания электронных курсов компании iSpring.
Конструктор iSpring Suite работает на основе PowerPoint. После установки он появляется как надстройка в презентации. Важно — все эффекты PowerPoint сохранятся. Анимации, переходы, фигуры останутся в вашем курсе наряду с тестами или скринкастами, добавленными c помощью iSpring Suite.
Тест, диалоговую симуляцию, запись экрана или интерактивность можно создать отдельно, а можно добавить в курс. Еще один формат, который можно получить с помощью iSpring Suite — книга в PDF.
В новом iSpring Suite появился открытый JavaScript API. С его помощью вы можете придумать авторский дизайн для плеера курса, теста или тренажёра: изменить панель управления и размер плеера, убрать стандартные кнопки и добавить новые или разработать свой собственный плеер. В дизайне курсов больше нет никаких ограничений.
Библиотека контента
Библиотека контента iSpring включает тысячи заготовок для ваших курсов. Готовые персонажи, фоны, иконки, шаблоны для слайдов и объекты ускорят разработку курсов в несколько раз. Теперь не нужно искать контент, все необходимое у вас под рукой.
Откройте презентацию в конструкторе курсов iSpring Suite и выберите, какой элемент Библиотеки контента вы желаете вставить на слайд.
Следующий шаг — выбор нужного элемента, например, персонажа, который будет «разговаривать» с вашими студентами.
iSpring Space
C помощью онлайн-конструктора iSpring Space создавайте микрокурсы прямо в браузере. Микрокурсы — это интерактивные статьи и онлайн-тесты.
Согласовывать работу с заказчиком станет проще. Больше не придётся делать копию курса и отправлять на проверку почтой. Поделиться материалом можно, просто отправив ссылку на него по email или в мессенджере.
Новый сервис iSpring Space — это ещё и архив для разработчика курсов. Храните здесь курсы, тесты, интерактивности и диалоговые тренажёры, созданные в iSpring Suite 10, а также загружайте контент с компьютера.
По умолчанию размер хранилища — 20 GB на каждого разработчика курсов. При желании его можно увеличить в любой момент, чтобы кроме вас материалы здесь хранили и другие сотрудники компании.
Программа техподдержки
Инженеры техподдержки отвечают на вопросы по телефону и почте круглосуточно каждый будний день. Они проведут вебинар по работе с iSpring, отправят «ту самую» инструкцию и помогут уладить технические вопросы. По статистике, 83% обращений решают в течение двух часов.
Задайте вопрос удобным способом
— телефон: +7 800 333 78 73 (звонок бесплатный)
— почта: support@ispring.ru
Программа техподдержки действует в течение года с момента оплаты подписки.
iSpring Suite is a Microsoft PowerPoint add-in that can be used to create great e-Learning courses with narrations and quizzes in the combined Flash & HTML5 format.
iSpring Suite produces high-quality Flash and HTML5 content that preserves every aspect of your initial PowerPoint presentation, even the new features of PowerPoint 2013 and trigger animations. It converts animations and transition effects, images and videos.
You can read about the HyperPoint™ and AccuPoint™ technologies that makes it all possible on our web site.
- System Requirements
- What’s New in iSpring Suite 7
- Activating iSpring Suite
- Getting Started with iSpring Suite
- Publishing Presentations
- Configuring the Universal Player
- Managing Presentations
- Managing Narrations
- Narration Editor
- Enhancing Your Presentation
Время работы
Пн-Пт: 9:00 — 19:00
|
|
Для работы с электронными курсами, их редактирования и создания различных презентаций предназначена программа iSpring. Выполненная в виде надстройки к PowerPoint, утилита незаменима для эффективного дистанционного обучения, повышения квалификации сотрудников, бизнес-тренингов и выполнения других задач. Айспринг включает в себя редактор тестов, надстройку к PP и приложение для создания интерактивности. Благодаря тому, что программа создана в виде плагина вам не нужно осваивать новый инструмент. Вы можете комфортно пользоваться знакомыми функциями и использовать дополнительные уникальные функции утилиты. Компания SoftMagazin предлагает рассмотреть основные принципы использования программы iSpring. |
iSpring что это за программаУдобная программа iSpring предназначена для структурирования учебных материалов, перевода их в цифровой формат, создания тестовых заданий, корпоративных тренингов и обучения сотрудников. Широкая сфера применения утилиты позволяет использовать ее для дистанционного обучения и репетиторства, оценки знаний персонала и создания презентаций. Простое в управлении решение не потребует много времени для начала работы в знакомой среде PowerPoint. После запуска программы вы можете выбрать из пакета, какая именно утилита вам нужна: редактор текстов, надстройка для PP или инструмент для создания интерактивности. |
|
|
|
iSpring как установитьДля установки приложения воспользуйтесь стандартным набором действий. Запустите установочный файл или диск с лицензионной версией программы. Выполните все шаги по инсталляции. Не забудьте указать путь установки и хранения утилиты и ее компонентов. После завершения установки можно запустить программу и начать создавать презентации, учебные тренинги, видеокурсы и многое другое. Для корректной работы надстройки необходимо активировать ее, указав лицензионный ключ. В меню, на панели инструментов выберите «Активация» и введите полученный при покупке программы лицензионный ключ. Зарегистрируйте название своей компании и имя пользователя. Вы можете активировать программу через Интернет или вручную, если подключение ограничено или отсутствует. |
iSpring как пользоватьсяЧтобы начать работу с надстройкой необходимо запустить PowerPoint. Встроенное приложение доступно во вкладках PP под названием «iSpring Pro». На панели инструментов плагина находятся основные функции, которые доступны пользователю. Вы можете создать в один клик флэш-презентацию из PP, выбрав определенные настройки и шаблоны. Во вкладке «Структура» можно отредактировать основные настройки презентации: звук, продолжительность, изображения. Одной из особенностей приложения является возможность добавления/записи аудио и видео в сопровождение к слайдам. Добавить видео в презентацию или учебный курс очень легко – достаточно скопировать ссылку на нужное видео после выбора вкладки «YouTube». Возможность создавать тестовые задания или анкеты доступна при выборе iSpring QuizMaker из пакета программы. |
|
iSpring как создать презентациюЕсли вам необходимо создать Flash-презентацию в утилите, вы можете уже созданный проект сохранить в мультимедийном формате, указав соответствующие настройки. Флеш-презентация может воспроизводиться на любых устройствах, даже не поддерживающих PowerPoint. Чтобы сделать свой проект оригинальным, можно добавить интересные видеоматериалы с YouTube, аудиосопровождение и веб-объекты. Для добавления новых компонентов достаточно выбрать во вкладках «Импортировать аудио» например. Любая презентация, созданная при помощи надстройки iSpring, будет максимально содержательной благодаря возможности прикрепления дополнительных файлов, ссылок. Для защиты вашего проекта от несанкционированного доступа можно воспользоваться паролем, установкой водяного знака и другими ограничительными мерами. |
Понравилась статья?
Самое интересное в мире софта!
Как учителя могут подготовить уроки электронного обучения с помощью программного обеспечения iSpring Suite? Следующая статья познакомит вас и поможет вам использовать программное обеспечение iSpring от А до Я
основное содержание
- 1. Зачем использовать iSpring Suite для подготовки уроков электронного обучения
- 2. Инструкции по загрузке и установке программного обеспечения iSpring Suite.
- 3. Основные функции при создании с iSpring
- 4. Подробная инструкция по созданию электронной лекции с помощью iSpring Suite.
- Шаг 1. Составьте лекцию с помощью PowerPoint
- Шаг 2. Добавьте интерактивные упражнения с несколькими вариантами ответов.
- Шаг 3: Запись / запись и синхронизация và
- Шаг 4. Добавьте информацию об учителе и школе
- Шаг 5. Задайте свойства слайда
- Шаг 6. Предварительный просмотр для предварительного просмотра и повторной проверки.
- Шаг 7. Опубликуйте, чтобы опубликовать лекцию
- 5. Некоторые типичные ошибки и способы их исправления.
- 6. Некоторые другие примечания при использовании iSpring
iSpring Suite — это программное обеспечение, совместимое с версиями Microsoft PowerPoint, которое помогает учителям готовить профессиональные уроки электронного обучения в соответствии с международными стандартами. Вот несколько причин, по которым вам следует использовать это программное обеспечение для подготовки к каждому часу занятий:
- iSpring — это наиболее часто используемое программное обеспечение, помогающее учителям создавать уроки электронного обучения во всем мире. Это одно из специализированных программ для подготовки лекций с множеством обновленных версий. Последней версией является iSpring Suite 9, выпущенная в апреле 2018 года, которая широко применяется и загружается многими людьми для обучения и презентаций.
- Программное обеспечение автоматически интегрируется с MS Powerpoint после установки: вам просто нужно загрузить iSpring и установить, сразу же это программное обеспечение будет автоматически интегрировано в Powerpoint на вашем компьютере. При входе в Powerpoint вы увидите новый значок на панели инструментов с названием «iSpring Suit» со множеством полезных инструментов для редактирования.
- Помогите создавать более яркие и привлекательные лекции с множеством функций: при использовании этого программного обеспечения в сочетании с MS Powerpoint вы будете создавать лекции, которые будут не только обычными слайдами, но и играми, упражнениями с множественным выбором, синхронизированным видео, аудио и т. Д.
Кроме того, у iSpring есть много других выдающихся преимуществ, таких как: низкая цена, простой в использовании интерфейс, который помогает учителям экономить время на обучение и использование. Таким образом, чтобы улучшить каждую лекцию, это один из эффективных и необходимых инструментов, который помогает учителям создавать свои электронные уроки.
2. Инструкции по загрузке и установке программного обеспечения iSpring Suite.
Во-первых, чтобы загрузить программное обеспечение, вам необходимо посетить домашнюю страницу iSpring по адресу: https://www.ispringsolutions.com .
В настоящее время последней версией iSpring является iSpring Suite 9. Таким образом, вы можете загрузить эту версию, чтобы использовать новейшие программные утилиты.
Обратите внимание, что при загрузке iSpring вам необходимо убедиться, что минимальная конфигурация вашего компьютера:
- Центральный процессор (ЦП): четырехъядерный или лучше, рекомендуется 2,0 ГГц или выше
- Оперативная память (RAM): 4 ГБ
- Жесткий диск: 2 ГБ для установки
- Операционная система: Windows 7/8/10
- Microsoft PowerPoint 2007/2010/2013/2016 (iSpring Suite 9 не поддерживает Windows XP и PowerPoint 2003)
После завершения загрузки вы можете продолжить установку iSpring Suite, как и другие программы, следующим образом:
- Шаг 1: Выберите загруженный файл, чтобы начать процесс установки программы.
- Шаг 2: Выберите Я принимаю условия лицензионного соглашения => выберите Установить
- Шаг 3: Выберите «Запустить».
Примечание. Перед установкой необходимо закрыть программу PowerPoint.
3. Основные функции при создании с iSpring
Ниже приведены основные функции iSpring, с которыми учителя должны разбираться перед написанием электронных лекций с помощью этого программного обеспечения.
| Функция | Использует |
| Создать викторину
(Вставьте тест в онлайн-лекцию) |
|
| Вставить Flash, Вставить Youtube |
|
| Звукозапись, видеозапись | Позволяет записывать или записывать на видео преподавателей с помощью веб-камеры и автоматически прикреплять их к слайдам, чтобы облегчить уроки |
| Управление лекцией | Управляйте лекцией, чтобы сопоставить эффекты на слайде и всей лекции. |
| Настроить информацию для инструктора | Полностью обновленная информация о преподавателях: имя, фото, должность, телефон, адрес электронной почты, веб-сайт, .. |
4. Подробная инструкция по созданию электронной лекции с помощью iSpring Suite.
Вот как составить подробный урок, на который учителя могут ссылаться, чтобы быть наиболее эффективным при составлении электронной лекции с iSpring:
Шаг 1. Составьте лекцию с помощью PowerPoint
Чтобы начать лекцию, откройте PowerPoint и прочитайте лекцию об этой программе, как обычно. Или включите iSpring Suite, выберите Курс => выберите Новые курсы, интерфейс появится, когда вы создадите новую презентацию в PowerPoint со встроенными инструментами iSpring.
Затем вы сначала создаете простые слайды, а затем переходите к шагу 2.
Шаг 2. Добавьте интерактивные упражнения с несколькими вариантами ответов.
В зависимости от содержания лекции вы можете выбрать подходящие инструменты, которые будут использоваться, когда вам нужно прояснить содержание урока. Сделать лекции более насыщенными и привлекательными для учащихся. Вот несколько инструментов, которые вы можете использовать:
| Инструменты | Как создать |
| iSpring QuizMaker: создавайте опросы или викторины
|
Чтобы создать тест, выполните следующие действия:
|
| iSpring TalkMaster: создание интерактивной симуляции разговора (позволяющей пользователю выбирать вопросы и давать интерактивные ответы)
|
Чтобы создать интерактивную беседу, учителя выполняют следующие действия:
|
| iSpring Visual: создавайте интерактивные шаблоны электронного обучения, упорядоченные в виде графов
|
Чтобы создать интерактивный опрос со студентами, учителя могут использовать iSpring Visual, выполнив следующие действия:
|
| Создавать и вставлять видеозаписи с экрана (вставлять в лекцию видеозаписи лекций учителей)
|
Чтобы создать видеозапись или запись экрана, учителя выполняют следующие действия:
|
| Вставить видео на YouTube
|
Чтобы вставить видео с YouTube, учителя выполняют следующие действия:
|
| Ср Объект
(Вставьте на сайт лекции ссылки на примеры, наглядные примеры, …) |
Чтобы вставить веб-страницу с адреса, учителя выполняют следующие действия:
|
Шаг 3: Запись / запись и синхронизация và
Это одна из полезных функций iSpring, которая помогает учителям записывать лекции / видео во время лекций и синхронизировать данные с эффектами на слайдах. Шаги для записи / записи следующие:
- Выберите слайд для записи / записи => Создание эффектов для объектов на слайде.
- Перейдите на вкладку iSpring Suite 9 => выберите «Запись видео» (если вы хотите записывать), выберите «Записать аудио» (если вы хотите записать)
- При выборе Запись видео => Появится диалоговое окно «Записать повествование видео», выберите «Начать запись» => выберите «Следующая анимация» => выберите «ОК».
- При выборе «Записать звук» => «Записать аудиозапись» появится диалоговое окно, выберите «Начать запись» => выберите «Следующая анимация» => выберите «ОК».
Примечание. При выборе «Следующая анимация» появится эффект, и вы также начнете обучение. По окончании лекции нажмите «Следующая анимация», появится следующий эффект на слайде, и вы продолжите обучение, и так до конца.
Количество кликов «Следующая анимация» — это также количество эффектов, которые вы установили для слайда.
Чтобы проверить и прослушать свою запись, перейдите в iSpring Suite 9 => выберите «Просмотр» => выберите «Просмотр выбранных слайдов».
Управление лекцией / синхронизация: Вставив запись лекции в слайд, вы можете: вставлять, удалять, редактировать и синхронизировать аудио; вставлять, удалять, редактировать и синхронизировать видео; Запись; запись… с помощью функции «Закадровый комментарий менеджера» с кнопками инструментов:
Аудио: Вставить звук
Удалить: Удалить
Редактировать клип: Изменить
Синхронизацию: Синхронизировать
Запись аудио: Записать аудио
Запись Видео: Записать видео
Менеджер Закадровый текст: Предварительный просмотр с эффектами
Увеличить до слайда: Увеличить слайд
Показать все: Показать все
Шаг 4. Добавьте информацию об учителе и школе
Вы можете добавить в урок информацию об учителях, преподавателях и школах:
- Выберите Ресурсы для презентации => Презентаторы => выберите «Добавить». Появится диалоговое окно «Редактировать информацию о презентаторе».
- Введите свою полную информацию, такую как Имя, Должность, Электронная почта, Сайт среды, Телефон, Информация => Выберите ОК, чтобы закончить
Шаг 5. Задайте свойства слайда
Это шаг, который поможет вам настроить структуру слайдов в лекции, скрыть слайды, настроить продолжительность слайдов и т. Д. Учителя могут выполнить следующие действия:
Шаг 1. Вы переходите в iSpring Suite 9 => выбираете Свойства слайда.
Шаг 2. Откроется окно свойств слайда с интерфейсом, показанным ниже.
С соответствующей функцией
- Тег «Заголовок» помогает изменить заголовок слайда.
- Вкладка «Advance» помогает вам настроить функцию перехода между слайдами: с двумя режимами On-Click (переключение на следующий слайд вручную) или Auto (автоматическое переключение слайда), либо вы можете выбрать оба.
- Вкладка «Заблокировать» позволяет заблокировать слайд, а когда слайд заблокирован, вы не можете перетащить предыдущую полосу, чтобы пропустить или выбрать «<PREFER» или выбрать «NEXT>».
- Вкладка «Макет» позволяет настроить макет каждого слайда.
Шаг 6. Предварительный просмотр для предварительного просмотра и повторной проверки.
Чтобы предварительно просмотреть лекцию, перейдите в iSpring Suite 9 => выберите Предварительный просмотр => Выберите один из следующих режимов просмотра:
- Предварительный просмотр с этого слайда: предварительный просмотр от выбранного слайда до последнего слайда
- Предварительный просмотр выбранных слайдов: предварительный просмотр текущего выбранного слайда
- Предварительный просмотр всей презентации: предварительный просмотр всех слайдов
После выбора одного из вышеперечисленных параметров открывается окно предварительного просмотра презентации, в котором можно просмотреть слайд.
Шаг 7. Опубликуйте, чтобы опубликовать лекцию
После создания лекции вы можете экспортировать лекцию в требуемые форматы. В настоящее время iSpring Suite 9 поддерживает 4 типа публикации: сохранение на компьютер, сохранение в iSpring Cloud, Spring Learn, YouTube.
Для этого вы можете выполнить следующие действия:
Шаг 1. Перейдите в iSpring Suite 9 => выберите «Опубликовать» => появится диалоговое окно «Опубликовать презентацию». Выберите один из 4 стилей публикации:
- Мой компьютер: этот тип публикации на компьютере часто используется, когда вы хотите сохранить лекцию на своем компьютере, поделиться ею с друзьями, коллегами, сдать экзамен и т. Д.
- iSpring Cloud: опубликуйте в своем облаке iSpring, и единственный способ использовать этот тип публикации — купить его за 297 долларов в год.
- iSpring Learn: публикация в LMS iSpring похожа на iSpring Cloud, вы также должны купить его, чтобы использовать этот тип публикации. У iSpring Learn есть много разных цен, соответствующих количеству людей, которое указано в версии ниже.
ispring-люкс (8) - YouTube: опубликовать на YouTube.
Шаг 2. Настройте необходимые параметры (размер, тип файла, ..)
Шаг 3: Выберите «Опубликовать», чтобы опубликовать программу, быстро или медленно, в зависимости от конфигурации вашего компьютера.
5. Некоторые типичные ошибки и способы их исправления.
Вот некоторые распространенные ошибки и способы их устранения при использовании iSpring Suite 9:
Ошибка скрытия инструмента iSpring Suite в PowerPoint: это ошибка при открытии PowerPoint на панели инструментов без отображения значка iSpring Suite. Чтобы исправить эту ошибку, вы можете обратиться следующим образом:
- Шаг 1: перейдите в Файл => выберите Параметры
- Шаг 2: Выберите Надстройки => на вкладке Диспетчер выберите Надстройки COM => выберите Перейти…
- Шаг 3. Отметьте iSpring Suite => выберите ОК.
PowerPoint и iSpring Suite вылетает при использовании взаимодействия: вы можете исправить эту ошибку, загрузив Far Manager на свой компьютер.
- Шаг 1. Загрузите Far Manager по адресу: www.farmanager.com/download.php (обратите внимание, что вам следует выбрать версию, подходящую для операционной системы вашего компьютера)
- Шаг 2: Установите программу как обычно
- Шаг 3: После установки программа завершена. Вы щелкаете правой кнопкой мыши значок программы и выбираете Запуск от имени администратора, чтобы запустить программу от имени администратора.
- Шаг 4: Дважды щелкните «…», затем выберите iSpring => выберите Suite 9 => выберите bin32
- Шаг 5: Введите команду Visuals.exe / regserver, затем нажмите Enter и выйдите из программы.
Помимо перечисленных выше двух распространенных ошибок, в процессе написания статей вы также можете столкнуться с некоторыми другими ошибками. Самый быстрый способ исправить это — сохранить композицию, а затем выйти из программы и перезапустить ее.
6. Некоторые другие примечания при использовании iSpring
Вот несколько примечаний, которые вам нужно знать, чтобы использовать это программное обеспечение более эффективно:
- Если ваш компьютер имеет низкую конфигурацию, вы должны выполнять эти шаги медленно, последовательно, не щелкая мышью постоянно, потому что это легко может привести к зависанию программы.
- Перед использованием функций iSpring Suite необходимо сохранить файлы PowerPoint.
- Рекомендуется использовать режим предварительного просмотра каждый раз, когда вы заполняете слайд, потому что его можно редактировать сразу, чтобы не тратить время зря.
- Текущая загруженная версия iSpring Suite позволяет вам пробовать ее в течение 14 дней, а по истечении этих 14 дней, если вы хотите продолжить ее использование, вам придется купить лицензию за 770 долларов.
Надеемся, что с подробными инструкциями по использованию iSpring Suite для составления уроков электронного обучения учителя смогут подготовить привлекательные электронные лекции для понимания учащимися.
Уважаемые читатели ТопОбзор, предлагаем вашему вниманию подробный обзор программы для создания курсов iSpring Suite: создавайте тесты, видеокурсы, интерактивные лекции, диалоговые тренажеры прямо в PowerPoint.
iSpring Suite — программа для разработки дистанционных курсов. Позволяет создавать обучающие интерактивные курсы прямо в PowerPoint. С помощью Suite можно создать тест, диалоговый тренажер, видеолекцию, электронную книгу, каталог по продукции из обычной презентации.
В статье мы рассмотрели функционал программы, ее достоинства и недостатки, оценим для решения каких задач подойдет программа.
Технические характеристики iSpring Suite 9:
| Платформа | Windows |
| Форма реализации | Надстройка в PowerPoint |
| Язык интерфейса | Русский |
| Поддерживаемые форматы курсов | xApi, SCORM 1.2, 2004, aicc, cmi-5 |
Краткий обзор программы в видео:
Как работает?
Редактор iSpring Suite имеет 14-дневный бесплатный период для ознакомления. Это позволит протестировать функционал программы и оценить ее достоинства и недостатки до покупки лицензии.
Интерфейс редактора довольно прост. После установки программа предложит выбрать вид обучающего материала, который необходимо сделать:
Программа предоставляет возможность создавать электронные курсы. В ней есть 14 видов тестовых заданий, различные интерактивные элементы, диалоговые тренажёры, а также встроенный видеоредактор для обработки существующих видео или добавления озвучки. Интерфейс полностью русифицирован.
Если есть навык создания слайдов в PowerPoint, разобраться в редакторе не составит труда даже новичку. Для более быстрого самостоятельного освоения есть встроенная база знаний, где можно найти видеоуроки и обучающие статьи, а также принять участие в обсуждении на форуме.
В видео ниже показано, как начать работу с iSpring Suite:
Функционал программы
С помощью редактора iSpring Suite вы сможете составить электронный онлайн-курс на профессиональном уровне, даже не обладая специальными навыками. Созданные в редакторе материалы адекватно отражаются на телефонах и планшетах, есть возможность предпросмотра на стадии составления курса.
Конструктор программы содержит:
- встроенную библиотеку готового контента
- 13 видов интерактивностей
- программу для редактирования тестов
- инструментарий для составления диалоговых тренажеров
- программу для записи скринкастов
Тестовые задания
Для составления тестов в редакторе предназначено расширение QuizMaker, оно позволяет не только сделать тест, но и добавить в него аудио и видеофайлы. Также возможна настройка обратной связи к каждому вопросу с объяснением, почему опрашиваемый ответил неверно, и размещение дополнительной информации о правильном ответе.
Например, тест “По правилам дорожного движения” настроен следующим образом: он ограничен по времени и содержит различные типы вопросов, возможность выбора одного или нескольких вариантов, выбор правильной последовательности, а также вопросы на соответствие. По итогам прохождения тестируемому, помимо результата прохождения теста, предлагается справка.
QuizMaker позволяет создать 14 видов опросов, включая задание на написание развернутого ответа, перетаскивание объектов и слов или выбор области. Причем в количестве вопросов вы не ограничены, есть возможность загрузить целиком список вопросов из Excel, если он достаточно велик.
В следующем видео подробно рассказывается о начале работы с QuizMaker:
Разнообразие тестовых вопросов позволит не только проверить уровень усвоения материала обучающимися, но и дать новую информацию интересно и в запоминающемся формате.
Скринкасты, видеокурсы
Для создания видео и загрузки материалов в обучающий курс в редакторе есть видеостудия iSpring Cam Pro. Чтобы записать видеолекцию или обучающий тренинг, не требуется использование дополнительных программ. У Cam Pro довольно простой интерфейс и понятные функции, что обеспечивает удобство работы.
Ниже рассмотрен один из видеоуроков, сделанный в программе:
В iSpring Cam Pro можно сделать следующие виды записи:
- запись экрана
- запись камеры
- запись экрана и камеры одновременно
В видеоредакторе можно наложить звук на видеоряд, сделать вырезку фрагментов готового видео или склеить ролик из нарезанных фрагментов. Есть возможность показа двух видео одновременно. Каждое действие, совершаемое вами в программе, будь то нажатие клавиш или набор текста, сопровождается появлением визуальной подсказки, которую можно редактировать.
Видео показывает, как начать работу с видеоредактором и делать скринкасты:
Диалоговые тренажеры
Диалоговые тренажеры разработаны для того, чтобы отточить навык коммуникации с клиентами или проработать схемы продаж. Для составления диалогов в редакторе есть программа iSpring TalkMaster.
Обширная библиотека контента позволит создать разнообразные диалоги с использованием персонажей и фонов. Библиотека содержит более 51000 изображений, а у персонажей есть шкала эмоций, которые меняются в зависимости от правильности данного ответа. Он может похвалить, если вы ответили верно, разъяснить ошибку или отправить в начало диалога.
Если для работы с диалогами не хватает персонажей, вы можете загрузить собственные фоны и персонажи в библиотеку и адаптировать диалог под свои задачи. Это позволит добиться максимальной реалистичности диалога. Также в редакторе есть возможность встроить озвучку диалога.
Работать с диалоговым тренажером TalkMaster довольно просто, даже если вы не разрабатывали электронные курсы раньше. Меню тренажера понятно интуитивно, а возможности для работы он предоставляет весьма обширные.
Интерактивные элементы
В редакторе доступно 13 интерактивностей, которые создаются с помощью инструмента iSpring Visuals в формате HTML5.
Например, курс “Построение колеса бренда” содержит интерактивные круговые диаграммы, с помощью которых можно доступно объяснить принципы построения колеса.
Также можно добавить другие виды интерактивных элементов: виртуальная экскурсия по объекту для новых сотрудников, обзор устройства нового оборудования и другое. Есть возможность озвучки интерактивных модулей для лучшего восприятия информации.
Меню программы довольно простое, а визуализация на хорошем уровне. Но на стадии доработки курса вам может понадобиться помощь программиста и дизайнера для сборки качественного интерактивного модуля.
Подробнее о том, как начать работу с iSpring Visuals, смотрите в видео:
Библиотека контента
Библиотека готового контента позволит сделать электронный курс максимально быстро и включает в себя более 15000 изображений и 14 стильных шаблонов для добавления интерактивностей. Библиотека пополняется каждые 1-2 месяца.
Шаблоны, фотографии, иконки и персонажи доступны в самом редакторе iSpring Suite, что избавит вас от долгого поиска необходимой информации в интернете. Вам останется только наполнить подходящий шаблон собственным контентом.
Цены и скидки
Стоимость лицензии на iSpring Suite — самая низкая среди редакторов электронных курсов и составляет 27000 рублей.
Стоимость Full сервиса — 37000 рублей, в него входит лицензия, cloud, библиотека контента, расширенная техподдержка. iSpring Cloud — это облачный сервис для обмена и хранения электронных курсов, тестов, презентаций, видео.
Компания iSpring представляет скидки для учебных заведений и НКО в размере 20%.
Есть пробная бесплатная версия на 14 дней.
Все цены актуальны на октябрь 2018 года и могут меняться. Подробно о ценах можно посмотреть на сайте.
Вывод
Программа iSpring Suite — это простой инструмент для начинающих разработчиков электронных курсов.
Достоинства — доступная цена, интуитивно понятный интерфейс, богатая библиотека встроенного контента.
Недостатки — возможность создавать только курсы с прямолинейным сюжетом и отсутствие возможности программирования.