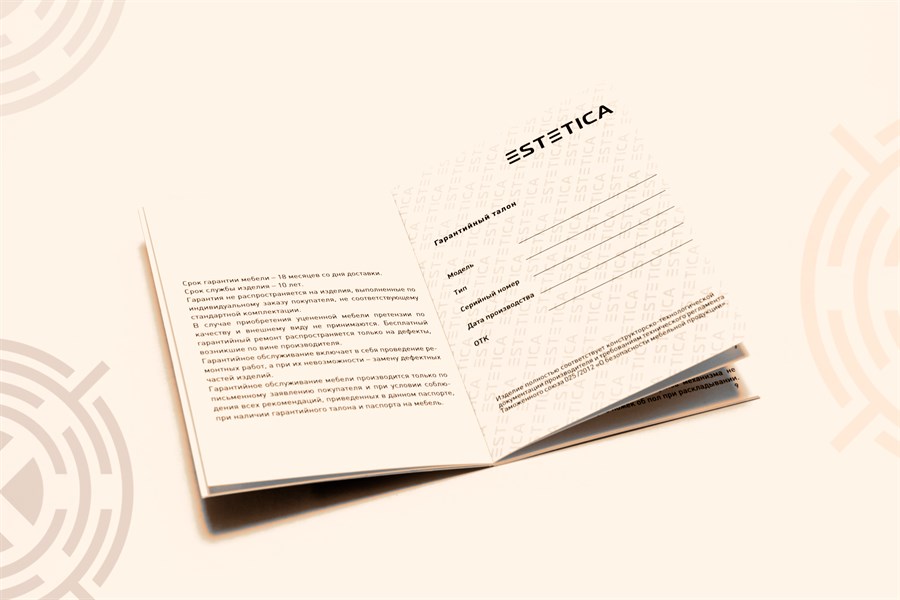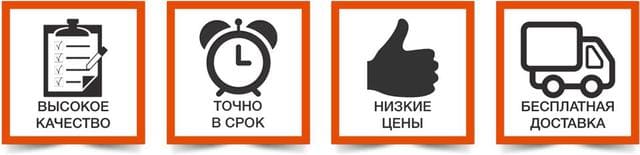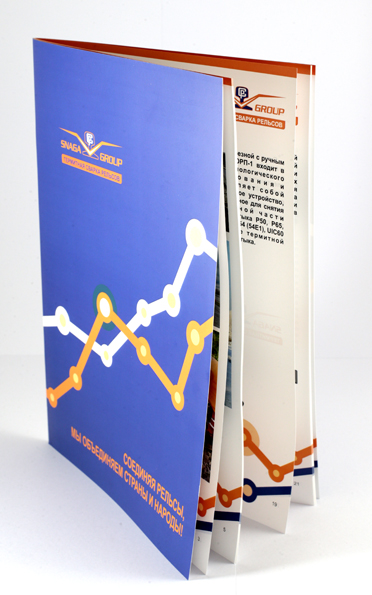Печать и изготовление руководства по эксплуатации
Руководство по эксплуатации – важный технический сопроводительный документ, содержащий большое количество чертежей и схем. Главные требования при его печати – удобство использования, надежное скрепление листов, удобный читаемый шрифт, понятные, качественно отпечатанные схемы и чертежи и приемлемая стоимость изготовления.
На фото представлено руководство по эксплуатации формата А4 (210х297 мм).
- Материал (блок): офсетная бумага, плотность 80 гр.
- Материал (основа): переплетный картон, толщина 1 мм
- Нанесение изображения: цифровая печать
- Красочность: 4+4 (двусторонняя полноцветная печать)
- Скрепление: навивка на металлическую пружину
- Дополнительно: прозрачный пластик на обложку
Офсетная бумага белого цвета – обеспечивает хороший контраст между самой бумагой и изображениями и текстом. Плотность 80 гр. – стандартная плотность офсетной бумаги, используемой для печати периодических изданий, в том числе с иллюстрациями. Бумага обладает высокими, хотя и не полными показателями непрозрачности.
Переплетный картон – легкий и при этом жесткий материал, устойчивый к изгибам и разломам. Обладает ровной гладкой поверхностью. Подложка из переплетного картона дает возможность пользоваться руководством «на весу», листы при этом не будут загибаться и мяться.
Металлическая пружина обеспечивает надежное скрепление листов при многократном применении и удобство в использовании – страницы легко перелистываются на 360 градусов.
Прозрачная пластиковая обложка на лицевой стороне обеспечивает аккуратный внешний вид, увеличивает долговечность, а также добавляет удобство в использовании – при хранении нужное руководство можно без труда найти.
Цифровая печать была выбрана исходя из размера тиража. Для изготовления больших тиражей руководств по эксплуатации также возможно применение офсетной печати.
Каким образом возможно оформить заказ
1. Подготовка дизайн-макета. Для печати инструкций и руководств по эксплуатации от Вас необходим макет, подготовленный согласно требованиям применимым в цифровой печати. С особенностями подготовки макета при навивке на металлическую пружину можно ознакомится на соответствующей странице сайта.
2. Расчет стоимости печати. С помощью нашего онлайн-калькулятора Вы можете рассчитать стоимость печати инструкций необходимого Вам тиража. В калькуляторе можное указать размер макета, красочность. Так же в калькуляторе есть возможность выбрать необходимую бумагу.
3. Оформление заказа. После расчета Вы можете в той же онлайн-форме прикрепить макет, а так же реквизиты для выставления счета
4. Проверка макета и оплата. После получения макета наши верстальщики проверяет макет на соответствие технологическим требованиям и если в макете присутствуют несоответствия, то смогут дать необходимые рекомендации или подкорректировать сам макет (если такая корректировка возможна).
5. Производство. После поступления денег на расчетный счет мы приступаем к производству тиража инструкций. Срок производства зависит от выбранной технологии изготовления.
6. Получение заказа. Получить заказа Вы можете у нас в офисе, либо оформить доставку.
Чтобы распечатать руководство по эксплуатации, инструкции и иную техническую документацию, в нашей типографии применяется и офсетная печать, а также другие виды скрепления, например скрепление на скрепку.
Введение > 8
И
СПОЛЬЗОВАНИЕ
ЭЛЕКТРОННОГО
РУКОВОДСТВА
Настоящее руководство предназначено для чтения на экране компьютера с помощью программы
Adobe Acrobat Reader. Используйте средства навигации и просмотра, предусмотренные в Acrobat.
Вы можете получить доступ к конкретной информации двумя способами:
>
Для перехода к интересующему разделу щелкните по нему в списке закладок,
расположенном в левой части экрана. (Если закладки недоступны, используйте
«Содержание» на стр. 4
).
>
Чтобы перейти к указателю, щелкните по нему в списке закладок. (Если закладки
недоступны, используйте
«Содержание» на стр. 4
.) Найдите интересующий термин
в алфавитном указателе и для перехода к странице, содержащей термин, щелкните
по соответствующему номеру страницы.
П
Е
ч
АТЬ
РУКОВОДСТВА
Руководство можно распечатать полностью, а также отдельные страницы или разделы.
Процедура печати:
1.
На панели инструментов выберите File (Файл), а затем Print (Печать) (или нажмите
клавиши Ctrl + P).
2.
Выберите подлежащие печати страницы:
(a)
Для печати всего руководства выберите All pages (Все страницы) (1).
(b)
Для печати страницы, открытой на экране в данный момент, выберите Current page
(Текущая страница) (2).
(c)
Для печати диапазона страниц, который задается путем ввода номеров страниц в
указанные поля, выберите Pages from (Страницы от) и to (до) (3).
3.
Нажмите OK.
1
2
3
(скачивание инструкции бесплатно)
Формат файла: PDF
Доступность: Бесплатно как и все руководства на сайте. Без регистрации и SMS.
Дополнительно: Чтение инструкции онлайн
Использование
руководства
Печать
руководства
MC-4868-V1.00
Основное
руководство
Содержит
общие сведения
о
продукте.
Расширенное
руководство
Описывает
конкретные
функции
продукта.
Устранение
неполадок
Стр. 1 из 998 стр.
Canon MG5100 series Электронное руководство
Страница:
(1 из 998)
навигация
1
2
3
4
5
6
7
8
9
10
11
12
13
14
15
16
17
18
19
20
21
22
23
24
25
26
27
28
29
30
31
32
33
34
35
36
37
38
39
40
41
42
43
44
45
46
47
48
49
50
51
52
53
54
55
56
57
58
59
60
61
62
63
64
65
66
67
68
69
70
71
72
73
74
75
76
77
78
79
80
81
82
83
84
85
86
87
88
89
90
91
92
93
94
95
96
97
98
99
100
101
102
103
104
105
106
107
108
109
110
111
112
113
114
115
116
117
118
119
120
121
122
123
124
125
126
127
128
129
130
131
132
133
134
135
136
137
138
139
140
141
142
143
144
145
146
147
148
149
150
151
152
153
154
155
156
157
158
159
160
161
162
163
164
165
166
167
168
169
170
171
172
173
174
175
176
177
178
179
180
181
182
183
184
185
186
187
188
189
190
191
192
193
194
195
196
197
198
199
200
201
202
203
204
205
206
207
208
209
210
211
212
213
214
215
216
217
218
219
220
221
222
223
224
225
226
227
228
229
230
231
232
233
234
235
236
237
238
239
240
241
242
243
244
245
246
247
248
249
250
251
252
253
254
255
256
257
258
259
260
261
262
263
264
265
266
267
268
269
270
271
272
273
274
275
276
277
278
279
280
281
282
283
284
285
286
287
288
289
290
291
292
293
294
295
296
297
298
299
300
301
302
303
304
305
306
307
308
309
310
311
312
313
314
315
316
317
318
319
320
321
322
323
324
325
326
327
328
329
330
331
332
333
334
335
336
337
338
339
340
341
342
343
344
345
346
347
348
349
350
351
352
353
354
355
356
357
358
359
360
361
362
363
364
365
366
367
368
369
370
371
372
373
374
375
376
377
378
379
380
381
382
383
384
385
386
387
388
389
390
391
392
393
394
395
396
397
398
399
400
401
402
403
404
405
406
407
408
409
410
411
412
413
414
415
416
417
418
419
420
421
422
423
424
425
426
427
428
429
430
431
432
433
434
435
436
437
438
439
440
441
442
443
444
445
446
447
448
449
450
451
452
453
454
455
456
457
458
459
460
461
462
463
464
465
466
467
468
469
470
471
472
473
474
475
476
477
478
479
480
481
482
483
484
485
486
487
488
489
490
491
492
493
494
495
496
497
498
499
500
501
502
503
504
505
506
507
508
509
510
511
512
513
514
515
516
517
518
519
520
521
522
523
524
525
526
527
528
529
530
531
532
533
534
535
536
537
538
539
540
541
542
543
544
545
546
547
548
549
550
551
552
553
554
555
556
557
558
559
560
561
562
563
564
565
566
567
568
569
570
571
572
573
574
575
576
577
578
579
580
581
582
583
584
585
586
587
588
589
590
591
592
593
594
595
596
597
598
599
600
601
602
603
604
605
606
607
608
609
610
611
612
613
614
615
616
617
618
619
620
621
622
623
624
625
626
627
628
629
630
631
632
633
634
635
636
637
638
639
640
641
642
643
644
645
646
647
648
649
650
651
652
653
654
655
656
657
658
659
660
661
662
663
664
665
666
667
668
669
670
671
672
673
674
675
676
677
678
679
680
681
682
683
684
685
686
687
688
689
690
691
692
693
694
695
696
697
698
699
700
701
702
703
704
705
706
707
708
709
710
711
712
713
714
715
716
717
718
719
720
721
722
723
724
725
726
727
728
729
730
731
732
733
734
735
736
737
738
739
740
741
742
743
744
745
746
747
748
749
750
751
752
753
754
755
756
757
758
759
760
761
762
763
764
765
766
767
768
769
770
771
772
773
774
775
776
777
778
779
780
781
782
783
784
785
786
787
788
789
790
791
792
793
794
795
796
797
798
799
800
801
802
803
804
805
806
807
808
809
810
811
812
813
814
815
816
817
818
819
820
821
822
823
824
825
826
827
828
829
830
831
832
833
834
835
836
837
838
839
840
841
842
843
844
845
846
847
848
849
850
851
852
853
854
855
856
857
858
859
860
861
862
863
864
865
866
867
868
869
870
871
872
873
874
875
876
877
878
879
880
881
882
883
884
885
886
887
888
889
890
891
892
893
894
895
896
897
898
899
900
901
902
903
904
905
906
907
908
909
910
911
912
913
914
915
916
917
918
919
920
921
922
923
924
925
926
927
928
929
930
931
932
933
934
935
936
937
938
939
940
941
942
943
944
945
946
947
948
949
950
951
952
953
954
955
956
957
958
959
960
961
962
963
964
965
966
967
968
969
970
971
972
973
974
975
976
977
978
979
980
981
982
983
984
985
986
987
988
989
990
991
992
993
994
995
996
997
998
Оглавление инструкции
- Страница 1 из 999
Canon MG5100 series Электронное руководство Стр. 1 из 998 стр. Использование руководства Печать руководства MC-4868-V1.00 Основное руководство Содержит общие сведения о продукте. Расширенное руководство Описывает конкретные функции продукта. Устранение неполадок - Страница 2 из 999
MG5100 series Основное руководство Стр. 2 из 998 стр. Использование руководства Печать руководства MP-4731-V1.00 Расширенное руководство Содержание Обзор устройства Другое использование Основные компоненты Печать PDF-файлов с карты памяти или флэш-диска USB Как перемещаться по экранным меню Печать - Страница 3 из 999
Обзор устройства Стр. 3 из 998 стр. Расширенное руководство Устранение неполадок Содержание > Обзор устройства Обзор устройства В данном разделе содержатся названия компонентов устройства и основные команды, которые необходимо знать перед началом использования. Основные компоненты Вид спереди Вид - Страница 4 из 999
Основные компоненты Стр. 4 из 998 стр. Расширенное руководство Устранение неполадок Содержание > Обзор устройства > Основные компоненты C001 Основные компоненты Вид спереди Вид сзади Вид внутренних частей Панель управления Вид спереди (1) Крышка сканера Откройте для загрузки оригинала на стекло - Страница 5 из 999
Основные компоненты Стр. 5 из 998 стр. (6) Панель управления Используйте для изменения настроек устройства или управления им. См. Панель управления. (7) Лоток приема бумаги Открывается автоматически при начале вывода на печать или копирования и выталкивает напечатанный лист. (8) Дополнительный - Страница 6 из 999
Основные компоненты Внимание! Не прикасайтесь к металлическому корпусу. (13) Кассета Поместите в нее обычную бумагу формата A4, B5, A5 или Letter и вставьте ее в устройство. Одновременно можно загрузить два или более листов простой бумаги одного размера и автоматически подавать их на печать по - Страница 7 из 999
Основные компоненты (18) Индикаторы чернильницы Сигнализирует о состоянии чернильницы (горит красным или мигает). См. раздел Проверка уровня чернил . (19) Держатель печатающей головки Печатающая головка предварительно не установлена. (20) Фиксирующий рычаг печатающей головки Предназначен для - Страница 8 из 999
Основные компоненты Стр. 8 из 998 стр. См. раздел Выбор меню на экране НАЧАЛО (HOME) (3) Кнопки , , и . (колесико прокрутки) Используются для выбора меню или элемента настройки. См. раздел Выбор меню или элемента настройки . (4) Кнопка OK Завершает выбор меню или элемента настройки. Корректирует - Страница 9 из 999
Как перемещаться по экранным меню Стр. 9 из 998 стр. Расширенное руководство Устранение неполадок Содержание > Обзор устройства > Как перемещаться по экранным меню C002 Как перемещаться по экранным меню Можно использовать устройство для печати фотографий с карты памяти или флэш-диска USB, создания - Страница 10 из 999
Как перемещаться по экранным меню На экране НАЧАЛО (HOME) экране доступны указанные ниже меню. Копия (Copy) При копировании книги можно изменить масштаб копии, а также убрать темную рамку или тень от согнутой области. Кроме того, оригинал можно копировать в разных вариантах ориентации. См. раздел - Страница 11 из 999
Как перемещаться по экранным меню Стр. 11 из 998 стр. Если выбрать меню на экране НАЧАЛО (HOME), меню функций (D) для такого меню отобразятся в нижней части экрана. Нажмите кнопку Функция (Function) (E), чтобы открыть соответствующее меню или экран параметров. , , или (колесико прокрутки (Scroll На - Страница 12 из 999
Как перемещаться по экранным меню (K) Нажмите левую функциональную кнопку. Появится экран Меню фотографий (Photo menu). (L) Нажмите центральную функциональную кнопку. Отобразится экран Изменить вид/режим (Change view/mode). (M) Нажмите правую функциональную кнопку. Появится экран Параметры печати - Страница 13 из 999
Как перемещаться по экранным меню 2. С помощью кнопок (OK). или Стр. 13 из 998 стр. выберите Высокое (High) и нажмите кнопку ОК Выбранная опция будет установлена. Примечание. Если на экране отображен один элемент настройки с двумя опциями или больше или Кнопкой (колесико прокрутки (Scroll Wheel) ) - Страница 14 из 999
Как перемещаться по экранным меню Стр. 14 из 998 стр. Наверх - Страница 15 из 999
Печать фотографий Стр. 15 из 998 стр. Расширенное руководство Устранение неполадок Содержание > Печать фотографий Печать фотографий На ЖК-дисплее можно просмотреть фотографии с карты памяти или флэш-диска USB, чтобы выбрать и распечатать нужную фотографию. Кроме того, фотографии можно печатать в - Страница 16 из 999
Печать фотографий с карты памяти или флэш-диска USB Расширенное руководство Стр. 16 из 998 стр. Устранение неполадок Содержание > Печать фотографий > Печать фотографий с карты памяти или флэш-диска USB C011 Печать фотографий с карты памяти или флэш-диска USB На ЖК-дисплее можно просмотреть любые - Страница 17 из 999
Печать фотографий с карты памяти или флэш-диска USB Стр. 17 из 998 стр. выводного лотка. 2. Вставьте карту памяти или флеш-диск USB. (1) Выберите пункт Фото (Photo) на экране НАЧАЛО (HOME). См. раздел Выбор меню на экране НАЧАЛО (HOME) . Отобразится сообщение «Не вставлен флэш-диск USB или карта - Страница 18 из 999
Печать фотографий с карты памяти или флэш-диска USB (A) Флеш-диск USB (B) Карта памяти (Memory card) Примечание. Если карта памяти или флэш-диск USB вставлен на экране НАЧАЛО (HOME), экране режима ожидания копирования или другом экране, также появится экран выбора фотографий в разделе Выбор и печ. - Страница 19 из 999
Печать фотографий с карты памяти или флэш-диска USB Примечание. может отображаться на ЖК-дисплее в процессе считывания фотографий. Если или используется кнопка (колесико прокрутки (Scroll Wheel) ) для , нужная отображения фотографии, когда на ЖК-дисплее появляется значок фотография может быть не - Страница 20 из 999
Печать фотографий с карты памяти или флэш-диска USB 4. Запустите печать. (1) Нажмите правую кнопку Функция (Function) (G), чтобы выбрать пункт Парам.печати (Print settings) и подтвердить размер страницы, тип носителя, качество печати и др. В данном случае подтверждаем выбор 10×15см(4″x6″) (4″x6″ - Страница 21 из 999
Печать фотографий с карты памяти или флэш-диска USB (1) Разм. с. (Page size) Выберите размер страницы для печати: 10×15см(4″x6″) (4″x6″ (10x15cm)), A4и т. п. (2) Тип (Type) (тип носителя) Выберите тип носителя для печати: Plus Glossy II, Glossy и т. п. Примечание. Выбор неверного формата страницы и - Страница 22 из 999
Печать фотографий с карты памяти или флэш-диска USB Стр. 22 из 998 стр. Наверх - Страница 23 из 999
Использование различных режимов Стр. 23 из 998 стр. Расширенное руководство Устранение неполадок Содержание > Печать фотографий > Использование различных режимов C012 Использование различных режимов Можно печатать фотографии различными способами, если использовать левую кнопку (Function) для выбора - Страница 24 из 999
Использование различных режимов Макетная печать (Layout print) Стр. 24 из 998 стр. Печать наклейки (Sticker print) Печ. данн. снимка (Captured info Печать инд. листа (Photo Index Печ. ИД разм. фото Печать календаря (Calendar print) print) (ID photo size print) print) Другие полезные функции Кроме - Страница 25 из 999
Использование различных режимов Стр. 25 из 998 стр. Исправление фотографий Если выбрано значение Авт. испр. фото (Auto photo fix) для параметра Испр. ф. (Photo fix) на экране Параметры печати (Print settings), выбранные фотографии будут исправлены автоматически. Авт. испр. фото (Auto photo fix) - Страница 26 из 999
Вставка карты памяти Стр. 26 из 998 стр. Расширенное руководство Устранение неполадок Содержание > Печать фотографий > Вставка карты памяти C013 Вставка карты памяти Перед подключением карты памяти С этим аппаратом совместимы следующие типы карт памяти и типы изображений. Внимание! Данные - Страница 27 из 999
Вставка карты памяти Стр. 27 из 998 стр. xD-Picture Card типа M *2 xD-Picture Card типа H *2 RS-MMC *3 MMCmobile *3 Memory Stick Micro *4 *1 Используйте специальный адаптер карт SD Card. *2 Требуется приобрести отдельный адаптер компактной флэш-карты для карты xD-Picture Card. *3 Используйте - Страница 28 из 999
Вставка карты памяти 3. Стр. 28 из 998 стр. Вставьте в гнездо для карт памяти только одну карту памяти. Место вставки карты меняется в зависимости от типа карты. Вставьте карту памяти прямо СТОРОНОЙ С ЭТИКЕТКОЙ ВЛЕВО в гнездо для карты памяти, согласно способу вставки, изображенному на рисунке - Страница 29 из 999
Вставка карты памяти Вставляйте указанные ниже типы карт памяти в правый слот карты памяти. Карта Compact Flash (CF), Microdrive xD-Picture Card , xD-Picture Card типа M , xD-Picture Card типа H Внимание! Часть карты памяти должна выступать из гнезда, не надо пытаться вставить ее полностью. Это - Страница 30 из 999
Вставка карты памяти Стр. 30 из 998 стр. Возьмитесь за выступающую часть карты памяти извлеките ее из устройства. Внимание! Не извлекайте карту памяти при мигающем индикаторе доступа . Когда аппарат производит чтение или запись данных с или на карту памяти, индикатор доступа мигает. Если извлечь - Страница 31 из 999
Подключение флэш-диска USB Стр. 31 из 998 стр. Расширенное руководство Устранение неполадок Содержание > Печать фотографий > Подключение флэш-диска USB C014 Подключение флэш-диска USB Подключение флэш-диска USB Примечание. Подготовка к подключению флэш-диска USB. Если флеш-диск USB невозможно - Страница 32 из 999
Подключение флэш-диска USB Стр. 32 из 998 стр. Наверх - Страница 33 из 999
Копирование Стр. 33 из 998 стр. Расширенное руководство Устранение неполадок Содержание > Копирование Копирование Можно использовать различные способы копирования, такие как увеличение/уменьшение или копирование двух страниц оригинального документа на одном листе бумаги. Создание копий Изменение - Страница 34 из 999
Стр. 34 из 998 стр. Создание копий Расширенное руководство Устранение неполадок Содержание > Копирование > Создание копий C021 Создание копий В этом разделе описывается процедура копирования документа размера А4 на обычной бумаге. Для проведения операции см. примечания и описание процедуры на - Страница 35 из 999
Создание копий Стр. 35 из 998 стр. (4) Выберите пункт Копиров. (Copy) на экране НАЧАЛО (HOME). См. раздел Выбор меню на экране НАЧАЛО (HOME) . (5) Загрузите оригинал на стекло сканера. См. раздел Загрузка оригиналов . Чтобы поместить оригинал на стекло рабочей поверхности, совместите его с меткой - Страница 36 из 999
Создание копий (4) Нажмите правую кнопку Функция (Function) (D), чтобы выбрать пункт Парам.печати (Print settings) и подтвердить размер страницы, тип носителя и др. В данном случае подтверждаем, что установлено значение A4 для параметра Разм. с. (Page size) и значение Обычная бумага (Plain paper) - Страница 37 из 999
Создание копий Стр. 37 из 998 стр. Не открывайте крышку устройства и не перемещайте оригинал документа до завершения процесса копирования. Примечание. Для отмены копирования нажмите кнопку Стоп . Изменение параметров функциональную кнопку, чтобы выбрать На экране режима ожидания копии нажмите - Страница 38 из 999
Создание копий Стр. 38 из 998 стр. стр. (Page size) и Обычная бумага (Plain paper) для параметра Тип (Type). Если выбран режим Копия 2-на-1 (2-on-1 copy) или Копия 4-на-1 (4-on-1 copy), в поле Разм. с. (Page size) выберите A4 или LTR(8,5″x11″) (8.5″x11″ (LTR)). Если выбран режим Копия без полей - Страница 39 из 999
Использование различных режимов копирования Расширенное руководство Стр. 39 из 998 стр. Устранение неполадок Содержание > Копирование > Использование различных режимов копирования C022 Использование различных режимов копирования Можно создавать копии различного вида, например копии без полей или - Страница 40 из 999
Использование различных режимов копирования Стр. 40 из 998 стр. Копия 2-на-1 (2-on-1 copy) Копия 4-на-1 (4-on-1 copy) Копия без полей (Borderless copy) Коп. без рамки (Frame erase copy) Наверх - Страница 41 из 999
Повторная печать с напечатанных фотографий Расширенное руководство Стр. 41 из 998 стр. Устранение неполадок Содержание > Повторная печать с напечатанных фотографий Повторная печать с напечатанных фотографий Можно печатать фотографии с напечатанных фотографий в различных макетах. Повторная печать - Страница 42 из 999
Повторная печать напечатанных фотографий Стр. 42 из 998 стр. Расширенное руководство Устранение неполадок > Повторная печать напечатанных фотографий Содержание > Повторная печать с напечатанных фотографий C031 Повторная печать напечатанных фотографий Повторная печать напечатанных фотографий. В этом - Страница 43 из 999
Повторная печать напечатанных фотографий 2. Стр. 43 из 998 стр. Поместите фотографии на стекло сканера. (1) Откройте крышку документа. (2) Поместите фотографии на стекло сканера стороной для сканирования ВНИЗ. См. раздел Загрузка оригиналов . (A) Для помещения 4 фотографий на стекло сканера: (B) - Страница 44 из 999
Повторная печать напечатанных фотографий Кроме режима Выбор и печать (Select and print), можно выбрать и другие полезные режимы. См. раздел Использование различных режимов . или (2) Кнопкой фотографию. (колесиком прокрутки ) отобразите нужную (3) Кнопкой [ +] или [-] укажите количество копий. - Страница 45 из 999
Повторная печать напечатанных фотографий Стр. 45 из 998 стр. Примечание. Нажмите кнопку Стоп для отмены печати. Для выхода из меню Печать доп. экз. (Photo reprint) и отображенияэкрана НАЧАЛО (HOME) нажмите кнопку НАЧАЛО (HOME) после завершения печати. Наверх - Страница 46 из 999
Использование различных режимов Стр. 46 из 998 стр. Расширенное руководство Содержание > Повторная печать с напечатанных фотографий Устранение неполадок > Использование различных режимов C032 Использование различных режимов В данном разделе представлены несколько полезных функций в меню Печать доп. - Страница 47 из 999
Сканирование Стр. 47 из 998 стр. Расширенное руководство Устранение неполадок Содержание > Сканирование Сканирование Данные сканирования можно сохранить или переадресовать на компьютер, а затем изменить или обработать их с помощью поставляемого программного приложения. Можно также сохранить - Страница 48 из 999
Сохранение данных сканирования на компьютере Расширенное руководство Стр. 48 из 998 стр. Устранение неполадок Содержание > Сканирование > Сохранение данных сканирования на компьютере C041 Сохранение данных сканирования на компьютере Можно сохранить или переадресовать данные сканирования на - Страница 49 из 999
Сохранение данных сканирования на компьютере См. раздел Выбор меню на экране НАЧАЛО (HOME) Стр. 49 из 998 стр. . Если вы уже когда-либо указывали компьютер для сохранения данных сканирования, перейдите к шагу (4). (колесико прокрутки (Scroll Wheel) ) выберите и нажмите кнопку OК (ОK) . Компьютер - Страница 50 из 999
Сохранение данных сканирования на компьютере После завершения сканирования снимите оригинал со стекла сканера. Внимание! Не отключайте питание во время работы устройства. Не вставляйте и не извлекайте кабель USB, пока устройство сканирует оригиналы на компьютер. Не открывайте крышку документа и не - Страница 51 из 999
Сохранение данных сканирования на компьютере Стр. 51 из 998 стр. (3) Разр.ск. (Scan res) (Разрешение сканирования) Выберите разрешение сканирования оригинала: 75 dpi, 150 dpi, 300 dpi или 600 dpi. (4) Просмотр (Preview) Откройте предварительный просмотр отсканированного изображения на ЖК-дисплее, - Страница 52 из 999
Использование различных функций сканирования Стр. 52 из 998 стр. Расширенное руководство Устранение неполадок Содержание > Сканирование > Использование различных функций сканирования C042 Использование различных функций сканирования Кроме сохранения данных сканирования на компьютере, можно - Страница 53 из 999
Печать с компьютера Стр. 53 из 998 стр. Расширенное руководство Устранение неполадок Содержание > Печать с компьютера Печать с компьютера В данном разделе описывается порядок печати документов или фотографий с помощью компьютера. Программа Easy-PhotoPrint EX, поставляемая с устройством, позволяет - Страница 54 из 999
Печать фотографий (Easy-PhotoPrint EX) Расширенное руководство Стр. 54 из 998 стр. Устранение неполадок Содержание > Печать с компьютера > Печать фотографий (Easy-PhotoPrint EX) C051 Печать фотографий (Easy-PhotoPrint EX) Печать изображений, сохраненных на компьютере, с помощью программы - Страница 55 из 999
Печать фотографий (Easy-PhotoPrint EX) (2) Щелкните (Фотопечать (Photo Print)) в меню Фотопечать (Photo Print). Запустится приложение Easy-PhotoPrint EX и появится экран операций Фотопечать (Photo Print). Примечание. Кроме фотопечати, доступны функции создания альбомов, календарей и других - Страница 56 из 999
Печать фотографий (Easy-PhotoPrint EX) Для дополнительной информации по другим настройкам для параметра Источ. бумаги (Paper Source) см. электронное руководство Расширенное руководство . (3) Выберите размер и тип загруженной бумаги в поле Размер бумаги (Paper Size) и Тип носителя (Media Type). В - Страница 57 из 999
Печать фотографий (Easy-PhotoPrint EX) Стр. 57 из 998 стр. Для отображения монитора состояния принтера щелкните значок принтера на панели задач. В ОС Windows Vista или Windows XP щелкните значок Canon XXX Printer (где « XXX » — имя устройства) на панели задач. Наверх - Страница 58 из 999
Использование различных функций программы Easy-PhotoPrint EX Расширенное руководство Стр. 58 из 998 стр. Устранение неполадок Содержание > Печать с компьютера > Печать фотографий (Easy-PhotoPrint EX) > Использование различных функций программы Easy-PhotoPrint EX C052 Использование различных функций - Страница 59 из 999
Печать документов Стр. 59 из 998 стр. Расширенное руководство Устранение неполадок Содержание > Печать с компьютера > Печать документов C053 Печать документов В этом разделе описана процедура печати документа размера A4 на обычной бумаге. Подробные сведения см. в электронном руководстве Расширенное - Страница 60 из 999
Печать документов 6. Укажите необходимые параметры печати. (1) Выберите Бизнес-документ (Business Document) в меню Общеиспользуемые параметры (Commonly Used Settings). Примечание. Если объект печати, например Бизнес-документ (Business Document) или Фотопечать (Photo Printing), выбран в меню - Страница 61 из 999
Печать документов Примечание. Для дополнительной информации по функциям драйвера принтера щелкните Справка (Help) или Инструкции (Instructions), чтобы просмотреть интерактивную справку или электронное руководство Расширенное руководство . Кнопка Инструкции (Instructions) отображается на вкладках - Страница 62 из 999
Печать документов Стр. 62 из 998 стр. Наверх - Страница 63 из 999
Печать веб-страниц (Easy-WebPrint EX) Стр. 63 из 998 стр. Расширенное руководство Устранение неполадок Содержание > Печать с компьютера > Печать веб-страниц (Easy-WebPrint EX) C054 Печать веб-страниц (Easy-WebPrint EX) Easy-WebPrint EX обеспечивает быструю и удобную печать веб-страниц для Internet - Страница 64 из 999
Печать веб-страниц (Easy-WebPrint EX) Стр. 64 из 998 стр. Наверх - Страница 65 из 999
Запуск различных прикладных программ Расширенное руководство Стр. 65 из 998 стр. Устранение неполадок Содержание > Печать с компьютера > Запуск различных прикладных программ C055 Запуск различных прикладных программ В этом разделе описана программа Solution Menu EX, которую можно использовать для - Страница 66 из 999
Запуск различных прикладных программ CREATIVE PARK PREMIUM Служба CREATIVE PARK PREMIUM обеспечивает высококачественную печать содержимого. Она доступна только при использовании оригинальных чернил Canon на этом устройстве. Убедитесь, что для всех цветов правильно установлены оригинальные - Страница 67 из 999
Запуск различных прикладных программ Стр. 67 из 998 стр. Примечание. Кроме фотопечати, доступны функции создания альбомов, календарей и других элементов, связанных с фотографиями. Подробнее об операциях и функциях программы Easy-PhotoPrint EX см. в разделе Печать фотографий (Easy-PhotoPrint EX). - Страница 68 из 999
Другое использование Стр. 68 из 998 стр. Расширенное руководство Устранение неполадок Содержание > Другое использование Другое использование В этом разделе представлена функция печати документов, предназначенная для печати PDFфайлов с карты памяти или флэш-диска USB, функция печати форм шаблонов, - Страница 69 из 999
Печать PDF-файлов с карты памяти или флэш-диска USB Расширенное руководство Стр. 69 из 998 стр. Устранение неполадок Содержание > Другое использование > Печать PDF-файлов с карты памяти или флэш-диска USB C061 Печать PDF-файлов с карты памяти или флэш-диска USB Можно печатать документы (PDF-файлы) - Страница 70 из 999
Печать шаблонов, например линованной бумаги Расширенное руководство Стр. 70 из 998 стр. Устранение неполадок Содержание > Другое использование > Печать шаблонов, например линованной бумаги C062 Печать шаблонов, например линованной бумаги С помощью данного устройства можно печатать различные формы - Страница 71 из 999
Печать фотографий напрямую с цифрового фотоаппарата или мобиль… Расширенное руководство Устранение неполадок Содержание > Другое использование > Печать фотографий напрямую с цифрового фотоаппаратаили мобильного телефона C063 Печать фотографий напрямую с цифрового фотоаппарата или мобильного - Страница 72 из 999
Печать фотографий напрямую с цифрового фотоаппарата или мобиль… Стр. 72 из 998 стр. помощью беспроводной связи изображения с мобильных телефонов с поддержкой Bluetooth или компьютеров. Для дополнительной информации по данным действиям см. электронное руководство Расширенное руководство . Наверх - Страница 73 из 999
Параметры устройства Стр. 73 из 998 стр. Расширенное руководство Устранение неполадок Содержание > Другое использование > Параметры устройства C064 Параметры устройства В данном разделе содержится описание элементов настройки, которые можно устанавливать или изменять в разделе Параметры устройства - Страница 74 из 999
Параметры устройства Стр. 74 из 998 стр. При печати с устройств беспроводного подключения позволяет задавать тип бумаги и коррекцию изображения. Данная настройка отображается только при подключении к принтеру дополнительного устройства Bluetooth. Параметры Bluetooth (Bluetooth settings) Изменение - Страница 75 из 999
Загрузка бумаги и оригинальных документов Расширенное руководство Стр. 75 из 998 стр. Устранение неполадок Содержание > Загрузка бумаги и оригинальных документов Загрузка бумаги и оригинальных документов В данном разделе описываются типы бумаги или оригиналов, подходящих для загрузки, способы - Страница 76 из 999
Загрузка бумаги Стр. 76 из 998 стр. Расширенное руководство Содержание > Загрузка бумаги и оригинальных документов Устранение неполадок > Загрузка бумаги C071 Загрузка бумаги Источники для загрузки бумаги Загрузка бумаги в кассету Загрузка бумаги в задний лоток Подходящие типы носителей Типы - Страница 77 из 999
Загрузка бумаги Стр. 77 из 998 стр. Наверх - Страница 78 из 999
Загрузка бумаги в кассету Стр. 78 из 998 стр. Расширенное руководство Содержание > Загрузка бумаги и оригинальных документов Устранение неполадок > Загрузка бумаги > Загрузка бумаги в кассету C072 Загрузка бумаги в кассету В кассету можно загружать только обычную бумагу форматов A4, B5, A5 или - Страница 79 из 999
Загрузка бумаги в кассету КРАЕМ К ДАЛЬНЕЙ СТОРОНЕ и выровняйте ее по правой стороне кассеты. Примечание. Между направляющей бумаги и (A) стопкой бумаги может оставаться небольшое пространство. (4) Сдвиньте направляющую бумаги (B) влево для полного совмещения с боковой стороной стопки бумаги. - Страница 80 из 999
Загрузка бумаги в кассету Стр. 80 из 998 стр. При печати с использованием компьютера выберите размер и тип загруженной бумаги в поле Размер бумаги (Printer Paper Size) и Тип носителя (Media Type) в драйвере принтера. См. раздел Печать документов . Наверх - Страница 81 из 999
Загрузка бумаги в задний лоток Стр. 81 из 998 стр. Расширенное руководство Содержание > Загрузка бумаги и оригинальных документов лоток Устранение неполадок > Загрузка бумаги > Загрузка бумаги в задний C073 Загрузка бумаги в задний лоток В задний лоток можно загружать фотобумагу и конверты. - Страница 82 из 999
Загрузка бумаги в задний лоток Внимание! Всегда загружайте бумагу в книжной ориентации (B). Загрузка бумаги в альбомной ориентации (C) может привести к застреванию бумаги. Примечание. Не загружайте бумагу в объеме, превышающем отметку максимальной загрузки бумаги (D). Примечание. После загрузки - Страница 83 из 999
Загрузка бумаги в задний лоток Стр. 83 из 998 стр. параметров печати. См. подраздел Изменение параметров в разделе «Печать фотографий с карты памяти или флэш-диска USB» и подраздел Изменение параметров в разделе «Создание копий». При печати с использованием компьютера выберите размер и тип - Страница 84 из 999
Загрузка конвертов Стр. 84 из 998 стр. Расширенное руководство Содержание > Загрузка бумаги и оригинальных документов лоток > Загрузка конвертов Устранение неполадок > Загрузка бумаги > Загрузка бумаги в задний C074 Загрузка конвертов Можно печатать на конвертах European DL и конвертах №10 (США). - Страница 85 из 999
Загрузка конвертов Стр. 85 из 998 стр. выводного лотка. См. пункт (2) в шаге 2 раздела Загрузка фотобумаги . (3) Передвиньте направляющие бумаги (A), чтобы открыть их, и загрузите конверты в центр заднего лотка СТОРОНОЙ ДЛЯ АДРЕСА К СЕБЕ. Сложенный клапан конверта должен быть направлен вниз левой - Страница 86 из 999
Загрузка конвертов Стр. 86 из 998 стр. окне Параметр размера конверта (Envelope Size Setting). (3) Выберите Альбомная (Landscape) в пункте Ориентация (Orientation). Внимание! Если не указать значения размера или ориентацию конверта, адрес будет напечатан вверх ногами или с поворотом на 90 градусов. - Страница 87 из 999
Подходящие типы носителей Стр. 87 из 998 стр. Расширенное руководство Содержание > Загрузка бумаги и оригинальных документов Устранение неполадок > Загрузка бумаги > Подходящие типы носителей C075 Подходящие типы носителей Для получения лучших результатов печати выберите бумагу, подходящую для - Страница 88 из 999
Подходящие типы носителей Номер модели подлинной бумаги Canon указан в скобках. Покупка некоторых типов бумаги Canon может быть недоступна для некоторых стран или регионов. В США бумага не продается по номеру модели. Приобретайте бумагу по названию. Сведения о выборе размера страницы и типа - Страница 89 из 999
Подходящие типы носителей Драйвер принтера: High Resolution Paper — Предел загрузки бумаги Задний лоток: 80 листов — Предел загрузки бумаги в лоток приема бумаги 50 листов Примечание. Доступно только при печати с компьютера. Подача бумаги этого типа из кассеты может повредить устройство. Всегда - Страница 90 из 999
Подходящие типы носителей Стр. 90 из 998 стр. лоток. Стандартные размеры: Letter (215,9 x 279,4 мм / 8,50 x 11,00 дюйма) Legal (215,9 x 355,6 мм / 8,50 x 14,00 дюйма) A5 (148,0 x 210,0 мм / 5,83 x 8,27 дюйма) A4 (210,0 x 297,0 мм / 8,27 x 11,69 дюйма) B5 (182,0 x 257,0 мм / 7,17 x 10,12 дюйма) 4″ x - Страница 91 из 999
Типы носителей, непригодные для использования Расширенное руководство Содержание > Загрузка бумаги и оригинальных документов непригодные для использования Стр. 91 из 998 стр. Устранение неполадок > Загрузка бумаги > Типы носителей, C076 Типы носителей, непригодные для использования Нельзя - Страница 92 из 999
Загрузка оригиналов Стр. 92 из 998 стр. Расширенное руководство Содержание > Загрузка бумаги и оригинальных документов Устранение неполадок > Загрузка оригиналов C077 Загрузка оригиналов В данном разделе описывается загрузка оригиналов на стекло сканера. Загрузка оригиналов Загрузка оригиналов для - Страница 93 из 999
Загрузка оригиналов 2. Стр. 93 из 998 стр. Осторожно закройте крышку документа. Наверх - Страница 94 из 999
Загрузка оригиналов для каждой функции Стр. 94 из 998 стр. Расширенное руководство Содержание > Загрузка бумаги и оригинальных документов каждой функции Устранение неполадок > Загрузка оригиналов > Загрузка оригиналов для C078 Загрузка оригиналов для каждой функции Размещение оригинала и совмещение - Страница 95 из 999
Загрузка оригиналов для каждой функции Стр. 95 из 998 стр. (B) 3,0 мм / 0,12 дюйма (C) 5,0 мм / 0,20 дюйма (D) 3,4 мм / 0,13 дюйма (6,4 мм / 0,25 дюйма для бумаги формата Letter и Legal) (E) 3,4 мм / 0,13 дюйма (6,3 мм / 0,25 дюйма для бумаги формата Letter и Legal) Размещение только одного - Страница 96 из 999
Загрузка оригиналов для каждой функции Стр. 96 из 998 стр. компьютере Расположите два или больше оригиналов ЛИЦЕВОЙ СТОРОНОЙ ВНИЗ и поместите их на расстоянии не менее 10 мм / 0,4 дюйма от краев стекла рабочей поверхности и на расстоянии не менее 10 мм / 0,4 дюйма друг от друга. (A) 10 мм / 0,4 - Страница 97 из 999
Оригиналы, которые можно загрузить Стр. 97 из 998 стр. Расширенное руководство Содержание > Загрузка бумаги и оригинальных документов можно загрузить Устранение неполадок > Загрузка оригиналов > Оригиналы, которые C079 Оригиналы, которые можно загрузить Копировать и сканировать можно следующие типы - Страница 98 из 999
Регулярное обслуживание Стр. 98 из 998 стр. Расширенное руководство Устранение неполадок Содержание > Регулярное обслуживание Регулярное обслуживание В данном разделе содержатся инструкции по замене чернильницы при низком уровне чернил, по очистке устройства при тусклых результатах печати, а также - Страница 99 из 999
Замена чернильного контейнера Стр. 99 из 998 стр. Расширенное руководство Устранение неполадок Содержание > Регулярное обслуживание > Замена чернильного контейнера C091 Замена чернильного контейнера Если в процессе печати заканчиваются чернила или появляются другие ошибки, отображается сообщение, - Страница 100 из 999
Замена чернильного контейнера Осторожно! Не пытайтесь остановить или передвинуть держатель печатающей головки вручную. Не прикасайтесь к держателю печатающей головки до его полной остановки. Внимание! Не кладите никакие предметы на крышку документа. При открытии крышки документа эти предметы упадут - Страница 101 из 999
Замена чернильного контейнера 4. Приготовьте новую чернильницу. (1) Извлеките новый чернильный контейнер из упаковки, полностью удалите ). оранжевую ленту ( ), затем полностью снимите защитную пленку ( Внимание! Обращайтесь с чернильными контейнерами аккуратно Не роняйте и сильно не . нажимайте на - Страница 102 из 999
Замена чернильного контейнера Внимание! Не сдавливайте чернильный контейнер. Если сдавить чернильный контейнер с заблокированным вентиляционным отверстием L-образной формы (C), чернила могут разбрызгаться. Не касайтесь внутренней стороны защитного колпачка (D) или открытого отверстия для чернил - Страница 103 из 999
Замена чернильного контейнера Стр. 103 из 998 стр. Обязательно устанавливайте чернильницу в правильное положение в соответствии с этикеткой держателя печатающей головки. Печать начнется только после установки всех чернильниц. Обязательно установите все чернильницы. 6. Немного поднимите сканирующее - Страница 104 из 999
Проверка уровня чернил Стр. 104 из 998 стр. Расширенное руководство Устранение неполадок Содержание > Регулярное обслуживание > Замена чернильного контейнера > Проверка состояния чернил C092 Проверка уровня чернил Уровень чернил можно проверить с помощью ЖК-дисплея или индикаторов. С помощью - Страница 105 из 999
Проверка уровня чернил Стр. 105 из 998 стр. Индикатор мигает Мигает редко (с интервалом приблизительно 3 с) …… повторяется Чернила заканчиваются. Приготовьте новую чернильницу. Мигает часто (с интервалом приблизительно 1 с) …… повторяется — Чернильный контейнер не установлен в нужное - Страница 106 из 999
Если печать стала бледной или цвета печатаются некорректно Расширенное руководство Устранение неполадок Содержание > Регулярное обслуживание > Если печать стала бледной или цвета печатаются некорректно C093 Если печать стала бледной или цвета печатаются некорректно Причиной размытых результатов - Страница 107 из 999
Если печать стала бледной или цвета печатаются некорректно Стр. 107 из 998 стр. Если печать неровная, например, вследствие смещения прямых линий, сделайте следующее. См. раздел Выравнивание печатающей головки . Примечание. Операции по техническому обслуживанию можно также выполнить с компьютера. - Страница 108 из 999
Печать образца для проверки сопел Стр. 108 из 998 стр. Расширенное руководство Устранение неполадок Содержание > Регулярное обслуживание > Если печать стала бледной или цвета печатаются некорректно Печать образца для проверки сопел > C094 Печать образца для проверки сопел Чтобы проверить, правильно - Страница 109 из 999
Печать образца для проверки сопел Стр. 109 из 998 стр. Наверх - Страница 110 из 999
Оценка образца для проверки сопел Стр. 110 из 998 стр. Расширенное руководство Устранение неполадок Содержание > Регулярное обслуживание > Если печать стала бледной или цвета печатаются некорректно Оценка образца для проверки сопел C095 Оценка образца для проверки сопел Выполните оценку шаблона для - Страница 111 из 999
Оценка образца для проверки сопел Стр. 111 из 998 стр. одновременно и в (1), и в (2) сделайте следующее . (1) Требуется чистка. Выберите Также B (Also B) и нажмите кнопку ОК . Появится запрос на подтверждение очистки. (2) Выберите Да (Yes) и нажмите кнопку ОК . Устройство запускает очистку - Страница 112 из 999
Очистка печатающей головки Стр. 112 из 998 стр. Расширенное руководство Устранение неполадок Содержание > Регулярное обслуживание > Если печать стала бледной или цвета печатаются некорректно Чистка печатающей головки C096 Очистка печатающей головки Очистите печатающую головку, если в напечатанном - Страница 113 из 999
Очистка печатающей головки Стр. 113 из 998 стр. Нажмите кнопку НАЧАЛО (HOME) , чтобы выйти из меню Настройка (Setup) и отобразить экран НАЧАЛО (HOME). Если неполадка не устранена после двукратной очистки печатающей головки, выполните глубокую очистку печатающей головки. См. раздел Глубокая очистка - Страница 114 из 999
Глубокая очистка печатающей головки Стр. 114 из 998 стр. Расширенное руководство Устранение неполадок Содержание > Регулярное обслуживание > Если печать стала бледной или цвета печатаются некорректно Глубокая чистка печатающей головки C097 Глубокая очистка печатающей головки Если качество печати не - Страница 115 из 999
Глубокая очистка печатающей головки Стр. 115 из 998 стр. Если отдельные цвета искажаются при печати, замените чернильницу с чернилами этого цвета. См. раздел Замена чернильного контейнера . Если неполадка не устранена, отключите питание и повторите процедуру глубокой очистки через 24 часа. Если - Страница 116 из 999
Выравнивание печатающей головки Стр. 116 из 998 стр. Расширенное руководство Устранение неполадок Содержание > Регулярное обслуживание > Если печать стала бледной или цвета печатаются некорректно Выравнивание печатающей головки > C098 Выравнивание печатающей головки Если прямые линии печатаются со - Страница 117 из 999
Выравнивание печатающей головки Стр. 117 из 998 стр. Внимание! Не следует прикасаться к образцу выравнивания печатающей головки в тех местах, где нанесен краситель. Не следует загрязнять образец выравнивания печатающей головки. Если образец испачкан или смят, то шаблон может быть отсканирован - Страница 118 из 999
Выравнивание печатающей головки Стр. 118 из 998 стр. печатающей головки будет отрегулировано автоматически. Внимание! Не открывайте крышку документа и не убирайте помещенный на стекло сканера образец выравнивания печатающих головок до завершения настройки положения печатающих головок. Если - Страница 119 из 999
Очистка ролика подачи бумаги Стр. 119 из 998 стр. Расширенное руководство Устранение неполадок Содержание > Регулярное обслуживание > Чистка ролика подачи бумаги C099 Очистка ролика подачи бумаги Загрязнение ролика подачи бумаги или налипание на ролик бумажной пыли может стать причиной неправильной - Страница 120 из 999
Очистка ролика подачи бумаги Стр. 120 из 998 стр. (3) После появления сообщения о завершении нажмите кнопку ОК (OK) . На дисплее снова отобразится экран Обслуживание (Maintenance). Примечание. Нажмите кнопку НАЧАЛО (HOME) , чтобы выйти из меню Настройка (Setup) и отобразить экран НАЧАЛО (HOME). - Страница 121 из 999
Очистка прокладки в кассете Стр. 121 из 998 стр. Расширенное руководство Устранение неполадок Содержание > Регулярное обслуживание > Очистка прокладки в кассете C100 Очистка прокладки в кассете Если прокладка в кассете испачкана бумажной пылью или грязью, может происходить выброс двух или более - Страница 122 из 999
Приложение Стр. 122 из 998 стр. Расширенное руководство Устранение неполадок Содержание > Приложение Приложение Законодательные ограничения на использование продукта и изображений Советы по использованию устройства Наверх - Страница 123 из 999
Законодательные ограничения на использование продукта и изображ… Расширенное руководство Стр. 123 из 998 стр. Устранение неполадок Содержание > Приложение > Законодательные ограничения на использование продукта и изображений Законодательные ограничения на использование продукта и изображений - Страница 124 из 999
Советы по использованию устройства Стр. 124 из 998 стр. Расширенное руководство Устранение неполадок Содержание > Приложение > Советы по использованию устройства C112 Советы по использованию устройства В данном разделе вам предлагаются советы по использованию устройства и печати с оптимальным - Страница 125 из 999
Советы по использованию устройства Стр. 125 из 998 стр. Совет: проверьте состояние устройства до начала печати! В порядке ли печатающая головка? При засорении сопел печатающей головки распечатки становятся бледными, и бумага расходуется впустую. Для оценки состояния печатающей головки напечатайте - Страница 126 из 999
Советы по использованию устройства Совет: никогда не нажимайте кнопку «Вкл.» Если вы нажмете кнопку Вкл. во время процесса печати, данные для печати, отправляемые с компьютера, будут ждать своей очереди, и печать может прекратиться. Нажмите кнопку Стоп для отмены печати. Примечание. Если не удается - Страница 127 из 999
Советы по использованию устройства Чтобы печатать с оптимальным качеством печати предотвращайте высыхание и загрязнение печатающей головки. Для обеспечения оптимального качества печати всегда выполняйте следующие действия. Выполните приведенные ниже операции перед тем, как отсоединить шнур питания. - Страница 128 из 999
Советы по использованию устройства Стр. 128 из 998 стр. Наверх - Страница 129 из 999
MG5100 series Расширенное руководство Стр. 129 из 998 стр. MC-4907-V1.00 Основное руководство Печать Сканирование Копирование Печать Печать с компьютера Печать с помощью поставляемых приложений Назначение программы Easy-PhotoPrint EX? Устранение неполадок Печать фотографий Запуск Easy-PhotoPrint EX - Страница 130 из 999
MG5100 series Расширенное руководство Редактирование Печать Исправление и улучшение фотографий Использование функции автоматического исправления фотографий Использование функции коррекции красных глаз Использование функции повышения яркости лиц Использование функции повышения четкости лиц - Страница 131 из 999
MG5100 series Расширенное руководство Добавление рамок к фотографиям Печать даты на фотографиях Добавление комментариев к фотографиям Добавление текста к фотографиям Сохранение Настройка праздников Настройка вида календаря Открытие сохраненных файлов Печать из других приложений Различные способы - Страница 132 из 999
MG5100 series Расширенное руководство Использование ярких цветов для представления изображения Сглаживание грубых контуров Изменение цветовых параметров для улучшения цветопередачи Ослабление шума при фотопечати Общие сведения о драйвере принтера Операции драйвера принтера Драйвер принтера Canon IJ - Страница 133 из 999
MG5100 series Расширенное руководство экземпл. фото) Копирование напечатанных фотографий Настраиваемые параметры Печать заданной области (Обрезка) Использование функций повторной печати фотографий Выбор меню повторной печати фотографий Повторная печать фотографий на наклейках (Печать наклейки - Страница 134 из 999
MG5100 series Расширенное руководство Назначение программы MP Navigator EX (прилагаемой программы сканирования) Приступаем к сканированию Запуск программы MP Navigator EX Удобное сканирование с использованием функции автоматического сканирования Сканирование фотографий и документов Сканирование - Страница 135 из 999
MG5100 series Расширенное руководство Диалоговое окно Сохранение в виде PDF-файла (Save as PDF file) Диалоговое окно Параметры PDF (PDF Settings) Экран Карта памяти (Memory Card) (окно Сканир./ имп. (Scan/Import)) Окно Просм. и использ. (View & Use) Окно Создание/правка PDF-файла (Create/Edit PDF - Страница 136 из 999
MG5100 series Расширенное руководство сканирования Сканирование нескольких документов в один прием с помощью программы ScanGear (драйвера сканера) Исправление изображений и настройка цветов с помощью программы ScanGear (драйвера сканера) Корректировка изображений (Скрыть нечеткость (Unsharp Mask), - Страница 137 из 999
MG5100 series Расширенное руководство Копирование на обе стороны бумаги (Двухсторонн. копия (Two-sided copy)) Копирование двух страниц по размеру одной страницы (Копия 2-на-1 (2-on-1 copy)) Копирование четырех страниц на одной странице (Копия 4-на-1 (4-on-1 copy)) Копирование без полей (Копия без - Страница 138 из 999
MG5100 series Расширенное руководство Замятие бумаги Бумага заминается в отверстии для выхода бумаги или в заднем лотке Бумага застряла внутри устройства в модуле подачи При автоматической двухсторонней печати замятая бумага не извлекается В других случаях Сообщение на экране компьютера - Страница 139 из 999
MG5100 series Расширенное руководство Сканер перестал работать после обновления ОС Windows Неполадки программного обеспечения Требуемая программа электронной почты не отображается на экране выбора программы электронной почты Отсканированное изображение печатается увеличенным (уменьшенным) - Страница 140 из 999
Использование руководства Стр. 140 из 998 стр. Расширенное руководство > Использование руководства Использование руководства Работа с панелью содержания Работа с окном объяснения Печать руководства Использование ключевых слов для поиска документа Регистрация документов в «Моем руководстве» (My - Страница 141 из 999
Работа с панелью содержания Расширенное руководство > Использование руководства Стр. 141 из 998 стр. > Работа с панелью содержания Работа с панелью содержания Если щелкнуть заголовок документа в панели содержания в левой части электронного руководства, документ с этим заголовком будет отображен в - Страница 142 из 999
Работа с окном объяснения Расширенное руководство > Использование руководства Стр. 142 из 998 стр. > Работа с окном объяснения Работа с окном объяснения Окно пояснения (1) Щелкните зеленый текст для перехода к соответствующему документу. (2) Курсор переходит на верх этого документа. Окно, - Страница 143 из 999
Стр. 143 из 998 стр. Печать руководства Расширенное руководство > Использование руководства > Печать руководства Печать руководства Нажмите кнопку , чтобы открыть панель печати в левой части электронного руководства. Примечание. Нажмите кнопку , чтобы закрыть или открыть панель печати. Если - Страница 144 из 999
Печать руководства Печать текущего документа Печать выбранных документов Печать Моего руководства Печать всех документов Примечание. Можно выбрать тип печати и затем задать настройки печати на вкладке Настр. печати (Print Setup). Печать текущего документа Можно напечатать текущий документ. 1. В - Страница 145 из 999
Печать руководства Стр. 145 из 998 стр. Щелкните Очистить все (Clear All), чтобы снять флажки для всех документов. Перед тем как начать печать документа, нажмите кнопку Предв. просмотр (Print Preview) и проверьте, как будут выглядеть результаты печати. 3. Перейдите на вкладку Настр. печати (Print - Страница 146 из 999
Печать руководства Стр. 146 из 998 стр. Примечание. Если снять флажок для заголовка документа, этот документ не будет распечатан. Щелкните Выбрать все (Select All), чтобы установить флажки для всех документов. Щелкните Очистить все (Clear All), чтобы снять флажки для всех документов. Перед тем как - Страница 147 из 999
Использование ключевых слов для поиска документа Расширенное руководство > Использование руководства документа > Использование ключевых слов для поиска Использование ключевых слов для поиска документа Можно искать документы по ключевым словам. Ведется поиск во всех документах текущего электронного - Страница 148 из 999
Использование ключевых слов для поиска документа Стр. 148 из 998 стр. 3. Щелкните Начать поиск (Start Searching). Начнется поиск, и в списке результатов отобразятся заголовки документов, содержащих ключевые слова. При поиске по нескольким ключевым словам результаты поиска отображаются, как показано - Страница 149 из 999
Регистрация документов в «Моем руководстве» (My Manual) Расширенное руководство > Использование руководства > Регистрация документов в «Моем руководстве» (My Manual) Регистрация документов в «Моем руководстве» (My Manual) Зарегистрируйте часто читаемые документы как документы в «Моем руководстве» - Страница 150 из 999
Регистрация документов в «Моем руководстве» (My Manual) Стр. 150 из 998 стр. документ, и нажмите кнопку Добавить (Add). Правой кнопкой мыши щелкните название документа, отображаемое на панели содержания, или окно объяснения и затем в контекстном меню выберите команду Добавить в мое руководство (Add - Страница 151 из 999
Обозначения, используемые в настоящем документе Расширенное руководство > Использование руководства документе Стр. 151 из 998 стр. > Обозначения, используемые в настоящем Обозначения, используемые в настоящем документе Предупреждение Несоблюдение этих указаний может привести к тяжелым травмам, - Страница 152 из 999
Товарные знаки и лицензии Расширенное руководство > Использование руководства Стр. 152 из 998 стр. > Товарные знаки и лицензии Товарные знаки и лицензии Наименование Microsoft является охраняемым товарным знаком корпорации Microsoft. Наименование Windows является товарным знаком или - Страница 153 из 999
Печать с компьютера Стр. 153 из 998 стр. Расширенное руководство > Печать с компьютера Печать с компьютера Печать с помощью поставляемых приложений Печать из других приложений Наверх - Страница 154 из 999
Печать с помощью поставляемых приложений Стр. 154 из 998 стр. Расширенное руководство > Печать с компьютера > Печать с помощью поставляемых приложений Печать с помощью поставляемых приложений Назначение программы Easy-PhotoPrint EX? Печать фотографий Создание альбома Печать календарей Печать - Страница 155 из 999
Стр. 155 из 998 стр. Назначение программы Easy-PhotoPrint EX? Расширенное руководство > Печать с компьютера > Печать с помощью поставляемых приложений Назначение программы Easy-PhotoPrint EX? > A000 Назначение программы Easy-PhotoPrint EX? Программа Easy-PhotoPrint EX позволяет легко создавать - Страница 156 из 999
Назначение программы Easy-PhotoPrint EX? Запуск Easy-PhotoPrint EX из другого приложения Программу Easy-PhotoPrint EX можно запустить из другого приложения. Дополнительную информацию о процедуре запуска см. в руководстве к программе. Программа MP Navigator EX версии 1.00 или более поздней версии - Страница 157 из 999
Назначение программы Easy-PhotoPrint EX? Стр. 157 из 998 стр. BMP (.bmp) JPEG (.jpg, .jpeg) TIFF (.tif, .tiff) PICT (.pict, .pct) Графические файлы Easy-PhotoPrint (.epp) MOV ( .mov) Внимание! Поддерживаются только видеоизображения формата MOV, записанные с помощью цифровых камер Canon. Если при - Страница 158 из 999
Печать фотографий Расширенное руководство > Печать с компьютера > Печать с помощью поставляемых приложений фотографий Стр. 158 из 998 стр. > Печать A010 Печать фотографий Программа Easy-PhotoPrint EX позволяет печатать любимые фотографии, задавая различные виды макетов. Можно также легко создавать - Страница 159 из 999
Печать фотографий Стр. 159 из 998 стр. Вопросы и ответы Как можно переместить (или скопировать) сохраненный файл? С какой стороны показанного изображения начинается печать? Как при печати сделать поля одинаковыми? Наверх - Страница 160 из 999
Запуск Easy-PhotoPrint EX Расширенное руководство > Печать с компьютера > Печать с помощью поставляемых приложений фотографий > Запуск Easy-PhotoPrint EX Стр. 160 из 998 стр. > Печать A011 Запуск Easy-PhotoPrint EX 1. Нажмите кнопку Пуск (Start), выберите Все программы (All Programs) > Canon - Страница 161 из 999
Выбор фотографий Расширенное руководство > Печать с компьютера > Печать с помощью поставляемых приложений фотографий > Выбор фотографий Стр. 161 из 998 стр. > Печать A012 Выбор фотографий 1. Нажмите Фотопечать (Photo Print) в Меню (Menu). Отобразится экран Выбор изображений (Select Images). - Страница 162 из 999
Выбор фотографий Стр. 162 из 998 стр. фотографиями в Интернете. Загрузка изображений с сайтов обмена фотографиями 3. Щелкните изображение, которое нужно напечатать. Под выбранным изображением отображается число копий («1»), а выбранное изображение отображается в области выбранных изображений. - Страница 163 из 999
Выбор бумаги Расширенное руководство > Печать с компьютера > Печать с помощью поставляемых приложений фотографий > Выбор бумаги Стр. 163 из 998 стр. > Печать A013 Выбор бумаги 1. Щелкните Выбор бумаги (Select Paper). Откроется экран Выбор бумаги (Select Paper). 2. В соответствии с принтером и - Страница 164 из 999
Выбор бумаги Стр. 164 из 998 стр. Наверх - Страница 165 из 999
Печать Стр. 165 из 998 стр. Расширенное руководство > Печать с компьютера > Печать с помощью поставляемых приложений фотографий > Печать > Печать A014 Печать 1. Щелкните Макет/печать (Layout/Print). Появится экран Макет/печать (Layout/Print). Внимание! Эскизы (уменьшенные изображения), которые - Страница 166 из 999
Печать Стр. 166 из 998 стр. Сохранение фотографий Если используется макет с полями, то поля, расположенные слева и справа или сверху и снизу, могут оказаться разной ширины. Как при печати сделать поля одинаковыми? Примечание. Можно обрезать фотографии или печатать на них даты. Обрезка фотографий - Страница 167 из 999
Создание альбома Расширенное руководство > Печать с компьютера > Печать с помощью поставляемых приложений альбома A020 Создание альбома В программе Easy-PhotoPrint EX можно создавать собственные фотоальбомы. Действия 1. Запуск Easy-PhotoPrint EX 2. Выбор бумаги и макета 3. Выбор фотографий 4. - Страница 168 из 999
Создание альбома Стр. 168 из 998 стр. Открытие сохраненных файлов Вопросы и ответы Как можно переместить (или скопировать) сохраненный файл? Что означают метки «O1» и «O4»? Наверх - Страница 169 из 999
Запуск Easy-PhotoPrint EX Расширенное руководство > Печать с компьютера > Печать с помощью поставляемых приложений альбома > Запуск Easy-PhotoPrint EX Стр. 169 из 998 стр. > Создание A021 Запуск Easy-PhotoPrint EX 1. Нажмите кнопку Пуск (Start), выберите Все программы (All Programs) > Canon - Страница 170 из 999
Стр. 170 из 998 стр. Выбор бумаги и макета Расширенное руководство > Печать с компьютера > Печать с помощью поставляемых приложений альбома > Выбор бумаги и макета > Создание A022 Выбор бумаги и макета 1. Нажмите Альбом (Album) в Меню (Menu). Откроется экран Параметры страницы (Page Setup). 2. - Страница 171 из 999
Выбор бумаги и макета Стр. 171 из 998 стр. На данном экране можно задать поля для макетов передней обложки, внутренних страниц и задней обложки в диалоговом окне Параметры полей (Margin Settings). Для отображения диалогового окна Параметры полей (Margin Settings) нажмите кнопку Поля… - Страница 172 из 999
Выбор фотографий Стр. 172 из 998 стр. Расширенное руководство > Печать с компьютера > Печать с помощью поставляемых приложений альбома > Выбор фотографий > Создание A023 Выбор фотографий 1. Нажмите Выбор изображений (Select Images). Отобразится экран Выбор изображений (Select Images). 2. В дереве - Страница 173 из 999
Выбор фотографий Стр. 173 из 998 стр. обложку). Для печати на внутренних страницах щелкните Для печати на задней обложке щелкните (Импорт на внутренние страницы). (Импорт изображений на заднюю обложку). Выбранные изображения отображаются в области выбранных изображений. Можно также выбрать одно или - Страница 174 из 999
Редактирование Стр. 174 из 998 стр. Расширенное руководство > Печать с компьютера > Печать с помощью поставляемых приложений альбома > Редактирование > Создание A024 Редактирование 1. Нажмите Правка (Edit). Отобразится экран Правка (Edit). 2. Если необходимо, альбом можно отредактировать. Изменение - Страница 175 из 999
Редактирование Стр. 175 из 998 стр. О2: Внутренняя сторона передней обложки О3: Внутренняя сторона задней обложки О4: Задняя обложка Сообщение «O2»/«O3» отображается, только если установлен флажок Оставить обратную сторону передней обложки пустой (Leave the inside of front cover blank)/Оставить - Страница 176 из 999
Печать Стр. 176 из 998 стр. Расширенное руководство > Печать с компьютера > Печать с помощью поставляемых приложений альбома > Печать > Создание A025 Печать 1. Нажмите Параметры печати (Print Settings). Появится экран Параметры печати (Print Settings). 2. В соответствии с принтером и бумагой, - Страница 177 из 999
Печать Стр. 177 из 998 стр. (Custom) для параметра Кач-во печати (Print Quality) и нажмите Настройка качества… (Quality Settings…). Установите флажок Печать без полей (Borderless Printing), чтобы напечатать каждую страницу альбома на полной странице без полей. Диапазон печати и расширение для - Страница 178 из 999
Печать календарей Расширенное руководство > Печать с компьютера > Печать с помощью поставляемых приложений календарей Стр. 178 из 998 стр. > Печать A040 Печать календарей Программа Easy-PhotoPrint EX позволяет легко создавать оригинальные календари из любимых фотографий. Действия 1. Запуск - Страница 179 из 999
Печать календарей Стр. 179 из 998 стр. Настройка праздников Сохранение Открытие сохраненных файлов Вопросы и ответы Как можно переместить (или скопировать) сохраненный файл? Наверх - Страница 180 из 999
Запуск Easy-PhotoPrint EX Расширенное руководство > Печать с компьютера > Печать с помощью поставляемых приложений календарей > Запуск Easy-PhotoPrint EX Стр. 180 из 998 стр. > Печать A041 Запуск Easy-PhotoPrint EX 1. Нажмите кнопку Пуск (Start), выберите Все программы (All Programs) > Canon - Страница 181 из 999
Выбор бумаги и макета Расширенное руководство > Печать с компьютера > Печать с помощью поставляемых приложений календарей > Выбор бумаги и макета Стр. 181 из 998 стр. > Печать A042 Выбор бумаги и макета 1. Нажмите Календарь (Calendar) в Меню (Menu). Откроется экран Параметры страницы (Page Setup). - Страница 182 из 999
Выбор бумаги и макета Стр. 182 из 998 стр. окна Изменение фона (Change Background) нажмите кнопку Фон… (Background…). Примечание. Подробные сведения об экране Параметры страницы (Page Setup) см. в справке. Наверх - Страница 183 из 999
Выбор фотографий Стр. 183 из 998 стр. Расширенное руководство > Печать с компьютера > Печать с помощью поставляемых приложений календарей > Выбор фотографий > Печать A043 Выбор фотографий 1. Нажмите Выбор изображений (Select Images). Отобразится экран Выбор изображений (Select Images). 2. В дереве - Страница 184 из 999
Выбор фотографий изображение и щелкните Стр. 184 из 998 стр. (Удалить импортированное изображение). Для удаления всех изображений из выбранной области изображений щелкните (Удалить все импортированные изображения). Примечание. Существует возможность исправить или улучшить выбранное изображение, - Страница 185 из 999
Редактирование Расширенное руководство > Печать с компьютера > Печать с помощью поставляемых приложений календарей > Редактирование Стр. 185 из 998 стр. > Печать A044 Редактирование 1. Нажмите Правка (Edit). Отобразится экран Правка (Edit). 2. Если необходимо, календарь можно отредактировать. - Страница 186 из 999
Редактирование Стр. 186 из 998 стр. Примечание. Подробные сведения об экране Правка (Edit) см. в справке. Наверх - Страница 187 из 999
Печать Стр. 187 из 998 стр. Расширенное руководство > Печать с компьютера > Печать с помощью поставляемых приложений календарей > Печать > Печать A045 Печать 1. Нажмите Параметры печати (Print Settings). Появится экран Параметры печати (Print Settings). 2. В соответствии с принтером и бумагой, - Страница 188 из 999
Печать Стр. 188 из 998 стр. (Custom) для параметра Кач-во печати (Print Quality) и нажмите Настройка качества… (Quality Settings…). Диапазон печати и расширение для печати без полей можно задать в диалоговом окне Параметры печати (Print Settings). Для отображения диалогового окна Параметры - Страница 189 из 999
Печать наклеек Расширенное руководство > Печать с компьютера > Печать с помощью поставляемых приложений наклеек Стр. 189 из 998 стр. > Печать A050 Печать наклеек Имеется возможность напечатать свои любимые фотографии на совместимых листах наклеек. Действия 1. Запуск Easy-PhotoPrint EX 2. Выбор - Страница 190 из 999
Печать наклеек Стр. 190 из 998 стр. Наверх - Страница 191 из 999
Запуск Easy-PhotoPrint EX Расширенное руководство > Печать с компьютера > Печать с помощью поставляемых приложений наклеек > Запуск Easy-PhotoPrint EX Стр. 191 из 998 стр. > Печать A051 Запуск Easy-PhotoPrint EX 1. Нажмите кнопку Пуск (Start), выберите Все программы (All Programs) > Canon Utilities - Страница 192 из 999
Выбор бумаги и макета Расширенное руководство > Печать с компьютера > Печать с помощью поставляемых приложений наклеек > Выбор бумаги и макета Стр. 192 из 998 стр. > Печать A052 Выбор бумаги и макета 1. Нажмите Наклейки (Stickers) в Меню (Menu). Откроется экран Параметры страницы (Page Setup). 2. - Страница 193 из 999
Выбор бумаги и макета Стр. 193 из 998 стр. Наверх - Страница 194 из 999
Выбор фотографий Стр. 194 из 998 стр. Расширенное руководство > Печать с компьютера > Печать с помощью поставляемых приложений наклеек > Выбор фотографий > Печать A053 Выбор фотографий 1. Нажмите Выбор изображений (Select Images). Отобразится экран Выбор изображений (Select Images). 2. В дереве - Страница 195 из 999
Выбор фотографий изображение и щелкните Стр. 195 из 998 стр. (Удалить импортированное изображение). Для удаления всех изображений из выбранной области изображений щелкните (Удалить все импортированные изображения). Примечание. Существует возможность исправить или улучшить выбранное изображение, - Страница 196 из 999
Редактирование Расширенное руководство > Печать с компьютера > Печать с помощью поставляемых приложений наклеек > Редактирование Стр. 196 из 998 стр. > Печать A054 Редактирование 1. Нажмите Правка (Edit). Отобразится экран Правка (Edit). 2. Если необходимо, наклейки можно отредактировать. - Страница 197 из 999
Редактирование Стр. 197 из 998 стр. Наверх - Страница 198 из 999
Печать Стр. 198 из 998 стр. Расширенное руководство > Печать с компьютера > Печать с помощью поставляемых приложений наклеек > Печать > Печать A055 Печать 1. Нажмите Параметры печати (Print Settings). Появится экран Параметры печати (Print Settings). 2. В соответствии с принтером и бумагой, которые - Страница 199 из 999
Печать Стр. 199 из 998 стр. (Print Settings) нажмите кнопку Дополнительно… (Advanced…). 3. Щелкните Печать (Print). Примечание. Подробные сведения об экране Параметры печати (Print Settings) см. в справке. Наверх - Страница 200 из 999
Макет печати Расширенное руководство > Печать с компьютера > Печать с помощью поставляемых приложений печати Стр. 200 из 998 стр. > Макет A150 Макет печати Можно добавлять текст на любимые фотографии и печатать их, задавая различные виды макетов. Действия 1. Запуск Easy-PhotoPrint EX 2. Выбор - Страница 201 из 999
Макет печати Стр. 201 из 998 стр. Как можно переместить (или скопировать) сохраненный файл? Наверх - Страница 202 из 999
Запуск Easy-PhotoPrint EX Расширенное руководство > Печать с компьютера > Печать с помощью поставляемых приложений печати > Запуск Easy-PhotoPrint EX Стр. 202 из 998 стр. > Макет A151 Запуск Easy-PhotoPrint EX 1. Нажмите кнопку Пуск (Start), выберите Все программы (All Programs) > Canon Utilities > - Страница 203 из 999
Выбор бумаги и макета Расширенное руководство > Печать с компьютера > Печать с помощью поставляемых приложений печати > Выбор бумаги и макета Стр. 203 из 998 стр. > Макет A152 Выбор бумаги и макета 1. Нажмите Макет печати (Layout Print) в Меню (Menu). Откроется экран Параметры страницы (Page - Страница 204 из 999
Выбор бумаги и макета Стр. 204 из 998 стр. Наверх - Страница 205 из 999
Выбор фотографий Стр. 205 из 998 стр. Расширенное руководство > Печать с компьютера > Печать с помощью поставляемых приложений печати > Выбор фотографий > Макет A153 Выбор фотографий 1. Нажмите Выбор изображений (Select Images). Отобразится экран Выбор изображений (Select Images). 2. В дереве папок - Страница 206 из 999
Выбор фотографий изображение и щелкните Стр. 206 из 998 стр. (Удалить импортированное изображение). Для удаления всех изображений из выбранной области изображений щелкните (Удалить все импортированные изображения). Примечание. Существует возможность исправить или улучшить выбранное изображение, - Страница 207 из 999
Редактирование Расширенное руководство > Печать с компьютера > Печать с помощью поставляемых приложений печати > Редактирование Стр. 207 из 998 стр. > Макет A154 Редактирование 1. Нажмите Правка (Edit). Отобразится экран Правка (Edit). 2. Если необходимо, макет можно отредактировать. Изменение - Страница 208 из 999
Редактирование Стр. 208 из 998 стр. Наверх - Страница 209 из 999
Печать Стр. 209 из 998 стр. Расширенное руководство > Печать с компьютера > Печать с помощью поставляемых приложений печати > Печать > Макет A155 Печать 1. Нажмите Параметры печати (Print Settings). Появится экран Параметры печати (Print Settings). 2. В соответствии с принтером и бумагой, которые - Страница 210 из 999
Печать Стр. 210 из 998 стр. (Custom) для параметра Кач-во печати (Print Quality) и нажмите Настройка качества… (Quality Settings…). Чтобы напечатать фотографии без полей, установите флажок Печать без полей (Borderless Printing). Диапазон печати и расширение для печати без полей можно задать в - Страница 211 из 999
Печать высококачественного содержимого Расширенное руководство > Печать с компьютера > Печать с помощью поставляемых приложений высококачественного содержимого Стр. 211 из 998 стр. > Печать A180 Печать высококачественного содержимого Используйте приложение Easy-PhotoPrint EX для редактирования и - Страница 212 из 999
Печать высококачественного содержимого Стр. 212 из 998 стр. Изменение положения фотографий Замена фотографий Изменение положения, угла и размера фотографий Обрезка фотографий Добавление текста к фотографиям Сохранение Открытие сохраненных файлов Вопросы и ответы Как можно переместить (или - Страница 213 из 999
Запуск Easy-PhotoPrint EX Расширенное руководство > Печать с компьютера > Печать с помощью поставляемых приложений высококачественного содержимого > Запуск Easy-PhotoPrint EX Стр. 213 из 998 стр. > Печать A181 Запуск Easy-PhotoPrint EX 1. В меню Пуск (Start) выберите Все программы (All Programs) > - Страница 214 из 999
Запуск Easy-PhotoPrint EX Стр. 214 из 998 стр. Примечание. На настоящем экране вместо серой области, показанной выше, отображаются макеты, соответствующие выбранному значению параметра Тип содержимого (Contents Type). Описанная ниже процедура Веб-служба Canon (Canon Web Service) предназначена для - Страница 215 из 999
Выбор бумаги и макета Расширенное руководство > Печать с компьютера > Печать с помощью поставляемых приложений высококачественного содержимого > Выбор бумаги и макета Стр. 215 из 998 стр. > Печать A182 Выбор бумаги и макета 1. Настройте следующие параметры в разделе Общие параметры (General - Страница 216 из 999
Выбор бумаги и макета Стр. 216 из 998 стр. бумаги. Щелкните эскиз правой кнопкой мыши и выберите Свойства… (Properties…) в отображаемом меню для проверки допустимого числа копий для печати, периода использования, поддерживаемых размеров бумаги и т. п. для выбранного макета. 4. Настройте - Страница 217 из 999
Выбор фотографий Расширенное руководство > Печать с компьютера > Печать с помощью поставляемых приложений высококачественного содержимого > Выбор фотографий Стр. 217 из 998 стр. > Печать A183 Выбор фотографий Внимание! Экран Выбор изображений (Select Images) не отображается в зависимости от - Страница 218 из 999
Выбор фотографий Стр. 218 из 998 стр. Можно также использовать неподвижные изображения, полученные из видеоизображений, в зависимости от выбранного содержимого. Создание неподвижных изображений из видеоизображений Можно также использовать изображения, загруженные с сайтов для обмена фотографиями в - Страница 219 из 999
Редактирование Расширенное руководство > Печать с компьютера > Печать с помощью поставляемых приложений высококачественного содержимого > Редактирование Стр. 219 из 998 стр. > Печать A184 Редактирование Внимание! Экран Правка (Edit) не отображается в зависимости от выбранного содержимого. В этом - Страница 220 из 999
Редактирование Стр. 220 из 998 стр. Внимание! Информация о редактировании будет утрачена, если выйти из программы Easy-PhotoPrint EX без сохранения отредактированного элемента. Рекомендуется сохранять отредактированное, если планируется редактирование впоследствии. Сохранение Примечание. Подробные - Страница 221 из 999
Печать Стр. 221 из 998 стр. Расширенное руководство > Печать с компьютера > Печать с помощью поставляемых приложений высококачественного содержимого > Печать > Печать A185 Печать 1. Нажмите Параметры печати (Print Settings). Появится экран Параметры печати (Print Settings). Примечание. На настоящем - Страница 222 из 999
Печать Стр. 222 из 998 стр. страницу элемента на полной странице без полей. Диапазон печати и расширение для печати без полей можно задать в диалоговом окне Параметры печати (Print Settings). Для отображения диалогового окна Параметры печати (Print Settings) нажмите кнопку Дополнительно… - Страница 223 из 999
Исправление и улучшение фотографий Расширенное руководство > Печать с компьютера > Печать с помощью поставляемых приложений Исправление и улучшение фотографий Стр. 223 из 998 стр. > A060 Исправление и улучшение фотографий Можно исправлять и улучшать изображения. Щелкните (Исправить/улучшить - Страница 224 из 999
Исправление и улучшение фотографий Стр. 224 из 998 стр. Настройка изображения Можно настроить яркость и контрастность или четкость всего изображения. Можно также уменьшить резкость контуров объектов или удалить фоновый цвет. Настройка изображений Наверх - Страница 225 из 999
Использование функции автоматического исправления фотографий Расширенное руководство > Печать с компьютера > Печать с помощью поставляемых приложений > Исправление и улучшение фотографий > Использование функции автоматического исправления фотографий A066 Использование функции автоматического - Страница 226 из 999
Использование функции автоматического исправления фотографий Стр. 226 из 998 стр. щелкнув (Исправить/улучшить изображения) на экране Макет/печать (Layout/Print) или Правка (Edit). В этом случае функции исправления и улучшения можно применить только к изображению, открытому в окне «Предварительный - Страница 227 из 999
Стр. 227 из 998 стр. Использование функции коррекции красных глаз Расширенное руководство > Печать с компьютера > Печать с помощью поставляемых приложений Исправление и улучшение фотографий > Использование функции коррекции красных глаз > A061 Использование функции коррекции красных глаз Имеется - Страница 228 из 999
Использование функции коррекции красных глаз Изображение открывается в окне предварительного просмотра. Примечание. Если выбрано только одно изображение, список эскизов под окном «Предварительный просмотр» не отображается. Автоматическая коррекция 3. Убедитесь, что выбрана вкладка Авто (Auto). 4. - Страница 229 из 999
Использование функции коррекции красных глаз Стр. 229 из 998 стр. Степень коррекции можно изменить с помощью движка, расположенного под кнопкой Исправление красных глаз (Red-Eye Correction). Наведите указатель на изображение. Форма курсора изменяется на (Кисть). 5. Выберите красную область, которую - Страница 230 из 999
Использование функции повышения яркости лиц Расширенное руководство > Печать с компьютера > Печать с помощью поставляемых приложений Исправление и улучшение фотографий > Использование функции повышения яркости лиц Стр. 230 из 998 стр. > A062 Использование функции повышения яркости лиц На ярком фоне - Страница 231 из 999
Использование функции повышения яркости лиц Стр. 231 из 998 стр. Если выбрано только одно изображение, список эскизов под окном «Предварительный просмотр» не отображается. 3. Выберите вкладку Вручную (Manual) и нажмите кнопку Исправить/улучшить (Correct/Enhance). 4. Нажмите кнопку Повышение яркости - Страница 232 из 999
Использование функции повышения яркости лиц Стр. 232 из 998 стр. Чтобы сохранить только выбранное изображение, нажмите кнопку Сохранить выбранное изображение (Save Selected Image). Чтобы сохранить все изображения, нажмите кнопку Сохранить все исправ. изобр. (Save All Corrected Images). Для хранения - Страница 233 из 999
Использование функции повышения четкости лиц Расширенное руководство > Печать с компьютера > Печать с помощью поставляемых приложений Исправление и улучшение фотографий > Использование функции повышения четкости лиц Стр. 233 из 998 стр. > A063 Использование функции повышения четкости лиц Имеется - Страница 234 из 999
Использование функции повышения четкости лиц Стр. 234 из 998 стр. 3. Убедитесь, что выбрана вкладка Авто (Auto). 4. Нажмите кнопку Повышение четкости лиц (Face Sharpener). Примечание. Степень коррекции можно изменить с помощью движка под кнопкой Повышение четкости лиц (Face Sharpener). 5. Нажмите - Страница 235 из 999
Использование функции повышения четкости лиц Стр. 235 из 998 стр. Четкость лиц, расположенных внутри и вокруг выбранной области, будет увеличена, и значок (Исправление/улучшение) появится слева вверху на изображении. Примечание. Выбранную область можно также повернуть перетаскиванием. Щелкните - Страница 236 из 999
Использование функции цифровой обработки лиц Расширенное руководство > Печать с компьютера > Печать с помощью поставляемых приложений Исправление и улучшение фотографий > Использование функции цифровой обработки лиц Стр. 236 из 998 стр. > A064 Использование функции цифровой обработки лиц Можно - Страница 237 из 999
Использование функции цифровой обработки лиц Стр. 237 из 998 стр. 3. Убедитесь, что выбрана вкладка Авто (Auto). 4. Нажмите кнопку Цифровая обработка лиц (Digital Face Smoothing). Примечание. Степень коррекции можно изменить с помощью движка под кнопкой Цифровая обработка лиц (Digital Face - Страница 238 из 999
Использование функции цифровой обработки лиц Стр. 238 из 998 стр. Изображение лиц, расположенных внутри и вокруг выбранной области, будет улучшено, и значок (Исправление/улучшение) появится слева вверху на изображении. Примечание. Выбранную область можно также повернуть перетаскиванием. Щелкните - Страница 239 из 999
Использование функции устранения пятен Расширенное руководство > Печать с компьютера > Печать с помощью поставляемых приложений Исправление и улучшение фотографий > Использование функции устранения пятен Стр. 239 из 998 стр. > A065 Использование функции устранения пятен Можно убрать родинки. 1. - Страница 240 из 999
Использование функции устранения пятен Стр. 240 из 998 стр. 4. Нажмите кнопку Устранение пятен (Blemish Remover). Примечание. Наведите указатель на изображение. Форма курсора изменяется на (Перекрестие). 5. Выберите область, которую нужно улучшить, и нажмите кнопку ОК (OK), появляющуюся на - Страница 241 из 999
Использование функции устранения пятен Стр. 241 из 998 стр. изображений. Наверх - Страница 242 из 999
Настройка изображений Расширенное руководство > Печать с компьютера > Печать с помощью поставляемых приложений Исправление и улучшение фотографий > Настройка изображений Стр. 242 из 998 стр. > A067 Настройка изображений Можно выполнить точную настройку яркости и контрастности изображений, а также - Страница 243 из 999
Настройка изображений Стр. 243 из 998 стр. 4. Переместите движок параметра для достижения необходимого эффекта. Можно настраивать следующие параметры. Яркость (Brightness) Контрастность (Contrast) Четкость (Sharpness) Размытость (Blur) Устранение просвечивания (Show-through Removal) Примечание. - Страница 244 из 999
Окно Исправить/улучшить изображения (Correct/Enhance Images) Расширенное руководство > Печать с компьютера > Печать с помощью поставляемых приложений > Исправление и улучшение фотографий > Окно Исправить/улучшить изображения (Correct/Enhance Images) A068 Окно Исправить/улучшить изображения - Страница 245 из 999
Окно Исправить/улучшить изображения (Correct/Enhance Images) Автоматическое исправление фото (Auto Photo Fix) Выполняется автоматическое исправление фотографий. Внимание! Функция Автоматическое исправление фото (Auto Photo Fix) недоступна для режима Фотопечать (Photo Print). В режиме Фотопечать - Страница 246 из 999
Окно Исправить/улучшить изображения (Correct/Enhance Images) Повышение четкости лиц (Face Sharpener) Повышает четкость лиц, оказавшихся «не в фокусе». Уровень коррекции можно настроить с помощью движка. Цифровая обработка лиц (Digital Face Smoothing) Улучшает вид кожи, удаляя дефекты и морщины. - Страница 247 из 999
Окно Исправить/улучшить изображения (Correct/Enhance Images) Контрастность (Contrast) Настраивает контрастность изображения. Если из-за низкого уровня контрастности изображение получается размытым, можно настроить уровень контрастности. Перемещайте движок влево для уменьшения или вправо для - Страница 248 из 999
Окно Исправить/улучшить изображения (Correct/Enhance Images) Настройка насыщенности и цветового тона изображения. Перемещайте Баланс цвета (Color Balance) влево или вправо для повышения интенсивности соответствующего цвета. Примечание. Это комплиментарные цветовые пары (каждая пара при смешении - Страница 249 из 999
Окно Исправить/улучшить изображения (Correct/Enhance Images) Исправление красных глаз (Red-Eye Correction) Устранение эффекта «красных глаз» в выбранной области. Уровень коррекции можно настроить с помощью движка. Примечание. В режиме Фотопечать (Photo Print) выполняется автоматическое исправление - Страница 250 из 999
Окно Исправить/улучшить изображения (Correct/Enhance Images) Стр. 250 из 998 стр. Сохранение всех исправленных/улучшенных/настроенных изображений, показанных в списке эскизов. Выход (Exit) Нажмите для закрытия окна Исправить/улучшить изображения (Correct/Enhance Images). (2) Панель инструментов - Страница 251 из 999
Создание неподвижных изображений из видеоизображений Стр. 251 из 998 стр. Расширенное руководство > Печать с компьютера > Печать с помощью поставляемых приложений неподвижных изображений из видеоизображений > Создание A160 Создание неподвижных изображений из видеоизображений Можно захватывать - Страница 252 из 999
Создание неподвижных изображений из видеоизображений 2. В диалоговом окне Выбрать видео (Select Video) выберите папку, содержащую видеоизображение, из которого необходимо получить неподвижные изображения. Видеоизображения в папке будут отображаться в виде эскизов (уменьшенных изображений). - Страница 253 из 999
Создание неподвижных изображений из видеоизображений Стр. 253 из 998 стр. файла и нажмите кнопку Сохранить (Save). Примечание. Для сохранения созданных неподвижных изображений доступны только форматы JPEG/ Exif. 6. Нажмите кнопку Выход (Exit). Внимание! Полученные неподвижные изображения будут - Страница 254 из 999
Окно Захват видеокадра (Video Frame Capture)/Печать кадра фильма … Расширенное руководство > Печать с компьютера > Печать с помощью поставляемых приложений > Создание неподвижных изображений из видеоизображений > Окно Захват видеокадра (Video Frame Capture)/Печать кадра фильма (Movie Print) A161 - Страница 255 из 999
Окно Захват видеокадра (Video Frame Capture)/Печать кадра фильма … (1) Область кнопок настроек и управления (2) Область предварительного просмотра (3) Область захваченных кадров (1) Область кнопок настроек и управления Область Печать (Print) Можно печатать полученные неподвижные изображения. - Страница 256 из 999
Окно Захват видеокадра (Video Frame Capture)/Печать кадра фильма … Область Параметры авт. захв. кадра (Auto Frame Capture Settings) Можно получить несколько неподвижных изображений в соответствии с настройками. Примечание. Используйте кнопки (Стрелка вверх/Стрелка вниз), чтобы показать или скрыть - Страница 257 из 999
Окно Захват видеокадра (Video Frame Capture)/Печать кадра фильма … (Стоп) Остановка воспроизведения видеоизображения. (Захват) Захват текущего кадра и отображение неподвижного изображения в области Захвачено кадров (Captured frame(s)). Захватить кадр можно также во время воспроизведения. - Страница 258 из 999
Окно Захват видеокадра (Video Frame Capture)/Печать кадра фильма … (1) Область задач Ослабление шума (Noise Reduction) Ослабление шума (изменение тона, которое может появиться на изображениях, снятых цифровой камерой в условиях слабой освещенности, например ночные сюжеты). Улучшить разрешение - Страница 259 из 999
Окно Захват видеокадра (Video Frame Capture)/Печать кадра фильма … Изображение до исправления отображается в левой части, а после исправления отображается в правой части окна. Сорт. по врем. (Sort by Time) Отображение полученных неподвижных изображений, упорядоченных по временному коду. - Страница 260 из 999
Загрузка изображений с сайтов обмена фотографиями Стр. 260 из 998 стр. Расширенное руководство > Печать с компьютера > Печать с помощью поставляемых приложений изображений с сайтов обмена фотографиями > Загрузка A170 Загрузка изображений с сайтов обмена фотографиями Можно осуществлять поиск - Страница 261 из 999
Загрузка изображений с сайтов обмена фотографиями Примечание. Окно Импорт фотографий с сайта для обмена фотографиями (Import Photos from Photo (Импорт фотографий с сайта для Sharing Sites) также можно открыть, щелкнув кнопку обмена фотографиями) в диалоговом окне Добавление изображения (Add Image). - Страница 262 из 999
Загрузка изображений с сайтов обмена фотографиями Стр. 262 из 998 стр. 5. Выберите изображения, которые необходимо загрузить. Выбранные изображения отображаются в области Выбор (Selections). Примечание. Можно выбрать до 300 изображений. Щелкните (Отмена выбора всех изображений) для отмены выбора - Страница 263 из 999
Окно Импорт фотографий с сайта для обмена фотографиями (Import … Расширенное руководство > Печать с компьютера > Печать с помощью поставляемых приложений > Загрузка изображений с сайтов обмена фотографиями > Окно Импорт фотографий с сайта для обмена фотографиями (Import Photos from Photo Sharing - Страница 264 из 999
Окно Импорт фотографий с сайта для обмена фотографиями (Import … Поиск (Search) Введите искомый текст. Примечание. Кроме того, можно щелкнуть (Стрелка вниз) для отображения до 20 записей истории поиска и выбора одного из них. При вводе нескольких ключевых слов разделяйте их пробелами. Сортировка - Страница 265 из 999
Окно Импорт фотографий с сайта для обмена фотографиями (Import … других пользователей, необходимо применить к ней те же условия, что были установлены обладателем лицензии на оригинальную работу. С указанием авторства (лицензия CC) С указанием авторства — Без производных (лицензия CC) — В своей - Страница 266 из 999
Окно Импорт фотографий с сайта для обмена фотографиями (Import … Начинается поиск изображений, затем изображения соответствующие искомому тексту отображаются в окне эскизов. Внимание! Некоторые изображения, например изображения, формат которых отличен от JPEG, не отобразятся. Сохранить выбранное - Страница 267 из 999
Окно Импорт фотографий с сайта для обмена фотографиями (Import … (4) Область выбора Эскизы изображений, выбранные в окне эскизов, отображаются вместе с числом изображений (число выбранных изображений/число результатов поиска). (Отмена выбора всех изображений) Отмена выбора всех изображений в - Страница 268 из 999
Вопросы и ответы Расширенное руководство > Печать с компьютера > Печать с помощью поставляемых приложений и ответы Стр. 268 из 998 стр. > Вопросы A200 Вопросы и ответы Как можно переместить (или скопировать) сохраненный файл? С какой стороны показанного изображения начинается печать? Как при печати - Страница 269 из 999
Как можно переместить (или скопировать) сохраненный файл? Стр. 269 из 998 стр. Расширенное руководство > Печать с компьютера > Печать с помощью поставляемых приложений > Вопросы и ответы > Как можно переместить (или скопировать) сохраненный файл? A095 Как можно переместить (или скопировать) - Страница 270 из 999
С какой стороны показанного изображения начинается печать? Стр. 270 из 998 стр. Расширенное руководство > Печать с компьютера > Печать с помощью поставляемых приложений > Вопросы и ответы > С какой стороны показанного изображения начинается печать? A096 С какой стороны показанного изображения - Страница 271 из 999
Как при печати сделать поля одинаковыми? Стр. 271 из 998 стр. Расширенное руководство > Печать с компьютера > Печать с помощью поставляемых приложений > Вопросы и ответы > Как при печати сделать поля одинаковыми? A097 Как при печати сделать поля одинаковыми? При печати на макете с полями - Страница 272 из 999
Что означают метки «O1» и «O4»? Стр. 272 из 998 стр. Расширенное руководство > Печать с компьютера > Печать с помощью поставляемых приложений > Вопросы и ответы > Что означают метки «O1» и «O4»? A098 Что означают метки «O1» и «O4»? При печати альбома метки, например «О1» и «О4», печатаются в - Страница 273 из 999
Параметры фотопечати Расширенное руководство > Печать с компьютера > Печать с помощью поставляемых приложений Параметры фотопечати Стр. 273 из 998 стр. > A101 Параметры фотопечати Печать фотографий с яркими цветами Ослабление шума при фотопечати Обрезка фотографий (Фотопечать) Печать даты на - Страница 274 из 999
Печать фотографий с яркими цветами Расширенное руководство > Печать с компьютера > Печать с помощью поставляемых приложений Параметры фотопечати > Печать фотографий с яркими цветами Стр. 274 из 998 стр. > A071 Печать фотографий с яркими цветами Установите флажок Vivid Photo на экране Выбор бумаги - Страница 275 из 999
Ослабление шума при фотопечати Расширенное руководство > Печать с компьютера > Печать с помощью поставляемых приложений Параметры фотопечати > Ослабление шума при фотопечати Стр. 275 из 998 стр. > A072 Ослабление шума при фотопечати Когда снимок делается цифровой камерой в условиях слабой - Страница 276 из 999
Обрезка фотографий (Фотопечать) Расширенное руководство > Печать с компьютера > Печать с помощью поставляемых приложений Параметры фотопечати > Обрезка фотографий (Фотопечать) Стр. 276 из 998 стр. > A073 Обрезка фотографий (Фотопечать) Обрезка позволяет удалить ненужные части фотографии, выбрав - Страница 277 из 999
Обрезка фотографий (Фотопечать) Стр. 277 из 998 стр. обрезано не будет. Подробные сведения об окне Обрезка (Crop) см. в Справке. Наверх - Страница 278 из 999
Печать даты на фотографиях (Фотопечать) Расширенное руководство > Печать с компьютера > Печать с помощью поставляемых приложений Параметры фотопечати > Печать даты на фотографиях (Фотопечать) Стр. 278 из 998 стр. > A074 Печать даты на фотографиях (Фотопечать) Для печати на фотографии даты снимка - Страница 279 из 999
Печать нескольких фотографий на одной странице Стр. 279 из 998 стр. Расширенное руководство > Печать с компьютера > Печать с помощью поставляемых приложений Параметры фотопечати > Печать нескольких фотографий на одной странице > A076 Печать нескольких фотографий на одной странице Можно печатать - Страница 280 из 999
Печать указателя Расширенное руководство > Печать с компьютера > Печать с помощью поставляемых приложений Параметры фотопечати > Печать указателя Стр. 280 из 998 стр. > A077 Печать указателя Можно напечатать указатель выбранных фотографий. При печати указателя на одном листе печатаются эскизы всех - Страница 281 из 999
Печать указателя Для отображения диалогового окна Параметры (Preferences) щелкните выберите Параметры… (Preferences…) в меню Файл (File). Стр. 281 из 998 стр. (Параметры) или Наверх - Страница 282 из 999
Печать фото на документы (ID Photo Print) Расширенное руководство > Печать с компьютера > Печать с помощью поставляемых приложений Параметры фотопечати > Печать фото на документы (ID Photo Print) Стр. 282 из 998 стр. > A078 Печать фото на документы (ID Photo Print) Можно напечатать различные - Страница 283 из 999
Печать фото на документы (ID Photo Print) Стр. 283 из 998 стр. Порядок печати можно изменить с помощью параметра Порядок печати (Printing Order) на вкладке Печать (Print) в диалоговом окне Параметры (Preferences). Доступны следующие виды порядков печати: По дате (By Date), По имени (By Name) и По - Страница 284 из 999
Печать информации о фотографии Расширенное руководство > Печать с компьютера > Печать с помощью поставляемых приложений Параметры фотопечати > Печать информации о фотографии Стр. 284 из 998 стр. > A079 Печать информации о фотографии Фотографию и информацию Exif можно напечатать рядом. Для такой - Страница 285 из 999
Сохранение фотографий Расширенное руководство > Печать с компьютера > Печать с помощью поставляемых приложений Параметры фотопечати > Сохранение фотографий Стр. 285 из 998 стр. > A092 Сохранение фотографий Отредактированные фотографии можно сохранять. Можно сохранить информацию об обрезке и макет. - Страница 286 из 999
Открытие сохраненных файлов Расширенное руководство > Печать с компьютера > Печать с помощью поставляемых приложений Параметры фотопечати > Открытие сохраненных файлов Стр. 286 из 998 стр. > A093 Открытие сохраненных файлов Можно открыть созданные в программе Easy-PhotoPrint EX файлы. 1. Нажмите - Страница 287 из 999
Открытие сохраненных файлов Стр. 287 из 998 стр. Недавно открывавшийся файл можно также открыть, нажав имя файла в меню Файл (File). Наверх - Страница 288 из 999
Другие параметры Расширенное руководство > Печать с компьютера > Печать с помощью поставляемых приложений параметры Стр. 288 из 998 стр. > Другие A102 Другие параметры Изменение макета Изменение фона Добавление фотографий Изменение положения фотографий Замена фотографий Изменение положения, угла и - Страница 289 из 999
Изменение макета Стр. 289 из 998 стр. Расширенное руководство > Печать с компьютера > Печать с помощью поставляемых приложений параметры > Изменение макета > Другие A080 Изменение макета Изменить макет можно отдельно для каждой страницы. Внимание! В режиме Высококачественная печать содержимого - Страница 290 из 999
Изменение макета Стр. 290 из 998 стр. задняя обложка). Установите флажок Применить ко всем страницам (Apply to all pages), чтобы заменить макеты всех страниц выбранным макетом. Календарь Внимание! Макеты всех страниц меняются на новый выбранный макет. Все изображения, не соответствующие новому - Страница 291 из 999
Изменение макета макете уменьшилось Стр. 291 из 998 стр. чтобы разместить все изображения на текущих страницах макета. Примечание. Доступные макеты могут меняться в зависимости от значений Размер бумаги (Paper Size) и Ориентация (Orientation). Установите флажок Применить ко всем страницам (Apply to - Страница 292 из 999
Изменение фона Расширенное руководство > Печать с компьютера > Печать с помощью поставляемых приложений параметры > Изменение фона Стр. 292 из 998 стр. > Другие A081 Изменение фона Изменить фон можно отдельно у каждой страницы. Внимание! Нельзя изменить фон для режимов Наклейки (Stickers), Макет - Страница 293 из 999
Изменение фона Примечание. Переключатель выбрать образец (Select from samples) отображается, только если выбран режим Альбом (Album). Кроме сохраненных в приложении, на веб-сайте доступно множество фонов. Щелкните Поиск фонов… (Search backgrounds…) для перехода на веб-сайт Canon, с которого - Страница 294 из 999
Изменение фона Стр. 294 из 998 стр. Примечание. Подробные сведения об установке фона в диалоговом окне Изменение фона (Change Background) см. в справке. Наверх - Страница 295 из 999
Добавление фотографий Расширенное руководство > Печать с компьютера > Печать с помощью поставляемых приложений параметры > Добавлениефотографий Стр. 295 из 998 стр. > Другие A082 Добавление фотографий На страницы можно добавлять изображения. Выберите страницу, на которую нужно добавить фотографии, - Страница 296 из 999
Добавление фотографий Стр. 296 из 998 стр. Одновременное добавление двух и более одинаковых изображений невозможно. Добавляйте их по одному. На все страницы может быть добавлено до 99 одинаковых изображений. При увеличении числа страниц по мере добавления изображений будет невозможно добавить - Страница 297 из 999
Изменение положения фотографий Расширенное руководство > Печать с компьютера > Печать с помощью поставляемых приложений параметры > Изменение положения фотографий Стр. 297 из 998 стр. > Другие A083 Изменение положения фотографий Можно менять изображения местами. Щелкните (Поменять изображения - Страница 298 из 999
Замена фотографий Расширенное руководство > Печать с компьютера > Печать с помощью поставляемых приложений параметры > Замена фотографий Стр. 298 из 998 стр. > Другие A084 Замена фотографий Можно заменить одно изображение другим. Выберите изображение, которое нужно заменить другим, на экране Правка - Страница 299 из 999
Замена фотографий Стр. 299 из 998 стр. изображения в меню Изображения высококачественного содержимого (PREMIUM Contents Images) или Локальные изображения (Local Images). В режиме Высококачественная печать содержимого (PREMIUM Contents Print) область дерева папок не отображается, если для выбранного - Страница 300 из 999
Изменение положения, угла и размера фотографий Расширенное руководство > Печать с компьютера > Печать с помощью поставляемых приложений параметры > Изменение положения, угла и размера фотографий Стр. 300 из 998 стр. > Другие A085 Изменение положения, угла и размера фотографий Можно настраивать - Страница 301 из 999
Изменение положения, угла и размера фотографий Стр. 301 из 998 стр. экране Правка (Edit). Выберите изображение на экране Правка (Edit), затем щелкните (Свободный поворот) и перетащите угол изображения для поворота. В режиме Высококачественная печать содержимого (PREMIUM Contents Print) функцию - Страница 302 из 999
Обрезка фотографий Расширенное руководство > Печать с компьютера > Печать с помощью поставляемых приложений параметры > Обрезка фотографий Стр. 302 из 998 стр. > Другие A086 Обрезка фотографий Обрезка позволяет удалить ненужные части изображения, выбрав только необходимое. Внимание! При - Страница 303 из 999
Обрезка фотографий Стр. 303 из 998 стр. Наверх - Страница 304 из 999
Добавление рамок к фотографиям Расширенное руководство > Печать с компьютера > Печать с помощью поставляемых приложений параметры > Добавление рамок к фотографиям Стр. 304 из 998 стр. > Другие A087 Добавление рамок к фотографиям Изображения можно снабжать рамками. Внимание! К изображениям нельзя - Страница 305 из 999
Добавление рамок к фотографиям Стр. 305 из 998 стр. Примечание. Установите флажок Применить ко всем изображениям на странице (Apply to all images in the page), чтобы добавить одинаковые рамки ко всем изображениям на выбранной странице. Кроме сохраненных в приложении на веб-сайте доступно множество - Страница 306 из 999
Печать даты на фотографиях Расширенное руководство > Печать с компьютера > Печать с помощью поставляемых приложений параметры > Печать даты на фотографиях Стр. 306 из 998 стр. > Другие A088 Печать даты на фотографиях На изображениях можно печатать дату. Внимание! В режиме Высококачественная печать - Страница 307 из 999
Печать даты на фотографиях Стр. 307 из 998 стр. На изображениях с рамками нельзя печатать даты. Примечание. Дата отображается в кратком формате (мм/дд/гггг и т.п.), установленном в операционной системе. Подробные сведения о настройке даты см. в справке. Наверх - Страница 308 из 999
Добавление комментариев к фотографиям Расширенное руководство > Печать с компьютера > Печать с помощью поставляемых приложений параметры > Добавление комментариев к фотографиям Стр. 308 из 998 стр. > Другие A089 Добавление комментариев к фотографиям К изображениям можно добавлять комментарии и - Страница 309 из 999
Добавление комментариев к фотографиям Стр. 309 из 998 стр. Установите флажок Показать поле примечания (Show comment box). Установите флажки отображаемых элементов и введите комментарии. Задайте размер и цвет шрифта, положение комментария и т. д. и нажмите кнопку ОК (OK). Примечание. Подробные - Страница 310 из 999
Добавление текста к фотографиям Расширенное руководство > Печать с компьютера > Печать с помощью поставляемых приложений параметры > Добавление текста к фотографиям Стр. 310 из 998 стр. > Другие A090 Добавление текста к фотографиям К фотографиям можно добавить текст. Внимание! В режиме - Страница 311 из 999
Добавление текста к фотографиям Стр. 311 из 998 стр. размер текста. Можно также задать цвет и тип линии обрамления текста. Подробности см. в справке. Чтобы изменить введенный текст, выделите надпись и щелкните (Изменение надписи). Откроется диалоговое окно Изменение надписи (Edit Text Box). Можно - Страница 312 из 999
Сохранение Расширенное руководство > Печать с компьютера > Печать с помощью поставляемых приложений параметры > Сохранение Стр. 312 из 998 стр. > Другие A091 Сохранение Отредактированные изображения можно сохранять. Нажмите кнопку Сохранить (Save) на экране Правка (Edit) или Параметры печати (Print - Страница 313 из 999
Настройка праздников Расширенное руководство > Печать с компьютера > Печать с помощью поставляемых приложений параметры > Настройка праздников Стр. 313 из 998 стр. > Другие A099 Настройка праздников Позволяет добавить в календарь праздничные дни. Щелкните Настр. праздников… (Set Holidays…) на - Страница 314 из 999
Настройка праздников Стр. 314 из 998 стр. Введите имя в поле Название праздника (Holiday Name) и установите дату. Установите флажок Установить праздничным (Set as Holiday), чтобы показывать этот день в вашем календаре как праздник. Примечание. Подробные сведения о каждом диалоговом окне см. в - Страница 315 из 999
Настройка вида календаря Стр. 315 из 998 стр. Расширенное руководство > Печать с компьютера > Печать с помощью поставляемых приложений параметры > Настройка вида календаря > Другие A100 Настройка вида календаря Вид календаря можно настраивать (шрифты, линии, цвета, положение, размер и так далее). - Страница 316 из 999
Открытие сохраненных файлов Расширенное руководство > Печать с компьютера > Печать с помощью поставляемых приложений параметры > Открытие сохраненных файлов Стр. 316 из 998 стр. > Другие A103 Открытие сохраненных файлов Можно открыть созданные в программе Easy-PhotoPrint EX файлы. 1. Нажмите - Страница 317 из 999
Открытие сохраненных файлов Стр. 317 из 998 стр. Редактирование наклеек Редактирование макета печати Примечание. Easy-PhotoPrint EX поддерживает файлы следующих форматов (со следующими расширениями). — Файл альбома Easy-PhotoPrint EX (.el1) — Файл наклейки Easy-PhotoPrint EX (.el2) — Файл календаря - Страница 318 из 999
Печать из других приложений Стр. 318 из 998 стр. Расширенное руководство > Печать с компьютера > Печать из других приложений Печать из других приложений Различные способы печати Изменение качества печати и коррекция графических данных Общие сведения о драйвере принтера Наверх - Страница 319 из 999
Различные способы печати Расширенное руководство > Печать с компьютера > Печать из других приложений Стр. 319 из 998 стр. > Различные способы печати Различные способы печати Печать с применением простой настройки Настройка размера и ориентации страницы Настройка количества копий и порядка печати - Страница 320 из 999
Печать с применением простой настройки Расширенное руководство > Печать с компьютера > Печать из других приложений > Печать с применением простой настройки Стр. 320 из 998 стр. > Различные способы печати P000 Печать с применением простой настройки Простая процедура настройки для корректной печати - Страница 321 из 999
Печать с применением простой настройки Стр. 321 из 998 стр. печати. Внимание! При установке флажка Всегда печатать с текущими параметрами (Always Print with Current Settings) все параметры, указанные на вкладках Быстрая установка (Quick Setup), Главная (Main), Страница (Page Setup) и Обработка - Страница 322 из 999
Настройка размера и ориентации страницы Расширенное руководство > Печать с компьютера > Печать из других приложений > Настройка размера и ориентации страницы Стр. 322 из 998 стр. > Различные способы печати P400 Настройка размера и ориентации страницы Как правило, размер и ориентация страницы - Страница 323 из 999
Настройка размера и ориентации страницы Стр. 323 из 998 стр. напечатать (Automatically reduce large document that the printer cannot output). Обычно можно не снимать флажок Автоматич. уменьшать большие докум., кот. невозм. напечатать (Automatically reduce large document that the printer cannot - Страница 324 из 999
Настройка количества копий и порядка печати страниц Расширенное руководство > Печать с компьютера > Печать из других приложений > Настройка количества копий и порядка печати страниц Стр. 324 из 998 стр. > Различные способы печати P001 Настройка количества копий и порядка печати страниц Ниже описана - Страница 325 из 999
Настройка количества копий и порядка печати страниц Печать с последней страницы (Print from Last Page): /Разобрать (Collate): Печать с последней страницы (Print from Last Page): Стр. 325 из 998 стр. /Разобрать (Collate): 4. Завершите настройку. Нажмите кнопку ОК (OK). При выполнении печати - Страница 326 из 999
Настройка поля для переплета Расширенное руководство > Печать с компьютера > Печать из других приложений > Настройка поля для переплета Стр. 326 из 998 стр. > Различные способы печати P002 Настройка поля для переплета Настройка стороны переплета и ширины поля осуществляется следующим образом. 1. - Страница 327 из 999
Настройка поля для переплета Стр. 327 из 998 стр. Примечание. Принтер автоматически уменьшает область печати в зависимости от поля положения переплета. 4. Завершите настройку. Нажмите кнопку ОК (OK) на вкладке Страница (Page Setup). При печати изображение будет напечатано в соответствии с - Страница 328 из 999
Выполнение печати без полей Расширенное руководство > Печать с компьютера > Печать из других приложений > Выполнение печати без полей Стр. 328 из 998 стр. > Различные способы печати P003 Выполнение печати без полей Функция печати без полей позволяет печатать, не оставляя полей. Это достигается - Страница 329 из 999
Выполнение печати без полей Когда появится сообщение о необходимости изменить тип носителя, выберите тип носителя в списке и нажмите кнопку ОК (OK). 3. Проверьте размер бумаги. Проверьте список Размер стр. (Page Size). Чтобы изменить настройку, выберите в списке другой размер страницы. В списке - Страница 330 из 999
Выполнение печати без полей Стр. 330 из 998 стр. Внимание! Если степень расширения уменьшена, то при печати на бумаге некоторых размеров может остаться нежелательное поле. Примечание. Если регулятор Степень расширения (Amount of Extension) установлен в крайнем левом положении, изображения будут - Страница 331 из 999
Печать по размеру бумаги Расширенное руководство > Печать с компьютера > Печать из других приложений > Печать по размеру бумаги Стр. 331 из 998 стр. > Различные способы печати P004 Печать по размеру бумаги Печать документа (с автоматическим уменьшением или увеличением страниц в соответствии с - Страница 332 из 999
Печать по размеру бумаги Стр. 332 из 998 стр. устройство. Если значение параметра Размер бумаги (Printer Paper Size) меньше значения параметра Размер стр. (Page Size), то изображение страницы будет уменьшено. Если значение параметра Размер бумаги (Printer Paper Size) больше значения параметра - Страница 333 из 999
Печать с масштабированием Расширенное руководство > Печать с компьютера > Печать из других приложений > Печать с масштабированием Стр. 333 из 998 стр. > Различные способы печати P005 Печать с масштабированием Процедура печати документа с уменьшением или увеличением страниц описана ниже. 1. Откройте - Страница 334 из 999
Печать с масштабированием Если размер бумаги меньше значения параметра Размер стр. (Page Size), изображение страницы будет уменьшено. Если размер бумаги больше значения параметра Размер стр. (Page Size), то изображение страницы будет увеличено. Указание коэффициента масштабирования. Введите - Страница 335 из 999
Печать с масштабированием Стр. 335 из 998 стр. Когда выбрано значение Масштабирование (Scaled), список Сторона переплета (Staple Side) отображается серым цветом и заблокирован (если не выбран режим Двухсторонняя печать (Duplex Printing)). Примечание. При выборе функции Масштабирование (Scaled) - Страница 336 из 999
Печать на развороте Расширенное руководство > Печать с компьютера > Печать из других приложений > Печать на развороте Стр. 336 из 998 стр. > Различные способы печати P006 Печать на развороте Функция печати на развороте листа позволяет напечатать на одном листе бумаги многостраничное изображение. - Страница 337 из 999
Печать на развороте Стр. 337 из 998 стр. 4. Установите число страниц, печатаемых на одном листе, и порядок страниц. При необходимости нажмите кнопку Задать… (Specify…), настройте указанные ниже параметры в диалоговом окне На развороте (Page Layout Printing) и нажмите кнопку ОК (OK). Страницы - Страница 338 из 999
Печать постера Расширенное руководство > Печать с компьютера > Печать из других приложений > Печать постера Стр. 338 из 998 стр. > Различные способы печати P401 Печать постера Функция печати постера позволяет увеличить изображение, разбить его на несколько страниц и напечатать эти страницы на - Страница 339 из 999
Печать постера В списке Размер бумаги (Printer Paper Size) выберите размер бумаги, загруженной в устройство. Настройка печати постера размером 2х2 страницы завершена. 4. Установите разбивку изображения и страницы для печати. При необходимости нажмите кнопку Задать… (Specify…), настройте - Страница 340 из 999
Печать постера Стр. 340 из 998 стр. Примечание. Чтобы снова вывести на экран удаленные страницы, щелкните их еще раз. Щелкните правой кнопкой окно предварительного просмотра настроек, чтобы выбрать Печать всех стр. (Print all pages) или Удалить все стр. (Delete all pages). 2. Завершите настройку. - Страница 341 из 999
Печать буклета Расширенное руководство > Печать с компьютера > Печать из других приложений > Печать буклета Стр. 341 из 998 стр. > Различные способы печати P402 Печать буклета Функция печати буклета позволяет напечатать документ в виде буклета. Данные печатаются на обеих сторонах бумаги. При печати - Страница 342 из 999
Печать буклета Стр. 342 из 998 стр. буклета (Booklet Printing) и затем нажмите кнопку ОК (OK). Поле для переплета (Margin for stapling) Выберите, какой край будет использован для переплета после завершения печати. Вставить пустую стр. (Insert blank page) Чтобы оставить одну страницу пустой, - Страница 343 из 999
Двухсторонняя печать Расширенное руководство > Печать с компьютера > Печать из других приложений > Двухсторонняя печать Стр. 343 из 998 стр. > Различные способы печати P007 Двухсторонняя печать Процесс печати на обеих сторонах бумаги: Можно также задать параметры двухсторонней печати в настройках - Страница 344 из 999
Двухсторонняя печать 4. Установка области печати. При выполнении двухсторонней печати область печати документа становится несколько меньше, чем обычно, и документ может не уместиться на одной странице. Щелкните Настройка области печати… (Print Area Setup…) и выберите один из следующих методов - Страница 345 из 999
Двухсторонняя печать 3. Выберите макет. Выберите в списке Макет страницы (Page Layout) значение Норм. размер (Normal-size) (или: По размеру бумаги (Fit-to-Page), Масштабирование (Scaled) или На развороте (Page Layout)). 4. Укажите значение для параметра «Сторона переплета». Устройство анализирует - Страница 346 из 999
Двухсторонняя печать Стр. 346 из 998 стр. меньшего A5. Кроме того, не выбирайте иной тип бумаги, кроме Обычная бумага (Plain Paper), Hagaki A или Hagaki в списке Тип носителя (Media Type). Если обратная сторона бумаги при двухсторонней печати пачкается, выполните операцию Чистка поддона (Bottom - Страница 347 из 999
Печать штампа и фона Расширенное руководство > Печать с компьютера > Печать из других приложений > Печать штампа и фона Стр. 347 из 998 стр. > Различные способы печати P403 Печать штампа и фона Функция Штамп (Stamp) или Фон (Background) может быть недоступна при использовании определенных драйверов - Страница 348 из 999
Печать штампа и фона Примечание. При использовании драйвера принтера XPS кнопка Штамп/Фон… (Stamp/Background…) становится кнопкой Штамп… (Stamp…), и будет доступна для использования только функция штампа. 3. Выберите штамп. Установите флажок Штамп (Stamp) и выберите из списка штамп, который - Страница 349 из 999
Печать штампа и фона Стр. 349 из 998 стр. 2. Нажмите кнопку Штамп/Фон… (Stamp/Background…) на вкладке Страница (Page Setup). Откроется диалоговое окно Штамп/Фон (Stamp/Background). 3. Выберите фон. Установите флажок Фон (Background) и выберите из списка фон, который нужно использовать. Текущие - Страница 350 из 999
Сохранение штампа Расширенное руководство > Печать с компьютера > Печать из других приложений > Печать штампа и фона > Сохранение штампа Стр. 350 из 998 стр. > Различные способы печати P404 Сохранение штампа Данная функция может быть недоступна при использовании определенных драйверов принтера. - Страница 351 из 999
Сохранение штампа При использовании драйвера принтера XPS кнопка Штамп/Фон… (Stamp/Background…) становится кнопкой Штамп… (Stamp…), и будет доступна для использования только функция штампа. 3. Нажмите кнопку Настроить штамп… (Define Stamp…). Откроется диалоговое окно Параметры штампа - Страница 352 из 999
Сохранение штампа Стр. 352 из 998 стр. 5. Сохраните штамп. Перейдите на вкладку Сохранить значения (Save settings), введите название в поле Название (Title) и нажмите кнопку Сохранить (Save). Нажмите кнопку ОК (OK) при появлении запроса подтверждения. 6. Завершите настройку. Нажмите кнопку ОК (OK). - Страница 353 из 999
Регистрация изображения для использования в качестве фона Расширенное руководство > Печать с компьютера > Печать из других приложений > Различные способы печати > Печать штампа и фона > Регистрация изображения для использования в качестве фона P405 Регистрация изображения для использования в - Страница 354 из 999
Регистрация изображения для использования в качестве фона Примечание. При использовании драйвера принтера XPS кнопка Штамп/Фон… (Stamp/Background…) становится кнопкой Штамп… (Stamp…), и пункт Фон (Background) использовать не удастся. 3. Нажмите кнопку Выбрать фон… (Select Background…). - Страница 355 из 999
Регистрация изображения для использования в качестве фона Стр. 355 из 998 стр. списке Фон (Background) выберите название фона, который необходимо изменить. 2. Нажмите кнопку Выбрать фон… (Select Background…). Откроется диалоговое окно Параметры фона (Background Settings). 3. Во время - Страница 356 из 999
Печать конверта Расширенное руководство > Печать с компьютера > Печать из других приложений > Печать конверта Стр. 356 из 998 стр. > Различные способы печати P406 Печать конверта Если используется драйвер принтера XPS, замените значение «Монитор состояния Canon IJ» на «Монитор состояния Canon IJ - Страница 357 из 999
Печать конверта Стр. 357 из 998 стр. При отображении диалогового окна Параметр размера конверта (Envelope Size Setting) выберите значение Станд. конв. №10 (Comm.Env. #10), Конв. DL (DL Env.), Youkei 4 105×235 мм (Youkei 4 105x235mm) или Youkei 6 98×190 мм (Youkei 6 98x190mm), а затем щелкните ОК - Страница 358 из 999
Переключение источника бумаги в соответствии с целевым назначен… Расширенное руководство > Печать с компьютера > Печать из других приложений > Переключение источника бумаги в соответствии с целевым назначением > Различные способы печати P008 Переключение источника бумаги в соответствии с целевым - Страница 359 из 999
Переключение источника бумаги в соответствии с целевым назначен… Стр. 359 из 998 стр. Непрерывная автоподача (Continuous Autofeed) Если в указанном источнике заканчивается простая бумага, принтер автоматически переключается на другой источник бумаги. При печати большого объема данных загрузите в - Страница 360 из 999
Просмотр на экране подготовленного к печати материала Расширенное руководство > Печать с компьютера > Печать из других приложений > Просмотр на экране подготовленного к печати материала Стр. 360 из 998 стр. > Различные способы печати P009 Просмотр на экране подготовленного к печати материала Если - Страница 361 из 999
Настройка размера бумаги (специальный размер бумаги) Расширенное руководство > Печать с компьютера > Печать из других приложений > Настройка размера бумаги (специальный размер бумаги) Стр. 361 из 998 стр. > Различные способы печати P010 Настройка размера бумаги (специальный размер бумаги) Если в - Страница 362 из 999
Настройка размера бумаги (специальный размер бумаги) Стр. 362 из 998 стр. 4. Задайте специальный размера бумаги. Выберите значение Единицы (Units) и введите значения Ширина (Width) и Высота (Height) для используемой бумаги. Нажмите кнопку ОК (OK). 5. Завершите настройку. Нажмите кнопку ОК (OK) на - Страница 363 из 999
Изменение качества печати и коррекция графических данных Расширенное руководство > Печать с компьютера > Печать из других приложений печати и коррекция графических данных Стр. 363 из 998 стр. > Изменение качества Изменение качества печати и коррекция графических данных Выбор сочетания качества - Страница 364 из 999
Выбор сочетания качества печати и метода обработки полутонов Расширенное руководство > Печать с компьютера > Печать из других приложений > Изменение качества печати и коррекция графических данных > Выбор сочетания качества печати и метода обработки полутонов P011 Выбор сочетания качества печати и - Страница 365 из 999
Выбор сочетания качества печати и метода обработки полутонов Стр. 365 из 998 стр. 3. Задайте сочетание качества печати и метода обработки полутонов. Выберите уровень качества, перемещая регулятор Качество (Quality). Выберите метод представления Полутона (Halftoning) и нажмите кнопку ОК (OK). - Страница 366 из 999
Печать цветного документа в черно-белом варианте Расширенное руководство > Печать с компьютера > Печать из других приложений > Изменение качества печати и коррекция графических данных > Печать цветного документа в черно-белом варианте P012 Печать цветного документа в черно-белом варианте Процедура - Страница 367 из 999
Печать цветного документа в черно-белом варианте Стр. 367 из 998 стр. преобразуйте эти данные в sRGB-данные с помощью прикладной программы. Примечание. При печати в режиме Оттенки серого (Grayscale Printing) могут использоваться как черные, так и цветные чернила. Наверх - Страница 368 из 999
Указание режима корректировки цвета Расширенное руководство > Печать с компьютера > Печать из других приложений печати и коррекция графических данных > Указание режима корректировки цвета Стр. 368 из 998 стр. > Изменение качества P013 Указание режима корректировки цвета С помощью функции - Страница 369 из 999
Указание режима корректировки цвета Стр. 369 из 998 стр. Сопоставление драйвера (Driver Matching) Используя режим Canon для цифровой фотопечати (Canon Digital Photo Color), можно печатать sRGB-данный с применением оттенков, которые предпочитает большинство людей. Для параметра корректировки цвета - Страница 370 из 999
Оптимальная фотопечать графических данных Расширенное руководство > Печать с компьютера > Печать из других приложений > Изменение качества печати и коррекция графических данных > Указание режима корректировки цвета > Оптимальная фотопечать графических данных P014 Оптимальная фотопечать графических - Страница 371 из 999
Оптимальная фотопечать графических данных Стр. 371 из 998 стр. Интерпретация профиля ICC Наверх - Страница 372 из 999
Настройка цветов с помощью драйвера принтера Расширенное руководство > Печать с компьютера > Печать из других приложений > Изменение качества печати и коррекция графических данных > Указание режима корректировки цвета > Настройка цветов с помощью драйвера принтера P015 Настройка цветов с помощью - Страница 373 из 999
Настройка цветов с помощью драйвера принтера Стр. 373 из 998 стр. 6. Выполните настройку других пунктов. При необходимости перейдите на вкладку Настройка цветов (Color Adjustment) и настройте баланс цветов (Голубой (Cyan), Малиновый (Magenta), Желтый (Yellow)), а также настройте такие параметры, - Страница 374 из 999
Печать с использованием ICC-профилей Расширенное руководство > Печать с компьютера > Печать из других приложений > Изменение качества печати и коррекция графических данных > Указание режима корректировки цвета > Печать с использованием ICC-профилей P016 Печать с использованием ICC-профилей Если для - Страница 375 из 999
Печать с использованием ICC-профилей 3. Выберите качество печати. Выберите значение Высокое (High), Стандарт (Standard) или Быстрая (Fast) для параметра Качество печати (Print Quality) в зависимости от цели печати. 4. Выберите настройку цветов вручную. Выберите значение Вручную (Manual) для - Страница 376 из 999
Печать с использованием ICC-профилей 3. Выберите качество печати. Выберите значение Высокое (High), Стандарт (Standard) или Быстрая (Fast) для параметра Качество печати (Print Quality) в зависимости от цели печати. 4. Выберите настройку цветов вручную. Выберите значение Вручную (Manual) для - Страница 377 из 999
Печать с использованием ICC-профилей Для sRGB-данных или данных без ICC-профиля ввода Выберите значение Стандарт (Standard). Для данных Adobe RGB: Выберите значение Adobe RGB (1998). Внимание! Если профиль ввода указывается приложением, настройка профиля ввода в драйвере принтера становится - Страница 378 из 999
Печать с использованием ICC-профилей Стр. 378 из 998 стр. Настройка контрастности Наверх - Страница 379 из 999
Настройка цветового баланса Расширенное руководство > Печать с компьютера > Печать из других приложений печати и коррекция графических данных > Настройка цветового баланса Стр. 379 из 998 стр. > Изменение качества P017 Настройка цветового баланса Во время печати можно настроить оттенки цветов. - Страница 380 из 999
Настройка цветового баланса Стр. 380 из 998 стр. Откроется диалоговое окно Настройка цветов вручную (Manual Color Adjustment). 3. Выполните настройку цветового баланса. Для следующих цветов имеются отдельные регуляторы: Голубой (Cyan), Малиновый (Magenta) и Желтый (Yellow). Каждый цвет становится - Страница 381 из 999
Настройка яркости Стр. 381 из 998 стр. Расширенное руководство > Печать с компьютера > Печать из других приложений печати и коррекция графических данных > Настройка яркости > Изменение качества P018 Настройка яркости Можно изменить общую яркость графических данных при печати. Эта функция не меняет - Страница 382 из 999
Настройка яркости Стр. 382 из 998 стр. Выберите значение Светлая (Light), Обычн. (Normal) или Темная (Dark) для параметра Яркость (Brightness), затем нажмите кнопку ОК (OK). Текущие параметры отображаются в окне просмотра настроек в левой части окна драйвера принтера. 4. Завершите настройку. - Страница 383 из 999
Стр. 383 из 998 стр. Настройка интенсивности Расширенное руководство > Печать с компьютера > Печать из других приложений печати и коррекция графических данных > Настройка интенсивности > Изменение качества P019 Настройка интенсивности Можно ослаблять (делать ярче) или усиливать (делать темнее) - Страница 384 из 999
Настройка интенсивности Стр. 384 из 998 стр. (темнее). Перемещение регулятора влево делает цвета слабее (ярче). Можно также непосредственно ввести значение, определяющее положение регулятора. Введите значение в диапазоне от –50 до 50. Текущие параметры отображаются в окне просмотра настроек в левой - Страница 385 из 999
Настройка контрастности Расширенное руководство > Печать с компьютера > Печать из других приложений печати и коррекция графических данных > Настройка контрастности Стр. 385 из 998 стр. > Изменение качества P020 Настройка контрастности Во время печати можно настроить контрастность изображения. Чтобы - Страница 386 из 999
Настройка контрастности Стр. 386 из 998 стр. Перемещение регулятора Контрастность (Contrast) вправо повышает контрастность, а перемещение этого регулятора влево понижает контрастность. Можно также непосредственно ввести значение, определяющее положение регулятора. Введите значение в диапазоне от - Страница 387 из 999
Имитация рисунка Расширенное руководство > Печать с компьютера > Печать из других приложений печати и коррекция графических данных > Имитация рисунка Стр. 387 из 998 стр. > Изменение качества P021 Имитация рисунка Данная функция недоступна при использовании драйвера принтера XPS. Функция Имитация - Страница 388 из 999
Имитация рисунка Стр. 388 из 998 стр. Наверх - Страница 389 из 999
Тонирование изображения одним цветом Расширенное руководство > Печать с компьютера > Печать из других приложений > Изменение качества печати и коррекция графических данных > Тонирование изображения одним цветом P022 Тонирование изображения одним цветом Данная функция недоступна при использовании - Страница 390 из 999
Тонирование изображения одним цветом Стр. 390 из 998 стр. Нажмите кнопку ОК (OK). При запуске печати изображение будет напечатано одним цветом. Внимание! Когда на вкладке Главная (Grayscale Printing) установлен флажок Оттенки серого (Main), параметр Эффекты тонирования (Monochrome Effects) показан - Страница 391 из 999
Использование ярких цветов для представления изображения Расширенное руководство > Печать с компьютера > Печать из других приложений > Изменение качества печати и коррекция графических данных > Использование ярких цветов для представления изображения P023 Использование ярких цветов для - Страница 392 из 999
Использование ярких цветов для представления изображения Стр. 392 из 998 стр. Когда печать будет запущена, изображение будет напечатано яркими цветами. Наверх - Страница 393 из 999
Сглаживание грубых контуров Расширенное руководство > Печать с компьютера > Печать из других приложений печати и коррекция графических данных > Сглаживание грубых контуров Стр. 393 из 998 стр. > Изменение качества P407 Сглаживание грубых контуров Данная функция недоступна при использовании драйвера - Страница 394 из 999
Сглаживание грубых контуров Стр. 394 из 998 стр. оптимизации изображения может не давать заметного эффекта. Если используется функция оптимизации изображения, печать может выполняться несколько дольше, чем обычно. Наверх - Страница 395 из 999
Изменение цветовых параметров для улучшения цветопередачи Расширенное руководство > Печать с компьютера > Печать из других приложений > Изменение качества печати и коррекция графических данных > Изменение цветовых параметров для улучшения цветопередачи P408 Изменение цветовых параметров для - Страница 396 из 999
Изменение цветовых параметров для улучшения цветопередачи Стр. 396 из 998 стр. повернуты. В этом случае вся страница будет рассматриваться как одно изображение, подлежащее оптимизации. 3. Завершите настройку. Нажмите кнопку ОК (OK). При выполнении печати принтер корректирует цвета фотографий и - Страница 397 из 999
Ослабление шума при фотопечати Расширенное руководство > Печать с компьютера > Печать из других приложений печати и коррекция графических данных > Ослабление шума при фотопечати Стр. 397 из 998 стр. > Изменение качества P024 Ослабление шума при фотопечати Данная функция недоступна при использовании - Страница 398 из 999
Ослабление шума при фотопечати Стр. 398 из 998 стр. При печати изображение будет напечатано с уменьшением шума цифровой камеры. Примечание. В большинстве случаев рекомендуется выбирать значение Обычн. (Normal). Выберите значение Сильное (Strong), если при выбранном значении Обычн. (Normal) шум все - Страница 399 из 999
Общие сведения о драйвере принтера Расширенное руководство > Печать с компьютера > Печать из других приложений драйвере принтера Стр. 399 из 998 стр. > Общие сведения о Общие сведения о драйвере принтера Операции драйвера принтера Драйвер принтера Canon IJ Драйвер принтера XPS Как открыть окно - Страница 400 из 999
Операции драйвера принтера Стр. 400 из 998 стр. MA-6503-V1.00 | Инструкции по эксплуатации (Драйвер принтера) Различные способы печати | Использование руководства | Печать руководства | Изменение настроек устройства с компьютера Печать с применением простой настройки Настройка размера и ориентации - Страница 401 из 999
Драйвер принтера Canon IJ Расширенное руководство > Печать с компьютера > Печать из других приложений драйвере принтера > Драйвер принтера Canon IJ Стр. 401 из 998 стр. > Общие сведения о P025 Драйвер принтера Canon IJ Драйвер принтера Canon IJ – это программное обеспечение, которое устанавливается - Страница 402 из 999
Драйвер принтера XPS Расширенное руководство > Печать с компьютера > Печать из других приложений драйвере принтера > Драйвер принтера Canon IJ > Драйвер принтера XPS Стр. 402 из 998 стр. > Общие сведения о P416 Драйвер принтера XPS Указанные ниже два драйвера принтера можно установить в - Страница 403 из 999
Как открыть окно настройки драйвера принтера Расширенное руководство > Печать с компьютера > Печать из других приложений > Общие сведения о драйвере принтера > Драйвер принтера Canon IJ > Как открыть окно настройки драйвера принтера P409 Как открыть окно настройки драйвера принтера Окно настройки - Страница 404 из 999
Как открыть окно настройки драйвера принтера Стр. 404 из 998 стр. функции Windows, см. в руководствах пользователя по Windows. Наверх - Страница 405 из 999
Вкладка «Обслуживание» Расширенное руководство > Печать с компьютера > Печать из других приложений драйвере принтера > Драйвер принтера Canon IJ > Вкладка «Обслуживание » Стр. 405 из 998 стр. > Общие сведения о P410 Вкладка «Обслуживание» Вкладка Обслуживание (Maintenance) позволяет выполнить - Страница 406 из 999
Монитор состояния Canon IJ Расширенное руководство > Печать с компьютера > Печать из других приложений драйвере принтера > Монитор состояния Canon IJ Стр. 406 из 998 стр. > Общие сведения о P411 Монитор состояния Canon IJ Если используется драйвер принтера XPS, замените значение «Монитор состояния - Страница 407 из 999
Монитор состояния Canon IJ Стр. 407 из 998 стр. Наверх - Страница 408 из 999
Предварительный просмотр в Canon IJ Расширенное руководство > Печать с компьютера > Печать из других приложений драйвере принтера > Предварительный просмотр в Canon IJ Стр. 408 из 998 стр. > Общие сведения о P412 Предварительный просмотр в Canon IJ Предварительный просмотр Canon IJ — это прикладная - Страница 409 из 999
Печать с панели управления аппарата Стр. 409 из 998 стр. Расширенное руководство > Печать с панели управления аппарата Печать с панели управления аппарата Копирование Использование полезных функций копирования Простая печать фотографий с карты памяти или флэш-диска USB (Фото) Использование функций - Страница 410 из 999
Копирование Стр. 410 из 998 стр. Расширенное руководство > Печать с панели управления аппарата > Копирование Копирование Создание копий Настраиваемые параметры Уменьшение или увеличение копии Отображение экрана предварительного просмотра Наверх - Страница 411 из 999
Создание копий Стр. 411 из 998 стр. Расширенное руководство > Печать с панели управления аппарата > Копирование > Создание копий U031 Создание копий В этом разделе рассматривается порядок копирования с помощью параметра Стандартная копия (Standard copy). Основная процедура копирования описана также - Страница 412 из 999
Создание копий Значение задается кнопками Стр. 412 из 998 стр. . 4. Парам.печати (Print settings) Экран параметров печати отображается нажатием правой функциональной кнопки. На экране параметров печати можно изменить параметры размера страницы, типа носителя, качества печати и т. д. Настраиваемые - Страница 413 из 999
Настраиваемые параметры Стр. 413 из 998 стр. Расширенное руководство > Печать с панели управления аппарата > Копирование > Настраиваемые параметры U032 Настраиваемые параметры Чтобы изменить параметры копирования, такие как размер страницы, тип носителя и качество печати, во время отображения - Страница 414 из 999
Настраиваемые параметры Стр. 414 из 998 стр. Внимание! Если выбрано значение Авто (Auto), кнопками можно изменить интенсивность на экране ожидания копирования. Перемещение курсора в центр ползунка с помощью кнопок активизирует автоматическую регулировку. 3. Разм. с. (Page size) Выберите формат - Страница 415 из 999
Уменьшение или увеличение копии Расширенное руководство > Печать с панели управления аппарата > Копирование > Уменьшение или увеличение копии U033 Уменьшение или увеличение копии На экране ожидания копирования можно не только при желании изменить масштаб, но также выбрать копирование с - Страница 416 из 999
Уменьшение или увеличение копии Стр. 416 из 998 стр. Копирование с указанным коэффициентом Кнопками на экране ожидания копирования можно указать масштаб копирования для уменьшения или увеличения копий в процентах. Примечание. Можно выбрать 400% МАКС (400% MAX) (максимальный масштаб копирования) и - Страница 417 из 999
Отображение экрана предварительного просмотра Стр. 417 из 998 стр. Расширенное руководство > Печать с панели управления аппарата > Копирование > Отображение экрана предварительного просмотра U035 Отображение экрана предварительного просмотра Нажав центральную функциональную кнопку, когда - Страница 418 из 999
Использование полезных функций копирования Стр. 418 из 998 стр. Расширенное руководство > Печать с панели управления аппарата > Использование полезных функций копирования Использование полезных функций копирования Выбор полезного меню копирования Копирование на обе стороны бумаги (Двухсторонн. - Страница 419 из 999
Выбор полезного меню копирования Стр. 419 из 998 стр. Расширенное руководство > Печать с панели управления аппарата > Использование полезных функций копирования > Выбор полезного меню копирования U036 Выбор полезного меню копирования В этом разделе рассматривается процедура выбора меню копирования. - Страница 420 из 999
Копирование на обе стороны бумаги (Двухсторонн. копия (Two-sided … Расширенное руководство > Печать с панели управления аппарата > Использование полезных функций копирования > Копирование на обе стороны бумаги (Двухсторонн. копия (Two-sided copy)) U038 Копирование на обе стороны бумаги - Страница 421 из 999
Копирование на обе стороны бумаги (Двухсторонн. копия (Two-sided … Стр. 421 из 998 стр. завершения сканирования отобразится экран Вставка документа (Document setting). Примечание. Если нажать левую функциональную кнопку, скопируется только лицевая сторона (первый лист) оригинала. 7. Уберите - Страница 422 из 999
Копирование двух страниц по размеру одной страницы (Копия 2-на-1 … Расширенное руководство > Печать с панели управления аппарата > Использование полезных функций копирования > Копирование двух страниц по размеру одной страницы (Копия 2-на-1 (2-on-1 copy)) U040 Копирование двух страниц по размеру - Страница 423 из 999
Копирование двух страниц по размеру одной страницы (Копия 2-на-1 … Примечание. Если нажать левую функциональную кнопку, скопируется только первый лист оригинала. 7. Уберите первый лист оригинала со стекла рабочей поверхности, затем загрузите второй лист оригинала на стекло рабочей поверхности. 8. - Страница 424 из 999
Копирование четырех страниц на одной странице (Копия 4-на-1 (4-on… Расширенное руководство > Печать с панели управления аппарата > Использование полезных функций копирования > Копирование четырех страниц на одной странице (Копия 4-на-1 (4-on-1 copy)) U041 Копирование четырех страниц на одной - Страница 425 из 999
Копирование четырех страниц на одной странице (Копия 4-на-1 (4-on… Стр. 425 из 998 стр. Примечание. Если нажать левую функциональную кнопку, скопируется только первый лист оригинала. 7. Уберите первый лист оригинала со стекла рабочей поверхности, затем загрузите второй лист оригинала на стекло - Страница 426 из 999
Копирование без полей (Копия без полей (Borderless copy)) Стр. 426 из 998 стр. Расширенное руководство > Печать с панели управления аппарата > Использование полезных функций копирования > Копирование без полей (Копия без полей (Borderless copy)) U039 Копирование без полей (Копия без полей - Страница 427 из 999
Копирование толстых оригиналов, таких как книги (Коп. без рамки (F… Стр. 427 из 998 стр. Расширенное руководство > Печать с панели управления аппарата > Использование полезных функций копирования > Копирование толстых оригиналов, таких как книги (Коп. без рамки (Frame erase copy)) U043 - Страница 428 из 999
Простая печать фотографий с карты памяти или флэш-диска USB (Фо… Расширенное руководство > Печать с панели управления аппарата > Простая печать фотографий с карты памяти или флэш-диска USB (Фото) Простая печать фотографий с карты памяти или флэшдиска USB (Фото) Печать фотографий с карты памяти - Страница 429 из 999
Печать фотографий с карты памяти или флэш-диска USB Стр. 429 из 998 стр. Расширенное руководство > Печать с панели управления аппарата > Простая печать фотографий с карты памяти или флэш-диска USB (Фото (Photo)) > Печать фотографий с карты памяти или флэш-диска USB U001 Печать фотографий с карты - Страница 430 из 999
Печать фотографий с карты памяти или флэш-диска USB Стр. 430 из 998 стр. В слайд-шоу (To slide show) Если выбрать это меню, можно автоматически отображать на ЖК-дисплее фотографии одну за другой, а потом распечатать нужную фотографию. Использование функции слайд-шоу 5. Кнопками выберите меню печати - Страница 431 из 999
Просмотр и печать фотографий (Выбор и печ. фото (Select photo print)) Расширенное руководство > Печать с панели управления аппарата > Простая печать фотографий с карты памяти или флэш-диска USB (Фото (Photo)) > Просмотр и печать фотографий (Выбор и печ. фото (Select photo print)) U117 Просмотр и - Страница 432 из 999
Просмотр и печать фотографий (Выбор и печ. фото (Select photo print)) 1. Количество копий Значение задается кнопками + и -. 2. Выбор фотографии Выберите фотографию для печати кнопками . 3. Парам.печати (Print settings) Экран подтверждения параметров печати отображается нажатием правой - Страница 433 из 999
Просмотр и печать фотографий (Выбор и печ. фото (Select photo print)) Стр. 433 из 998 стр. Примечание. Эту функцию очереди печати можно использовать в режиме Выбор и печ. фото (Select photo print) (Фото (Photo)). 1. Нажмите правую функциональную кнопку, когда появится экран хода выполнения печати. - Страница 434 из 999
Печать всех фотографий с карты памяти или флэш-диска USB (Печат… Стр. 434 из 998 стр. Расширенное руководство > Печать с панели управления аппарата > Простая печать фотографий с карты памяти или флэш-диска USB (Фото (Photo)) > Печать всех фотографий с карты памяти или флэш-диска USB (Печать всех - Страница 435 из 999
Настраиваемые параметры Расширенное руководство > Печать с панели управления аппарата > Простая печать фотографий с карты памяти или флэш-диска USB (Фото (Photo)) > Настраиваемые параметры U002 Настраиваемые параметры Для печати фотографий с карты памяти или флэш-диска USB можно указать параметры - Страница 436 из 999
Настраиваемые параметры Стр. 436 из 998 стр. Можно указать значения приведенных ниже параметров. Кнопками измените параметр, а кнопками измените параметр на ЖК-дисплее. Примечание. В зависимости от меню печати некоторые параметры могут быть недоступными. В этом разделе описываются настраиваемые - Страница 437 из 999
Настраиваемые параметры ночная съемка, человек и т.д., и для каждого изображения при печати автоматически подбирается подходящая цветность, яркость или контрастность. Примечание. По умолчанию при печати фотографий с карты памяти или флэш-диска USB выполняется автоматическая коррекция. Если - Страница 438 из 999
Настраиваемые параметры 2. Стр. 438 из 998 стр. PhotoOptimizer pro Эта функция автоматически оптимизирует яркость и тон фотографии. 3. Ослабление шума (Noise reduction) Ослабляет шум на синих (небо) и черных участках. 4. Повыш. ярк. лиц (Face brightener) Эта функция увеличивает яркость затемненных - Страница 439 из 999
Использование полезных режимов отображения Стр. 439 из 998 стр. Расширенное руководство > Печать с панели управления аппарата > Простая печать фотографий с карты памяти или флэш-диска USB (Фото (Photo)) > Использование полезных режимов отображения U014 Использование полезных режимов отображения В - Страница 440 из 999
Печать заданной области (Режим обрезки (Trimming mode)) Стр. 440 из 998 стр. Расширенное руководство > Печать с панели управления аппарата > Простая печать фотографий с карты памяти или флэш-диска USB (Фото (Photo)) > Использование полезных режимов отображения > Печать заданной области (Режим - Страница 441 из 999
Печать заданной области (Режим обрезки (Trimming mode)) Стр. 441 из 998 стр. Обрезанное изображение не может быть заново сохранено на карту памяти или флэш-диск USB. Область обрезки отображается только для тех фотографий, которые были обрезаны. Чтобы изменить область обрезки после того, как она - Страница 442 из 999
Пропуск фотографий по числу фотографий или дате съемки (Режим п… Расширенное руководство > Печать с панели управления аппарата > Простая печать фотографий с карты памяти или флэш-диска USB (Фото (Photo)) > Использование полезных режимов отображения > Пропуск фотографий по числу фотографий или - Страница 443 из 999
Пропуск фотографий по числу фотографий или дате съемки (Режим п… отображается в соответствии с параметрами Формат отображения даты (Date display format) в разделе Польз. параметры устройства (Device user settings) в разделе Параметры устройства (Device settings) в меню Настройка (Setup). Польз. - Страница 444 из 999
Использование функций забавной фотопечати Стр. 444 из 998 стр. Расширенное руководство > Печать с панели управления аппарата > Использование функций забавной фотопечати Использование функций забавной фотопечати Выбор меню забавной фотопечати Печать нескольких фотографий на одном листе бумаги - Страница 445 из 999
Выбор меню забавной фотопечати Стр. 445 из 998 стр. Расширенное руководство > Печать с панели управления аппарата > Использование функций забавной фотопечати > Выбор меню забавной фотопечати U004 Выбор меню забавной фотопечати В этом разделе описывается процедура выбора меню печати для функции - Страница 446 из 999
Печать нескольких фотографий на одном листе бумаги (Макетная печ… Расширенное руководство > Печать с панели управления аппарата > Использование функций забавной фотопечати > Печать нескольких фотографий на одном листе бумаги (Макетная печать (Layout print)) U006 Печать нескольких фотографий на - Страница 447 из 999
Печать нескольких фотографий на одном листе бумаги (Макетная печ… напечатать одновременно. Если необходимо напечатать номер файла, выберите значение ВЫКЛ (OFF) для параметра Печать даты (Print date). 9. Нажмите кнопку Цветной (Color) . Аппарат начинает печать. Наверх Стр. 447 из 998 стр. - Страница 448 из 999
Печать на наклейках (Печать наклейки (Sticker print)) Расширенное руководство > Печать с панели управления аппарата > Использование функций забавной фотопечати > Печать на наклейках (Печать наклейки (Sticker print)) U007 Печать на наклейках (Печать наклейки (Sticker print)) 1. Откройте экран - Страница 449 из 999
Печать на наклейках (Печать наклейки (Sticker print)) Стр. 449 из 998 стр. 7. Если отображается экран указания количества копий, кнопками + и — укажите их и нажмите кнопку ОК (OK). Отобразится экран подтверждения параметров печати. 8. Нажмите кнопку Цветной (Color) . Аппарат начинает печать. Наверх - Страница 450 из 999
Печать индексного листа фотографий (Печать инд. листа (Photo index… Расширенное руководство > Печать с панели управления аппарата > Использование функций забавной фотопечати > Печать индексного листа фотографий (Печать инд. листа (Photo index print)) U010 Печать индексного листа фотографий - Страница 451 из 999
Печать фотографий в соответствии с параметрами DPOF (DPOF-печат… Расширенное руководство > Печать с панели управления аппарата > Использование функций забавной фотопечати > Печать фотографий в соответствии с параметрами DPOF (DPOF-печать (DPOF print)) U008 Печать фотографий в соответствии с - Страница 452 из 999
Печать фотографий в соответствии с параметрами DPOF (DPOF-печат… Стр. 452 из 998 стр. параметрах DPOF. DPOF — это стандартный формат записи заданной информации об изображениях, например о том, какое изображение или количество копий следует печатать. Наверх - Страница 453 из 999
Печать фотографий с информацией, напечатанной во время их съемк… Расширенное руководство > Печать с панели управления аппарата > Использование функций забавной фотопечати > Печать фотографий с информацией, напечатанной во время их съемки (Печ. данн. снимка (Captured info print)) U009 Печать - Страница 454 из 999
Печать фотографий с информацией, напечатанной во время их съемк… Стр. 454 из 998 стр. Наверх - Страница 455 из 999
Печать фото на документы (Печ. ИД разм. фото (ID photo size print)) Расширенное руководство > Печать с панели управления аппарата > Использование функций забавной фотопечати > Печать фото на документы (Печ. ИД разм. фото (ID photo size print)) U012 Печать фото на документы (Печ. ИД разм. фото (ID - Страница 456 из 999
Печать фото на документы (Печ. ИД разм. фото (ID photo size print)) Стр. 456 из 998 стр. Аппарат начинает печать. Наверх - Страница 457 из 999
Создание календаря (Печать календаря (Calendar print)) Расширенное руководство > Печать с панели управления аппарата > Использование функций забавной фотопечати > Создание календаря (Печать календаря (Calendar print)) U013 Создание календаря (Печать календаря (Calendar print)) Вы можете создать - Страница 458 из 999
Создание календаря (Печать календаря (Calendar print)) Стр. 458 из 998 стр. первый день недели, цвет для выходных дней и цвет фона. 11. Если отображается экран указания количества копий, кнопками + и — укажите их и нажмите кнопку ОК (OK). Отобразится экран подтверждения параметров печати. Доступные - Страница 459 из 999
Использование функции слайд-шоу Стр. 459 из 998 стр. Расширенное руководство > Печать с панели управления аппарата > Использование функции слайд-шоу Использование функции слайд-шоу Использование функции слайд-шоу Наверх - Страница 460 из 999
Стр. 460 из 998 стр. Использование функции слайд-шоу Расширенное руководство > Печать с панели управления аппарата > Использование функции слайд-шоу Использование функции слайд-шоу > U118 Использование функции слайд-шоу С помощью слайд-шоу можно отобразить фотографии, сохраненные на карте памяти - Страница 461 из 999
Использование функции слайд-шоу Стр. 461 из 998 стр. 5. Нажмите кнопку ОК (OK) . Начнется воспроизведение слайд-шоу. Если нажать кнопку ОК (OK) во время воспроизведения слайд-шоу, слайд-шоу приостановится. Отображенную фотографию можно распечатать, нажав кнопку Цветной (Color), когда слайдшоу - Страница 462 из 999
Печать документов (файл PDF) Стр. 462 из 998 стр. Расширенное руководство > Печать с панели управления аппарата > Печать документов (файл PDF) Печать документов (файл PDF) Печать документов (файл PDF) с карты памяти или флэш-диска USB Наверх - Страница 463 из 999
Печать документов (файл PDF) с карты памяти или флэш-диска USB Расширенное руководство > Печать с панели управления аппарата > Печать документов (файл PDF) документов (файл PDF) с карты памяти или флэш-диска USB Стр. 463 из 998 стр. > Печать U098 Печать документов (файл PDF) с карты памяти или - Страница 464 из 999
Печать документов (файл PDF) с карты памяти или флэш-диска USB докум. (Document print) на экране НАЧАЛО (HOME) откроется экран подтверждения выбора типа файлов для печати. На отображаемом экране выберите Печатать документы (Print documents), затем нажмите кнопку ОК (OK). Если на карте памяти или - Страница 465 из 999
Печать документов (файл PDF) с карты памяти или флэш-диска USB Стр. 465 из 998 стр. Примечание. За один раз можно напечатать до 100 страниц. При попытке распечатать более 100 страниц PDF-файла на ЖК-экране отобразится сообщение Указанный PDF-файл содержит слишком много страниц. Страницы, превышающ. - Страница 466 из 999
Печать с напечатанных фотографий (Печать дополн. экземпл. фото) Стр. 466 из 998 стр. Расширенное руководство > Печать с панели управления аппарата > Печать с напечатанных фотографий (Печать дополн. экземпл. фото) Печать с напечатанных фотографий (Печать дополн. экземпл. фото) Копирование - Страница 467 из 999
Копирование напечатанных фотографий Стр. 467 из 998 стр. Расширенное руководство > Печать с панели управления аппарата > Печать с напечатанных фотографий (Печать доп. экз. (Photo reprint)) > Копирование напечатанных фотографий U021 Копирование напечатанных фотографий Можно отсканировать - Страница 468 из 999
Настраиваемые параметры Стр. 468 из 998 стр. Расширенное руководство > Печать с панели управления аппарата > Печать с напечатанных фотографий (Печать дополн. экземпл. фото (Photo reprint)) > Настраиваемые параметры U022 Настраиваемые параметры Перед выполнением печати можно указать параметры - Страница 469 из 999
Настраиваемые параметры Стр. 469 из 998 стр. Настройте качество печати в соответствии с отсканированной фотографией. 4. Поле (Border) (печать с полями или без полей) Выберите печать с полями или без полей. 5. Испр. ф. (Photo fix) Выберите Без коррекции (No correction), Авт. испр. фото (Auto photo - Страница 470 из 999
Печать заданной области (Обрезка) Стр. 470 из 998 стр. Расширенное руководство > Печать с панели управления аппарата > Печать с напечатанных фотографий (Печать дополн. экземпл. фото (Photo reprint)) > Печать заданной области (Обрезка) U029 Печать заданной области (Обрезка) Вы можете редактировать - Страница 471 из 999
Использование функций повторной печати фотографий Стр. 471 из 998 стр. Расширенное руководство > Печать с панели управления аппарата > Использование функций повторной печати фотографий Использование функций повторной печати фотографий Выбор меню повторной печати фотографий Повторная печать - Страница 472 из 999
Выбор меню повторной печати фотографий Стр. 472 из 998 стр. Расширенное руководство > Печать с панели управления аппарата > Использование функций повторной печати фотографий > Выбор меню повторной печати фотографий U024 Выбор меню повторной печати фотографий В этом разделе рассматривается процедура - Страница 473 из 999
Повторная печать фотографий на наклейках (Печать наклейки (Sticke… Стр. 473 из 998 стр. Расширенное руководство > Печать с панели управления аппарата > Использование функций повторной печати фотографий > Повторная печать фотографий на наклейках (Печать наклейки (Sticker print)) U027 Повторная - Страница 474 из 999
Повторная печать всех фотографий (Печать всех фотог. (Print all phot… Стр. 474 из 998 стр. Расширенное руководство > Печать с панели управления аппарата > Использование функций повторной печати фотографий > Повторная печать всех фотографий (Печать всех фотог. (Print all photos)) U028 Повторная - Страница 475 из 999
Печать с мобильного телефона или шаблона печати (Особая печать) Стр. 475 из 998 стр. Расширенное руководство > Печать с панели управления аппарата > Печать с мобильного телефона или шаблона печати (Особая печать) Печать с мобильного телефона или шаблона печати (Особая печать) Печать с мобильного - Страница 476 из 999
Печать с мобильного телефона через соединение Bluetooth Стр. 476 из 998 стр. Расширенное руководство > Печать с панели управления аппарата > Печать с мобильного телефона или шаблона печати (Особая печать (Special print)) > Печать с мобильного телефона через соединение Bluetooth U057 Печать с - Страница 477 из 999
Печать с мобильного телефона через соединение Bluetooth Стр. 477 из 998 стр. Подробную информацию о выборе меню на экране НАЧАЛО (HOME) см. в разделе Обзор устройства . 5. Выберите кнопку ОК (OK). Печать с моб. телефона (Print from mobile phone), затем нажмите Отобразится экран ожидания печати. - Страница 478 из 999
Изменение параметров Bluetooth Стр. 478 из 998 стр. Расширенное руководство > Печать с панели управления аппарата > Печать с мобильного телефона или шаблона печати (Особая печать (Special print)) > Печать с мобильного телефона через соединение Bluetooth > Изменение параметров Bluetooth U058 - Страница 479 из 999
Изменение параметров Bluetooth Стр. 479 из 998 стр. Наверх - Страница 480 из 999
Печать форм шаблонов в виде линованной или миллиметровой бумаги Расширенное руководство > Печать с панели управления аппарата > Печать с мобильного телефона или шаблона печати (Особая печать (Special print)) > Печать форм шаблонов в виде линованной или миллиметровой бумаги U030 Печать форм шаблонов - Страница 481 из 999
Печать форм шаблонов в виде линованной или миллиметровой бумаги нотоносцев (Staff paper 12 staves) Бумага для рукописного текста Возможна печать бумаги для рукописного текста. Параметр на ЖК-дисплее: Бумага для рукоп. текста (Handwriting paper) Недельный график Возможна печать формы недельного - Страница 482 из 999
Печать форм шаблонов в виде линованной или миллиметровой бумаги 5. Кнопкой кнопку ОК (OK). Стр. 482 из 998 стр. выберите шаблон, который нужно напечатать, а затем нажмите Формы шаблонов для печати 6. Кнопками укажите параметры размера страницы и двухсторонней печати, а кнопками + и — укажите - Страница 483 из 999
Сканирование Стр. 483 из 998 стр. Расширенное руководство > Сканирование Сканирование Сканирование изображений Сканирование с помощью панели управления устройства Сканирование с помощью поставляемых приложений Сканирование из других приложений Другие способы сканирования Наверх - Страница 484 из 999
Сканирование изображений Стр. 484 из 998 стр. Расширенное руководство > Сканирование > Сканирование изображений Сканирование изображений Сканирование изображений Перед сканированием Установка документов Наверх - Страница 485 из 999
Сканирование изображений Стр. 485 из 998 стр. Расширенное руководство > Сканирование > Сканирование изображений > Сканирование изображений U046 Сканирование изображений С помощью устройства можно с легкостью сканировать изображения и сохранять их на компьютере, карте памяти или флэш-диске USB. - Страница 486 из 999
Перед сканированием Стр. 486 из 998 стр. Расширенное руководство > Сканирование > Сканирование изображений > Перед сканированием U047 Перед сканированием Перед сканированием изображений убедитесь в следующем: Убедитесь, что оригинал, который нужно отсканировать, соответствует требованиям для - Страница 487 из 999
Установка документов Стр. 487 из 998 стр. Расширенное руководство > Сканирование > Сканирование изображений > Установка документов S005 Установка документов Ознакомьтесь с порядком установки документов на планшет аппарата. Правильно устанавливайте документы в соответствии с типом сканируемого - Страница 488 из 999
Установка документов Внимание! Документы большого размера (например, фотографии формата A4), которые невозможно установить с отступом от краев/стрелки (метки совмещения) планшета, могут сохраняться в формате PDF. Для сохранения в другом формате, отличном от PDF, при сканировании Стр. 488 из 998 - Страница 489 из 999
Сканирование с помощью панели управления устройства Стр. 489 из 998 стр. Расширенное руководство > Сканирование > Сканирование с помощью панели управления устройства Сканирование с помощью панели управления устройства Сохранение отсканированных данных на карту памяти или флэш-диск USB с помощью - Страница 490 из 999
Сохранение отсканированных данных на карту памяти или флэш-диск… Расширенное руководство > Сканирование > Сканирование с помощью панели управления устройства Сохранение отсканированныхданных на карту памяти или флэш-диск USB с помощью панели управления устройства Стр. 490 из 998 стр. > U048 - Страница 491 из 999
Сохранение отсканированных данных на карту памяти или флэш-диск… 4. Выберите Карта памяти (Memory card) или flash drive), затем нажмите кнопку ОК (OK) . Флэш-диск USB (USB 5. Выберите Сохранить на карту памяти (Save to memory card) или Сохранить на флэш-диск USB (Save to USB flash drive), затем - Страница 492 из 999
Сохранение отсканированных данных на карту памяти или флэш-диск… или флэш-диске USB в зависимости от того, какое из устройств было выбрано для сохранения отсканированных данных. Если для параметра Формат (Format) выбрать значение PDF или Сжатый PDF (Compact PDF) на экране параметров сканирования: - Страница 493 из 999
Сохранение отсканированных данных на карту памяти или флэш-диск… Извлечение флеш-диска USB 1. Убедитесь, что аппарат не выполняет запись данных на флэш-диск USB. Убедитесь, что на ЖК-дисплее не отображается информация о выполнении операции записи. Внимание! Не извлекайте флеш-диск USB и не - Страница 494 из 999
Удаление отсканированных данных с карты памяти или флэш-диска U… Расширенное руководство > Сканирование > Сканирование с помощью панели управления устройства Сохранение отсканированныхданных на карту памяти или флэш-диск USB с помощью панели управления устройства > Удаление отсканированныхданных - Страница 495 из 999
Удаление отсканированных данных с карты памяти или флэш-диска U… 1. Изм. формат (Switch format) Нажимая левую функциональную кнопку, можно переключаться между отображением списка данных PDF и списка данных JPEG. 2. Изменение вида Нажимая центральную функциональную кнопку, можно переключаться - Страница 496 из 999
Отправка данных сканирования на компьютер с помощью панели упр… Расширенное руководство > Сканирование > Сканирование с помощью панели управления устройства Отправка данных сканирования на компьютер с помощью панели управления устройства Стр. 496 из 998 стр. > U051 Отправка данных сканирования на - Страница 497 из 999
Отправка данных сканирования на компьютер с помощью панели упр… Автом. сканиров. (Auto scan) Устройство автоматически определяет тип оригинала, и изображение отправляется с оптимизацией размера, разрешения и формата данных. Внимание! Загружайте оригиналы в соответствии с их типами. В противном - Страница 498 из 999
Отправка данных сканирования на компьютер с помощью панели упр… Стр. 498 из 998 стр. Цветной (Color) или Можно настроить запуск MP Navigator EX при каждом нажатии кнопки Черный (Black) . Подробные сведения см. в разделе Для пользователей Windows . При использовании Windows XP: Цветной (Color) или - Страница 499 из 999
Вложение отсканированных данных в электронное письмо с помощью… Расширенное руководство > Сканирование > Сканирование с помощью панели управления устройства Вложение отсканированных данных в электронное письмо с помощью панели управления устройства Стр. 499 из 998 стр. > U101 Вложение - Страница 500 из 999
Вложение отсканированных данных в электронное письмо с помощью… 3. Выберите параметр Вложить в эл. письмо (Attach to E-mail), затем нажмите кнопку ОК (OK). Отобразится экран ожидания сканирования. 4. С помощью кнопки выберите тип документа для параметра Тип док. (Doc.type). Документ (Document) - Страница 501 из 999
Вложение отсканированных данных в электронное письмо с помощью… 8. Укажите MP Navigator EX 4.0 Если используется ОС Windows 7 или Windows Vista. Цветной (Color) или Черный Экран выбора программы можно отобразить, нажав кнопку (Black) . В этом случае выберите MP Navigator EX Ver4.0 и щелкните ОК - Страница 502 из 999
Настройка элементов на панели управления устройства Расширенное руководство > Сканирование > Сканирование с помощью панели управления устройства Настройка элементов на панели управления устройства Стр. 502 из 998 стр. > U049 Настройка элементов на панели управления устройства Можно изменять - Страница 503 из 999
Настройка элементов на панели управления устройства Стр. 503 из 998 стр. Выберите формат отсканированных данных. 3. Разр.ск. (Scan res) (разрешение сканирования) Выберите значение расширения для сканирования. 4. Просмотр (Preview) Настройте использование предварительного просмотра сканированных - Страница 504 из 999
Приложение: различные параметры сканирования Стр. 504 из 998 стр. Расширенное руководство > Сканирование > Сканирование с помощью панели управления устройства Приложение: различные параметры сканирования > S010 Приложение: различные параметры сканирования Настройка ответных действий при - Страница 505 из 999
Выбор с помощью программы MP Navigator EX реакции на команды с … Расширенное руководство > Сканирование > Сканирование с помощью панели управления устройства > Приложение: различные параметры сканирования > Выбор с помощью программы MP Navigator EX реакции на команды с панели управления S007 - Страница 506 из 999
Выбор с помощью программы MP Navigator EX реакции на команды с … Примечание. Подробные сведения см. в разделе, ссылка на который приведена ниже. Вкладка Настройки кнопок сканера (Scanner Button Settings) (Сохранить на компьютере) Вкладка Настройки кнопок сканера (Scanner Button Settings) - Страница 507 из 999
Сканирование с помощью поставляемых приложений Стр. 507 из 998 стр. Расширенное руководство > Сканирование > Сканирование с помощью поставляемых приложений Сканирование с помощью поставляемых приложений Назначение программы MP Navigator EX (прилагаемой программы сканирования) Приступаем к - Страница 508 из 999
Назначение программы MP Navigator EX (прилагаемой программы ска… Расширенное руководство > Сканирование > Сканирование с помощью поставляемых приложений Назначение программы MP Navigator EX (прилагаемой программы сканирования) > S101 Назначение программы MP Navigator EX (прилагаемой программы - Страница 509 из 999
Назначение программы MP Navigator EX (прилагаемой программы ска… Окно Сканир./имп. (Scan/Import) Окно Сканир./имп. (Scan/Import) позволяет сканировать фотографии и документы, а также импортировать изображения, хранящиеся на картах памяти. Окно Просм. и использ. (View & Use) Окно Просм. и использ. - Страница 510 из 999
Назначение программы MP Navigator EX (прилагаемой программы ска… Наверх Стр. 510 из 998 стр. - Страница 511 из 999
Приступаем к сканированию Расширенное руководство > Сканирование > Сканирование с помощью поставляемых приложений Приступаем к сканированию Стр. 511 из 998 стр. > S100 Приступаем к сканированию Приступим к сканированию с помощью программы MP Navigator EX. Запуск программы MP Navigator EX Запуск - Страница 512 из 999
Запуск программы MP Navigator EX Расширенное руководство > Сканирование > Сканирование с помощью поставляемых приложений Приступаем к сканированию > Запуск программы MP Navigator EX Стр. 512 из 998 стр. > S111 Запуск программы MP Navigator EX Запуск программы MP Navigator EX 1. В меню Пуск (Start) - Страница 513 из 999
Запуск программы MP Navigator EX Стр. 513 из 998 стр. Примечание. Установите в окне режима навигации флажок Показывать это окно при запуске (Show this window at startup), чтобы при запуске программы всегда открывалось окно режима навигации. Если флажок не установлен, откроется окно, - Страница 514 из 999
Удобное сканирование с использованием функции автоматического с… Расширенное руководство > Сканирование > Сканирование с помощью поставляемых приложений Приступаем к сканированию > Удобное сканирование с использованием функции автоматического сканирования > S108 Удобное сканирование с - Страница 515 из 999
Удобное сканирование с использованием функции автоматического с… Отобразится сообщение о размещении документов. Нажмите кнопку Открыть руководство (Open Manual) для открытия данного руководства (если оно установлено). Чтобы начать сканирование, нажмите кнопку ОК (OK). Примечание. Нажмите кнопку - Страница 516 из 999
Удобное сканирование с использованием функции автоматического с… используйте мышь или клавиши со стрелками при нажатой клавише Shift. Можно также выбрать несколько изображений, перетаскивая их в область выбранных изображений. 7. Сохраните отсканированные изображения. Сохранение Сохранение в виде - Страница 517 из 999
Сканирование фотографий и документов Расширенное руководство > Сканирование > Сканирование с помощью поставляемых приложений Приступаем к сканированию > Сканирование фотографий и документов Стр. 517 из 998 стр. > S102 Сканирование фотографий и документов Сканирование фотографий и документов, - Страница 518 из 999
Сканирование фотографий и документов Примечание. Если выбран вариант Журнал (цветной) (Magazine(Color)), будет включена функция удаления фона, и сканирование будет выполняться дольше, чем обычно. Для отключения функции удаления фона снимите флажок Убрать растр (Descreen) в диалоговом окне Параметры - Страница 519 из 999
Сканирование фотографий и документов Запуск сканирования. Примечание. Нажмите кнопку Отмена (Cancel), чтобы прервать сканирование. По окончании сканирования открывается диалоговое окно Сканирование завершено (Scan Complete). Нажмите кнопку Сканир. (Scan) или Выход (Exit). Выберите кнопку Сканир. - Страница 520 из 999
Сканирование фотографий и документов Стр. 520 из 998 стр. 8. Сохраните отсканированные изображения. Сохранение Сохранение в виде PDF-файлов Наверх - Страница 521 из 999
Стр. 521 из 998 стр. Сканирование нескольких документов в один прием Расширенное руководство > Сканирование > Сканирование с помощью поставляемых приложений Приступаем к сканированию > Сканирование нескольких документов в один прием > S105 Сканирование нескольких документов в один прием Имеется - Страница 522 из 999
Сканирование нескольких документов в один прием 5. Нажмите кнопку Задать… (Specify…). Выберите в списке Размер документа (Document Size) значение Автоопред. (несколько докум.) (Auto Detect (Multiple Documents)). По завершении настройки нажмите кнопку ОК (OK). Диалоговое окно Параметры - Страница 523 из 999
Сканирование нескольких документов в один прием Несколько документов сканируются одновременно. Примечание. Нажмите кнопку Отмена (Cancel), чтобы прервать сканирование. По окончании сканирования открывается диалоговое окно Сканирование завершено (Scan Complete). Нажмите кнопку Сканир. (Scan) или - Страница 524 из 999
Сканирование нескольких документов в один прием Стр. 524 из 998 стр. 8. Сохраните отсканированные изображения. Сохранение Сохранение в виде PDF-файлов Примечание. Если перед сканированием требуется просматривать предварительные изображения, используйте программу ScanGear. Сканирование нескольких - Страница 525 из 999
Сканирование изображений, превышающих по размеру планшет (фун… Расширенное руководство > Сканирование > Сканирование с помощью поставляемых приложений > Приступаем к сканированию > Сканирование изображений превышающих по размеру планшет (функция , «Режим сшивки») S106 Сканирование изображений, - Страница 526 из 999
Сканирование изображений, превышающих по размеру планшет (фун… 4. Нажмите кнопку Задать… (Specify…). Выберите для параметра Размер документа (Document Size) значение «Режим сшивки», затем укажите требуемое значение разрешения сканирования. По завершении настройки нажмите кнопку ОК (OK). - Страница 527 из 999
Сканирование изображений, превышающих по размеру планшет (фун… Откроется окно Режим сшивки (Stitch-assist). 6. Поместите левую половину документа на планшет лицевой стороной вниз. 7. Нажмите кнопку Сканир. (Scan). Левая половина документа будет отсканирована и показана в окне Режим сшивки - Страница 528 из 999
Сканирование изображений, превышающих по размеру планшет (фун… 8. Поместите правую половину документа на планшет лицевой стороной вниз. 9. Нажмите кнопку Сканир. (Scan). Будет отсканирована правая половина документа. Примечание. Нажмите кнопку Отмена (Cancel), чтобы прервать сканирование. 10. - Страница 529 из 999
Сканирование изображений, превышающих по размеру планшет (фун… Внимание! Если изображение увеличено/уменьшено, эта функция недоступна. (Увеличение) Увеличение изображения на экране. (Уменьшение) Уменьшение изображения на экране. (Во весь экран) Отображение всего изображения. Примечание. Функции - Страница 530 из 999
Сканирование изображений, превышающих по размеру планшет (фун… 13. Сохраните отсканированные изображения. Сохранение Сохранение в виде PDF-файлов Наверх Стр. 530 из 998 стр. - Страница 531 из 999
Удобное сканирование с помощью быстрого запуска Расширенное руководство > Сканирование > Сканирование с помощью поставляемых приложений Приступаем к сканированию > Удобное сканирование с помощью быстрого запуска Стр. 531 из 998 стр. > S104 Удобное сканирование с помощью быстрого запуска Вы можете - Страница 532 из 999
Удобное сканирование с помощью быстрого запуска Стр. 532 из 998 стр. 4. Нажмите соответствующий значок. Вкладка Специальное сканирование с помощью быстрого запуска (Custom Scan with Oneclick) Окно режима быстрого запуска 5. Выберите значение параметра Вид документа (Document Type) в соответствии с - Страница 533 из 999
Полезные функции программы MP Navigator EX Расширенное руководство > Сканирование > Сканирование с помощью поставляемых приложений Стр. 533 из 998 стр. > Полезные функции программы MP Navigator EX S400 Полезные функции программы MP Navigator EX С помощью программы MP Navigator EX можно - Страница 534 из 999
Автоматическое исправление/улучшение изображений Расширенное руководство > Сканирование > Сканирование с помощью поставляемых приложений > Автоматическое исправление/улучшение изображений Стр. 534 из 998 стр. > Полезные функции программы MP Navigator EX S401 Автоматическое исправление/улучшение - Страница 535 из 999
Автоматическое исправление/улучшение изображений 3. Выберите в списке эскизов изображение, которое требуется исправить/ улучшить. Выбранное изображение появится в окне предварительного просмотра. Примечание. Если в окне Просм. и использ. (View & Use) было выбрано только одно изображение, будет - Страница 536 из 999
Автоматическое исправление/улучшение изображений Стр. 536 из 998 стр. Уровни эффектов Повышение четкости лиц (Face Sharpener) и Цифровая обработка лиц (Digital Face Smoothing) можно изменить с помощью регулятора, отображаемого при нажатии соответствующих кнопок. Если применяется параметр Авт. - Страница 537 из 999
Ручное исправление/улучшение изображений Расширенное руководство > Сканирование > Сканирование с помощью поставляемых приложений > Ручное исправление/улучшение изображений Стр. 537 из 998 стр. > Полезные функции программы MP Navigator EX S402 Ручное исправление/улучшение изображений Отсканированные - Страница 538 из 999
Ручное исправление/улучшение изображений Стр. 538 из 998 стр. 3. Выберите в списке эскизов изображение, которое требуется исправить/ улучшить. Выбранное изображение появится в окне предварительного просмотра. Примечание. Если в окне Просм. и использ. (View & Use) было выбрано только одно - Страница 539 из 999
Ручное исправление/улучшение изображений Стр. 539 из 998 стр. 6. Перетаскивая указатель мыши, выберите область, которую следует исправить /улучшить, а затем нажмите кнопку ОК (OK), которая появится на изображении. Производится исправление и улучшение части изображения внутри и вокруг выбранной - Страница 540 из 999
Настройка изображений Расширенное руководство > Сканирование > Сканирование с помощью поставляемых приложений > Настройка изображений Стр. 540 из 998 стр. > Полезные функции программы MP Navigator EX S406 Настройка изображений Можно выполнить точную настройку яркости и контрастности изображений, а - Страница 541 из 999
Настройка изображений 3. Выберите в списке эскизов изображение, которое требуется настроить. Выбранное изображение появится в окне предварительного просмотра. Примечание. Если в окне Просм. и использ. (View & Use) было выбрано только одно изображение, будет отображено только изображение для - Страница 542 из 999
Настройка изображений Стр. 542 из 998 стр. исправления, усовершенствования и настройки, примененные к выбранному изображению. 6. Нажмите кнопку Сохранить выбранное изображение (Save Selected Image) или Сохранить все исправ. изобр. (Save All Corrected Images). Настроенные изображения можно сохранить - Страница 543 из 999
Поиск изображений Расширенное руководство > Сканирование > Сканирование с помощью поставляемых приложений > Поиск изображений Стр. 543 из 998 стр. > Полезные функции программы MP Navigator EX S407 Поиск изображений В окне экрана режима навигации Просм. и использ. (View & Use) можно искать - Страница 544 из 999
Поиск изображений Нажмите кнопку Поиск (Search) в окне слева, чтобы открыть параметры поиска. Введите информацию об изображении, которое вы хотите найти, затем нажмите кнопку Начать поиск (Start Search). Место поиска (Search in) Если известно, где нужно искать, выберите диск, папку или сетевой - Страница 545 из 999
Поиск изображений Стр. 545 из 998 стр. Примечание. «Дата съемки» — это дата и время создания, которые включены в данные Exif изображения. Более точные настройки (More Advanced Options) Слово или фраза в файле (A word or phrase in the file) Выберите параметры поиска в группе Слово или фраза в файле - Страница 546 из 999
Классификация изображений по категориям Расширенное руководство > Сканирование > Сканирование с помощью поставляемых приложений > Классификация изображенийпо категориям Стр. 546 из 998 стр. > Полезные функции программы MP Navigator EX S403 Классификация изображений по категориям Изображения, - Страница 547 из 999
Классификация изображений по категориям Изображения сортируются по следующим категориям. Фотографии: Портрет (Portrait), Прочие (Others) Документы: Визитная карточка (Business Card), Открытка (Postcard), Стандартный размер (Standard Size), PDF-файл (PDF File), Прочие (Others) Особые категории: - Страница 548 из 999
Классификация изображений по категориям Стр. 548 из 998 стр. 1. В окне Просм. и использ. (View & Use) отсортируйте изображения по категориям и нажмите кнопку Правка особых категорий (Edit Custom Categories). Откроется диалоговое окно Правка особых категорий (Edit Custom Categories). 2. Нажмите - Страница 549 из 999
Использование изображений в программе MP Navigator EX Расширенное руководство > Сканирование > Сканирование с помощью поставляемых приложений Использование изображенийв программе MP Navigator EX Стр. 549 из 998 стр. > S500 Использование изображений в программе MP Navigator EX С помощью программы MP - Страница 550 из 999
Сохранение Расширенное руководство > Сканирование > Сканирование с помощью поставляемых приложений Использование изображенийв программе MP Navigator EX > Сохранение Стр. 550 из 998 стр. > S112 Сохранение Сохраните изображения, отсканированные с помощью программы MP Navigator EX, в компьютер. 1. - Страница 551 из 999
Сохранение Стр. 551 из 998 стр. По умолчанию отсканированные изображения сохраняются в следующих папках. Windows 7: папка MP Navigator EX в папке Мои рисунки (My Pictures) Windows Vista: папка MP Navigator EX в папке Рисунки (Pictures) Windows XP: папка MP Navigator EX в папке Мои рисунки (My - Страница 552 из 999
Сохранение в виде PDF-файлов Расширенное руководство > Сканирование > Сканирование с помощью поставляемых приложений Использование изображенийв программе MP Navigator EX > Сохранение в виде PDF-файлов Стр. 552 из 998 стр. > S113 Сохранение в виде PDF-файлов Изображения, отсканированные с помощью - Страница 553 из 999
Сохранение в виде PDF-файлов Стр. 553 из 998 стр. Примечание. По умолчанию отсканированные изображения сохраняются в следующих папках. Windows 7: папка MP Navigator EX в папке Мои рисунки (My Pictures) Windows Vista: папка MP Navigator EX в папке Рисунки (Pictures) Windows XP: папка MP Navigator EX - Страница 554 из 999
Создание и изменение PDF-файлов Расширенное руководство > Сканирование > Сканирование с помощью поставляемых приложений > Создание и изменение PDF-файлов Использование изображенийв программе MP Navigator EX Стр. 554 из 998 стр. > S501 Создание и изменение PDF-файлов Программа MP Navigator EX - Страница 555 из 999
Создание и изменение PDF-файлов Можно редактировать только PDF-файлы, созданные с помощью программы MP Navigator EX. Нельзя изменять PDF-файлы, созданные другими приложениями. Если PDF -файлы редактировались в других приложениях, то их также нельзя изменить. Примечание. Если выбран PDF-файл, - Страница 556 из 999
Создание и изменение PDF-файлов Стр. 556 из 998 стр. Открытие PDF-файлов в приложении PDF-файлы, созданные в программе MP Navigator EX, можно открывать в соответствующем приложении для их изменения или печати. 1. Выберите PDF-файлы и нажмите кнопку PDF. Внимание! Можно выбирать только PDF-файлы, - Страница 557 из 999
Печать документов Расширенное руководство > Сканирование > Сканирование с помощью поставляемых приложений Использование изображенийв программе MP Navigator EX > Печать документов Стр. 557 из 998 стр. > S502 Печать документов С помощью программы MP Navigator EX можно печатать несколько - Страница 558 из 999
Печать документов Стр. 558 из 998 стр. Внимание! При печати в обычном масштабе (100 %) некоторые изображения могут быть напечатаны в уменьшенном размере или частично. В этом случае выберите вариант Авто (Auto), чтобы изменить размер печатаемого материала пропорционально размеру бумаги. 4. Щелкните - Страница 559 из 999
Печать фотографий Стр. 559 из 998 стр. Расширенное руководство > Сканирование > Сканирование с помощью поставляемых приложений Использование изображенийв программе MP Navigator EX > Печать фотографий > S503 Печать фотографий Напечатать фотографии можно с помощью программы MP Navigator EX или - Страница 560 из 999
Печать фотографий Стр. 560 из 998 стр. Печать фотографий с помощью программы MP Navigator EX 1. Выберите изображения и нажмите кнопку Печать (Print). 2. Выберите в списке вариант Напечатать фото (Print Photo). 3. Настройте параметры печати по своему усмотрению. Укажите в появившемся диалоговом окне - Страница 561 из 999
Отправка по электронной почте Расширенное руководство > Сканирование > Сканирование с помощью поставляемых приложений Использование изображенийв программе MP Navigator EX > Отправка по электронной почте Стр. 561 из 998 стр. > S504 Отправка по электронной почте Можно отправлять отсканированные - Страница 562 из 999
Отправка по электронной почте Стр. 562 из 998 стр. 3. При необходимости настройте программу электронной почты и установите параметры сохранения файлов. Укажите программу электронной почты, папку назначения и имя файла. Диалоговое окно Отправка по электронной почте (Send via E-mail) Примечание. При - Страница 563 из 999
Редактирование файлов Расширенное руководство > Сканирование > Сканирование с помощью поставляемых приложений Использование изображенийв программе MP Navigator EX > Редактированиефайлов Стр. 563 из 998 стр. > S505 Редактирование файлов С помощью программы MP Navigator EX или с помощью приложения, - Страница 564 из 999
Редактирование файлов Стр. 564 из 998 стр. Подробные сведения об окне Исправить/улучшить изображения (Correct/Enhance Images) см. в разделе « Окно Исправить/улучшить изображения (Correct/Enhance Images) ». Подробные сведения об исправлении и улучшении изображений см. в соответствующих разделах, - Страница 565 из 999
Задание паролей для PDF-файлов Расширенное руководство > Сканирование > Сканирование с помощью поставляемых приложений > Задание паролей для PDF-файлов Использование изображенийв программе MP Navigator EX Стр. 565 из 998 стр. > S508 Задание паролей для PDF-файлов Задайте пароли для открытия, - Страница 566 из 999
Задание паролей для PDF-файлов Откроется диалоговое окно Настройки защиты паролем (Password Security -Settings). Установка паролей для существующих файлов 1. В окне Просм. и использ. (View & Use) выберите изображение или PDF- файлы и нажмите кнопку PDF. 2. Выберите в списке команду Создание/правка - Страница 567 из 999
Задание паролей для PDF-файлов (PDF Settings). 2. Установите флажок Спрашивать пароль для открытия документа (Require a password to open the document) или Использовать пароль для печати и правки документа, а также изменения его настроек защиты (Use a password to restrict printing and editing of the - Страница 568 из 999
Задание паролей для PDF-файлов Стр. 568 из 998 стр. 4. Заново введите пароль и нажмите кнопку ОК (OK). Снова появится диалоговое окно Сохранение в виде PDF-файла (Save as PDF file). Внимание! Если закрыть диалоговое окно Сохранение в виде PDF-файла (Save as PDF file), не нажав кнопку Сохранить - Страница 569 из 999
Открытие/редактирование PDF-файлов, защищенных паролем Расширенное руководство > Сканирование > Сканирование с помощью поставляемых приложений > Использование изображенийв программе MP Navigator EX > Открытие/редактированиеPDF-файлов, защищенных паролем S509 Открытие/редактирование PDF-файлов, - Страница 570 из 999
Открытие/редактирование PDF-файлов, защищенных паролем 2. Откроется диалоговое окно Пароль (Password). Введите пароль и нажмите кнопку ОК. PDF-файл открывается в диалоговом окне Крупнее (Zoom in). Примечание. Для повторного открытия файла после закрытия диалогового окна Крупнее (Zoom in) заново - Страница 571 из 999
Открытие/редактирование PDF-файлов, защищенных паролем Стр. 571 из 998 стр. 2. Для создания PDF-файла или редактирования файла выберите в списке пункт Создание/правка PDF-файла (Create/Edit PDF file). Для печати файла нажмите кнопку Печать документа (Print Document). В диалоговом окне Пароль - Страница 572 из 999
Окна программы MP Navigator EX Расширенное руководство > Сканирование > Сканирование с помощью поставляемых приложений Стр. 572 из 998 стр. > Окна программы MP Navigator EX S700 Окна программы MP Navigator EX Окна и функции программы MP Navigator EX. Вкладка Сканирование/импорт документов или - Страница 573 из 999
Окно режима навигации Расширенное руководство > Сканирование > Сканирование с помощью поставляемых приложений программы MP Navigator EX > Окно режима навигации Стр. 573 из 998 стр. > Окна S735 Окно режима навигации Это одно из стартовых окон программы MP Navigator EX. Выберите значок в верхней - Страница 574 из 999
Окно режима навигации Стр. 574 из 998 стр. (Preferences) можно настроить дополнительные параметры программы MP Navigator EX. Диалоговое окно Параметры (Preferences) (Руководство) Открытие данного Руководства. Наверх - Страница 575 из 999
Вкладка Сканирование/импорт документов или изображений (Scan/I… Расширенное руководство > Сканирование > Сканирование с помощью поставляемых приложений программы MP Navigator EX > Вкладка Сканирование /импорт документов или изображений(Scan/Import Documents or Images) Стр. 575 из 998 стр. > Окна - Страница 576 из 999
Вкладка Сканирование/импорт документов или изображений (Scan/I… Параметры (Preferences) Откроется диалоговое окно Параметры (Preferences). В диалоговом окне Параметры (Preferences) можно настроить дополнительные параметры программы MP Navigator EX. Диалоговое окно Параметры (Preferences) - Страница 577 из 999
Вкладка Просмотр и использование изображений на компьютере (Vie… Расширенное руководство > Сканирование > Сканирование с помощью поставляемых приложений > Окна программы MP Navigator EX > Вкладка Просмотр и использование изображений на компьютере (View & Use Images on your Computer) S703 Вкладка - Страница 578 из 999
Вкладка Просмотр и использование изображений на компьютере (Vie… (Переключить режим) Переключение на экран режима быстрого запуска. На экране режима быстрого запуска можно одновременно выполнить несколько действий, от сканирования до сохранения и других действий, просто щелкнув соответствующий - Страница 579 из 999
Вкладка Специальное сканирование с помощью быстрого запуска (Cu… Расширенное руководство > Сканирование > Сканирование с помощью поставляемых приложений > Окна программы MP Navigator EX > Вкладка Специальное сканирование с помощью быстрого запуска (Custom Scan with One-click) S704 Вкладка - Страница 580 из 999
Вкладка Специальное сканирование с помощью быстрого запуска (Cu… программе Блокнот (поставляется с ОС Windows). При нажатии этого значка открывается диалоговое окно OCR, позволяя задать параметры сканирования/сохранения. Диалоговое окно OCR Другое (Custom) Сканирование документов/фото и их - Страница 581 из 999
Экран Автоматическое сканирование (Auto Scan) (окно Сканир./имп. (… Расширенное руководство > Сканирование > Сканирование с помощью поставляемых приложений > Окна программы MP Navigator EX > Экран Автоматическое сканирование (Auto Scan) (окно Сканир./имп. (Scan/ Import)) S744 Экран Автоматическое - Страница 582 из 999
Экран Автоматическое сканирование (Auto Scan) (окно Сканир./имп. (… Примечание. Чтобы уменьшить эффект муара, откройте « Экран Фото/документы (планшет) (Photos/ Documents (Platen)) (окно Сканир./имп. (Scan/Import)) » и установите для параметра Вид документа (Document Type) значение Журнал - Страница 583 из 999
Экран Автоматическое сканирование (Auto Scan) (окно Сканир./имп. (… Параметры (Preferences) Откроется диалоговое окно Параметры (Preferences). В диалоговом окне Параметры (Preferences) можно настроить дополнительные параметры программы MP Navigator EX. Диалоговое окно Параметры (Preferences) - Страница 584 из 999
Экран Автоматическое сканирование (Auto Scan) (окно Сканир./имп. (… Скрытие всех изображений. Открыть все (Open All) Отображение всех изображений. Примечание. При нажатии Закрыть все (Close All) вид кнопки меняется на Открыть все (Open All). Область выбранных изображений (Отменить все) Отмена - Страница 585 из 999
Диалоговое окно Параметры сканирования (Scan Settings) (автоматич… Расширенное руководство > Сканирование > Сканирование с помощью поставляемых приложений > Окна программы MP Navigator EX > Диалоговое окно Параметры сканирования (Scan Settings) (автоматическое сканирование) S745 Диалоговое окно - Страница 586 из 999
Экран Фото/документы (планшет) (Photos/Documents (Platen)) (окно С… Расширенное руководство > Сканирование > Сканирование с помощью поставляемых приложений > Окна программы MP Navigator EX > Экран Фото/документы (планшет) (Photos/Documents (Platen)) (окно Сканир./имп. (Scan/Import)) S708 Экран - Страница 587 из 999
Экран Фото/документы (планшет) (Photos/Documents (Platen)) (окно С… Карта памяти (Memory Card) Выберите, если требуется импортировать изображения, сохраненные на карте памяти. Отображается окно для импорта изображения с карты памяти. Экран Карта памяти (Memory Card) (окно Сканир./имп. - Страница 588 из 999
Экран Фото/документы (планшет) (Photos/Documents (Platen)) (окно С… окна Сохранение в виде PDF-файла (Save as PDF file) и задания параметров сохранения. Диалоговое окно Сохранение в виде PDF-файла (Save as PDF file) Переход в главное меню (Jump to Main Menu) Переход в главное меню. Панель - Страница 589 из 999
Экран Фото/документы (планшет) (Photos/Documents (Platen)) (окно С… Эскизы могут отображаться в виде символа «?», если недостаточно памяти для отображения изображений. Если изображения отсортированы по параметру Категории (Categories) Закрыть все (Close All) / Открыть все (Open All) Можно скрыть - Страница 590 из 999
Диалоговое окно Параметры сканирования (Scan Settings) (фотограф… Расширенное руководство > Сканирование > Сканирование с помощью поставляемых приложений > Окна программы MP Navigator EX > Диалоговое окно Параметры сканирования (Scan Settings) (фотографии/ документы) S713 Диалоговое окно - Страница 591 из 999
Диалоговое окно Параметры сканирования (Scan Settings) (фотограф… При выборе варианта Автоматическое определение (Auto Detect) изображение может быть отсканировано в неправильном положении или с неправильным размером. В этом случае измените размер в соответствии с фактическим форматом документа - Страница 592 из 999
Диалоговое окно Параметры сканирования (Scan Settings) (фотограф… Скрыть нечеткость (Unsharp Mask) Установите этот флажок для подчеркивания контуров объектов и повышения резкости изображения. Внимание! Этот флажок нельзя установить, если в списке Вид документа (Document Type) выбрано значение - Страница 593 из 999
Диалоговое окно Параметры сканирования (Scan Settings) (фотограф… — Документы с небольшим количеством текста. — Документы, содержащие рисунки или изображения — Рукописные документы — Документы, содержащие как вертикальные, так и горизонтальные линии (таблицы). Примечание. Когда включена функция - Страница 594 из 999
Диалоговое окно Сохранить (Save) Расширенное руководство > Сканирование > Сканирование с помощью поставляемых приложений программы MP Navigator EX > Диалоговое окно Сохранить (Save) Стр. 594 из 998 стр. > Окна S716 Диалоговое окно Сохранить (Save) Диалоговое окно Сохранить (Save) открывается с - Страница 595 из 999
Диалоговое окно Сохранить (Save) Стр. 595 из 998 стр. Compression)). Внимание! Этот параметр недоступен, когда установлен флажок Сжатие отсканированных изображений при передаче (Compress scanned images when transferring) на « Вкладка Общие (General) » диалогового окна Параметры (Preferences). - Страница 596 из 999
Диалоговое окно Сохранение в виде PDF-файла (Save as PDF file) Расширенное руководство > Сканирование > Сканирование с помощью поставляемых приложений программы MP Navigator EX > Диалоговоеокно Сохранение в виде PDF-файла (Save as PDF file) Стр. 596 из 998 стр. > Окна S717 Диалоговое окно - Страница 597 из 999
Диалоговое окно Сохранение в виде PDF-файла (Save as PDF file) Тип файла (Save as type) Выберите PDF в качестве типа файла, для сохранения отсканированных изображений. PDF Сохранение каждого выбранного изображения в отдельный PDF-файл. PDF (многостраничный) (PDF(Multiple Pages)) Сохранение - Страница 598 из 999
Диалоговое окно Сохранение в виде PDF-файла (Save as PDF file) Стр. 598 из 998 стр. (Save in), новую папку с текущей датой и сохранить в нее отсканированные изображения. Создается вложенная папка с именем в формате «2010_01_01» (Год_Месяц_Дата). Если этот флажок не установлен, файлы будут - Страница 599 из 999
Диалоговое окно Параметры PDF (PDF Settings) Расширенное руководство > Сканирование > Сканирование с помощью поставляемых приложений программы MP Navigator EX > Диалоговоеокно Параметры PDF (PDF Settings) Стр. 599 из 998 стр. > Окна S736 Диалоговое окно Параметры PDF (PDF Settings) В диалоговом - Страница 600 из 999
Диалоговое окно Параметры PDF (PDF Settings) Стр. 600 из 998 стр. — Документы, в которых текстовые строки наклонены больше, чем на 10 градусов, или угол наклона меняется от строки к строке. — Документы, содержащие текст, расположенный как вертикально, так и горизонтально. — Документы с очень - Страница 601 из 999
Экран Карта памяти (Memory Card) (окно Сканир./имп. (Scan/Import)) Расширенное руководство > Сканирование > Сканирование с помощью поставляемых приложений программы MP Navigator EX > Экран Карта памяти (Memory Card) (окно Сканир./имп. (Scan/Import)) Стр. 601 из 998 стр. > Окна S710 Экран Карта - Страница 602 из 999
Экран Карта памяти (Memory Card) (окно Сканир./имп. (Scan/Import)) Import)) Карта памяти (Memory Card) Здесь отображаются папки с изображениями и PDF-файлами (сгруппированные по году, месяцу/году или месяцу/дате/году) в режиме просмотра структуры папок на карте памяти. Выберите папку, чтобы вывести - Страница 603 из 999
Экран Карта памяти (Memory Card) (окно Сканир./имп. (Scan/Import)) Стр. 603 из 998 стр. Отмена выбора всех изображений в области выбранных изображений. (Отмена выбора) Отмена выбора выделенного изображения (с оранжевым контуром) в области выбранных изображений. Область выбранных изображений - Страница 604 из 999
Окно Просм. и использ. (View Use) Расширенное руководство > Сканирование > Сканирование с помощью поставляемых приложений программы MP Navigator EX > Окно Просм. и использ. (View & Use) Стр. 604 из 998 стр. > Окна S711 Окно Просм. и использ. (View & Use) На экране режима навигации выберите Просм. и - Страница 605 из 999
Окно Просм. и использ. (View Use) материалы. Откроется окно Сканир./имп. (Scan/Import). Экран Фото/документы (планшет) (Photos/Documents (Platen)) (окно Сканир./имп. (Scan/ Import)) Моя камера (Отск./имп. изоб.) (My Box (Scanned/Imported Images)) Здесь отображаются папки с изображениями - Страница 606 из 999
Окно Просм. и использ. (View Use) (Руководство) Открытие данного Руководства. Инструменты редактирования (Выбрать все) Выбор всех изображений в окне эскизов. (Отменить все) Отмена выбора всех изображений в окне эскизов. (Исправление/улучшение изображения) Позволяет исправить выбранное изображение - Страница 607 из 999
Окно Просм. и использ. (View Use) Окно эскизов Отображаются отсканированные изображения. При установке флажка у изображения это изображения появляется в области выбранных изображений. Выбор изображения и выделение имени файла с помощью указателя мыши позволяют переименовать его. Перетаскивание - Страница 608 из 999
Окно Просм. и использ. (View Use) Эта часть отображается только в том случае, если выбрано одно или несколько изображений. Закрыть все (Close All) / Открыть все (Open All) Можно скрыть или показать все изображения в отображаемых категориях. Эта кнопка отображается только в том случае, если - Страница 609 из 999
Окно Просм. и использ. (View Use) Стр. 609 из 998 стр. Отмена выбора всех изображений в области выбранных изображений. (Отмена выбора) Отмена выбора выделенного изображения (с оранжевым контуром) в области выбранных изображений. Область выбранных изображений Отображаются изображения, выбранные в - Страница 610 из 999
Окно Создание/правка PDF-файла (Create/Edit PDF file) Расширенное руководство > Сканирование > Сканирование с помощью поставляемых приложений программы MP Navigator EX > Окно Создание/правка PDF-файла (Create/Edit PDF file) Стр. 610 из 998 стр. > Окна S715 Окно Создание/правка PDF-файла - Страница 611 из 999
Окно Создание/правка PDF-файла (Create/Edit PDF file) Вы также можете изменить порядок путем перетаскивания изображения. Удалить выбранные страницы (Delete Selected Pages) Удаляет выбранное изображение. Добавить страницу (Add Page) Позволяет выбрать и добавить существующий PDF-файл. Примечание. Для - Страница 612 из 999
Окно Создание/правка PDF-файла (Create/Edit PDF file) Стр. 612 из 998 стр. (Увеличение) Увеличение изображения, показанного в окне предварительного просмотра. (Уменьшение) Уменьшение изображения, показанного в окне предварительного просмотра. (Во весь экран) Отображение всего изображения. (Режим - Страница 613 из 999
Диалоговое окно «Печать документа» Расширенное руководство > Сканирование > Сканирование с помощью поставляемых приложений программы MP Navigator EX > Диалоговое окно «Печать документа» Стр. 613 из 998 стр. > Окна S718 Диалоговое окно «Печать документа» Нажмите кнопку Печать (Print) в окне Просм. и - Страница 614 из 999
Диалоговое окно «Печать документа» Параметр Двухсторонняя авто (Auto Duplex) отображается, когда для параметра Макет страницы (Page Layout) выбрано значение Норм. размер (Normal-size Printing) или Масштабирование (Scaled Printing) и доступен, когда для параметра Тип носителя (Media Type) задано - Страница 615 из 999
Диалоговое окно «Печать документа» Стр. 615 из 998 стр. Копии Щелкните печати. (настройка копирования) для выбора количества копий для Оттенки серого (Grayscale Printing) Установите этот флажок, чтобы напечатать документ в черно-белом режиме. Предварительный просмотр (Preview before printing) - Страница 616 из 999
Диалоговое окно Напечатать фото (Print Photo) Расширенное руководство > Сканирование > Сканирование с помощью поставляемых приложений программы MP Navigator EX > Диалоговое окно Напечатать фото (Print Photo) Стр. 616 из 998 стр. > Окна S729 Диалоговое окно Напечатать фото (Print Photo) Нажмите - Страница 617 из 999
Диалоговое окно Напечатать фото (Print Photo) Стр. 617 из 998 стр. По размеру бумаги (Fit-to-Page Printing) Печать изображения в соответствии с размером бумаги (с увеличением или уменьшением). Печать без полей (Borderless Printing) Установите этот флажок, чтобы напечатанное изображение занимало - Страница 618 из 999
Диалоговое окно Отправка по электронной почте (Send via E-mail) Расширенное руководство > Сканирование > Сканирование с помощью поставляемых приложений программы MP Navigator EX > Диалоговое окно Отправка по электронной почте (Send via E-mail) Стр. 618 из 998 стр. > Окна S719 Диалоговое окно - Страница 619 из 999
Диалоговое окно Отправка по электронной почте (Send via E-mail) Стр. 619 из 998 стр. Имя файла (File name) Введите имя графического файла, который нужно вложить (до 64 знаков). При сохранении нескольких файлов к имени каждого файла добавляются 4 цифры. Задать… (Set…) Вы можете задать тип сжатия - Страница 620 из 999
Окно Исправить/улучшить изображения (Correct/Enhance Images) Расширенное руководство > Сканирование > Сканирование с помощью поставляемых приложений программы MP Navigator EX > Окно Исправить/улучшить изображения (Correct/Enhance Images) Стр. 620 из 998 стр. > Окна S712 Окно Исправить/улучшить - Страница 621 из 999
Окно Исправить/улучшить изображения (Correct/Enhance Images) Задачи и настройки, содержащиеся на вкладках Авто (Auto) и Вручную (Manual), различны. Щелкните вкладку Авто (Auto) или Вручную (Manual), чтобы открыть соответствующую вкладку. Вкладка Авто (Auto) Используйте функции вкладки Авто (Auto) - Страница 622 из 999
Окно Исправить/улучшить изображения (Correct/Enhance Images) Вкладка Вручную (Manual) На вкладке Вручную (Manual) есть два меню: Настройка (Adjust) и Исправить/улучшить (Correct/ Enhance). Используйте функцию Настройка (Adjust) для настройки яркости, контрастности и четкости всего изображения. - Страница 623 из 999
Окно Исправить/улучшить изображения (Correct/Enhance Images) Яркость/Контрастность (Brightness/Contrast) Настройка яркости и контрастности изображения. Перемещайте бегунок Яркость (Brightness) влево, чтобы сделать изображение темнее, и вправо, чтобы сделать изображение ярче. Перемещайте бегунок - Страница 624 из 999
Окно Исправить/улучшить изображения (Correct/Enhance Images) Сброс всех настроек (яркости, контрастности, четкости, размытости и устранения просвечивания). Сброс выбранного изображения (Reset Selected Image) Отменяет все исправления, обработку и настройку, примененные к выбранному изображению. - Страница 625 из 999
Окно Исправить/улучшить изображения (Correct/Enhance Images) Сохранить все исправ. изобр. (Save All Corrected Images) Сохранение всех исправленных/улучшенных изображений, показанных в списке эскизов. Выход (Exit) Закрытие окна Исправить/улучшить изображения (Correct/Enhance Images). Панель - Страница 626 из 999
Окно Исправить/улучшить изображения (Correct/Enhance Images) Стр. 626 из 998 стр. Наверх - Страница 627 из 999
Окно режима быстрого запуска Расширенное руководство > Сканирование > Сканирование с помощью поставляемых приложений программы MP Navigator EX > Окно режима быстрого запуска Стр. 627 из 998 стр. > Окна S701 Окно режима быстрого запуска Нажмите кнопку (Переключить режим) в левом нижнем углу окна - Страница 628 из 999
Окно режима быстрого запуска Стр. 628 из 998 стр. Переключение в режим навигации. Отображается экран режима навигации. Вкладка Специальное сканирование с помощью быстрого запуска (Custom Scan with Oneclick) Параметры (Preferences) Откроется диалоговое окно Параметры (Preferences). В диалоговом окне - Страница 629 из 999
Диалоговое окно Автоматическое сканирование (Auto Scan) Расширенное руководство > Сканирование > Сканирование с помощью поставляемых приложений программы MP Navigator EX > Диалоговое окно Автоматическое сканирование (Auto Scan) Стр. 629 из 998 стр. > Окна S742 Диалоговое окно Автоматическое - Страница 630 из 999
Диалоговое окно Автоматическое сканирование (Auto Scan) Внимание! Если этот флажок установлен, файлы можно сохранять только в формате JPEG/Exif или PDF. Если этот флажок установлен, сканирование может выполняться дольше, чем обычно. Цветовой тон может измениться по сравнению с исходным изображением - Страница 631 из 999
Диалоговое окно Автоматическое сканирование (Auto Scan) Стр. 631 из 998 стр. По умолчанию отсканированные изображения сохраняются в следующих папках. Windows 7: папка MP Navigator EX в папке Мои рисунки (My Pictures) Windows Vista: папка MP Navigator EX в папке Рисунки (Pictures) Windows XP: папка - Страница 632 из 999
Диалоговое окно Сохранить (Save) (окно режима быстрого запуска) Расширенное руководство > Сканирование > Сканирование с помощью поставляемых приложений программы MP Navigator EX > Диалоговое окно Сохранить (Save) (окно режима быстрого запуска) Стр. 632 из 998 стр. > Окна S721 Диалоговое окно - Страница 633 из 999
Диалоговое окно Сохранить (Save) (окно режима быстрого запуска) Правильно устанавливайте документы в соответствии с типом сканируемого документа. В противном случае документы могут быть отсканированы неправильно. Сведения о порядке установки документов см. в разделе « Установка документов ». - Страница 634 из 999
Диалоговое окно Сохранить (Save) (окно режима быстрого запуска) Имя файла (File name) Введите имя графического файла, который нужно сохранить (до 64 знаков). При сохранении нескольких файлов к имени каждого файла добавляются 4 цифры. Тип файла (Save as type) Выберите тип файла для сохранения - Страница 635 из 999
Диалоговое окно Сохранить (Save) (окно режима быстрого запуска) Место сохранения (Save in) В этом поле отображается имя папки для сохранения отсканированных изображений. Чтобы указать другую папку, нажмите кнопку Обзор… (Browse…). По умолчанию отсканированные изображения сохраняются в следующих - Страница 636 из 999
Диалоговое окно Сохранить (Save) (окно режима быстрого запуска) Стр. 636 из 998 стр. Отмена (Cancel) Отмена заданных параметров. Текущий экран закрывается. По умолчанию (Defaults) Возврат всех настроек экрана в состояние по умолчанию. Сканир. (Scan) Сканирование и сохранение документов с заданными - Страница 637 из 999
Диалоговое окно Параметры сканирования (Scan Settings) (Экран реж… Расширенное руководство > Сканирование > Сканирование с помощью поставляемых приложений > Окна программы MP Navigator EX > Диалоговое окно Параметры сканирования (Scan Settings) (Экран режима быстрого запуска) S734 Диалоговое окно - Страница 638 из 999
Диалоговое окно Параметры сканирования (Scan Settings) (Экран реж… уровень). Размер документа (Document Size) Выберите размер сканируемого документа. При выборе размера Другое (Custom) откроется окно, позволяющее указать размер документа. Выберите Единицы (Units), затем введите значения Ширина - Страница 639 из 999
Диалоговое окно Параметры сканирования (Scan Settings) (Экран реж… Убрать растр (Descreen) Установите этот флажок для уменьшения муара. При печати фотографий и рисунков изображение формируется из мелких точек. Муар проявляется в виде неравномерных градаций или полос, появляющихся при сканировании - Страница 640 из 999
Диалоговое окно Параметры сканирования (Scan Settings) (Экран реж… Когда включена функция Корректировать документы с наклоном (Correct slanted document), сканирование выполняется дольше, чем обычно. Определение ориентации текстовых документов и поворот изображений (Detect the orientation of text - Страница 641 из 999
Диалоговое окно Сохранить (Save) Расширенное руководство > Сканирование > Сканирование с помощью поставляемых приложений программы MP Navigator EX > Диалоговое окно Сохранить (Save) Стр. 641 из 998 стр. > Окна S731 Диалоговое окно Сохранить (Save) Диалоговое окно Сохранить (Save) открывается при - Страница 642 из 999
Диалоговое окно Сохранить (Save) Navigator EX. PDF-файлы, созданные другими приложениями, задать невозможно. Если PDF-файлы редактировались в других приложениях, то их также нельзя задать. При редактировании PDF-файлов, защищенных паролем, пароли удаляются. Заново установите пароли. Задание паролей - Страница 643 из 999
Диалоговое окно Сохранить (Save) Стр. 643 из 998 стр. Имя файла (File name) Введите имя графического файла, который нужно сохранить (до 64 знаков). При сохранении нескольких файлов к имени каждого файла добавляются 4 цифры. Место сохранения (Save in) В этом поле отображается имя папки для - Страница 644 из 999
Стр. 644 из 998 стр. Диалоговое окно Настройки Exif (Exif Settings) Расширенное руководство > Сканирование > Сканирование с помощью поставляемых приложений программы MP Navigator EX > Диалоговое окно Настройки Exif (Exif Settings) > Окна S732 Диалоговое окно Настройки Exif (Exif Settings) Имеется - Страница 645 из 999
Диалоговое окно Настройки Exif (Exif Settings) Стр. 645 из 998 стр. Наверх - Страница 646 из 999
Диалоговое окно PDF Расширенное руководство > Сканирование > Сканирование с помощью поставляемых приложений программы MP Navigator EX > Диалоговоеокно PDF Стр. 646 из 998 стр. > Окна S725 Диалоговое окно PDF Нажмите кнопку Сохр. как PDF-файл (Save as PDF file) на вкладке Специальное сканирование с - Страница 647 из 999
Диалоговое окно PDF Внимание! При выборе варианта Автоматическое определение (Auto Detect) изображение может быть отсканировано в неправильном положении или с неправильным размером. В этом случае измените размер в соответствии с фактическим форматом документа (A4, Letter и т. п.) и совместите угол - Страница 648 из 999
Диалоговое окно PDF Можно указать тип сжатия PDF-файлов и другие дополнительные параметры для создания PDF-файлов. Диалоговое окно Параметры PDF (PDF Settings) Место сохранения (Save in) В этом поле отображается имя папки для сохранения отсканированных изображений. Чтобы указать другую папку, - Страница 649 из 999
Диалоговое окно PDF Стр. 649 из 998 стр. one-click button) Установите этот флажок для запуска сканирования при нажатии этого значка в режиме быстрого запуска. Применить (Apply) Сохранение и применение заданных параметров. Нажмите кнопку Отмена (Cancel) вместо Применить (Apply), чтобы отменить все - Страница 650 из 999
Диалоговое окно Сохранение в виде PDF-файла (Save as PDF file) Расширенное руководство > Сканирование > Сканирование с помощью поставляемых приложений программы MP Navigator EX > Диалоговоеокно Сохранение в виде PDF-файла (Save as PDF file) Стр. 650 из 998 стр. > Окна S730 Диалоговое окно - Страница 651 из 999
Диалоговое окно Сохранение в виде PDF-файла (Save as PDF file) Стр. 651 из 998 стр. PDF-файла. Нельзя изменить порядок страниц в PDF-файле, в который добавляются изображения. Внимание! Добавление изображений возможно только в PDF-файлы, созданные программой MP Navigator EX. PDF-файлы, созданные - Страница 652 из 999
Диалоговое окно Почта (Mail) Расширенное руководство > Сканирование > Сканирование с помощью поставляемых приложений программы MP Navigator EX > Диалоговое окно Почта (Mail) Стр. 652 из 998 стр. > Окна S722 Диалоговое окно Почта (Mail) Нажмите кнопку Вложение в эл. письмо (Attach to E-mail) на - Страница 653 из 999
Диалоговое окно Почта (Mail) быть отсканировано в неправильном положении или с неправильным размером. В этом случае измените размер в соответствии с фактическим форматом документа (A4, Letter и т. п.) и совместите угол документа с углом планшета, отмеченным стрелкой (меткой совмещения). Разрешение - Страница 654 из 999
Диалоговое окно Почта (Mail) В этом поле отображается имя папки для сохранения отсканированных изображений. Чтобы указать другую папку, нажмите кнопку Обзор… (Browse…). По умолчанию отсканированные изображения сохраняются в следующих папках. Windows 7: папка MP Navigator EX в папке Мои рисунки - Страница 655 из 999
Диалоговое окно Почта (Mail) Стр. 655 из 998 стр. Наверх - Страница 656 из 999
Диалоговое окно OCR Расширенное руководство > Сканирование > Сканирование с помощью поставляемых приложений программы MP Navigator EX > Диалоговоеокно OCR Стр. 656 из 998 стр. > Окна S724 Диалоговое окно OCR Нажмите кнопку OCR на вкладке Специальное сканирование с помощью быстрого запуска (Custom - Страница 657 из 999
Диалоговое окно OCR Разрешение Использ. драйвер сканера (Use the scanner driver) Установите этот флажок для отображения окна программы ScanGear (драйвера сканера) и задания дополнительных настроек при сканировании. Цветной режим (Color Mode), Размер документа (Document Size), Разрешение - Страница 658 из 999
Диалоговое окно OCR Параметры приложения (Application Settings) Распознать текст с OCR (OCR with) Задайте программу OCR. Если задана программа MP Navigator EX, после сканирования изображения распознанный текст отображается в программе Блокнот (Notepad) (поставляется с ОС Windows). Примечание. В - Страница 659 из 999
Диалоговое окно OCR Стр. 659 из 998 стр. Сканирование документов с заданными настройками. Наверх - Страница 660 из 999
Диалоговое окно Другое (Custom) Расширенное руководство > Сканирование > Сканирование с помощью поставляемых приложений программы MP Navigator EX > Диалоговое окно Другое (Custom) Стр. 660 из 998 стр. > Окна S726 Диалоговое окно Другое (Custom) Нажмите кнопку Другое (Custom) на вкладке Специальное - Страница 661 из 999
Диалоговое окно Другое (Custom) противном случае документы могут быть отсканированы неправильно. Сведения о порядке установки документов см. в разделе « Установка документов ». Примечание. Для уменьшения муара установите для параметра Вид документа (Document Type) значение Журнал (Magazine). - Страница 662 из 999
Диалоговое окно Другое (Custom) Выберите тип файла для сохранения отсканированных изображений. Выберите Авто (Auto), JPEG/Exif, TIFF или BMP. Если для параметра Вид документа (Document Type) задано значение Автоматический режим (Auto Mode), по умолчанию отображается и выбирается вариант Авто - Страница 663 из 999
Диалоговое окно Другое (Custom) Место сохранения (Save in). Сохранить JPEG/Exif-файл в пространстве AdobeRGB (Save the JPEG/Exif file in AdobeRGB) Установите этот флажок для сохранения изображений в цветах, соответствующих палитре Adobe RGB. Внимание! Эта функция доступна только в том случае, если - Страница 664 из 999
Диалоговое окно Другое (Custom) Стр. 664 из 998 стр. Возврат всех настроек экрана в состояние по умолчанию. Сканир. (Scan) Сканирование и сохранение документов с заданными настройками. Если для параметра Тип файла (Save as type) задано значение Авто (Auto), отображается подтверждение. Нажмите - Страница 665 из 999
Диалоговое окно Параметры (Preferences) Расширенное руководство > Сканирование > Сканирование с помощью поставляемых приложений программы MP Navigator EX > Диалоговое окно Параметры (Preferences) Стр. 665 из 998 стр. > Окна S705 Диалоговое окно Параметры (Preferences) Нажмите кнопку Параметры - Страница 666 из 999
Стр. 666 из 998 стр. Вкладка Общие (General) Расширенное руководство > Сканирование > Сканирование с помощью поставляемых приложений программы MP Navigator EX > Вкладка Общие (General) > Окна S740 Вкладка Общие (General) На вкладке Общие (General) можно задать общие параметры программы MP Navigator - Страница 667 из 999
Вкладка Общие (General) — Невозможен выбор варианта Черно-белое (Black and White) для параметров цветного режима в режиме быстрого запуска. — Функция Удаление тени от переплета (Remove gutter shadow) недоступна. — Функции Авт. исправление фото (Auto Photo Fix) и Автоматическое исправление - Страница 668 из 999
Вкладка Общие (General) Стр. 668 из 998 стр. приложения. Примечание. Для параметра Преобразование в текстовый файл (Convert to text file) отображается программа Блокнот (NotePad) (поставляется с ОС Windows). Нажмите кнопку Задать… (Set…), чтобы открыть диалоговое окно, затем задайте значение - Страница 669 из 999
Вкладка Настройки кнопок сканера (Scanner Button Settings) (Сохрани… Расширенное руководство > Сканирование > Сканирование с помощью поставляемых приложений > Окна программы MP Navigator EX > Вкладка Настройки кнопок сканера (Scanner Button Settings) (Сохранить на компьютере) S707 Вкладка - Страница 670 из 999
Вкладка Настройки кнопок сканера (Scanner Button Settings) (Сохрани… Разрешение (Resolution) Установите этот документ с помощью панели управления устройства. Задать… (Specify…) Открытие диалогового окна Параметры сканирования (Scan Settings), в котором можно задавать дополнительные параметры - Страница 671 из 999
Вкладка Настройки кнопок сканера (Scanner Button Settings) (Сохрани… отсканированных с помощью панели управления устройства, в файлы JPEG или PDF. Укажите JPEG на панели управления принтера (Specify JPEG on printer’s operation panel) Щелкните Задать… (Set…), чтобы задать тип сжатия для - Страница 672 из 999
Вкладка Настройки кнопок сканера (Scanner Button Settings) (Вложен… Расширенное руководство > Сканирование > Сканирование с помощью поставляемых приложений > Окна программы MP Navigator EX > Вкладка Настройки кнопок сканера (Scanner Button Settings) (Вложение в эл. письмо) S737 Вкладка Настройки - Страница 673 из 999
Вкладка Настройки кнопок сканера (Scanner Button Settings) (Вложен… Разрешение (Resolution) Установите этот документ с помощью панели управления устройства. Задать… (Specify…) Открытие диалогового окна Параметры сканирования (Scan Settings), в котором можно задавать дополнительные параметры - Страница 674 из 999
Вкладка Настройки кнопок сканера (Scanner Button Settings) (Вложен… Параметры вложения (Attachment Settings) Почтовая программа (Mail Program) Укажите программу электронной почты. Связанные разделы Вкладка Настройки кнопок сканера (Scanner Button Settings) (Сохранить на компьютере) Наверх Стр. - Страница 675 из 999
Диалоговое окно Параметры сканирования (Scan Settings) (Настройки… Расширенное руководство > Сканирование > Сканирование с помощью поставляемых приложений > Окна программы MP Navigator EX > Диалоговое окно Параметры сканирования (Scan Settings) (Настройки кнопок сканера) S743 Диалоговое окно - Страница 676 из 999
Диалоговое окно Параметры сканирования (Scan Settings) (Настройки… Внимание! Если этот флажок установлен, файлы можно сохранять только в формате JPEG/Exif или PDF. Если этот флажок установлен, сканирование может выполняться дольше, чем обычно. Эта функция недоступна при сканировании в черно-белом - Страница 677 из 999
Диалоговое окно Параметры сканирования (Scan Settings) (Настройки… Эта функция может не работать должным образом, в зависимости от языка документа. Поддерживаются только текстовые документы, написанные на языках, которые можно выбрать в списке Язык документа (Document Language). Ориентацию - Страница 678 из 999
Приложение: открытие файлов, не являющихся отсканированными из… Расширенное руководство > Сканирование > Сканирование с помощью поставляемых приложений Приложение: открытие файлов, не являющихся отсканированными изображениями > S011 Приложение: открытие файлов, не являющихся отсканированными - Страница 679 из 999
Импорт изображений, сохраненных на карте памяти Расширенное руководство > Сканирование > Сканирование с помощью поставляемых приложений > Приложение: открытие файлов, не являющихся отсканированными изображениями > Импорт изображений, сохраненных на карте памяти S506 Импорт изображений, сохраненных - Страница 680 из 999
Импорт изображений, сохраненных на карте памяти Стр. 680 из 998 стр. действие. (Always do the selected action.) и щелкните кнопку ОК (OK). Если после установки карты памяти в разъем для карты памяти устройства экран выбора программы не отображается, выберите MP Navigator EX в меню Пуск (Start), - Страница 681 из 999
Импорт изображений, сохраненных на карте памяти Стр. 681 из 998 стр. Создается вложенная папка с именем в формате «2010_01_01» (Год_Месяц_Дата). Если этот флажок не установлен, файлы будут сохраняться в папку, указанную в параметре Место сохранения (Save in). Изменить свойства PDF-файла (Change the - Страница 682 из 999
Открытие сохраненных в компьютере изображений Расширенное руководство > Сканирование > Сканирование с помощью поставляемых приложений > Приложение: открытие файлов, не являющихся отсканированными изображениями > Открытие сохраненных в компьютере изображений S507 Открытие сохраненных в компьютере - Страница 683 из 999
Открытие сохраненных в компьютере изображений Стр. 683 из 998 стр. 4. Выберите изображения, которые вы хотите использовать, затем укажите, что нужно сделать с этим изображением. Подробные сведения об использовании изображений см. в соответствующих разделах, ссылки на которые приведены ниже. - Страница 684 из 999
Сканирование из других приложений Стр. 684 из 998 стр. Расширенное руководство > Сканирование > Сканирование из других приложений Сканирование из других приложений Назначение программы ScanGear (драйвера сканера) Сканирование с расширенными настройками с помощью программы ScanGear (драйвера - Страница 685 из 999
Назначение программы ScanGear (драйвера сканера) Расширенное руководство > Сканирование > Сканирование из других приложений ScanGear (драйвера сканера) Стр. 685 из 998 стр. > Назначение программы S201 Назначение программы ScanGear (драйвера сканера) ScanGear (драйвер сканера) — это программное - Страница 686 из 999
Назначение программы ScanGear (драйвера сканера) Расширенный режим Используйте вкладку Расш. режим (Advanced Mode) для указания цветового режима, разрешения вывода, яркости изображения, цветового тона и других параметров во время сканирования. Режим автоматического сканирования Используйте вкладку - Страница 687 из 999
Назначение программы ScanGear (драйвера сканера) Стр. 687 из 998 стр. Наверх - Страница 688 из 999
Сканирование с расширенными настройками с помощью программы S… Расширенное руководство > Сканирование > Сканирование из других приложений расширенными настройками с помощью программы ScanGear (драйвера сканера) > Сканирование с S200 Сканирование с расширенными настройками с помощью программы - Страница 689 из 999
Запуск программы ScanGear (драйвера сканера) Расширенное руководство > Сканирование > Сканирование из других приложений расширенными настройками с помощью программы ScanGear (драйвера сканера) ScanGear (драйвера сканера) Стр. 689 из 998 стр. > Сканирование с > Запуск программы S202 Запуск программы - Страница 690 из 999
Запуск программы ScanGear (драйвера сканера) Стр. 690 из 998 стр. запуска. Запуск программы MP Navigator EX 2. Нажмите соответствующий значок. Откроется соответствующее диалоговое окно. 3. Установите флажок Использ. драйвер сканера (Use the scanner driver) в группе Параметры сканирования (Scan - Страница 691 из 999
Сканирование в основном режиме Расширенное руководство > Сканирование > Сканирование из других приложений расширенными настройками с помощью программы ScanGear (драйвера сканера) режиме Стр. 691 из 998 стр. > Сканирование с > Сканирование в основном S203 Сканирование в основном режиме Используйте - Страница 692 из 999
Сканирование в основном режиме Для сканирования журналов, содержащих цветные фотографии, выберите значение Журнал(Цветной) (Magazine(Color)). 3. Нажмите кнопку Просмотр (Preview). Предварительное изображение появится в области предварительного просмотра. Примечание. Цвета настраиваются в - Страница 693 из 999
Сканирование в основном режиме Стр. 693 из 998 стр. Связанные разделы Вкладка Основной режим (Basic Mode) Наверх - Страница 694 из 999
Сканирование в расширенном режиме Расширенное руководство > Сканирование > Сканирование из других приложений расширенными настройками с помощью программы ScanGear (драйвера сканера) расширенном режиме Стр. 694 из 998 стр. > Сканирование с > Сканирование в S205 Сканирование в расширенном режиме - Страница 695 из 999
Сканирование в расширенном режиме При переключении режимов параметры не сохраняются. 3. Установите Настройка ввода (Input Settings). Настройка ввода (Input Settings) 4. Нажмите кнопку Просмотр (Preview). Предварительное изображение появится в области предварительного просмотра. Примечание. При - Страница 696 из 999
Сканирование в расширенном режиме Стр. 696 из 998 стр. Связанные разделы Вкладка Расш. режим (Advanced Mode) Наверх - Страница 697 из 999
Стр. 697 из 998 стр. Сканирование в режиме автоматического сканирования Расширенное руководство > Сканирование > Сканирование из других приложений расширенными настройками с помощью программы ScanGear (драйвера сканера) автоматического сканирования > Сканирование с > Сканирование в режиме S207 - Страница 698 из 999
Сканирование в режиме автоматического сканирования Стр. 698 из 998 стр. Примечание. Действия программы ScanGear, выполняемые по окончании сканирования, можно задать с помощью параметров Состояние окна ‘ScanGear’ после сканирования (Status of ScanGear dialog after scanning) на вкладке Сканировать - Страница 699 из 999
Сканирование нескольких документов в один прием с помощью прогр… Расширенное руководство > Сканирование > Сканирование из других приложений расширенными настройками с помощью программы ScanGear (драйвера сканера) документов в один прием с помощью программы ScanGear (драйвера сканера) > - Страница 700 из 999
Сканирование нескольких документов в один прием с помощью прогр… 3. Нажмите кнопку Просмотр (Preview). Эскизы предварительных изображений появятся в области предварительного просмотра. Изображения автоматически обрезаются (определяются области сканирования) в соответствии с размером документа. 4. - Страница 701 из 999
Сканирование нескольких документов в один прием с помощью прогр… 7. Выберите изображения, которые требуется отсканировать. Установите флажки рядом с изображениями, которые следует отсканировать. 8. Нажмите кнопку Сканировать (Scan). Сканирование нескольких документов в режиме полного изображения - Страница 702 из 999
Сканирование нескольких документов в один прием с помощью прогр… 4. Задайте Формат вывода (Output Size). 5. Настройте должным образом параметры в группе Коррекция изображения (Image corrections). 6. Нажмите кнопку Сканировать (Scan). Сканируются области, обведенные прерывистой линией. Примечание. - Страница 703 из 999
Исправление изображений и настройка цветов с помощью программы… Расширенное руководство > Сканирование > Сканирование из других приложений и настройка цветов с помощью программы ScanGear (драйвера сканера) > Исправление изображений S300 Исправление изображений и настройка цветов с помощью - Страница 704 из 999
Корректировка изображений (Скрыть нечеткость (Unsharp Mask), Убр… Расширенное руководство > Сканирование > Сканирование из других приложений > Исправление изображений и настройка цветов с помощью программы ScanGear (драйвера сканера) > Корректировка изображений (Скрыть нечеткость (Unsharp Mask), - Страница 705 из 999
Корректировка изображений (Скрыть нечеткость (Unsharp Mask), Убр… последующем сканировании см. в разделе « Сканирование в расширенном режиме ». Настройка яркости и цветового тона изображения Установите для параметра Настройка изображения (Image Adjustment) значение Автоматически (Auto), Фото - Страница 706 из 999
Корректировка изображений (Скрыть нечеткость (Unsharp Mask), Убр… Коррекция фотографий, выцветших со временем или вследствие наличия доминирующего оттенка Задайте для параметра Коррекция выцветания (Fading Correction) значение Низкая (Low), Средняя (Medium) или Высокая (High) в соответствии со - Страница 707 из 999
Корректировка изображений (Скрыть нечеткость (Unsharp Mask), Убр… Наверх Стр. 707 из 998 стр. - Страница 708 из 999
Настройка цветов с помощью цветного образца Расширенное руководство > Сканирование > Сканирование из других приложений > Исправление изображений и настройка цветов с помощью программы ScanGear (драйвера сканера) > Настройка цветов с помощью цветного образца S301 Настройка цветов с помощью цветного - Страница 709 из 999
Настройка цветов с помощью цветного образца Стр. 709 из 998 стр. Откорректируйте цвета, выцветшие со временем или вследствие наличия доминирующего оттенка. «Доминирующий оттенок» может появиться по причине погодных условий или из-за преобладания насыщенных цветов. Нажмите на стрелку в группе - Страница 710 из 999
Настройка насыщенности и баланса цвета Стр. 710 из 998 стр. Расширенное руководство > Сканирование > Сканирование из других приложений > Исправление изображений и настройка цветов с помощью программы ScanGear (драйвера сканера) > Настройка насыщенности и баланса цвета S303 Настройка насыщенности и - Страница 711 из 999
Настройка насыщенности и баланса цвета Стр. 711 из 998 стр. изображения может быть утерян. Баланс цвета (Color Balance) Настройте изображения, имеющие доминирующий оттенок. «Доминирующий оттенок» может появиться по причине погодных условий или из-за преобладания насыщенных цветов. Перемещайте - Страница 712 из 999
Настройка яркости и контрастности Стр. 712 из 998 стр. Расширенное руководство > Сканирование > Сканирование из других приложений > Исправление изображений и настройка цветов с помощью программы ScanGear (драйвера сканера) > Настройка яркости и контрастности S304 Настройка яркости и контрастности - Страница 713 из 999
Настройка яркости и контрастности Стр. 713 из 998 стр. Настройка синего канала. Примечание. Если установлен цветной режим Оттенки серого (Grayscale), в списке Канал (Channel) будет представлено только значение Оттенки серого (Grayscale). Яркость Настройте яркость изображения. Переместите - Страница 714 из 999
Настройка гистограммы Расширенное руководство > Сканирование > Сканирование из других приложений > Исправление изображений и настройка цветов с помощью программы ScanGear (драйвера сканера) > Настройка гистограммы S305 Настройка гистограммы На вкладке Расш. режим (Advanced Mode) программы ScanGear - Страница 715 из 999
Настройка гистограммы (1) Яркая область Стр. 715 из 998 стр. (2) Темная область Больше данных приходится на сторону светов. Больше данных приходится на сторону теней. (3) Полное изображение Широкое распределение данных между светом и тенью. Настройка гистограмм (с использованием регулятора) - Страница 716 из 999
Настройка гистограммы Стр. 716 из 998 стр. — к теням. Перемещение регулятора средней точки Переместите регулятор средней точки, чтобы задать уровень для середины тонового диапазона. Изображения, большая часть данных в которых приходится на светлые участки. Переместите регулятор средней точки по - Страница 717 из 999
Настройка кривой тона Расширенное руководство > Сканирование > Сканирование из других приложений > Исправление изображений и настройка цветов с помощью программы ScanGear (драйвера сканера) > Настройка кривой тона S306 Настройка кривой тона На вкладке Расш. режим (Advanced Mode) программы ScanGear - Страница 718 из 999
Настройка кривой тона баланс тона входных и выходных данных для каждого значения параметра Канал (Channel). Настройка кривой тона В окне Выбор кривой тона (Select Tone Curve) выберите кривую тона Без коррекции (No correction), Передержка (Overexposure), Недодержка (Underexposure), Высокий контраст - Страница 719 из 999
Настройка кривой тона Стр. 719 из 998 стр. Правка специальной кривой (Edit custom curve) Можно перемещать отдельные точки кривой тона для настройки яркости соответствующих участков изображения. Наверх - Страница 720 из 999
Настройка порогового значения Стр. 720 из 998 стр. Расширенное руководство > Сканирование > Сканирование из других приложений > Исправление изображений и настройка цветов с помощью программы ScanGear (драйвера сканера) > Настройка порогового значения S307 Настройка порогового значения Яркость - Страница 721 из 999
Окна программы ScanGear (драйвера сканера) Расширенное руководство > Сканирование > Сканирование из других приложений (драйвера сканера) Стр. 721 из 998 стр. > Окна программы ScanGear S800 Окна программы ScanGear (драйвера сканера) В указанных ниже разделах описываются окна и функции программы - Страница 722 из 999
Стр. 722 из 998 стр. Вкладка Основной режим (Basic Mode) Расширенное руководство > Сканирование > Сканирование из других приложений (драйвера сканера) > Вкладка Основной режим (Basic Mode) > Окна программы ScanGear S801 Вкладка Основной режим (Basic Mode) Этот режим предназначен для простого - Страница 723 из 999
Вкладка Основной режим (Basic Mode) Если выбрано значение Журнал(Цветной) (Magazine(Color)), будет задействована функция «Убрать растр». Предв. просмотр изображений (Display Preview Image) Просмотр (Preview) Выполнение пробного сканирования. Примечание. При первом использовании устройства функция - Страница 724 из 999
Вкладка Основной режим (Basic Mode) предварительного просмотра. Если рамка обрезки показана на экране, будет отсканирована часть изображения, ограниченная рамкой. Размер страницы (L, A4 и т. д.) Выберите выходной размер бумаги. В пределах рамки обрезки будет отсканирована область, соответствующая - Страница 725 из 999
Вкладка Основной режим (Basic Mode) Стр. 725 из 998 стр. Инверсия пропорций (Invert aspect ratio) Эта кнопка доступна, когда для параметра Формат вывода (Output Size) выбрано любое значение, кроме Настраиваемый (Flexible). Нажмите эту кнопку для поворота рамки обрезки. Нажмите еще раз для возврата - Страница 726 из 999
Вкладка Основной режим (Basic Mode) цветов (Color Matching) на вкладке Параметры цвета (Color Settings) диалогового окна Настройка (Preferences). Выполнение сканирования (Perform Scan) Сканировать (Scan) Начинается сканирование. Примечание. После начала сканирования будет отображаться ход - Страница 727 из 999
Вкладка Основной режим (Basic Mode) (Выбрать все кадры) Эта кнопка доступна при отображении двух или более кадров. В режиме эскизов устанавливается флажок изображения. (Отмена выбора всех кадров) Эта кнопка доступна при отображении двух или более кадров. В режиме эскизов снимается флажок - Страница 728 из 999
Вкладка Основной режим (Basic Mode) Стр. 728 из 998 стр. Примечание. Во время предварительного просмотра нескольких изображений различные контуры означают различное состояние выбора. — Активный кадр (жирный синий контур): отображаемые настройки будут применены. — Выбранный кадр (тонкий синий - Страница 729 из 999
Стр. 729 из 998 стр. Вкладка Расш. режим (Advanced Mode) Расширенное руководство > Сканирование > Сканирование из других приложений (драйвера сканера) > Вкладка Расш. режим (Advanced Mode) > Окна программы ScanGear S803 Вкладка Расш. режим (Advanced Mode) Этот режим позволяет настроить - Страница 730 из 999
Вкладка Расш. режим (Advanced Mode) Введите Имя параметра (Setting Name) и нажмите кнопку Добавить (Add). Имя отображается в списке Список любимых настроек (Favorite Settings List). При нажатии кнопки Сохранить (Save) в списке Любимые настройки (Favorite Settings) вместе с заданными изготовителем - Страница 731 из 999
Вкладка Расш. режим (Advanced Mode) Кнопка Масштаб (Zoom) используется для повторного сканирования и вывода изображения с высоким разрешением в окне предварительного просмотра. (Увеличение/уменьшение) на панели инструментов быстро увеличивает изображение в окне предварительного просмотра. Тем не - Страница 732 из 999
Вкладка Расш. режим (Advanced Mode) отображаемые на панели инструментов, зависят от режима отображения. В режиме эскиза В режиме полного изображения (Эскиз)/ (Полное изображение) Переключение в область предварительного просмотра. Область предварительного просмотра (Очистить) Нажмите эту кнопку для - Страница 733 из 999
Вкладка Расш. режим (Advanced Mode) (Отмена выбора всех кадров) Эта кнопка доступна при отображении двух или более кадров. В режиме эскизов снимается флажок изображения. (Выбор всех кадров) Эта кнопка доступна при отображении двух или более кадров. Выбор изображения в режиме просмотра эскизов; - Страница 734 из 999
Вкладка Расш. режим (Advanced Mode) Стр. 734 из 998 стр. — Активный кадр (жирный синий контур): отображаемые настройки будут применены. — Выбранный кадр (тонкий синий контур): настройки будут применены одновременно к активному кадру и к выбранным кадрам. Несколько изображений можно выбрать, щелкнув - Страница 735 из 999
Настройка ввода (Input Settings) Стр. 735 из 998 стр. Расширенное руководство > Сканирование > Сканирование из других приложений (драйвера сканера) > Настройка ввода (Input Settings) > Окна программы ScanGear S804 Настройка ввода (Input Settings) Группа параметров Настройка ввода (Input Settings) - Страница 736 из 999
Настройка ввода (Input Settings) Стр. 736 из 998 стр. Выберите этот режим для сканирования цветных документов или создания цветных изображений. В этом режиме изображение отображается с 256 уровнями (8 бит) красного (R), зеленого (G) и синего (B) цветов. Оттенки серого (Grayscale) Выберите этот - Страница 737 из 999
Настройки вывода (Output Settings) Расширенное руководство > Сканирование > Сканирование из других приложений (драйвера сканера) > Настройки вывода (Output Settings) Стр. 737 из 998 стр. > Окна программы ScanGear S805 Настройки вывода (Output Settings) Группа параметров Настройки вывода (Output - Страница 738 из 999
Настройки вывода (Output Settings) Примечание. Для увеличения/уменьшения отсканированного изображения введите значения в поля (Ширина) и (Высота) в группе Настройки вывода (Output Settings) или укажите значение (с шагом 1%) в поле %. Максимальное значение для параметра % зависит от настройки - Страница 739 из 999
Настройки вывода (Output Settings) Стр. 739 из 998 стр. Примечание. Подробные сведения о рамках обрезки см. в разделе « Настройка рамок обрезки ». Для получения подробных сведений об отображении обрезанного кадра в просмотренных изображениях см. Обрезанный кадр в просмотренных изображениях - Страница 740 из 999
Параметры изображения (Image Settings) Расширенное руководство > Сканирование > Сканирование из других приложений (драйвера сканера) > Параметры изображения (Image Settings) Стр. 740 из 998 стр. > Окна программы ScanGear S806 Параметры изображения (Image Settings) Внимание! Не применяйте эти - Страница 741 из 999
Параметры изображения (Image Settings) Параметр Фото (Photo) Выполнение настройки изображения для фотографии. Журнал (Magazine) Выполнение настройки изображения для журналов. Газета (Newspaper) Выполнение настройки изображения для газет. Документ (Document) Выполнение настройки изображения для - Страница 742 из 999
Параметры изображения (Image Settings) результате обработки могут быть удалены мелкие фрагменты изображения. Внимание! Для некоторых видов фотографий эта функция может не дать нужного эффекта. Примечание. При сканировании печатных материалов рекомендуется выбрать значение Нет (None). Коррекция - Страница 743 из 999
Параметры изображения (Image Settings) Нет (None) Коррекция подсветки не применяется. Низкая (Low) Выберите этот вариант для коррекции фотографий с небольшой задней подсветкой. Это не влияет на контрастность изображения. Средняя (Medium) Как правило, следует выбирать это значение. Высокая (High) - Страница 744 из 999
Параметры изображения (Image Settings) Стр. 744 из 998 стр. В некоторых документах тень не удается откорректировать должным образом. Если фон документа не является белым, тень не всегда определяется правильно или может не определяться совсем. Во время сканирования нажмите на корешок переплета с тем - Страница 745 из 999
Кнопки настройки цветов Расширенное руководство > Сканирование > Сканирование из других приложений (драйвера сканера) > Кнопки настройки цветов Стр. 745 из 998 стр. > Окна программы ScanGear S807 Кнопки настройки цветов Кнопки настройки цветов позволяют производить точную настройку яркости и - Страница 746 из 999
Кнопки настройки цветов настроить уровни яркости и контрастности. Настройка яркости и контрастности (Гистограмма) Гистограмма позволяет увидеть сравнительный объем участков изображения с различными уровнями яркости. Можно задать самый темный (тень) и самый светлый (свет) уровень оттенков - Страница 747 из 999
Кнопки настройки цветов Стр. 747 из 998 стр. Введите Имя параметра (Setting Name) и нажмите кнопку Добавить (Add). Имя добавляется в Список знач. тоновой кривой (Tone Curve Settings List) или Список пороговых значений (Threshold Settings List). Нажмите кнопку Сохранить (Save), чтобы сохранить - Страница 748 из 999
Вкладка Режим автоматического сканирования (Auto Scan Mode) Расширенное руководство > Сканирование > Сканирование из других приложений > Окна программы ScanGear (драйвера сканера) > Вкладка Режим автоматического сканирования (Auto Scan Mode) S813 Вкладка Режим автоматического сканирования (Auto - Страница 749 из 999
Вкладка Режим автоматического сканирования (Auto Scan Mode) Стр. 749 из 998 стр. Установка документов (Placing Documents) Отображается раздел « Установка документов ». Выполнить рекомендуемую коррекцию изображений (Execute recommended image correction) Установите этот флажок для автоматического - Страница 750 из 999
Диалоговое окно Настройка (Preferences) Расширенное руководство > Сканирование > Сканирование из других приложений (драйвера сканера) > Диалоговое окно Настройка (Preferences) Стр. 750 из 998 стр. > Окна программы ScanGear S808 Диалоговое окно Настройка (Preferences) Для открытия диалогового окна - Страница 751 из 999
Вкладка Сканер (Scanner) Расширенное руководство > Сканирование > Сканирование из других приложений (драйвера сканера) > Вкладка Сканер (Scanner) Стр. 751 из 998 стр. > Окна программы ScanGear S812 Вкладка Сканер (Scanner) Вкладка Сканер (Scanner) позволяет задавать следующие параметры. Бесшумный - Страница 752 из 999
Вкладка Сканер (Scanner) Стр. 752 из 998 стр. Примечание. Даже если для параметра Выполнение при каждом сканировании (Execute at Every Scan) задано значение ВЫКЛ. (OFF), калибровка сканера может выполняться автоматически в некоторых случаях (например, сразу после включения устройства). Время - Страница 753 из 999
Вкладка Просмотр (Preview) Расширенное руководство > Сканирование > Сканирование из других приложений (драйвера сканера) > Вкладка Просмотр (Preview) Стр. 753 из 998 стр. > Окна программы ScanGear S809 Вкладка Просмотр (Preview) Вкладка Просмотр (Preview) позволяет задавать следующие параметры. - Страница 754 из 999
Вкладка Просмотр (Preview) Стр. 754 из 998 стр. После просмотра будет отображаться рамка обрезки того же размера, что и последняя использовавшаяся рамка обрезки. Нет (None) Рамка обрезки после предварительного сканирования не показывается. Формат обрезания для просмотра эскизов (Cropping Size for - Страница 755 из 999
Вкладка Сканировать (Scan) Расширенное руководство > Сканирование > Сканирование из других приложений (драйвера сканера) > Вкладка Сканировать (Scan) Стр. 755 из 998 стр. > Окна программы ScanGear S810 Вкладка Сканировать (Scan) Вкладка Сканировать (Scan) позволяет задавать следующие параметры. - Страница 756 из 999
Вкладка Сканировать (Scan) Стр. 756 из 998 стр. действие (Display the dialog to select next action). Наверх - Страница 757 из 999
Вкладка Параметры цвета (Color Settings) Расширенное руководство > Сканирование > Сканирование из других приложений (драйвера сканера) > Вкладка Параметры цвета (Color Settings) Стр. 757 из 998 стр. > Окна программы ScanGear S811 Вкладка Параметры цвета (Color Settings) Вкладка Параметры цвета - Страница 758 из 999
Вкладка Параметры цвета (Color Settings) Стр. 758 из 998 стр. совместимое с управлением цветом (например Adobe Photoshop), и принтер настроены правильно. Сведения о настройке монитора, принтера и приложения см. в соответствующих руководствах. Гамма монитора (Monitor Gamma) Задав значение гаммы - Страница 759 из 999
Приложение: полезная информация о сканировании Расширенное руководство > Сканирование > Сканирование из других приложений информация о сканировании Стр. 759 из 998 стр. > Приложение: полезная S012 Приложение: полезная информация о сканировании Настройка рамки обрезки (область сканирования) - Страница 760 из 999
Настройка рамок обрезки Расширенное руководство > Сканирование > Сканирование из других приложений информация о сканировании > Настройка рамок обрезки Стр. 760 из 998 стр. > Приложение: полезная S802 Настройка рамок обрезки Можно задать область сканирования, создав рамку обрезки на изображении в - Страница 761 из 999
Стр. 761 из 998 стр. Настройка рамок обрезки Когда указатель находится над рамкой обрезки, его форма изменяется на (стрелка). Если в этом состоянии щелкнуть и перетащить мышь в направлении, показанном стрелкой, рамка обрезки увеличится или уменьшится соответствующим образом. Когда указатель - Страница 762 из 999
Настройка рамок обрезки Стр. 762 из 998 стр. Можно создать несколько рамок обрезки и применить к каждой рамке свои параметры сканирования. Вы также можете выбрать несколько рамок обрезки, щелкая их при нажатой клавише Ctrl. Если выделить несколько рамок обрезки и изменить параметры, отображенные в - Страница 763 из 999
Разрешение Расширенное руководство > Сканирование > Сканирование из других приложений информация о сканировании > Разрешение Стр. 763 из 998 стр. > Приложение: полезная S309 Разрешение Что такое разрешение Данные в отсканированном изображении представляют собой совокупность точек, несущих - Страница 764 из 999
Разрешение Стр. 764 из 998 стр. Разрешение документа: 300 dpi Разрешение сканирования: 600 dpi Масштаб: 200% Печать с увеличением в два раза Разрешение сканирования/фактическое разрешение сканирования: 600 dpi Разрешение печати: 300 dpi Установка разрешения в программе ScanGear (драйвер сканера) В - Страница 765 из 999
Разрешение Стр. 765 из 998 стр. Сохранение в компьютер Цветное 75 – 300 dpi Использование на веб-сайте или вложение в электронное Цветное 75 – 150 dpi Сохранение в компьютер Оттенки серого 75 – 300 dpi Использование на веб-сайте или вложение в электронное Оттенки серого 75 – 150 dpi Копирование - Страница 766 из 999
Форматы файлов Расширенное руководство > Сканирование > Сканирование из других приложений информация о сканировании > Форматы файлов Стр. 766 из 998 стр. > Приложение: полезная S310 Форматы файлов Можно выбрать формат файла во время сохранения отсканированных изображений. Следует указать наиболее - Страница 767 из 999
Форматы файлов Стр. 767 из 998 стр. Внимание! Поддерживаются только PDF-файлы, созданные с помощью программы MP Navigator EX. PDF -файлы, созданные или отредактированные в других приложениях, не поддерживаются. Наверх - Страница 768 из 999
Сопоставление цветов Стр. 768 из 998 стр. Расширенное руководство > Сканирование > Сканирование из других приложений информация о сканировании > Сопоставление цветов > Приложение: полезная S815 Сопоставление цветов Как показано ниже, сопоставление цветов настраивает устройства для сопоставления - Страница 769 из 999
Другие способы сканирования Стр. 769 из 998 стр. Расширенное руководство > Сканирование > Другие способы сканирования Другие способы сканирования Сканирование с помощью WIA-драйвера Сканирование с помощью Панели управления (только Windows XP) Наверх - Страница 770 из 999
Сканирование с помощью WIA-драйвера Расширенное руководство > Сканирование > Другие способы сканирования > Сканирование с помощью WIAдрайвера S604 Сканирование с помощью WIA-драйвера Имеется возможность отсканировать изображение из WIA-совместимого приложения и работать с ним в этом приложении. WIA - Страница 771 из 999
Сканирование с помощью WIA-драйвера Стр. 771 из 998 стр. подробные настройки в диалоговом окне Добавление нового профиля (Add New Profile). Источник (Source) Выберите тип сканера. Размер бумаги (Paper size) Этот параметр недоступен при использовании данного аппарата. Формат цвета (Color format) - Страница 772 из 999
Сканирование с помощью WIA-драйвера Примечание. Для сканирования с использованием настроек, ранее заданных параметром Настроить качество сканированного изображения (Adjust the quality of the scanned picture), выберите вариант Специальные параметры (Custom Settings). 4. Щелкните ссылку Настроить - Страница 773 из 999
Сканирование с помощью WIA-драйвера Стр. 773 из 998 стр. По окончании сканирования полученное изображение появится в приложении. Наверх - Страница 774 из 999
Сканирование с помощью Панели управления (только Windows XP) Расширенное руководство > Сканирование > Другие способы сканирования > Сканирование с помощью панели управления (только Windows XP) S605 Сканирование с помощью Панели управления (только Windows XP) Имеется возможность сканировать - Страница 775 из 999
Сканирование с помощью Панели управления (только Windows XP) Стр. 775 из 998 стр. Яркость (Brightness) Настройте яркость при помощи регулятора. Чтобы сделать изображение темнее, перемещайте регулятор влево, для получения более светлого изображения — вправо. Можно также ввести числовое значение (от - Страница 776 из 999
Печать фотографий непосредственно с совместимого устройства Стр. 776 из 998 стр. Расширенное руководство > Печать фотографий непосредственно с совместимого устройства Печать фотографий непосредственно с совместимого устройства Печать фотографий непосредственно с PictBridge-совместимого устройства - Страница 777 из 999
Печать фотографий непосредственно с PictBridge-совместимого устро… Расширенное руководство > Печать фотографий непосредственно с совместимого устройства фотографий непосредственно с PictBridge-совместимого устройства Стр. 777 из 998 стр. > Печать Печать фотографий непосредственно с - Страница 778 из 999
Печать фотографий непосредственно с PictBridge-совместимого устро… > Печать Расширенное руководство > Печать фотографий непосредственно с совместимого устройства фотографий непосредственно с PictBridge-совместимого устройства > Печать фотографий непосредственно с PictBridge-совместимого - Страница 779 из 999
Печать фотографий непосредственно с PictBridge-совместимого устро… Стр. 779 из 998 стр. 5. Задайте параметры печати, такие как тип бумаги и макет. Параметры можно задать в меню на ЖК-дисплее совместимого с PictBridge устройства. Выберите размер и тип бумаги, загруженной в аппарат. Параметры - Страница 780 из 999
О параметрах печати PictBridge > Печать Расширенное руководство > Печать фотографий непосредственно с совместимого устройства фотографий непосредственно с PictBridge-совместимого устройства > О параметрах печати PictBridge U053 О параметрах печати PictBridge Параметры устройства, совместимого с - Страница 781 из 999
О параметрах печати PictBridge Стр. 781 из 998 стр. данных (Мульти 1). (На некоторых PictBridge-совместимых устройствах марки Canon эта функция может отсутствовать.) *3 Печатаются с макетом для 35-миллиметровой пленки (компоновка контактной печати). Доступно только на PictBridge-совместимых - Страница 782 из 999
Обслуживание Стр. 782 из 998 стр. Расширенное руководство > Обслуживание Обслуживание Очистка устройства Выравнивание печатающей головки Обслуживание с компьютера Наверх - Страница 783 из 999
Очистка устройства Стр. 783 из 998 стр. Расширенное руководство > Обслуживание > Очистка устройства Очистка устройства Очистка Чистка наружной поверхности принтера Чистка стекла сканера и крышки документа Очистка внутренней части устройства (Очистка поддона) Очистка выступающих частей внутри - Страница 784 из 999
Очистка Стр. 784 из 998 стр. Расширенное руководство > Обслуживание > Очистка устройства > Очистка U059 Очистка В этом разделе описаны основные процедуры чистки аппарата. Внимание! Не используйте для чистки бумажные салфетки, грубую ткань, бумажные полотенца и подобные материалы, чтобы не - Страница 785 из 999
Чистка наружной поверхности принтера Стр. 785 из 998 стр. Расширенное руководство > Обслуживание > Очистка устройства > Чистка наружной поверхности принтера U060 Чистка наружной поверхности принтера Используйте мягкую ткань, например ткань для чистки линз очков, и аккуратно стирайте этой тканью - Страница 786 из 999
Чистка стекла сканера и крышки документа Стр. 786 из 998 стр. Расширенное руководство > Обслуживание > Очистка устройства > Чистка стекла сканера и крышки документа U061 Чистка стекла сканера и крышки документа Внимание! Перед очисткой аппарата обязательно выключите его и отсоедините кабель - Страница 787 из 999
Очистка внутренней части устройства (Очистка поддона) Стр. 787 из 998 стр. Расширенное руководство > Обслуживание > Очистка устройства > Очистка внутренней части устройства (Очистка поддона) U062 Очистка внутренней части устройства (Очистка поддона) В данном разделе описывается процесс очистки - Страница 788 из 999
Очистка внутренней части устройства (Очистка поддона) Стр. 788 из 998 стр. (A) Бумага загружается после того, как ее развернули. Бумага очищает внутренности устройства, проходя через него. Проверьте место сгиба вышедшего листа бумаги. Если он испачкан чернилами, выполните очистку поддона еще раз. - Страница 789 из 999
Очистка выступающих частей внутри устройства Стр. 789 из 998 стр. Расширенное руководство > Обслуживание > Очистка устройства > Очистка выступающих частей внутри устройства U063 Очистка выступающих частей внутри устройства Если испачканы выступающие внутренние компоненты аппарата, удалите чернила с - Страница 790 из 999
Выравнивание печатающей головки Стр. 790 из 998 стр. Расширенное руководство > Обслуживание > Выравнивание печатающей головки Выравнивание печатающей головки Выравнивание печатающей головки Наверх - Страница 791 из 999
Выравнивание печатающей головки Стр. 791 из 998 стр. Расширенное руководство > Обслуживание > Выравнивание печатающей головки > Выравнивание печатающей головки U096 Выравнивание печатающей головки Если прямые линии печатаются со смещением или если результаты печати неудовлетворительны, необходимо - Страница 792 из 999
Выравнивание печатающей головки Стр. 792 из 998 стр. Внимание! Не следует прикасаться к образцу выравнивания печатающей головки в тех местах, где нанесен краситель. Не следует загрязнять образец выравнивания печатающей головки. Если образец испачкан или смят, то шаблон может быть отсканирован - Страница 793 из 999
Выравнивание печатающей головки Стр. 793 из 998 стр. Устройство начнет сканирование образца выравнивания печатающей головки, и положение печатающей головки будет отрегулировано автоматически. Внимание! Не открывайте крышку документа и не убирайте помещенный на стекло сканера образец выравнивания - Страница 794 из 999
Обслуживание с компьютера Стр. 794 из 998 стр. Расширенное руководство > Обслуживание > Обслуживание с компьютера Обслуживание с компьютера Очистка печатающих головок Очистка роликов подачи бумаги Выравнивание печатающих головок Проверка сопел печатающей головки Очистка внутренних компонентов - Страница 795 из 999
Очистка печатающих головок Расширенное руководство > Обслуживание > Обслуживание с компьютера > Очистка печатающих головок P026 Очистка печатающих головок Функция очистки печатающей головки позволяет устранить засорение сопел печатающей головки. Если один из цветов печатается тускло или не - Страница 796 из 999
Очистка печатающих головок Стр. 796 из 998 стр. Cleaning). 3. Выполните глубокую очистку. Убедитесь, что питание устройства включено, и нажмите кнопку Выполнить (Execute). Нажмите кнопку ОК (OK) при появлении запроса подтверждения. Начнется глубокая очистка печатающих головок. 4. Завершите глубокую - Страница 797 из 999
Очистка роликов подачи бумаги Стр. 797 из 998 стр. Расширенное руководство > Обслуживание > Обслуживание с компьютера > Очистка роликов подачи бумаги P027 Очистка роликов подачи бумаги Очистка ролика подачи бумаги. Выполняйте очистку подающих роликов, когда прилипшие к роликам частицы бумаги не - Страница 798 из 999
Выравнивание печатающих головок Расширенное руководство > Обслуживание > Обслуживание с компьютера > Выравнивание печатающих головок P028 Выравнивание печатающих головок Функция выравнивания печатающих головок компенсирует неточность их установки и уменьшает искажения цветов и линий. Данный аппарат - Страница 799 из 999
Выравнивание печатающих головок Введя все необходимые значения, нажмите кнопку ОК (OK). Примечание. Если лучший образец выбрать не удается, выберите параметр, соответствующий образцу с наименее заметными белыми вертикальными полосами. (A) Наименее заметные вертикальные белые полосы (B) Наиболее - Страница 800 из 999
Выравнивание печатающих головок Введя все необходимые значения, нажмите кнопку ОК (OK). Примечание. Если лучший образец выбрать не удается, выберите параметр, соответствующий образцу с наименее заметными белыми вертикальными полосами. (A) Наименее заметные вертикальные белые полосы (B) Наиболее - Страница 801 из 999
Выравнивание печатающих головок Стр. 801 из 998 стр. Введя все необходимые значения, нажмите кнопку ОК (OK). Примечание. Если лучший образец выбрать не удается, выберите параметр, соответствующий образцу с наименее заметными горизонтальными белыми полосами. (A) Менее заметные горизонтальные белые - Страница 802 из 999
Проверка сопел печатающей головки Стр. 802 из 998 стр. Расширенное руководство > Обслуживание > Обслуживание с компьютера > Проверка сопел печатающей головки P029 Проверка сопел печатающей головки Функция проверки сопел позволяет проверить, правильно ли работают печатающие головки. Для проверки - Страница 803 из 999
Очистка внутренних компонентов устройства Стр. 803 из 998 стр. Расширенное руководство > Обслуживание > Обслуживание с компьютера > Очистка внутренних компонентов устройства P030 Очистка внутренних компонентов устройства Для предотвращения появления следов чернил на обратной стороне бумаги - Страница 804 из 999
О системе связи Bluetooth Стр. 804 из 998 стр. Расширенное руководство > О системе связи Bluetooth О системе связи Bluetooth Предосторожности при обращении Подготовка к использованию устройства Bluetooth Печать данных через систему связи Bluetooth Основные операции печати через систему связи - Страница 805 из 999
Предосторожности при обращении Стр. 805 из 998 стр. Расширенное руководство > О системе связи Bluetooth > Предосторожностипри обращении Предосторожности при обращении Поставка изделия Наверх - Страница 806 из 999
Поставка изделия Расширенное руководство > О системе связи Bluetooth > Предосторожностипри обращении Стр. 806 из 998 стр. > Поставка изделия B003 Поставка изделия В соответствии с местными законами и правилами, использование данного изделия в странах и регионах, отличных от страны его приобретения, - Страница 807 из 999
Подготовка к использованию устройства Bluetooth Стр. 807 из 998 стр. Расширенное руководство > О системе связи Bluetooth > Подготовка к использованию устройства Bluetooth Подготовка к использованию устройства Bluetooth Модуль Bluetooth Установка на принтер и снятие с принтера Наверх - Страница 808 из 999
Модуль Bluetooth Стр. 808 из 998 стр. Расширенное руководство > О системе связи Bluetooth > Подготовка к использованию устройства Bluetooth > Модуль Bluetooth B004 Модуль Bluetooth Модуль Bluetooth BU-30 (далее — модуль Bluetooth) представляет собой адаптер, который может использоваться со - Страница 809 из 999
Установка на принтер и снятие с принтера Расширенное руководство > О системе связи Bluetooth > Подготовка к использованию устройства Bluetooth Установка на принтер и снятие с принтера B005 Установка на принтер и снятие с принтера Установка модуля Bluetooth на принтер Снятие модуля Bluetooth с - Страница 810 из 999
Установка на принтер и снятие с принтера Стр. 810 из 998 стр. Примечание. Когда модуль Bluetooth правильно подсоединен к принтеру, на ЖК-дисплее отображается сообщение. Снятие модуля Bluetooth с принтера Отсоедините модуль Bluetooth от порта печати напрямую принтера в соответствии со следующими - Страница 811 из 999
Печать данных через систему связи Bluetooth Стр. 811 из 998 стр. Расширенное руководство > О системе связи Bluetooth > Печать данных через систему связи Bluetooth Печать данных через систему связи Bluetooth Подготовка Установка MP Drivers Настройка принтера Регистрация принтера Удаление принтера - Страница 812 из 999
Подготовка Расширенное руководство > О системе связи Bluetooth > Печать данных через систему связи Bluetooth Подготовка Стр. 812 из 998 стр. > B006 Подготовка Для печати через Bluetooth-соединение из ОС Windows система должна удовлетворять следующим требованиям. Компьютер Компьютер, в который - Страница 813 из 999
Подготовка Стр. 813 из 998 стр. См. раздел Настройка принтера . 4. Зарегистрируйте принтер в качестве устройства Bluetooth с помощью окна Устройства Bluetooth (Bluetooth Devices). При использовании Windows 7 и когда элемент Добавить устройство Bluetooth (Add a Bluetooth Device) отображается в - Страница 814 из 999
Установка MP Drivers Расширенное руководство > О системе связи Bluetooth > Печать данных через систему связи Bluetooth Установка MP Drivers Стр. 814 из 998 стр. > B007 Установка MP Drivers Примечание. Если используется принтер, подключенный к компьютеру, драйверы MP Drivers уже установлены. В этом - Страница 815 из 999
Настройка принтера Стр. 815 из 998 стр. Расширенное руководство > О системе связи Bluetooth > Печать данных через систему связи Bluetooth Настройка принтера > B008 Настройка принтера В этом разделе рассматривается порядок проверки параметров модуля Bluetooth на ЖК-дисплее принтера при подготовке к - Страница 816 из 999
Настройка принтера Стр. 816 из 998 стр. Примечание. Если к системе подсоединены несколько принтеров одной модели, для упрощения идентификации используемого принтера рекомендуется назначить принтерам различные имена устройства. См. раздел Экран Параметры Bluetooth (Bluetooth settings) Проверив имя - Страница 817 из 999
Регистрация принтера Расширенное руководство > О системе связи Bluetooth > Печать данных через систему связи Bluetooth Регистрация принтера B009 Регистрация принтера Зарегистрируйте принтер в качестве устройства Bluetooth с помощью элемента Добавить устройство Bluetooth (Add a Bluetooth Device) - Страница 818 из 999
Регистрация принтера Стр. 818 из 998 стр. Выберите имя устройства, которое проверялось в разделе Настройка принтера . Примечание. Если имя устройства не отображается, см. пункт регистрируемого принтера в списке принтеров? 4. Проверка 3. Отображается ли имя Выберите Подключение без использования - Страница 819 из 999
Регистрация принтера 5. При отображении сообщения Данное устройство успешно добавлено к этому компьютеру (This device has been successfully added to this computer) щелкните Закрыть (Close). В ОС Windows Vista при отображении сообщения Данное беспроводное устройство подключено к компьютеру (This - Страница 820 из 999
Регистрация принтера Запускается Мастер добавления устройства Bluetooth (Add Bluetooth Device Wizard). 4. Убедитесь, что принтер включен, установите флажок Устройство установлено и готово к обнаружению (My device is set up and ready to be found), затем нажмите кнопку Далее (Next). 5. Выберите имя - Страница 821 из 999
Регистрация принтера Стр. 821 из 998 стр. Выберите имя устройства, которое проверялось в разделе Настройка принтера . Примечание. Если имя устройства не отображается, см. пункт регистрируемого принтера в списке принтеров? 6. Проверка 3. Отображается ли имя Выберите вариант Не использовать ключ - Страница 822 из 999
Регистрация принтера 8. Стр. 822 из 998 стр. Убедитесь, что на странице Устройства (Devices) зарегистрировано имя, выбранное на шаге 5, и нажмите кнопку ОК (OK). Параметры для печати по Bluetooth-соединению заданы. Наверх - Страница 823 из 999
Удаление принтера Стр. 823 из 998 стр. Расширенное руководство > О системе связи Bluetooth > Печать данных через систему связи Bluetooth Удаление принтера > B010 Удаление принтера В этом разделе рассматривается порядок удаления зарегистрированного принтера. Если требуется перерегистрировать принтер - Страница 824 из 999
Основные операции печати через систему связи Bluetooth Стр. 824 из 998 стр. Расширенное руководство > О системе связи Bluetooth > Основные операции печати через систему связи Bluetooth Основные операции печати через систему связи Bluetooth Печать с компьютеров Печать с других Bluetooth-совместимых - Страница 825 из 999
Печать с компьютеров Стр. 825 из 998 стр. Расширенное руководство > О системе связи Bluetooth > Основные операции печати через систему связи Bluetooth > Печать с компьютеров B011 Печать с компьютеров При использовании Bluetooth-соединения см. также инструкции по эксплуатации компьютера. При печати - Страница 826 из 999
Печать с компьютеров Bluetooth Device) (Устройства Bluetooth (Bluetooth Devices), кроме ОС Windows 7) отображается как Принтер Canon XXX (копия X) (Canon XXX Printer (Copy X)). X — это имя устройства или цифра. Количество цифр зависит от используемого принтера. 4. Задайте нужные параметры. 1. - Страница 827 из 999
Печать с компьютеров Стр. 827 из 998 стр. Начинается печать. Примечание. Если для печати используется кабель USB, в поле Выбор принтера (Select Printer) выберите Принтер Canon XXX (Canon XXX Printer). Чтобы отменить печать, нажмите кнопку Стоп (Stop) на принтере или щелкните Прервать печать (Cancel - Страница 828 из 999
Печать с других Bluetooth-совместимых устройств, кроме компьютера Стр. 828 из 998 стр. Расширенное руководство > О системе связи Bluetooth > Основные операции печати через систему связи Bluetooth > Печать с других Bluetooth-совместимых устройств, кроме компьютера B012 Печать с других - Страница 829 из 999
Настройки Bluetooth Стр. 829 из 998 стр. Расширенное руководство > О системе связи Bluetooth > Настройки Bluetooth Настройки Bluetooth Настройка печати через Bluetooth Экран Параметры Bluetooth (Bluetooth settings) Наверх - Страница 830 из 999
Настройка печати через Bluetooth Стр. 830 из 998 стр. Расширенное руководство > О системе связи Bluetooth > Настройки Bluetooth > Настройка печати через Bluetooth B013 Настройка печати через Bluetooth 1. Убедитесь, что принтер включен, и подсоедините модуль Bluetooth. Примечание. Когда модуль - Страница 831 из 999
Экран Параметры Bluetooth (Bluetooth settings) Расширенное руководство > О системе связи Bluetooth > Настройки Bluetooth > Экран Параметры Bluetooth (Bluetooth settings) B014 Экран Параметры Bluetooth (Bluetooth settings) 1. Выбор имени устройства (Select device name) Имя принтера, к которому - Страница 832 из 999
Экран Параметры Bluetooth (Bluetooth settings) Экран Парам. отказа в доступе (Access refusal setting) При поиске устройства Bluetooth можно включить или отключить отображение имени принтера. ВКЛ (ON) Поиск с устройства Bluetooth отключен. ВЫКЛ (OFF) (настройка по умолчанию) Поиск и печать с - Страница 833 из 999
Экран Параметры Bluetooth (Bluetooth settings) Стр. 833 из 998 стр. Наверх - Страница 834 из 999
Устранение неполадок Стр. 834 из 998 стр. Расширенное руководство > О системе связи Bluetooth > Устранение неполадок Устранение неполадок Устранение неполадок Не удается зарегистрировать принтер Печать не начинается Наверх - Страница 835 из 999
Устранение неполадок Стр. 835 из 998 стр. Расширенное руководство > О системе связи Bluetooth > Устранение неполадок > Устранение неполадок B015 Устранение неполадок В этом разделе рассматривается устранение неполадок, возникших при использовании модуля Bluetooth. Неполадки, связанные с аппаратными - Страница 836 из 999
Не удается зарегистрировать принтер Расширенное руководство > О системе связи Bluetooth > Устранение неполадок > Не удается зарегистрировать принтер B016 Не удается зарегистрировать принтер Проверка 1. Установка драйверов MP Drivers. Если драйверы MP Drivers не установлены, вставьте установочный - Страница 837 из 999
Не удается зарегистрировать принтер Стр. 837 из 998 стр. Убедитесь, что в данный момент не выполняется печать. Проверьте возможность использования модуля Bluetooth. Убедитесь, что на ЖК-дисплей принтера можно вывести экран Параметры Bluetooth (Bluetooth settings). Если отображение этого экрана - Страница 838 из 999
Печать не начинается Стр. 838 из 998 стр. Расширенное руководство > О системе связи Bluetooth > Устранение неполадок > Печать не начинается B017 Печать не начинается Проверка 1. Готовность модуля Bluetooth к использованию. Убедитесь, что на ЖК-дисплей принтера можно вывести экран Параметры - Страница 839 из 999
Печать не начинается 4. Выберите пункт Свойства принтера (Printer properties). При использовании Windows Vista выберите пункт Свойства (Properties) в меню Упорядочить (Organize). При использовании Windows XP выберите пункт Свойства (Properties) в меню Файл (File). 5. Щелкните вкладку Порты (Ports) - Страница 840 из 999
Печать не начинается Стр. 840 из 998 стр. Windows 7. 1. Щелкните Панель управления (Control Panel), а затем пункт Устройства и принтеры (Devices and Printers) в разделе Оборудование и звук (Hardware and Sound). В Windows Vista выберите Панель управления (Control Panel), затем пункт Принтеры - Страница 841 из 999
Технические характеристики Расширенное руководство > О системе связи Bluetooth > Технические характеристики B019 Технические характеристики Способ связи Bluetooth v2.0 Максимальная скорость 1,44 Мбит/с Выходной сигнал Bluetooth класс мощности 2 Дистанция связи В прямой видимости: приблизительно 10 - Страница 842 из 999
Технические характеристики Стр. 842 из 998 стр. Наверх - Страница 843 из 999
Изменение настроек устройства Стр. 843 из 998 стр. Расширенное руководство > Изменение настроек устройства Изменение настроек устройства Изменение параметров устройства на ЖК-дисплее Изменение настроек устройства с компьютера Наверх - Страница 844 из 999
Изменение параметров устройства на ЖК-дисплее Стр. 844 из 998 стр. Расширенное руководство > Изменение настроек устройства > Изменение параметров устройства на ЖКдисплее Изменение параметров устройства на ЖК-дисплее Изменение параметров устройства на ЖК-дисплее Параметры подачи обычн. бум. (Plain - Страница 845 из 999
Изменение параметров устройства на ЖК-дисплее Стр. 845 из 998 стр. Расширенное руководство > Изменение настроек устройства > Изменение параметров устройства на ЖКдисплее > Изменение параметров устройства на ЖК-дисплее U066 Изменение параметров устройства на ЖК-дисплее В этом разделе на примере - Страница 846 из 999
Изменение параметров устройства на ЖК-дисплее Стр. 846 из 998 стр. Параметры подачи обычн. бум. (Plain paper feed settings) Параметры печати (Print settings) Польз. параметры устройства (Device user settings) Параметры печати с моб. тел. (Mobile phone print settings) Параметры Bluetooth (Bluetooth - Страница 847 из 999
Параметры подачи обычн. бум. (Plain paper feed settings) Стр. 847 из 998 стр. Расширенное руководство > Изменение настроек устройства > Изменение параметров устройства на ЖКдисплее > Параметры подачи обычн. бум. (Plain paper feed settings) U083 Параметры подачи обычн. бум. (Plain paper feed - Страница 848 из 999
Параметры печати (Print settings) Стр. 848 из 998 стр. Расширенное руководство > Изменение настроек устройства > Изменение параметров устройства на ЖКдисплее > Параметры печати (Print settings) U075 Параметры печати (Print settings) Предотвращ. потерт. бумаги (Prevent paper abrasion) Используйте - Страница 849 из 999
Польз. параметры устройства (Device user settings) Расширенное руководство > Изменение настроек устройства > Изменение параметров устройства на ЖКдисплее > Польз. параметры устройства (Device user settings) U077 Польз. параметры устройства (Device user settings) Формат отображения даты (Date - Страница 850 из 999
Польз. параметры устройства (Device user settings) Стр. 850 из 998 стр. издаваемого устройством шума. Настройки отображения инстр. (Guide display settings) Изменяет время перед отображением инструкций на ЖК-дисплее или определяет их как неотображаемые. Повтор ключа (Key repeat) , Включает или - Страница 851 из 999
Параметры печати с моб. тел. (Mobile phone print settings) Стр. 851 из 998 стр. Расширенное руководство > Изменение настроек устройства > Изменение параметров устройства на ЖКдисплее > Параметры печати с моб. тел. (Mobile phone print settings) U078 Параметры печати с моб. тел. (Mobile phone print - Страница 852 из 999
Параметры Bluetooth (Bluetooth settings) Стр. 852 из 998 стр. Расширенное руководство > Изменение настроек устройства > Изменение параметров устройства на ЖКдисплее > Параметры Bluetooth (Bluetooth settings) U079 Параметры Bluetooth (Bluetooth settings) На экране Параметры Bluetooth (Bluetooth - Страница 853 из 999
Параметры печати PictBridge (PictBridge print settings) Расширенное руководство > Изменение настроек устройства > Изменение параметров устройства на ЖКдисплее > Параметры печати PictBridge (PictBridge print settings) U080 Параметры печати PictBridge (PictBridge print settings) При печати с - Страница 854 из 999
Параметры печати PictBridge (PictBridge print settings) подбирается подходящая цветность, яркость или контрастность. Примечание. По умолчанию при печати фотографий с PictBridge-совместимого устройства выполняется автоматическая коррекция. Если результат печати с выбранным значением Авт. испр. фото - Страница 855 из 999
Параметры печати PictBridge (PictBridge print settings) Стр. 855 из 998 стр. Эта функция увеличивает яркость затемненных лиц на фотографиях, сделанных против света. 5. Image optimizer Корректирует и сглаживает неровные контуры при печати. 6. Яркость (Brightness) Настройка яркости. 7. Контрастность - Страница 856 из 999
Выбор языка (Language selection) Стр. 856 из 998 стр. Расширенное руководство > Изменение настроек устройства > Изменение параметров устройства на ЖКдисплее > Выбор языка (Language selection) U081 Выбор языка (Language selection) Изменение языка сообщений и меню ЖК-дисплея. Наверх - Страница 857 из 999
Сброс настройки (Reset setting) Стр. 857 из 998 стр. Расширенное руководство > Изменение настроек устройства > Изменение параметров устройства на ЖКдисплее > Сброс настройки (Reset setting) U082 Сброс настройки (Reset setting) Можно обратно присвоить параметрам значения по умолчанию. Примечание. - Страница 858 из 999
Изменение настроек устройства с компьютера Стр. 858 из 998 стр. Расширенное руководство > Изменение настроек устройства > Изменение настроек устройства с компьютера Изменение настроек устройства с компьютера Изменение параметров печати Регистрация профиля часто используемой конфигурации печати - Страница 859 из 999
Изменение параметров печати Расширенное руководство > Изменение настроек устройства > Изменение настроек устройства с компьютера > Изменение параметров печати P413 Изменение параметров печати Имеется возможность изменить дополнительные параметры драйвера принтера для данных печати, отправляемых из - Страница 860 из 999
Изменение параметров печати Стр. 860 из 998 стр. При необходимости измените значения каждого параметра и нажмите кнопку ОК (OK). На экране снова появится вкладка Страница (Page Setup). Наверх - Страница 861 из 999
Регистрация профиля часто используемой конфигурации печати Расширенное руководство > Изменение настроек устройства > Изменение настроек устройства с компьютера > Регистрация профиля часто используемой конфигурации печати P417 Регистрация профиля часто используемой конфигурации печати Можно - Страница 862 из 999
Регистрация профиля часто используемой конфигурации печати Стр. 862 из 998 стр. 4. Сохраните настройки. Введите имя в поле Название (Name) и при необходимости задайте элементы в разделе Параметры… (Options…). Нажмите кнопку ОК (OK). Конфигурация печати сохраняется и снова отображается вкладка - Страница 863 из 999
Настройка источника бумаги для обычной бумаги Стр. 863 из 998 стр. Расширенное руководство > Изменение настроек устройства > Изменение настроек устройства с компьютера > Настройка источника бумаги для обычной бумаги P032 Настройка источника бумаги для обычной бумаги Если для параметра Источник - Страница 864 из 999
Управление питанием устройства Стр. 864 из 998 стр. Расширенное руководство > Изменение настроек устройства > Изменение настроек устройства с компьютера > Управление питанием устройства P414 Управление питанием устройства Эта функция позволяет управлять питанием устройства с помощью драйвера. - Страница 865 из 999
Уменьшение издаваемого устройством шума Стр. 865 из 998 стр. Расширенное руководство > Изменение настроек устройства > Изменение настроек устройства с компьютера > Уменьшение издаваемого устройством шума P034 Уменьшение издаваемого устройством шума Эта функция позволяет уменьшить издаваемый - Страница 866 из 999
Изменение режима работы устройства Расширенное руководство > Изменение настроек устройства > Изменение настроек устройства с компьютера > Изменение режима работы устройства P035 Изменение режима работы устройства При необходимости переключите режим работы устройства. Настройка значений пункта - Страница 867 из 999
Изменение режима работы устройства Стр. 867 из 998 стр. В дальнейшем устройство работает с измененными настройками. Наверх - Страница 868 из 999
Устранение неполадок Стр. 868 из 998 стр. Расширенное руководство > Устранение неполадок Устранение неполадок Если произошла ошибка Питание принтера не включается На ЖК-дисплее отображается сообщение об ошибке Текст на ЖК-дисплее не виден На ЖК-дисплее отображается неверный язык Не удается - Страница 869 из 999
Если произошла ошибка Стр. 869 из 998 стр. Расширенное руководство > Устранение неполадок > Если произошла ошибка U302 Если произошла ошибка Если происходит ошибка печати (например, в аппарате заканчивается бумага или происходит замятие бумаги), автоматически выводится сообщение с рекомендациями по - Страница 870 из 999
Питание принтера не включается Стр. 870 из 998 стр. Расширенное руководство > Устранение неполадок > Питание принтера не включается U303 Питание принтера не включается Проверка 1. Нажмите кнопку ВКЛ (ON) . Проверка 2. Убедитесь в том, что кабель питания надежно подключен к разъему питания - Страница 871 из 999
На ЖК-дисплее отображается сообщение об ошибке Стр. 871 из 998 стр. Расширенное руководство > Устранение неполадок > На ЖК-дисплее отображается сообщение об ошибке U304 На ЖК-дисплее отображается сообщение об ошибке При отображении на ЖК-дисплее сообщения об ошибке примите соответствующие меры, как - Страница 872 из 999
На ЖК-дисплее отображается сообщение об ошибке Примечание. Если функция определения оставшегося запаса чернил отключена, на экране проверки оставшегося запаса чернил ЖКдисплея эта чернильница отображается серым цветом. Регулярное обслуживание Не удается распознать следующую чернильницу. (The - Страница 873 из 999
На ЖК-дисплее отображается сообщение об ошибке Устройство может не распознать файл, если имя файла или путь к папке содержат определенные символы. Используйте только буквы и цифры. Фотографии, отредактированные или обработанные на компьютере, следует распечатывать с компьютера. Примечание. При - Страница 874 из 999
На ЖК-дисплее отображается сообщение об ошибке ошибку, и повторите операцию копирования. Обнаружено несовместимое устройство. (Incompatible device detected.) Удалите это устройство. (Remove the device.) Проверьте устройство, подключив его к порту печати напрямую. Печать фотографий напрямую возможна - Страница 875 из 999
На ЖК-дисплее отображается сообщение об ошибке B200 Произходит ошибка принтера. (Printer error has occurred.) Отсоедините кабель питания и обратитесь в сервис-центр. (Unplug the power cord and contact the service center.) Выключите аппарат и отсоедините его от электросети. Обратитесь в сервисный - Страница 876 из 999
На ЖК-дисплее отображается сообщение об ошибке Стр. 876 из 998 стр. отсоединения кабеля питания от электросети см. раздел Уведомление об отсоединении кабеля питания от электросети . Печать этих данных невозможна. (Cannot print the data.) Печать указанных данных невозможна. При печати содержимого - Страница 877 из 999
Текст на ЖК-дисплее не виден Стр. 877 из 998 стр. Расширенное руководство > Устранение неполадок > Текст на ЖК-дисплее не виден U306 Текст на ЖК-дисплее не виден Если индикатор ПИТАНИЕ (POWER) не горит: Устройство не включено. Подсоедините кабель питания и нажмите кнопку ВКЛ (ON) . Если индикатор - Страница 878 из 999
На ЖК-дисплее отображается неверный язык Стр. 878 из 998 стр. Расширенное руководство > Устранение неполадок > На ЖК-дисплее отображается неверный язык U307 На ЖК-дисплее отображается неверный язык Выполните следующие действия для выбора используемого языка. 1. Нажмите кнопку СТАРТ (HOME) и - Страница 879 из 999
Не удается установить драйверы MP Drivers Стр. 879 из 998 стр. Расширенное руководство > Устранение неполадок > Не удается установить драйверы MP Drivers U308 Не удается установить драйверы MP Drivers Если установка не запускается после установки в привод компьютера установочного компакт-диска - Страница 880 из 999
Не удается установить драйверы MP Drivers Стр. 880 из 998 стр. Если не удается продолжить работу после появления диалогового окна Подключение принтера (Printer Connection), убедитесь, что кабель USB надежно подсоединен к порту USB устройства и подключен к компьютеру, затем выполните следующие - Страница 881 из 999
Не удается установить прикладную программу Стр. 881 из 998 стр. Расширенное руководство > Устранение неполадок > Не удается установить прикладную программу U347 Не удается установить прикладную программу Не запускается приложение Easy-WebPrint EX или не появляется меню Easy-WebPrint EX Если не - Страница 882 из 999
Не удается правильно установить соединение с компьютером с помо… Стр. 882 из 998 стр. Расширенное руководство > Устранение неполадок > Не удается правильно установить соединение с компьютером с помощью USB-кабеля U309 Не удается правильно установить соединение с компьютером с помощью USB-кабеля - Страница 883 из 999
Неудовлетворительные результаты печати Расширенное руководство > Устранение неполадок > Неудовлетворительные результаты печати U310 Неудовлетворительные результаты печати В случае неудовлетворительных результатов печати (белые линии, несовмещение линий, неравномерные цвета) в первую очередь - Страница 884 из 999
Неудовлетворительные результаты печати Стр. 884 из 998 стр. Эту настройку невозможно выполнить с PictBridge-совместимого устройства. При печати с мобильного телефона нельзя изменить параметр качества печати. Проверка 3. Если неполадка не устранена, у нее могут быть другие причины. См. также - Страница 885 из 999
Не удается напечатать задание до конца Расширенное руководство > Устранение неполадок > Неудовлетворительные результаты печати напечатать задание до конца Стр. 885 из 998 стр. > Не удается U311 Не удается напечатать задание до конца Проверка 1. Объем данных для печати слишком велик? Щелкните - Страница 886 из 999
Часть страницы не печатается Расширенное руководство > Устранение неполадок > Неудовлетворительные результаты печати страницы не печатается Стр. 886 из 998 стр. > Часть U312 Часть страницы не печатается Проверка. При автоматической двухсторонней печати причины данной проблемы могут быть следующими. - Страница 887 из 999
Печать не начинается/Нечеткая печать/Неверные цвета/Белые полосы Расширенное руководство > Устранение неполадок > Неудовлетворительные результаты печати начинается/Нечеткая печать/Неверные цвета/Белые полосы > Печать не U313 Печать не начинается/Нечеткая печать/Неверные цвета/ Белые полосы Печать - Страница 888 из 999
Печать не начинается/Нечеткая печать/Неверные цвета/Белые полосы Проверка 1. Вы проверили параметры бумаги и качества печати? Неудовлетворительные результаты печати Проверка 2. Проверьте состояние чернильниц. Если в чернильнице закончились чернила, замените ее. Регулярное обслуживание Проверка 3. - Страница 889 из 999
Печать не начинается/Нечеткая печать/Неверные цвета/Белые полосы Стр. 889 из 998 стр. Проверка 5. При использовании бумаги, у которой для печати предназначена только одна поверхность, убедитесь, что бумага загружена стороной для печати вверх. Печать на другой стороне такой бумаги может быть - Страница 890 из 999
Линии не выровнены Расширенное руководство > Устранение неполадок > Неудовлетворительные результаты печати выровнены Стр. 890 из 998 стр. > Линии не U315 Линии не выровнены Проверка 1. Вы проверили параметры бумаги и качества печати? Неудовлетворительные результаты печати Проверка 2. Выполните - Страница 891 из 999
Бумага после печати сворачивается или на ней появляются чернильн… Расширенное руководство > Устранение неполадок > Неудовлетворительные результаты печати после печати сворачивается или на ней появляются чернильные пятна Стр. 891 из 998 стр. > Бумага U316 Бумага после печати сворачивается или на - Страница 892 из 999
Бумага испачкана/Отпечатанная поверхность поцарапана Расширенное руководство > Устранение неполадок > Неудовлетворительные результаты печати испачкана/Отпечатанная поверхность поцарапана Стр. 892 из 998 стр. > Бумага U317 Бумага испачкана/Отпечатанная поверхность поцарапана Бумага испачкана Углы - Страница 893 из 999
Бумага испачкана/Отпечатанная поверхность поцарапана 1. Сверните бумагу в направлении, противоположном направлению скручивания, как показано ниже. 2. Убедитесь, что бумага не скручена. При печати на бумаге с ликвидированным скручиванием рекомендуется подавать по одному листу. Примечание. В - Страница 894 из 999
Бумага испачкана/Отпечатанная поверхность поцарапана Проверка 5. При высокой интенсивности уменьшите значение параметра Интенсивность (Intensity) драйвера принтера и повторите печать. При печати изображения на обычной бумаге с высокой интенсивностью бумага может впитать слишком много чернил и стать - Страница 895 из 999
Бумага испачкана/Отпечатанная поверхность поцарапана Стр. 895 из 998 стр. задайте правильный размер бумаги. Проверка 10. Увеличьте значение параметра Задержка на сушку (Ink Drying Wait Time). В этом случае отпечатанная поверхность успевает высохнуть, что предотвращает появление царапин на бумаге и - Страница 896 из 999
Обратная сторона бумаги испачкана Расширенное руководство > Устранение неполадок > Неудовлетворительные результаты печати сторона бумаги испачкана Стр. 896 из 998 стр. > Обратная U318 Обратная сторона бумаги испачкана Проверка 1. Вы проверили параметры бумаги и качества печати? Неудовлетворительные - Страница 897 из 999
Вертикальные линии печатаются на боковых частях распечатки Расширенное руководство > Устранение неполадок > Неудовлетворительные результаты печати Вертикальные линии печатаются на боковых частях распечатки Стр. 897 из 998 стр. > U319 Вертикальные линии печатаются на боковых частях распечатки - Страница 898 из 999
Цвета передаются неравномерно Расширенное руководство > Устранение неполадок > Неудовлетворительные результаты печати передаются неравномерно Стр. 898 из 998 стр. > Цвета U320 Цвета передаются неравномерно Цвета передаются неравномерно Цвета образуют полосы Проверка 1. Вы проверили параметры бумаги - Страница 899 из 999
Цвета передаются неравномерно Стр. 899 из 998 стр. Если после глубокой очистки печатающей головки неполадка не устранена, выключите устройство и повторите глубокую очистку печатающей головки через 24 часа. Если неполадка не устранена после двукратной глубокой чистки печатающей головки: Если ошибка - Страница 900 из 999
Печать не начинается Стр. 900 из 998 стр. Расширенное руководство > Устранение неполадок > Печать не начинается U321 Печать не начинается Проверка 1. Убедитесь, что кабель питания надежно подключен к разъему питания, и включите устройство. Если индикатор ПИТАНИЕ (POWER) мигает зеленым, устройство - Страница 901 из 999
Печать не начинается Стр. 901 из 998 стр. Убедитесь, что в диалоговом окне «Печать» (Print) выбрано имя устройства. Примечание. Чтобы задать устройство по умолчанию, выберите пункт Использовать по умолчанию (Set as Default Printer). Проверка 8. Правильно настройте порт принтера. Убедитесь в том, - Страница 902 из 999
Копирование/Печать прерывается, не завершившись Стр. 902 из 998 стр. Расширенное руководство > Устранение неполадок > Копирование/Печать прерывается, не завершившись U322 Копирование/Печать прерывается, не завершившись Проверка 1. Принтер постоянно печатает в течение длительного времени? Если - Страница 903 из 999
Аппарат работает, но подача чернил не производится. Стр. 903 из 998 стр. Расширенное руководство > Устранение неполадок > Аппарат работает, но подача чернил не производится. U323 Аппарат работает, но подача чернил не производится. Проверка 1. Сопла печатающей головки забиты? Чтобы проверить, - Страница 904 из 999
Скорость печати ниже ожидаемой Стр. 904 из 998 стр. Расширенное руководство > Устранение неполадок > Скорость печати ниже ожидаемой U324 Скорость печати ниже ожидаемой Проверка 1. Возможно, печать выполняется в режиме Бесшумный режим (Quiet Mode)? Если на компьютере или панели управления выбрана - Страница 905 из 999
Держатель печатающей головки не встает в положение для замены Стр. 905 из 998 стр. Расширенное руководство > Устранение неполадок > Держатель печатающей головки не встает в положение для замены U325 Держатель печатающей головки не встает в положение для замены Проверка 1. Горит ли индикатор ПИТАНИЕ - Страница 906 из 999
Неправильная подача бумаги Расширенное руководство > Устранение неполадок > Неправильная подача бумаги U326 Неправильная подача бумаги Проверка 1. При загрузке бумаги в принтер выполните указанные ниже действия. Перед загрузкой двух или более листов бумаги их следует пролистать. Перед загрузкой - Страница 907 из 999
Неправильная подача бумаги Стр. 907 из 998 стр. Информацию об источнике бумаги для простой бумаги, если в драйвере принтера для параметра Источник бумаги (Paper Source) задано значение Автовыбор (Automatically Select), см. в разделе: Настройка источника бумаги для обычной бумаги Проверка 5. Удалите - Страница 908 из 999
Неправильная подача бумаги Стр. 908 из 998 стр. Проверка 9. Задняя крышка закрыта до конца? Бумага может замяться, если задняя крышка закрыта не до конца. Плотно закройте заднюю крышку. Информацию о расположении задней крышки см. в разделе Обзор устройства . Наверх - Страница 909 из 999
Бумага не подается из источника бумаги, указанного в драйвере прин… Расширенное руководство > Устранение неполадок > Бумага не подается из источника бумаги, указанного в драйвере принтера U327 Бумага не подается из источника бумаги, указанного в драйвере принтера Проверка. Настройки источника - Страница 910 из 999
Замятие бумаги Стр. 910 из 998 стр. Расширенное руководство > Устранение неполадок > Замятие бумаги U328 Замятие бумаги Примечание. Если нужно выключить принтер для удаления замятой бумаги во время печати, нажмите кнопку Стоп (Stop) для отмены печати перед выключением принтера. Бумага заминается в - Страница 911 из 999
Бумага заминается в отверстии для выхода бумаги или в заднем лотке Стр. 911 из 998 стр. Расширенное руководство > Устранение неполадок > Замятие бумаги > Бумага заминается в отверстии для выхода бумаги или в заднем лотке U349 Бумага заминается в отверстии для выхода бумаги или в заднем лотке - Страница 912 из 999
Бумага застряла внутри устройства в модуле подачи Расширенное руководство > Устранение неполадок > Замятие бумаги > Бумага застряла внутри устройства в модуле подачи U350 Бумага застряла внутри устройства в модуле подачи Удалите бумагу, выполнив следующие действия. 1. Снимите заднюю крышку. 2. - Страница 913 из 999
Бумага застряла внутри устройства в модуле подачи Стр. 913 из 998 стр. 6. Если края листов выступают из кассеты, извлеките бумагу, выровняйте ее и повторно загрузите в кассету. Если при автоматической двусторонней печати не удалось извлечь застрявшую бумагу на шагах 1-5, проверьте отсек модуля - Страница 914 из 999
При автоматической двухсторонней печати замятая бумага не извлек… Расширенное руководство > Устранение неполадок > Замятие бумаги > При автоматической двухсторонней печати замятая бумага не извлекается U351 При автоматической двухсторонней печати замятая бумага не извлекается Перед удалением - Страница 915 из 999
При автоматической двухсторонней печати замятая бумага не извлек… Стр. 915 из 998 стр. Если бумагу не удается извлечь, бумага застряла в аппарате или в случае повторного замятия бумаги после ее извлечения обратитесь в сервис-центр. Наверх - Страница 916 из 999
В других случаях Стр. 916 из 998 стр. Расширенное руководство > Устранение неполадок > Замятие бумаги > В других случаях U353 В других случаях Убедитесь в следующем: Проверка 1. Нет ли посторонних предметов рядом с отверстием для выхода бумаги? Проверка 2. Нет ли посторонних предметов в заднем - Страница 917 из 999
Сообщение на экране компьютера Расширенное руководство > Устранение неполадок > Сообщение на экране компьютера U331 Сообщение на экране компьютера Отображается сообщение Error Number: B200 A printer error has occurred. Turn the printer off and unplug the power cord of the printer from the power - Страница 918 из 999
Сообщение на экране компьютера Отображается ошибка в связи с отсоединением кабеля питания от электросети Кабель питания, возможно, был отсоединен от электросети при включенном устройстве. Проверьте сообщение об ошибке на компьютере, затем щелкните ОК (OK). Аппарат начинает печать. Для получения - Страница 919 из 999
Сообщение на экране компьютера Проверка 4. Убедитесь, что драйверы MP Drivers установлены правильно. Удалите драйверы MP Drivers, выполнив процедуру, описанную в разделе Удаление ненужных драйверов MP Drivers, вставьте установочный компакт-диск (Setup CD-ROM) в дисковод компьютера, затем выберите - Страница 920 из 999
Сообщение на экране компьютера Если Вы согласны принять участие в программе опроса: Щелкните Принимаю (Agree) и следуйте инструкциям на экране. Информация об использовании принтера передается по сети Интернет. Если следовать инструкциям на экране, во второй раз сведения будут отправлены - Страница 921 из 999
Сообщение на экране компьютера Стр. 921 из 998 стр. Данное диалоговое окно отображается, когда для выполнения задачи необходимы права администратора. Если выполнен вход в систему с использованием учетной записи администратора, следуйте указаниям на экране. 2. Выберите Canon Inkjet - Страница 922 из 999
Не удается правильно выполнить печать при автоматической двухсто… Расширенное руководство > Устранение неполадок > Не удается правильно выполнить печать при автоматической двухсторонней печати U332 Не удается правильно выполнить печать при автоматической двухсторонней печати Проверка. - Страница 923 из 999
Стр. 923 из 998 стр. Для пользователей Windows Расширенное руководство > Устранение неполадок > Для пользователей Windows U333 Для пользователей Windows Не отображается окно монитора состояния принтера Проверка. Включен ли монитор состояния принтера? Убедитесь, что пункт Включить Монитор состояния - Страница 924 из 999
Для пользователей Windows 6. Стр. 924 из 998 стр. Нажмите кнопку ОК (OK). При использовании ОС Windows Vista: 1. Войдите в систему с полномочиями администратора. 2. Выберите Пуск (Start) > Панель управления (Control Panel) > Оборудование и звук (Hardware and Sound) > Сканеры и камеры (Scanners and - Страница 925 из 999
Сообщение об ошибке на PictBridge-совместимом устройстве Расширенное руководство > Устранение неполадок > Сообщение об ошибке на PictBridge-совместимом устройстве U334 Сообщение об ошибке на PictBridge-совместимом устройстве Ниже перечислены ошибки, которые могут возникнуть при прямой печати с - Страница 926 из 999
Сообщение об ошибке на PictBridge-совместимом устройстве Стр. 926 из 998 стр. ошибке Ошибка чернильницы (Ink Error) Установлена чернильница, которая уже была пуста. Проверка. См. Не удается правильно определить оставшийся запас чернил. (The remaining level of the ink cannot be correctly detected.) - Страница 927 из 999
Сбои при печати с устройства беспроводной связи Стр. 927 из 998 стр. Расширенное руководство > Устранение неполадок > Сбои при печати с устройства беспроводной связи U335 Сбои при печати с устройства беспроводной связи Проверка. Возможна ли печать через Bluetooth-соединение? Печать с мобильного - Страница 928 из 999
Не удается извлечь карту памяти Стр. 928 из 998 стр. Расширенное руководство > Устранение неполадок > Не удается извлечь карту памяти U338 Не удается извлечь карту памяти Обратитесь в сервисный центр. Внимание! Не пытайтесь извлечь карту памяти с помощью тонкого предмета или пинцета. Таким образом - Страница 929 из 999
Затруднения со сканированием Стр. 929 из 998 стр. Расширенное руководство > Устранение неполадок > Затруднения со сканированием S901 Затруднения со сканированием Сканер не работает Программа ScanGear (драйвер сканера) не запускается Отображается сообщение об ошибке, и окно программы ScanGear - Страница 930 из 999
Сканер не работает Стр. 930 из 998 стр. Расширенное руководство > Устранение неполадок > Затруднения со сканированием > Сканер не работает S902 Сканер не работает Проверка 1. Убедитесь, что устройство включено. Проверка 2. Подключите USB-кабель к другому USB-порту компьютера. Проверка 3. Если - Страница 931 из 999
Программа ScanGear (драйвер сканера) не запускается Стр. 931 из 998 стр. Расширенное руководство > Устранение неполадок > Затруднения со сканированием > Программа ScanGear (драйвер сканера) не запускается S903 Программа ScanGear (драйвер сканера) не запускается Проверка 1. Убедитесь, что драйверы - Страница 932 из 999
Отображается сообщение об ошибке, и окно программы ScanGear (др… Стр. 932 из 998 стр. Расширенное руководство > Устранение неполадок > Затруднения со сканированием > Отображается сообщение об ошибке, и окно программы ScanGear (драйвера сканера) не открывается S904 Отображается сообщение об - Страница 933 из 999
Плохое качество сканирования (изображение, отображаемое на мони… Расширенное руководство > Устранение неполадок > Затруднения со сканированием > Плохое качество сканирования (изображение, отображаемоена мониторе) S905 Плохое качество сканирования (изображение, отображаемое на мониторе) Проверка - Страница 934 из 999
Плохое качество сканирования (изображение, отображаемое на мони… Чистка стекла сканера и крышки документа Проверка 6. В случае плохого состояния документа (загрязнен, выцвел и т. д.) используйте функции Убрать пыль и царапины (Reduce Dust and Scratches), Коррекция выцветания (Fading Correction), - Страница 935 из 999
Белые области вокруг отсканированного изображения Стр. 935 из 998 стр. Расширенное руководство > Устранение неполадок > Затруднения со сканированием > Белые области вокруг отсканированного изображения S906 Белые области вокруг отсканированного изображения Проверка. Задайте область сканирования. - Страница 936 из 999
Не удается одновременно отсканировать несколько документов Стр. 936 из 998 стр. Расширенное руководство > Устранение неполадок > Затруднения со сканированием > Не удается одновременно отсканировать несколько документов S907 Не удается одновременно отсканировать несколько документов Проверка 1. - Страница 937 из 999
Невозможно правильное сканирование в режиме автоматического ска… Расширенное руководство > Устранение неполадок > Затруднения со сканированием > Невозможно правильное сканирование в режиме автоматического сканирования S916 Невозможно правильное сканирование в режиме автоматического сканирования - Страница 938 из 999
Низкая скорость сканирования Стр. 938 из 998 стр. Расширенное руководство > Устранение неполадок > Затруднения со сканированием > Низкая скорость сканирования S908 Низкая скорость сканирования Проверка 1. Чтобы просмотреть изображение на мониторе, установите разрешение вывода около 150 dpi. Для - Страница 939 из 999
Появляется сообщение «Недостаточно памяти.» Стр. 939 из 998 стр. Расширенное руководство > Устранение неполадок > Затруднения со сканированием > Появляется сообщение «Недостаточно памяти.» S909 Появляется сообщение «Недостаточно памяти.» Проверка 1. Закройте другие приложения и повторите попытку. - Страница 940 из 999
Компьютер перестает работать во время сканирования Стр. 940 из 998 стр. Расширенное руководство > Устранение неполадок > Затруднения со сканированием > Компьютер перестает работать во время сканирования S910 Компьютер перестает работать во время сканирования Проверка 1. Перезагрузите компьютер, - Страница 941 из 999
Сканер перестал работать после обновления ОС Windows Стр. 941 из 998 стр. Расширенное руководство > Устранение неполадок > Затруднения со сканированием > Сканер перестал работать после обновления ОС Windows S911 Сканер перестал работать после обновления ОС Windows Проверка. Отсоедините кабель USB, - Страница 942 из 999
Неполадки программного обеспечения Стр. 942 из 998 стр. Расширенное руководство > Устранение неполадок > Неполадки программного обеспечения S930 Неполадки программного обеспечения Требуемая программа электронной почты не отображается на экране выбора программы электронной почты Отсканированное - Страница 943 из 999
Требуемая программа электронной почты не отображается на экране … Расширенное руководство > Устранение неполадок > Неполадки программного обеспечения > Требуемая программа электронной почты не отображается на экране выбора программы электронной почты S931 Требуемая программа электронной почты не - Страница 944 из 999
Отсканированное изображение печатается увеличенным (уменьшенн… Расширенное руководство > Устранение неполадок > Неполадки программного обеспечения Отсканированное изображение печатается увеличенным (уменьшенным) > S932 Отсканированное изображение печатается увеличенным (уменьшенным) Проверка. - Страница 945 из 999
Отсканированное изображение на мониторе компьютера увеличено (… Расширенное руководство > Устранение неполадок > Неполадки программного обеспечения Отсканированное изображение на мониторе компьютера увеличено (уменьшено) > S933 Отсканированное изображение на мониторе компьютера увеличено - Страница 946 из 999
Отсканированное изображение не открывается Расширенное руководство > Устранение неполадок > Неполадки программного обеспечения Отсканированное изображение не открывается Стр. 946 из 998 стр. > S934 Отсканированное изображение не открывается Проверка. Если формат файла не поддерживается приложением, - Страница 947 из 999
Неполадки программы MP Navigator EX Стр. 947 из 998 стр. Расширенное руководство > Устранение неполадок > Неполадки программы MP Navigator EX S940 Неполадки программы MP Navigator EX Не удается отсканировать изображение в правильном размере Невозможно правильное определение положения или размера - Страница 948 из 999
Не удается отсканировать изображение в правильном размере Расширенное руководство > Устранение неполадок > Неполадки программы MP Navigator EX отсканировать изображение в правильном размере Стр. 948 из 998 стр. > Не удается S941 Не удается отсканировать изображение в правильном размере Проверка 1. - Страница 949 из 999
Невозможно правильное определение положения или размера изобр… Расширенное руководство > Устранение неполадок > Неполадки программы MP Navigator EX > Невозможно правильное определениеположения или размера изображения при сканировании с помощью панели управления S942 Невозможно правильное - Страница 950 из 999
Документ установлен правильно, но отсканированное изображение н… Расширенное руководство > Устранение неполадок > Неполадки программы MP Navigator EX установлен правильно, но отсканированное изображение наклонено > Документ S943 Документ установлен правильно, но отсканированное изображение - Страница 951 из 999
Документ установлен правильно, но ориентация отсканированного из… Расширенное руководство > Устранение неполадок > Неполадки программы MP Navigator EX установлен правильно, но ориентация отсканированного изображения изменяется > Документ S944 Документ установлен правильно, но ориентация - Страница 952 из 999
Не удается использовать содержимое CREATIVE PARK PREMIUM Расширенное руководство > Устранение неполадок > Не удается использовать содержимое CREATIVE PARK PREMIUM U150 Не удается использовать содержимое CREATIVE PARK PREMIUM Не удается получить доступ к CREATIVE PARK PREMIUM Проверка 1. Включено ли - Страница 953 из 999
Не удается использовать содержимое CREATIVE PARK PREMIUM компьютера отображается сообщение об ошибке. Подключите устройство с помощью кабеля USB, затем снова откройте CREATIVE PARK PREMIUM. Проверка 9. Доступно ли подключение к Интернету? Для доступа к CREATIVE PARK PREMIUM необходимо подключение к - Страница 954 из 999
Не удается использовать содержимое CREATIVE PARK PREMIUM Стр. 954 из 998 стр. распечатайте содержимое CREATIVE PARK PREMIUM. Примечание. Чтобы включить двустороннюю поддержку драйвера принтера, установите флажок Включить поддержку двусторонней связи (Enable bidirectional support) на вкладке Порты - Страница 955 из 999
Если не удается устранить неполадку Стр. 955 из 998 стр. Расширенное руководство > Устранение неполадок > Если не удается устранить неполадку U151 Если не удается устранить неполадку Если не удается устранить неполадку с помощью советов, приведенных в этой главе, обратитесь к продавцу устройства - Страница 956 из 999
Ответы на часто задаваемые вопросы Стр. 956 из 998 стр. Расширенное руководство > Устранение неполадок > Ответы на часто задаваемые вопросы U340 Ответы на часто задаваемые вопросы Печать не начинается/Нечеткая печать/Неверные цвета/Белые полосы Аппарат работает, но подача чернил не производится. Не - Страница 957 из 999
Инструкции по эксплуатации (Драйвер принтера) Расширенное руководство > Устранение неполадок > Инструкции по эксплуатации (Драйвер принтера) P036 Инструкции по эксплуатации (Драйвер принтера) При работе с данным драйвером принтера действуют указанные ниже ограничения. Учитывайте перечисленные ниже - Страница 958 из 999
Инструкции по эксплуатации (Драйвер принтера) Стр. 958 из 998 стр. по завершении печати и выбросе напечатанных листов. В этом случае нажмите кнопку Прервать печать (Cancel Printing) на мониторе состояния или отмените задание печати из очереди заданий печати принтера. Перемещение устройства в - Страница 959 из 999
Общие замечания (драйвер сканера) Расширенное руководство > Устранение неполадок > Общие замечания (драйвер сканера) S004 Общие замечания (драйвер сканера) ScanGear (драйвер сканера) имеет указанные ниже ограничения. Помните о них, используя драйвер. Ограничения драйвера сканера При использовании - Страница 960 из 999
Общие замечания (драйвер сканера) Стр. 960 из 998 стр. изображений (View scanned images) на вкладке Режим автоматического сканирования (Auto Scan Mode) программы ScanGear окно с эскизами отсканированных изображений может закрываться автоматически. Некоторые приложения могут не отображать интерфейс - Страница 961 из 999
Приложение Стр. 961 из 998 стр. Расширенное руководство > Приложение Приложение Область печати Закрепление/отсоединение крышки документа Настройка использования гнезда карты устройства в качестве гнезда карты памяти компьютера Редактирование документа для печати или повторная печать из журнала - Страница 962 из 999
Область печати Стр. 962 из 998 стр. Расширенное руководство > Приложение > Область печати U504 Область печати Для обеспечения наилучшего качества печати устройство оставляет поля с каждого края носителя. Область печати расположена между этими полями. Рекомендуемая область печати Область печати : - Страница 963 из 999
Размеры бумаги, отличные от форматов Letter, Legal, Конверты Стр. 963 из 998 стр. Расширенное руководство > Приложение > Область печати > Размеры бумаги, отличные от форматов Letter, Legal, Конверты U502 Размеры бумаги, отличные от форматов Letter, Legal, Конверты Область, доступная для печати - Страница 964 из 999
Letter, Legal Стр. 964 из 998 стр. Расширенное руководство > Приложение > Область печати > Letter, Legal U503 Letter, Legal Размер Область, доступная для печати (ширина x высота) Letter 203,2 x 271,4 мм / 8,00 x 10,69 дюйма Legal* 203,2 x 347,6 мм / 8,00 x 13,69 дюйма * Этот размер страницы можно - Страница 965 из 999
Конверты Стр. 965 из 998 стр. Расширенное руководство > Приложение > Область печати > Конверты U505 Конверты Размер Рекомендуемая область печати (ширина x высота) Конверт European DL (European DL)* 103,2 x 179,6 мм / 4,06 x 7,07 дюйма US Станд. конв. №10* 98,0 x 200,9 мм / 3,86 x 7,91 дюйма * Этот - Страница 966 из 999
Закрепление/отсоединение крышки документа Стр. 966 из 998 стр. Расширенное руководство > Приложение > Закрепление/отсоединение крышки документа U514 Закрепление/отсоединение крышки документа Отсоединение крышки документа: Поднимите крышку сканера вертикально и потяните ее вверх. Закрепление крышки - Страница 967 из 999
Настройка использования гнезда карты устройства в качестве гнезда … Стр. 967 из 998 стр. Расширенное руководство > Приложение > Настройка использования гнезда карты устройства в качестве гнезда карты памяти компьютера U020 Настройка использования гнезда карты устройства в качестве гнезда карты - Страница 968 из 999
Настройка использования гнезда карты устройства в качестве гнезда … Стр. 968 из 998 стр. Внимание! При использовании гнезда карты в качестве гнезда карт памяти компьютера перед физическим извлечением карты памяти из аппарата необходимо на компьютере выполнить операцию безопасного извлечения. - Страница 969 из 999
Редактирование документа для печати или повторная печать из журн… Расширенное руководство > Приложение > Редактирование документа для печати или повторная печать из журнала печати P048 Редактирование документа для печати или повторная печать из журнала печати Данная функция будет недоступна при - Страница 970 из 999
Редактирование документа для печати или повторная печать из журн… Редактирование и печать задания печати При печати нескольких документов или страниц можно объединять документы, изменять последовательности печати документов или страниц, а также удалять документы или страницы. 1. Откройте окно - Страница 971 из 999
Редактирование документа для печати или повторная печать из журн… печати, может появиться сообщение. Ознакомьтесь с содержанием отображаемого сообщения перед объединением документов. Если выходные размеры бумаги для документов, которые нужно объединить, отличаются, и будет выполнена двусторонняя - Страница 972 из 999
Удаление ненужного задания печати Стр. 972 из 998 стр. Расширенное руководство > Приложение > Удаление ненужного задания печати P037 Удаление ненужного задания печати Если используется драйвер принтера XPS, замените значение «Монитор состояния Canon IJ» на «Монитор состояния Canon IJ XPS» при - Страница 973 из 999
Интерпретация профиля ICC Стр. 973 из 998 стр. Расширенное руководство > Печать с компьютера > Печать из других приложений > Изменение качества печати и коррекция графических данных > Указание режима корректировки цвета > Интерпретация профиля ICC P049 Интерпретация профиля ICC При необходимости - Страница 974 из 999
Обновление MP Drivers Стр. 974 из 998 стр. Расширенное руководство > Приложение > Обновление MP Drivers Обновление MP Drivers Получение последней версии MP Drivers Удаление ненужных драйверов MP Drivers Перед установкой MP Drivers Установка MP Drivers Наверх - Страница 975 из 999
Получение последней версии MP Drivers Стр. 975 из 998 стр. Расширенное руководство > Приложение > Обновление MP Drivers > Получение последней версии MP Drivers P038 Получение последней версии MP Drivers К компонентам MP Drivers относятся драйвер принтера и драйвер сканера (ScanGear). С помощью - Страница 976 из 999
Удаление ненужных драйверов MP Drivers Расширенное руководство > Приложение > Обновление MP Drivers > Удаление ненужных драйверов MP Drivers P039 Удаление ненужных драйверов MP Drivers Драйверы MP Drivers, которые больше не используются, можно удалить. Перед удалением MP Drivers сначала закройте - Страница 977 из 999
Удаление ненужных драйверов MP Drivers Стр. 977 из 998 стр. клавишу Alt на клавиатуре. В меню Файл (File) выберите пункт Удалить устройство (Remove device). Если используется операционная система Windows Vista, выберите последовательно Пуск (Start) -> Панель управления (Control Panel) -> - Страница 978 из 999
Перед установкой MP Drivers Стр. 978 из 998 стр. Расширенное руководство > Приложение > Обновление MP Drivers > Перед установкой MP Drivers P040 Перед установкой MP Drivers Этот раздел описывает элементы, требующие проверки перед установкой компонентов MP Drivers. При невозможности установить - Страница 979 из 999
Установка MP Drivers Расширенное руководство > Приложение > Обновление MP Drivers > Установка MP Drivers P041 Установка MP Drivers Подключившись к Интернету, Вы можете зайти на наш web-сайт и загрузить последнюю версию MP Drivers для вашей модели. Порядок действий для установки загруженных - Страница 980 из 999
Установка MP Drivers Стр. 980 из 998 стр. См. также Получение последней версии MP Drivers Удаление ненужных драйверов MP Drivers Перед установкой MP Drivers Наверх - Страница 981 из 999
Удаление электронных руководств Стр. 981 из 998 стр. Расширенное руководство > Приложение > Удаление электронных руководств U509 Удаление электронных руководств Для удаления с компьютера всех установленных электронных руководств следуйте приведенной ниже процедуре. Прежде чем удалять электронные - Страница 982 из 999
Транспортировка аппарата Стр. 982 из 998 стр. Расширенное руководство > Приложение > Транспортировка аппарата U510 Транспортировка аппарата Перед транспортировкой упакуйте аппарат в исходные упаковочные материалы. Если исходные упаковочные материалы не сохранились, тщательно упакуйте аппарат в - Страница 983 из 999
Открытие окна настройки драйвера принтера Стр. 983 из 998 стр. Расширенное руководство > Приложение > Открытие окна настройки драйвера принтера U511 Открытие окна настройки драйвера принтера Окно настройки драйвера принтера можно открыть с помощью прикладной программы, которая используется для - Страница 984 из 999
Уведомление об отсоединении кабеля питания от электросети Расширенное руководство > Приложение > Уведомление об отсоединении кабеля питания от электросети U516 Уведомление об отсоединении кабеля питания от электросети Чтобы отсоединить кабель питания, следуйте приведенным ниже инструкциям. - Страница 985 из 999
Уведомление об отсоединении кабеля питания от электросети Стр. 985 из 998 стр. Наверх - Страница 986 из 999
Общий доступ к принтеру по сети Стр. 986 из 998 стр. Расширенное руководство > Приложение > Общий доступ к принтеру по сети P042 Общий доступ к принтеру по сети Если несколько компьютеров объединены в сеть, то подключенный к одному компьютеру принтер может использоваться другими компьютерами. - Страница 987 из 999
Настройка параметров на сервере печати Расширенное руководство > Приложение > Общий доступ к принтеру по сети > Настройка параметров на сервере печати P043 Настройка параметров на сервере печати Если принтер используется через сеть, настройте драйвер принтера на сервере для общего доступа. - Страница 988 из 999
Настройка параметров на сервере печати Стр. 988 из 998 стр. использовать для настройки параметров общего доступа мастер настройки сети. Если данное сообщение отображается, откажитесь от использования мастера и настройте параметры общего доступа. 4. Установка общего доступа Выберите параметр Общий - Страница 989 из 999
Настройка параметров на компьютере-клиенте Расширенное руководство > Приложение > Общий доступ к принтеру по сети > Настройка параметров на компьютере-клиенте P044 Настройка параметров на компьютере-клиенте Настроив параметры сервера печати, настройте параметры системы-клиента. Настройка - Страница 990 из 999
Настройка параметров на компьютере-клиенте Стр. 990 из 998 стр. Примечание. Во время установки появится экран с указанием включить принтер. Щелкните Выбор вручную (Manual Selection) и для завершения установки выберите требуемый порт. 2. Запустите мастер Выберите в меню пуск (start) -> Панель - Страница 991 из 999
Ограничения на общий доступ к принтеру Расширенное руководство > Приложение > Общий доступ к принтеру по сети > Ограничения на общий доступ к принтеру P415 Ограничения на общий доступ к принтеру Если используется драйвер принтера XPS, замените значение «Монитор состояния Canon IJ» на «Монитор - Страница 992 из 999
Ограничения на общий доступ к принтеру Стр. 992 из 998 стр. клиента. Если на сервере печати и на клиенте в качестве локального принтера установлен один драйвер принтера. Функция обходчика сети может автоматически создать на клиенте значок сетевого принтера. Наверх - Страница 993 из 999
Загрузка высококачественного содержимого Стр. 993 из 998 стр. Расширенное руководство > Приложение > Загрузка высококачественного содержимого A006 Загрузка высококачественного содержимого Перейдите на веб-сайт CREATIVE PARK PREMIUM из Solution Menu EX для загрузки содержимого, доступного для печати - Страница 994 из 999
Использование Easy-PhotoPrint EX Стр. 994 из 998 стр. Расширенное руководство > Использование Easy-PhotoPrint EX A001 Использование Easy-PhotoPrint EX — Превращение ваших фотографий в произведения искусства —Программа Easy-PhotoPrint EX позволяет легко создавать альбомы, календари и наклейки из - Страница 995 из 999
Использование Easy-PhotoPrint EX Стр. 995 из 998 стр. ЗАПОМНИТЕ! Выберите режим Альбом (Album), чтобы добавить текст и рамки. В режиме Фотопечать (Photo Print) добавление декоративных элементов к фотографиям невозможно. Создание календаря с вашими любимыми фотографиями С помощью Easy-PhotoPrint EX - Страница 996 из 999
Использование Easy-PhotoPrint EX Стр. 996 из 998 стр. Наверх - Страница 997 из 999
Использование программы MP Navigator EX Расширенное руководство > Использование программы MP Navigator EX S001 Использование программы MP Navigator EX MP Navigator EX — это приложение, которое позволяет легко сканировать фотографии и документы. Это приложение подходит даже для начинающих. Запуск - Страница 998 из 999
Использование программы MP Navigator EX Стр. 998 из 998 стр. Сканирование одним щелчком мыши В режиме быстрого запуска программа MP Navigator EX выполняет все операции, от сканирования до сохранения, после щелчка по значку. Режим быстрого запуска также позволяет автоматически сканировать и - Страница 999 из 999
Печать руководства по эксплуатации
18.03.2022
В типографии ООО РПК Бренд Принт можно заказать инструкции как на дешевой бумаге, так и на презентабельной. Если нужно недорого, качественно и быстро напечатать полиграфию, это к нам.
Руководство по эксплуатации прилагается ко всем приборам и оборудованию различной сложности, начиная от электрического утюга и заканчивая производственным оборудованием, ни одно лекарственное средство не отпускается без руководства по применению, и даже детские наборы имеют мануал по эксплуатации.
Руководства, инструкция — это полиграфическое изделие, в котором размещена информация о конкретном товаре.
Вернуться к списку новостей
Одно из универсальных правил счастья гласит:
«Остерегайся всякого полезного приспособления,
если оно весит меньше, чем инструкция по его использованию».
(Терри Пратчет, английский писатель)
Изготовление инструкций для товаров
Инструкции представляют собой листовую (запечатанные с одной или двух сторон отдельные листы) полиграфическую продукцию, относящуюся к категории технической и сопроводительной документации. В них описываются правила использования изделия или описание свойств, характеристик и способов применения лекарств. Как правило, они помещаются в качестве вкладыша в упаковку.
Инструкции могут быть одностраничными или скреплёнными в небольшую брошюру.
Примеры многостраничных инструкций для эксплуатации / руководств
Процесс изготовления инструкций
Изготовление инструкции – задача ответственная. Ведь этот документ не только содержит важную для потребителя информацию, но и в целом влияет на формирование общего представления о торговой марке, является одним из способом продвижения на рынок товаров и услуг. От качественного исполнения инструкции зависит, останется ли потребитель доволен Вашей продукцией в целом, что отразится на объеме продаж.
Главное в полиграфической продукции такого рода – шрифт и верстка, комфортные для чтения. Информация, находящаяся в инструкции или руководстве, важна, поэтому инструкции выполняются традиционно в строгом стиле с помощью офсетной (в малых тиражах – цифровой) печати в один цвет, реже используется полноцветная печать (чаще всего цветом выделяют элементы дизайна или логотип компании).
Для печати одностраничных вкладышей (лифлетов) в типографии «АЛМАКС» используется специальная тонкая бумага. Если инструкции выполнены в виде брошюр, используют мелованную бумагу плотностью 90–115 г/м2 или офсетную плотностью 80 г/м2.
Подробнее об инструкциях на тонкой бумаге (для маленьких коробочек) на странице «Инструкции для лекарств» >>
Формат может быть различный, но чаще всего используется А5. Крепят листы с помощью пружин (металлических или пластиковых) и скоб. Если количество листов в брошюре более пятидесяти, используют клеевое соединение. Печатаем офсетом – это экономный способ печати для изделий тиражом более 500 экземпляров.
FAQ ➤ Для какой продукции можно заказать печать инструкций?
Для любой. От упаковки таблеток до инструкции по пользованию космическим аппаратом. Только в первом случае это будет небольшой лист, сфальцованный (многократно согнутый) так, чтобы поместился в коробочку, а во втором – серьезное многотомное издание с обилием иллюстраций.
Цены на изготовление инструкций-книжек
Инструкции – А5
- формат А5,
- бумага офсетная 80 г/м2,
- печать 1+1 (ч/б),
- сборка на 2 скобы
| Тираж, шт. | 300 | 500 | 700 | 1 000 | 2 000 | 3 000 | 5 000 | 7 000 | 10 000 | |
| Цена, руб. | 8 страниц | 4367 | 5203 | 5775 | 6567 | 9603 | 13288 | 20746 | 26312 | 36718 |
| 16 страниц | 5753 | 6864 | 7656 | 9328 | 14773 | 20251 | 31174 | 40249 | 55770 | |
| 24 страницы | 8162 | 9548 | 10989 | 13156 | 20405 | 27599 | 41965 | 54483 | 75317 | |
| 32 страницы | 10175 | 11979 | 13761 | 16423 | 25388 | 34320 | 52195 | 68255 | 94215 |
Инструкции — 130*160 мм
- формат 130*160 мм,
- бумага офсетная 80 г/м2,
- печать 1+1 (ч/б),
- сборка на 2 скобы
| Тираж, шт. | 1 000 | 1 500 | 2 000 | 3 000 | 5 000 | 7 000 | 10 000 | |
| Цена, руб. | 8 страниц | 6050 | 7997 | 9944 | 13783 | 21505 | 27247 | 38027 |
| 16 страниц | 9658 | 12474 | 15334 | 20933 | 32252 | 41591 | 57651 | |
| 24 страницы | 13651 | 17325 | 21098 | 28534 | 43384 | 57200 | 77748 | |
| 32 страницы | 17061 | 21637 | 26290 | 35486 | 53944 | 70499 | 97262 |
Инструкции — 120*90 мм
- формат 120*90 мм,
- бумага офсетная 80 г/м2,
- печать 1+1 (ч/б),
- сборка на 2 скобы
| Тираж, шт. | 1 000 | 1 500 | 2 000 | 3 000 | 5 000 | 7 000 | 10 000 | |
| Цена, руб. | 8 страниц | 5192 | 6666 | 8118 | 11099 | 17072 | 21043 | 29095 |
| 16 страниц | 6050 | 8008 | 9955 | 13783 | 21505 | 30547 | 38027 | |
| 24 страницы | 9185 | 11517 | 13937 | 18645 | 28204 | 35772 | 49192 | |
| 32 страницы | 9658 | 12474 | 15334 | 20988 | 32252 | 41646 | 57706 |
Инструкции — 80*50 мм
- формат 80*50 мм,
- бумага офсетная 80 г/м2,
- печать 1+1 (ч/б),
- сборка на 1 скобу
| Тираж, шт. | 1 000 | 1 500 | 2 000 | 3 000 | 5 000 | 7 000 | 10 000 | |
| Цена, руб. | 8 страниц | 5115 | 6061 | 6974 | 8866 | 12595 | 15180 | 20262 |
| 16 страниц | 5621 | 6875 | 8085 | 10516 | 15499 | 19261 | 26290 | |
| 24 страницы | 6809 | 8635 | 10549 | 14168 | 21648 | 27786 | 38423 | |
| 32 страницы | 7491 | 9504 | 11605 | 15587 | 23815 | 30569 | 42273 |
Инструкции – А5 на пружине
- блок — формат А5,
- бумага офсетная 80 г/м2,
- печать 1+1 (ч/б),
обложка, - подложка – бумага 300 грамм,
- печать 4+0,
- ламинация 1+0,
- навивка на пружину по короткой стороне
| Тираж, шт. | 300 | 500 | 700 | 1 000 | 2 000 | 3 000 |
| 24 страницы | 22726 | 27038 | 31361 | 37818 | 59532 | 79343 |
| 32 страницы | 24827 | 29557 | 34210 | 41360 | 65076 | 86922 |
| 48 страниц | 29865 | 35651 | 41437 | 50149 | 79189 | 106425 |
| 64 страницы | 34958 | 41833 | 48664 | 58993 | 93324 | 125917 |
FAQ ➤ На какой бумаге лучше печатать гарантийные талоны?
Выбор зависит от двух параметров.
Срок службы изделия, к которому прилагается гарантийный талон. Если предполагается многолетний срок — не берите газетную бумагу, она со временем желтеет и становится хрупкой. Лучше возьмите офсетную или мелованную – можно и картон, если нужна небольшая, но жесткая карточка.
Презентабельность – для изделий подороже берут бумагу более высокого качества. Рекомендуем мелованные бумаги различной плотности либо мелованный картон.
Самый дешевый вариант — печать на газетной бумаге.
Печать инструкций для эксплуатации в типографии «АЛМАКС»
Напечатаем инструкции, руководства, технические паспорта, гарантийные талоны и другую сопроводительную документацию для массовой продукции, выпускающейся малыми, средними и большими партиями. При этом предоставим Вам полный пакет услуг: разработка дизайн-макета, печать, сборка, послепечатная обработка.
Гарантируем качественное и своевременное изготовление заказанной продукции.
Рассчитать стоимость и оформить заказ на печать одностраничных или многостраничных инструкций Вы можете по телефонам: +7(495)543-60-54, +7(925)008-44-70 или свяжитесь с нами, заполнив одну из форм для обратной связи.
Возможно, Вас заинтересуют:
Печать инструкций в Москве
Ищете, где заказать печать инструкций? Оперативная типография ОФСЕТ МОСКВА осуществляет печать и изготовление инструкций всех видов для различных товаров. Чаще всего заказывают:
- Печать инструкции для лекарств (медицинских препаратов)
- Печать инструкций по эксплуатации товаров
В нашей типографии заказываются инструкции как на дешевой бумаге, так и на презентабельной (с целью повышения имиджа компании). Если нужно недорого, качественно и быстро напечатать полиграфию, то звоните прямо сейчас!
Руководство по эксплуатации прилагается ко всем приборам и оборудованию различной сложности, начиная от электрического чайника и заканчивая производственным оборудованием, ни одно лекарственное средство не отпускается без руководства по применению, и даже детские наборы имеют мануал по эксплуатации.
Инструкция — это полиграфическое изделие, в котором размещена информация о конкретном товаре. Например: условия хранения, правила использования, меры предосторожности, противопоказания и прочая важная информация, с которой должен ознакомиться пользователь до момента эксплуатации. Вся информация должна быть представлена в удобном и понятном для восприятия виде. Текст должен быть читаемым и не слишком мелким, картинки понятными и похожими на сам товар. В некоторых случаях тексты переведены на иностранные языки, это делается, когда продукция идет на экспорт. Чтобы не изготавливать для каждой страны разные инструкции, делается одна многостраничная с разными переводами. К данной продукции еще можно отнести гарантийные талоны, их тоже можно изготовить на заказ в нашей типографии.
Печать инструкций в типографии
Печать инструкций в типографии зачастую заказывают в самом обычном виде, без использования дизайнерского оформления на самых дешевых материалах с печатью в один цвет (черно-белые на тонкой бумаге). Как правило, это только текст и схематические картинки (изображение изделия). По желанию заказчика, полиграфическую продукцию можно сделать полноцветной на плотной глянцевой или матовой бумаге, с последующим применением постпечатных работ. Инструкции бывают в виде:
- Брошюры. Изготавливаются для сложных товаров, например, для автомобилей, когда нужно разместить максимум полезной и важной информации, которая поможет потребителю в момент эксплуатации транспортного средства.
- Буклета. Содержат немало информации о товаре. Инструкции печатаются на листах нужного формата и сгибаются до компактного размера (фальцовка).
- Листовки (вкладыши). Чаще всего печатаются для медикаментов, ведь все лекарственные средства имеют небольшую упаковку, в которую могут поместиться лишь сами лекарства и маленькая инструкция по применению.
Для изготовления инструкций на заказ, типография ОФСЕТ МОСКВА применяет офсетную или цифровую печать (реже используется тиражирование на ризографе). Оптимальный способ подбирается исходя из технических характеристик заказа, таких как тираж (количество), срочность, плотность бумаги, цветность и прочее. Есть доставка по всей России.
Об ОФСЕТ МОСКВА могу сказать только одно, в этой типографии работают настоящие профессионалы и я очень благодарна им за проделанную работу. Мне было необходимо распечатать большой объем инструкций для наших филиалов. Ребята справились в невероятно сжатые сроки. Все было сделано с прекрасным качеством и на отличной бумаге. Отдельное спасибо за то, что все отлично упаковали. Надеюсь на продолжительное сотрудничество.
Трудно выразить словами, насколько я благодарна сотрудникам типографии ОФСЕТ МОСКВА. Они просто выручили меня. После нескольких дней метаний по поискам адекватного исполнителя, я нашла эту компанию. Меня поджимали сроки. выделенный контролирующей организацией. Менеджер Кирилл Зинин дал слово, что выполнит заказ в 2 дня. Реально говоря, сроки очень сжатые, но он сдержал свое слово и я сейчас приняла готовый заказ. Очень надежная компания. Рекомендую всем своим друзьям.
Сделали заказ на печать нескольких инструкций с довольно приличным тиражом. Поручили разработку логотипа дизайнеру компании. Типография отлично справилась с заданием. Очень дружный и профессиональный коллектив. Качеством печати вполне довольны, рисунки получились яркие, не размазанные. Бумагу для печати использовали хорошую, плотную. Будем продолжать сотрудничество.
Преимущества, которые Вы получаете:
Полиграфия с неограниченными возможностями
Мы можем предложить вам больше: УФ-краски, УФ-лакирование, твин-лакирование, печать пантонами, печать с эффектом Drip-off – сделайте свою продукцию ярче и заметнее, чем у других.
Технологии на страже качества
Наше оборудование оснащено самыми передовыми технологиями контроля качества печати, что позволяет получать высочайший уровень полиграфии и минимизировать брак.
Высокоорганизованный
«человеческий фактор»
Наша сила в высокой организации всех процессов — производства, менеджмента, сервиса. Мы делаем ставку на компетентность сотрудников и постоянное её повышение..
Полный цикл
производства
Мы полностью отвечаем за весь цикл производства и сервиса, и жестко контролируем все этапы. Качество нашей работы сертифицировано европейским аудитором по стандартам ISO.
Высокая культура материалов
Сотрудничество с лучшими поставщиками дает нам возможность использовать огромный выбор высококачественной бумаги разных плотностей и фактур, а также пластик, металлизированные бумагу и картон, самоклеющиеся пленки и другие нестандартные носители.
Постоянная связь
В личном кабинете вы можете сделать заказ в любое время — 24 часа, 7 дней в неделю.
Специальные условия для партнеров
Мы хотим, что бы вы были с нами долгие годы, и поэтому предлагаем особые условия постоянным партнерам, а так же рекламным агентствам.
Экстраординарные стандарты в типографском деле
Система нашего собственного контроля качества и жесткие внутренние требования предусматривают более высокие стандарты, чем ISO. Поэтому мы — одни из лидеров рынка по качеству печати.
Сделайте Вашу продукцию заметнее, чем у конкурентов
Тиснение фольгой
Конгев

Выборочный УФ-лак

Глянцевый УФ-лак
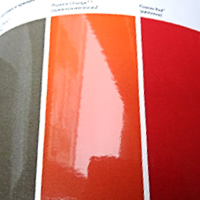
Глянцевая ламинация

Drip-off

Матовый УФ-лак

Матовая ламинация

Самовывоз
ЗАБРАТЬ ЗАКАЗ НА СКЛАДЕ ТИПОГРАФИИ
- Местонахождение: Санкт-Петербург, ул. Малая Зеленина д10
- Ежедневно с 09:00 до 18:00 ч
(в выходные дни по согласованию с менеджером) - Если Вы юр. лицо – нужно при себе иметь доверенность или печать на получение продукции и № вашего заказа.
Доставка курьером в пределах КАД
|
Макс. вес, кг |
Стоимость, руб |
|
5 |
300 |
|
10 |
360 |
|
15 |
400 |
|
50 |
700 |
|
100 |
800 |
|
150 |
578 |
|
200 |
1500 |
|
500 |
1800 |
|
700 |
1900 |
|
1000 |
2500 |
|
1500 |
2000 |
Мы доставим Вашу продукцию на следующий день после готовности тиража.
- К сожалению, водители курьерских компаний не имеют возможности поднимать готовую продукцию выше первого этажа.
- Мы не принимаем заявки на доставку к определенному времени, т.к. не можем нести ответственность за дорожную обстановку.
- Если возле адреса доставки установлены знаки, запрещающие парковку, водитель остановится в ближайшем разрешенном месте, и перезвонит.

Безналичный расчет
Для юридических лиц, мы предусмотрели возможность выставить счет в личном кабинете.
Полученные от клиента файлы проверяются, клиенту отправляются на согласование «пруфы». После получения от клиента одобрения «В печать» файлы передаются в производство.
В данный момент мы можем предложить самовывоз и доставку автотранспортом курьерской службы. Цены на сайте указаны максимальные, обычно цена доставки по факту дешевле.
С техническими требованиями можно ознакомиться в разделе документы. Если возникнут вопросы, обратитесь к нашим менеджерам.
В данный момент мы работаем только с безналичной оплатой банковским переводом.
Заказ оформляется очень просто. Вы делаете калькуляцию, выбираете тираж, если он не указан в списке, то указываете его самостоятельно с окне «Тираж». Нажимаете «Рассчитать», и видите цены на несколько тиражей, вес, количество дней изготовления заказа, и стоимость доставки, т.е. всю необходимую для принятия решения информацию. Можете скорректировать тираж, если цена вам понравилась больше. Далее нажимаете «Оформить заказ» и переходите в личный кабинет. Для упрощение работы в дальнейшем мы просим заполнить всю информацию в регистрационной форме. Прикрепляете файлы для печати и нажимаете «Сохранить» Так же можете сразу распечатать счет для оплаты и форму описания заказа. На указанный в регистрационной форме Е-мэйл адрес поступит информационное письмо с полным описанием заказа и техническими требованиями. После проверки файлов, на указанный Е-мэйл адрес поступит информационное письмо и «пруфы» для просмотра и согласования. Нажимая «В печать» вы подтверждаете, что все сделано верно и заказ может быть передан в производство. ПО готовности заказа мы так же проинформируем вас. Если была выбрана доставка, то на следующий день заказ будет доставлен по указанному адресу.
Получить заказ со склада типографии можно по адресу ул. Малая Зеленина д10.
Ежедневно с 09:00 до 18:00 ч.
(в выходные дни по согласованию с менеджером).
Если Вы юр. лицо – нужно при себе иметь доверенность или печать на получение продукции и № вашего заказа.
Онлайн-типография «Принт-Брокер» предлагает профессиональную печать инструкций по эксплуатации, вкладышей, руководств пользования для всех групп товаров. Благодаря собственному производству с высокотехнологичным оснащением мы гарантируем:
• Доступные цены.
• Оперативное изготовление.
• Печать высокой степени четкости.
• Качественные материалы от проверенных поставщиков.
Изготавливаем большие, малые тиражи, выполняем штучные заказы. Разрабатываем дизайн-макеты. Бесплатно консультируем, помогаем оптимизировать затраты.
Особенности производства
Принимаем заказы на изготовление документов, регламентирующих правила поведения, порядок сборки мебели, руководство по эксплуатации оборудования, технику безопасности и многое другое. Печатаем листовые и многостраничные экземпляры. Эта услуга постоянно востребована предприятиями, занимающимися изготовлением и поставками технически сложной продукции.
Чаще всего инструкции и руководства изготавливаются большими тиражами. В таких случаях мы используем офсетный метод производства, который позволяет:
- Исполнять заказы в сжатые сроки.
- Удешевить выпуск крупных партий.
- Создавать полиграфию разного формата и размера.
Печать сборными тиражами дает дополнительную финансовую экономию. При печати малых и сверхмалых объемов целесообразно использование цифрового оборудования.
Преимущественно инструкции содержат обычный текст, простую графику (схемы, чертежи, изображения кнопок управления) и выполняются черно-белыми. Такие изделия прилагаются к телевизорам, электроинструментам, камерам, другим техническим устройствам. Если в макете присутствуют фотографии или яркая обложка, тогда используем полноцветные методы производства.
Принимаем заявки 24/7
Если печатная продукция нужна срочно, воспользуйтесь полиграфическим калькулятором на нашем сайте. В нем удобно делать настройки печати и рассчитывать стоимость. Затем нажмите кнопку «оформить». Проходить регистрацию и создавать личный кабинет для этого необязательно.
Чтобы срочно напечатать, выберите необходимые параметры из таблицы готовых расценок и кликайте по нужной строке. Проверьте детали заказа в развернутой форме заявки и прикрепляйте свой дизайн-макет.

Время для счастья – сейчас.
Место для счастья – здесь.
ПЕЧАТЬ ИНСТРУКЦИЙ НА ЗАКАЗ
любыми тиражами, быстро, качественно, дешево
Мы выполняем заказы на печать инструкций срочно, качественно и по низким ценам. Поскольку наше производство оснащено как полноцветными, так и черно-белой печатной машинами, мы предлагаем печать инструкций трех типов.
 |
ЧЕРНО-БЕЛАЯ ПЕЧАТЬ ИНСТРУКЦИЙ |
 |
КОМБИНИРОВАННАЯ ПЕЧАТЬ ИНСТРУКЦИЙ |
 |
ЦВЕТНАЯ ПЕЧАТЬ ИНСТРУКЦИЙ |
ПЕЧАТЬ ИНСТРУКЦИЙ — ЦЕНА
Для просчета тиража инструкций необходимо отправить нам запрос на просчет, воспользовавшись электронной почтой print@vse-verno.ru или позвонив по телефону 8 (495) 971-20-41
Техническое задание на печать инструкций — пример:
Брошюра А5, 24 полосы+4 полосы обложка, цветность печати 1+1, бумага 80гр/м2 офсетная, брошюровка на скрепку, тираж 100 штук.
Иными словами, в техническое задание на печать инструкции должно содержать следующую информацию:
Формат инструкции
Формат инструкции – это размер готового изделия в мм. Чаще всего у нас заказывают инструкции А4 (210х297мм), А5 (148х210мм) и А6 (105х148мм) формата.
Количество полос
Если инструкция – это брошюра, то количество полос – это количество страниц. Если же инструкция представляет собой один лист, сложенный в несколько раз, то необходимо указать размер этого листа в разложенном виде, количество фальцев (сложений) и размер инструкции в сложенном виде. Или приложите к файлу схему фальцовки.
Цветность
В нашей типографии возможны следующие варианты цветности печати:
1+0 – односторонняя печать в одну краску (черную)
1+1 – двусторонняя черно-белая печать
4+0 – односторонняя печать в 4 краски, т.е. полноцветная печать с одной стороны
4+4 – двусторонняя полноцветная печать
Бумага для печати инструкций
Чаще всего для печати инструкций используется офсетная бумага 80 гр/м2, а также меловаянная матовая или глянцевая бумага плотностью 115-130 гр/м2. Но вы можете выбрать любую бумагу для печати инструкци — наши печатные машины могут печатать на любых бумагах плотность. От 40 до 350 гр/м2.
Вид скрепления страниц (брошюровки)
Мы предлагаем следующие виды скрепления страниц:
- Инструкция на скрепке или скобе (ВШРА)
- Инструкция на клее (КБС, мягкий переплет)
- Инструкция на пружине
Подробнее о видах брошюровки читайте в статье Виды брошюровки
Тираж
Укажите необходимое вам количество инструкций – от 10 штук.
Контактные данные
Не забудьте указать свою контактную информацию для обратной связи на случай, если у менеджера возникнут вопросы.
ДОПУСТИМЫЕ ФОРМАТЫ ИНСТРУКЦИЙ
Любое оборудование накладывает технические ограничения на выпускаемую продукцию. В нашей типографии они следующие
Формат инструкций-брошюр
- Брошюра А4 книжная — любая бумага, любая цветность печати, любой вид скрепления страниц.
- Брошюра А4 горизонтальная (А4 альбомная) – только полноцветная печать при брошюровке на скобу и на клей, любая бумага.
- Брошюра А5 книжная — любая бумага, любая цветность печати, любой вид скрепления страниц.
- Брошюра А5 горизонтальная (А5 альбомная) – любая бумага, любая цветность печати, любой вид скрепления страниц.
- Брошюра А6 книжная — любая бумага, любая цветность печати, любой вид скрепления страниц.
- Брошюра А6 горизонтальная (А5 альбомная) – любая бумага, любая цветность печати, любой вид скрепления страниц.
- Нестандартная брошюра – возможность производства уточняйте у менеджеров по телефону 8 (495) 971-20-41 или отправьте запрос на почту print@vse-verno.ru
Формат инструкции из одного листа
При цветной печати максимально допустимый обрезной размер изделия – 320х1190мм
При черно-белой печати – А3 (297х420мм)
ТРЕБОВАНИЯ К МАКЕТАМ ДЛЯ ПЕЧАТИ
В идеале – это должен быть постраничный pdf (Press Quality) с припусками под обрез 3-5 мм с каждой стороны.
Подробные технические требования к макетам – здесь.
- Оперативная типография в Москве
- Продукция
- Инструкции, мануалы, методички
Минимальный заказ — 700 рублей
Недорогая печать инструкций
Печать инструкций необходима для самых разных категорий товаров. От техники, до игрушек и косметических средств.
Обычно инструкции изготавливают в виде буклетов, лифлетов или брошюр.
В нашей типографии чаще всего заказывают инструкции, мануалы и методички в формате буклетов и брошюр А4 и А5, но мы готовы напечатать мануалы любых нужных заказчику форматов: от листовки до лифлета-гармошки и книги.
Популярные форматы инструкций и мануалов:
- листовка-вкладыш,
- лифлет-гармошка,
- брошюра на скобе.
Как заказать печать инструкций срочно. Форма заказа
Зачем нужно напечатать инструкции к товарам
Продавец обязан предоставить покупателю информацию о товаре согласно статье 10 закона России «О защите прав потребителей».
Инструкции по эксплуатации (или мануалы) – это справочные документы, они содержат информацию о том, как правильно должен использоваться товар, о правилах безопасности, сроках эксплуатации и технологии сборки, если она необходима.
Сколько стоит печать инструкций
Обычные инструкции не требуют ни какой-то особенной бумаги для производства, ни сложных способов постпечатной обработки, ни применения дополнительных полиграфических технологий. Поэтому напечатать стандартную инструкцию можно по невысокой цене.
К тому же, обычно это простая черно-белая печать на офсетной бумаге (конечно, при желании можно использовать и цветную печать, и бумагу плотнее, и даже ламинацию обложки).
Скрепление листов в брошюре может быть выполнено при помощи двух скоб или пружины. Чаще всего для мануалов используют именно скобы, так как количество страниц бывает незначительным.
Производство инструкций у нас – отличное решение:
- Печатаем инструкции от 1 экземпляра до крупных тиражей.
- Стоимость тиража по заявке рассчитают менеджеры.
- Цифровая печать позволяет напечатать инструкции быстро и качественно.
- Есть услуга доставки, а также возможность самовывоза.
Обращайтесь в нашу типографию в Москве.
Отзывы
Оставить отзыв
Как до нас добраться:
г. Москва, Летниковская ул. 10 стр. 4, МДЦ «Святогор»