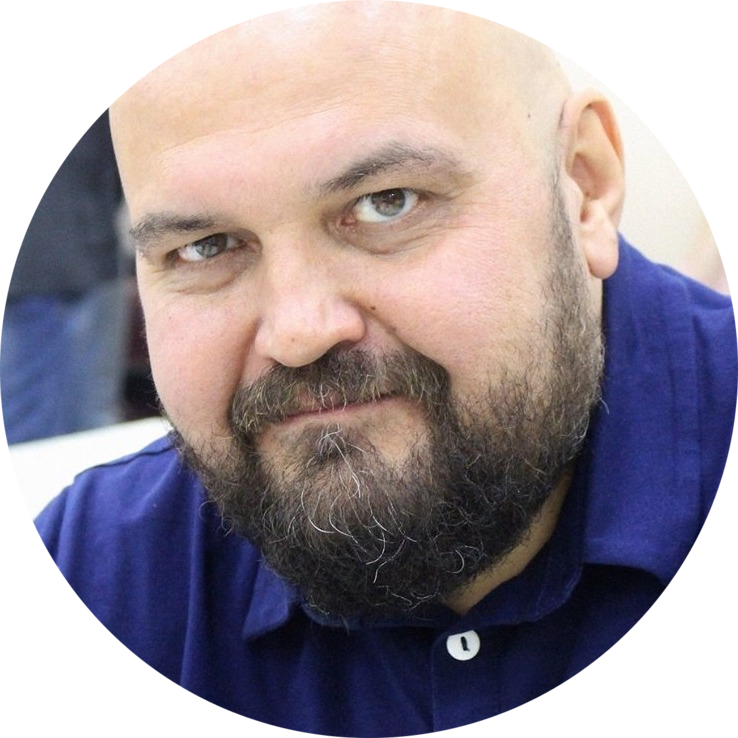«Умные» часы хороши тем, что они не только время показывают (как некоторые думают 😉), но и измеряют температуру тела, контролируют калории, мониторят пульс, артериальное давление, кислород в крови, время сна, тренировок, и многое другое… Удобно? То-то!👌
Целый бортовой компьютер, который будет следить за вашим организмом и передавать данные в личный кабинет на вашем смартфоне (чтобы вы могли в любое время посмотреть какие там дела…).
*
К чему, собственно, я об этом… Т.к. вопросов по смарт-часам набирается довольно много, решил набросать небольшую инструкцию по их подключению и настройке к телефону на Android (на примере популярной бюджетной модельки M36 Plus / Watch 7. Впрочем, др. модели будут подключаться по похожему принципу).
Итак… пойдем по шагам.
*
Содержание статьи
- 1 Как начать пользоваться смарт-часами
- 1.1 Подключение к телефону на Android
- 1.1.1 Шаг 1
- 1.1.2 Шаг 2
- 1.1.3 Шаг 3
- 1.1.4 Шаг 4
- 1.2 Настройка
- 1.2.1 Времени
- 1.2.2 Вкл. русского меню
- 1.2.3 Циферблата
- 1.2.4 Системные параметры (сброс, пароль, перезагрузка и пр.)
- 1.3 Как узнать свой пульс, температуру, давление, уровня кислорода в крови и др. сведения
- 1.1 Подключение к телефону на Android
→ Задать вопрос | дополнить
Как начать пользоваться смарт-часами
Подключение к телефону на Android
Шаг 1
Первый шаг стандартный: извлекаем всё из упаковочной тары (обычно это часы, зарядник, ремешок, инструкция), и ставим часы на зарядку! Нередко, что за время нахождения в продаже и транспортировки — аккумулятор часов сильно разряжен (бывает и в ноль).
📌 Важно: внимательно осмотрите часы и зарядник на предмет защитных пленок и наклеек. У некоторых производителей встречаются доп. пленки — если не убрать оные, то часы не будут заряжаться… (а из-за этого немало пользователей думает, что устройство сломано…).
Открываем упаковку, достаем часы и зарядный кабель
Дожидаемся пока часы зарядятся до 50-100%
*
Шаг 2
Пока часы заряжаются — откройте настройки Android и перейдите во вкладку «Подключения». Нужно проверить включен ли Bluetooth?
Если он у вас откл. — переведите ползунок в режим вкл.
Bluetooth — проверяем включен ли он на телефоне
Важный момент: если к вашему телефону ранее были подключены другие «умные» устройства (в частности: часы, браслеты, трекеры и пр.) — рекомендую отменить их сопряжение!
Если ранее к телефону были подкл. другие смарт-часы — то откл. их (отменяем сопряжение).
*
Шаг 3
Обратите внимание на упаковку к часам и инструкцию — как правило на ней указывает название спец. приложения для работы с часами! В моем случае для часов M36 Plus / Watch 7 используется 📌Wearfit Pro (ссылка на Play Market). Желательно выбрать именно то ПО, которое рекомендовано производителем!
Прим: у часов от Xiaomi — обычно это «Zepp Life», у Honor и Huawei — «Huawei Health», «Huawei Wear»…
Название приложения для работы с часами часто указано на упаковке (и в инструкции к устройству)
Устанавливаем и запускаем родное приложение для работы со смарт-часами
После установки и запуска приложения — часто оно требует разрешений и прав (например, для доступа к списку контактов, данным местоположения и пр.). Разумеется, если вы хотите полноценно пользоваться смарт функциями часов — это нужно разрешить.
Разрешить приложению доступ к местоположению устройства
Дать права те или иным приложениям можно в настройках Android — вкладка «Приложения». В зависимости от версии Android — у вас в этой вкладке будет либо раздел «Права», либо ссылка на «Диспетчер разрешений». См. парочку примеров ниже. 👇
Права — здоровье (Android 8.0)
Диспетчер разрешений — Android 11
*
Шаг 4
1) Когда часы зарядились — отключите их от зарядного устройства (некоторые модели устройств не позволяют провести сопряжение во время зарядки!).
2) Далее нажмите кнопку для входа в меню (в моем примере на Watch 7 она сбоку) — затем сдвиньте «экран» вверх и перейдите в раздел настроек. См. пример ниже. 👇
Настройки смарт-часов / Watch 7
3) По умолчанию меню вероятно у вас будет на англ. Нужно активировать функцию «Connect mobile phone»… На экране часов должен появиться QR-код (он будет необходимо для сопряжение с телефоном).
Connect mobile phone — нажать это для сопряжения с телефоном
4) Далее на телефоне нужно будет запустить приложение Wearfit Pro для работы с часами (мы его установили в предыдущем шаге) и:
- Войти в свой аккаунт (если нет: зарегистрироваться / или через Google-профиль);
- В верхнем меню нажать по кнопке добавление устройства путем сканирования QR-кода;
- Затем навести камеру телефона на часы. См. пару изображений ниже. 👇👇
Вход и добавление нового устройства
Наводимся на QR код
5) Далее нужно дождаться сообщения о успешном сопряжении устройств. При первом подключении на это может потребоваться чуть больше времени — до 1-2 мин.
Соединение успешно
6) Также при первом подключении обычно происходит обновление ПО часов (на них загорится значок со «Стрелочкой» вверх. В это время их лучше не трогать!).
Обновление ПО
7) Собственно, после этого всё — подключение завершено! Смарт-часы готовы к настройке и использованию… 👌
Готово! Часы настроены, и одеты
*
Настройка
Времени
Это один из самых частых вопросов! Дело в том, что далеко не на всех смарт-часах есть возможность настроить время автономно (без сопряжения с телефоном).
Поэтому, для настройки даты и времени нужно:
- произвести подключение часов к телефону (см. начало статьи, там показано, как это сделать);
- запустить приложение для работы с часами и дождаться, пока обновятся данные;
- время на часах и дата автоматически изменятся на те значения, которые у вас заданы в настройках Android (на телефоне). См. скрин ниже. 👇
Время на смарт-часах синхр. с сопряженным смартфоном
Для синхронизации (возможно) потребуется запустить приложение для работы с часами
Если вы хотите поменять время на часах — просто откройте настройки телефона (с которым они сопряжены), перейдите в раздел настроек даты и времени и установите то значение, которое нужно вам. Всё! 👌
Android 11 — часы и время
*
Вкл. русского меню
Эта возможность есть не во всех моделях!
Сначала необходимо вызвать меню настроек, затем найти в длинном списке опцию «Language Settings» (по умолчанию везде вкл. английский), найти в этом разделе «Русский» и подтвердить выбор. Пример ниже. 👇
Включение русского меню — смарт-часы Watch 7
*
Циферблата
Способ 1
Нажать на кнопку настройки — когда появится циферблат с текущем временем, — повернуть ее вправо. Обычно, на часах по умолчанию есть 5-10 встроенный циферблатов, из которых есть что выбрать. 👇
Один раз нажать, когда появится циферблат — повернуть вправо (настройка циферблата на Watch 7)
Способ 2
Открыть приложение для синхр. с часами (в моем примере Wearfit Pro), перейти в настройки оборудования и выбрать каталог циферблатов. Далее найти нужный и нажать по кнопке загрузки. 👌
Поиск новых красивых циферблатов
*
Системные параметры (сброс, пароль, перезагрузка и пр.)
- нажать на сист. кнопку неск. раз, пока не появится окно с возможностью открыть параметры часов (в зависимости от модели кнопка может располагаться сбоку/внизу экрана). Значок параметров:
;
- войти в параметры (если меню вы уже настроили и оно на русском — то проблем с нахождением нужного пункта возникнуть не должно // если у вас все на англ. — ориентируйтесь по значкам! Перевод к основным должен совпадать… 👇).
- для сброса всех параметров и возвращения телефона в заводские предустановки — кликните по меню со стрелочкой
;
- для настройки яркости экрана часов — по значку с солнышком.
Параметры — смарт-часы Watch 7
*
Как узнать свой пульс, температуру, давление, уровня кислорода в крови и др. сведения
📌Важно! Все сведения и показатели, которые вы соберете с помощью смарт-часов — не могут использоваться в медицинских целях, информация носит лишь информационный характер! Если часы показали, что какой-то показатель вышел за пределы нормы — перепроверьте его приборами, у которых есть соотв. лицензии!
Здесь все довольно просто!
После того, как вы настроите часы и произведете их сопряжение с телефоном — нажмите дважды по кнопке включения (так на Watch 7), пока не появится функциональное меню. В нём нужно выбрать то, что вам требуется: например, замер пульса (по картинкам можно сориентироваться). 👇
Как пользоваться часами — замер пульса с Watch 7
Далее часам потребуется 5-30 сек. времени чтобы произвести нужный замер. Примеры показаны на скрине ниже: как видите, всё выглядит очень информативно!
Важно! В момент замера — часы должны быть плотно прижаты к руке!
Замер пульса, давления, температуры (работа смарт-часов в деле! Watch 7)
Обратите внимание, что эти же показатели можно просматривать и в спец. приложение на телефоне (в моем случае Wearfit Pro). Причем, если вы не первый день носите телефон — их можно будет смотреть в динамике (т.е. за любой день за прошедший месяц).
Wearfit Pro — пример домашнего меню
Кроме этого, приложение подскажет какие значения явл. нормальными, а какие опасными и требуют перепроверки. Как это выглядит см. на скриншоте ниже. 👇
Нормальные значения помечены зеленым, опасные — красным
*
Иные мнения и рекомендации — приветствуются в комментариях ниже.
У меня пока всё, успехов!
🚗


Полезный софт:
-
- Видео-Монтаж
Отличное ПО для создания своих первых видеороликов (все действия идут по шагам!).
Видео сделает даже новичок!
-
- Ускоритель компьютера
Программа для очистки Windows от «мусора» (удаляет временные файлы, ускоряет систему, оптимизирует реестр).
Русское название «умные часы» — это перевод английского наименования гаджета Smart Watch. В отличие от обычных хронометров девайс синхронизируется со смартфоном, имеет сенсорный экран, выдает владельцу нужную информацию, которая дублируется с телефона или планшета.
Умные часы – это компактный и легкий дубликат мобильного устройства, находящегося всегда на руке. Они способны работать и без связки со смартфоном, применяя опции, отличные от имеющихся в нем.
Contents
- 1 Базовые функции smart watch
- 2 Начало работы с устройством
- 3 Выбор языка с английского или китайского на русский
- 3.1 Как установить русскую прошивку смарт-часов и сколько это стоит?
- 4 Настройки соединения с компьютером
- 5 Как принимать звонки и SMS на умных часах?
- 6 Как включить/выключить GPS
- 7 Управление камерой
- 8 Настройки режима энергопотребления (аккумулятора)
- 9 Включение вибрации
Смарт-часы обладают некоторыми функциями смартфонов, но обладают и прочими опциями, недоступными для телефонов. В набор стандартных функций входят:
- получение уведомлений из социальных сетей;
- получение СМС и видимость пропущенных вызовов;
- входящие письма с е-мейл;
- календарь и напоминания;
- часы и будильник;
- шагомер;
- пульсометр.
Также смарт-часы могут предупредить, если в телефоне разряжается батарея. Есть множество других функций, благодаря которым пользователи, единожды испытав удобство смарт уотч, уже не представляют себе жизни без них.
Возможности умных часов могут включать в себя целый спектр дополнительных функций, которые значительно облегчают жизнь пользователю:
- управление умным домом;
- GPS для отслеживания местоположения;
- функции антипотери для телефона и самих часов;
- экстренный вызов;
- речевой ввод;
- пульт ДУ и многое другое в зависимости от марки и модели.
Начало работы с устройством
Когда вы достанете часы из коробки, их нужно включить. Обычно кнопка располагается на боку корпуса. Экран активируется движением пальца сверху вниз. После включения гаджет предложит выбрать язык и провести синхронизацию с телефоном.
Для этого нужно установить на смартфон приложение Android Wear. Также убедитесь, что на часах и телефоне включен блютуз.
После установки приложения на смартфон, оно запросит синхронизацию с устройством на платформе Android. Будет выполнен поиск находящихся в зоне действия сети Блютуз устройств. Среди найденных следует выбрать свои часы и подтвердить действие на обоих гаджетах.
Бывает так, что телефон не обнаруживает умные часы. Исправьте ситуацию, расположив устройства близко друг к другу, чтобы между ними не находилось ничего металлического. Затем нужно зарегистрировать смарт-часы. На устройстве открывается приложение SeTracker. В открытом приложении нужно нажать кнопку «регистрация». В списке предложений нужно выбрать нужный язык и заполнить поля:
- Лицензионный код.
- Аккаунт – придумываете самостоятельно.
- Логин – имя в сети.
- Номер телефона. Для подтверждения регистрации на него придет СМС.
- Придумать пароль и его продублировать.
После этого программа предложит вам перенастроить устройство, для чего и направит вас в соответствующее меню.
Выбор языка с английского или китайского на русский
В первом меню, когда только включили умные часы, в списке доступных языков может не оказаться русского. Большинство моделей, которые вы приобрели в салонах сотовой связи или магазинах электроники, уже адаптированы для России. Английский или китайский языки присутствуют в большинстве своем в моделях, заказанных по интернету из-за границы.
Как установить русскую прошивку смарт-часов и сколько это стоит?
Прошить умные часы некоторых моделей можно бесплатно самостоятельно. Для этого необходимо выполнить стандартные настройки, воспользовавшись одним из предложенных языков, а затем скачать приложение, которое соответствует вашей модели гаджета. Затем распаковать русификатор и перезапустить часы.
Если для вашей модели не предусмотрен русскоязычный пакет, то часы можно отнести в мастерскую или салон, где чинят смартфоны. Обычно стоимость русификации колеблется от 500 до 1500 рублей. Цена зависит от модели часов и региона проживания.
Настройки соединения с компьютером
В подключении смарт-часов к компьютеру нет ничего сложного. Вы можете подключить их при помощи USB-кабеля или Блютуз.
Операционные системы выше Windows 7 сами определят устройство или предложат найти решение через интернет. Дополнительно можно установить симулятор Андроид на компьютер и подключить смарт-часы к ПК, как к смартфону. Соединение по блютуз осуществляется таким же образом, как соединение с телефоном.
Как принимать звонки и SMS на умных часах?
Прем входящих звонков на смарт-часы осуществляется так же, как и на телефон. При поступлении входящего вызова экран гаджета загорится, на нем высветятся две кнопки – приема и отклонения вызова. Чтобы принять вызов, нужно нажать соответствующую кнопку.
Для того, чтобы прочитать входящее сообщение, нужно активировать экран и коснуться сообщения, чтобы его открыть. Вы также можете совершать вызовы или отправлять СМС с помощью часов. Во втором случае неудобство заключается в том, что набирать сообщение нужно при помощи голоса, а гаджет не всегда правильно распознает речь.
Как включить/выключить GPS
В большинстве часов GPS включается автоматически. Включить или выключить его не получится. Если такой функции нет, то требуется установить специальное приложение SeTreker. Оно позволит настроить смарт-часы с любой операционной системой Андроид или iOS.
Управление камерой
Умные часы очень пригодятся тем, кто любит фотографировать себя с разных ракурсов. Для управления камерой смартфона необходимо установить приложение, например, Wear Camera Remote.
Чтобы видеть, что происходит на экране смартфона, вам необходимо синхронизировать его и смарт-часы и включить режим видео. Сделать снимок вы можете, просто нажав на клавишу на вашем гаджете.
Настройки режима энергопотребления (аккумулятора)
Чтобы активировать режим энергосбережения необходимо выполнить следующие шаги:
- Активировать экран.
- Провести по экрану пальцем сверху вниз.
- Нажать на значок «Энергосбережение».
Для автоматического перехода в режим экономии нужно:
- Активировать экран.
- Нажать «Настройки».
- Выбрать «Система».
- Выбрать «Батарея».
- Выбрать «вкл. энергосбережения при N%».
Включение вибрации
Включить виброрежим на часах можно в приложении SeTrecker или посредством СМС. Приложение подходит для всех моделей смарт-часов, поддерживающих GPS. Отправьте на номер Смарт Уотч команду:
где:
- pw – обращение к часам;
- 123456 – пароль по умолчанию. Если вы его меняли, введите измененный.
- profile,3 – профиль, в котором часы переходят в режим виброзвонков. 1 профиль – включение звука и вибро, 2 профиль – только звук, 4 профиль – режим «без звука».
СМС можно отправить только на гаджет, поддерживающий СИМ-карту.
Смарт-часы (фитнес браслеты, детские, трекеры с кнопкой жизни и прочие) стали обыденным атрибутом для многих продвинутых пользователей. Это отличный помощник и индикатор событий, плюс стильный аксессуар. Но не все владельцы знают, как подключить часы к телефону правильно.
Пошаговая инструкция универсальна и подходит для всех моделей: iPhone, Alcatel, Asus, Lenovo, Meizu, Philips, Nokia, Oppo, Phillips, Prestigio, Sony Xperia, HTC, Samsung, Xiaomi (Redme), ZTE, BQ, Vertex, Micromax, Umidigi, Oukitel, Texet, Leagoo, Dexp, Doogie, Huawei (Honor), HomTom, китайских No-Name, продающихся под брендами Мегафон, Билайн, МТС и т.д.
Условия для правильной работы часов с телефоном
Чтобы эти устройства могли работать друг с другом нормально, необходимо соблюдать следующие условия:
- Часы и телефон должны быть заряжены.
- Если ранее часы работали совместно с другим телефоном, его необходимо отключить.
- На обеих устройствах должны быть активированы модули беспроводной связи.
Операционная система телефона должна быть достаточно новой. Чтобы полноценно работать с умными часами. Обычно точно известно, с какими телефонами можно производить синхронизацию. При этом указывается номер версии операционной системы, которая должна быть на нём установлена.
В видеоролике рассказано о синхронизации часов с телефоном
Подключение smart watch через Wi-Fi
На устройстве с любой операционной системой для сопряжения по сети Wi-Fi необходимо ее включить на обоих гаджетах. В зависимости от ОС, действия для подключения смарт-часов к телефону могут различаться.
Андроид
Для подключения сети Wi-Fi на смарт-часах с ОС Андроид Веар, необходимо:
- Провести по экрану пальцем вниз.
- Нажать на значок сети Вай-Фай. Он станет светлым.
- Найти доступные сети, выбрать сеть телефона и нажать «подключиться».
- При этом на смартфоне необходимо установить приложение для сопряжения со смарт-часами, например, SeTreker.
Важно! Внимательно изучите инструкцию к часам. Гаджет не сможет подключиться к сети с неподдерживаемой частотой. Обычно поддерживают протокол беспроводных сетей стандарта 802.11b/g/n с частотой 2.4 ГГц.
Айфон
Подключение гаджетов от компании Apple по сети Wi-Fi может происходить, если:
- Смарт-часы уже ранее использовали эту сеть для подключения.
- Сеть соответствует стандарту 802.11b/g/n.
К общедоступным сетям, к которым требуется пароль и логин, подключить часы не удастся.
На обоих гаджетах нужно включить сеть Wi-Fi. Делается это аналогичным вышеописанному способом.
Затем нужно выбрать сеть, к которой могут подключиться часы. В watch OS пятой и выше версиях существует возможность выбора. В ранних – нет.
Как подключить часы к телефону в первый раз
Выполнение синхронизации для различных типов телефонов является аналогичным. Основная разница состоит в том, что для этой цели используются различные приложения.
Подключение к телефону на Android
Подавляющее большинство умных часов может быть синхронизировано с телефонами на Android. Для выполнения синхронизации потребуется установить специальную программу. Обычно для этой цели используется WEAR OS, которую можно найти в Плей Маркете
Чтобы провести синхронизацию нужны такие шаги:
- Включить умные часы.
- На телефоне с Андроид запустить программу WEAR OS.
- Часы нужно положить рядом с телефоном.
- Перейти в раздел настроек приложения и ожидать появления сообщения.
- Вводят защитный код для синхронизации. Он находится в руководстве по эксплуатации умных часов.
- Когда синхронизация завершится, на рабочем столе появится соответствующее сообщение.
Подключение к iPhone
Подключая Apple Watch к Айфону, синхронизацию выполняют при помощи модуля Bluetooth или Wi-Fi. При этом в iOS нужно предпринять такие шаги:
- В телефоне нужно перейти к устройству беспроводной связи и провести его активацию.
- На умных часах имеется специальная кнопка, расположенная в верхней части. Её необходимо нажать.
- На iPhone через некоторое время появится логотип. Часы располагают рядом с Айфоном.
- Телефон в автоматическом режиме найдёт Apple Watch и выдаст сообщение об этом.
- Требуется нажать для продолжения на соответствующую клавишу. После этого камеру направляют на центральную часть часов, чтобы прочитать qr код.
- После того, как синхронизация будет завершена, нужно выполнить регистрацию путём ввода идентификационного номера часов.
После того, как
синхронизация будет установлена, требуется провести настройку умных часов.Телефон Windows Phone
Для синхронизации нужно выполнить такие действия:
- В телефоне нужно активировать беспроводную связь.
- Часы включают при помощи нажатия кнопки на корпусе.
- Нужно подождать несколько минут и убедиться, что телефон видит беспроводное соединение с часами.
- Требуется нажать на кнопку синхронизации на устройстве.
- Когда потребуется подтверждение, нужно ввести пароль.
- Далее ожидают, пока синхронизация гаджетов произойдёт.
После того, как соединение произойдёт, необходимо провести настройку часов.
Инструкция для Андроид
Обычно подключение смарт-часов на Android делают через специальные программы. Самое популярное приложение для Android – Wear OS. Для отдельных брендов потребуется скачать специальное ПО. Например, Huawei Wear, Mi Fit или Galaxy Wearable.
Пошаговая инструкция:
- Скачайте приложение из Play Market. Обычно к любому гаджету прикладывают распечатку с QR-кодом. Код переводит пользователя на страничку для скачивания программы. Также можно найти приложение самостоятельно, отталкиваясь от названия бренда-производителя.
- Включить Bluetooth на обоих устройствах. Поднести девайсы друг к другу на минимальном расстоянии, минимум 1 метр.
- Откройте приложение, и выберите пункт «Добавить новое устройство» либо нажмите «Настройка». Отыщите модель «умного браслета», и попробуйте установить соединение принудительно.
- Ввести ПИН-код, если таковой потребуется (обычно указывают на коробке или в инструкции пользователя). Нажать кнопку «Подключить».
Последующую, более точную настройку делают через само приложение.
Установка приложения на телефон
Чтобы на Андроиде работать с умными часами, например на Samsung Galaxy, потребуется предварительно установить специальное приложение. WEAR OS обеспечивает работу с умными часами. Для установки выполняют такие действия:
- Чтобы получить это приложение, нужно перейти в Google Play и при помощи поиска найти страницу для установки этого приложения.
- Программу нужно скачать и установить.
- При первом запуске осуществляют сопряжение и выполняют настройку умных часов.
Выполняя настройку, нужно обратить особое внимание на сообщения. Важно, чтобы оповещения имели достаточно громкий сигнал, чтобы его нельзя было пропустить. Такие функции также выполняет программа Galaxy Wearable. Активировав сервис Google Now, можно получить возможность для управления часами использовать голосовые программы.
При выполнении настройки рекомендуется активировать геопозиционирование. Это позволит владельцу часов отслеживать перемещение по различным маршрутам.
Если будет настроена работа с контактами, то с помощью часов можно будет делать звонки, получать СМС и диктовать ответ с помощью голосового помощника.
Почему смарт часы не подключаются
Что делать, если часы не подключатся к телефону или возникают другие неполадки и сбои во время работы? Вот ответы не некоторые наиболее распространенные вопросы по работе с устройством.
Нужны системные обновления
Часы не подключатся к смартфону Google, если не установлены минимальные рабочие обновления:
- Google Play — не ниже 7,3;
- SearchApp — от 4.0;
- Android Wear — 1.1.
Слабый аккумулятор часов
Часы не подключаются, если аккумулятор не заряжен, а также, если не держит заряд. Блютуз соединение — один из самых энергозатратных процессов для любого гаджета.
Причины, по которым может быть перерасход заряда батареи часов:
- Приложение Google Now работает в фоновом режиме и тратит заряд. Потребуется перевести в спящий режим.
- Прерывание беспроводного соединения с интернетом. Постоянный поиск сети увеличивает расход батареи.
- Приложения системы уменьшают емкость АКБ путем автоматической синхронизации. Нужно отключить все неиспользуемые приложения.
- Проблемы в ОС. Если смартфон работает на Android 7 — сама прошивка может потреблять чрезмерное количество энергии. Требуется обновление.
Почему нет сопряжения
Такая ситуация возникает в случае нескольких параллельных подключениях через Bluetooth. Для решения необходимо оборвать сторонние подключения.
Не отображаются уведомления на дисплее часов
Проблема решается перезагрузкой гаджетов и повторной синхронизацией. Также рекомендуется проверить работу установленного на смартфоне приложения, обновить его и перезапустить.
О причинах, по которым смарт часы выдают ошибку, узнайте в обзоре Смарт часы выдают ошибку — исправляем самостоятельно.
Установка приложения на умные часы
Есть возможность устанавливать нужные программы на часы. Обязательным условием для этого является их синхронизация с телефоном. Чтобы установить приложение таким образом, выполняют следующие действия:
- Нужно включить умные часы.
- Если нажать на клавишу питания, можно ознакомиться со списком уже установленных здесь приложений. Нужно пролистать страницу вниз и открыть Play Market.
- Теперь нужно выбрать свою учётную запись Google.
- Для перехода на страницу приложения можно воспользоваться поиском. При этом для ввода запроса можно воспользоваться голосовым помощником или клавиатурой.
- При переходе на нужную страницу скачивают приложение и производят его установку.
После первого запуска делают настройку программы для дальнейшего использования.
Apple Watch c iPhone
Владельцам «яблочных устройств» подключить телефон к часам поможет наша инструкция:
- Присоедините зарядное устройство к Apple Watch.
- Активируйте Bluetooth на Айфоне.
- Нажмите и удерживайте боковую кнопку на часах, пока не появится логотип Apple на экране.
- Поднесите телефон близко к носимому устройству, пока на смартфоне не появится экран сопряжения.
- Нажмите «Продолжить». Вы также можете в приложении Apple Watch на своем iPhone выбрать «Настроить как новые».
- Нажмите в программе «Начать сопряжение».
- Направьте камеру iPhone на экран Apple Watch, пока на дисплее не появится анимация.
- Следуйте дальнейшим указаниям и согласитесь со всеми условиями.
- Если вы не желаете входить в систему с помощью Apple ID, пропустите этот шаг.
- Создайте пароль (если будете в дальнейшем использовать Apple Pay).
- Решите, хотите ли вы, чтобы часы Apple Watch обновлялись автоматически или вручную.
- Выполните предложенные настройки и нажмите ОК.
- Вы можете выбрать установку всех приложений сразу при сопряжении или выбрать конкретные позже.
- Дождитесь синхронизации и завершения процесса до появления экрана приветствия.
Как подключить часы к другому телефону
Каждая модель умных часов предусматривает возможность работы с определёнными типами и моделями часов. Смартфон, выбранный для синхронизации должен входить в этот список.
Чтобы провести подключение ко второму телефону, необходимо разорвать связь с тем, с которым часы работают сейчас. Эту операцию можно выполнить, перейдя в настройки умных часов. Одновременная синхронизация с несколькими телефоном не предусмотрено.
Чтобы подключить новый телефон с Android OS, на него необходимо скачать и установить утилиту WEAR OS. Процесс выполняется таким же образом, как это было сделано ранее.
Приложение для подключения
Независимо от модели часов или телефона, перед подключением нужно выполнить общие для всех устройств действия: прочитать инструкцию, прилагаемую к устройству, проверить уровень зарядки обоих устройств и, при необходимости, зарядить технику.
Далее следует скачать приложение на смартфон. Информацию о том, какое именно приложение используется, можно найти в инструкции. Также, обычно, в инструкции есть QR-код для скачивания необходимого приложения. В зависимости от операционной системы смартфона, приложение загружается из Play Market (для смартфонов под управлением ANDROID) или из App Store (для iPhone).
Наиболее часто используемые приложения по производителям можно увидеть в таблице:
| Производитель | Название приложения |
| Xiaomi | MiFit |
| Amazfit | Amazfit |
| Huawei | Huawei Health |
| Samsung | Galaxy Wearable (Samsung Galaxy Watch) |
| Garmin | Garmin Connect |
| Fitbit | Fitbit |
| Fossil, Mobvoi, Disel и т.д. | Wear OS by Google |
| Детские умные часы | SeTracker, SeTracker 2, SeTracker 3 |
Китайские производители смарт-часов используют для подключения ряд различных приложений: Fundo Pro, H Band, Da Fit, WearHeart, WearHealt, WearFit, Comfit, WiiWatch, H plus и т.д. Все они также доступны для загрузки в магазинах приложений Play Market и App Store. Скачать приложения можно отсканировав QR-код или выполнив поиск по названию.
Как подключить к телефону ещё одни часы
К одному телефону допускается подключение нескольких умных часов. Для ввыполнения этой процедуры можно поспользоваться приложением WEAR OS. Для этого потребуется выполнить такие действия:
- Открыв приложение нужно тапнуть по изображению стрелочки, направленной вниз. После этого будет активировано окно для нового устройства.
- Будет показана инструкция с описанием процесса синхронизации.
- Выполняются указанные в ней действия.
Количество подключённых устройств при использовании этой программы неограниченно.
При работе на Айфоне для добавления нового устройства на рабочем столе будет показана кнопка со стрелкой вниз. После нажатия на неё начнётся процесс подсоединения второго гаджета. Когда синхронизация будет выполнена, потребуется провести его настройку.
Родители, у которых 2 и более детей, покупают сразу несколько детских смартчасов, возникает вопрос: «можно ли контролировать 2-3 девайса с одного смартфона?». Да, такая возможность есть. Для начала откройте то же приложение Android Wear. Далее увидите рядом с уже подключенными устройствами стрелочку вниз, нажмите ее. Потом откроется меню «Новые часы», где согласно подсказкам подключаются вторые смарт вотч. Если захотите добавить третий гаджет, следуйте этой же инструкции. Ограничений по количеству подключаемых девайсов нет.
Как использовать смарт-часы без смартфона
Совместное использование обоих устройств более удобно, чем если делать это отдельно. Однако часы обладают значительным функционалом, который доступен без использования телефона.
Основное назначение умных часов обычно состоит в том, чтобы следить за здоровьем владельца. В этой роли часы очень функциональны. Они могут измерять пульс, определять давление, считать шаги во время прогулки, отслеживать различные виды физической активности, проверять качество сна и выполнять ряд других аналогичных функций. Вся полученная информация сохраняется в памяти и может быть просмотрена с помощью синхронизированного с устройством смартфона.
Существуют модели, которые могут работать с сим картами. С их помощью можно звонить или обмениваться СМС сообщениями. Хотя такое общение не так удобно, как на телефоне, но оно позволяет обмениваться с собеседником нужной информацией при необходимости.
Часы обычно можно также использовать обычным образом, узнавая с их помощью время. Здесь применяются средства планирования, позволяющие не забыть, что требуется сделать. Здесь можно составить расписание на длительный период и получать уведомления. Которые напоминают о том, что нужно сделать.
Здесь имеются таймер и секундомер, есть возможность прослушивать аудиотреки. Доступно управление параметрами виджетов.
Подключение выполнено, но оно неустойчиво, что делать?
Если подключение смарт гаджета и телефона состоялось, но оно неустойчиво, проверьте, на каком расстоянии устройства друг от друга: оно не должно превышать 1 метр. Еще может подводить интернет-соединение, убедитесь, что оно стабильно. Также попробуйте выполнить действия, применимые если подключения нет: обновление ОС и программ до нужной версии, посмотреть активность Bluetooth, убедиться, что отключен режим полета. Дальше тоже по схеме: пробуем переустановить Андроид Wear или сбросить параметры.
Чтобы начать в полной мере пользоваться возможностями умных часов, нужно предварительно настроить на них дату, время, дизайн экрана и другие важные параметры. Алгоритмы настроек для большинства китайских моделей примерно одинаковы. Поэтому, прочитав эту инструкцию, вы научитесь с удобством пользоваться умным гаджетом.
- Пошаговая инструкция по настройке китайских умных часов
- Подготовка
- Настройка времени, даты и циферблата
- Переключение меню на русский язык
- Синхронизация со смартфоном
- Настройка интернета на смарт-часах
- Как устанавливать приложения на умные часы
- Какие проблемы возникают при настройке, как их решить
- Как сбросить настройки часов
- Заключение
Пошаговая инструкция по настройке китайских умных часов
Это универсальная инструкция, которая подойдет для большинства китайских моделей.
Подготовка
После покупки часов пользователю нужно выполнить следующее:
- В документации, которая идет в комплекте, ознакомьтесь с возможностями устройства и способами управления (жесты, голосовой ассистент).
- Проверьте расположение физических кнопок и разъемов.
- Если часы поддерживают SIM-карту, ознакомьтесь со схемой ее установки.
- Проверьте состояние контактов и уровень заряда батареи. Если он низкий, зарядите устройство.
В течение первых 4–5 циклов зарядки старайтесь не допускать полной разрядки аккумулятора. Когда заряд устройства минимален, заряжайте его до полных 100%. Это нужно, чтобы «раскачать» батарею.
Установка SIM-карты и настройка связи
SIM-карта позволяет часам подключаться к мобильным сетям, выходить в интернет и совсем не зависеть от смартфона.
Как правило, симка вставляется в разъем на боковой стороне корпуса или в специальную ячейку под аккумулятором. Во втором случае нужно снять заднюю крышку, извлечь батарею и вставить карту.
Если SIM-карта установлена правильно, на экране часов появится индикатор, который отобразит качество приема сигнала (буква E, H или другое обозначение).
Если умные часы не видят SIM-карту, извлеките ее из разъема и установите обратно. Возможно, она была вставлена некорректно.
Включение часов
Чтобы перейти к настройкам, осталось включить часы. Активируются они довольно легко. Для этого зажмите кнопку, которая расположена на боковой части корпуса. Удерживайте ее в течение 5 секунд, пока на экране не появится логотип производителя.
Настройка времени, даты и циферблата
Сразу после включения часов система может предложить настроить текущие время и дату. Многие модели определяют эти данные автоматически. Если же нужна ручная корректировка времени, перейдите в «Настройки» и выберите раздел «Системные». Отсюда перейдите в пункт «Языки и время» и выставьте нужные параметры. Детальная инструкция по настройке конкретной модели есть в руководстве по эксплуатации.
Переключение меню на русский язык
Отсутствие русского языка меню может быть связано с тем, что часы куплены не в магазине электроники, а за границей (например, на Алиэкспресс или другой платформе).
Если в часах установлен английский язык, поменять его можно следующим образом:
- Перейдите в раздел Setting («Настройки»).
- Откройте вкладку Language («Язык»).
- В списке выберите русский язык.
Если в устройстве по умолчанию установлен китайский язык, рекомендуем открыть инструкцию и с ее помощью попытаться найти пункт «Языки».
Синхронизация со смартфоном
После того как все предварительные настройки выполнены, вы можете перейти к подключению часов к смартфону:
- Включите Bluetooth на телефоне и умных часах.
- Скачайте приложение для вашей модели часов (сделать это можно в Apple Store, Google Play или другом магазине приложений). Например, для устройств Xiaomi нужна утилита Mi Fit, а девайсы Huawei управляются через программу Huawei Wear.
- Запустите установленное приложение.
- Далее перейдите в настройки смартфона. На экране отобразится модель часов, которые будут подключаться. Нажмите на их название.
- Дождитесь, пока на обоих устройствах отобразится секретный код. Если коды на гаджетах совпадают, нажмите на кнопку «Подключить».
Синхронизация выполнена. Вы можете отключить ее в любой момент, выключив блютуз.
Для подключения вы можете использовать и Wi-Fi. Но мы рекомендуем остановиться именно на Bluetooth, поскольку он расходует меньше энергии.
Настройка интернета на смарт-часах
Чтобы подключить мобильный интернет, перейдите на сайт оператора сотовой связи и получите пакет настроек.
Далее сделайте следующее:
- Перейдите в раздел «Настройки» или «Установки».
- Откройте «Сим-карты и сети» или вариант с похожим названием.
- Далее нажмите на пункт «Опции» и добавьте учетную запись. Здесь отобразится информация, отправленная вам сотовым оператором.
Использование сим-карты – не единственный способ получить доступ к интернету. Некоторые модели смарт-часов из Китая обладают встроенными Wi-Fi-модулями. В этом случае для выхода в интернет вы можете напрямую подключить устройство к роутеру:
- Перейдите в «Настройки» часов и выберите подключение по Wi-Fi.
- Найдите нужную сеть и нажмите на нее. Если потребуется, введите пароль.
- Если все сделано верно, появится надпись «Подключено» или другое обозначение.
Как устанавливать приложения на умные часы
Наиболее простой способ скачивать приложения на умные часы – это прибегнуть к помощи сопряженного смартфона. Для многих моделей китайских часов в Google Play есть десятки и сотни полезных приложений: как платных, так и бесплатных, в том числе софтов на русском языке.
Скачиваются программы по простому принципу:
- Найдите нужное приложение в Google Play или другом магазине приложений.
- Скачайте и установите выбранную утилиту.
- По завершении установки вы сможете использовать приложение на часах, кликнув по его иконке.
Какие проблемы возникают при настройке, как их решить
Разберем основные сложности, с которыми пользователи чаще всего сталкиваются при настройке гаджета:
- Смартфон не видит часы. Если телефон не находит умные часы, попробуйте поднести гаджеты ближе друг к другу и повторить попытку.
- Часы подключаются к телефону, но нет сопряжения. Если это произошло, возможно, часы соединились с другим гаджетом. Перезагрузите их, чтобы сбросить подключение. Далее в меню настроек активируйте опцию показа уведомлений на сопряженных устройствах.
- Нет сети. Причин отсутствия сети может быть несколько: неправильно установленная SIM-карта, отсутствие денег на счету, проблемы с интернетом или неверно указанный IP-адрес (его можно проверить и изменить в настройках).
- Аккумулятор слишком быстро разряжается. Настраивали часы и внезапно обнаружили, что батарея стала быстро садиться? В первую очередь рекомендуем уменьшить яркость экрана, а также активировать опцию отключения дисплея при бездействии.
Продлить автономность устройства поможет режим энергосбережения. Чтобы его включить, сделайте свайп экрана и нажмите на значок «Энергосбережение».
Как сбросить настройки часов
Не всегда китайские смарт-часы удается правильно настроить с первого раза. Например, они могут не подключаться к смартфону или работать со сбоями. Эта проблема часто встречается в недорогих моделях. Решить ее можно, сбросив часы до заводских настроек:
- Отключите часы от смартфона.
- Перейдите в раздел «Настройки» или «Параметры».
- Откройте пункт «Восстановить/сбросить».
- Далее нужно ввести пароль. Он может быть указан в руководстве по эксплуатации. Если код там не написан, попробуйте ввести стандартные комбинации (1234, 0000, 1111).
- Нажмите на кнопку подтверждения ввода пароля и следуйте инструкциям на экране. Если система попросит подтвердить действия, нажмите «Да/Ок».
- После этого устройство автоматически перезагрузится, настройки будут сброшены до заводских.
Процедура может занять много времени. Поэтому перед сбросом рекомендуем зарядить аккумулятор часов, чтобы они внезапно не отключились.
Заключение
В целом, китайские умные часы можно настроить всего за несколько минут. Не пугайтесь, если в меню нет русского языка или устройство функционирует со сбоями. Следуйте рекомендациям из статьи, и настройка часов не вызовет проблем.
Умные часы или фитнес-браслеты стали вторыми по распространению после самих смартфонов в нише носимой цифровой электроники. Чаще всего телефон и часы работают в паре, через Bluetooth соединение. Некоторые пользователи сталкивают с трудностями, пытаясь создать сопряжение двух девайсов. Давайте пошагово разберемся как подключить часы к телефону. Однако в этом процессе нет ничего сложного, если знать точную инструкцию, и наперед избежать многих ошибок и недочетов при создании сопряжения.
Перед вами универсальная инструкция, подходит для всех Андроид и iOs аппаратов: Alcatel, Asus, Lenovo, Meizu, Philips, Nokia, Oppo, Phillips, Prestigio, Sony Xperia, HTC, Samsung, Xiaomi (Redme), ZTE, BQ, Vertex, Micromax, Digma, Fly, Umidigi, Oukitel, Texet, Leagoo, Dexp, Doogie, Huawei (Honor), HomTom, китайских No-Name, продающихся под брендами Мегафон, Билайн, МТС. Актуально для планшетов, Android магнитол и TV приставок.
Содержание
- Для начала
- Инструкция для Андроид
- Инструкция для Айфон
- Возможные проблемы
- Для начала попробовать
- Китайская копия или плохое качество
- Не установлены обновления
- Проблемы с аккумулятором часов
- Быстро разряжается аккумулятор смартфона
- Нет сопряжения
- Не выводятся уведомления на дисплее часов
- Smart Watch на Wear OS не подключаются
- Вопрос-ответ
- На каком расстоянии будут работать
- Можно ли привязать к ПК или ноутбуку
- Возможно ли отвязать смарт-браслет и перенастроить на другой телефон
- Для чего требуется симка
- Какие приложения могут пригодиться
- Для чего вообще надо синхронизировать
- Заключение
- Видео
Для начала
Чтобы подключить умные часы или фитнес-браслет, потребуется сделать три вещи:
- Перейти в «Настройки», найти пункт Bluetooth. Отключить все соединения, которые существуют. Например, пары с наушниками или колонкой.
- Предварительно подзарядить оба девайса.
- В настройках смартфона включить Bluetooth.
Для корректной работы большинства часов потребуется скачать специальные приложения на телефон. Это могут быть как фирменные утилиты от бренда-производителя, так и сторонние программы.
Дальнейшая пошаговая инструкция на русском языке подойдет для всех моделей: amazfit stratos, elari , gear, intelligence health bracelet m3, гармин, устройства с алиэкспресс, honor band, flypods, am61, smart baby, yoho sport, детских девайсов с gps, спортивных и других умных наручных часов.
Инструкция для Андроид
Для Android существует множество программ, чтобы управлять носимыми гаджетами и прочей техникой. В частности – Mi Fit (Xiaomi), Huawei Wear (Huawei и Honor), Galaxy Wearable (Samsung). Но самым популярным и многофункциональным считается приложение Wear OS от компании Google. С ним работает большое количество смарт-часов и фитнес-браслетов.
Инструкция:
- Установите приложения Wear OS с Play Market или другое ПО, рекомендованное производителем. Wear OS можно скачать по ссылке ниже. Фирменную утилиту скачивают путем сканирования QR-кода в инструкции пользователя.
- Включите Bluetooth на смартфоне: «Настройки» -> «Bluetooth». Либо через верхнюю шторку уведомлений.
- Включите смарт-часы, и зажмите кнопку до появления мигающей индикации. Девайс перейдет в режим поиска и сопряжения. Сочетание кнопок и тип индикации может отличаться. Точные сведенья смотрите в руководстве пользователя.
- Зайдите в приложение Wear OS. Тапните по пункту «Добавить новое устройство». Программа покажет список поддерживаемых гаджетов. Выберите нужную модель часов. Нажмите на нее. Начнется процесс сопряжения.
Иногда программа просит ввести PIN-код, для получения доступа к часам. Посмотрите шифр на коробке или в руководстве пользователя. Часто начальный ПИН-код, это: «0000» или «1234». После установки сопряжения выполните первичную настройку девайса.
Инструкция для Айфон
Если речь идет об подключении Apple Watch к iPhone, то это не займет немного времени. Эти девайсы находятся в одной экосистеме Apple, поэтому процесс сопряжения пройдет очень быстро.
Инструкция
- Включите Bluetooth на айфоне.
- Для установки соединения наденьте Apple Watch на руку. Поднесите запястье с часами к смартфону. Нажмите и удерживайте кнопку включение на боковой грани часов, пока не появится логотип яблока. Отпустите клавишу после появления лого.
- Установите приложение Apple Watch, если оно отсутствует на вашем смартфоне. Ссылка на программу ниже.
- Обычно iPhone обнаруживает девайс в течение нескольких секунд. После чего перенаправит пользователя в настройки гаджета. Если этого не произошло, нужно перейти в приложение Apple Watch. В нем выбрать пункт «Создать пару», и установить сопряжения в принудительном порядке.
- Чтобы часы закрепились за одним пользователем, необходимо перейти в настройки приложения Apple Watch. В нем указать личный Apple ID.
Для создания пары со смарт-часами от сторонних производителей потребуется установить специальные приложения. Настройка соединения, в таком случае, будет аналогичному алгоритму для Android, расписанному выше в статье.
Возможные проблемы
Сегодня рынок носимых гаджетов переполнен. Современные фитнес-браслеты уже доходят до уровня смарт-часов. На пятки наступают китайцы, с тысячами подделок под известные часы и браслеты. Все это вносит элемент неразберихи, от которого страдает сам пользователь. Попробуем разобраться в самых частых проблемах, с которыми можно столкнуться.
Для начала попробовать
Эти рекомендации подходят для любого гаджета, будь то фирменное устройство от Apple или китайские часы от неизвестного производителя. Если смартфон перестал видеть носимый девайс, либо стали появляться глюки и сбои в работе, попробуйте сделать:
- перезапуск смартфона и самих часов.
- установите свежую версию приложения.
- обновить систему Андроид или iOs.
- отчистите память (кэш) в часах и телефоне.
Когда будете переустанавливать приложение, не забудьте выдать все разрешения, если система их попросит. Ничего не помогло? Возможно, проблема в самом смартфоне. Сделайте сброс до заводских настроек: «Настройки» -> «Восстановление и сброс» -> «Сброс всех настроек». Внимание! При выполнении данной процедуры с памяти устройства удалятся все данные и файлы пользователя. Заранее сохранить личную информацию на внешний диск.
Китайская копия или плохое качество
Техника из поднебесной может работать некорректно. Особенно клоны известных гаджетов. Девайс может подвисать, глючить. Иногда в нем вовсе не работают отдельные функции. Причин такого поведения множество. Не стоит исключать возможность заводского брака. Попробуйте найти родное программное обеспечение для китайского гаджета, либо отнесите его в мастерскую.
Не установлены обновления
Обычно прошивка часов обновляется в автоматическом режиме, как только пользователь создает пару со смартфоном. Иногда свежая версия приложения не приходит, часы работают некорректно. В этом случае:
- Попробуйте перезагрузить оба девайса, и обновить приложение в принудительном порядке.
- Установите VPN в часах, после чего попробуйте обновить приложение.
Последний пункт актуален для некоторых регионов России. Например, в 2019 году пользователи Mi Fit могли установить приложение только при использовании прокси-сервера.
Проблемы с аккумулятором часов
Если заряд АКБ в часах менее 15%, могут возникнуть трудности при первом сопряжении. Оставьте гаджет на зарядке, пока уровень батареи не достигнет отметки 80%. Повторите процедуру создания пары.
Быстро разряжается аккумулятор смартфона
Может быть и так, что АКБ сел в смартфоне. При этом в его конструкции явно есть неполадки. В это случае стоит сначала починить сам телефон, а потом пробовать установить соединение заново. Подробный список причин, почему разряжается батарея телефона.
Нет сопряжения
Возможный конфликт между несколькими девайсами, которые работают по Bluetooth. Попробуйте снять все активные соединения с другими гаджетами, после чего установить сопряжение со смарт-часами.
Не выводятся уведомления на дисплее часов
Управление уведомлениями находится двух местах:
- В системном меню смартфона: «Настройки» -> «Уведомления». Откройте полный список приложений, и установите галочку возле нужных программ.
- В фирменном приложении для часов. Ищите опцию настроек уведомлений в параметрах программы или дополнительных настройках. У каждого производителя ПО данный пункт находится в разных местах.
Установите отображения показов уведомлений и на смартфоне, и в приложении.
Smart Watch на Wear OS не подключаются
Фирменное приложение от Google тоже может сбоить. Если часы долго не подключаются, а на дисплее смартфона появляются надписи: “Почти готово…”, “Получение данных о часах…”, но процесс висит – перезагрузите оба девайса. Если не помогло:
- Перейдите в приложение Wear OS, и удалите все девайсы в нем.
- Отключите смарт-часы в Bluetooth. Здесь же деактивируйте и сотрите сопряжение.
- Установите базовые настройки на смарт-часах.
Еще раз перезагрузите оба устройства, после чего пробуйте установить сопряжение по новой.
Вопрос-ответ
Мы разобрали основные моменты по сопряжению гаджета, но еще остался ряд вопросов, которые интересуют пользователей. Раскроем их подробнее.
На каком расстоянии будут работать
Смарт часы оснащают двумя чипами: Bluetooth или Wi-Fi. Большая часть устройств работает через блютуз. У этого радио чипа есть две версии: 4.0 и 5.0, если брать актуальные модели. У новых версии, от 5.0 и выше, расстояние на прием/передачу может достигать 20-25 метров по прямой. Модели с чипом 4.0 работают на 10-15 метрах. Если брать помещение, то сигнал может проходить через 3 стены для 5.0; через 2 перегородки для 4.0. Опять же, чем больше расстояние, тем хуже качество связи. В обоих случаях лучше находится в одной комнате с источником.
Можно ли привязать к ПК или ноутбуку
Гаджеты в экосистеме Apple работают через iTunes на ПК или ноутбуке. То есть, ими можно управлять подобным образом. Для Android нет прямых решений. Скорее всего придется использовать приложение-костыли или эмуляторы от сторонних разработчиков.
Возможно ли отвязать смарт-браслет и перенастроить на другой телефон
Да. Отключите девайс от блютуза, сотрите сопряжения, и удалите гаджет из приложения на смартфоне. После чего создайте новую пару с другим телефоном.
Для чего требуется симка
Часть смарт-часов работает как автономный гаджет для связи. Пользователь вставляет SIM-карту в носимый девайс, и получает «смартфон» с урезанным функционалом в форм-факторе часов. При этом девайс также можно подключить к телефону.
Какие приложения могут пригодиться
Чаще всего ставят программы для сопряжения часов и смартфона. Это основные приложения. Профессиональные спортсмены и любители устанавливают дополнительное ПО, чтобы отслеживать собственную активность и делиться достижениями. Например, у бегунов популярно приложение «Strava».
Для чего вообще надо синхронизировать
Сопряжения со смартфоном требуется:
- Для передачи данных с встроенных датчиков в смарт-часах (шагомером, счетчиком ЧСС, датчиком кислорода в крови, ЭКГ и прочими).
- Чтобы рассчитать точный маршрут следования на основе данных смартфона и самих часов.
- Для отображения уведомлений и звонков на дисплее носимого гаджета.
Заключение
Итак, мы разобрались как правильно подключать часы к телефону. Для этого может потребоваться специальное ПО: Wear OS или фирменное приложение от бренда-разработчика. Девайсы в экосистеме Apple создают сопряжение самостоятельно.
Если в процессе соединения двух гаджетов возникли трудности, попробуйте:
- перезагрузить оба гаджета,
- почистить память (кэш),
- установить обновления прошивки на часах и в приложении,
- проверить АКБ в обоих гаджетах, подзарядить их.
- В крайнем случае сделать сброс до заводских настроек в самом смартфоне.
Видео
Чтобы смарт-часы правильно функционировали, их нужно настроить. Не все владеют этими знаниями и навыками. Подсказки и инструкции помогут справиться с задачей.
Установка и настройка приложения для смарт-часов
Какое нужно скачать приложение для смарт-часов? На сайте поддержки Google объясняют, что нужно скачать на телефон приложение Wear OS. С его помощью можно подключить и настроить смарт-часы не только на Android, но и iOS. Также можно попробовать приложение SmartWatch Sync Wear, позволяющее установить соединение Bluetooth с Android.
Как настроить смарт-часы с телефоном? Рассмотрим как настроить смарт-часы на примере использования приложения Wear OS:
- Через Google Play Market или App Store скачайте и установите приложение.
- Включите часы.
- Запустите приложение на телефоне и нажмите «Настроить».
- Выберите язык и примите пользовательское соглашение.
- Следуйте инструкции на экране телефона, пока не увидите название часов. Если на телефоне не видите название часов, перейдите к настройкам самих часов.
- Когда на экране часов появится надпись «Нажмите, чтобы начать», коснитесь экрана.
- Выберите язык на часах.
- Примите условия использования.
- Когда на часах появится надпись «Скачайте и запустите приложение Wear OS на мобильном устройстве», нажмите «Обновить» на телефоне.
- Кликните на название часов на телефоне.
- На смартфоне и часах появятся коды. Если они совпадают, нажмите «Подключить» на телефоне. Если коды не совпадают, перезапустите часы.
- Завершите настройку, следуя инструкциям на экране.
На некоторых телефонах перед настройкой нужно активировать передачу геоданных. Сделайте это в настройках в разделе «Местоположение», включив функцию «Использовать местоположение». После этого откройте Wear OS и обновите, чтобы обнаружить смарт-часы.
Если после всех манипуляций, телефон не может обнаружить часы, отключите их от устройства и сбросьте настройки. Сделаете это так:
- Нажмите и удерживайте кнопку питания на часах. Прокрутите экран вниз и тапните «Отключение и сброс настроек». Если такого пункта нет, выберите «Отключить от телефона».
- Подтвердите действие.
- Закройте Wear OS и сопутствующее приложение на устройствах.
- Повторите настройку с первого шага.
Когда часы подключены к устройству, в приложении Wear OS видна надпись «Подключено». В противном случае на экране часов показан значок «Отключено» в виде перечеркнутого облака.
Отладка базовых настроек
Как настроить дату и время на смарт-часах? Как правило, ничего делать не нужно, поскольку срабатывает автоопределение даты и времени. Если этого не произошло, выполните такие действия:
- Войдите в меню настроек смарт-часов.
- Перейдите в раздел «Время и дата» либо подобный.
- Укажите год, месяц, день и время.
Настраивая эти параметры учтите, что время на гаджете и телефоне должно совпадать.
Как настроить смарт-часы без телефона? Настройте дату и время, если это не произошло автоматически, выберите язык, циферблат и фон, при желании включите будильник, активируйте уведомления. Подобные настройки зависят от модели смарт-часов. Некоторые предоставляют больше возможностей, поэтому изучите в паспорте доступные функции, что еще можно установить или настроить.
В некоторых моделях можно установить SIM-карту, особенно в детских. Как правило, слот под симку располагается сбоку или под аккумулятором. Перед установкой SIM-карты в часы активируйте и протестируйте ее на телефоне.
Если часы не видят SIM-карту после установки, возможно, она недостаточно плотно вошла в разъем. Проверьте это. После успешной установки SIM-карты в течение нескольких секунд на дисплее смарт-часов должен отобразиться индикатор мобильной сети.
Синхронизация смарт-часов с телефоном
Синхронизация позволяет дублировать уведомления и звонки, которые поступают на телефон, на дисплее смарт-часов. Проще всего синхронизировать устройства через Bluetooth:
- На телефоне и смарт-часах включите Bluetooth.
- Когда телефон распознает часы, отобразится их название. Тапните по нему.
- На дисплеях обоих устройств появится код. Введите его на телефоне. Возможно, понадобится ввести PIN-код, который найдете в инструкции к часам. Иногда ничего вводить не нужно, устройства синхронизируются автоматически.
- Появится кнопка «Подключиться». Нажмите на нее.
Apple Watch подключите к iPhone так:
- Включите часы и наденьте на руку.
- Поднесите их к iPhone.
- Подождите, пока не появится уведомление, нажмите «Продолжить». Если уведомление не отображается, откройте приложение Apple Watch на iPhone и в разделе со всеми часами добавьте свои.
- Разместите iPhone над часами.
- Если это первый Apple Watch, нажмите «Настройка нового Apple Watch».
- Если ранее на этом устройстве iPhone были настроены другие часы Apple Watch, отобразится экран «Ваш новый Apple Watch». Нажмите «Программы и данные» и «Параметры», дождитесь, пока функция экспресс-настройки настроит новые часы. После этого нажмите кнопку «Продолжить». Для восстановления настроек выберите резервную копию предыдущих часов Apple Watch.
- Войдите при помощи Apple ID при появлении соответствующего запроса.
- Создайте код доступа.
- Настройте необходимые параметры на свое усмотрение.
- Настройте мобильную связь и Apple Pay.
Когда процесс создания пары будет завершен и часы будут готовы к использованию, на Apple Watch отобразится циферблат. Держите Apple Watch и iPhone рядом, чтобы устройства могли продолжать синхронизироваться. При необходимости обновите iOS и WatchOS до последней версии.
Подключение к Wi-Fi
На портале Citizenwatch указано, как подключить смарт-часы к Wi-Fi. Выполните следующие действия:
- Нажмите среднюю кнопку или проведите пальцем вниз от верхней части экрана.
- Прокрутите и нажмите «Настройки».
- Нажмите на подключение.
- Кликните на Wi-Fi и «Добавить сеть».
- Прокрутите, чтобы найти свою сеть, и нажмите.
- Включите телефон и запустите приложение Wear OS или подобное.
- Нажмите «Ввод» на телефоне, введите пароль.
Если часы сопряжены с телефоном Android и уже были подключены к Wi-Fi, часы могут автоматически подключаться к сохраненным сетям Wi-Fi при потере соединения Bluetooth с телефоном. Таким образом, можете получать уведомления и использовать голосовой поиск на часах по всему дому и на работе, даже если оставляете телефон в другой комнате.
Настройка мобильных платежей
Автор портала Engadget Черлинн Лоу пишет, что смарт-часы располагают очень удобной функцией — мобильными платежами. Это возможно в том случае, если смарт-часы поддерживают технологию NFC и соответствующий способ оплаты.
Для осуществления бесконтактных платежей при помощи смарт-часов необходимо добавить карту. Рассмотрим на примере Google Pay, как это сделать. На часах должно быть установлено Wear OS версии 2.0 и выше. Действия следующие:
- На часах откройте приложение «Google Кошелек». Если данного приложения нет на часах, установите их из Google Play.
- Нажмите «Начать».
- Настройте блокировку экрана, если этого еще не делали.
- На телефоне выполните действия по добавлению карты.
Карта сохраниться только в Google кошельке на часах. Учтите, что «Google Кошелек» не поддерживает PayPal, подарочные, скидочные и бонусные карты. При оплате часы необходимо будет просто поднести к терминалу и дождаться звукового сигнала или вибрации.
На устройствах Samsung используется приложение Samsung Gear, а на Apple Watch — приложение Wallet.
Это были основные и первоначальные действия для настройки смарт-часов. Многие модели предлагают возможность настройки различных фитнес-функций и многого другого. Все это настраивается и добавляется на свое усмотрение.
Детские часы Smart Baby Watch GPS Q50 имеют довольно понятный интерфейс, но с подключением и настройкой базовых функций иногда возникают проблемы. Инструкция ниже подскажет вам, как зарядить гаджет, какие условия нужно соблюдать для успешного подключения часов, какие параметры задать и другое.
Подготовка SIM-карты
Настройка часов Smart Baby Watch Q50 требует определенных действий с SIM-картой, без которых гаджет работать не будет. Поэтому первым делом купите SIM-карту надежного оператора со стабильной связью, иначе просто не всегда сможете контролировать своего ребенка. У этой карты должна быть поддержка 2G и подключенный пакет интернета около 30-100 Мб в месяц (зависит от выбранных вами режимов часов). Если это карта не от операторов «МТС», «Билайн» или «Мегафон», тогда может потребоваться вручную вводить список команд, необходимых для часов. Также на некоторых тарифах придется отключить прием сервисных и рекламных всплывающих сообщений или проделать иные шаги. Для этого необходимо связаться с техническим отделом оператора и объяснить ситуацию.
Перед установкой SIM-карты в часы, поставьте ее в телефон, убедитесь в ее активации и работоспособности (совершите пробный звонок), в наличии на счету денег и подключении функции интернета (зайдите в браузер и загрузите любую страницу). При необходимости обратитесь за помощью к оператору. Также проверьте, чтобы в карте не был установлен PIN, иначе смарт-часы не будут работать. Если телефон затребовал PIN-код, найдите его на коробке к SIM-карте, введите и отключите в настройках телефона. Обычно они находятся в разделах «Безопасность», «Блокировка» или подобным им. Внутри этих разделов поищите строку «Блокировка SIM-карты», «PIN-код», «Коды» или похожие на них и возможность отключения запроса PIN-кода.
Установка SIM-карты в смарт-часы
Умные детские часы Smart Baby Watch Q50 устроены таким образом, чтобы ребенок не смог просто так их разобрать. Поэтому для установки SIM-карты вооружитесь идущей в комплекте мини-отверткой и открутите четыре болтика на корпусе. Далее аккуратно приподнимите аккумулятор. Он не снимается полностью, так как припаян к миниатюрным проводам гаджета, поэтому не делайте резких движений с ним. Теперь прочитайте надписи на слоте для SIM-карты и нажмите ее по направлению стрелки с надписью Open. При правильном действии вы сможете поднять шторку слота вверх. Уложите в паз карту и застегните шторку. Аккуратно вставьте аккумулятор, крышку корпуса и закрутите болтики.
Зарядка и кнопки управления
Для зарядки гаджета воспользуйтесь идущим в комплекте кабелем. Один конец кабеля вставьте в гнездо на смарт-часах (скрывается под шторкой на торце), другой подключите к источнику питания (ПК, пауэрбанку или другому устройству). Процесс зарядки вы увидите на экране часов. Перед дальнейшей настройкой часов рекомендуем полностью зарядить их.
Для включения часов нажмите и удерживайте кнопку включения до тех пор, пока не прозвучит звуковой сигнал и не возникнет сообщение Hello на экране часов. Подождите несколько минут, пока на часах не появятся все необходимые индикаторы. При правильной установке SIM-карты вы увидите на экране индикатор сотовой связи и букву E. Чтобы ребенок не мог сам случайно или намеренно выключить часы, после установки в часы SIM-карты выключить их можно только установленным приложением в меню «Настройки» и строке «Удаленное отключение» (или похожей командой).
Сбоку часов есть несколько кнопок для управления ими. С одного торца это кнопка включения и пара кнопок управления. Одна из них увеличивает громкость, вызывает список контактов, обеспечивает передвижение по списку вверх и звонок на доверенный номер. Другая уменьшает громкость, обеспечивает передвижение по списку вниз и звонок на другой доверенный номер. Кнопку включения также используют для записи голосового сообщения и сброса вызова. С другого торца находится кнопка SOS для экстренного звонка на контролирующий телефон, приема звонков и гнездо для зарядки часов.
Настройка часов Smart Baby Watch через приложение
Для следующих шагов скачайте бесплатное приложение SeTracker с сервиса PlayMarket, если у вас телефон на базе Android, или с AppStore для iOS (найдите приложение через строку поиска). Установите его и запустите. Обратите внимание, что картинки, приведенные ниже, могут не совпадать с вашими (есть несколько частей приложения и регулярно выходят обновления каждой из них), поэтому ищите в SeTracker похожие команды. Вы можете установить и приложение SeTracker 2, инструкция к которому не сильно отличается от этой. Там примерно такие же настройки и возможности.
При первом запуске приложения SeTracker оно будет запрашивать разрешение на отправку вам уведомлений, на доступ о местоположении устройства и другие. Не забудьте принять их. Последняя версия SeTracker по умолчанию русифицирована, но если у вас отображается другой язык, сменить его можно на первом же экране рядом со строкой Language (язык). Для задания русского языка нужно выбрать Russian. В строке «Площадь» или «Область» (Area) выберите регион «Европа и Африка» и приступайте к регистрации. Во время регистрации вам могут понадобиться такие данные: ID (лицензия), логин, имя, телефон, пароль, выбор контролирующего родственника и другие. ID устройства вы найдете на задней крышке часов после букв ID. Телефон вбейте того, кто будет контролировать ребенка. В качестве имени можно задать имя ребенка — это актуально для тех семей, где с детскими смарт-часами ходит несколько детей. Пароль обязательно запишите, чтобы не забыть в дальнейшем.
После успешной регистрации вы попадете в основное меню, где нужно будет также сделать ряд настроек в разделе «Настройки». Первым делом в строке «SOS/Номера родных» задайте до трех самых значимых номеров, на которые поступит сигнал с часов при нажатии кнопки SOS или разряде батареи. Номера рекомендуется вводить с цифры 8. Во время тревоги часы вначале свяжутся с первым номером из списка, а если по нему не ответят, тогда со следующими. Раздел «Обратный звонок» необходим для того, чтобы принудительно прослушивать ребенка через часы. При ее активации на умных часах включится микрофон и произойдет автоматический звонок на заданный в этом поле номер телефона. При этом вы остаетесь инкогнито, то есть часы никоим образом (ни звуком, ни сообщением, ни светом) не выдадут, что вы слышите ребенка. Задаваемый в этом разделе номер должен присутствовать в списке SOS-номеров.
Также в часах есть возможность удаленно отключать их, вводить список телефонов, с которых можно дозваниваться на часы, определять координаты по сотовым вышкам, включать звонки с вибрацией или без нее, оповещать, если часы сняты с руки и некоторые другие.
Основные функции умных детских часов
В самих часах есть несколько различных функций. Далее в скобках указаны варианты названия меню для приложений разных версий. Названия в вашей версии может немного отличаться от приведенных. В разделе «Где ребенок?» («Карта») можно увидеть местоположение ребенка на карте, а также дату, время последней синхронизации с часами и уровень заряда батареи часов. При этом максимальная точность определения координат будет на улице, в помещении при отсутствии в часах модуля Wi-Fi и связи по ней точность будет ниже. С этого же раздела можно позвонить на часы или сделать это обычным для телефона образом через «Контакты», предварительно узнав номер телефона вставленной в часы SIM-карты.
В разделе «Голосовые сообщения» («Внутренняя связь») можно пообщаться с ребенком при помощи голосовых сообщений, посланных через интернет. В разделе «Здоровье» собирается разнообразная статистика об активности ребенка. В «Геозоне» вы можете назначить зону (например, двор или стадион), при выходе ребенка за пределы которой вы немедленно получите уведомление на свой телефон.
Через раздел «Награды» вы сумеете поощрить ребенка за хорошее поведение, например за то, что не покидал во время прогулки двор. В разделе «Сообщения» отражаются все сообщения, посланные с часов (о срабатывании датчика снятия с руки, отправке сигнала SOS или в других случаях). Функция «Будильник» («Аварийная сигнализация») поможет вам завести будильник на часах ребенка на расстоянии, например для своевременного выхода в школу, когда вы на работе. С помощью раздела «Найти часы» («Часы») вам удастся быстро отыскать их в квартире, а раздел «Отчеты» («След») предоставит статистику о маршрутах ребенка.
Если вы хотите максимально задействовать весь функционал часов, потренируйтесь использовать каждую функцию до того, как наденете часы на ребенка. Это позволит вам также не волноваться о том, какую же кнопку нажать при неожиданном поступлении с часов сигнала тревоги. В случае, когда возникают ошибки с подключением, проверьте правильность введенного ID, убедитесь в полном заряде детских часов или попробуйте вставить другую SIM-карту. Иногда проблемы с подключением или работой некоторых функций носят технический характер, поэтому придется обратится за помощью к производителю часов.
Перейти к контенту
Русские электронные инструкции по эксплуатации
Постоянно обновляемый большой каталог документации по эксплуатации и использованию современных устройств и оборудования на русском языке. Бесплатное скачивание файлов.
Поиск:
Главная
♥ В закладки
Просмотр инструкции в pdf
Инструкция по эксплуатации умных часов Samsung Galaxy Watch4 40mm розовое золото (SM-R860N).
Скачать инструкцию к умным часам Samsung Galaxy Watch4 40mm розовое золото (SM-R860N) (3,56 МБ)
Инструкции по эксплуатации умных часов Samsung
« Инструкция к умным часам 70mai Saphir Watch Silver (WT1004)
» Инструкция к умным часам Samsung Galaxy Watch4 40mm черный (SM-R860N)
Вам также может быть интересно
Инструкция к встраиваемой микроволновой печи Samsung FG87SUT
Инструкция к наушникам Samsung EO-EG920L Red
Инструкция к телевизору Smart TV Samsung UE43TU7500U
Инструкция к телевизору Samsung T32E315EX
Инструкция к стиральной машине Samsung WW60A4S00CE
Инструкция к смартфону Samsung Galaxy A23 64GB White
Инструкция к смартфону Samsung Galaxy A31 64GB Red (SM-A315F)
Инструкция к встраиваемой микроволновой печи Samsung FW87SUG
Добавить комментарий
Имя *
Email *
Сайт
Комментарий






















Сохранить моё имя, email и адрес сайта в этом браузере для последующих моих комментариев.
- Добавить инструкцию
- Заказать инструкцию
- Политика конфиденциальности
Содержание
- Как настроить детские смарт-часы?
- Как запустить/отключить smart watch kids?
- Как подключить sim-карту?
- Инструкция, как подключить умные часы к телефону?
- Андроид
- Приложение для смартфона
- Как прослушать умные детские часы?
- Определение местоположения на смарт-часах
- Как звонить?
- Как проверить счёт?
- Как добавить номера в телефонную книгу?
- Как отправить смс со смарт-часов?
- Как включить режим «Не беспокоить»
- Проблемы
- Что делать, если пишет «Часы не подключены»?
- Не показывает значок «Е»
- Не получается зарегистрироваться в приложении «Подтвердите код»
- Что делать, если приложение случайно удалили и не пускает снова?
- Как настроить умные часы для детей
- Настройка Smart Baby Watch
- Установка приложения
- Настройка в приложении
- Описание
- Популярные вопросы
Как настроить детские смарт-часы?
Те, кто совсем недавно приобрёл детские смарт-часы, часто сталкиваются с проблемой по их настройке. Решить эти проблемы поможет данная инструкция.
Как запустить/отключить smart watch kids?
Детские часы smart watch kids включаются и выключаются правой верхней кнопкой «Вкл./Выкл.» Включая кнопку, держите её 2-3 секунды.
Выключить вотч с помощью кнопки, если в них вставлена активная сим-карта, не получится. Для отключения гаджета, на smart watch ребёнка нужно послать смс pw,123456,poweroff#
- pw — это начальные инициалы-команд, которые применяются при отсылке смс с телефона на часы смарт-вотч.
- 123456 – комбинация цифр, которые используются как пароль изготовителем.
- poweroff – запрос параметров настройки.
- # — решётка закрывает команду.
Как подключить sim-карту?
В часах есть как Nano-sim , так и микро-сим разъёмы. Карта должна быть 2G, со способностью узнавать ID входящих звонков.
- Активируйте симку.
- После активации, её необходимо вставить в смарт-часы, как показано на рисунке.
- Перезагрузите устройство смарт-вотч. Для этого нужно зайти в «Настройки» и найти «Удалённое выключение». Спустя 3-5 сек., следует нажать на кнопку «Вкл/Выкл.».
- На смартфоне необходимо включить Передачу Данных.
После проделанных действий на циферблате должен появиться значок «Е». Умные часы активированы.
После подключения сим-карты устройство само находит заданную мобильную сеть. Для обновления приложения нужно активировать передачу данных.
Далее заходим в «Меню настроек сети» и создаём аккаунт. После этого нужно заполнить разделы об операторе мобильной связи.
Инструкция, как подключить умные часы к телефону?
Перед подключением девайса к смартфону, следует зарядить аккумулятор. Далее нужно активировать сим-карту. Возможно, часы не включатся, так как у карты в некоторых случаях есть свой PIN-Code.
Чтобы убрать пин-код, симку нужно ввести в мобильное устройство и зайти в «Настройки Безопасности». После этого найти раздел «Блокировка сим-карт», кликнуть «Настроить блокировку» и передвинуть ползунок вправо. Блокировка будет отключена. Баланс на карте должен быть положительным.
Андроид
Для того, чтобы синхронизировать смарт-вотч часы с андроид-устройствами, нужно скачать приложения Android Wear или Android Fundo из Google Play Market.
После установки приложения, на андроиде необходимо активировать блютуз. Далее:
- Включить умные часы смарт-вотч, причём оба устройства не должны лежать дальше, чем одного метра друг от друга.
- На обоих гаджетах должны появиться одинаковые коды, нужно выбрать «Подключить».
Если активация прошла успешно, на экране смартфона загорится надпись «Подключено».
На многих моделях IPhone задействована специальная программа Apple Watch, помогающая в работе с умными устройствами. Если пользователь по ошибке удалил данное приложение за ненадобностью или по ошибке, её можно скачать в Apple Store:
После загрузки приложения его нужно установить, далее:
- Включаем Bluetooth и активируем приложение.
- В IPhone высветится IMEI часов, а на цветном дисплее наручного гаджета – код.
- Устройства готовы к работе.
Для успешной привязки айфона к умным часам, необходимо скачать программу Hangouts. Скачать её можно здесь:
Данная программа актуальна для IPhone 5, 5s, 5с, 6, с версией iOS 2.
Подключение смарт-вотч к IPhone через Apple Watch:
Для смарт-часов от Apple синхронизация с Айфоном не займёт много времени:
- На IPhone необходимо включить блютуз.
- Нужно подтвердить запрос на подключение между айфоном и умными смарт-часами.
- На экране высветится сообщение: «Используйте IPhone для настройки этих Apple Watch».
Приложение для смартфона
Самым распространённым приложением для синхронизации смартфонов и смарт-часов является программа SeTraсker.Ссылка на скачивание программы находится здесь:
Установить приложение можно через ПК, либо воспользоваться QR кодом, который находится или на крышке smart-watch или на коробке, в которой продавался девайс. После установки SeTraсker, следует зарегистрироваться.
Все данные нужно заполнять очень внимательно. Нельзя путать ID и REG коды.
При выборе аутентификации, нажимать следует на «Европу и Африку».
Настраиваем приложение по пунктам:
- SOS/номера – будет приходить вызов от ребёнка, при нажатии им данной кнопки.
- «Обратный звонок» — набирайте комбинацию цифр той симки, которая вставлена в смарт-вотч.
- «Режим» -здесь нужно выбрать частоту соединения с GPS модулем. Чем чаще выставить значение, тем актуальней будет геолокация. Однако и батарея в смарт-часах будет чаще разряжаться.
- «Телефонная книга» — в разделе «Контакты» вносим имена тех абонентов, которые могут позвонить малышу на наручное устройство. Первая цифра вводимых номеров должна начинаться на 8.
- «Язык и время» — выставляем точную дату и время своего часового пояса.
- «Часы сняты с руки» — ползунок необходимо перевести в такое положение, чтобы он загорелся и принял положение «Вкл».
- «LBS» — выставляем в положение «Включено». Модуль обнаружения ребёнка через вышки сотовой связи работает с точностью до 5 метров.
Как прослушать умные детские часы?
На часах вотч смарт, доступна функция прослушивания ребёнка. Данная опция предназначена, чтобы знать, что происходит с ребёнком в онлайн-режиме.
Для активации «Обратного звонка» со смартфона нужно послать сообщение pw,123456,monitor,номер телефона# , где monitor – команда для включения микрофона.
Или через приложение на телефоне: найти в меню «Обратный звонок» и кликнуть на него.
Подробнее о детских смарт-часах в статье — Топ-5 умных часов для детей с прослушкой
Определение местоположения на смарт-часах
Для того, чтобы знать где находится ваш ребёнок в данный момент, нужно:
- Зайти в приложение.
- В меню найти раздел «Где ребёнок».
- Кликнуть либо на кнопку «Найти», либо на значок GPS на верхней панели циферблата.
Устройство покажет точные координаты ребёнка.
Как звонить?
Для совершения вызова необходимо:
- Зайти в «Контакты».
- Тапнуть на номер, который нам нужен.
- Появится иконка с телефонной трубкой, нужно по ней кликнуть.
В случае опасности, ребёнок может нажать на кнопку «SOS» и держать её в течении 3-4 секунд. В том случае, если ребёнок не может дозвониться до одного из родителей, вызов автоматически пойдёт на следующий номер.
Как проверить счёт?
Узнаём свой баланс с помощью коротких номеров. Для этого в «Телефонную книгу» нужно занести номер нужного оператора сотовой связи, обслуживающего сим-карту детского гаджета.
Вносить номер можно под наименованием «Баланс», далее нажимать «Вызов». Спустя какое-то время денежный баланс будет высвечиваться на цветном дисплее устройства.
- Мегафон – 0501;
- МТС – 0890;
- Билайн – 0697;
- Теле2 – 697;
Узнать свой баланс можно с помощью Личного Кабинета. Для этого сим-карту, предназначенную для смарт-часов, вставляем в смартфон. Номер регистрируем на сайте основного сотового оператора.
Как добавить номера в телефонную книгу?
Для добавления номеров в часы нужно:
- Зайти в меню приложения.
- Найти раздел «Разрешённые номера», кликаем на них.
- Вводим нужные комбинации цифр на смарт часы.
- После ввода нужно обязательно сохранить заданные номера.
Чтобы проверить сохранились ли введённые числа нужных абонентов, делаем на один из них дозвон. Для этого отыскиваем в «Телефонной Книге» нужный контакт и нажимаем на кнопку вызова.
Как отправить смс со смарт-часов?
Осуществить отправку sms-сообщения нельзя без подключенной к интернету сим-карты и мобильного Android устройства. Для IPhone данная функция недоступна.
- В «Меню» находим «Messenger (AT&(7)T) или Messenger (vertion).
- Кликаем на «Новое сообщение».
- Выбираем номер абонента.
- Жмём на синий флажок в самом низу дисплея.
- Пишем или диктуем сообщение (зависит от модели смарт-вотч).
- Отпускаем флажок. На экране появится «Сообщение отправлено».
Как включить режим «Не беспокоить»
В связи с обновлением приложения SeTracker произошли некоторые изменения. Как включить режим «не беспокоить»:
- открыть приложение SeTracker,
- открыть пункт «Настройки»,
- выбрать пункт «Не беспокоить», в котором указать временные промежутки, в которые ребенок должен не иметь доступа к функциям часов (кроме просмотра времени)
Даже при перезагрузке часов функция «не беспокоить» не сбрасывается.
Проблемы
Как и у любого гаджета, умные часы могут ломаться, в них могут возникать технические неполадки или ошибки. Рассмотрим некоторые из них.
Что делать, если пишет «Часы не подключены»?
Причины возникновения такой надписи:
- Отсутствует интернет.
- ip_url неправильно прописаны.
- ID в часах не соответствуют настройкам параметров.
- Владелец смарт-часов может находиться в зоне с плохой связью.
Решение по каждому пункту:
После проверки баланса, нужно отправить смс сообщение с текстом:
pw,123456,ts# или pw,523681,ts#.
В ответ от смарт-часов придёт сообщение со всеми данными настроек параметров. Особое внимание нужно обратить на строчку GPRS. Это самая нижняя строчка.
Если число в скобках меньше 50, уровень сигнала пропадает. Если вместо «ОК» перед скобками стоит «NO», нужно отправить смс pw,123456,apn,internet….
Вместо точек прописываем своего оператора сотовой связи. После этого перезагружаем часы.
Если неправильно написан ip_url port. Вторая и третья строчки помеченные красными точками в присланных параметрах, не должны расходиться с данными пользователя. Если отличия есть, отправляем сообщение pw,123456,rezet#
Первая строчка в присланных параметрах показывает соответствие ID в часах. Если комбинации цифр не совпадают, их можно поменять с помощью смс
pw,123456,imei,345674xxxxxxxxxxx3# где х — число из приложения.
Не показывает значок «Е»
- Нет денег на сим-карте.
- Sim карта не поддерживает 2G.
- Неправильно прописан
Не совпадает IPадрес, отправляем смс на умные часы pw,123456,ts # или
pw,523681 придёт список параметров с IP адресами. Если данные IP не совпадают, отправляем смс pw,123456,ip,52.28.132.157.8001#
После получения правильного адреса IP, часы смарт-вотч нужно перезагрузить.
Если проделанные действия не возымели результата, вам придётся прибегнуть к принудительной перезагрузке. Отправляем сообщение
pw,123456,reset#
Если значок «Е» в углу экрана так и не появился, скорее всего сим-карта для часов не подходит и её придётся менять.
Не получается зарегистрироваться в приложении «Подтвердите код»
При создании аккаунта, приложение требует ввести 15-значную комбинацию цифр. Он служит идентификатором для занесения в базу данных.
На некоторых устройствах он внесён как ID, в других идентификатором служит QR код на коробке.
Узнать свой код можно через отправку смс pw,123456,ts# или pw,123456,tt#
Искать RED CODE следует в строчке с ZCM инициалами.
Что делать, если приложение случайно удалили и не пускает снова?
При удалении приложения данные до конца могли не стереться. Именно они не пускают на повторную регистрацию. По этой же причине может возникать ошибка «Уже используется».
Необходимо зачистить старый реестр и вернуться к заводским настройкам, затем:
- Зайти в «Настройки телефона».
- Выбрать «Bluetooth».
- Найти заново имя смарт часов и удалить их.
- Перезагрузить смартфон.
- После этого придётся снова скачать приложение и пройти регистрацию, следуя подсказкам по установке программы.
Источник
Как настроить умные часы для детей
Чем самостоятельней становится ребенок, тем больше переживаний это вызывает у родителей. Им хочется постоянно знать, где он находится, чем занимается. Поэтому среди родителей умные часы Smart Baby Watch пользуются большой популярностью. Как правильно настроить умные часы для детей?
Настройка Smart Baby Watch
Этот девайс – настоящая находка для родителей. Умные часы Smart Baby Watch помогут связаться с ребенком, сообщат, если его будет подстерегать опасность. Как настроить детские часы? До того, как подключить их к телефону, покупают микро-симкарту.
Инструкция к детским часам Smart Baby Watch подробно описывает процедуру настройки девайса.
- Активировать сим-карту, поставив в обычный телефон;
- Отключить запрос пин-кода и загрузку меню;
- Пополнить счет и ждать, когда деньги поступят на баланс;
- Подключится к интернету на симке, выбрав 2G (EDGE) для старых версий или 3G для новых;
- Вынуть карточку из телефона и установить в часы.
Как вставить карточку? Отверткой из комплекта открыть крышку, вынуть батарею. Вставить сим-карту. Устанавить на место аккумулятор. Закрыть крышку и завинтить болты. Карточка установлена.
Иногда родители не знают, как включить часы. Включают их кнопкой Power. Пополняют счет так, как для обычного телефона.
Тарифы для детских умных часов берут дешевые. Можно воспользоваться специальным тарифом Wonlex. Оператора выбирают, чтобы покрытие на участке, где чаще всего находится ребенок, было максимальным. Скорость интернет-соединения не имеет решающего значения для качества связи.
Установка приложения
После регистрации симки подключить часы к телефону родителей. Найти подходящее приложение для Smart Baby Watch и установить его на телефоне. Популярностью пользуется программа SeTracker 2, которую можно установить бесплатно. Она имеет много дополнительных функций, а процесс регистрации там простой.
Приложение для часов Smart Baby Watch предназначено для Android и iOS. Главное требование – наличие устойчивого интернет-сигнала.
Чтобы установить программу, заходят в Play Market или AppStore. Ищут SeTracker и скачивают ее. Инструкция по настройке советует опознать QR-код, расположенный на коробке от китайских приборов, приложением QR Scanner. Открыть программу. Устанавить русский язык.
Как настроить электронные часы? Сначала настраивают опцию территории, выбирая «Европа и Африка» или «Азия и Океания» в зависимости от региона проживания. На экране появится форма, которую заполняют, следуя пошаговой инструкции:
- IDregis_code,уникальный десятицифровый номер с задней крышки прибора, вводят после букв ID. Его сканируют QR-сканером или вводят вручную;
- Аккаунт – логин родителя, который содержит от 4 до 16 латинских символов;
- Логин – имя детских умных часов;
- Телефон – номер используемой симки ребенка;
- Пароль – набор букв и цифр из 6-12 знаков;
- Повторяют пароль;
- Нажимают кнопку «ОК».
Аккаунт родителя можно использовать для связи с умными часами нескольких детей. Логины у каждого из них должны быть разные. Так можно будет понять, от кого из детей пришло сообщение или сигнал.
Если удалось настроить часы, на телефоне откроется окно программы. Система может работать. Но связаться с родителями умные детские девайсы еще не смогут. Нужно зарегистрировать номера телефонов.
Настройка в приложении
Как установить нужные номера для Smart Baby Watch в приложение и девайс? Из смартфона на карточку детей посылают смс команды. В детских умных часах пароли 123456, в новых прошивках может быть 523681. Настройку детских часов начинают, посылая пароль pw,123456,ts#.
Чтобы настроить умные детские часы с GPS трекером, задайте SOS-номера, записывая их в порядке значимости для ребенка. Форма записи – национальный формат, состоящий из 10 цифр. Эти номера прозваниваются после нажатия тревожной кнопки по очереди.
Функция «Голос» выполняет подключение через айфон или любой другой смартфон незаметно для ребенка. Нужно привязать к нему номер, из которого можно будет совершать звонок. Чтобы позвонить, в приложении нужно будет выбрать соответствующую опцию. Приложение отправит прибору команду позвонить, а родители ответят на звонок. В это время ребенок не видит, что связь налажена. Подключаются осторожно, чтобы ребенок не заметил, что за ним следят.
Режим работы – частота отправки данных о месте пребывания ребенка. Настройка умных часов Smart Baby Watch предлагает 3 варианта:
- Через минуту
- Через 10 минут
- Через 60 минит
Контроль каждую минуту дает максимум сведений о передвижении ребенка, но батарея детских часов с GPS при таком режиме садится намного быстрее. Если малыш не проблемный, имеет смысл настраивать режим «раз в 60 мин.». В помещении прибор может потерять сигнал навигатора.
- В пункте «Отчеты» будет размещаться информация о последнем пункте, отмеченном навигатором.
- В «Настройке сообщений» для детских девайсов вводят номер, куда прибор сообщит об опасности. Это произойдет, если малыш нажмет тревожную кнопку или покинет геозону, прибор окажется не на руке.
- В «Контакты» вводят номера близких людей. Звонки других абонентов не принимаются.
- «Телефон» — список контактов для детских часов, на которые сможет звонить ребенок второй кнопкой с правой стороны девайса.
- «Голосовые сообщения и поощрения» позволяют отправить ребенку нужную информацию в момент, когда связи с ним не будет. Здесь же можно отправить аналог смайлика – сердечко.
- Раздел «Геозона» позволяет выбрать на карте участок территории, на котором ребенку можно находиться. Как только он покинет пределы участка, на телефон из раздела SOS поступит сообщение.
В пункте «Язык и время» еще раз вводят язык, регион проживания и время. Чтобы сбросить авторские настройки и вернуться к стандартным, посылают пароль pw,123456,factory#
Описание
Корпус прибора изготовлен из пластика. Сверху детских часов Smart Baby Watch расположен дисплей. На нем отображается:
- Значок мобильной связи и уровня сигнала GSM
- Круг индикатора GPS, внутри которого при наличии связи со спутником появляется точка
- Значок микрофона на детских часах показывает наличие входящих голосовых сообщений
- Индикатор заряда батареи
- Значок в виде расстегнутого ремешка – индикатор снятия смарт часов с запястья, появляется через 3 минуты после того, как ремешок будет расстегнут
- Сердечко показывает поощрения и награды, отправленные родственниками
- Дата и время, которые первый раз нужно выставлять при настройке, а дальше смарт часы корректируют их автоматически
- Шагомер (изображение фигурки идущего человека) измеряет количество сделанных ребенком шагов
Как пользоваться детскими часами? На боковых частях Беби Вотч расположены кнопки управления прибором. Справа расположены:
- Кнопка «Вверх» увеличения громкости и передвижения по списку вверх. Коротким нажатием вызывают список контактов. С ее помощью можно позвонить с детских приборов по первому номеру из списка. Как позвонить? Для этого удерживают кнопку несколько секунд
- Кнопка «Вниз» уменьшения громкости и передвижения вниз по списку. Когда доходят до нужного номера, удерживают кнопку для вызова
- Кнопка «Вкл/Выкл.» позволяет сбросить вызов звонящего. Ее используют для записи голосового сообщения
Слева на боковой грани Бэби Вотч расположены:
- Кнопка SOS. В случае грозящей ребенку опасности достаточно нажать на нее, и прибор начнет сами связываться с номерами, установленными в списке. Набирают в порядке очередности до того момента, пока какой-нибудь из них ответит.
- USB-порт расположен выше кнопки и предназначен для зарядки прибора.
Популярные вопросы
Сколько интернета нужно в месяц? По отзывам пользователей достаточно до 100 Кб трафика.
Как выключить часы? Это можно сделать при помощи третьей кнопки справа только тогда, когда симка вынута. Функция выключения работающего прибора не активирована. Ведь ребенок может случайно отключить его. Выключается прибор с симкой после того, как на него отправили из приложения команду pw,123456,poweroff#. Выключить детские часы также можно через меню «Удаленное отключение».
Детские девайсы иногда дают сбои или требуют обновления. Как перезагрузить Smart Baby Watch? Руководство процессом выполняют через приложение. Нужно отправить смс-команду pw,123456,reset#.
Что такое LBS? Когда девайс ребенка теряет связь с GPS-спутником, он переключается в режим определения места пребывания по сигналу базовых станций. Это и есть LBS (Location-based service).
Умные детские часы помогут родителям чувствовать себя спокойно, не заботясь о состоянии детей. Они постоянно находятся в зоне контроля.
Как подключить и настроить умные часы для детей — пошаговая инструкция
Как настроить NFC на телефоне: подробная пошаговая инструкция
Как настроить умные часы g300
Как настроить Интернет на смарт-часах: включение и отключение интернета
Как подключить и настроить Smart TV: пошаговая инструкция для разных производителей
Honor Band 5 инструкция на русском: как настроить, проверить на оригинальность, заряжать и использовать фитнес браслет?
Источник
Содержание
- Как настроить детские смарт-часы: руководство пользователя
- Содержание:
- Подключаем часы к приложению
- Приобретаем SIM-карту
- Заряжаем аккумулятор устройства
- Включаем смарт-часы
- Устанавливаем дату и время
- Определяем идентификаторы
- IMEI часов
- ID часов
- Подключаем часы к телефону
- Подключаем часы к приложению «Где мои дети»
- Настраиваем базовые функции детских смарт часов
- Что делать, если часы не подключаются
- Перезагрузка гаджета
- Выключение часов
- Сброс к заводским установкам
- Настраиваем часы в приложении
- Места
- Уведомления
- Вывод
- Как настроить детские смарт-часы?
- Как запустить/отключить smart watch kids?
- Как подключить sim-карту?
- Инструкция, как подключить умные часы к телефону?
- Андроид
- Приложение для смартфона
- Как прослушать умные детские часы?
- Определение местоположения на смарт-часах
- Как звонить?
- Как проверить счёт?
- Как добавить номера в телефонную книгу?
- Как отправить смс со смарт-часов?
- Как включить режим «Не беспокоить»
- Проблемы
- Что делать, если пишет «Часы не подключены»?
- Не показывает значок «Е»
- Не получается зарегистрироваться в приложении «Подтвердите код»
- Что делать, если приложение случайно удалили и не пускает снова?
Как настроить детские смарт-часы: руководство пользователя
Вячеслав Зыкин
Смарт-часы — не просто модный гаджет. Это полезный прибор, который позволяет многое и приносит немалую пользу как ребёнку, так и его родителям. Как настроить детские смарт-часы, чтобы использовать их возможности по максимуму, расскажем в статье.
Все настройки детских часов делаются со смартфона родителя. Поэтому процесс логично выполняется в два этапа:
- подключение часов к смартфону;
- настройка умных часов с помощью приложения.
Прежде чем установить родное приложение, проверьте модель часов здесь: 5 способов определить, поддерживает ли «Где мои дети» ваши gps часы.
Если ваш гаджет поддерживается приложением «Где мои дети», родная программа не нужна, все настройки делаются из профессионального приложения.
Пошаговая инструкция «Как подключить и настроить smart baby watch» поможет нам пройти эти этапы.
Содержание:
Подключаем часы к приложению
Чтобы подключить часы к телефону, необходимо пройти ряд шагов:
- приобрести правильную SIM-карту и настроить её;
- разобраться с аккумулятором устройства;
- включить гаджет;
- определить идентификаторы: ID и IMEI;
- выполнить сопряжение со смартфоном;
- проверить синхронизацию.
Начнём с первого шага.
Приобретаем SIM-карту
К сожалению, не каждая SIM-карта подходит для детских смарт-часов. Большинство моделей использует интернет 2G. Ищем оператора, который работает в этом стандарте и покупаем его SIM. Не стоит верить словам продавцов-консультантов салонов связи — они часто просто некомпетентны в этом вопросе.
Тот факт, что TELE2 поддерживает 2G в Удмуртской Республике отнюдь не говорит о том, что 2G у TELE2 доступно в Москве и Московской области. Поэтому SIM-карту лучше приобретать в офисе оператора, предварительно получив его официальное подтверждение поддержки 2G именно для вашего устройства.
Прежде чем вставлять SIM-карту в часы, поместите её в телефон или смартфон, уберите PIN-код, удостоверьтесь, что на балансе достаточно средств. Совершите звонок с этой карты, чтобы убедиться в её активации.
Лучше выбрать авансовый тарифный план с фиксированным платежом и безлимитным или просто избыточным трафиком. Иначе внезапно ушедший в ноль баланс может оставить ребёнка без связи, а родителя — без информации о местоположении любимого чада.
Попросите сотрудника оператора отключить все платные подписки и заблокировать их дальнейшее включение. Все операторы включают непрошенные платные услуги на всех SIM-картах без предупреждений, поэтому стоит подстраховаться.
Заряжаем аккумулятор устройства
Зарядное устройство может иметь разные формы. Это может быть подмагниченная вилка, прищепка, площадка для бесконтактной зарядки, док-станция или крэдл — вариантов масса. Перед включением вилки в сеть важно прочитать инструкцию и правильно присоединить зарядное устройство к гаджету.
Подаём питание. Часы покажут индикатор зарядки.
Заряжаем часы до 100 % — смотрим инструкцию к конкретной модели, чтобы узнать, как контролировать уровень заряда.
В некоторых источниках ещё можно встретить устаревшую информацию о «раскачке» аккумулятора — полностью разрядить, сутки заряжать, опять полностью разрядить — и так три раза. Современные литиевые аккумуляторы в таких экзерсисах не нуждаются.
Как только часы зарядились, можно вставлять SIM-карту. Делаем эту работу по инструкции к часам.
Включаем смарт-часы
Внимательно изучаем инструкцию. Если окажется, что перед включением смарт-часов нужно было обязательно установить на смартфон приложение и включить Bluetooth, а мы этого не сделали, придётся сбрасывать часы к заводским установкам. Это не вредно, но занимает некоторое время.
В общем случае после включения часов можно будет полистать экраны — и только.
Устанавливаем дату и время
Умные часы с телефоном — устройство, в принципе, самостоятельное. Оно позволяет выставить дату и время на экранах настроек. Или же синхронизировать дату и время по сотовой сети.
Определяем идентификаторы
IMEI часов
Смарт-часы — это, помимо прочего, сотовый телефон. У него есть свой внутренний идентификатор — IMEI. Это уникальный номер, служащий для идентификации мобильного оборудования.
IMEI обычно печатается на полоске бумаги и наклеивается на коробку с часами или на их заднюю крышку. Кроме того, IMEI можно увидеть на одном из информационных экранов самих часов. Запишите его в смартфон или файл в облаке. Редакция искренне желает, чтобы по этому коду никогда не пришлось искать часы вместе с ребёнком. Если GPS откажет или засбоит по какой-то причине, то примерное местоположение часов можно будет определить по базовым станциям оператора сотовой связи. А для этого нужен IMEI.
ID часов
Ещё один идентификатор так и называется — ID. Это уникальный номер устройства в приложении.
Все записи хранятся в базе данных приложения. А база находится в облачном хранилище. Хранение данных в облаке позволяет родителю поменять смартфон и не потерять настройки. А также взаимодействовать с часами не одному смартфону, а нескольким — и папиному, и маминому, и бабушкиному.
Если часы достались вам новыми, снимите на камеру каждую наклейку на коробке. И поместите снимки в облачное хранилище — так вы их найдёте с любого своего устройства.
Если же и наклейки и фотографии утрачены, есть ещё два варианта.
1. Вытаскиваем айди из IMEI.
Пользователи заметили, что производители не генерируют ID часов, а используют в его качестве часть IMEI, начиная с пятой цифры и заканчивая предпоследней. Для IMEI 0987 65432109876 5 ID будет 65432109876.
2. Ещё один способ — прямо с часов отправить SMS-команду.
Номер и текст для каждой модели можно найти в интернете. Для модели Q90 SMS будут такими, соответственно для айди и IMEI:
Идентификаторы пригодятся вам, если часы придётся заново активировать и привязывать к приложению.
Подключаем часы к телефону
Чтобы сделать аппаратные настройки, пользуемся «родным» приложением. Его название и ссылка в виде QR-кода есть в инструкции. Такой же код можно вызвать на экран часов.
Прежде чем установить родное приложение, проверьте модель часов здесь: 5 способов определить, поддерживает ли «Где мои дети» ваши gps часы.
Если ваш гаджет поддерживается приложением «Где мои дети», родная программа не нужна, все настройки делаются из профессионального приложения.
- Скачиваем программу, устанавливаем на родительский телефон. Включаем Bluetooth на телефоне.
- Запускаем скачанное приложение. Такие приложения обычно требуют регистрации — проходим простейшую процедуру и получаем доступ к интерфейсу.
- Заходим на экран добавления гаджета и в списке находим GPS-watch. Подключаем тапом. Возможно, приложение попросит ввести ID часов — выполняем.
После подключения часы синхронизируют по смартфону дату и время, а пользователь получит доступ к их настройкам. В частности, некоторые модели детских часов можно выключить только из родного приложения и никак иначе.
Подключаем часы к приложению «Где мои дети»
Делаем звонок на номер часов. Если звонок проходит, можно подключать. Если нет — нужно подождать, пока часы не зарегистрируются в сотовой сети.
Далее нужно установить на телефон одно из приложений для связи из Google Play или AppStore. Редакция рекомендует лидера рейтинга Лучшие приложения для родителей — программу «Где мои дети» с полностью русским интерфейсом.
В приложении нужно зарегистрироваться. Процедура простая, останавливаться на ней отдельно нет смысла.
На экране добавления ребёнка выбираем пункт «Подключить GPS-часы». На следующем экране внимательно читаем чек-лист, отмечаем про себя выполнение всех его пунктов. Нажимаем Продолжить. Вводим номер телефона часов и нажимаем Продолжить. На следующем экране нажимаем Начать настройку.
Затем приложение просит отправить 2 SMS. Выполняем и ждём некоторое время. В приложении установлен таймер на 5 минут максимум.
Настраиваем базовые функции детских смарт часов
В приложении «Где мои дети» необходимо заполнить записную книжку. Для этого на главном экране выбираем «Настройки часов» – «Телефонная книга». Прописываем от 3 до 15 номеров. Назначаем номера для SOS-вызова по аппаратной тревожной кнопке.
Настраиваем поведение при входящих и исходящих звонках:
- включаем приём звонков только из книжки или любых («Белый список»);
- устанавливаем время для режима «Не беспокоить»;
- настраиваем будильник и время сна;
- выполняем другие настройки, доступные через приложение (язык, часовой пояс, интервал обновления координат, шагомер и т.д.).
Родное приложение тоже может отслеживать перемещения ребёнка, но, как правило, эти приложения отличаются кривой русификацией, неточным определением места и достаточно скудным функционалом. Кроме того, у бесплатных китайских приложений нет круглосуточной техподдержки. Поэтому, если вы его случайно поставили — смело удаляйте, вместе оба приложения работать не будут.
Что делать, если часы не подключаются
В случае возникновения сложностей обращаемся в службу поддержки по адресу watch@findmykids.org. В письме излагаем все пройденные шаги. Обязательно прикрепляем скриншоты из приложения.
Но есть путь оперативнее — чат поддержки в самом приложении. Описываем проблему в нём и опытный оператор помогает разобраться. Поддержка работает в режиме 24/7 — двадцать четыре часа, семь дней в неделю.
А ещё можно спросить в группе во Вконтакте — там можно получить совет от реальных пользователей приложения.
Перезагрузка гаджета
Иногда детские умные часы, они же smartwatch, нуждаются в перезагрузке. Возникает такая необходимость, когда гаджет ведёт себя неадекватно.
Открываем инструкцию к часам или просто листаем экраны. Находим тот, что с перезагрузкой и инициируем процедуру.
Выключение часов
Если функции перезагрузки нет, можно часы выключить и снова включить. А ещё выключение может быть полезно для экономии заряда аккумулятора. Например, уехали на дачу на три дня, а зарядку для часов забыли. Тогда включаем гаджет строго по необходимости, когда дети самостоятельно уходят гулять.
Часто и перезагрузить часы, и выключить их можно только из приложения. «Где мои дети» это прекрасно умеет делать.
Сброс к заводским установкам
Сброс может понадобиться, если часы отказываются работать в штатном режиме и все альтернативные способы уже опробованы. Сброс может быть произведён либо по команде из приложения, либо непосредственно с экрана часов — изучаем инструкцию.
Настраиваем часы в приложении
Когда часы подключены к приложению «Где Мои Дети», можно настроить геозоны — они же геозаборы, сформировать телефонную книгу, назначить номера SOS, выполнить настройки интерфейса часов, если часы это позволяют.
Места
В этом разделе задаются геозоны — участки, которые считаются для ребёнка безопасными. Школа, дом, музыкальная школа, секция шахмат, танцевальный коллектив и т.д.
При пересечении ребёнком с GPS-трекером на руке границы геозоны на смартфон родителя поступит уведомление. И тогда взрослый сможет что-то предпринять. Например, включить функцию Звук вокруг, позвонить или написать.
Уведомления
Приложение будет информировать родителя о следующих событиях:
- вход в место;
- выход из места;
- низкий заряд батареи.
- По запросу приложение выдаёт историю перемещений.
Кроме того, можно подать громкий сигнал, чтобы ребёнок обратил внимание на часы.
А похвалы отправляются в виде сердечек — этакий аналог лайков.
У ребёнка же есть тревожная кнопка. Её нажатие поднимает тревогу на всех прописанных в приложении телефонах.
Вывод
Умные детские часы — не роскошь, а дань требованиям безопасности в современном мире. Их правильная настройка и использование удобного приложения для связи — залог спокойствия родителей. Папины и мамины нервы дороже самых навороченных smart baby watch.
Источник
Как настроить детские смарт-часы?
Те, кто совсем недавно приобрёл детские смарт-часы, часто сталкиваются с проблемой по их настройке. Решить эти проблемы поможет данная инструкция.
Как запустить/отключить smart watch kids?
Детские часы smart watch kids включаются и выключаются правой верхней кнопкой «Вкл./Выкл.» Включая кнопку, держите её 2-3 секунды.
Выключить вотч с помощью кнопки, если в них вставлена активная сим-карта, не получится. Для отключения гаджета, на smart watch ребёнка нужно послать смс pw,123456,poweroff#
- pw — это начальные инициалы-команд, которые применяются при отсылке смс с телефона на часы смарт-вотч.
- 123456 – комбинация цифр, которые используются как пароль изготовителем.
- poweroff – запрос параметров настройки.
- # — решётка закрывает команду.
Как подключить sim-карту?
В часах есть как Nano-sim , так и микро-сим разъёмы. Карта должна быть 2G, со способностью узнавать ID входящих звонков.
- Активируйте симку.
- После активации, её необходимо вставить в смарт-часы, как показано на рисунке.
- Перезагрузите устройство смарт-вотч. Для этого нужно зайти в «Настройки» и найти «Удалённое выключение». Спустя 3-5 сек., следует нажать на кнопку «Вкл/Выкл.».
- На смартфоне необходимо включить Передачу Данных.
После проделанных действий на циферблате должен появиться значок «Е». Умные часы активированы.
После подключения сим-карты устройство само находит заданную мобильную сеть. Для обновления приложения нужно активировать передачу данных.
Далее заходим в «Меню настроек сети» и создаём аккаунт. После этого нужно заполнить разделы об операторе мобильной связи.
Инструкция, как подключить умные часы к телефону?
Перед подключением девайса к смартфону, следует зарядить аккумулятор. Далее нужно активировать сим-карту. Возможно, часы не включатся, так как у карты в некоторых случаях есть свой PIN-Code.
Чтобы убрать пин-код, симку нужно ввести в мобильное устройство и зайти в «Настройки Безопасности». После этого найти раздел «Блокировка сим-карт», кликнуть «Настроить блокировку» и передвинуть ползунок вправо. Блокировка будет отключена. Баланс на карте должен быть положительным.
Андроид
Для того, чтобы синхронизировать смарт-вотч часы с андроид-устройствами, нужно скачать приложения Android Wear или Android Fundo из Google Play Market.
После установки приложения, на андроиде необходимо активировать блютуз. Далее:
- Включить умные часы смарт-вотч, причём оба устройства не должны лежать дальше, чем одного метра друг от друга.
- На обоих гаджетах должны появиться одинаковые коды, нужно выбрать «Подключить».
Если активация прошла успешно, на экране смартфона загорится надпись «Подключено».
На многих моделях IPhone задействована специальная программа Apple Watch, помогающая в работе с умными устройствами. Если пользователь по ошибке удалил данное приложение за ненадобностью или по ошибке, её можно скачать в Apple Store:
После загрузки приложения его нужно установить, далее:
- Включаем Bluetooth и активируем приложение.
- В IPhone высветится IMEI часов, а на цветном дисплее наручного гаджета – код.
- Устройства готовы к работе.
Для успешной привязки айфона к умным часам, необходимо скачать программу Hangouts. Скачать её можно здесь:
Данная программа актуальна для IPhone 5, 5s, 5с, 6, с версией iOS 2.
Подключение смарт-вотч к IPhone через Apple Watch:
Для смарт-часов от Apple синхронизация с Айфоном не займёт много времени:
- На IPhone необходимо включить блютуз.
- Нужно подтвердить запрос на подключение между айфоном и умными смарт-часами.
- На экране высветится сообщение: «Используйте IPhone для настройки этих Apple Watch».
Приложение для смартфона
Самым распространённым приложением для синхронизации смартфонов и смарт-часов является программа SeTraсker.Ссылка на скачивание программы находится здесь:
Установить приложение можно через ПК, либо воспользоваться QR кодом, который находится или на крышке smart-watch или на коробке, в которой продавался девайс. После установки SeTraсker, следует зарегистрироваться.
Все данные нужно заполнять очень внимательно. Нельзя путать ID и REG коды.
При выборе аутентификации, нажимать следует на «Европу и Африку».
Настраиваем приложение по пунктам:
- SOS/номера – будет приходить вызов от ребёнка, при нажатии им данной кнопки.
- «Обратный звонок» — набирайте комбинацию цифр той симки, которая вставлена в смарт-вотч.
- «Режим» -здесь нужно выбрать частоту соединения с GPS модулем. Чем чаще выставить значение, тем актуальней будет геолокация. Однако и батарея в смарт-часах будет чаще разряжаться.
- «Телефонная книга» — в разделе «Контакты» вносим имена тех абонентов, которые могут позвонить малышу на наручное устройство. Первая цифра вводимых номеров должна начинаться на 8.
- «Язык и время» — выставляем точную дату и время своего часового пояса.
- «Часы сняты с руки» — ползунок необходимо перевести в такое положение, чтобы он загорелся и принял положение «Вкл».
- «LBS» — выставляем в положение «Включено». Модуль обнаружения ребёнка через вышки сотовой связи работает с точностью до 5 метров.
Как прослушать умные детские часы?
На часах вотч смарт, доступна функция прослушивания ребёнка. Данная опция предназначена, чтобы знать, что происходит с ребёнком в онлайн-режиме.
Для активации «Обратного звонка» со смартфона нужно послать сообщение pw,123456,monitor,номер телефона# , где monitor – команда для включения микрофона.
Или через приложение на телефоне: найти в меню «Обратный звонок» и кликнуть на него.
Подробнее о детских смарт-часах в статье — Топ-5 умных часов для детей с прослушкой
Определение местоположения на смарт-часах
Для того, чтобы знать где находится ваш ребёнок в данный момент, нужно:
- Зайти в приложение.
- В меню найти раздел «Где ребёнок».
- Кликнуть либо на кнопку «Найти», либо на значок GPS на верхней панели циферблата.
Устройство покажет точные координаты ребёнка.
Как звонить?
Для совершения вызова необходимо:
- Зайти в «Контакты».
- Тапнуть на номер, который нам нужен.
- Появится иконка с телефонной трубкой, нужно по ней кликнуть.
В случае опасности, ребёнок может нажать на кнопку «SOS» и держать её в течении 3-4 секунд. В том случае, если ребёнок не может дозвониться до одного из родителей, вызов автоматически пойдёт на следующий номер.
Как проверить счёт?
Узнаём свой баланс с помощью коротких номеров. Для этого в «Телефонную книгу» нужно занести номер нужного оператора сотовой связи, обслуживающего сим-карту детского гаджета.
Вносить номер можно под наименованием «Баланс», далее нажимать «Вызов». Спустя какое-то время денежный баланс будет высвечиваться на цветном дисплее устройства.
- Мегафон – 0501;
- МТС – 0890;
- Билайн – 0697;
- Теле2 – 697;
Узнать свой баланс можно с помощью Личного Кабинета. Для этого сим-карту, предназначенную для смарт-часов, вставляем в смартфон. Номер регистрируем на сайте основного сотового оператора.
Как добавить номера в телефонную книгу?
Для добавления номеров в часы нужно:
- Зайти в меню приложения.
- Найти раздел «Разрешённые номера», кликаем на них.
- Вводим нужные комбинации цифр на смарт часы.
- После ввода нужно обязательно сохранить заданные номера.
Чтобы проверить сохранились ли введённые числа нужных абонентов, делаем на один из них дозвон. Для этого отыскиваем в «Телефонной Книге» нужный контакт и нажимаем на кнопку вызова.
Как отправить смс со смарт-часов?
Осуществить отправку sms-сообщения нельзя без подключенной к интернету сим-карты и мобильного Android устройства. Для IPhone данная функция недоступна.
- В «Меню» находим «Messenger (AT&(7)T) или Messenger (vertion).
- Кликаем на «Новое сообщение».
- Выбираем номер абонента.
- Жмём на синий флажок в самом низу дисплея.
- Пишем или диктуем сообщение (зависит от модели смарт-вотч).
- Отпускаем флажок. На экране появится «Сообщение отправлено».
Как включить режим «Не беспокоить»
В связи с обновлением приложения SeTracker произошли некоторые изменения. Как включить режим «не беспокоить»:
- открыть приложение SeTracker,
- открыть пункт «Настройки»,
- выбрать пункт «Не беспокоить», в котором указать временные промежутки, в которые ребенок должен не иметь доступа к функциям часов (кроме просмотра времени)
Даже при перезагрузке часов функция «не беспокоить» не сбрасывается.
Проблемы
Как и у любого гаджета, умные часы могут ломаться, в них могут возникать технические неполадки или ошибки. Рассмотрим некоторые из них.
Что делать, если пишет «Часы не подключены»?
Причины возникновения такой надписи:
- Отсутствует интернет.
- ip_url неправильно прописаны.
- ID в часах не соответствуют настройкам параметров.
- Владелец смарт-часов может находиться в зоне с плохой связью.
Решение по каждому пункту:
После проверки баланса, нужно отправить смс сообщение с текстом:
pw,123456,ts# или pw,523681,ts#.
В ответ от смарт-часов придёт сообщение со всеми данными настроек параметров. Особое внимание нужно обратить на строчку GPRS. Это самая нижняя строчка.
Если число в скобках меньше 50, уровень сигнала пропадает. Если вместо «ОК» перед скобками стоит «NO», нужно отправить смс pw,123456,apn,internet….
Вместо точек прописываем своего оператора сотовой связи. После этого перезагружаем часы.
Если неправильно написан ip_url port. Вторая и третья строчки помеченные красными точками в присланных параметрах, не должны расходиться с данными пользователя. Если отличия есть, отправляем сообщение pw,123456,rezet#
Первая строчка в присланных параметрах показывает соответствие ID в часах. Если комбинации цифр не совпадают, их можно поменять с помощью смс
pw,123456,imei,345674xxxxxxxxxxx3# где х — число из приложения.
Не показывает значок «Е»
- Нет денег на сим-карте.
- Sim карта не поддерживает 2G.
- Неправильно прописан
Не совпадает IPадрес, отправляем смс на умные часы pw,123456,ts # или
pw,523681 придёт список параметров с IP адресами. Если данные IP не совпадают, отправляем смс pw,123456,ip,52.28.132.157.8001#
После получения правильного адреса IP, часы смарт-вотч нужно перезагрузить.
Если проделанные действия не возымели результата, вам придётся прибегнуть к принудительной перезагрузке. Отправляем сообщение
pw,123456,reset#
Если значок «Е» в углу экрана так и не появился, скорее всего сим-карта для часов не подходит и её придётся менять.
Не получается зарегистрироваться в приложении «Подтвердите код»
При создании аккаунта, приложение требует ввести 15-значную комбинацию цифр. Он служит идентификатором для занесения в базу данных.
На некоторых устройствах он внесён как ID, в других идентификатором служит QR код на коробке.
Узнать свой код можно через отправку смс pw,123456,ts# или pw,123456,tt#
Искать RED CODE следует в строчке с ZCM инициалами.
Что делать, если приложение случайно удалили и не пускает снова?
При удалении приложения данные до конца могли не стереться. Именно они не пускают на повторную регистрацию. По этой же причине может возникать ошибка «Уже используется».
Необходимо зачистить старый реестр и вернуться к заводским настройкам, затем:
- Зайти в «Настройки телефона».
- Выбрать «Bluetooth».
- Найти заново имя смарт часов и удалить их.
- Перезагрузить смартфон.
- После этого придётся снова скачать приложение и пройти регистрацию, следуя подсказкам по установке программы.
Источник
Детские умные смарт часы Smart Baby Watch Y92 — это наручные часы с функциями телефона, оснащены фонариком, кнопкой SOS, защитой от воды IP67, крупным 1,44 дюймовым OLED-экраном с высоким уровнем защиты зрения. Есть динамик, слоты для карты памяти и сим-карты. Дети смогут пользоваться часами как мобильным, принимать звонки и набирать номера, читать смс.
Главные функции часов Smart Baby Watch Y92
Всегда на связи
Позвонить родителям можно просто нажав на кнопку. Разговор осуществляется по громкой связи
Определение точного местоположения
Отображение реальных GPS координат вашего ребенка прямо на экране вашего телефона или планшета с помощью мобильного приложения.
Кнопка экстренного вызова
Специальная кнопка «SOS», позволяет передать сигнал на установленные номера взрослых.
Дистанционное прослушивание
Возможность прослушивать что происходит вокруг ребёнка в режиме реального времени на любом расстоянии.
Электронный забор
Оповещение родителей о выходе ребенка за пределы установленной зоны.
Видео обзор детских умных часов Y92
Технические характеристики
| Основная информация |
| Совместимость с ОС: Android и iOS |
| Бесплатное приложение от производителя: SeTracker |
| Экран и интерфейс |
| Тип: Цветной сенсорный IPS; 1.44 дюйма |
| Язык интерфейса: мультиязычный, включая русский |
| Управление: тачскрин, 1 сенсорная кнопка, 1 механическая кнопка |
| Конструкция и внешний вид |
| Вес: 50 гр |
| Влагозащищенность: IP67 |
| Корпус: пластик |
| Ремешок: силикон |
| Аккумулятор: Li-Ion, 680 mA*h |
| Разъем зарядного устройства: магнитная контактная группа |
| Гарантийный срок: 6 месяцев |
| Мобильная связь, передача данных и навигация |
| Тип сим карты: nanoSIM (в комплект не входит) |
| Поддержка сетей передачи данных: 2G |
| Геолокация: GPS+LBS+WiFi |
| Функциональные возможности |
| Телефонные звонки (по громкой связи) |
| GPS-трекер (отслеживание местоположения) |
| SOS вызов на запрограммированные номера |
| Обратный звонок (удаленный аудиомониторинг) |
| Прямой набор номера (с возможностью блокировки) |
| Удаленное фото (мониторинг камеры) |
| Обмен аудио сообщениями через приложение |
| Электронный забор (с настройкой радиуса) |
| История перемещений |
| Фонарик, шагомер, секундомер, будильник, арифметическая игра и др. |
Выбор оператора и тарифного плана
Зарядка часов
Осторожно
Класс защиты IP67 предполагает влаго- и пылезащищенность часов при определенных параметрах среды, создаваемой в лабораторных условиях. В реальной эксплуатации категорически не рекомендуется купаться в этих часах, принимать душ и т.п. При поломке устройства, вызванной попаданием влаги внутрь корпуса, изделие снимается с гарантии.
Перед настройкой часов убедитесь, что Ваша SIM-карта
Видео обзор инструкции к приложению SeTracker и SeTracker 2
>
Установка SIM-карты в часы Smart Baby Watch
Установка Micro SIM-карты в модель Q50
Открутите винтики на обратной стороне часов, снимите заднюю крышку, Аккуратно! Аккумулятор не снимается полностью и соединен проводами с корпусом часов. приподнимите аккумулятор, откройте держатель SIM-карты, вставьте Micro SIM-карту микросхемой вниз. закройте держатель, зафиксируйте его в положение «Lock».
Нажмите и удерживайте центральную кнопку пока не услышите звуковой сигнал мобильного устройства и выведенное сообщение «Hello» на экран, указывающее на запуск часов.
Если SIM-карта установлена правильно, на экране появится индикатор качества приема сотовой сети, справа должна отобразится буква E (в течении 2-5 минут), это говорит о том, что часы подключились к интернет соединению. Без этих двух параметров соединение приложения SeTracker с часами будет не возможно.
Часы не могут быть выключены нажатием кнопки после того как на дисплее высветится буква E (интернет соединение). Если вы захотите выключить устройство, нужно использовать приложение SeTracker (Меню программы — Настройки — Удаленное отключение).
Установка Micro SIM-карты в модель Q80
Совет: Наклейте на датчик снятия с руки, полоску скотча, это послужит дополнительной защитой от попадания влаги в корпус часов.
Вставьте Micro SIM-карту в боковой слот часов скошенным краем вперед, микросхемой вверх. Необходимо защелкнуть SIM-карту в часах, для этого надо нажать на торец SIM-карты, например, краем банковской карты. Для того чтобы вытащить SIM-карту, нажмите на неё и она автоматически выскочит из слота.
Нажмите и удерживайте кнопку включения пока не услышите звуковой сигнал мобильного устройства и выведенное сообщение «Hello» на экран, указывающее на запуск часов.
Если SIM-карта установлена правильно на экране появится индикатор качества приема сотовой сети, справа должны отобразится две стрелочки (в течение 2-5 минут), это говорит о том, что часы подключились к интернет соединению. Без этих двух параметров соединение приложения SeTracker с часами будет не возможно.
Часы не могут быть выключены нажатием кнопки после того как на дисплее отобразится две стрелочки (интернет соединение). Если вы захотите выключить устройство, нужно использовать приложение SeTracker (Меню программы — Настройки — Удаленное отключение).
Установка Micro SIM-карты в модель Q75
Вставьте Micro SIM-карту в боковой слот часов скошенным краем вперед, микросхемой вверх. Необходимо защелкнуть SIM-карту в часах, для этого надо нажать на торец SIM-карты, например, краем банковской карты. Для того чтобы вытащить SIM-карту, нажмите на неё и она автоматически выскочит из слота.
Нажмите и удерживайте кнопку включения пока не услышите звуковой сигнал мобильного устройства и выведенное сообщение «Hello» на экран, указывающее на запуск часов.
Если SIM-карта установлена правильно на экране появится индикатор качества приема сотовой сети.
Если вы захотите выключить или перезагрузить устройство, нужно зайти в (Меню часов — Настройки — Система — Включить).
Установка Nano SIM-карты в модель Q100
Снимите крышку с задней панели часов, откройте держатель SIM-карты, вставьте Nano SIM-карту микросхемой вниз, закройте держатель и зафиксируйте его в положение «Lock».
Нажмите и удерживайте кнопку включения пока не услышите звуковой сигнал мобильного устройства и выведенное сообщение «Hello» на экран, указывающее на запуск часов.
Часы не могут быть выключены после того, как на экране появится индикатор качества приема сотовой сети, также справа должны отобразится две стрелочки, это говорит о том, что часы подключились к интернет соединению. Без этих двух параметров соединение приложения с часами будет не возможно.
Если вы захотите выключить устройство, нужно использовать приложение SeTracker. (Меню программы — Настройки — Удаленное отключение).
Установка Nano SIM-карты в модель i8
Отодвиньте сбоку резиновую заглушку, вставьте Nano SIM-карту в боковой слот часов скошенным краем вперед, микросхемой вверх. Необходимо защелкнуть SIM-карту в часах, нажмите на торец SIM-карты, например, краем банковской карты. Для того чтобы вытащить SIM-карту нажмите на неё и она автоматически выскочит из слота.
Нажмите и удерживайте кнопку включения пока не услышите звуковой сигнал мобильного устройства и выведенное сообщение «Hello» на экран, указывающее на запуск часов.
Часы не могут быть выключены после того, как на экране появится индикатор качества приема сотовой сети, также справа должны отобразится две стрелочки, это говорит о том, что часы подключились к интернет соединению. Без этих двух параметров соединение приложения с часами будет не возможно.
Если вы захотите выключить устройство, нужно использовать приложение SeTracker. (Меню программы — Настройки — Удаленное отключение).
Установка Micro SIM-карты в модель W8
В комплекте вы найдете скрепку с её помощью поверните крышку на обратной стороне часов. Откройте держатель SIM-карты, вставьте Micro SIM-карту микросхемой вниз. Необходимо закрыть держатель и зафиксировать его в положение «Lock».
Нажмите и удерживайте кнопку включения пока не услышите звуковой сигнал мобильного устройства и выведенное сообщение «Hello» на экран, указывающее на запуск часов.
Часы не могут быть выключены после того, как на экране появится индикатор качества приема сотовой сети.
Если вы захотите выключить устройство, нужно использовать приложение SeTracker (Меню программы — Настройки — Удаленное отключение).
Установка Micro SIM-карты в модель W9
Открутите винтики на боковой стороне часов, снимите заглушку, вставьте Micro SIM-карту в слот часов скошенным краем вперед, микросхемой вверх. Необходимо защелкнуть SIM-карту в часах, нажмите на торец SIM-карты, например, краем банковской карты. Закройте заглушку, на винтиках есть прокладки, опустите их к основанию винтиков. Для того чтобы вытащить SIM-карту нажмите на неё и она автоматически выскочит из слота.
Нажмите и удерживайте центральную кнопку пока не услышите звуковой сигнал мобильного устройства и выведенное сообщение «Hello» на экран, указывающее на запуск часов.
Часы не могут быть выключены после того, как на экране появится индикатор качества приема сотовой сети, также справа должны отобразится две стрелочки, это говорит о том, что часы подключились к интернет соединению. Без этих двух параметров соединение приложения с часами будет не возможно.
Если вы захотите выключить устройство, нужно использовать приложение SeTracker. (Меню программы — Настройки — Удаленное отключение).
Установка Micro SIM-карты в модель T58
Вставляем Micro SIM-карту в боковой слот часов скошенным краем вперед, микросхемой вверх. Необходимо защелкнуть SIM-карту в часах, для этого надо вставить карту в разъем и нажать на торец SIM-карты, например, краем банковской карты. Для того чтобы вытащить SIM-карту нажмите на неё и она автоматически выскочит из слота. Закройте крышечку слота сим карты, закрутите винтик, отвертка и крышка с винтиком идут в комплекте.
Если SIM-карта установлена правильно, на экране появится индикатор качества приема сотовой сети, справа должна отобразится буква E (в течении 2-5 минут), это говорит о том, что часы подключились к интернет соединению. Без этих двух параметров соединение приложения SeTracker с часами будет не возможно.
Часы не могут быть выключены нажатием кнопки после того как на дисплее высветится буква E (интернет соединение). Если вы захотите выключить устройство, нужно использовать приложение Aibeile (Меню программы — Настройки — Дистанционное выключение).
Установка Micro SIM-карты в модель T100
Вставляем Micro SIM-карту в боковой слот часов скошенным краем вперед, микросхемой вверх. Необходимо защелкнуть SIM-карту в часах, для этого надо вставить карту в разъем и нажать на торец SIM-карты, например, краем банковской карты. Для того чтобы вытащить SIM-карту нажмите на неё и она автоматически выскочит из слота. Закройте крышечку слота сим карты, закрутите винтик, отвертка и крышка с винтиком идут в комплекте.
Нажмите и удерживайте кнопку включения пока не услышите звуковой сигнал мобильного устройства и выведенное сообщение «Hello» на экран, указывающее на запуск часов.
Если вы захотите выключить устройство, используйте программу Aibeile или меню часов. (Меню программы — Настройки — Система — Другие — Инженерное меню — Shutdown).
Перед покупкой — рекомендуем прочитать обзор на часы Smart Baby Watch
Установка приложения SeTracker на смартфон
Загрузите приложение SeTracker для своего смартфона или планшета. Для этого в поисковой строке AppStore (для iOS) или Google Play (для Android) введите название приложения SeTracker.
Регистрация часов Smart Baby Watch в приложении SeTracker
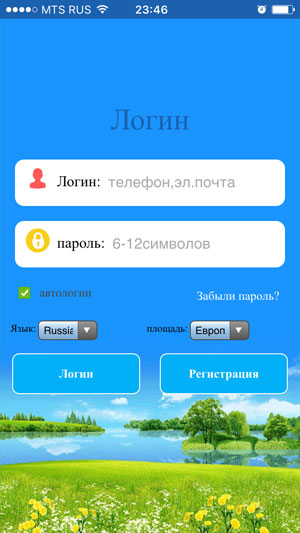
Запускаем приложение и, в первую очередь, меняем Язык на «Русский», затем выбираем площадь приема на «Европа и Африка», далее нажимаем на кнопку «Регистрация».
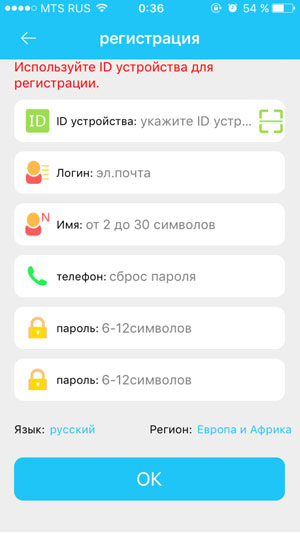
ID устройства — уникальный ID номер Ваших часов. Он находится на задней части часов (на крышке) и имеет примерно такой вид: «ID 1234567890». Его можно ввести вручную либо отсканировать с помощью программы QR сканера.
Логин — ваш уникальный логин в системе, он может состоять из 4-16 символов. Сохраните его, где вам удобно, чтобы не забыть.
Имя — имя устройства, которое будет отображаться в Вашей программе. Это может быть имя Вашего ребенка. Если у вас несколько детей, и у каждого есть GPS часы, то так Вам легче будет распознавать их на карте.
Телефон — Здесь указываем телефонный номер родителя.
Пароль — Пароль от 6 до 12 символов. Сохраните его, где вам удобно, чтобы не забыть.
Повтор пароля — введите ваш пароль повторно.
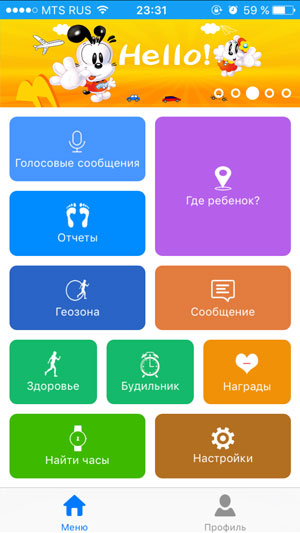
Если вы всё ввели правильно, то после нажатия на кнопку «OK», Вы увидите интерфейс программы — Вы успешно зарегистрированы! Если Вы уже вставили SIM-карту в часы, к которой подключен интернет, система запущена и работает!
Настройка функций в приложении SeTracker

SOS/Номера родных: Здесь вводим самые важные номера, всего возможно ввести три номера. Номера обязательно вводим начиная с цифры 8.
Обратный звонок: Вписываем номер, на который придет вызов с часов, и Вы сможете услышать, что происходит рядом с часами. Визуально на часах вызов не будет виден.
Режим работы геолокации: Установите временной интервал опроса GPS трекера. Минимум – 1 минута, максимум – 1 час. Чем меньше интервал, тем точнее будет мониторинг местонахождения ребенка, но быстрее садится аккумулятор. Рекомендуем выставить значение 1 час, так как Вы всегда сможете уточнить местоположение ребенка в разделе «Где ребенок».
Контекстная модель: Здесь можно выставить тип звонка (звонок+вибрация, только вибрация и т.д.)
Не беспокоить. Указываются интервалы, когда уведомления не поступают на телефон.
Настройка сообщений: Вводим номер телефона, на который будут приходить уведомления.
LBS: Определение координат часов по сотовым вышкам
Язык и время: Выбираем русский язык и Ваш часовой пояс. Для Европейской части России нужно выбрать: +3:00
Датчик снятия с руки: Активация функции срабатывания датчика снятия часов.
Телефонная книга: Вводим имена для номеров телефонов, которые будут дозваниваться на часы.
Удаленное отключение: Функция позволяет удаленно выключить часы.
Подробнее о функциях приложения SeTracker
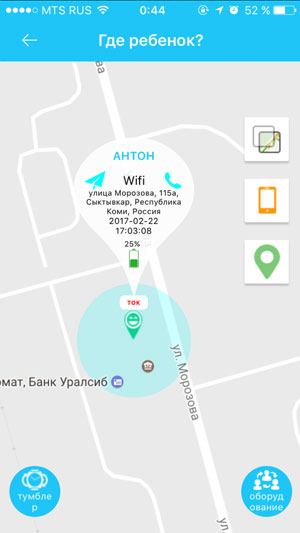
Где ребенок? — Показывает местоположение ребенка на карте, где будет указано имя Вашего ребенка, далее — уровень заряда детских GPS часов, время последней синхронизации с часами и точное местоположение. В помещении отслеживание будет работать менее точно, так как в закрытых пространствах любое GPS устройство не работает, поэтому в помещении часы могут показывать не совсем точное местоположение. На улице GPS работает отлично. Если Ваши часы оборудованы модулем WiFi, точность местонахождения в помещении (при наличии любого сигнала WiFi) намного выше.
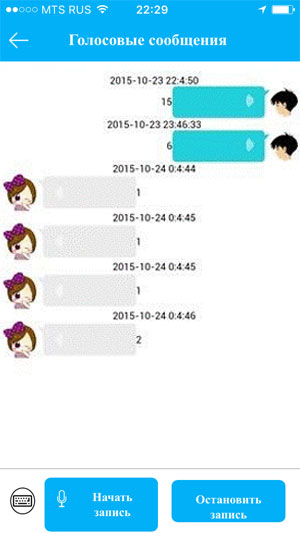
Голосовые сообщения — возможность отправки коротких голосовых сообщений на детские GPS часы. Ребенок, в свою очередь, имеет возможно не только прослушать, но и ответить. Сообщения передаются посредством интернет.
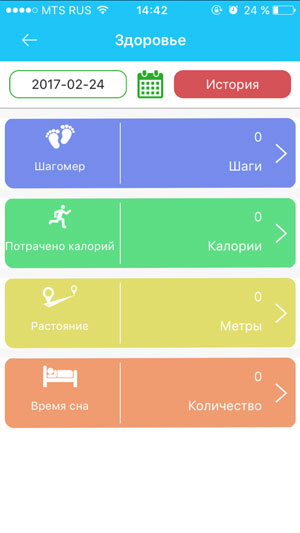
Здоровье – здоровье, время прогулки, кол-во шагов, кол-во затраченных калорий, режим сна, полное ведение журнала. Причем достаточно тонкие настройки, например, указывается средняя длина шага ребенка.
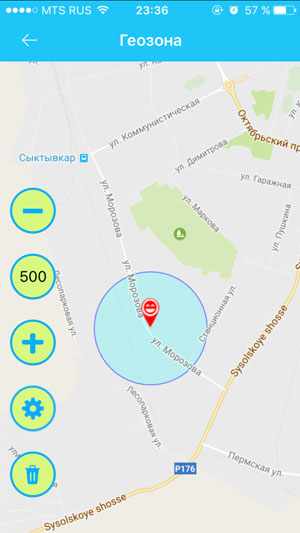
Геозона — назначается геозона, диаметр окружности, при выходе из которой, часы с GPS отправят Вам уведомление.
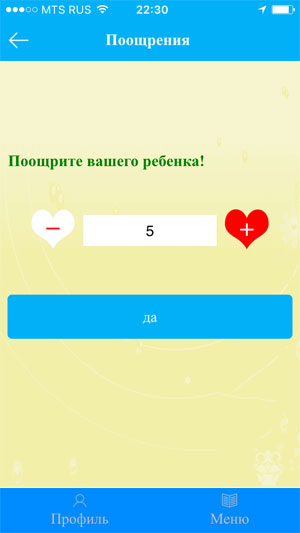
Награды – симпатичные сердечки-поощрения ребенка за хорошее поведение.
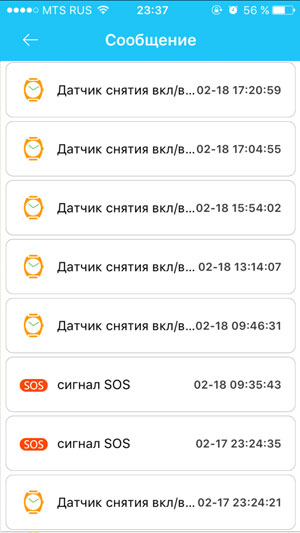
Сообщение — уведомления, например, о выключении часов с GPS, как показано на картинке справа.
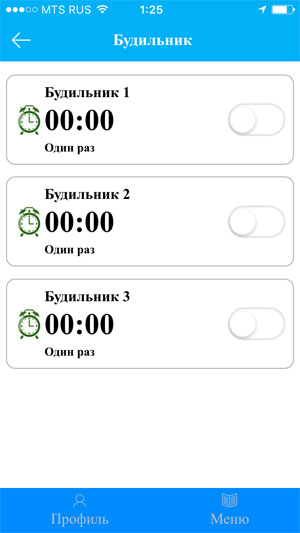
Будильник – возможность удаленно завести будильник для ребенка.
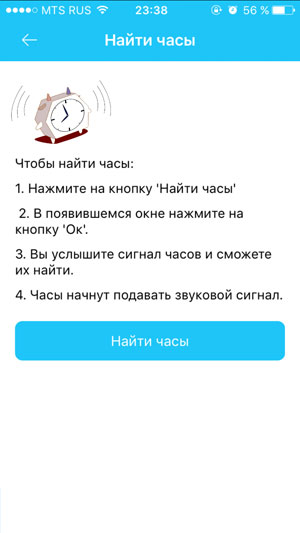
Найти часы — по нажатию одной кнопки в приложении, часы начнут издавать звуковой сигнал, и их легко будет отыскать в комнате/квартире.

Отчеты — по сути это запись маршрутов ребенка, которые можно воспроизвести и просмотреть за определенную дату и время.
Это все основные функции, которыми Вы будете пользоваться. Отдельные «секреты» и возможности часов Вы узнаете уже самостоятельно в процессе использования. Если какие-то функции не удалось включить с помощью приложения, изучите раздел SMS команды для часов Smart Baby Watch.
Спасибо за то, что ознакомились с данной инструкцией. Надеемся, что это помогло Вам разобраться, как включить и настроить умные GPS часы Smart Baby Watch.
Перейти в каталог
























































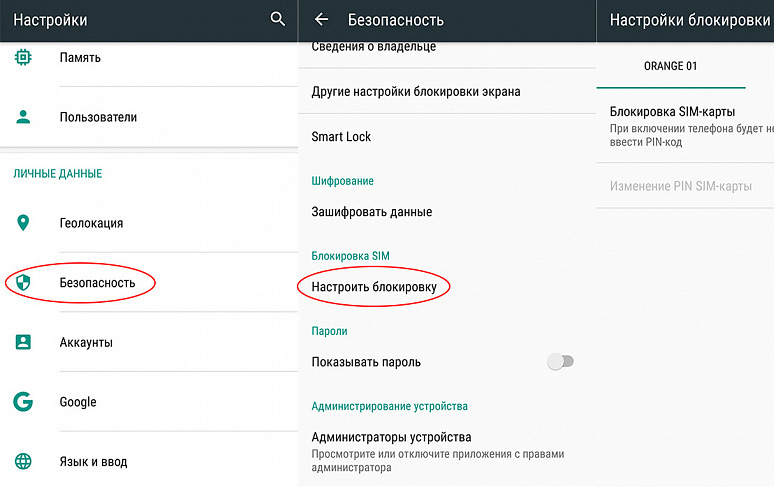




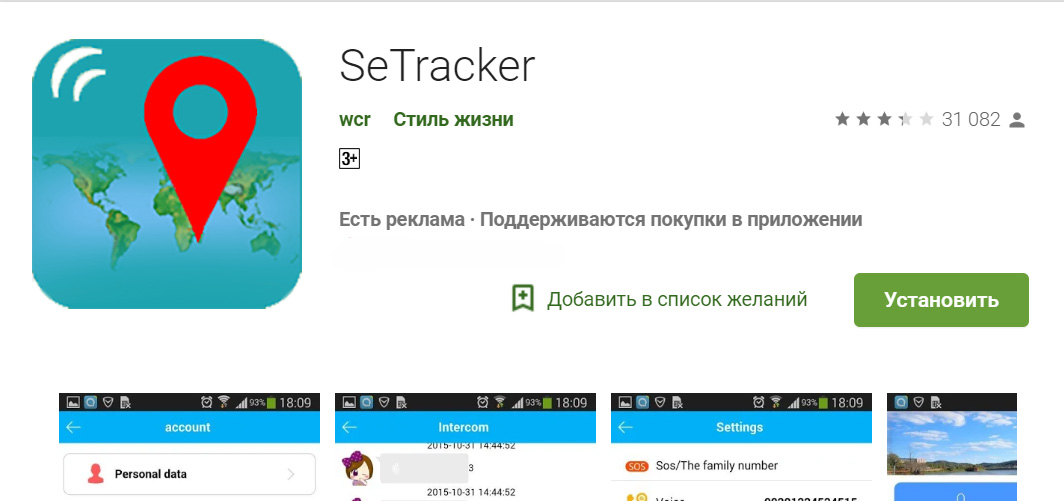
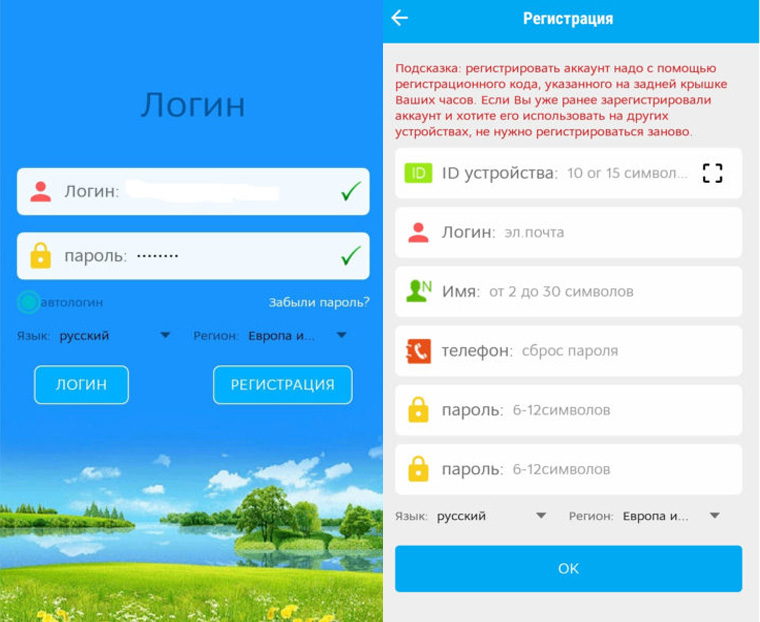
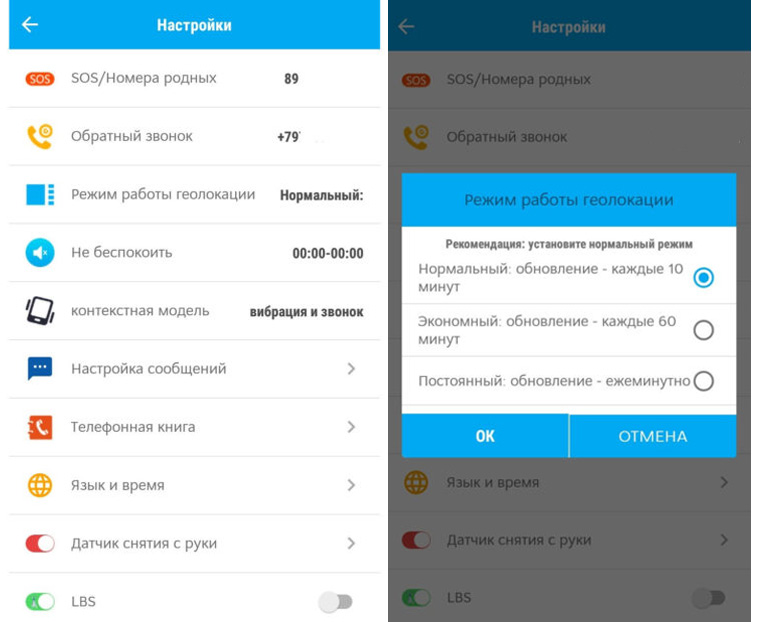

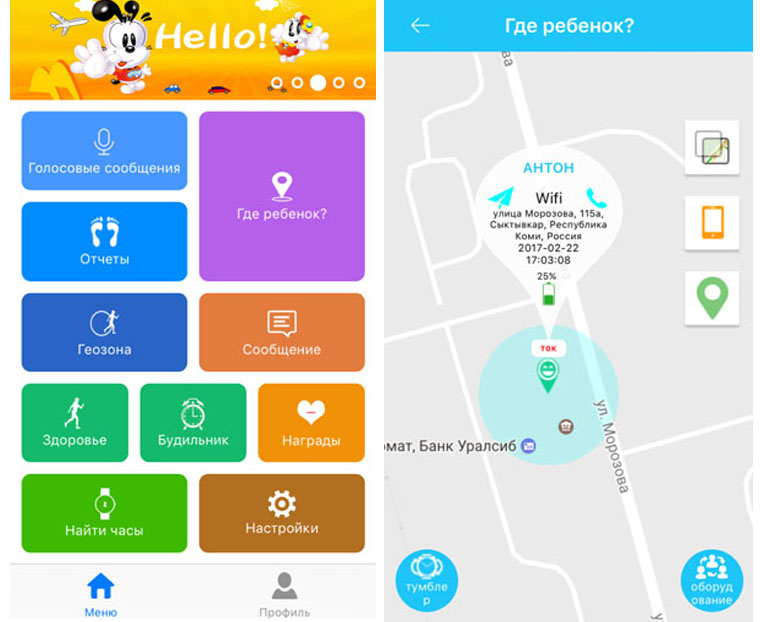
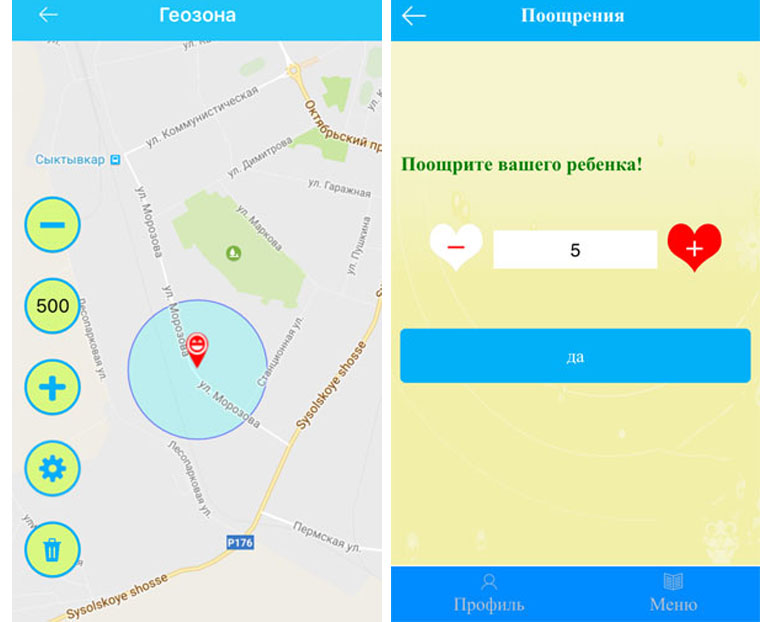
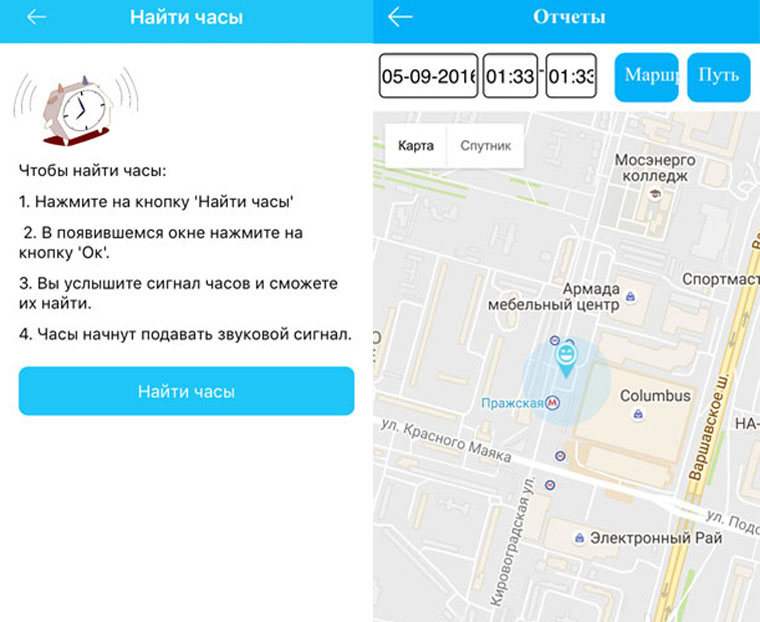




.jpg)







.jpg)