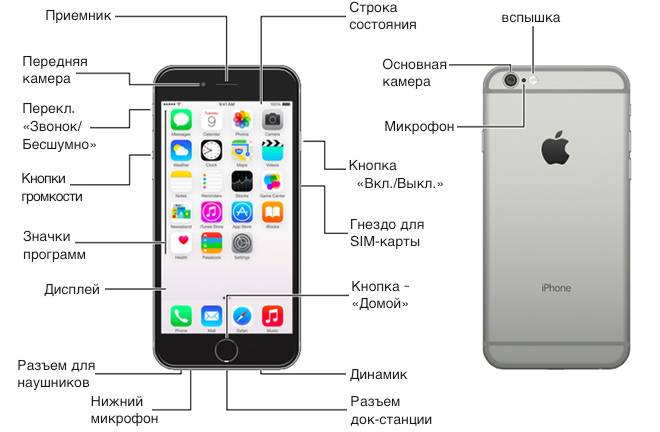На этой странице Вы найдете руководство пользователя для iPhone 7 Plus. Инструкция найдена в интернете, представлена в электронном виде. Скачайте ее на свой компьютер. Мы стараемся находить инструкции на русском языке для Вас, но иногда это невозможно, тогда размещается инструкция на английском. Если Вы купили товар у нас и у Вас есть любые вопросы, свяжитесь с нами по телефону, который Вы видите сверху на сайте или напишите в чат онлайн консультанта в рабочее время. Мы с удовольствием ответим на все Ваши вопросы. Удачи Вам!
Скачать инструкцию iPhone 7 Plus
Для Айфон 7 инструкция может понадобиться тем, кто плохо знаком с продукцией компании Apple и другими смартфонами. Более опытные пользователи обычно осваивают новые устройства самостоятельно, ведь современные телефоны выгодно отличаются интуитивно понятным интерфейсом.
Если вы открываете коробку с новым iPhone 7, то нужно убедиться, что она содержит следующие компоненты:
- мобильный телефон;
- информационный пакет с инструментом для удаления SIM-карты;
- кабель USB;
- зарядное устройство (сетевой адаптер);
- наушники со встроенным пультом дистанционного управления;
- переходник Lightning to 3.5 mm;
- руководство пользователя iPhone 7.
Перед началом настройки нужно убедиться, что SIM-карта вставлена в телефон. Если у вас есть подключение к интернету, то для активации не нужно будет соединять устройство с компьютером. Можно вернуться на 1 страницу назад на экране настройки, если нажать соответствующую стрелку в верхнем левом углу. Чтобы перейти к следующей странице, необходимо нажать кнопку «Далее» в верхнем правом углу.
Настройка телефона
Для начала следует нажать кнопку питания на правом краю вашего нового iPhone, чтобы включить его. Возможно, вам потребуется удерживать ее 1-2 секунды, пока не почувствуете вибрацию. Затем нужно будет выполнить следующие действия:
- Нажать кнопку Home, чтобы запустить мастер настройки.
- Выбрать подходящий язык. Английский находится в верхней части списка, чтобы его было легко найти. Если вы хотите выбрать русский или другой язык, надо прокрутить список вниз, пока не найдете нужную опцию.
- Выбрать свою страну. Обычно в верхней части списка находится USA, а для выбора другой страны следует прокрутить список вниз.
- Подключить iPhone 7 к интернету, чтобы активировать его. Для этого используется беспроводная сеть Wi-Fi. Необходимо найти название своей сети в списке и нажать на нее.
- Ввести пароль для беспроводной сети, который может отображаться на вашем маршрутизаторе. Он может называться WPA Key, WEP Key или Wireless Passphrase. После ввода пароля нажать «Присоединиться».
- На панели уведомлений в верхней части экрана должен появиться символ Wi-Fi. Теперь Айфон «семерка» будет автоматически синхронизироваться с Apple, и этот процесс может занять несколько минут.
- Нужно указать, следует ли включать службы определения местоположения, нажав на соответствующую строку. Они могут быть полезны для работы карт и приложений, связанных с прогнозами погоды.
- Затем вас спросят о настройке Touch ID — системы распознавания отпечатков пальцев. Благодаря этой функции вы сможете использовать свой отпечаток вместо пароля. Чтобы настроить Touch ID, следует поместить палец на кнопку Home, но не нажимать ее. Чтобы пропустить эту настройку, можно нажать «Настроить Touch ID позже».
- Пользователя спросят о настройке пароля для защиты iPhone. Если вы предварительно не настроили Touch ID, то придется использовать пароль. Телефон предоставит несколько вариантов для защиты информации. Следует нажать «Параметры пароля», чтобы выбрать способ блокировки.
- Можно установить собственный цифровой или буквенно-цифровой код. Если вы настроили Touch ID, то должна появиться опция «Не добавлять пароль». Необходимо нажать на определенную опцию, чтобы выбрать ее.
- Нужно ввести код доступа с помощью экранной клавиатуры.
- Подтвердить пароль за счет повторного ввода. Если введенные комбинации не совпадают, то вас попросят набрать их снова.
Базовые функции телефона
На последнем этапе установки вас спросят о приложениях. Если ранее вы уже использовали устройство iPhone, то можно будет быстро и легко восстановить все свои программы и другие данные с помощью резервных копий iCloud или iTunes. Большую часть данных можно перенести и с устройства Android.
Чтобы совершить звонок с помощью нового телефона, нужно выполнить следующие шаги:
- Найти значок «Телефон» в списке приложений. Он должен выглядеть как зеленый квадрат с белой трубкой внутри. Обычно этот значок находится в нижнем левом углу рабочего стола.
- После запуска приложения у вас будет несколько опций на выбор в нижней части экрана. Для начала можно выбрать цифровую клавиатуру.
- Набрать номер и нажать на зеленую кнопку, чтобы совершить звонок.
- Еще проще будет позвонить абоненту, занесенному в телефонную книгу. После открытия приложения «Телефон» следует выбрать «Контакты».
- Прокрутить список контактов и выбрать имя абонента, которому нужно позвонить, после чего смартфон автоматически наберет нужный номер.
Если соединение Wi-Fi работает медленно или нестабильно, можно отключить его на некоторое время, чтобы воспользоваться интернетом, который предоставляется оператором мобильной связи. При этом нужно внимательно изучить свой тарифный план, чтобы случайно не превысить лимит на загрузку данных.
ПОХОЖИЕ СТАТЬИ:
На чтение 15 мин. Просмотров 10 Опубликовано
Смартфоны iPhone – популярные и понятные в использовании гаджеты. Но что делать, если вы привыкли к интерфейсу платформы Android и еще не держали в руках яблочный смартфон? Без паники, сегодня вы узнаете, как пользоваться iPhone, и какие фишки есть у нового телефона.
Содержание
- Инструкция для владельцев
- Первый запуск устройства
- Безопасность
- Нужны ли чехлы для iPhone/iPad
- Активация и настройка iPhone/iPad
- Как создать Apple ID
- Как создать учетную запись iCloud
- Как перенести контакты на iPhone
- Как им пользоваться
- Трюки и секреты для новичков
- Заряжаем смартфон быстрее
- Используй мощный адаптер
- Включи авиарежим
- Увеличиваем время автономной работы
- Настрой фоновую геопозицию
- Выключи фоновое обновление приложений
- Делаем систему быстрее и понятнее
- Отключи лишние анимации
- Добавь форму кнопкам
- Настраиваем камеру и учимся ей пользоваться на 100%
- Горизонт
- Фокус и экспозиция
- Делаем скриншоты и записываем видео с экрана
- Базовые функции телефона
- Установка SIM-карточки
- Включение устройства
- Задание исходных параметров
- Touch ID
- Пароль
- Формирование учетной записи
- Установка сетевого подключения
Инструкция для владельцев
Не стоит переживать, если вы чайник, и до этой статьи не разбирались в устройствах на iOs. Статья поможет ознакомиться с главными аспектами.
Первый запуск устройства
Заветная коробочка с аппаратом у вас в руках, возникает логичный вопрос: «Как начать пользоваться Айфоном?». Первым делом аккуратно распакуйте устройство, предварительно сняв защитные пленки, которыми он был обернут. После распаковки установите в телефон сим-карту, используя специальную скрепку, выдвигающую лот для симки.
Включаем новый телефон зажатием кнопки блокировки. У iPhone 4, 5 и 5 SE кнопка сверху, у яблочных смартфонов последующих поколений – сбоку справа. После нажатия появится надпись «iPnone», а снизу стрелка. Потянув ее вправо, разблокируете телефон и приступайте к работе.
Мобильное устройство предложит выбрать язык, страну, разрешить смартфону использовать данные о местонахождении. Таким образом, вы подготовите телефон для работы в штатном режиме. Позже можно вернуться к настройкам и изменить их, если понадобится.
Безопасность
Как защитить технику от поломки.
Нужны ли чехлы для iPhone/iPad
После покупки нового телефона владелец заинтересуется тем, как защитить смартфон от ударов и влаги. Конечно же, с помощью чехла. На каждую модель Айфона на рынке существует огромное количество защитных аксессуаров из различных материалов. Иногда, правда, они выполняют исключительно декоративную функцию. Выбирайте, следуя своим потребностям. Если знаете, что неаккуратно обращаетесь с техникой, желательно купить чехол из силикона, который хорошо пружинит при падении, и приклеить на экран защитное стекло.
Таким образом, вы сможете уменьшить риски даже при неосторожном использовании телефона. Чехол защитит смартфон от царапин, попадания влаги и амортизирует нагрузку при падении.
Активация и настройка iPhone/iPad
Настраиваем главные функции нового смартфона.
Как создать Apple ID
Без учетной записи Apple ID вы не сможете пользоваться многими сервисами смартфона. Привязка к Apple ID позволяет скачивать музыку, фильмы, книги, игры, другие полезные приложения на устройство и пользоваться облаком, куда сохраняются данные. В случае утери или поломки устройства, сохраненная резервная копия поможет начать пользоваться другим аппаратом с сохранением всех прошлых настроек телефона.
При настройке нового мобильного устройства нужно создать Apple ID, давайте пошагово разберем, как это сделать.
- Нажмите «Нет Apple ID».
- На экране устройства появится надпись «Создать Apple ID бесплатно». Также это действие можно осуществить в настройках телефона.
- Укажите свои достоверные данные. Потребуется ваша дата рождения и имя. После ввода данных проверьте их. Если они введены верно, нажмите «Далее».
- Можно выбрать для привязки вашу электронную почту или создать новую на iCloud.
Для использования Apple ID понадобится добавить данные о банковской карте, так как некоторые приложения платные. Деньги снимают после подтверждения покупки платежным паролем или при подтверждении покупки с помощью Touch ID. При каждом скачивании приложений с AppStore Айфон будет запрашивать у вас пароль (даже при установке бесплатных приложений).
Как создать учетную запись iCloud
- Откройте «Настройки» — «Почта, адреса, календари» — «Добавить учётную запись iCloud»
- Нажмите «Создать учётную запись» и далее следуйте инструкции.
Как перенести контакты на iPhone
Как начать пользоваться Айфоном и перенести контакты с Андроида на iOS?
- Процесс переноса данных может быть трудоемким для устройств, поэтому нужно подключить их к источникам питания. Поставьте оба устройства на зарядку.
- Проверьте, сколько места занимают данные для переноса с Андроида на Айфон и убедитесь, что на Айфоне хватит свободного места без утери каких-либо данных. Сделать это можно перейдя в «Настройки» – «Основные данные» – «Об этом устройстве».
- Если необходимо перенести данные и избранные страницы из браузера на Android, обновите браузер до последней версии.
- Во вкладке «Программы и данные» найдите пункт «Перенести данные с Android», откройте на прошлом устройстве саму программу Move to iOS, внимательно прочтите условия и положения использования программы. После прочтения согласитесь с условиями использования, нажав «Принимаю», далее появится функция «Поиск кода», с ее помощью вы сможете осуществить сопряжение устройств.
- Оба устройства покажут на экранах код для сопряжения, который нужно ввести, после iPhone покажет надпись «Перенос данных».
- На прошлом смартфоне выберите файлы и контакты, которые хотите сохранить и перенести на новое устройство. Понадобится время для сопряжения устройств, проявите терпение.
Как им пользоваться
Если до появления яблочного смартфона, вы пользовались устройством на базе Android, значит, знакомы с Google Play. Appstore представляет собой идентичную базу для скачивания игр, приложений на ваш новый смартфон. Простота и удобство AppStore позволяют разобраться в использовании пользователю.
Вкладка «Сегодня» отображает новости и выбранные экспертами и пользователями приложения дня. Вкладка «Игры» включает в себя развлекательные приложения с разделением по жанрам. Даже искушенный любитель стратегий и головоломок и симуляторов найдет для себя там много полезного. Вкладка «Приложения», где можно найти полезные утилиты. «Обновления», где показаны доступные версии прошивки. И последняя вкладка «Поиск», где вы самостоятельно можете найти те приложения или игры, которые хотели бы установить.
Трюки и секреты для новичков
Руководство по грамотной эксплуатации нового устройства.
Заряжаем смартфон быстрее
Как быстро или даже на бегу зарядить телефон, который разрядился в «0»? Что для этого сделать?
Используй мощный адаптер
В комплекте с iPhone идет стандартный адаптер, который не способствует скорейшему заряду устройства. Лайфхак: для зарядки используйте адаптер от iPad или MacBook, в таком случае iPhone зарядится до 100% намного быстрее. Это позволяет сэкономить много времени.
Включи авиарежим
Перед тем как поставить смартфон на зарядку, включите авиарежим. Таким образом, отключатся Bluetooth, Wi-Fi, использование геопозиции и устройство зарядится быстрее. Использование этих функций увеличивает потерю энергии вашего iPhone.
Увеличиваем время автономной работы
После нескольких лет исследования было выяснено, что можно увеличить время работы карманного друга, не прибегая к сложным уловкам. Вот два основных совета, которые реально помогают продлить время без заряда устройства.
Настрой фоновую геопозицию
Многие приложения отслеживают вашу геолокацию на постоянной основе. Во-первых, это небезопасно. Во-вторых, отнимает драгоценные проценты заряда. Зайдите в «Настройки» – «Конфиденциальность» – «Службы геолокации» и отключите эту функцию приложений или ограничьте, разрешив использовать данные только при использовании приложения.
Выключи фоновое обновление приложений
Социальные сети, мессенджеры, новостные приложения и многие другие агрегаторы периодически подгружают информацию, даже когда они неактивны. Это уменьшает время автономной работы iPhone. Для того чтобы приложения не загружали данные, пока вы ими не воспользовались, зайдите в «Настройки» – «Основные» – «Обновление контента».
Делаем систему быстрее и понятнее
Некоторые пользователи Айфонов отмечают, что телефон медлительный и неинтуитивный в использовании, что может показаться странным по началу. Если входите в число таких пользователей, для вас пара советов по ускорению устройства.
Отключи лишние анимации
Для ускорения работы операционной системы перед тем, как начать пользоваться Айфоном 5S для новичков, отключите лишнюю анимацию. Сделать это можно, перейдя в «Настройки» – «Основные» – «Универсальный доступ» – «Уменьшение движения». Сегодня это единственный вариант ускорения работы телефона без проведения джейлбрейка, что не получится сделать на новых моделях.
Добавь форму кнопкам
С выпуском следующих поколений популярного смартфона разработчики все больше приходят к минимализму. Кнопки, на которые можно нажать, указываются простым текстом. Изменить это можно, перейдя в раздел «Настройки» – «Основные» – «Универсальный доступ» – «Формы кнопок».
Настраиваем камеру и учимся ей пользоваться на 100%
Специалисты Apple делают все более современные и профессиональные камеры на выпускаемых устройствах. Такой подход позволяет не заморачиваться с покупкой камеры отдельно от мобильного устройства. Теперь возможно делать красивые фотографии, просто достав из кармана мобильный.
Горизонт
Часто ли вы слышите фразу: «Ты завалил горизонт на фото»? Если да, пора бы узнать маленький секрет. В настройках камеры можно выставить галочку в меню «Сетка», тогда, выстраивая фото по ровным линиям, вы просто не сможете завалить горизонт. Если только не захотите это сделать специально.
Фокус и экспозиция
Чтобы сфокусироваться на определенном предмете на фотографии, нужно просто нажать на него. Долгое зажатие регулирует экспозицию и делает фон ярче.
Делаем скриншоты и записываем видео с экрана
Тем, кто не знает, как пользоваться айфоном 5, непонятны отдельные вещи, которым другие пользователи давно научились.
Когда впервые держишь яблочный смартфон, не совсем понятно, как же на нем делать скриншот экрана. Все проще пареной репы: нужно зажать кнопку блокировки и кнопку «Домой» одновременно. Готово, вы восхитительны! Скриншоты сохраняются в галерее устройства, хранятся в альбоме «Снимки экрана».
На яблочных устройствах можно делать не только снимок экрана, но и видеозапись экрана, при этом производя действия и перемещаясь из приложения в приложение. На прошивке от 11-й версии и более, свайпните вверх – вылезет меню экрана. Снизу иконка с кружочком, нажмите на нее, через 3 секунды начнется запись экрана, о чем сигнализирует красная лента сверху. Остановить запись можно, нажав на эту красную ленту. Запись экрана остается в галерее видеозаписей.
Для Айфон 7 инструкция может понадобиться тем, кто плохо знаком с продукцией компании Apple и другими смартфонами. Более опытные пользователи обычно осваивают новые устройства самостоятельно, ведь современные телефоны выгодно отличаются интуитивно понятным интерфейсом.
Если вы открываете коробку с новым iPhone 7, то нужно убедиться, что она содержит следующие компоненты:
- мобильный телефон;
- информационный пакет с инструментом для удаления SIM-карты;
- кабель USB;
- зарядное устройство (сетевой адаптер);
- наушники со встроенным пультом дистанционного управления;
- переходник Lightning to 3.5 mm;
Для начала следует нажать кнопку питания на правом краю вашего нового iPhone, чтобы включить его. Возможно, вам потребуется удерживать ее 1-2 секунды, пока не почувствуете вибрацию. Затем нужно будет выполнить следующие действия:
- Нажать кнопку Home, чтобы запустить мастер настройки.
- Выбрать подходящий язык. Английский находится в верхней части списка, чтобы его было легко найти. Если вы хотите выбрать русский или другой язык, надо прокрутить список вниз, пока не найдете нужную опцию.
- Выбрать свою страну. Обычно в верхней части списка находится USA, а для выбора другой страны следует прокрутить список вниз.
- Подключить iPhone 7 к интернету, чтобы активировать его. Для этого используется беспроводная сеть Wi-Fi. Необходимо найти название своей сети в списке и нажать на нее.
- Ввести пароль для беспроводной сети, который может отображаться на вашем маршрутизаторе. Он может называться WPA Key, WEP Key или Wireless Passphrase. После ввода пароля нажать «Присоединиться».
- На панели уведомлений в верхней части экрана должен появиться символ Wi-Fi. Теперь Айфон «семерка» будет автоматически синхронизироваться с Apple, и этот процесс может занять несколько минут.
- Нужно указать, следует ли включать службы определения местоположения, нажав на соответствующую строку. Они могут быть полезны для работы карт и приложений, связанных с прогнозами погоды.
- Затем вас спросят о настройке Touch ID — системы распознавания отпечатков пальцев. Благодаря этой функции вы сможете использовать свой отпечаток вместо пароля. Чтобы настроить Touch ID, следует поместить палец на кнопку Home, но не нажимать ее. Чтобы пропустить эту настройку, можно нажать «Настроить Touch ID позже».
- Пользователя спросят о настройке пароля для защиты iPhone. Если вы предварительно не настроили Touch ID, то придется использовать пароль. Телефон предоставит несколько вариантов для защиты информации. Следует нажать «Параметры пароля», чтобы выбрать способ блокировки.
- Можно установить собственный цифровой или буквенно-цифровой код. Если вы настроили Touch ID, то должна появиться опция «Не добавлять пароль». Необходимо нажать на определенную опцию, чтобы выбрать ее.
- Нужно ввести код доступа с помощью экранной клавиатуры.
- Подтвердить пароль за счет повторного ввода. Если введенные комбинации не совпадают, то вас попросят набрать их снова.
Базовые функции телефона
На последнем этапе установки вас спросят о приложениях. Если ранее вы уже использовали устройство iPhone, то можно будет быстро и легко восстановить все свои программы и другие данные с помощью резервных копий iCloud или iTunes. Большую часть данных можно перенести и с устройства Android.
Чтобы совершить звонок с помощью нового телефона, нужно выполнить следующие шаги:
- Найти значок «Телефон» в списке приложений. Он должен выглядеть как зеленый квадрат с белой трубкой внутри. Обычно этот значок находится в нижнем левом углу рабочего стола.
- После запуска приложения у вас будет несколько опций на выбор в нижней части экрана. Для начала можно выбрать цифровую клавиатуру.
- Набрать номер и нажать на зеленую кнопку, чтобы совершить звонок.
- Еще проще будет позвонить абоненту, занесенному в телефонную книгу. После открытия приложения «Телефон» следует выбрать «Контакты».
- Прокрутить список контактов и выбрать имя абонента, которому нужно позвонить, после чего смартфон автоматически наберет нужный номер.
Если соединение Wi-Fi работает медленно или нестабильно, можно отключить его на некоторое время, чтобы воспользоваться интернетом, который предоставляется оператором мобильной связи. При этом нужно внимательно изучить свой тарифный план, чтобы случайно не превысить лимит на загрузку данных.
Статья поможет вам разобраться в тонкостях активации нового смартфона Apple. Мы расскажем, как настроить айфон 7 при первом включении, создать учетную запись и начать работу с приложениями.
После покупки нового телефона сотрудники магазинов предлагают показать, как настроить айфон 7 при первом включении. Но не стоит расставаться с дополнительными деньгами. Самостоятельно сделать настройку следуя нашей инструкции просто и ниже мы расскажем, как активировать айфон 7 пошагово.
Установка SIM-карточки
Перед тем, как активировать новый айфон 7, необходимо установить SIM-карту. В iPhone 7 и 7 plus используется nano-SIM, так что убедитесь, что у вас карта этого формата. Вставляется симка в расположенный на правой боковой панели телефона специальный лоток. Открывается он с помощью инструмента, который идет в комплекте со смартфоном (можно воспользоваться любым тонким острым предметом). Далее:
- Вставьте острый конец в специальное отверстие и надавите.
- Вытащите лоток и установите в него SIM-карту.
- Защелкните лоток обратно.
Включение устройства
Кнопка включения расположена на правой боковой панели над лотком SIM-карты. Нажмите и удерживайте копку несколько секунд. Дождитесь экрана приветствия и нажмите кнопку «Домой» для ввода первичных настроек.
Задание исходных параметров
Не будем останавливаться на первых тривиальных экранах (ввод языка, местоположения и т.п.) и сразу перейдем к настройкам безопасности:
Touch ID
Идентификация отпечатком пальца значительно упрощает разблокировку телефона. Кроме этого, совершить покупку или авторизоваться на каком-нибудь ресурсе можно простым прикосновением к сенсору без ввода пароля.
Для внесения отпечатков в память телефона мастер настройки попросит несколько раз прикоснуться к кнопке «Домой». Затем возьмите телефон так, как планируете его использовать и поводите пальцем по сенсору — смартфон запомнит варианты размещения пальца и завершит создание Touch ID.
Пароль
После создания Touch ID мастер настройки попросит создать код-пароль. Ключ нужен для разблокировки устройства в случае, если не сработает распознавание по отпечатку пальца, а также для доступа к функциям телефона человека, не внесенного в базу Touch ID.
Пользователю доступно три вида пароля, выбрать которые можно на экране создания ключа по кнопке «Параметры код-пароля»:
- Шесть произвольных символов (буквы и цифры);
- Шесть цифр;
- Четыре цифры.
Формирование учетной записи
Следующим шагом после настройки идентификации будет создание учетной записи для доступа в сервисы и службы Apple. Аккаунт позволит без дополнительного ввода пароля получать доступ к App Store, хранилищу iCloud, iTunes и прочим приложениям.
Если у вас уже есть учетная запись, то по запросу мастера настройки введите ее идентификатор. В противном случае выберите «Нет Apple ID или забыли его?» или пропустите шаг и создайте идентификатор позже. Сделать это можно при первом заходе в iCloud или iTunes, а также на сайте Apple в разделе Apple ID.
При создании указываем следующую информацию:
- Имя и фамилию.
- Страну.
- Дату рождения. На момент регистрации вам должно быть 18 лет, иначе учетную запись не создадут. Если вы младше, то придется схитрить и поставить корректную дату.
- Действующий email (он и будет идентификатором учетной записи).
- Придумываем и дважды вводим пароль для аккаунта. Потребуется пароль длиной не менее восьми символов, содержащий цифры, прописные и строчные латинские буквы.
- Выбираем три контрольных вопроса и вводим ответы на них.
На указанный электронный адрес высылается письмо с шестизначным кодом, который надо ввести для активации учетной записи.
Это облачное хранилище для почты, фотографий, видео, документов и резервных копий. Сервис хранит и синхронизирует контакты и файлы для всех устройств Apple вашей учетной записи. Для доступа к хранилищу войдите в настройках айфона в аккаунт Apple ID и сервис будет автоматически доступен. Выберите пункт «iCloud» и в разделе управления хранилищем включите программы, которые будут использовать сервис и синхронизироваться между устройствами.
Если на момент создания Apple ID у вас не было почты в iCloud, то создать ее можно в любой момент в настройках смартфона. После создания новой почты ее можно поставить в качестве идентификатора учетной записи вместо указанной при первой регистрации.
Установка сетевого подключения
Доступ в интернет возможен через мобильного оператора или посредством сети Wi-Fi. Для первого варианта зайдите в настройках смартфона в пункт «Сотовая связь» и включите режим «Сотовые данные». По умолчанию режим сотовых данных включен, но будьте осторожны с ним в роуминге.
Для подключения сети Wi-Fi зайдите в соответствующий пункт в настройках смартфона и выберите сеть из списка. Система запомнит ее и при повторном обнаружении автоматически подключится к ней без ввода пароля.