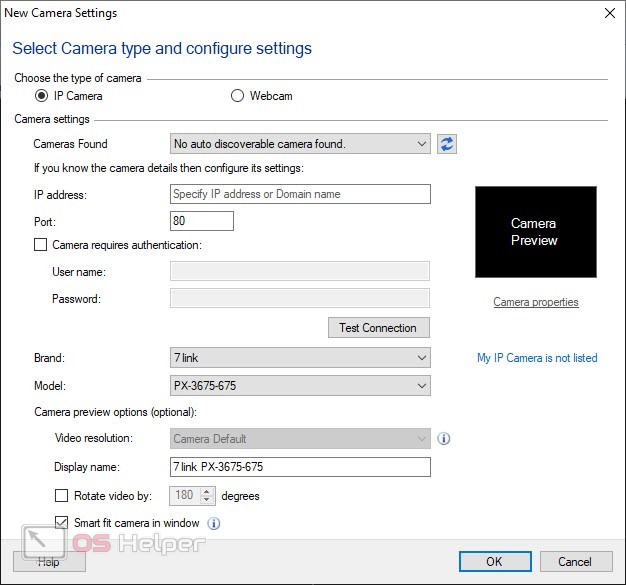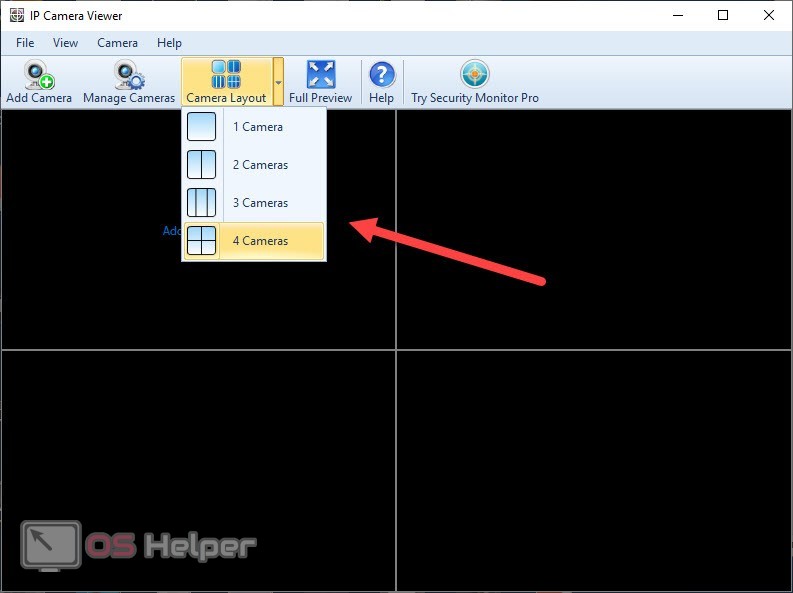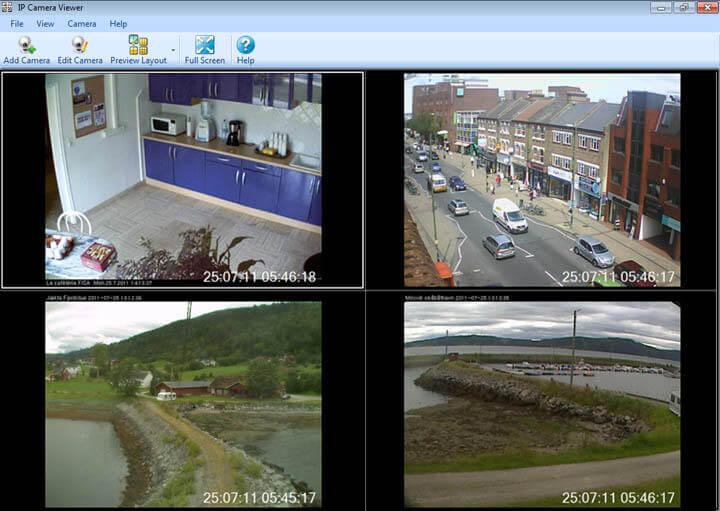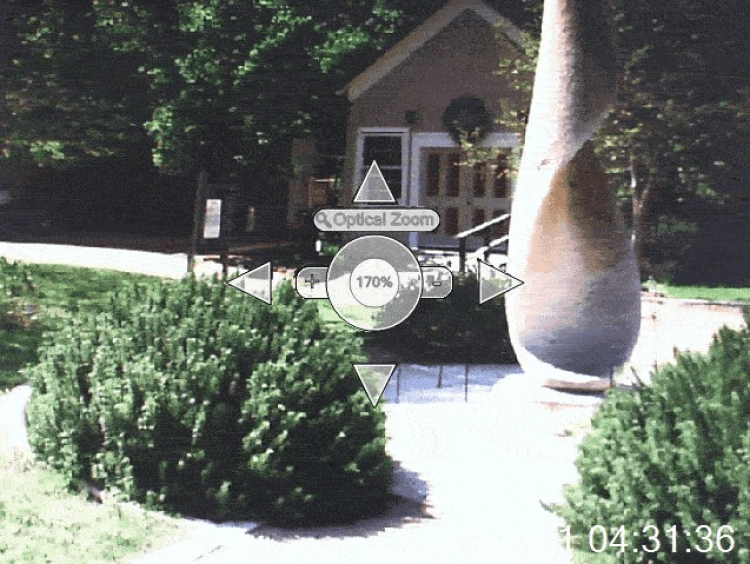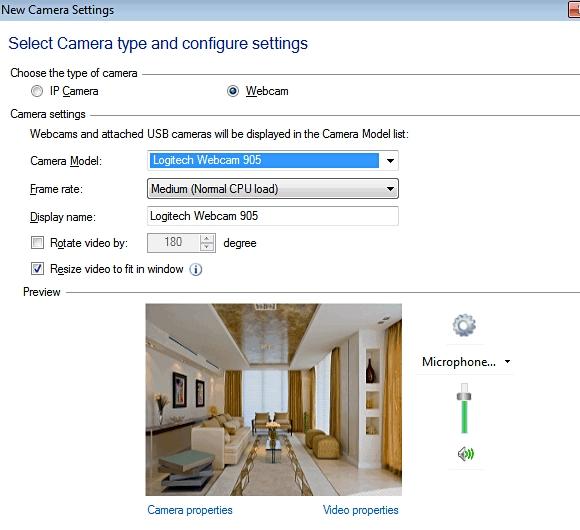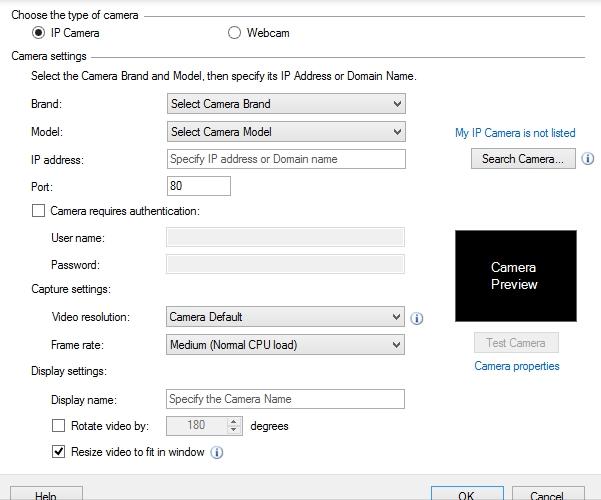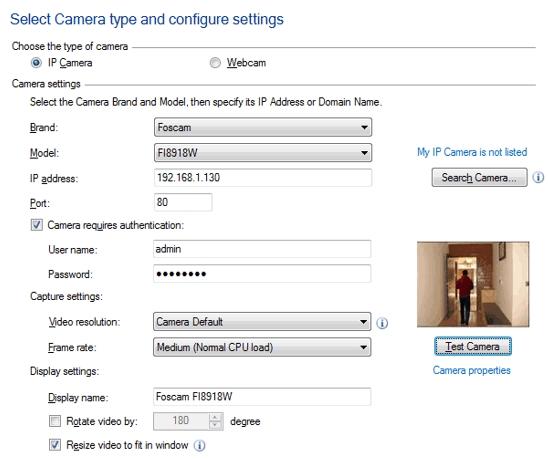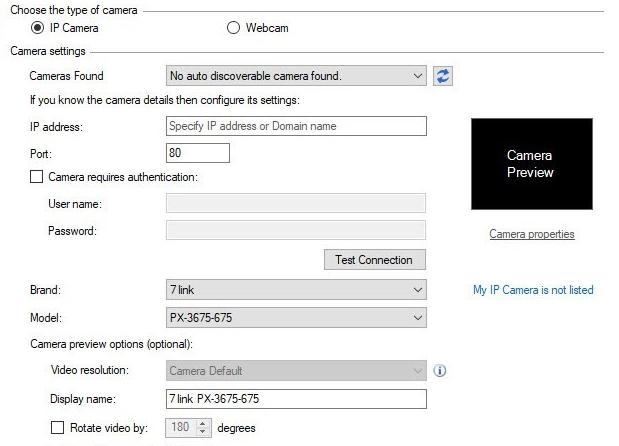На чтение 3 мин Просмотров 1.8к. Опубликовано
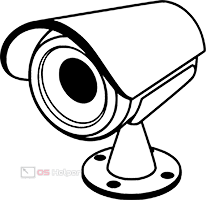
Содержание
- Возможности программы
- Инструкция по использованию
- Плюсы и минусы приложения
- Заключение
Возможности программы
Перед тем, как начать разбор функционала и возможностей приложения, мы предлагаем вам загрузить инсталлятор с официального сайта разработчика. Утилита полностью бесплатная. К основным функциям IP Camera Viewer относится следующее:
- подключение нескольких устройств одновременно, работающих через USB-порты или IP-соединение;
- наблюдение за изображением с камер в реальном времени;
- ручная настройка параметров работы камер;
- изменение размера изображения в рамках окна программы;
- настройка параметров безопасности;
- ручная настройка расписания включения и режима работы устройств для съемки.
К сожалению, на официальном сайте можно обзавестись только английской версией софта. Но из-за простоты интерфейса и с помощью нашей инструкции вы сможете легко настроить работу приложения.
Инструкция по использованию
Процедура инсталляции на компьютер ничем не отличается от установки любой другой программы, поэтому акцентировать внимание на данном этапе мы не будем. Начнем с первого запуска IP Camera Viewer и настройки.
Первым делом вам необходимо подключить все имеющиеся камеры к приложению. Для этого запустите утилиту и нажмите кнопку «Add Camera». В открывшемся окне необходимо выбрать тип камеры между IP и Web. Приложение начнет автоматический поиск доступных устройств. Если камеры не будут найдены, то вы можете вручную указать данные:
- Для IP-подключения необходимо указать IP-адрес камеры и номер порта. Если имеется защита, то дополнительно впишите имя пользователя и пароль для авторизации. Также для успешного поиска нужно указать производителя и модель камеры.
- Для веб-камеры достаточно вписать модель устройства и подождать, пока программа найдет его. Если подключение не устанавливается, то попробуйте подключить камеру к другому разъему компьютера.
Если базовое изображение повернуто не той стороной, то вы можете вручную выбрать точное количество градусов для поворота картинки в главном окне программы.
Когда камера будет найдена, вы увидите предпросмотр изображения и сможете отрегулировать качество по своему усмотрению. Для этого необходимо открыть раздел «Video properties» и вручную выставить нужное положение ползунков. Также доступна регулировка уровня громкости микрофона, если данный функционал поддерживается съемочным оборудованием.
Итак, после добавления нужного количества устройств нужно организовать область просмотра. Через меню «Camera Layout» можно переключаться между 1, 2, 3 или 4 областями.
Мнение эксперта
Василий
Руководитель проекта, эксперт по модерированию комментариев.
Задать вопрос
Через контекстное меню, вызываемое с помощью нажатия на ПКМ, вы можете настраивать отображение каждой камеры. Например, приблизить определенный участок изображения и рассмотреть его в деталях.
Плюсы и минусы приложения
Напоследок, рассмотрим ряд основных плюсов и минусов программы, которые позволят читателям получить полное представление о данном софте.
Плюсы:
- простая и удобная настройка;
- низкие системные требования;
- в новой версии введена поддержка передачи звука;
- поддержка большинства известных камер.
Минусы:
- максимальное количество одновременно подключенных девайсов ограничено четырьмя;
- нет встроенного функционала для записи видео и скриншотов;
- нет перевода интерфейса на русский язык.
Заключение
IP Camera Viewer – универсальное средство для управления несколькими камерами. Программу легко настроить и очень просто управлять возможностями. Мы рассмотрели основные функции и шаги настройки, поэтому после прочтения статьи вы сможете тут же приступить к работе! А если у вас появятся вопросы, то обязательно пишите их в комментариях. Мы разберемся во всех проблемах и поможем их устранить!
Сервис IP Camera Viewer – прекрасное приложение, при помощи которого можно создать полноценную систему видеонаблюдения. Программа позволяет следить за видеосъемкой с нескольких устройств.
Содержание
- Краткий обзор
- Функционал
- Подключение видеоустройств
- Наблюдения в режиме реального времени
- Отдельные настройки веб-камер
- Специальные инструменты для отладки камер
- Безопасность
- Синхронизация
- Единая система виртуального видеонаблюдения.
- Настройки записи
- Коррекция видеоизображений
- Ручные настройки
- Преимущества
- Доступность
- Простые настройки
- Понятный интерфейс
- Удобный режим просмотра
- Наблюдение в режиме реального времени
- Возможность графического редактирования изображений
- Безопасность для каждой отдельной камеры
- Автоматическая запись
- Звуковая поддержка
- Недостатки
- Ограниченное число подключенных камер
- Недоработанный функционал
- Большая нагрузка на компьютер
Краткий обзор
P Camera Viewer является универсальным приложением, характеризующимся простотой настроек. Благодаря своему функционалу софт может конкурировать с дорогостоящими системами видеонаблюдения.
СМОТРИТЕ ТАКЖЕ: Jira — особенности программы
Функционал
Утилита способна заменить собой полноценную систему видеонаблюдения, не прибегая к сложным приложениям и программам. Она позволяет осуществлять наблюдение с нескольких устройств. В основном используется для контроля созданной виртуальной системы видеонаблюдений. Устанавливается на компьютер, как и любое другое приложение.
Камеру можно добавить при помощи специальной функции «Add Camera». Подключаются же подобные устройства через USB-порты или IP-протокол.
Главное преимущество утилиты заключается в том, что она способна все видеопотоки отражать на одном интерфейсе в режиме текущего момента.
Это интересно! Сервис дает возможность управлять видеоизображением в прямом эфире.
IP Camera Viewer располагает достаточно широким функционалом, позволяющим создать эффективную и качественную систему видеонаблюдения.
Подключение видеоустройств
С помощью утилиты можно подключить несколько видеокамер одновременно.
Наблюдения в режиме реального времени
Видеонаблюдение осуществляется с нескольких устройств в текущий момент.
Отдельные настройки веб-камер
Каждой камере можно задать параметры и подстроить ее «под себя» вручную. Это позволяет создать систему видеонаблюдений, которая соответствует личным запросам и интересам.
ВАМ МОЖЕТ БЫТЬ ИНТЕРЕСНО: Скорозвон
Специальные инструменты для отладки камер
Предусмотрены специальные настройки, созданные для отладки активации наблюдательных устройств.
Безопасность
Софт располагает гибкими настройками для создания надежной системы безопасности, запоминает параметры безопасности.
Синхронизация
Программа синхронизируется с подключенными видеокамерами либо через USB-порты и IP-подключение.
ИНТЕРЕСНО: Asana
Единая система виртуального видеонаблюдения.
Предусмотрено подключение нескольких видеокамер. Софт принимает, визуализирует и интерпретирует изображения, полученные с разных устройств. Все видеопотоки сводятся в единую систему мониторов виртуального видеонаблюдения.
Есть возможность вывести выбранный виртуальный монитор в область главного интерфейса.
Настройки записи
Утилита способна записывать видеофрагменты указанной длины с каждого устройства в отдельный видеофайл, который затем хранится в темп-директории.
Коррекция видеоизображений
Софт разрешает:
- корректировать цветовые каналы;
- менять резкость;
- масштабировать;
- замедлять или ускорять видео;
- менять размер изображения на главном интерфейсе;
- редактировать файл в соответствии с проделанными правками.
Ручные настройки
Режим работы видеокамер, время включения и активации работы устройств можно задать вручную.
Преимущества
Сервис IP Camera Viewer обладает рядом преимуществ, которые выделяют утилиту среди других подобных программных продуктов.
Доступность
К счастью для многих пользователей, программа имеет бесплатную лицензию, что делает продукт довольно популярным и востребованным на рынке цифровой продукции.
Простые настройки
Программа очень легко устанавливается на компьютер и не требует никаких специальных знаний и навыков. Кроме того, установка не предъявляет высоких системных требований к ПК. Софт позволяет подключить большинство моделей из ныне существующих камер (около 1000 разновидностей).
Понятный интерфейс
Производители софта позаботились о создании русскоязычной версии интерфейса. Это значительно упрощает процесс установки программы и делает работу с ней более легкой и приятной.
Удобный режим просмотра
Можно наблюдать одновременно видео сразу с четырех камер – все изображения будут располагаться на главном экране, или попеременно включать то одну, то другую камеру.
Наблюдение в режиме реального времени
Потоковый видеоряд со всех видеоустройств выводится в режиме реального времени на виртуальные мониторы.
Возможность графического редактирования изображений
Программа располагает интегрированным инструментарием для комплексного редактирования видеозаписей.
Безопасность для каждой отдельной камеры
Сервис предусматривает возможность настроек безопасности и активации для каждой отдельной камеры. Пользователь может задать определенные параметры, а устройство будет следовать им.
Автоматическая запись
Утилита автоматически пишет (запоминает) видео заданной длины и сохраняет в собственной темп-директории.
Звуковая поддержка
В последних версиях программы предусмотрена звуковое сопровождение видеоряда.
Недостатки
Перед приобретением утилиты важно также ознакомиться с недостатками приложения, которых меньше, чем достоинств, однако даже самая, на первый взгляд, незначительная мелочь может испортить все впечатление от программы.
Ограниченное число подключенных камер
В полной версии возможно подключить только 4 видеоустройства, в версии Лайт – только одну.
Недоработанный функционал
Программа не обладает встроенной функцией, отвечающей за запись и создание скриншотов.
Большая нагрузка на компьютер
Для установки сервиса и его правильного функционирования нужен компьютер с высокой производительностью, большим объемом оперативной памяти и мощной видеокамерой.
Сервис IP Camera Viewer – универсальный инструмент для создания качественной сети видеонаблюдения. Программа легко настраивается, а работа с ней не представляет никаких сложностей.
А что вы думаете по этому поводу? Не забывайте поделиться в комментариях.
IP Camera Viewer программа для видеонаблюдения, скачать, мануал
IP Camera Viewer программа для видеонаблюдения, скачать, мануал
IP Camera Viewer программа для видеонаблюдения на базе USB и IP-камер. Утилита способна работать практически со всем современным видеооборудованием, что позволяет отказаться от использования дополнительного софта.
Скачать программу для Android
Скачать программу для iOS
Программа отлично подойдет тем, кому нужно быстро организовать систему наблюдения, не прибегая к тонким настройках профессиональных приложений.
Утилита работает с четырьмя видеокамерами одновременно, однако при этом картинка будет передаваться в одно окно приложения. Кроме того, есть возможность настроить качество изображения, изменить цвет и ориентацию изображения.
Программа также способна поддерживать изображение с панорамных камер. Работа с данной программой происходит по протоколу RTSP.
Из минусов, причем ощутимых — программа не может вести запись видео, а в меню отсутствует русский язык.
Поэтому мы приводим мануал по работе с IP Camera Viewer, который поможет вам разобраться в настройках программы. На самом деле ничего сложного здесь нет.
1. Скачайте данное приложение с “AppStore” для iOS или “PlayMarket” для Android.
2. Зайдите в настройки и выберите “Manage Cameras”.
3. Нажмите “Add Camera” и в контекстном меню выберите “Generic URL”.

4. В появившемся окне укажите:
Name – Любое название камеры для вашего удобства.
Type — “Generik RTSP over TCP” (Что бы выбрать Тип нажмите стрелочку вправо).
URL – ссылка на RTSP поток.
User – Логин
Pass – Пароль
5. В верхней части выберите “Generic URL”. В нижней – “Generic RTSP over TCP».
6. Нажмите “Back”, что бы вернуться и “Save”, что бы сохранить настройки камеры.
Вот и все
Похожие записи
Содержание
- Добавление камер
- Поворот
- Настройка изображения
- Разделение экрана
- Увеличение изображения
- Достоинства
- Недостатки
- Скачать IP Camera Viewer бесплатно
- Вопросы и ответы
Вам никогда не казалось, что кто-то пользуется вашим компьютером без вашего разрешения? Для таких случаев можно воспользоваться веб-камерой и заснять этого бессовестного человека. А для более удобной работы с веб-камерой можно использовать специальные программы для видеонаблюдения. Мы рассмотрим один из таких инструментов – IP Camera Viewer.
IP Camera Viewer – это удобная программа для организации видеонаблюдения с помощью USB и IP-камер. С ее помощью вы сможете за считанные минуты настроить систему видеонаблюдения. IP Camera Viewer может работать с многими моделями, число которых насчитывает около 2000.
Смотрите также: Другие программы для видеонаблюдения
Добавление камер
Для того, чтобы добавить видеокамеру в IP Camera Viewer нужно просто нажать на кнопку Add Camera. Если у вас IP-камера, то нужно найти в списке брэнд и модель. Также вы можете защитить устройство паролем и никто не может вести с нее видеонаблюдение. С веб-камерой все немного проще – программа сама ее найдет и настроит.
Поворот
Если ваша камера установлена вверх тормашками, то в IP Camera Viewer вы сможете повернуть ее на 180 градусов, или под любым другим углом в настройках.
Настройка изображения
Вы можете настраивать получаемое изображение для повышения его качества. В зависимости от освещения вы можете повышать и уменьшать яркость, контрастность, насыщенность, четкость и многое другое.
Разделение экрана
В зависимости от количества камер, вы можете выбрать разделение экрана на две, три или четыре части. А можете и не делить его, если у вас всего одно устройство.
Увеличение изображения
С помощью функции PTZ Control вы можете приблизить определенный участок изображения. Для того, чтобы выбрать область приближения нужно просто перетянуть в это место круг.
Достоинства
1. Большое количество поддерживаемых устройств;
2. Подключение камер не требует длительной настройки;
3. Программа занимает чуть более 50 МБ;
4. Дружественный интерфейс.
Недостатки
1. Отсутствие русификации;
2. Максимальное количество поддерживаемых камер – 4;
3. Нельзя вести архив, только наблюдение в реальном времени.
IP Camera Viewer – это очень удобная и простоя программа для видеонаблюдения. Никаких лишних настроек, понятный интерфейс – все, что нужно простому пользователю. И хотя в отличии от Xeoma или iSpy, данный продукт не умеет вести архив с видеозаписями, IP Camera Viewer подойдет для тех, кому необходимо вести наблюдение только в режиме реального времени.
Скачать последнюю версию с официального сайта
Похожие программы и статьи:
IP Camera Viewer
Рейтинг:
4 из 5
(1 голосов)
Система: Windows 7, 8, 8.1, 10, 2008, XP, Vista
Категория: Обзоры программ
Размер: 18 MB
Язык: Английский
Версия: 4.03
IP Camera Viewer — бесплатная программа для создания системы видеонаблюдения, которая поддерживает работу с USB и IP-камерами..
Как вам эта программа?
Ip camera viewer – это удобная и функциональная программа, которая позволяет просматривать видеопоток с IP-камер на компьютере или мобильном устройстве. Это незаменимый инструмент для тех, кто хочет контролировать свою собственность или обеспечить безопасность в офисе или дома.
Настройка программы Ip camera viewer может показаться сложной задачей для новичков, но с правильной инструкцией и полезными советами это становится проще. В данной статье мы рассмотрим основные этапы установки и настройки программы, а также поделимся с вами полезными инструкциями, которые помогут вам настроить и использовать программу максимально эффективно.
Прежде чем начать настройку Ip camera viewer, вам понадобится установить программу на свое устройство. Для этого перейдите на официальный сайт разработчика и скачайте последнюю версию программы. После установки запустите программу и приступайте к настройке.
Первым шагом при настройке Ip camera viewer будет добавление IP-камер в программу. Для этого вам понадобится знать IP-адреса камер, которые вы хотите подключить. В меню программы найдите раздел «Настройки» и выберите пункт «Добавить камеру». В открывшемся окне введите IP-адрес камеры, выберите тип камеры (например, «IP»), и введите логин и пароль, если они требуются. После этого нажмите «Сохранить» и ваша IP-камера будет добавлена в программу.
Установка программы Ip camera viewer
Программа Ip camera viewer предоставляет возможность просмотра видео с IP-камер на компьютере. Чтобы начать использовать программу, необходимо правильно установить ее на свой компьютер.
1. Скачайте установочный файл программы с официального сайта. Обычно он предоставляется в виде исполняемого файла с расширением .exe.
2. Запустите скачанный файл и следуйте инструкциям установщика. В процессе установки может потребоваться принять лицензионное соглашение и выбрать папку для установки программы.
3. После завершения установки запустите программу. Вам может быть предложено ввести лицензионный ключ, если у вас есть платная версия программы. В противном случае вы сможете использовать программу в бесплатном режиме.
4. После запуска программы откроется окно с настройками. Введите данные вашей IP-камеры, такие как IP-адрес, порт, логин и пароль. Обратитесь к документации вашей камеры, чтобы узнать эти данные.
5. Нажмите кнопку «Подключиться» и программа начнет отображать видео с вашей IP-камеры. Вы можете настроить параметры отображения видео, записывать его или делать скриншоты.
Теперь вы готовы использовать программу Ip camera viewer для просмотра видео с вашей IP-камеры на компьютере. Удобно настройте параметры программы и наслаждайтесь качественным видео наблюдением.
Подключение камеры к программе
Для начала работы с программой Ip camera viewer необходимо подключить камеру к программе. Это позволит просматривать видео с камеры на компьютере или мобильном устройстве. Для подключения камеры необходимо выполнить несколько простых шагов.
- Установите программу Ip camera viewer на компьютер или мобильное устройство.
- Откройте программу и выберите опцию «Добавить камеру».
- В появившемся окне введите IP-адрес камеры. Это может быть локальный IP-адрес камеры в вашей сети или внешний IP-адрес, если камера подключена через интернет.
- Укажите порт, на котором работает камера. Обычно это порт 80 для HTTP или порт 554 для RTSP.
- Выберите протокол, с которым работает камера. Это может быть HTTP, RTSP или другой протокол, поддерживаемый программой Ip camera viewer.
- Введите логин и пароль, если они требуются для доступа к камере.
- Нажмите кнопку «Подключиться» и дождитесь, пока программа установит соединение с камерой.
- После успешного подключения вы сможете просматривать видео с камеры и управлять ею через программу Ip camera viewer.
Важно помнить, что для подключения камеры к программе Ip camera viewer необходимо иметь правильные настройки сети и знать IP-адрес, порт и протокол камеры. Если у вас возникли проблемы с подключением камеры, рекомендуется проверить правильность введенных данных и настройки сети. Также стоит убедиться, что камера и компьютер или мобильное устройство находятся в одной сети или имеют доступ друг к другу через интернет.
Конфигурация настроек камеры
Для корректной работы программы Ip camera viewer необходимо правильно настроить параметры камеры. В данной статье рассмотрим основные настройки, которые позволят получить наилучшее качество изображения и обеспечить безопасность системы.
1. IP-адрес камеры: Для подключения камеры к программе необходимо указать ее IP-адрес. Это может быть либо локальный IP-адрес в локальной сети, либо внешний IP-адрес, если камера подключена к интернету. При настройке локального IP-адреса необходимо убедиться, что адрес не конфликтует с другими устройствами в сети.
2. Порт камеры: Камера может использовать определенный порт для передачи видео и аудио данных. В программе Ip camera viewer необходимо указать этот порт для правильного подключения камеры. Обычно порт по умолчанию равен 80 или 8080.
3. Логин и пароль: Для обеспечения безопасности системы необходимо установить логин и пароль для доступа к камере. В программе Ip camera viewer нужно указать соответствующие данные для авторизации.
4. Формат видео: Камера может поддерживать различные форматы видео (например, MJPEG или H.264). В программе Ip camera viewer нужно выбрать подходящий формат для получения наилучшего качества видео.
5. Разрешение видео: Камера может поддерживать различные разрешения видео (например, 720p или 1080p). В программе Ip camera viewer нужно выбрать подходящее разрешение для получения наилучшего качества изображения.
Обратите внимание, что настройки камеры могут различаться в зависимости от ее модели и производителя. Для более подробной информации о настройке конкретной камеры рекомендуется обратиться к ее инструкции или сайту производителя.
Настройка режима просмотра
Программа IP Camera Viewer позволяет настроить режим просмотра, чтобы удобно отображать видеопоток с камеры. Для этого следует выполнить следующие шаги:
- Выберите камеру: В программе IP Camera Viewer можно подключить несколько камер одновременно. Выберите нужную камеру из списка доступных устройств.
- Настройте вид: Перед началом просмотра видео можно настроить его размер и пропорции. Выберите соответствующие параметры в настройках программы.
- Выберите режим просмотра: Программа позволяет выбрать различные режимы просмотра видеопотока. Например, можно использовать режим «Одна камера», чтобы отображать видео только с одной выбранной камеры. Или выбрать режим «Мультипросмотр», чтобы одновременно просматривать видео с нескольких камер.
- Настройте расположение: Если выбран режим «Мультипросмотр», можно настроить расположение камер на экране. Это позволит удобно организовать просмотр видео с нескольких устройств.
Настройка режима просмотра в программе IP Camera Viewer позволяет максимально удобно использовать камеру для наблюдения. Благодаря различным режимам просмотра и настройкам видео, вы сможете выбрать оптимальный вариант для своих потребностей.
Добавление и удаление камер
Программа Ip camera viewer позволяет легко добавлять и удалять камеры для наблюдения. Для добавления новой камеры необходимо выполнить следующие шаги:
- Откройте программу Ip camera viewer.
- Нажмите на кнопку «Добавить камеру» в верхнем меню программы.
- В появившемся окне введите информацию о камере: IP-адрес, порт, имя пользователя и пароль.
- Нажмите на кнопку «Сохранить», чтобы добавить камеру в список доступных.
После добавления камеры она будет отображаться в списке доступных камер прямо в программе Ip camera viewer. Вы можете добавить несколько камер для одновременного наблюдения.
Если вам необходимо удалить камеру из программы Ip camera viewer, выполните следующие действия:
- Откройте программу Ip camera viewer.
- Выберите камеру, которую хотите удалить, из списка доступных камер.
- Нажмите на кнопку «Удалить камеру» в верхнем меню программы.
- Подтвердите удаление камеры в появившемся окне.
После удаления камера будет удалена из списка доступных камер в программе Ip camera viewer. Вы можете добавлять и удалять камеры в любое время в соответствии с вашими потребностями.
Управление записью видео
Программа Ip camera viewer предоставляет удобные возможности для управления записью видео с IP-камер. Вам необходимо выполнить несколько простых шагов, чтобы настроить запись и получить необходимые видеофайлы для просмотра или архивирования.
1. Выбор камеры
Перед началом записи видео необходимо выбрать камеру, с которой вы хотите работать. Для этого откройте программу Ip camera viewer и выберите нужную камеру из списка доступных устройств.
2. Настройка параметров записи
После выбора камеры необходимо настроить параметры записи. В программе Ip camera viewer вы можете указать папку, в которую будут сохраняться видеофайлы, а также выбрать формат и качество записи.
3. Запуск записи
После настройки параметров записи вы можете начать запись видео. Для этого нажмите соответствующую кнопку в программе Ip camera viewer или воспользуйтесь горячими клавишами, если они настроены.
4. Остановка записи
Когда вам больше не нужно записывать видео, вы можете остановить запись. Просто нажмите кнопку остановки записи в программе Ip camera viewer или воспользуйтесь горячими клавишами.
5. Просмотр и архивирование записей
После завершения записи видеофайлы будут сохранены в указанной вами папке. Вы можете просмотреть эти файлы в программе Ip camera viewer или использовать их для архивирования или передачи.
6. Управление записью на нескольких камерах
Если у вас есть несколько IP-камер, программа Ip camera viewer позволяет одновременно записывать видео с нескольких устройств. Для этого повторите вышеуказанные шаги для каждой камеры.
Работа с сетевыми настройками
Для успешной настройки программы Ip camera viewer необходимо правильно сконфигурировать сетевые настройки. Это позволит программе корректно работать с вашими камерами и обеспечит стабильное подключение к ним.
Перед началом работы с программой важно убедиться, что ваш компьютер подключен к сети. Для этого проверьте наличие подключения к интернету и убедитесь, что все кабели и сетевое оборудование настроены правильно.
Далее, откройте программу Ip camera viewer и перейдите в раздел «Сетевые настройки». Здесь вы сможете указать параметры подключения к камерам, а также настроить порты и протоколы.
В поле «IP-адрес» введите адрес камеры, к которой хотите подключиться. Если у вас несколько камер, введите адрес каждой из них через запятую. Если не знаете IP-адреса камеры, вы можете использовать поиск камер в локальной сети.
Далее, выберите протокол подключения к камере. Рекомендуется использовать протокол HTTP или RTSP, в зависимости от возможностей камеры. Некоторые камеры могут поддерживать только один из этих протоколов.
Также важно настроить порты для подключения к камерам. Обычно, по умолчанию используются стандартные порты 80 для HTTP и 554 для RTSP. Если у вас возникли проблемы с подключением к камере, попробуйте изменить номер порта на другой.
После внесения всех необходимых настроек сохраните изменения и перезапустите программу. Теперь вы должны успешно подключиться к камере и просматривать видео в программе Ip camera viewer.