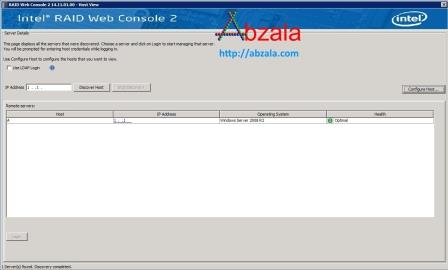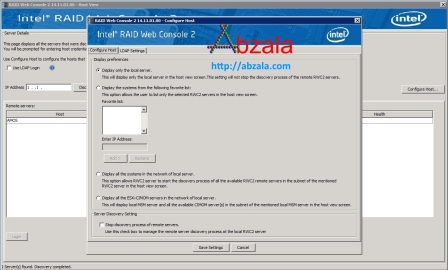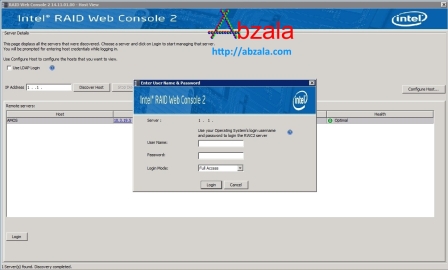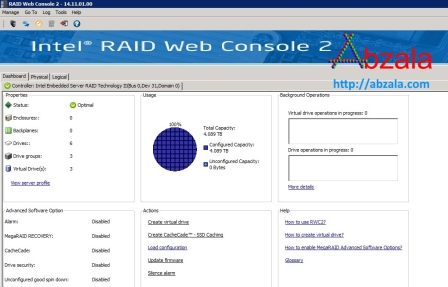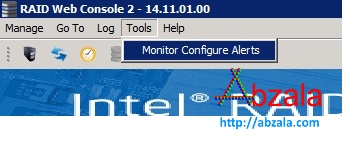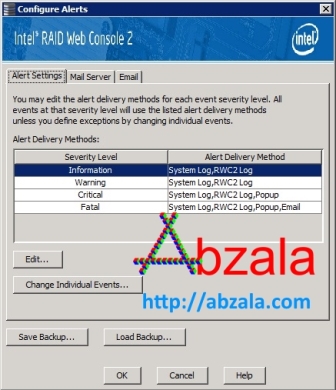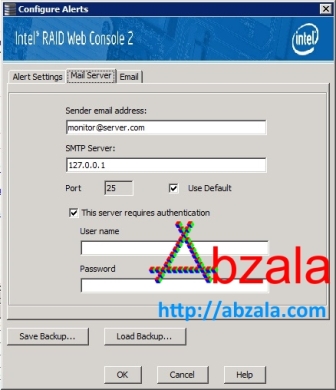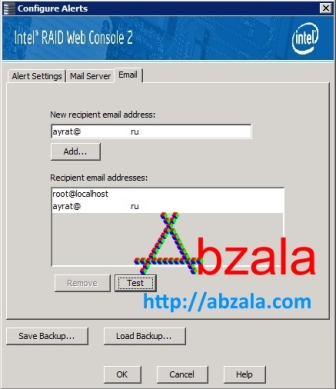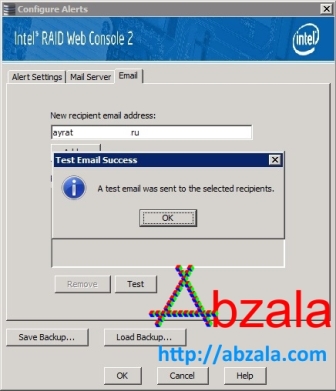На чтение 3 мин. Опубликовано
В данном случае я настраиваю RA >
Если вы не знакомы с понятием RAID, то его описание я давал в статье Что такое RAID.
Чтобы приступить к настройке массива жестких дисков необходимо включить RAID в BIOS.
При загрузке нажимаем «F2» и заходим в BIOS.
Вкладка Advanced -> IDE Controller.
Параметру Configure SATA as RA > устанавливаем значение Enabled .
В BIOS доступны две системы управления контроллером RAID: LSI и Intel Matrix Storage Manager
В параметре SATA RAID OPROM выбираем значение LSI или Intel Matrix Storage Manager в зависимости от того, какая система управления RAID контроллером нам нужна.
Сохраняем настройки BIOS и выходим.
Конфигурирование RAID при помощи LSI
Для настройки RAID на LSI необходимо запустить утилиту Embedded RAID Configuraition Utility при помощи сочетания клавиш «Ctrl + E» во время загрузки компьютера.
В меню Management Menu выбираем Configure и далее New Configure.
Клавишей пробела отмечаем диски, которые нужно добавить в массив Port#.
В моем случае 4 диска, которые будут объеденены в raid 10.
Далее нажимаем F10 и появляется пустая рамка A-0, затем пробел? чтобы отметить настриваемый массив и в рамке появляется надпись SPAN-1
Жмем F10 для выбора типа массива. В меню Logical Drive 0 выбираем Raid и задаем тип массива Raid 10. Остальные настройки оставляем по-умолчанию и выбираем Accept.
Конфигурирование RA >Intel Matrix Storage Manager
Для перехода к настройке Intel Matrix Storage Manager необходимо нажать комбинацию Ctrl+I. Программа находит 4 диска и показывает их статус. На рисунке в столбце Status видно что диски не объеденены в массив Non-RAID Disk.
Выбираем Create RAID Volume.
Затем предлагается ввести имя массива, можно оставить по-умолчанию нажав Enter.
Выбираем уровень RAID Level (тип массива) переключаясь стрелками вверх и вниз и после выбора нажимаем Enter. Все остальные настройки оставляем как есть.
Жмем Create Volume и соглашаемся с тем что все данные на дисках будут потеряны нажав клавишу «Y». Тепере в основном меню в столбце статус появилось значение Member Disk(0) — это означает, что диски с этим значением объеденены в массив disk(0).
Массив создан. Можно приступать к работе по установке операционной системы.
Тип материала Установка и настройка
Идентификатор статьи 000031764
Последняя редакция 07.12.2018
- Мониторинга
- Поддержание
- Устранение неполадок
- Функции конфигурирования
Графический интерфейс пользователя (GUI) RWC3 упрощает просмотр существующей конфигурации серверного оборудования, а также создание и управление конфигурациями хранилищ.
Размер: 1,11 МБ
Дата: 2018 декабря
Версия: 1,0
Примечание: Файлы PDF требуют Adobe Acrobat Reader*.
Для мониторинга состояния RAID массивов и жестких дисков на серверных материнских платах от компании Intel удобно пользоваться утилитой RAID Web Console 2.
Открываем утилиту RAID Web Console 2.
Нажимаем на кнопку Configure Host и конфигурируем утилиту в нужном качестве. В данном случае выбираем локальную настройку, а не в качестве сервера или клиента
Кликаем два раза по выбранному хосту и вводим пароль администратора.
Открывается окно с полнейшим отображением информации массивов и дисков, находящихся в данной системе.
Выбираем Tools -> Monitor Configure Alerts.
Открывается окно Configure Alerts.
Переходим на вкладку Mail Server. Заполняем поля с настройками своего почтового сервера.
Переходим на вкладку Email и вводим почтовый адрес получателя. Затем нажимаем на кнопку Test, для тестирования настроек.
При правильных настройках выйдет уведомление о удачной отсылке сообщения.
Встроенное по RAID-контроллера Intel® — это предварительная конфигурация системы.
- Консоль Intel® RAID BIOS 2 (Предварительная загрузка): Чтобы перейти на RAID-контроллеры intel® 6 Гбит/с, нажмите ≪ Ctrl + G > во время загрузки сервера, чтобы войти в утилиту Intel® RAID Console BIOS 2. Подробную информацию о утилите Intel® RAID-контроллеров 6 Гбит/с см. в разделе 5,1.
- Интегрированная утилита конфигурирования RAID M BIOS (Предварительная загрузка):для контроллеров Intel® RAID емкостью 12 Гбит/с, нажмите < Ctrl + R > во время загрузки сервера, чтобы войти в утилиту Intel® raid RAID-контроллеров Intel 12 в. Подробную информацию о утилите RAID-контроллеров Intel для настройек 12 ГБ/с см. в разделе 5,2.
- Инфраструктура управления человеческим интерфейсом (Хии) (Предварительная загрузка):Когда система настроена для оптимизацииРежим загрузки UEFIВы можете настроить модули Intel® RAID и RAID-контроллеры Intel®, используя утилиту Хии. Подробную информацию можно найти на страницеУтилита конфигурирования Хии.ПримечаниеRAID-контроллеры Intel® с тремя режимами предназначены для использования в оптимизированном режиме UEFI. Таким образом, Хии является единственным способом их настройки в среде предварительной загрузки.
Система должна быть сконфигурирована для режима загрузки UEFI. Утилита конфигурирования ESRT2/RSTe (Ctrl + E) (Ctrl + E) недоступна. Конфигурация RAID должна быть создана в соответствии с BIOS системной платы. Для получения дополнительной информации ознакомьтесь с руководством по аппаратному обеспечению для® RAID-адаптеров Intel в три режима .
- Технология intel® Embedded Server RAID II (intel® ESRT2) использует сочетание клавиш CTRL + E , чтобы войти в консоль RAID BIOS.
- Технология хранения intel® Rapid для предприятий (intel® RSTe) использует сочетание клавиш Ctrl + I для входа в консоль RAID BIOS.
- Intel® ESRT2 и Intel® RSTe должны быть правильно настроены в BIOS серверной платы Intel® для отображения опции CTRL .
Выполните следующие действия для загрузки системы в режиме «Системная запись» или «quiet».
Во время процедуры POST нажмите F2 для входа в систему BIOS Setup:
- Нажмите вкладку Advanced (дополнительно ). Нажмите кнопку «Конфигурация контроллера запоминающих устройств» и нажмите клавишу ВВОД.
- Выберите Intel® RSTeили Intel® ESRT2 (LSI *) для контроллера SATA с поддержкой AHCI.
При выборе режима «без подсистемы загрузки» вместо сообщений, отправляемых по тексту, отображается графическое изображение логотипа. Этот параметр позволяет скрыть приглашение для входа в консоль RAID BIOS. Чтобы отключить изображение логотипа без загрузки, выполните следующие действия:
- Нажмите F2 для входа в программу BIOS Setup во время загрузки.
- На главном экране перейдите к разделу «без загрузок».
- Нажмите клавишу Ввод и выберите « отключено », чтобы отобразить диагностическую ДИАГНОСТИКУ во время тестирования публикации.
В этом руководстве также представлены служебные программы для настройки и мониторинга после загрузки, не описанные в настоящем руководстве.
- Мониторинг и конфигурирование утилит на основе CLI (после загрузки): CmdTool2 и Сторкли — это утилиты RAID, используемые для конфигурирования, мониторинга и диагностики контроллеров и RAID-конфигураций. Эти утилиты используют команды и работают с оболочкой EFI, Windows * и ОС Linux *.
- Мониторинг и конфигурирование утилит на основе графического интерфейса пользователя (после загрузки): Intel® RAID Web Console 2 (RWC2) и Intel® RAID Web Console 3 (RWC3) — это графические инструментальные средства RAID, предназначенные для конфигурирования, мониторинга и диагностики контроллеров и RAID-конфигураций. Они работают в ОС Windows и Linux.
Сводка по управлению ключами для доступа к утилите конфигурирования RAID BIOS при ВКЛЮЧЕНии системы BIOS
- < Ctrl > + < R > для новейших RAID-контроллеров Intel® (12 ГБИТ/с): посмотреть симулятор RAID BIOS
- < Ctrl > + < G > для моделей RAID-контроллеров Intel® (3 и 6 ГБ/с): Ознакомьтесь с симулятором RAID BIOS
- < Ctrl > + < I > для технологии хранения Intel® Rapid для предприятий (Intel® RSTe): посмотреть симулятор RAID BIOS
- < Ctrl > + < E > для технологии Intel® Embedded Server RAID 2 (ESRT2): посмотреть симулятор RAID BIOS
- < Ctrl > + < C > для самых старых RAID-контроллеров Intel®, большинство из которых составляет 3 ГБ/с: см. раздел 6 раздела «ИТ/IR, интегрированный программный стек 3 », чтобы получить информацию о интерфейсе RAID BIOS.
Источник intel.ru
Итак. После продолжительного гемороя с рейдами все таки был найден способ быстрой замены винчестеров. Помогла софтина поставляющаяся в комплекте с сервером.
[RAID Web Console 2]
Начальные условия:
Сервер, два винчестера в raid 1 массиве, на них два раздела 100Гб и 900Гб, На первой сотне установлена система. На втором лежат файлы 1С и т.д. Есть два свободных разьема для винчестеров (а понадобится только один). кстати расположение 1-2 4-3 (сверху вниз, слева на право)
Порядок действий при подключении:
— Запускаем RAID Web Console 2, Входим на нужный сервер, под нужным пользователем, с паролем.
— Вставляем жеский диск
— Давим F5, в разделе Physical появится диск
— Выбираем из левого списка Controller
— Operations -> Advanced Operations -> Configuration -> Configuration Wizard
— Auto configuration (Все равно возможна только одна операция — Raid 0), Давим [Finish]
— Все, диск доступен
Порядок действий при отключении:
Теперь будем отключать.
— Запускаем RAID Web Console 2, Входим на нужный сервер, под нужным пользователем, с паролем.
— Убедились что диск никому не нужен.
— Откроем закладку Logical
— Правой кнопкой на диске (который один в массиве) -> Make Drive Offline -> [Yes] -> [Yes] -> [Ok]
— Правой кнопкой на Virtual Disk 1 -> Delete Virtual Disk — (Тут повисим порядком)-> [Yes] -> [Yes]
— Все, диск можно извлекать, без страха.