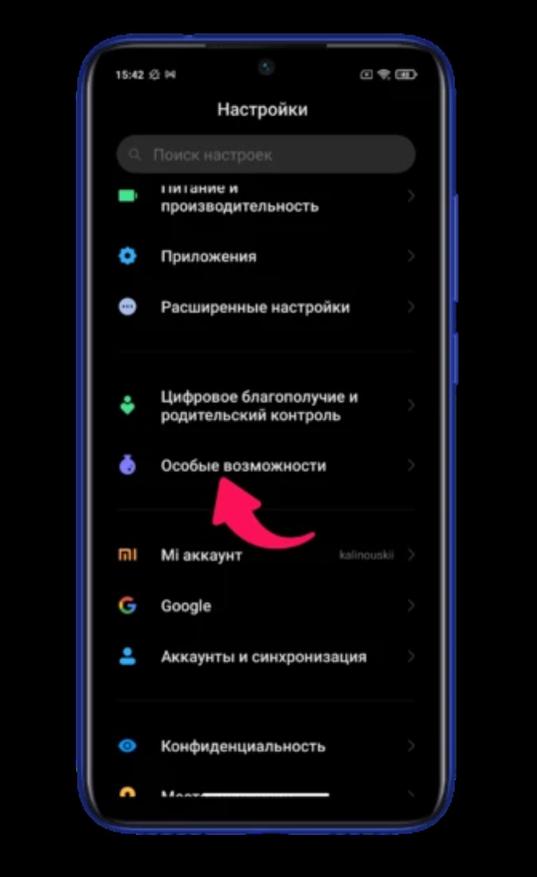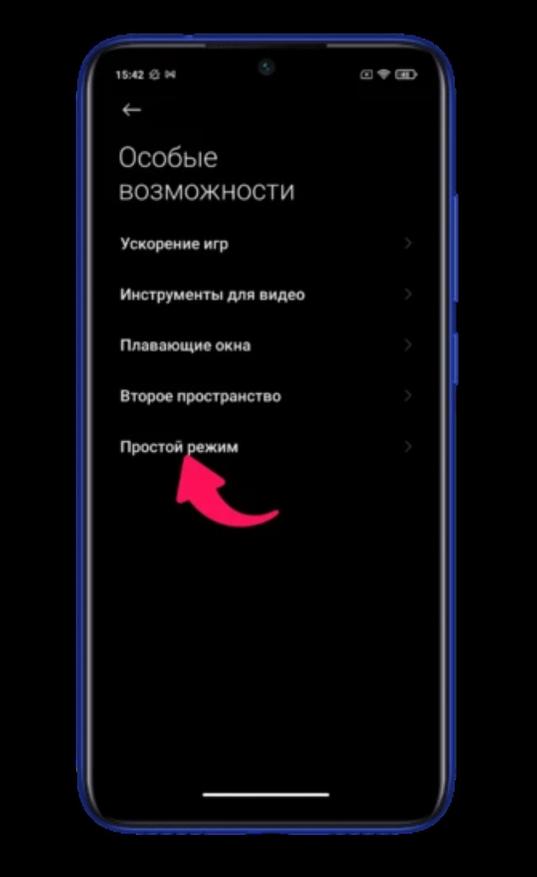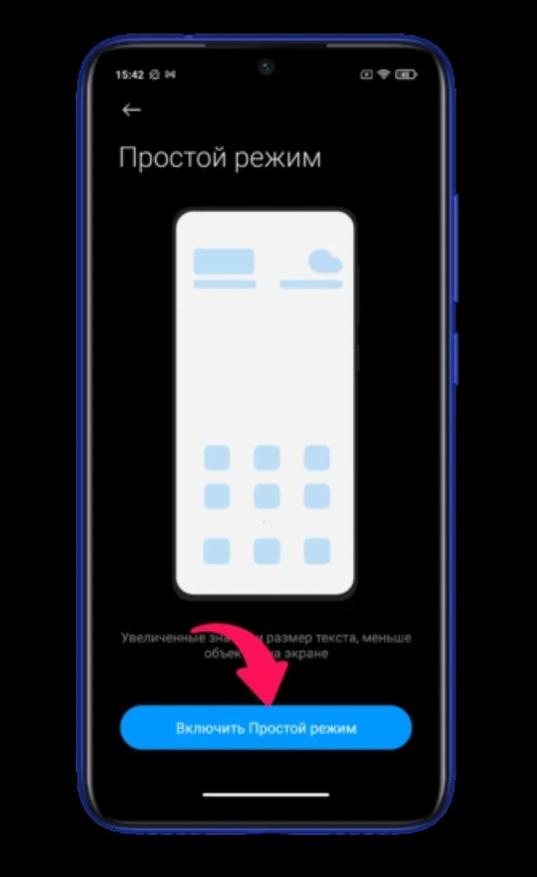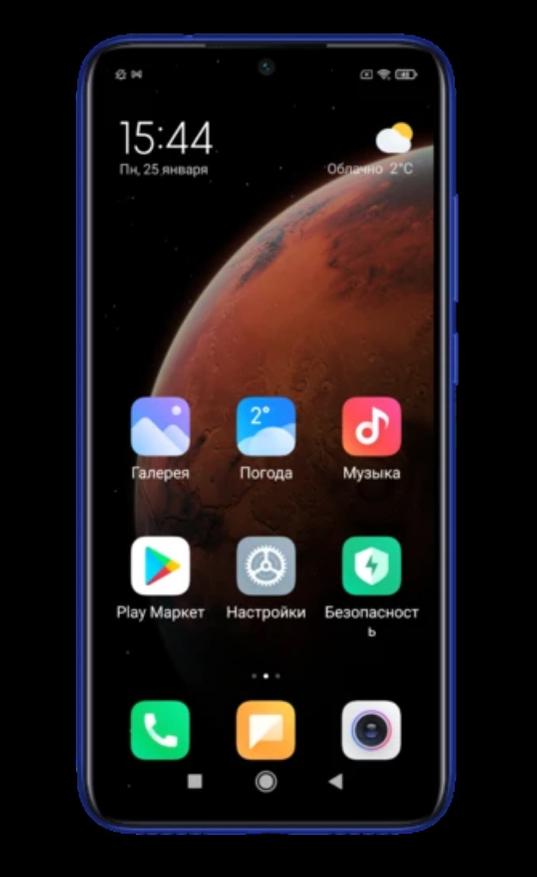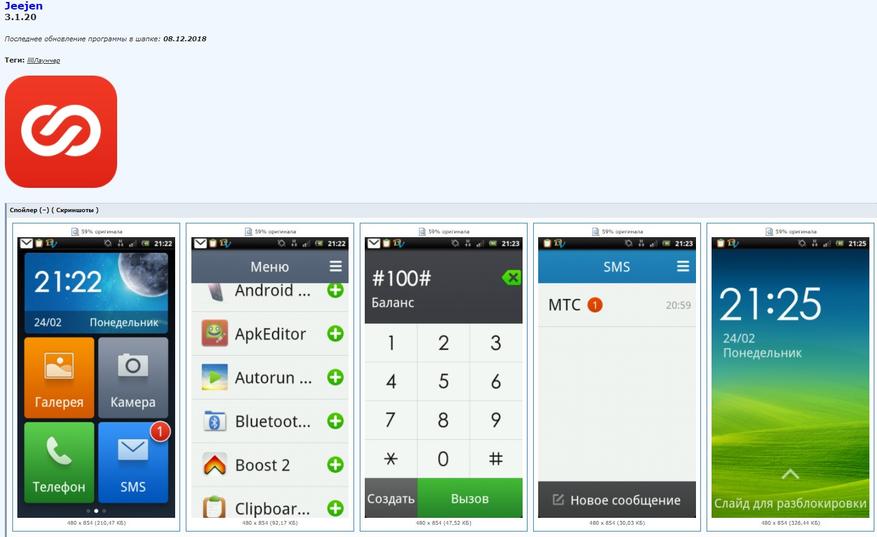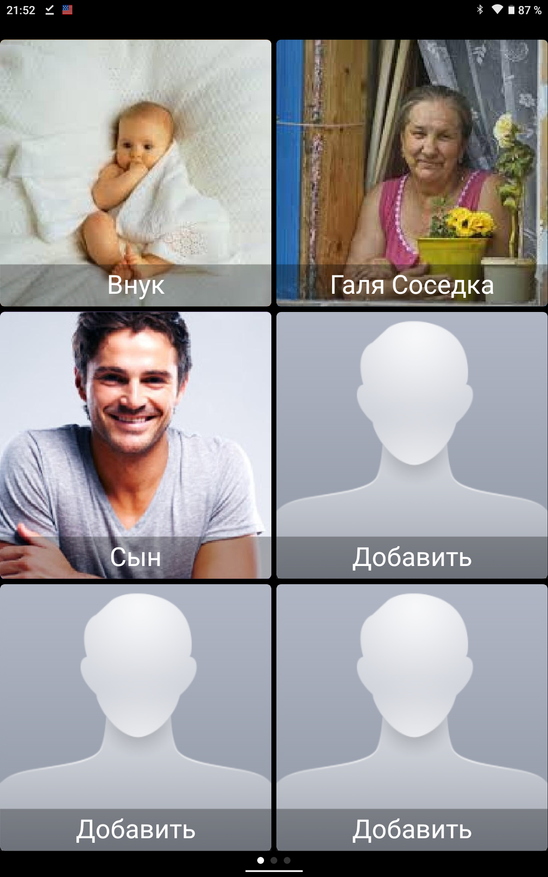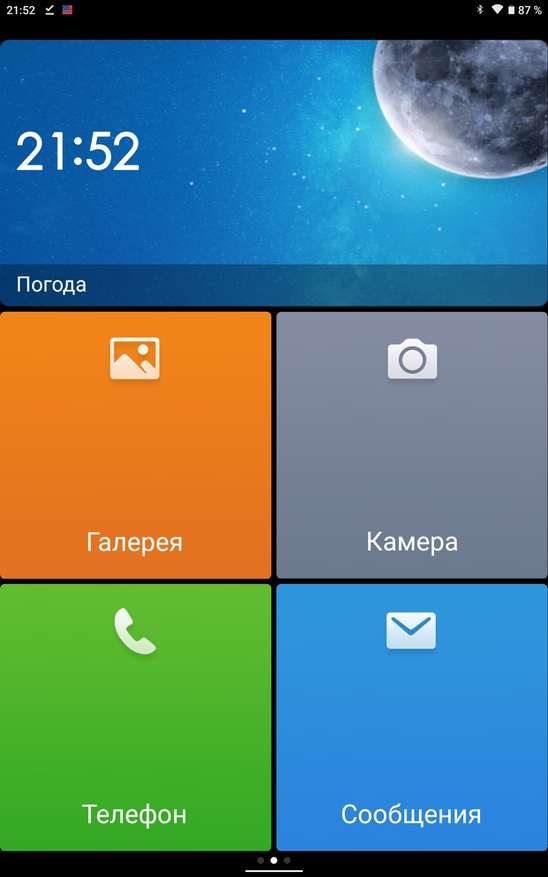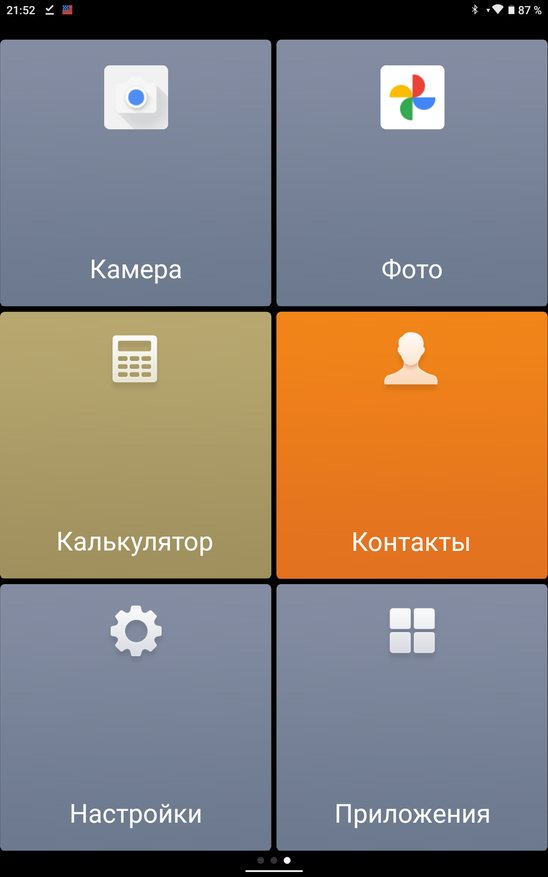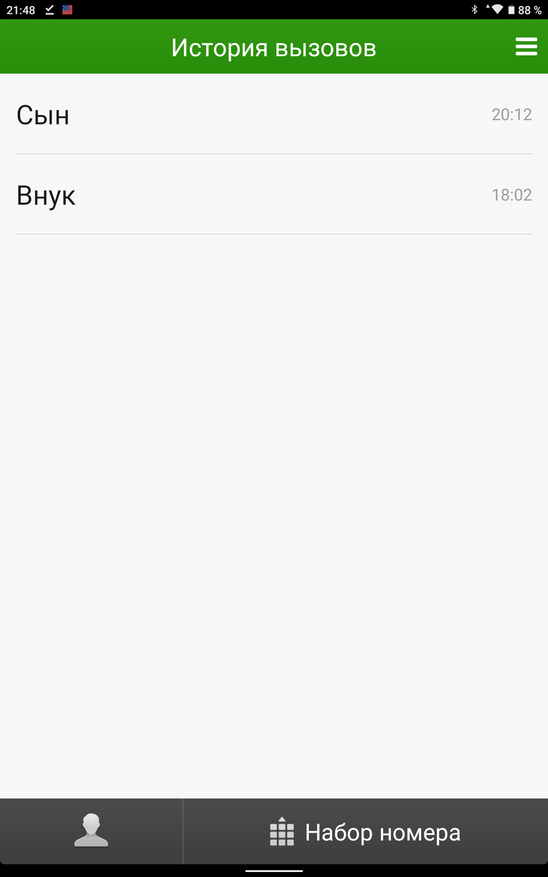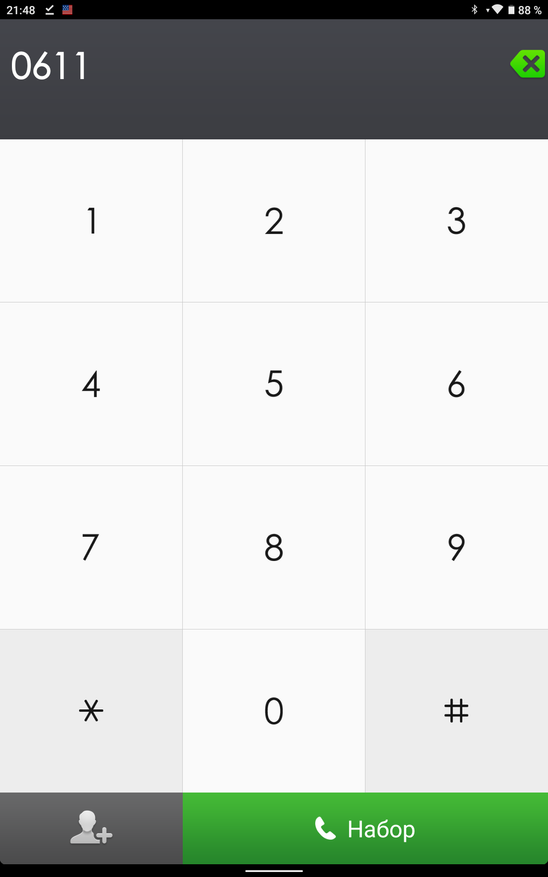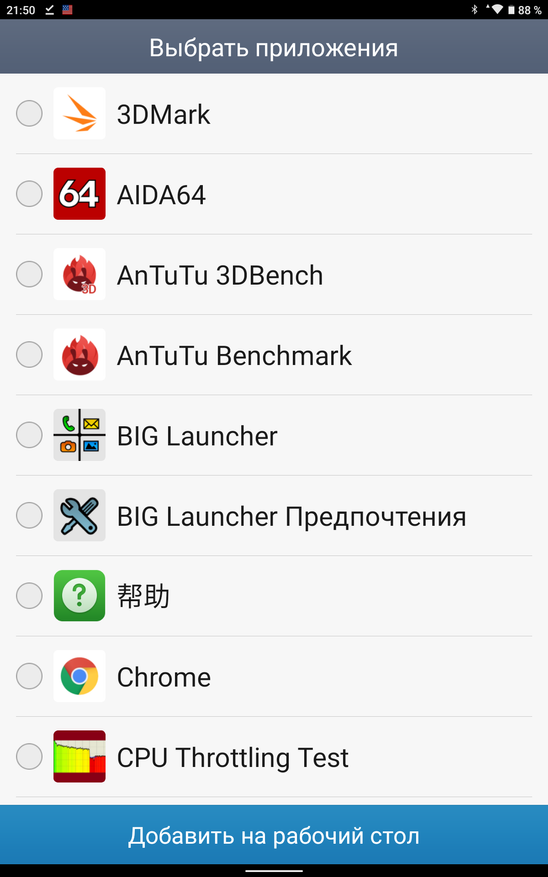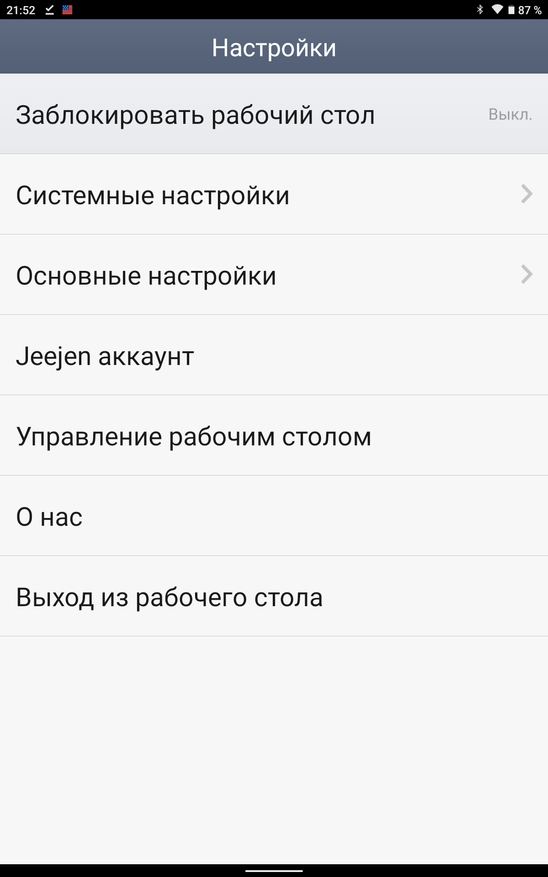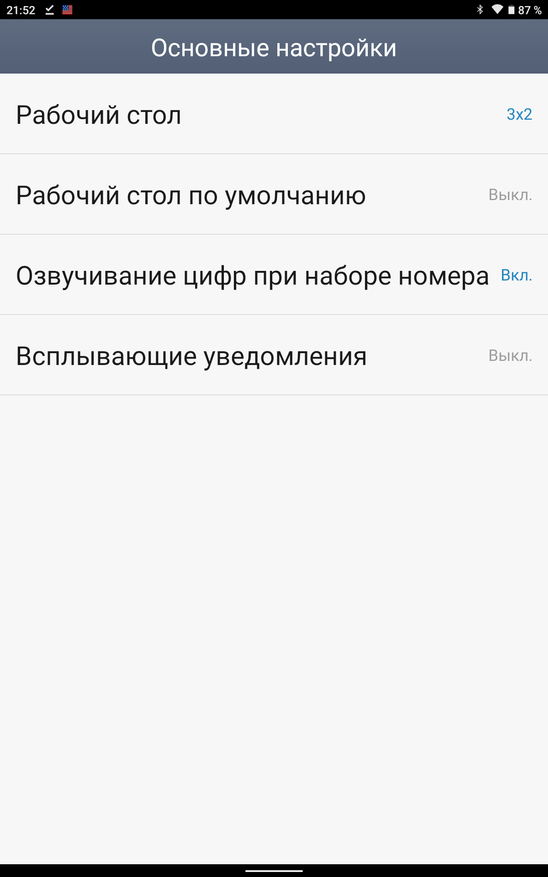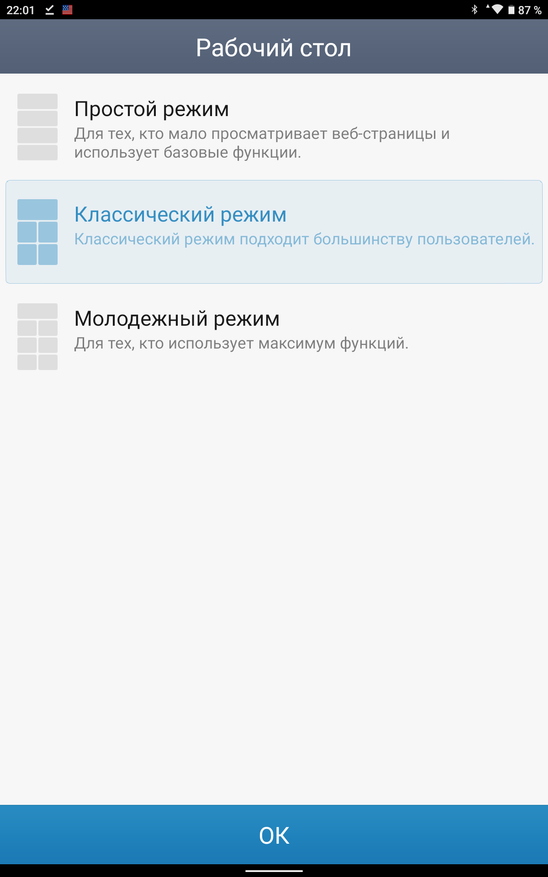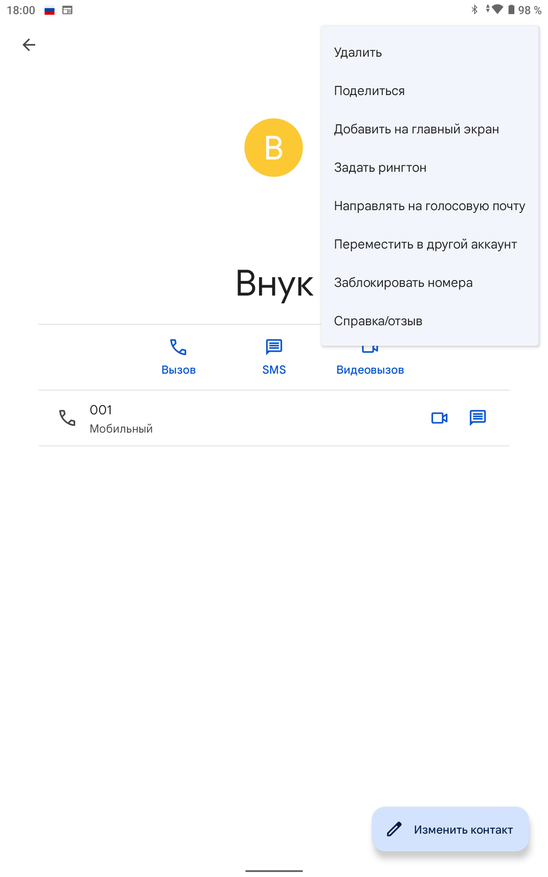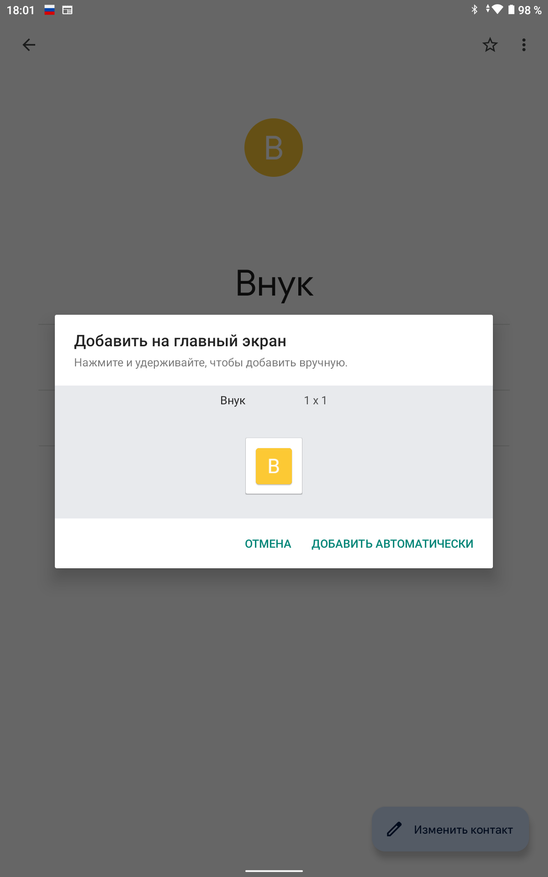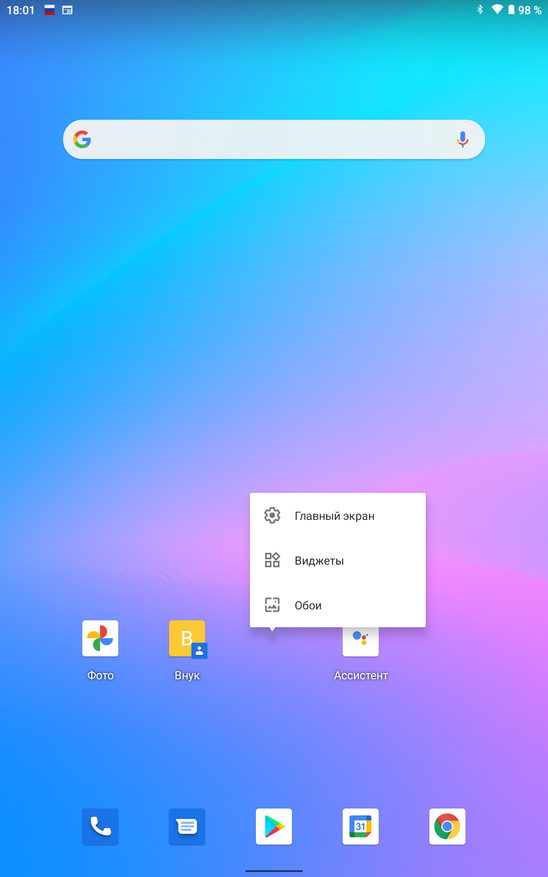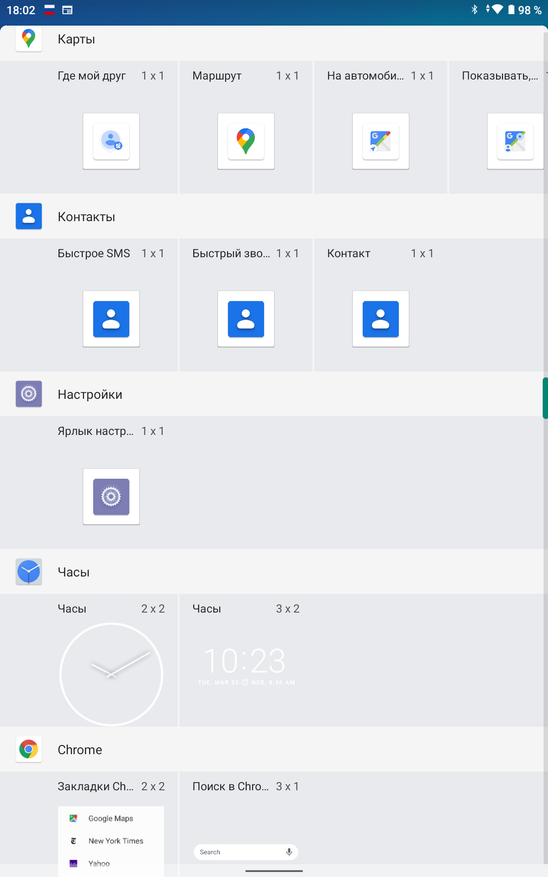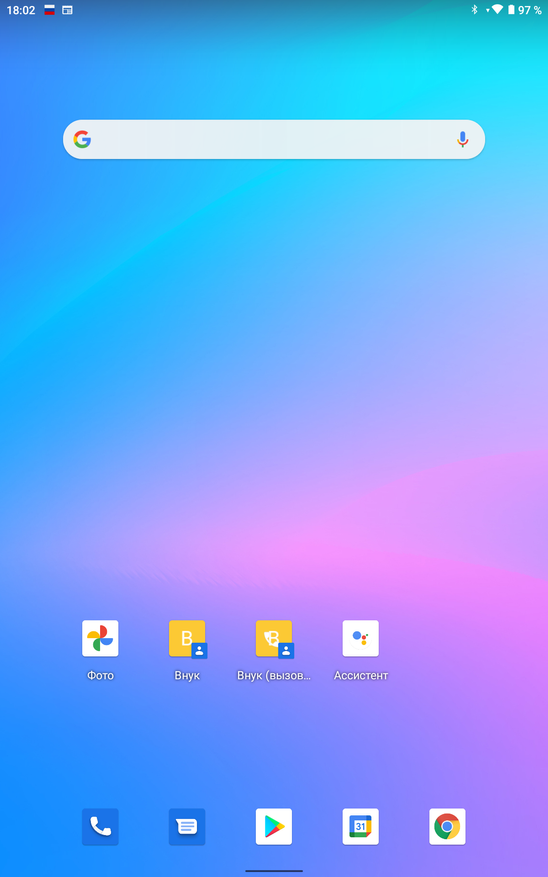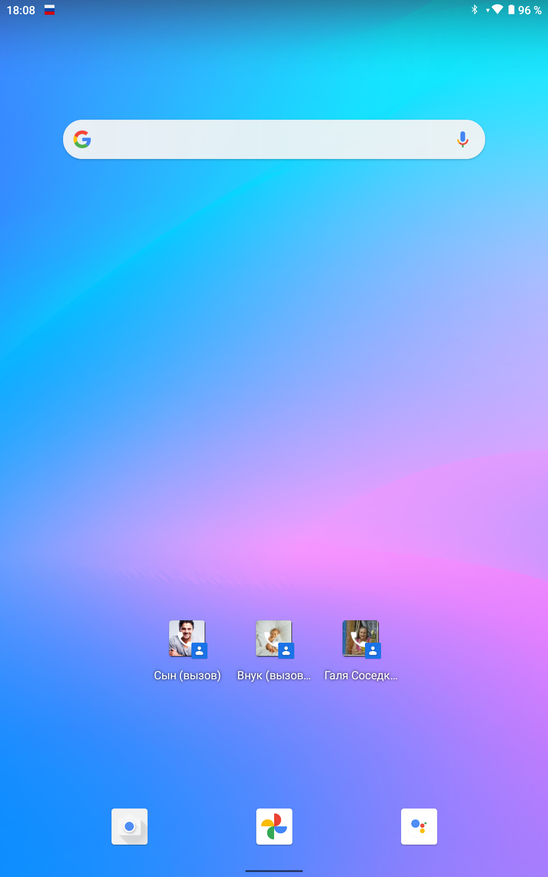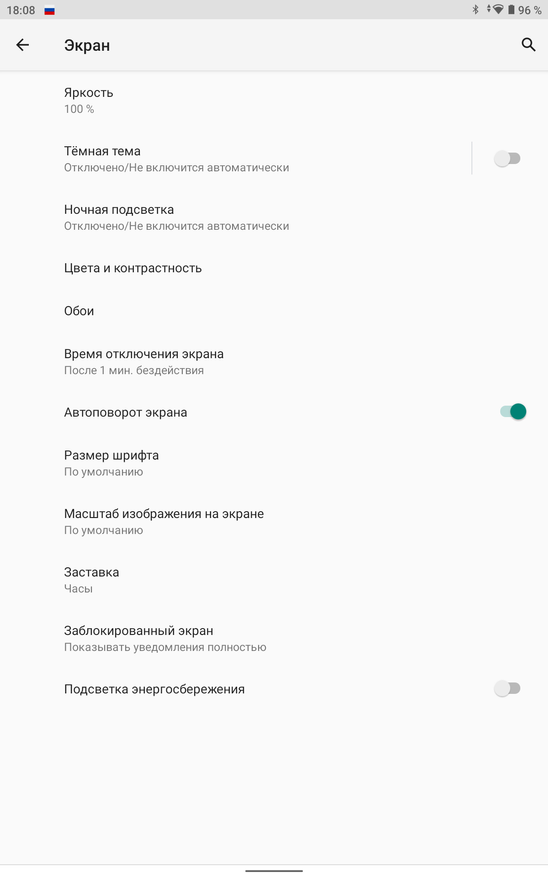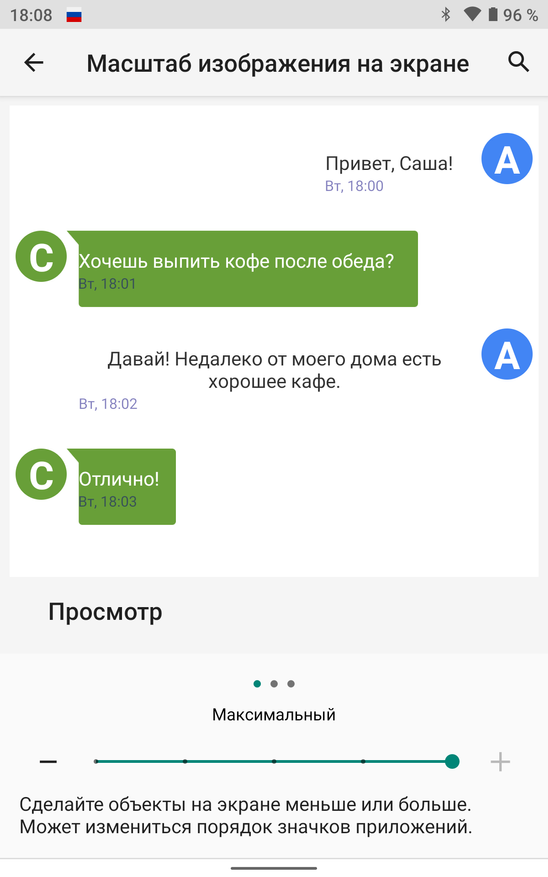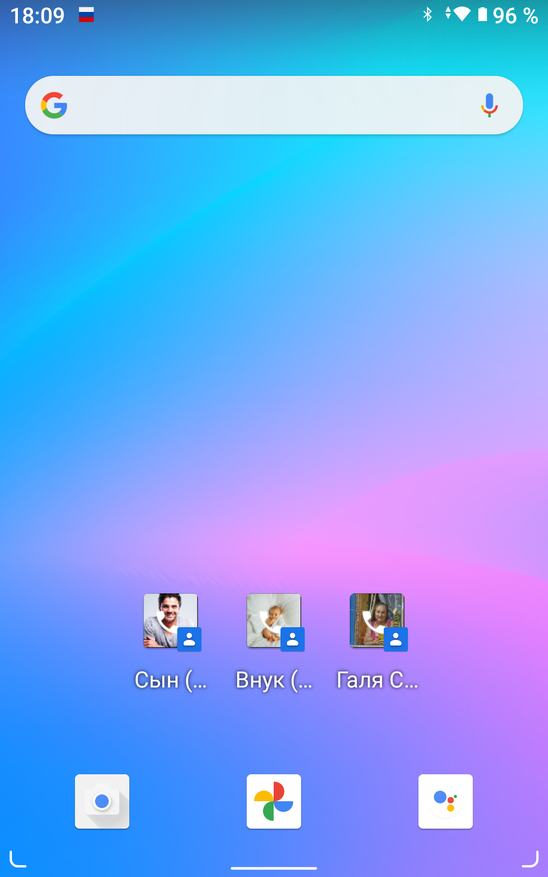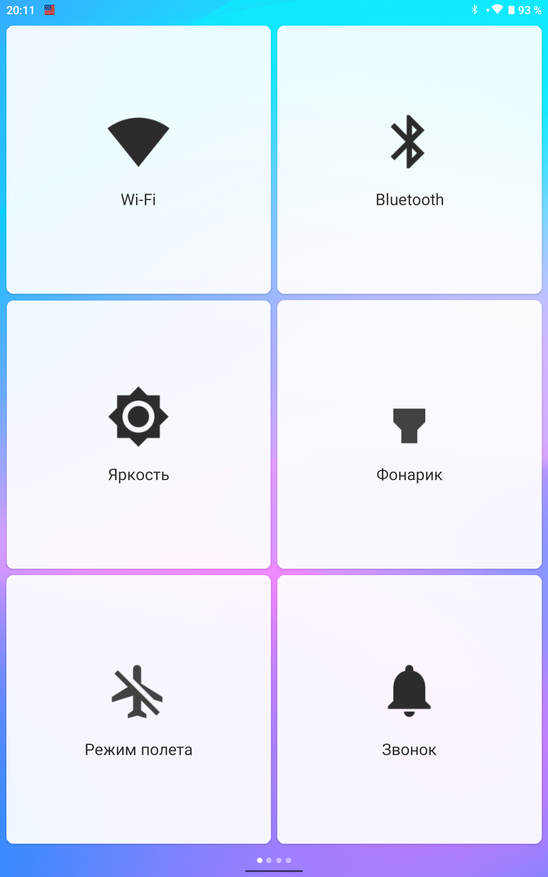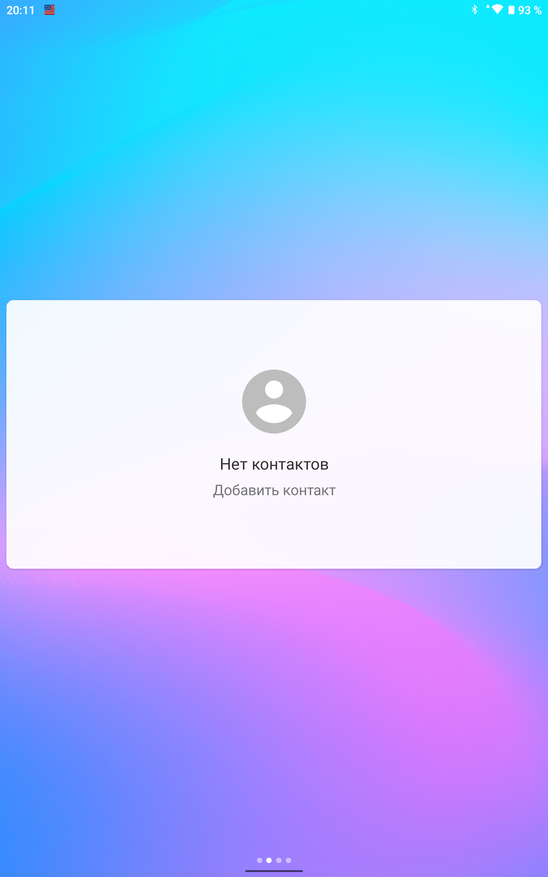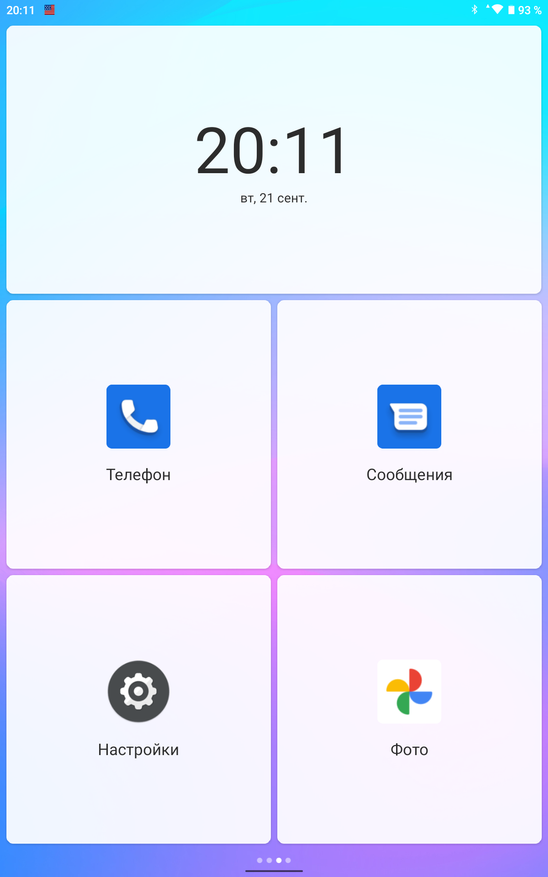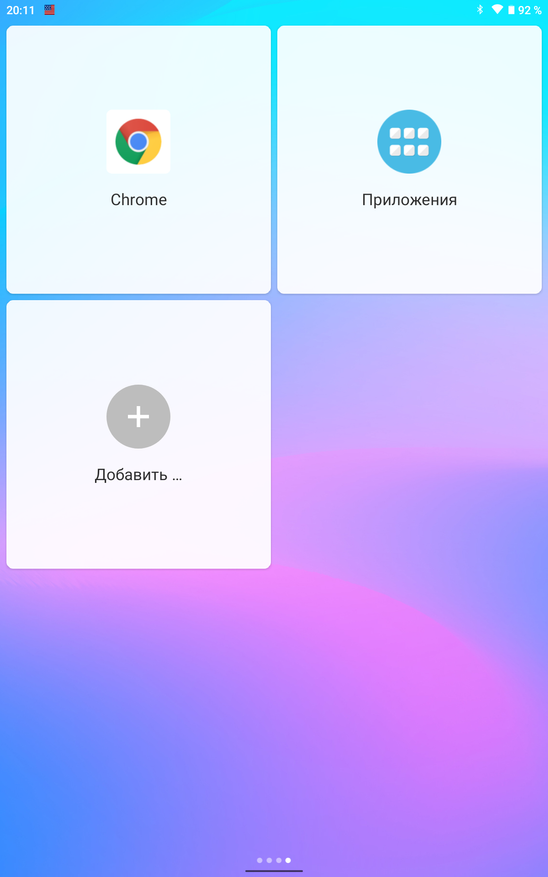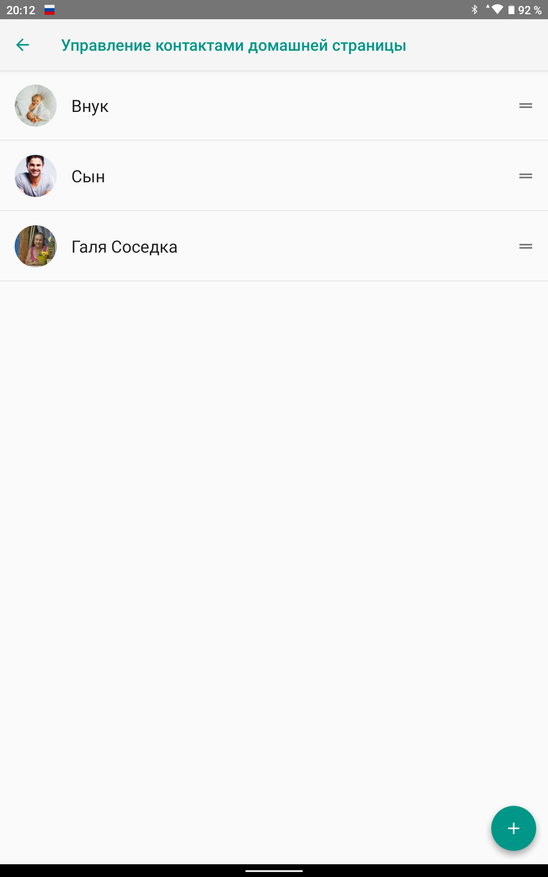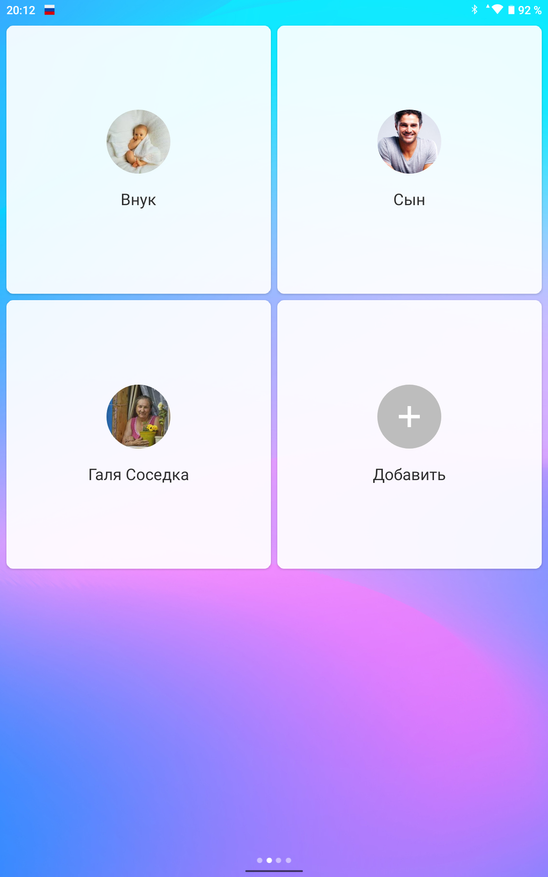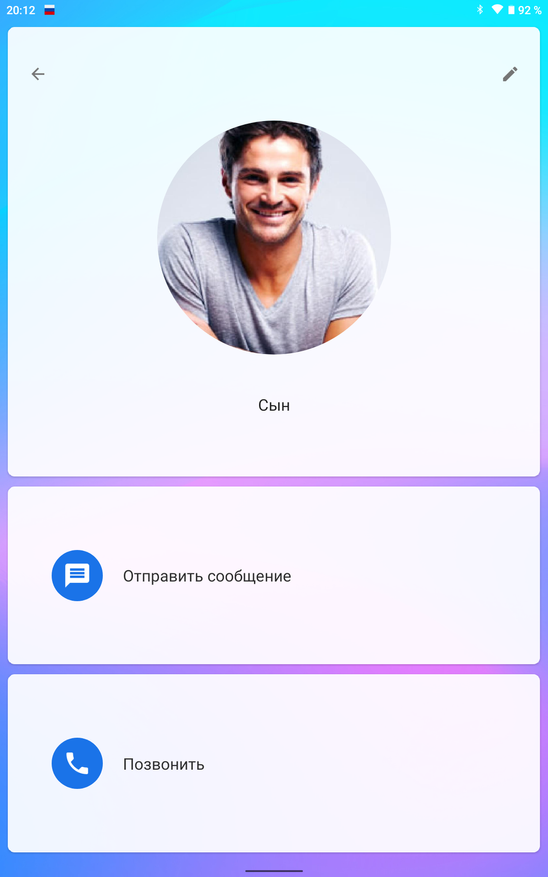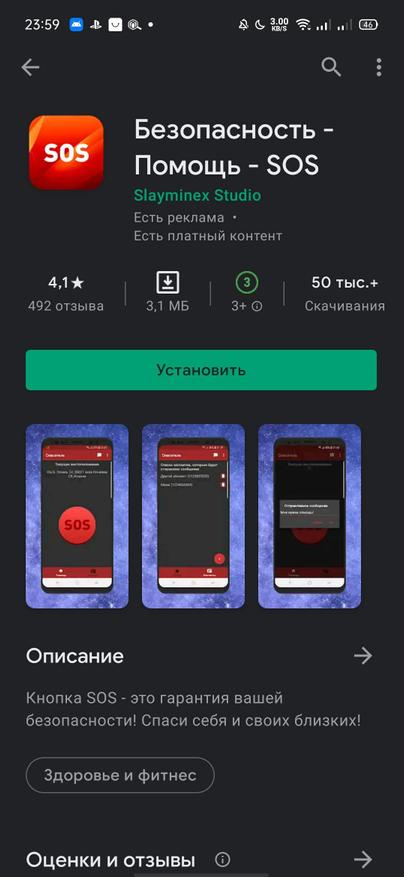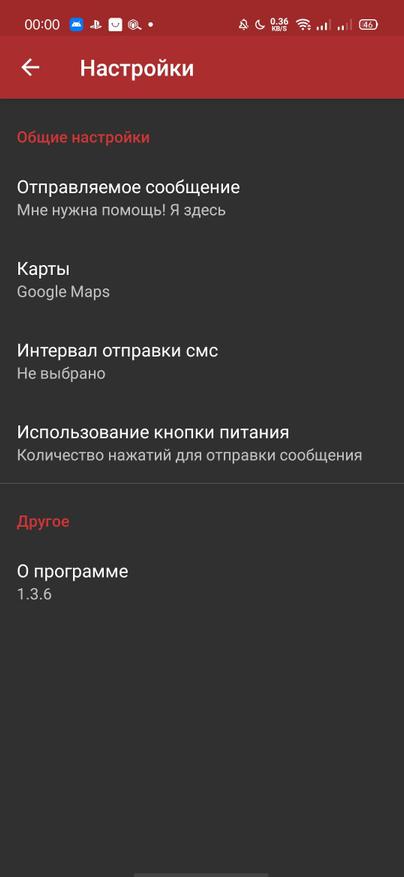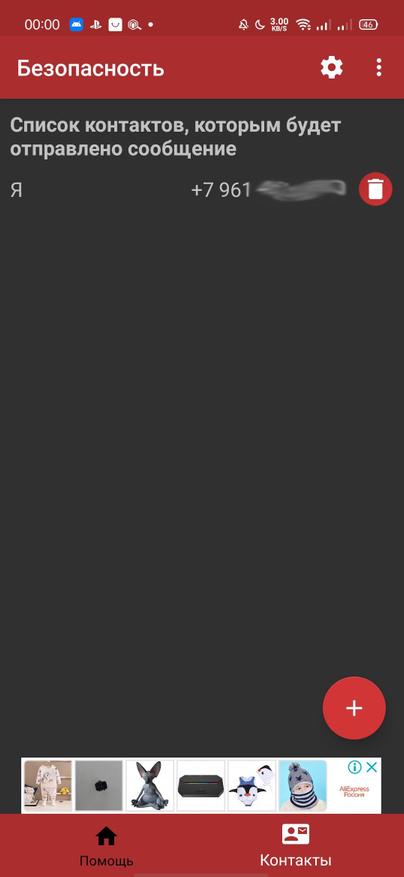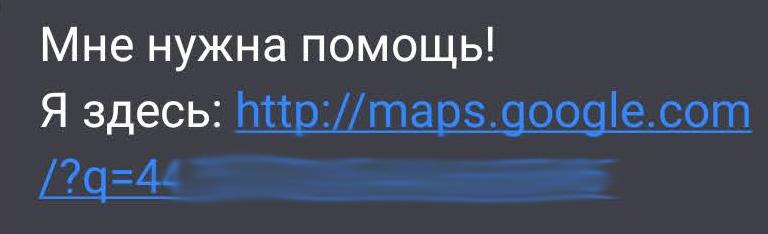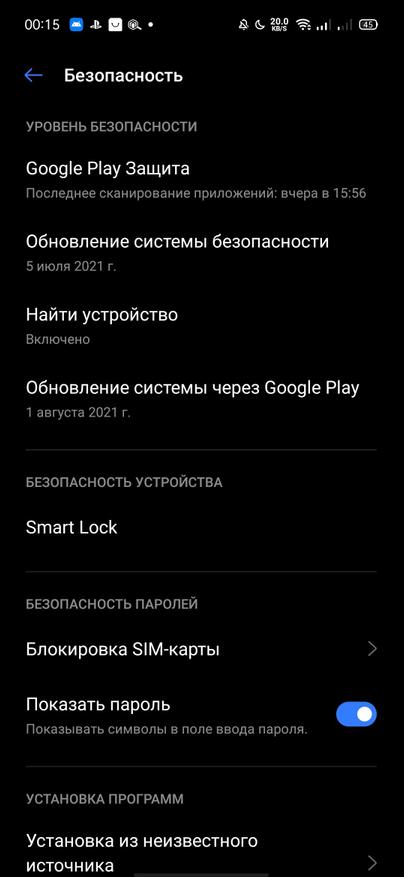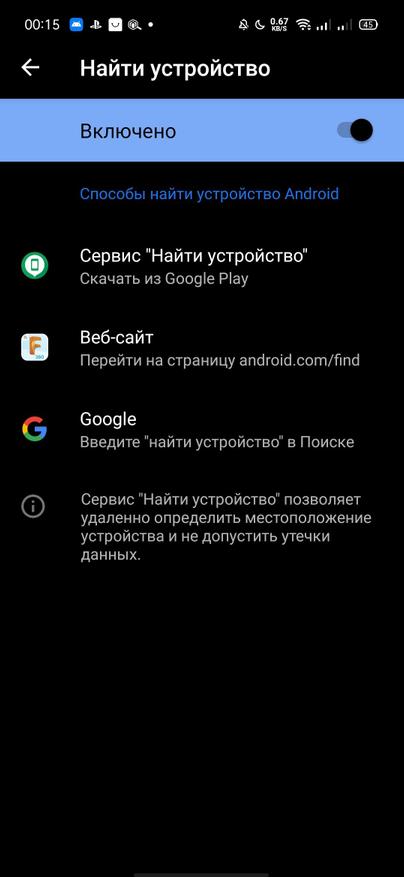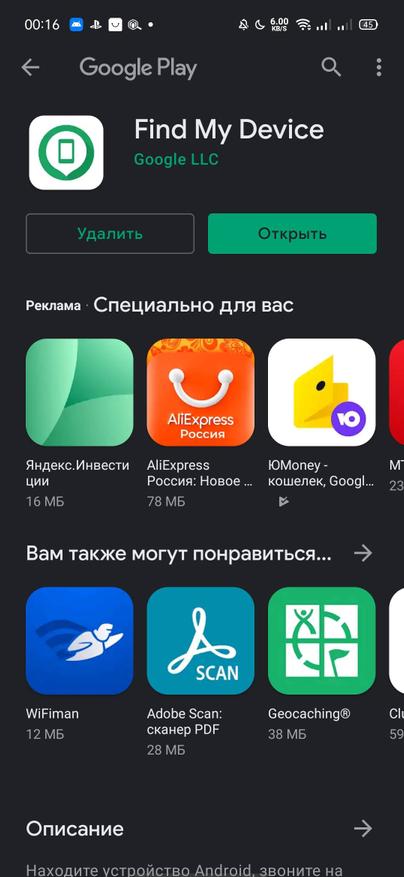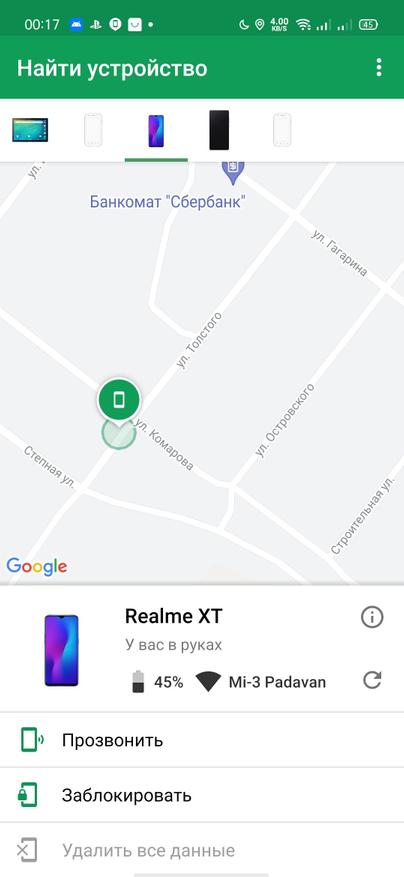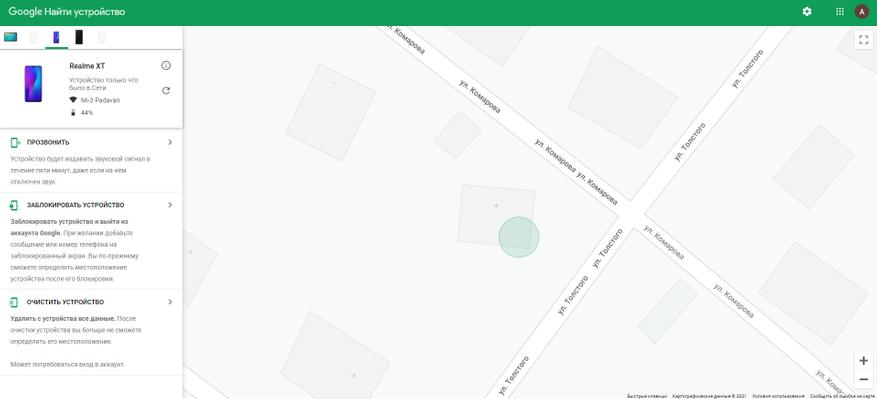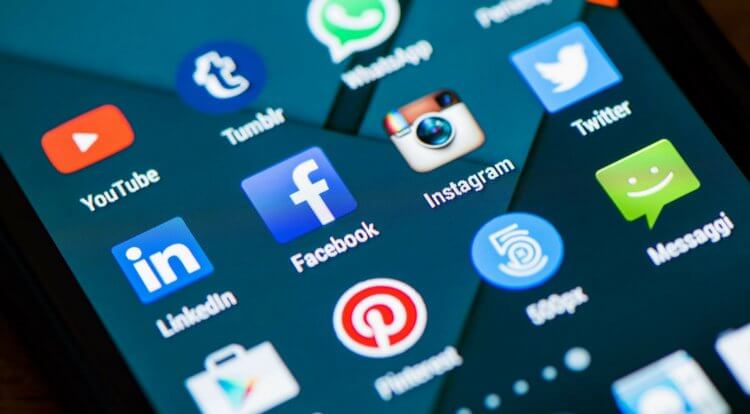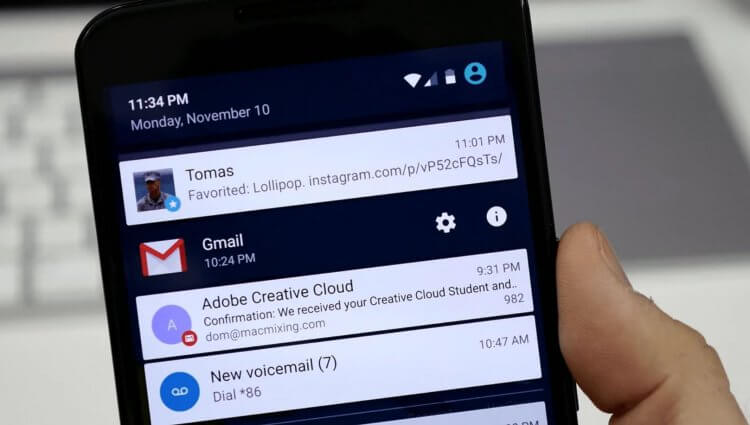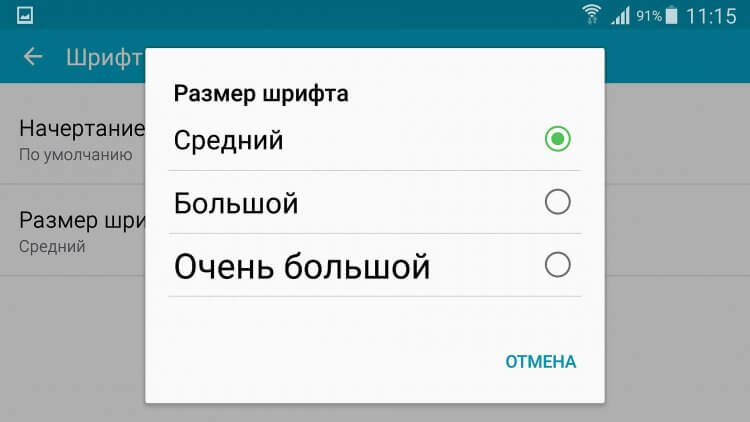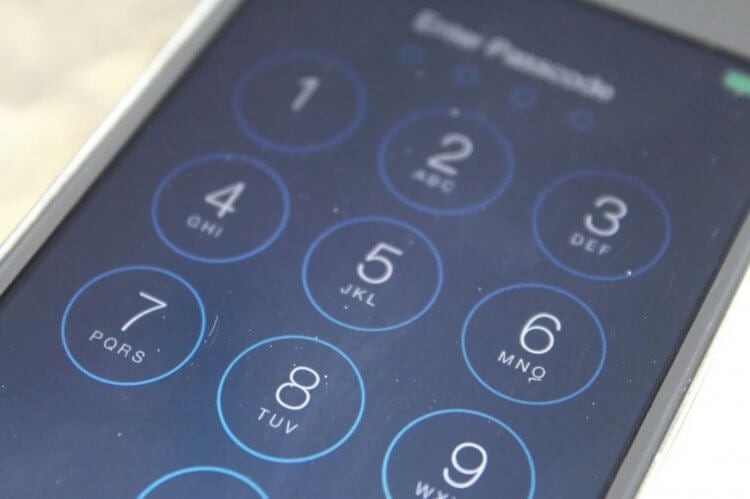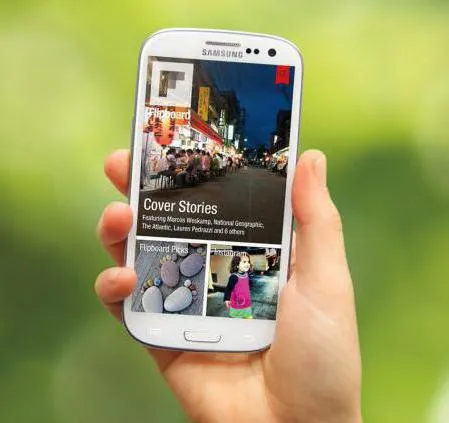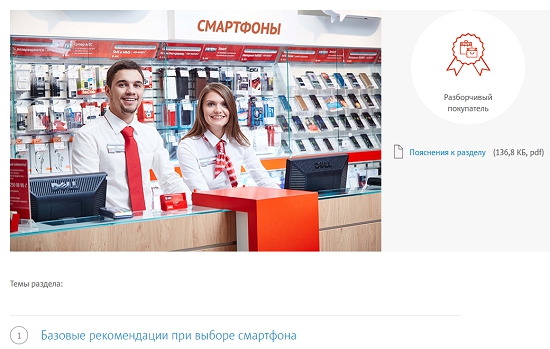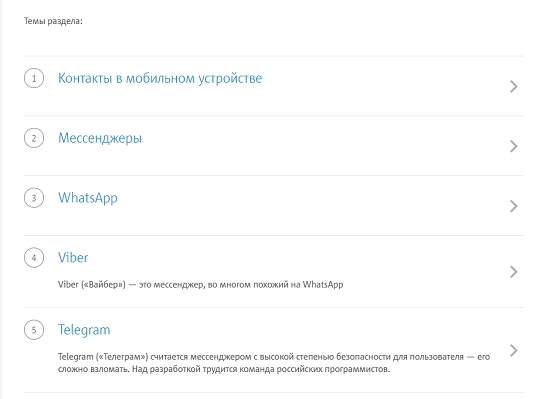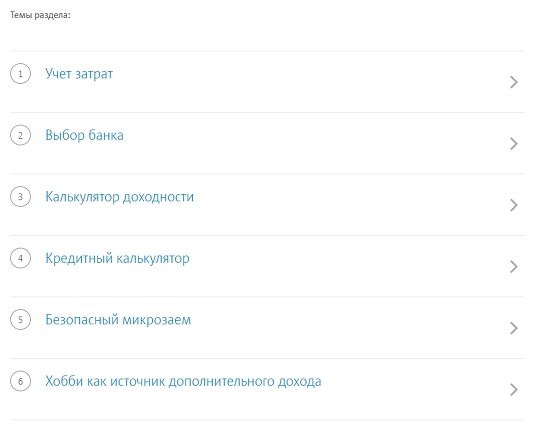Для работы проектов iXBT.com нужны файлы cookie и сервисы аналитики.
Продолжая посещать сайты проектов вы соглашаетесь с нашей
Политикой в отношении файлов cookie
Многим пенсионерам довольно сложно разбираться в современных гаджетах. В случае с кнопочным телефоном еще можно запомнить две кнопки для принятия и сброса вызова, но вот сенсорные модели слишком запутанные — одно неосторожное нажатие и устройство меняется до неузнаваемости. Не так давно я пытался приучить свою бабушку к смартфону, вот решил поделиться своим опытом настройки для максимального упрощения его эксплуатации
Содержание
- Активация встроенного режима при его наличии
- Настройка смартфона на чистом Android
- Сторонние приложения
Активация встроенного режима при его наличии
В телефонах некоторых производителей упрощенный режим уже имеется в настройках, например, у xiaomi. Для активации нужно войти в «Настройки» — «Особые возможности» — «Простой режим». Шрифт и размер значков будет увеличен, а в карусели рабочего стола слева появится раздел добавления избранных контактов для быстрого вызова. Такой вид появился в MIUI 9, видимо пошли по стопам Samsung и MEIZU
А вот до «девятки» было лучше(как на превью). Гугл сказал, что вернуть старый интерфейс можно, но придется качать установочный файл вручную. Ссылки на 4пда скорее всего потрут, так что ищите по названию Jeejen
Как по мне, плитка практичнее для людей с низкой чувствительностью пальцев. На экране слева находятся выбранные контакты, на среднем часы, звонилка и галерея с камерой. Правее расположены приложения, кстати, во многих моделях от Huawei упрощенный режим выглядит очень похоже.
Интерфейс звонилки так же меняется, выводится простенький список вызовов и крупная клавиатура для набора номера. Во время дозвона переключается на классический интерфейс. Приложения можно добавлять без ограничения, но умаешься листать по 6 штук на экране
Хотя в основных настройках можно немного изменить интерфейс, в «Молодежном» режиме на экране вмещается 8 плиток, но они становятся меньше размером
Настройка смартфона на чистом Android
Но что же делать если стоит «голая» операционка от гугла, в которой не предусмотрено упрощенного режима? Ну, вид как в MIUI 9 можно без проблем настроить вручную. Ссылки на контакты создаются через соответствующее меню, но тап по ярлыку будет открывать меню контакта, откуда можно как позвонить, так и написать смс или перейти в сторонний мессенджер. Для вызова по одному нажатию лучше пользоваться виджетами. Удерживаем палец в пустом месте пока не появится всплывающее меню и выбираем пункт «Виджеты»
Ищем раздел контакты, перетаскиваем в нужное место виджет «Быстрый звонок» и выбираем контакт. Если в профиле есть фото, оно автоматически подгрузится. Убираем все лишние ярлыки с рабочего стола, я оставил камеру и гуглофото, чтобы можно было посматривать общие альбомы
Далее нужно войти в настройки экрана и увеличить до максимума размер шрифта с масштабом экрана, после этого читаемость станет лучше
Сторонние приложения
Никто не запрещает установить лаунчер Jeejen на любой телефон, а не только на xiaomi. В маркете есть аналог, называется Simple Mode. Они очень похожи внешне, здесь есть дополнительный экран слева с ярлыками быстрых настроек, которые не каждому нужны, да и в мелочах он все же не такой удобный
Контакты добавляются аналогично, но при нажатии вылазит выбор: звонить или писать СМС, что не очень практично, т.к. сообщениями мало кто пользуется, а необходимость лишний раз тыкать по экрану может запутать человека. Звонилка при нажатии ярлыка «телефон» вылазит встроенная, так что до установки лаунчера не помешает увеличить масштаб текста. По умолчанию открывается журнал вызовов, а не список контактов, что уже неплохо
Я всё же остановился на лаунчере Jeejen, единственное чего ему не хватает, это отдельной кнопки «SOS«, при нажатии на которую отправляется сообщение с координатами и просьбой помочь на заранее выбранные номера близких людей, как это реализовано в платных версиях похожих программ, например в BIG Launcher. Но никто не мешает скачать отдельно программу и вывести ярлык на нее в меню справа, либо на классический рабочий стол. Я установил первое попавшееся приложение в маркете и оно оказалось вполне работоспособным. В настройках можно поправить шаблон сообщения, выбрать предпочитаемые карты и настроить отправку после многократного нажатия кнопки включения. Во вкладке «Контакты» добавляются люди для рассылки, на главной странице в случае успешного обнаружения местоположения отображается текущая локация
Через несколько секунд получил сообщение со ссылкой, после нажатия на которую открылись гуглокарты и отметили нужную точку
Ну и не лишним будет активировать возможность поиска телефона. Для этого нужно зайти в «Настройки» — «Безопасность» — «Найти устройство«. Переводим ползунок в положение «Включено«, скачиваем приложение «Find My Device«, либо переходим в браузере по этой ссылке. Входим аккаунт, к которому привязано устройство и можем отслеживать его в режиме реального времени, а так же при необходимости активировать звуковой сигнал в нем. Уже несколько раз таким образом находил потерянный телефон, т.к. динамик в этом режиме орет на полной громкости даже если включен беззвучный режим
Так выглядит страница в браузере
Ну вот наверное и всё — лишнее убрали, нужное сгруппировали, увеличив в размере, добавили «тревожную кнопку» и активировали трекер на случай если человек внезапно перестанет выходить на связь. Получилось удобно и функционально, один общий альбом в гугл фото чего стоит — только за последний год в нем несколько сотен семейных фотографий накопилось, так что всегда есть чем заняться если заскучаешь.
Если есть другие более простые или удобные решения, которые вам больше понравились — поделитесь ими в комментариях.
Смартфоны используются для телефонных звонков и отправки текстовых сообщений, но они могут также может использоваться для доступа в Интернет и проверки электронной почты, поиска Интернет и многое другое.
Есть много разных марок смартфонов, например
- iPhone – производства Apple
- Телефоны Android производства Samsung, HTC и т. Д.
- Телефоны Windows Phone производства Nokia
Разница между телефонами в том, что у них разная рабочая система, разработанная разными производителями. Вы можете использовать пальцы, чтобы управлять сенсорным экраном вашего телефона или вы также можете использовать карандаш, как устройство, называемое стилусом, которое упрощает использование. Вы найдете стилус в большинстве магазинов электроники.
Слово, которое вы увидите много раз: Приложения
Это ярлык, позволяющий перейти напрямую к программе или веб-сайту, к которому вы хотите получить доступ. Он представлен картинкой или символом. Вы увидите множество приложений на своем телефоне.
* Обратите внимание, что смартфоны разных марок будут иметь разные символы. Все в этом руководстве может отображаться не так, как это действительно на вашем телефоне.
Кнопки на вашем смартфоне
Слот для наушников: можно вставить сюда наушники.
Кнопка Home: нажмите на эту кнопку в любое время, и вы выйдете из того приложения , где вы находитесь и вернетесь к домашнему окну
Прокрутка телефона и приложений
Смартфон поставляется с рядом предустановленных приложений которые дают множество возможностей вашему телефону.
Чтобы получить доступ к этим приложениям вам нужно будет нажать на приложение, которое вы хотите использовать. На пример для установки будильника ищите приложение с изображением часов и нажмите на него.
Чтобы сделать снимок, ищите приложение с изображением камеры, нажмите на него, камера появится и там будет круглая кнопка на экране, нажмите на нее чтобы появилась фотография
Чтобы просмотреть все свои фотографии, нажмите на приложение “Галерея”.
Все приложения можно организовать вместе на главном экране. Чтобы вернуться к домашнему экрану в любое время, нажмите кнопку домой.
На одном экране будет слишком много приложений, поэтому вам нужно будет прокручивать экран чтобы перейти на следующую страницу приложений, чтобы увидеть все приложения на телефоне. Не забывайте ,что вы можете в любой момент нажать кнопку «Домой», чтобы вернуться на главный экран
Использование клавиатуры
Чтобы клавиатура появилась на экране, вам нужно нажать там, где вы хотите печатать , и она появится автоматически
1. Нажмите , место куда вы будете печатать текст, и клавиатура появится
2. Нажмите клавишу Shift чтобы менять прописные буквы на строчные ,и наоборот
3. Нажмите delete, чтобы удалить написанный символ
Текстовые сообщения и звонки
Текстовые сообщения
Приложение для текстовых сообщений называется Messaging. Количество непрочитанных текстовых сообщений у вас появится в числовой форме, например. на изображении ниже показано 1 непрочитанное сообщение.
Чтобы открыть сообщения, нажмите на приложение.
Это откроет ваши сообщения, затем нажмите на имя человека чье сообщение вы хотите прочитать. Сообщения имеют форму беседы, поэтому вам будет видна вся история переписки с этим человеком .
Чтобы отправить сообщение: После того, как вы открыли сообщение от контакта, вы можете на него ответить , в нижней области сообщения есть поле для написания . Коснитесь этой области, и на экране появится клавиатура, позволяющая печатать твое сообщение. Чтобы отправить сообщение: нажмите на слово .
Звонок
Чтобы позвонить с телефона, найдите значок телефона и нажмите на него.
Найдите символ клавиатуры и коснитесь его, появится клавиатура с цифрами.
Наберите номер, по которому хотите позвонить, и нажмите на символ телефона.
Это сделает звонок.
Чтобы позвонить контакту, который вы сохранили в своем телефоне: нажмите на символ телефона, нажмите “Контакты”, прокрутите вверх и вниз пальцами, пока не найдете имя человека, которому хотите позвонить. Нажмите на его имя и затем на символ телефона.
Добавление контактов
Самый простой способ добавить контакт – нажать на телефоне символ, как будто нужно позвонить, а затем введите номер.
Вы должны увидеть знак “+” или “Добавить в контакты”, нажмите на него, и он спросит, новый или уже существующий контакт.
Выберите новый и создайте контакт. Некоторые телефоны будут спрашивать , хотите ли вы сохранить контакт на своем телефоне или сим-карте. Если сохранить на сим, то вы можете легко перемещать контакты, если приобретете новый телефон. Введите имя человека и нажмите на Сохранить. Вы также можете просмотреть свои контакты с помощью значка контактов .
Мобильные данные
Телефонный план
Есть два основных типа тарифных планов;
Вы платите определенную сумму в месяц , включающую в себя пакет услуг, таких как интернет , минуты , смс.
Вы пользуетесь услугами а потом платите по факту использованных услуг.
Что использует данные?
Программы, которые используют наибольший объем данных, – это видео и аудио, такие как Spotify или YouTube. Если у вас дома есть Wi-Fi, вы можете подключиться к Интернету. это уменьшит объем данных, которые вы используете в своем тарифном плане.
Не платить за данные
Если вы не платите за данные, которые используете, вы можете войти в Wi ‐ Fi для доступа в Интернет. на вашем телефоне. Wi ‐ Fi доступен во многих кафе, общественных зданиях и дома, если у вас есть широкополосный доступ.
Собираетесь за границу?
Если вы собираетесь за границу, убедитесь, что вы отключили передачу данных на телефоне, чтобы не платить за роуминг. Для этого зайдите в Настройки
– Беспроводные сети и сети – Мобильные сети – нажмите «Данные включены» и сделайте свайп. убедитесь, что в поле нет галочки.
Это может немного отличаться на разных телефонах. Если сомневаетесь, зайдите в Google и поищите как правильно отключить передачу данных именно на вашем телефоне.
Подключение к Wi‐Fi.
Wi ‐ Fi или беспроводной доступ в Интернет позволяет выходить в Интернет, не используя мобильные данные. Если у вас дома есть широкополосный доступ, вы также можете подключить смартфон к этому интернет-сигналу.
Чтобы подключить смартфон к Wi ‐ Fi: нажмите на Значок настроек
Этот значок означает что ваше устройство подключено к сети .
Убедитесь, что опция Wi-Fi включена, затем выберите нужную сеть Wi-Fi, для подключения и введите пароль. Если слово подключено появляется под именем сети, то вы подключены к Wi-Fi.
Для некоторых сетей Wi-Fi вам понадобится пароль.
Дома ваше имя беспроводной сети (SSID) обычно является именем вашего Интернет-провайдер, за которым следуют некоторые цифры, например: eircom409781.
После того, как вы нажмете на имя беспроводной сети, вас могут попросить ввести пароль. Пишется название беспроводной сети и пароль под вашим маршрутизатором и пароль обычноназывается: ключ WEP или беспроводной ключ.
Для общественных мест Wi-Fi, таких как библиотеки, отели и кафе, некоторым может потребоваться пароль.
Приложения
Приложения – это ярлыки, позволяющие попасть прямо на сайт который ты ищешь. Многие организации и компании имеют свои собственные приложения.
Чтобы скачать приложение вам нужно зайти в Play Store. Вам нужно войти в Play Store с помощью вашего адрес Gmail , если у вас его нет , то нужно создать.
Существуют сотни различных приложений, за некоторые из которых нужно платить, но большинство самых популярных из них бесплатны.
Вот список некоторых приложений, которые могут вам пригодиться
RTE Player: Смотрите пропущенные программы по ТВ
Viber: бесплатные звонки и сообщения с другими пользователями viber
WhatsApp: бесплатные звонки и сообщения с другими пользователями WhatsApp
Snapchat: позволяет вам отправить и получать фотографии и видео.
Популярные приложения
Новости RTE News
Sky News
Irish Times
The Journal.ie
Другие приложения
Tune In Radio – радио со всего мира
Планировщик поездок – варианты общественного транспорта
YouTube – смотрите видео на телефоне
Skype – позволяет совершать бесплатные телефонные звонки с видео
Epicurious – рецепты
Pinterest – искусство и дизайн
Приложения Solitare и Bridge
Instagram – для обмена фотографиями
Если вас беспокоит, сколько данных вы используете, эти приложения будут проверять Использование данных для iPhone 3G Watchdog для Android. На телефонах с Windows Data Sense это предустановленное приложение
Электронная почта
Вы можете отправлять и получать электронную почту прямо на свой смартфон. Если у вас есть Hotmail или другой почтовый сервис, вы можете нажать на значок электронной почты и следуйте инструкциям на экране.
Если у вас есть учетная запись Gmail, вы можете перейти на в App Store и загрузить приложение Gmail на свой телефон.
Нажмите на приложение Gmail.
- Когда приложение откроется, вы увидите папку «Входящие» с левой стороны. Нажмите входяще, чтобы открывать свои электронные письма. Вы можете прочитать электронное письмо, просто нажав на электронная почта.
- Вы можете ответить на письмо, нажав «Ответить».
После того, как вы нажмете ответить, на экране появится клавиатура.
- Чтобы написать новое письмо, нажмите на слово «Создать» или на символ конверта.
Со знаком +. Вам нужно будет ввести адрес электронной почты в поле “Кому:” и электронное письмо в основной части электронного письма, коснитесь “отправить” на вашем телефоне.
Смартфон уже давно стал верным спутником человека. Его используют для общения с семьей, друзьями и коллегами в мессенджерах, делятся историями из своей жизни в социальных сетях, смотрят ролики и слушают музыку, используют для управления умным домом, а иногда и работают. Многие ценят смартфоны за огромный набор возможностей, но эта особенность подобных гаджетов может сыграть против пожилых людей, не привыкших к современным технологиям.
Они могут растеряться в обилии возможностей смартфона, его сложном и разветвленном интерфейсе, банально испугаться сделать что-нибудь не так и сломать дорогую игрушку. И сегодня мы расскажем, как избежать этого, предложив несколько лайфхаков, которые помогут облегчить использование смартфона пожилыми людьми.
Сразу оговоримся, что на рынке уже давно есть целая категория так называемых бабушкофонов. Но их возможности зачастую сильно урезаны, а единственное достоинство таких гаджетов, на наш взгляд, это большие кнопки и, возможно, отдельная клавиша SOS для вызова помощи. При должном подходе любой современный смартфон сможет предложить такие же функции, при этом позволив пожилым общаться в мессенджерах и пользоваться остальными благами цивилизации.
1 Поработайте над шрифтом
Зрение многих пожилых людей оставляет желать лучшего, а их пальцы не привыкли нажимать маленькие иконки. Поэтому первое, что вам стоит сделать — увеличить шрифт интерфейса и масштаб сетки на домашнем экране смартфона. Так на экране можно будет расположить меньше иконок приложений, но их размеры окажутся больше, а шрифт крупнее.
Настройки шрифта лучше всего найти, вбив это слово в поисковую строку смартфона, но обычно они размещаются в разделе «Дисплей» -> «Размер и стиль шрифта».
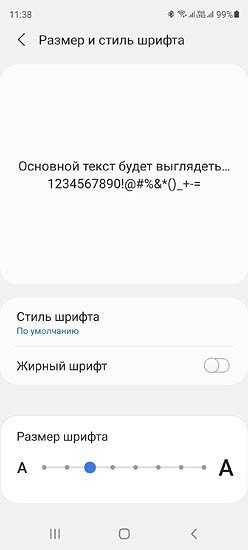
Что до масштаба сетки, то его можно изменить в разделе «Главный экран» -> «Сетка главного экрана». Хотя конкретный путь будет зависеть от модели вашего смартфона, поэтому мы, опять же, советуем воспользоваться поиском по слову «сетка».
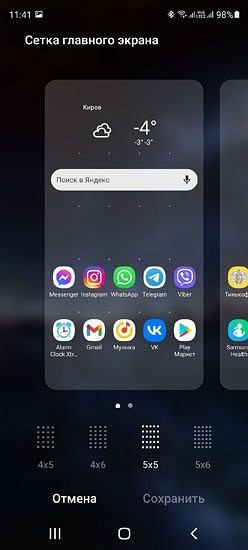
2 Установите и настройте подходящую клавиатуру
Дефолтные клавиатуры смартфонов часто не отличаются особой эргономичностью, заставляя ошибаться даже молодежь. Чего уж говорит о пожилых людях. Лучшими вариантами здесь станут Gboard или Microsoft SwiftKey. Обе клавиатуры предлагают эффективный алгоритм предугадывания ввода с богатым словарем. Но самое главное в том, что они позволяют регулировать размер клавиатуры, а чем больше клавиши — тем проще и быстрее пожилой человек будет набирать текст.
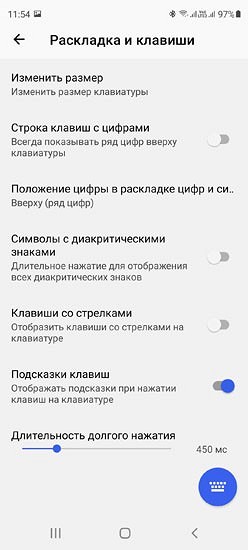
Для этого войдите в настройки клавиатуры и выберите там опцию «Изменить размер». Здесь же, кстати, можно изменить ее раскладку.
3 Избавьтесь от лишних приложений
Удалите со смартфона все лишние приложения или, как минимум, уберите их иконки с рабочего стола. Они не принесут никакой пользы и лишь запутают пожилого человека. Ну а когда он начнет осваиваться с интерфейсом смартфона, вы сможете обучить его работе с новыми программами, постепенно расширяя их арсенал. Главное не форсировать события.
4 Упростите доступ к информации
Это, пожалуй, один из самых важных моментов, который нужно продумать особенно тщательно.
- Сохраните в браузере вкладки с самыми интересными пожилому человеку сайтами для того, чтобы он мог перейти на них всего в два клика: запуск браузера и тап на нужной вкладке
- Перенесите самые важные контакты на домашний экран смартфона. Если человек только начинает осваивать смартфон, у него могут возникнуть сложности даже с запуском меню контактов. Поэтому нужно сделать все, чтобы он смог позвонить близким максимально просто и быстро.
5 Заблокируйте иконки на главном экране
Часто бывает так, что неумелые тапы переносят размещенные на домашнем экране иконки в другое место, на другой экран или вовсе удаляют их с экрана. Чтобы избежать этого подержите палец на экране несколько секунд, выберите в выпадающем меню пункт «Настройки», а в нем переключите ползунок напротив пункта «Блокирование главного экрана» в положение «Вкл». Таким образом, вы заблокируете все размещенные там иконки приложений от удаления или перемещения в другое место.
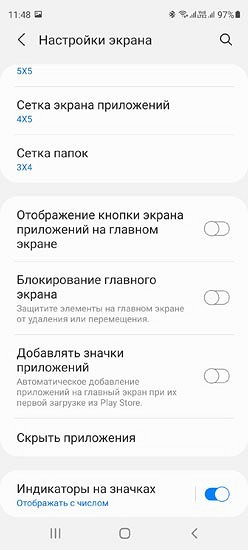
6 Не злоупотребляйте голосовым помощником
Многочисленные лайфхаки в интернете часто советуют активно использовать голосовой помощник, но это может стать палкой о двух концах. Пожилые люди часто не могут верно сформулировать команду, а современные ассистенты все еще не настолько умны, чтобы понимать обычную разговорную речь.
Впрочем, если это не ваш случай, то голосовой ассистент действительно может оказаться очень полезен. Ведь вместо того, чтобы запускать браузер и переходить по нужной вкладке человеку будет достаточно сказать «Покажи погоду в Москве на завтра», и смартфон сам откроет прогноз погоды. Также просто можно открыть список контактов или сразу позвонить нужному человеку, написать сообщение и запустить любую программу.
7 Научите человека думать
Многие пользователи обучают своих пожилых родственников работе со смартфоном по шаблону: нажми это, потом зайди туда и т.д. Но это в корне неверный подход, который может сработать лишь на первых порах и принесет немало вреда в будущем. В первую очередь, пожилого человека нужно научить думать и читать подсказки, которые дает смартфон. Рассказать ему, что если под иконкой есть надпись «Контакты», нажатие на нее даст их посмотреть, а для того, чтобы пообщаться с близкими, нужно найти мессенджер под названием «Telegram» или «WhatsApp». Нужно читать подсказки в самих программах и следовать им.
Это банальнейший совет, но именно нежелание читать подсказки и думать логически, помноженное на боязнь сломать смартфон одним лишним нажатием, и остается главной причиной тех трудностей, которые испытывают пожилые люди при работе со смартфоном.
Читайте также
- Как разблокировать телефон, если забыл пароль: 6 способов
- Как перенести данные с Android на Android: 7 способов для разных устройств
Редактор направлений «Компьютерное железо» и «Технологии»
Смартфоны используются для телефонных звонков и отправки текстовых сообщений, но они могут также может использоваться для доступа в Интернет и проверки электронной почты, поиска Интернет и многое другое.
Есть много разных марок смартфонов, например
- iPhone – производства Apple
- Телефоны Android производства Samsung, HTC и т. Д.
- Телефоны Windows Phone производства Nokia
Разница между телефонами в том, что у них разная рабочая система, разработанная разными производителями. Вы можете использовать пальцы, чтобы управлять сенсорным экраном вашего телефона или вы также можете использовать карандаш, как устройство, называемое стилусом, которое упрощает использование. Вы найдете стилус в большинстве магазинов электроники.
Слово, которое вы увидите много раз: Приложения
Это ярлык, позволяющий перейти напрямую к программе или веб-сайту, к которому вы хотите получить доступ. Он представлен картинкой или символом. Вы увидите множество приложений на своем телефоне.
* Обратите внимание, что смартфоны разных марок будут иметь разные символы. Все в этом руководстве может отображаться не так, как это действительно на вашем телефоне.
Кнопки на вашем смартфоне
Слот для наушников: можно вставить сюда наушники.
Кнопка Home: нажмите на эту кнопку в любое время, и вы выйдете из того приложения , где вы находитесь и вернетесь к домашнему окну
Включение смартфона
Перед тем как пользоваться смартфоном на «Андроиде», новичку нужно его включить. Кнопка обычно расположена на верхней или боковой панели аппарата в зависимости от модели устройства.
При первой загрузке вам необходимо определить базовые настройки операционной системы. После выбора языка, вам будет предложено создать аккаунт Google, к которому будет привязано устройство, или войти в уже существующий профиль. Это можно отложить, однако, лучше сделать сразу, поскольку наличие аккаунта Google обязательно для скачивания приложений, синхронизации, использования электронной почтой и других функций.
На создание профиля Google уйдут считанные минуты: вам нужно придумать имя электронного ящика, надежный пароль и заполнить базовую информацию о себе. После этого можно переходить к дальнейшей настройке смартфона.
Настоятельно советуем вам соглашаться с опциями резервного копирования по умолчанию. Так вам, как новичку, пользоваться смартфоном будет спокойнее, ведь при сбое вы не потеряете сохраненные данные.
Прокрутка телефона и приложений
Смартфон поставляется с рядом предустановленных приложений которые дают множество возможностей вашему телефону.
Чтобы получить доступ к этим приложениям вам нужно будет нажать на приложение, которое вы хотите использовать. На пример для установки будильника ищите приложение с изображением часов и нажмите на него.
Чтобы сделать снимок, ищите приложение с изображением камеры, нажмите на него, камера появится и там будет круглая кнопка на экране, нажмите на нее чтобы появилась фотография
Чтобы просмотреть все свои фотографии, нажмите на приложение “Галерея”.
Все приложения можно организовать вместе на главном экране. Чтобы вернуться к домашнему экрану в любое время, нажмите кнопку домой.
На одном экране будет слишком много приложений, поэтому вам нужно будет прокручивать экран чтобы перейти на следующую страницу приложений, чтобы увидеть все приложения на телефоне. Не забывайте ,что вы можете в любой момент нажать кнопку «Домой», чтобы вернуться на главный экран
ТРЕНИРУЙТЕСЬ НА МАМЕ
— Когда мы вводили сложные технологические процедуры, я их тестировал на своей маме, — рассказал недавно премьер Михаил Мишустин на встрече с президентом «Ростелекома» Михаилом Осеевским. И посоветовал ему делать то же самое при работе над Госуслугами.
А на своей маме Мишустин проверял цифровые налоговые сервисы в бытность главой ФНС. Маме понятно — значит, приложение удобное. Правильный подход!
Да только не на каждое приложение найдется свой Мишустин. Сидели недавно с женой в очереди на вакцинацию от проклятого ковида. И к нам подошел дедушка — просил помочь ему привязать банковскую карту в приложении мобильного оператора, чтобы деньги списывались автоматически. Хорошо, что очередь была длинная и у нас хватило времени разобраться в шайтан-программе. Даже мы, «уверенные пользователи», еле сообразили, что к чему.
Ладно, оплата мобильника автоматом — это роскошь. В конце концов, никто не отбирал у нас священное право пойти в салон связи и положить денежку там. Но есть и проблемы посерьезнее. Та же самая поликлиника, месяцем ранее. Стою у стойки информации, передо мной женщина лет восьмидесяти: «Запишите к терапевту!» Дежурная сестра разводит руками: все расписано на две недели вперед.
— И что мне делать? — недоумевает бабуля.
— Попытайтесь записаться через Госуслуги, — звучит предсказуемый совет.
— Нет у меня Госуслуг… — не менее предсказуемо отвечает старушка.
Дальнейшая участь несчастной предрешена: ходить в поликлинику раз в день или чаще и ловить окно в расписании врача. Кстати, на всякий случай я тут же залез в Госуслуги и увидел, что записаться к терапевту действительно нельзя. Но открыв приложение через пару часов, обнаружил, что у доктора освободилось окошко на завтра. И его тут же кто-то забронировал. Понятно, что это была не та старушка из очереди.
Мы записываемся к врачам онлайн, заказываем еду через приложения, следим за оценками детей через электронные дневники. Цифровые сервисы — это круто: если 10 лет назад ради подачи документов на загран я брал отгул и занимал очередь в паспортный стол до восхода солнца, то теперь отправляю заявление онлайн и потом просто забираю документ. Но не кажется ли вам, что локомотив цифровизации уносится слишком быстро, а людям старшего поколения остается лишь растерянно смотреть ему вслед?
Текстовые сообщения и звонки
Текстовые сообщения
Приложение для текстовых сообщений называется Messaging. Количество непрочитанных текстовых сообщений у вас появится в числовой форме, например. на изображении ниже показано 1 непрочитанное сообщение.
Чтобы открыть сообщения, нажмите на приложение.
Это откроет ваши сообщения, затем нажмите на имя человека чье сообщение вы хотите прочитать. Сообщения имеют форму беседы, поэтому вам будет видна вся история переписки с этим человеком .
Чтобы отправить сообщение: После того, как вы открыли сообщение от контакта, вы можете на него ответить , в нижней области сообщения есть поле для написания . Коснитесь этой области, и на экране появится клавиатура, позволяющая печатать твое сообщение. Чтобы отправить сообщение: нажмите на слово .
Звонок
Чтобы позвонить с телефона, найдите значок телефона и нажмите на него.
Найдите символ клавиатуры и коснитесь его, появится клавиатура с цифрами.
Наберите номер, по которому хотите позвонить, и нажмите на символ телефона.
Это сделает звонок.
Чтобы позвонить контакту, который вы сохранили в своем телефоне: нажмите на символ телефона, нажмите “Контакты”, прокрутите вверх и вниз пальцами, пока не найдете имя человека, которому хотите позвонить. Нажмите на его имя и затем на символ телефона.
Как звонить
Современные телефоны отличаются интуитивно понятным интерфейсом. Включив и разблокировав устройство, вы сразу увидите нижнюю панель иконок, где размещены самые нужные функции.
Добавление контактов
Самый простой способ добавить контакт – нажать на телефоне символ, как будто нужно позвонить, а затем введите номер.
Вы должны увидеть знак “+” или “Добавить в контакты”, нажмите на него, и он спросит, новый или уже существующий контакт.
Выберите новый и создайте контакт. Некоторые телефоны будут спрашивать , хотите ли вы сохранить контакт на своем телефоне или сим-карте. Если сохранить на сим, то вы можете легко перемещать контакты, если приобретете новый телефон. Введите имя человека и нажмите на Сохранить. Вы также можете просмотреть свои контакты с помощью значка контактов .
Мобильные данные
Телефонный план
Есть два основных типа тарифных планов;
Вы платите определенную сумму в месяц , включающую в себя пакет услуг, таких как интернет , минуты , смс.
Вы пользуетесь услугами а потом платите по факту использованных услуг.
Что использует данные?
Программы, которые используют наибольший объем данных, – это видео и аудио, такие как Spotify или YouTube. Если у вас дома есть Wi-Fi, вы можете подключиться к Интернету. это уменьшит объем данных, которые вы используете в своем тарифном плане.
Не платить за данные
Если вы не платите за данные, которые используете, вы можете войти в Wi ‐ Fi для доступа в Интернет. на вашем телефоне. Wi ‐ Fi доступен во многих кафе, общественных зданиях и дома, если у вас есть широкополосный доступ.
Собираетесь за границу?
Если вы собираетесь за границу, убедитесь, что вы отключили передачу данных на телефоне, чтобы не платить за роуминг. Для этого зайдите в Настройки
– Беспроводные сети и сети – Мобильные сети – нажмите «Данные включены» и сделайте свайп. убедитесь, что в поле нет галочки.
Это может немного отличаться на разных телефонах. Если сомневаетесь, зайдите в Google и поищите как правильно отключить передачу данных именно на вашем телефоне.
Принцип работы услуги распределения по отделам
Добавочные номера – это просто числа, которые добавляются к основному телефонному номеру. Обычно такие расширения состоят из 3-4 цифр, но бывают случаи, что компании имеют и 6 и 7-значные коды.
Последние три цифры в таком номере — добавочный номер
Работают дополнительные коды довольно просто. Допустим, Олег и Оксана являются сотрудниками вашей компании, и вы назначаете им коды 130 и 123 соответственно. Всякий раз, когда Олегу нужно позвонить Оксане, он просто набирает 123. Если Олег и Оксана находятся в разных отделах компании, и вы назначили разные номера для этих отделов, то это будет учитываться при наборе номера. Скажем, Олег из отдела продаж с расширением 12, а Оксана из финансового отдела с расширением 14. Олег должен был набрать что-то похожее на 14-123, чтобы добраться до Оксаны, а Оксана соответственно добавочным будет 12-130, чтобы позвонить Олегу. Но такое осуществляется не с мобильного, а со стационарного телефона.
Если идёт внешний звонок от клиента, тогда к полному номеру набора добавляется ваш основной служебный номер. К примеру, если ваш основной служебный телефон 1234567, тогда вы можете указать 1234567-130 для того, чтобы клиент попал именно в ваш отдел. Разумеется, при условии, что код 130 принадлежит именно вам.
Пример добавочного номера в случае ПАО «Сбербанк»
Подключение к Wi‐Fi.
Wi ‐ Fi или беспроводной доступ в Интернет позволяет выходить в Интернет, не используя мобильные данные. Если у вас дома есть широкополосный доступ, вы также можете подключить смартфон к этому интернет-сигналу.
Чтобы подключить смартфон к Wi ‐ Fi: нажмите на Значок настроек
Этот значок означает что ваше устройство подключено к сети .
Убедитесь, что опция Wi-Fi включена, затем выберите нужную сеть Wi-Fi, для подключения и введите пароль. Если слово подключено появляется под именем сети, то вы подключены к Wi-Fi.
Для некоторых сетей Wi-Fi вам понадобится пароль.
Дома ваше имя беспроводной сети (SSID) обычно является именем вашего Интернет-провайдер, за которым следуют некоторые цифры, например: eircom409781.
После того, как вы нажмете на имя беспроводной сети, вас могут попросить ввести пароль. Пишется название беспроводной сети и пароль под вашим маршрутизатором и пароль обычноназывается: ключ WEP или беспроводной ключ.
Для общественных мест Wi-Fi, таких как библиотеки, отели и кафе, некоторым может потребоваться пароль.
Как настроить персонализацию
Ознакомившись с тем, как пользоваться смартфоном Fly, новичку наверняка захочется настроить девайс по своему вкусу. Современные устройства поддерживают кастомизацию по множеству параметров. Зайдя в галерею, вы всегда можете установить любое изображение или фотографию в качестве фона рабочего стола. Для этого вызовите контекстное меню и выберите «Установить как – Фон рабочего стола».
Меню «Настройки – Звук» позволяет регулировать громкость и мелодию звонка при вызовах и входящих сообщениях, а также режим и интенсивность вибрации девайса. Можно использовать как базовые мелодии, так и загружать из интернета.
Кроме того, для удобства доступа вы можете вынести часто используемые приложения на рабочий стол. Просто зажмите нужную иконку и вытащите ее на главный экран. Многим пользователям нравится группировать иконки в папки по их функциональному назначению. Например, в одну папку можно собрать все клиенты для социальных сетей, в другую – игры, в третью – сторонние программы для обработки фотографий и др.
Еще одна популярная функция для смартфонов на «Андроиде» – это виджеты, которые также размещаются на рабочем столе. Виджет может выводить новостную ленту с сайтов или ваших аккаунтов в социальных сетях, показывать прогноз погоды, отслеживать колебания курсов валют, биржевых индексов и т.д.
Приложения
Приложения – это ярлыки, позволяющие попасть прямо на сайт который ты ищешь. Многие организации и компании имеют свои собственные приложения.
Чтобы скачать приложение вам нужно зайти в Play Store. Вам нужно войти в Play Store с помощью вашего адрес Gmail , если у вас его нет , то нужно создать.
Существуют сотни различных приложений, за некоторые из которых нужно платить, но большинство самых популярных из них бесплатны.
Вот список некоторых приложений, которые могут вам пригодиться
RTE Player: Смотрите пропущенные программы по ТВ
Viber: бесплатные звонки и сообщения с другими пользователями viber
WhatsApp: бесплатные звонки и сообщения с другими пользователями WhatsApp
Snapchat: позволяет вам отправить и получать фотографии и видео.
Пробудите интерес
Перед тем как начать процесс обучения, следует понять, готов ли пожилой человек пользоваться смартфоном.
«Сначала нужно убедиться, есть ли необходимость и желание человека научиться пользоваться смартфоном. Сейчас настолько сместился возраст, что пожилых людей становится все меньше и меньше. И не потому, что продолжительность жизни сокращается, она, наоборот, увеличивается. Все потому, что люди не ощущают себя пожилыми. Они просто перешли в другое паспортное измерение. У таких людей изменилось самочувствие, а главное — изменились перспективы. Старость — это конец перспективы. Если у человека есть желание смотреть в будущее, интересоваться новинками, то его легко будет научить пользоваться смартфоном. Но пожилой ли человек, молодой или ребенок, главное, чтобы в процессе обучения он ощущал выгоду. В хорошем смысле этого слова. Поэтому не нужно сажать бабушек и дедушек и говорить им, что сейчас вы будете их учить, подчеркивая таким образом, что они ничего не знают. Надо делать это доброжелательно, ненавязчиво и постепенно. Например, можно научить пользоваться личным кабинетом Сбербанка. Есть люди, которые получают пенсию, и их карточка привязана к банку. Человеку это будет выгодно, поскольку он не будет лишний раз выходить из дома», — говорит кандидат социологических наук, психолог Людмила Полянова.
«Те, у кого есть опыт общения с пожилыми людьми, знают, что эта категория населения полна страхов не потому, что они их сами себе как-то навязали. У нас в обществе, к сожалению, не было привычки заниматься собой, в том числе и заниматься психологически. На самом деле в обучении пожилого человека нет ничего сложного. Нужно только убрать его страхи и превратить все в игру. Нужно вызвать интерес у родственника и показать ту пользу, которую может принести гаджет. Например, показать пожилому человеку, что он может с помощью смартфона заказывать по интернету какие-то вещи, например, лекарства», — говорит психолог Центра развития для взрослых, тренер по развитию и достижению целей Светлана Дьяконова.
Другие приложения
Tune In Radio – радио со всего мира
Планировщик поездок – варианты общественного транспорта
YouTube – смотрите видео на телефоне
Skype – позволяет совершать бесплатные телефонные звонки с видео
Epicurious – рецепты
Pinterest – искусство и дизайн
Приложения Solitare и Bridge
Instagram – для обмена фотографиями
Если вас беспокоит, сколько данных вы используете, эти приложения будут проверять Использование данных для iPhone 3G Watchdog для Android. На телефонах с Windows Data Sense это предустановленное приложение
Виды софтфонов
Выше мы говорили, что софтфоны бывают фирменными и универсальными:
- фирменные – не требуют сложных настроек, уже заточены под оператора, автоматически предлагают достаточный функционал;
- универсальные – подходят для нескольких операторов, разрабатываются сторонними разработчиками, долго и сложно настраиваются.
Из универсальных приложений отметим Zoiper и Linphone. Zoiper работает с Телфин (в нем уже заложены настройки этого провайдера), у Linphone открытый код и есть шифрование. Фирменные софтфоны наиболее удобные и не предвещают сложностей при первом запуске. Они просто настраиваются и полностью заточены под сервисы конкретного оператора. При работе с Телфин советуем использовать фирменный софтфон.
Стояла задача снизить расходы на связь для сотрудников, работающих удаленно или на выездах. С минимальными затратами подключили IP-телефонию – теперь коллеги получают звонки на личные смартфоны. Очень удобно и экономно, спасибо!
Надежда Шапилов, коммерческий директор «Фотодженика»
Для работы проектов iXBT.com нужны файлы cookie и сервисы аналитики.
Продолжая посещать сайты проектов вы соглашаетесь с нашей
Политикой в отношении файлов cookie
Многим пенсионерам довольно сложно разбираться в современных гаджетах. В случае с кнопочным телефоном еще можно запомнить две кнопки для принятия и сброса вызова, но вот сенсорные модели слишком запутанные — одно неосторожное нажатие и устройство меняется до неузнаваемости. Не так давно я пытался приучить свою бабушку к смартфону, вот решил поделиться своим опытом настройки для максимального упрощения его эксплуатации
Содержание
- Активация встроенного режима при его наличии
- Настройка смартфона на чистом Android
- Сторонние приложения
Активация встроенного режима при его наличии
В телефонах некоторых производителей упрощенный режим уже имеется в настройках, например, у xiaomi. Для активации нужно войти в «Настройки» — «Особые возможности» — «Простой режим». Шрифт и размер значков будет увеличен, а в карусели рабочего стола слева появится раздел добавления избранных контактов для быстрого вызова. Такой вид появился в MIUI 9, видимо пошли по стопам Samsung и MEIZU
А вот до «девятки» было лучше(как на превью). Гугл сказал, что вернуть старый интерфейс можно, но придется качать установочный файл вручную. Ссылки на 4пда скорее всего потрут, так что ищите по названию Jeejen
Как по мне, плитка практичнее для людей с низкой чувствительностью пальцев. На экране слева находятся выбранные контакты, на среднем часы, звонилка и галерея с камерой. Правее расположены приложения, кстати, во многих моделях от Huawei упрощенный режим выглядит очень похоже.
Интерфейс звонилки так же меняется, выводится простенький список вызовов и крупная клавиатура для набора номера. Во время дозвона переключается на классический интерфейс. Приложения можно добавлять без ограничения, но умаешься листать по 6 штук на экране
Хотя в основных настройках можно немного изменить интерфейс, в «Молодежном» режиме на экране вмещается 8 плиток, но они становятся меньше размером
Настройка смартфона на чистом Android
Но что же делать если стоит «голая» операционка от гугла, в которой не предусмотрено упрощенного режима? Ну, вид как в MIUI 9 можно без проблем настроить вручную. Ссылки на контакты создаются через соответствующее меню, но тап по ярлыку будет открывать меню контакта, откуда можно как позвонить, так и написать смс или перейти в сторонний мессенджер. Для вызова по одному нажатию лучше пользоваться виджетами. Удерживаем палец в пустом месте пока не появится всплывающее меню и выбираем пункт «Виджеты»
Ищем раздел контакты, перетаскиваем в нужное место виджет «Быстрый звонок» и выбираем контакт. Если в профиле есть фото, оно автоматически подгрузится. Убираем все лишние ярлыки с рабочего стола, я оставил камеру и гуглофото, чтобы можно было посматривать общие альбомы
Далее нужно войти в настройки экрана и увеличить до максимума размер шрифта с масштабом экрана, после этого читаемость станет лучше
Сторонние приложения
Никто не запрещает установить лаунчер Jeejen на любой телефон, а не только на xiaomi. В маркете есть аналог, называется Simple Mode. Они очень похожи внешне, здесь есть дополнительный экран слева с ярлыками быстрых настроек, которые не каждому нужны, да и в мелочах он все же не такой удобный
Контакты добавляются аналогично, но при нажатии вылазит выбор: звонить или писать СМС, что не очень практично, т.к. сообщениями мало кто пользуется, а необходимость лишний раз тыкать по экрану может запутать человека. Звонилка при нажатии ярлыка «телефон» вылазит встроенная, так что до установки лаунчера не помешает увеличить масштаб текста. По умолчанию открывается журнал вызовов, а не список контактов, что уже неплохо
Я всё же остановился на лаунчере Jeejen, единственное чего ему не хватает, это отдельной кнопки «SOS«, при нажатии на которую отправляется сообщение с координатами и просьбой помочь на заранее выбранные номера близких людей, как это реализовано в платных версиях похожих программ, например в BIG Launcher. Но никто не мешает скачать отдельно программу и вывести ярлык на нее в меню справа, либо на классический рабочий стол. Я установил первое попавшееся приложение в маркете и оно оказалось вполне работоспособным. В настройках можно поправить шаблон сообщения, выбрать предпочитаемые карты и настроить отправку после многократного нажатия кнопки включения. Во вкладке «Контакты» добавляются люди для рассылки, на главной странице в случае успешного обнаружения местоположения отображается текущая локация
Через несколько секунд получил сообщение со ссылкой, после нажатия на которую открылись гуглокарты и отметили нужную точку
Ну и не лишним будет активировать возможность поиска телефона. Для этого нужно зайти в «Настройки» — «Безопасность» — «Найти устройство«. Переводим ползунок в положение «Включено«, скачиваем приложение «Find My Device«, либо переходим в браузере по этой ссылке. Входим аккаунт, к которому привязано устройство и можем отслеживать его в режиме реального времени, а так же при необходимости активировать звуковой сигнал в нем. Уже несколько раз таким образом находил потерянный телефон, т.к. динамик в этом режиме орет на полной громкости даже если включен беззвучный режим
Так выглядит страница в браузере
Ну вот наверное и всё — лишнее убрали, нужное сгруппировали, увеличив в размере, добавили «тревожную кнопку» и активировали трекер на случай если человек внезапно перестанет выходить на связь. Получилось удобно и функционально, один общий альбом в гугл фото чего стоит — только за последний год в нем несколько сотен семейных фотографий накопилось, так что всегда есть чем заняться если заскучаешь.
Если есть другие более простые или удобные решения, которые вам больше понравились — поделитесь ими в комментариях.
Смартфон для пожилого человека — настоящая ручная граната. Поверьте мне! С одной стороны, ты пытаешься сделать что-то хорошее для близкого человека, но в итоге сам обрекаешь себя на постоянные проблемы. Понятное дело, что обучить человека безошибочно пользоваться современным смартфоном не получится, но есть возможность упростить этот процесс и немного облегчить использование. Несомненно, если ваш близкий человек в возрасте уже ко всему привык и не нуждается в помощи, то лучше ничего менять. В случае же, если к вам каждый день возникают вопросы, то необходимо настроить смартфон как можно точнее. Рассказываю, что пригодилось мне, когда я учил свою бабушку пользоваться смартфоном.
Настройка смартфона для пожилого человека: что нужно знать?
Содержание
- 1 Как удалить лишние приложения с телефона
- 2 Отключить уведомления приложений Android
- 3 Как найти потерянный телефон
- 4 Как настроить телефон для слабовидящих
- 5 Как не разбить телефон
- 6 Как поставить пароль на смартфон
Как удалить лишние приложения с телефона
В смартфоне по умолчанию собрано большое количество приложений. Постарайтесь убрать все лишнее с главного экрана — ярлычки магазина приложений и других приложений, которые вряд ли пригодятся возрастному владельцу, точно не нужны на главном экране. Оставьте только то, чем человек будет пользоваться: сообщения, WhatsApp, Галерея входящие вызовы.
Удалите лишние приложения и очистите место на рабочем экране
Лишние элементы в меню только путают людей и провоцируют лишние нажатия: в лучшем случае вас ждет тонна вопросов о том, как это убрать с экрана. В худшем — ваш близкий не сможет позвонить или ответить на ваш звонок. А еще можно включить «Простой режим» в Настройках Xiaomi. Помните: чем проще, тем лучше для всех.
Читайте также: 5 классных смартфонов, о которых вы могли не знать
Отключить уведомления приложений Android
Отключаем лишние уведомления. Желательно, вообще все
Если какие-то приложения удалить не получилось, то обязательно отключите у них уведомления. Объясняю, зачем это нужно: внезапно появившиеся рекламные уведомления или пуши об обновлениях вводят в заблуждения возрастного владельца. «Что это?», «Откуда это взялось?», «Ничего не пойму!» — лишь несколько вопросов, которые вы услышите об этом небольшом инциденте.
Моя бабушка думает, что ей кто-то звонит, когда приходит push-уведомление — честно говоря, я устал объяснять, что это такое и откуда берется. Так что, если не хотите ежедневно отвечать на вопросы о непонятных звуках из телефона и внезапно загоревшемся экране, выключайте все лишние уведомления.
Лайфхак: Как очистить папку «Другое» на Андроид
Как найти потерянный телефон
Потерялся телефон? Не беда: найдем его с помощью геолокации, даже если он где-то дома
И тут речь пойдет даже не о телефоне, который был потерян где-то на улице или общественном месте. Его элементарно можно забыть где-то дома. Сами понимаете, что чем больше площадь дома, тем сложнее отыскать смартфон. Вам точно понадобится функция наподобие Find My Device в Android или Локатора в iOS. Обязательно ее включите, а само местонахождение устройства держите под контролем. Кстати, не забудьте про важные функции, которые точно нельзя отключать: геолокация — важнейшая из них, она всегда должна быть включена на смартфоне вашего близкого человека.
Дико крутые товары с AliExpress, которыми я давно пользуюсь
Как настроить телефон для слабовидящих
Увеличиваем шрифт на максимум
Помните шутку про «бабушкофон Starter Pack», в котором выкручена яркость на максимум, а шрифт установлен настолько крупный, что можно увидеть из космоса? Шутки шутками, но это необходимость и вовсе никакая не блажь: моя бабушка даже на Honor с большим экраном еле видит все эти ярлычки приложений и текст, который с трудом помещается.
То же самое можно сказать про яркость дисплея в смартфоне: ставьте ее на максимум, чтобы ослепляло всех вокруг. Поверьте, это важно, чтобы человек с плохим зрением видел, кто ему звонит. Единственный минус — смартфоны при высокой яркости очень быстро разряжаются. Так что, время от времени напоминайте, чтобы его заряжали.
Еще больше советов по настройке смартфона ищите в нашем Яндекс.Дзен!
Как не разбить телефон
Чехол-книжка — идеальный вариант
Моя бабушка очень ответственно относится к подаренному смартфону и следит за его состоянием. Но мы ведь прекрасно знаем, как это работает: смартфон всегда может разбиться, упав экраном вниз. Это не только лишние траты на ремонт или на покупку нового смартфона, но и разочарование вашего родственника: люди в возрасте относятся к подобным несчастным случаям слишком серьезно, будто произошло что-то страшное. По возможности «упакуйте» смартфон как надо: защитное стекло попрочнее, чехол потолще. Еще можно присмотреться к противоударному смартфону, на всякий случай.
Нашел пять планшетов, которые можно смело покупать в 2022 году
Как поставить пароль на смартфон
Отключите пароль — так будет намного спокойнее всем
И самое главное: вам нужно отключить пароль на смартфоне. Обычно мы настоятельно рекомендуем оставить его для безопасности данных, но в случае с телефоном пожилого человека, пожалуй, лучше обойтись без него. Особенно, если уверены, что к нему из посторонних не получит доступ к смартфону и, например, банковским приложениям. То же самое касается и сканеров отпечатка пальцев или разблокировки по лицу: это удобно, но вопросы все же возникают, когда этот способ не срабатывает.
Вот теперь смартфон для вашего близкого человека в возрасте более-менее готов. Какие настройки еще нужно «подкрутить», чтобы упростить использование смартфона? Делитесь лайфхаками в нашем Telegram-чате!
Смартфон уже давно стал верным спутником человека. Его используют для общения с семьей, друзьями и коллегами в мессенджерах, делятся историями из своей жизни в социальных сетях, смотрят ролики и слушают музыку, используют для управления умным домом, а иногда и работают. Многие ценят смартфоны за огромный набор возможностей, но эта особенность подобных гаджетов может сыграть против пожилых людей, не привыкших к современным технологиям.
Они могут растеряться в обилии возможностей смартфона, его сложном и разветвленном интерфейсе, банально испугаться сделать что-нибудь не так и сломать дорогую игрушку. И сегодня мы расскажем, как избежать этого, предложив несколько лайфхаков, которые помогут облегчить использование смартфона пожилыми людьми.
Сразу оговоримся, что на рынке уже давно есть целая категория так называемых бабушкофонов. Но их возможности зачастую сильно урезаны, а единственное достоинство таких гаджетов, на наш взгляд, это большие кнопки и, возможно, отдельная клавиша SOS для вызова помощи. При должном подходе любой современный смартфон сможет предложить такие же функции, при этом позволив пожилым общаться в мессенджерах и пользоваться остальными благами цивилизации.
1 Поработайте над шрифтом
Зрение многих пожилых людей оставляет желать лучшего, а их пальцы не привыкли нажимать маленькие иконки. Поэтому первое, что вам стоит сделать — увеличить шрифт интерфейса и масштаб сетки на домашнем экране смартфона. Так на экране можно будет расположить меньше иконок приложений, но их размеры окажутся больше, а шрифт крупнее.
Настройки шрифта лучше всего найти, вбив это слово в поисковую строку смартфона, но обычно они размещаются в разделе «Дисплей» -> «Размер и стиль шрифта».
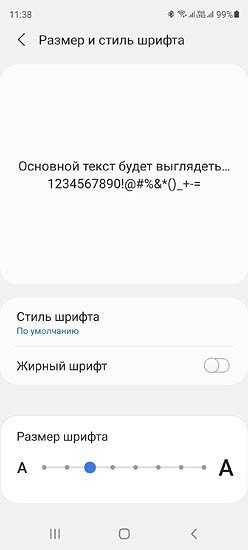
Что до масштаба сетки, то его можно изменить в разделе «Главный экран» -> «Сетка главного экрана». Хотя конкретный путь будет зависеть от модели вашего смартфона, поэтому мы, опять же, советуем воспользоваться поиском по слову «сетка».
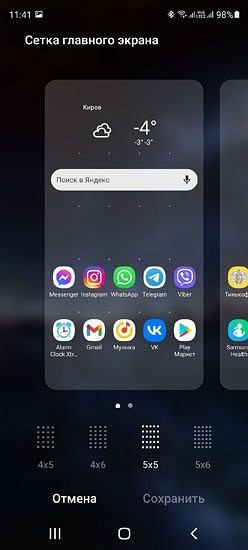
2 Установите и настройте подходящую клавиатуру
Дефолтные клавиатуры смартфонов часто не отличаются особой эргономичностью, заставляя ошибаться даже молодежь. Чего уж говорит о пожилых людях. Лучшими вариантами здесь станут Gboard или Microsoft SwiftKey. Обе клавиатуры предлагают эффективный алгоритм предугадывания ввода с богатым словарем. Но самое главное в том, что они позволяют регулировать размер клавиатуры, а чем больше клавиши — тем проще и быстрее пожилой человек будет набирать текст.
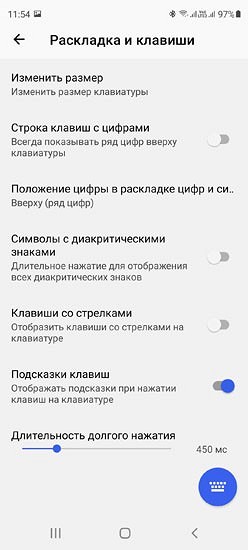
Для этого войдите в настройки клавиатуры и выберите там опцию «Изменить размер». Здесь же, кстати, можно изменить ее раскладку.
3 Избавьтесь от лишних приложений
Удалите со смартфона все лишние приложения или, как минимум, уберите их иконки с рабочего стола. Они не принесут никакой пользы и лишь запутают пожилого человека. Ну а когда он начнет осваиваться с интерфейсом смартфона, вы сможете обучить его работе с новыми программами, постепенно расширяя их арсенал. Главное не форсировать события.
4 Упростите доступ к информации
Это, пожалуй, один из самых важных моментов, который нужно продумать особенно тщательно.
- Сохраните в браузере вкладки с самыми интересными пожилому человеку сайтами для того, чтобы он мог перейти на них всего в два клика: запуск браузера и тап на нужной вкладке
- Перенесите самые важные контакты на домашний экран смартфона. Если человек только начинает осваивать смартфон, у него могут возникнуть сложности даже с запуском меню контактов. Поэтому нужно сделать все, чтобы он смог позвонить близким максимально просто и быстро.
5 Заблокируйте иконки на главном экране
Часто бывает так, что неумелые тапы переносят размещенные на домашнем экране иконки в другое место, на другой экран или вовсе удаляют их с экрана. Чтобы избежать этого подержите палец на экране несколько секунд, выберите в выпадающем меню пункт «Настройки», а в нем переключите ползунок напротив пункта «Блокирование главного экрана» в положение «Вкл». Таким образом, вы заблокируете все размещенные там иконки приложений от удаления или перемещения в другое место.
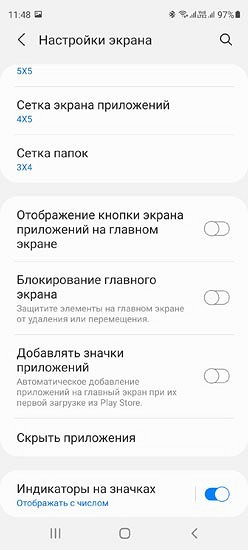
6 Не злоупотребляйте голосовым помощником
Многочисленные лайфхаки в интернете часто советуют активно использовать голосовой помощник, но это может стать палкой о двух концах. Пожилые люди часто не могут верно сформулировать команду, а современные ассистенты все еще не настолько умны, чтобы понимать обычную разговорную речь.
Впрочем, если это не ваш случай, то голосовой ассистент действительно может оказаться очень полезен. Ведь вместо того, чтобы запускать браузер и переходить по нужной вкладке человеку будет достаточно сказать «Покажи погоду в Москве на завтра», и смартфон сам откроет прогноз погоды. Также просто можно открыть список контактов или сразу позвонить нужному человеку, написать сообщение и запустить любую программу.
7 Научите человека думать
Многие пользователи обучают своих пожилых родственников работе со смартфоном по шаблону: нажми это, потом зайди туда и т.д. Но это в корне неверный подход, который может сработать лишь на первых порах и принесет немало вреда в будущем. В первую очередь, пожилого человека нужно научить думать и читать подсказки, которые дает смартфон. Рассказать ему, что если под иконкой есть надпись «Контакты», нажатие на нее даст их посмотреть, а для того, чтобы пообщаться с близкими, нужно найти мессенджер под названием «Telegram» или «WhatsApp». Нужно читать подсказки в самих программах и следовать им.
Это банальнейший совет, но именно нежелание читать подсказки и думать логически, помноженное на боязнь сломать смартфон одним лишним нажатием, и остается главной причиной тех трудностей, которые испытывают пожилые люди при работе со смартфоном.
Читайте также
- Как разблокировать телефон, если забыл пароль: 6 способов
- Как перенести данные с Android на Android: 7 способов для разных устройств
Редактор направлений «Компьютерное железо» и «Технологии»
Часто пожилые люди предпочитают телефоны с кнопками, но бывает и так, что они приобретают смартфон. Например, подарок от родственника. Для того чтобы пожилой человек мог без проблем пользоваться таким телефоном, необходимо изменить некоторые системные настройки.
Даем семь полезных советов, которые облегчат пожилым людям знакомство со смартфоном
Пожилые люди не всегда «дружелюбны», когда дело доходит до использования современных технологий, и смартфоны не являются исключением. Сегодня мы расскажем вам несколько хитроумных приемов, которые помогут вам быстро привыкнуть к смартфону и пощадят ваши нервы.
Смартфон уже давно стал надежным спутником человека. Они используют его для общения с семьей, друзьями и коллегами через мессенджер, делятся историями из своей жизни в социальных сетях, смотрят видео и слушают музыку, управляют умным домом, а иногда даже работают. Многие люди ценят смартфоны за их многочисленные функции, но эта особенность этих устройств может оказать негативное влияние на пожилых людей, которые не привыкли к современным технологиям.
Их может смущать обилие функций смартфона, сложный и разветвленный пользовательский интерфейс, они могут бояться сделать что-то не так и взломать дорогую игрушку. И сегодня мы расскажем вам, как этого избежать, дав несколько советов, которые облегчат пожилым людям пользование смартфонами.
Давайте сразу проясним ситуацию: На рынке уже давно существует целая категория так называемых «бабусефонов». Однако их возможности сильно ограничены. На наш взгляд, единственным преимуществом таких устройств являются большие кнопки и, возможно, отдельная кнопка SOS для вызова помощи. При правильной настройке любой современный смартфон способен выполнять те же функции, позволяя пожилым людям общаться через мессенджеры и пользоваться другими благами цивилизации.
1. работа над шрифтом
Зрение многих пожилых людей оставляет желать лучшего. Их пальцы не привыкли нажимать на маленькие значки. Поэтому первое, что вам нужно сделать, это увеличить шрифт и сетку пользовательского интерфейса на главном экране вашего смартфона. Таким образом, на экране будет меньше значков приложений, но они будут больше, а шрифт будет крупнее.
Настройки шрифта лучше найти, вбив это слово в поисковую строку смартфона, но обычно они размещаются в разделе «Дисплей” -> «Размер и стиль шрифта».
Что касается масштаба сетки, его можно изменить в разделе «Главный экран» -> «Сетка главного экрана». Однако точный путь зависит от модели вашего смартфона, поэтому мы рекомендуем искать по слову «Grid».
2. установка и настройка подходящей клавиатуры
Стандартные клавиатуры смартфонов часто не очень эргономичны, что приводит к ошибкам новичков. Не беспокойтесь о пожилых людях. Лучшими вариантами здесь являются Gboard или Microsoft SwiftKey. Обе клавиатуры предлагают эффективный алгоритм ввода с обширным словарным запасом. Чем больше клавиши, тем легче и быстрее пожилой человек может набирать текст.
Для этого зайдите в настройки клавиатуры и выберите там пункт «Изменить размер». Кстати, здесь можно изменить раскладку клавиатуры.
3 Избавьтесь от ненужного программного обеспечения
Удалите все ненужные программы со смартфона или хотя бы их иконки с рабочего стола. Они не приносят пользы и только запутывают пожилого человека. А когда она привыкнет к среде смартфона, вы сможете научить ее пользоваться новыми приложениями и постепенно расширять ее арсенал. Самое главное — не торопить события.
4. упростить доступ к информации
Выберите новый контакт и создайте контакт. На некоторых телефонах вас спросят, хотите ли вы сохранить контакт на телефоне или на SIM-карте. Если вы сохраните их на SIM-карте, вы сможете легко перенести контакты при покупке нового телефона. Введите имя человека и нажмите кнопку Сохранить. Вы также можете просматривать контакты с помощью значка контакта.
Слово, которое вы увидите много раз: Приложения
Это ярлык, который позволяет перейти непосредственно к программе или веб-сайту, к которому вы хотите получить доступ. Он представлен картинкой или значком. Вы увидите множество приложений на своем телефоне.
* Обратите внимание, что у разных марок смартфонов разные значки. Все в этом руководстве может выглядеть не так, как на вашем телефоне.
Кнопки на вашем смартфоне
Разъем для наушников: сюда можно подключить наушники.
Главная кнопка: Нажмите эту кнопку, чтобы в любой момент вернуться на главный экран.
Включение смартфона
Прежде чем использовать свой смартфон Android, его необходимо включить. Кнопка расположена на верхней или боковой стороне устройства в зависимости от модели.
При первом запуске необходимо выполнить основные настройки операционной системы. После выбора языка вам будет предложено создать учетную запись Google, к которой подключится устройство, или войти в существующий профиль. Это можно отложить, но лучше сделать это сразу, поскольку учетная запись Google обязательна для загрузки приложений, синхронизации, использования электронной почты и других функций.
Создание профиля Google занимает всего несколько минут. Вам необходимо указать имя учетной записи электронной почты, надежный пароль и некоторую основную информацию о себе. После этого можно приступать к остальным действиям по настройке смартфона.
Мы рекомендуем вам принять параметры безопасности по умолчанию. Таким образом, вы, как новый пользователь смартфона, можете быть спокойны, зная, что в случае неисправности вы не потеряете сохраненные данные.
Прокрутка телефона и приложений
На вашем смартфоне предустановлен ряд приложений, которые предоставляют вам множество возможностей для работы с телефоном.
Чтобы получить доступ к этим приложениям, нужно нажать на нужное приложение. Например, чтобы установить будильник, найдите приложение «Часы» и коснитесь его.
Чтобы сделать снимок, найдите приложение камеры, нажмите на него, появится камера, а на экране будет круглая кнопка, нажмите на нее, чтобы сделать снимок.
Чтобы просмотреть все фотографии, нажмите приложение Галерея.
Все приложения можно организовать вместе на главном экране. Вы можете вернуться на главный экран в любое время, нажав кнопку Home.
На одном экране отображается слишком много приложений, поэтому приходится прокручивать страницу следующего приложения, чтобы увидеть все приложения на телефоне. Не забывайте, что вы всегда можете нажать кнопку «Домой», чтобы вернуться на главный экран.
Устали стоять в бесконечных очередях? Мы покажем вам, как оплачивать счета за электричество, не вставая с дивана. Проводите свободное время с детьми и внуками, а не сидите в душном помещении. Чтобы сэкономить время, выполните следующие «операции».
Прокрутка телефона и приложений
На вашем смартфоне предустановлен ряд приложений, которые предоставляют вам множество возможностей для работы с телефоном.
Чтобы получить доступ к этим приложениям, нужно нажать на нужное приложение. Например, чтобы установить будильник, найдите приложение «Часы» и коснитесь его.
Чтобы сделать снимок, найдите приложение камеры, нажмите на него, появится камера, а на экране будет круглая кнопка, нажмите на нее, чтобы сделать снимок.
Чтобы просмотреть все фотографии, нажмите приложение Галерея.
Все приложения можно организовать вместе на главном экране. Вы можете вернуться на главный экран в любое время, нажав кнопку Home.
На одном экране отображается слишком много приложений, поэтому приходится прокручивать страницу следующего приложения, чтобы увидеть все приложения на телефоне. Не забывайте, что вы всегда можете нажать кнопку «Домой», чтобы вернуться на главный экран.
ТРЕНИРУЙТЕСЬ НА МАМЕ
— Когда мы внедряли сложные технологические процессы, я тестировал их на своей маме», — сказал премьер-министр Михаил Мишустин на недавней встрече с президентом «Ростелекома» Михаилом Осеевским. И он посоветовал ему делать то же самое, работая в государственном секторе.
А Мишустин тестировал цифровые налоговые сервисы на своей матери, когда она возглавляла Федеральную налоговую службу. Мама поняла — это значит, что приложение легко использовать. Правильный подход!
Но не в каждом приложении есть свой Мишустин. Недавно мы с женой стояли в очереди на прививку от чертова пня. К нам подошел дедушка и попросил помощи в привязке его банковской карты к приложению мобильного провайдера, чтобы деньги списывались автоматически. К счастью, очередь была длинной, и у нас было достаточно времени, чтобы понять программу Шайтана. Даже мы, «убежденные пользователи», не смогли разобраться в этом.
Так, платить за мобильный телефон в автомате — это роскошь. В конце концов, никто не отнимал у нас священного права пойти в салон связи и положить туда деньги. Но есть и еще более серьезные проблемы. В той же поликлинике, месяцем ранее. У стойки информации передо мной стояла женщина лет восьмидесяти: «Запишитесь на прием к врачу общей практики!». Дежурная медсестра замахала руками: все было забронировано на две недели вперед.
— Смущенная бабушка.
— Попробуйте записаться на прием через государственную службу», — таков предсказуемый совет.
— У меня нет государственной службы…», — не менее предсказуемо отвечает старушка.
Дальнейшая судьба несчастной женщины предопределена: ходить в клинику раз в день или чаще и выкраивать время в дневнике врача. Кстати, я сразу же отправился в Госуслуги и убедился, что записаться на прием к врачу общей практики действительно невозможно. Но когда через несколько часов я открыла приложение, то обнаружила, что у врача есть свободный прием на завтра. И кто-то сразу же забронировал столик. Очевидно, это была не старушка в очереди.
Мы записываемся на прием к врачу через интернет, заказываем продукты через приложения и следим за оценками наших детей с помощью онлайн-календарей. Цифровые услуги — это здорово: если 10 лет назад я брал выходной и стоял в очереди в паспортный стол до рассвета, чтобы подать заявление на получение паспорта, то теперь я подаю заявление онлайн, а затем просто забираю документ. Но не кажется ли вам, что цифровизация идет слишком быстро и пожилые люди будут смотреть на нее с недоумением?
Текстовые сообщения и звонки
Приложение для обмена текстовыми сообщениями называется messaging. Количество непрочитанных текстовых сообщений отображается в числовом виде, например, на рисунке ниже показано 1 непрочитанное сообщение.
Чтобы открыть сообщения, нажмите на приложение.
Это откроет ваши сообщения. Затем нажмите на имя человека, чье сообщение вы хотите прочитать. Сообщения отображаются в формате чата, чтобы вы могли видеть историю вашей переписки с этим человеком.
Чтобы отправить сообщение: Если вы открыли сообщение от контакта, вы можете ответить на него. В нижней части сообщения имеется текстовое поле. Нажмите на эту область, и появится клавиатура для ввода сообщения. Чтобы отправить сообщение, коснитесь слова .
Сделать телефонный звонок: Найдите значок телефона и коснитесь его.
Найдите значок клавиатуры и нажмите на него. Появится клавиатура с цифрами.
Введите номер, по которому вы хотите позвонить, и нажмите значок телефона.
Это позволяет сделать звонок.
Вызов контакта, сохраненного в телефоне: Нажмите значок телефона, нажмите «Контакты», прокрутите пальцами вверх и вниз, пока не найдете имя человека, которому хотите позвонить. Нажмите имя человека, а затем нажмите значок телефона.
Стандартные клавиатуры смартфонов имеют очень маленькие клавиши, и пожилым людям трудно ими пользоваться. Поэтому загруженное из Play Store приложение с нестандартным размером клавиатуры может помочь решить эту проблему.
Настройка Android-телефона для пожилых людей
Многим пенсионерам трудно разобраться в современных устройствах. В кнопочном телефоне вы можете запомнить две кнопки для ответа и сброса вызова, но модели с сенсорными датчиками очень запутанны — одно неосторожное нажатие, и устройство меняется до неузнаваемости. Некоторое время назад я пытался приучить свою бабушку к смартфону. Поэтому я хотел поделиться своим опытом и рассказать о том, какие изменения я внес, чтобы сделать его максимально простым в использовании.

Содержание
Включите интегрированный режим, если он доступен
У некоторых производителей упрощенный режим уже доступен в настройках, например, у Xiaomi. Чтобы активировать его, перейдите в Настройки — «Специальные функции» — «Упрощенный режим». Шрифт и размер значков увеличены, а в карусели рабочего стола появилась область слева, куда можно добавить избранные контакты для быстрых звонков. Этот вид появился в MIUI 9, очевидно, следуя по стопам Samsung и MEIZU.
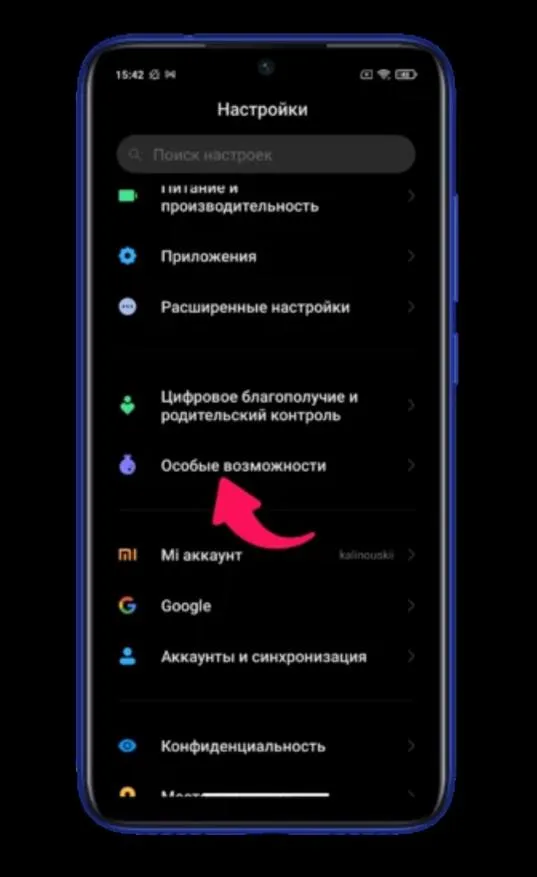
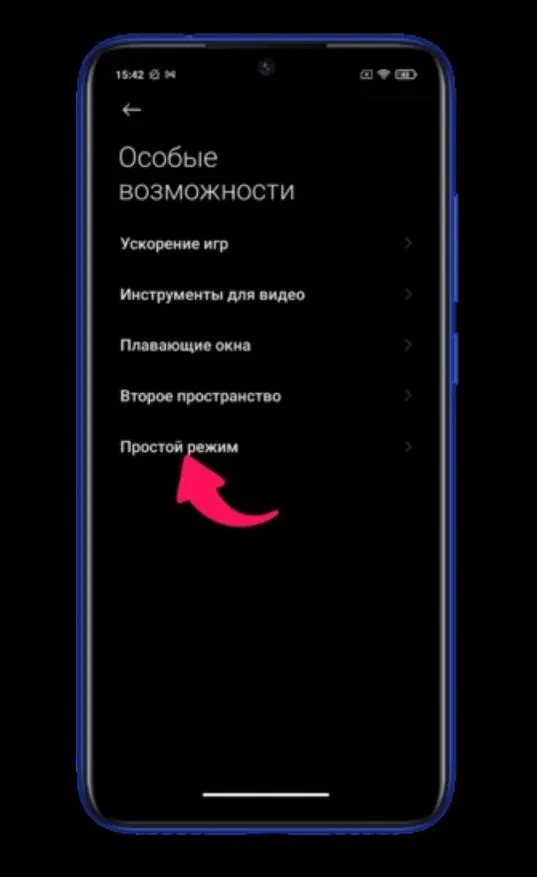
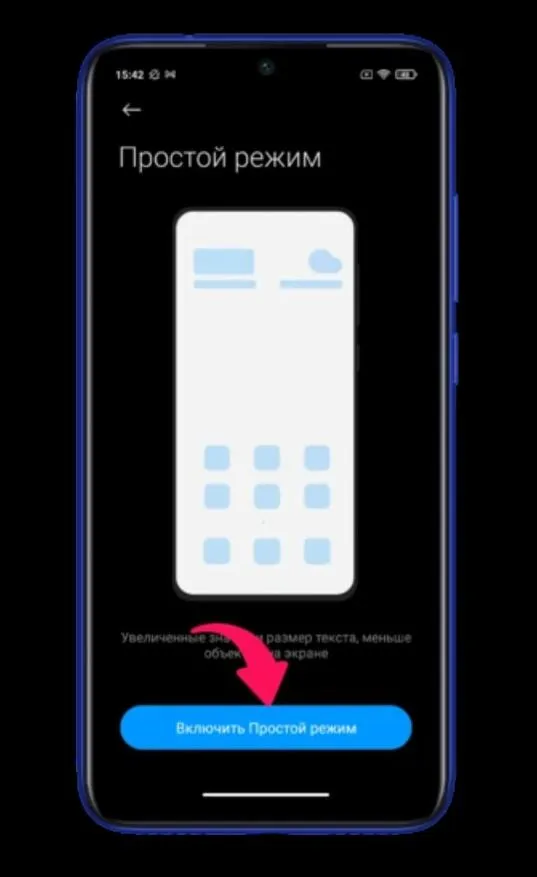
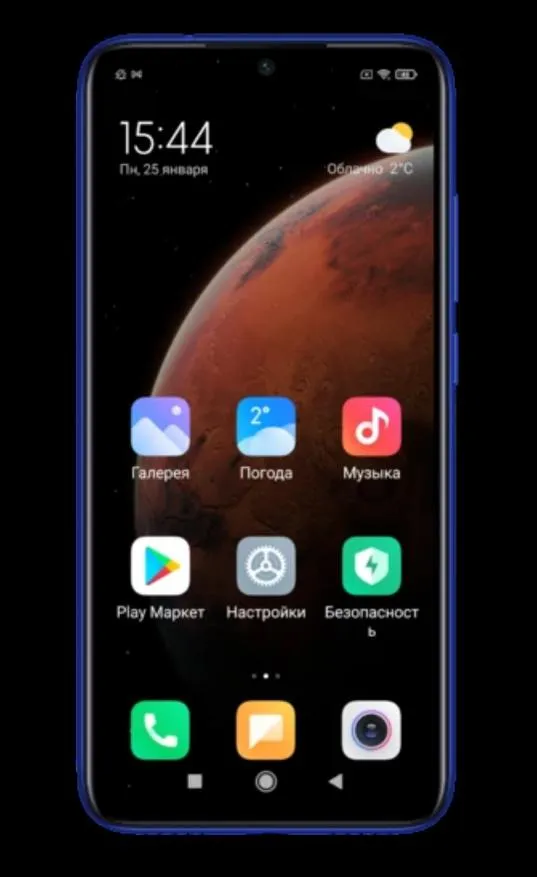
Но лучше было до «девяти» (как в превью). Google утверждает, что можно вернуться к старому пользовательскому интерфейсу, но для этого придется загрузить установочный файл вручную. Ссылки на 4pda, вероятно, бессмысленны, поэтому ищите имя Jeejen.
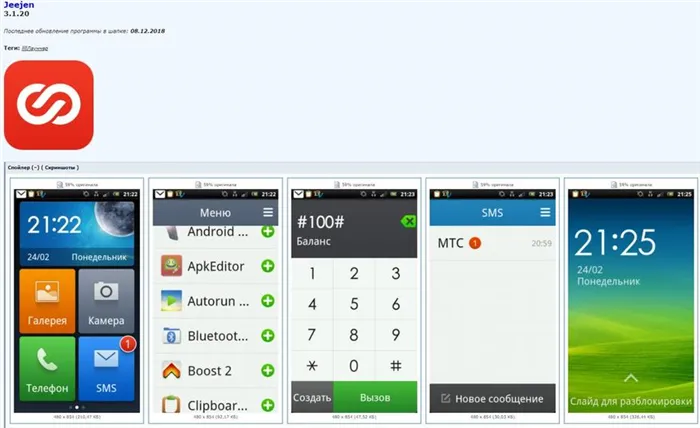
Я думаю, что плитка более практична для людей с низкой чувствительностью пальцев. На левом экране отображаются выбранные контакты, на среднем — часы, мелодия звонка и галерея камеры. С правой стороны находятся приложения. Кстати, упрощенный режим выглядит очень похоже на многих моделях Huawei.
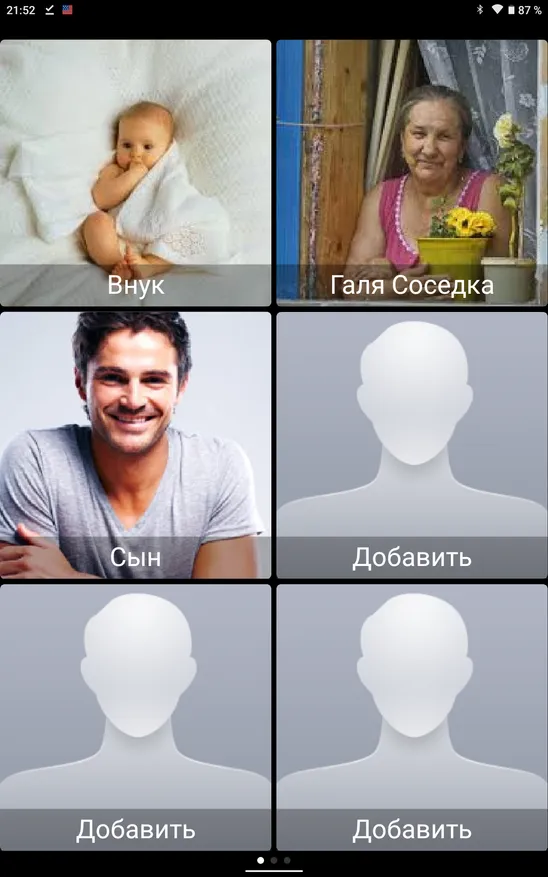
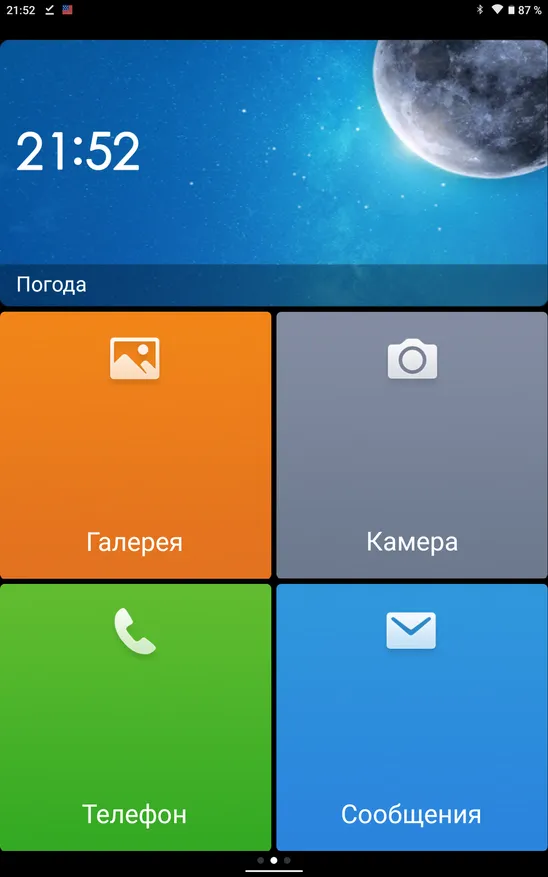
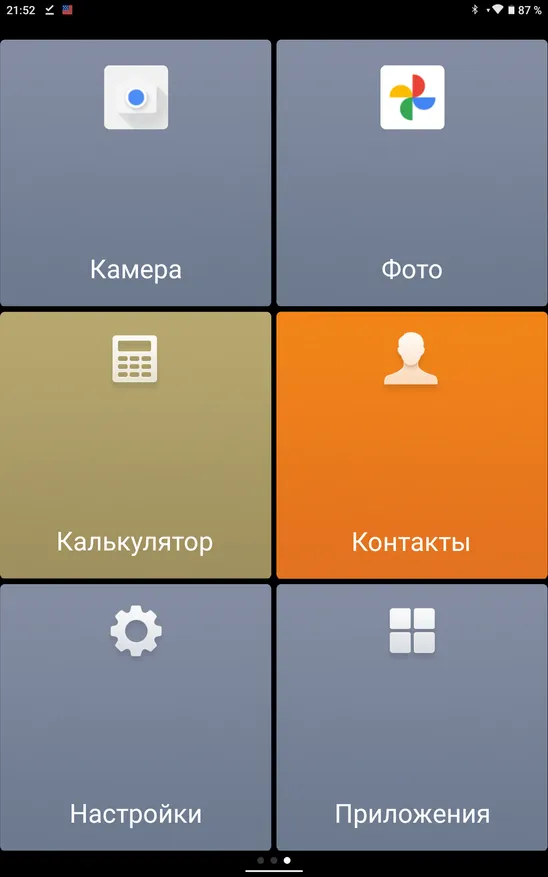
Изменился и пользовательский интерфейс номеронабирателя: появился простой список вызовов и большая клавиатура для набора номера. Во время разговора он переключается на классический интерфейс. Приложения можно добавлять без ограничений, но прокрутка между 6 названиями на экране утомительна.
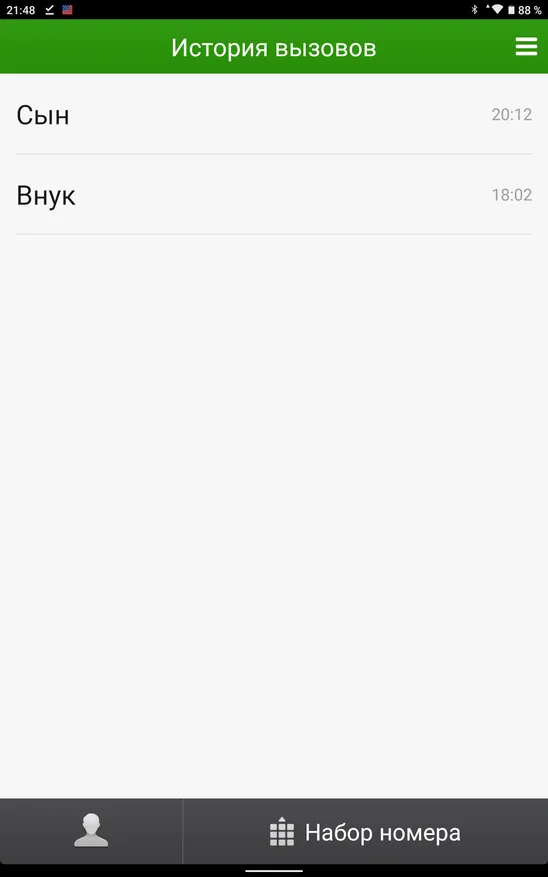
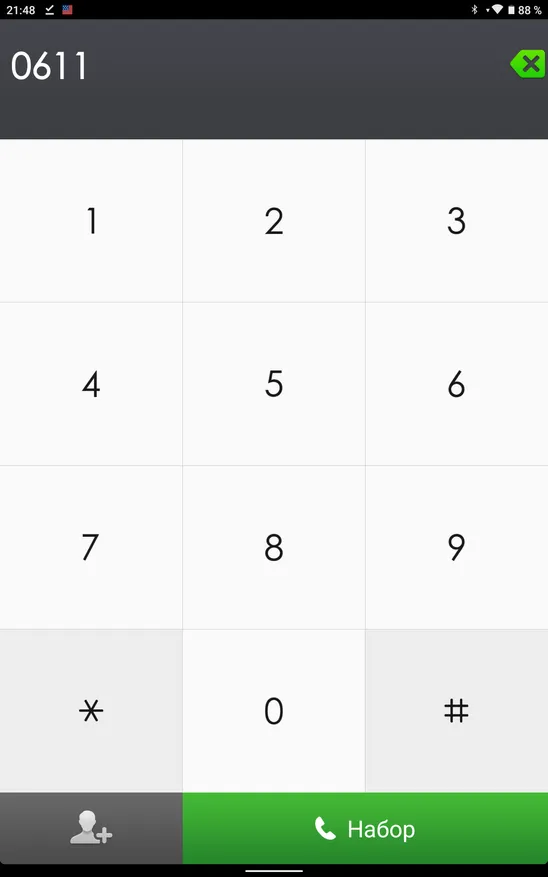
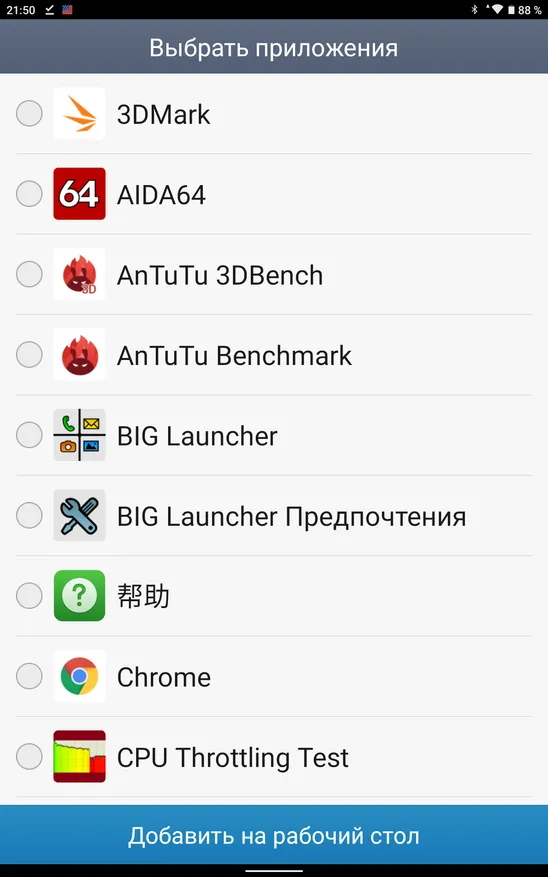
В основных настройках можно немного изменить пользовательский интерфейс. В «молодежном» режиме экран содержит 8 плиток, но их размер уменьшен.
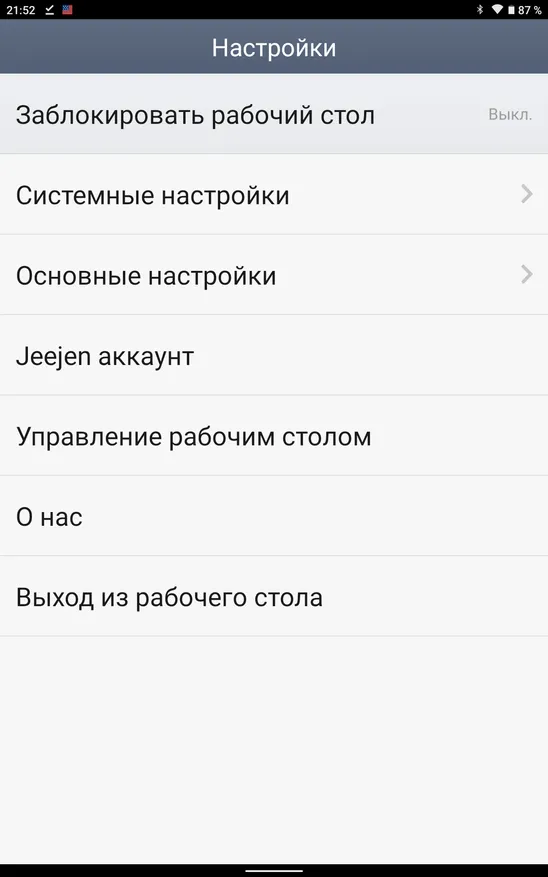
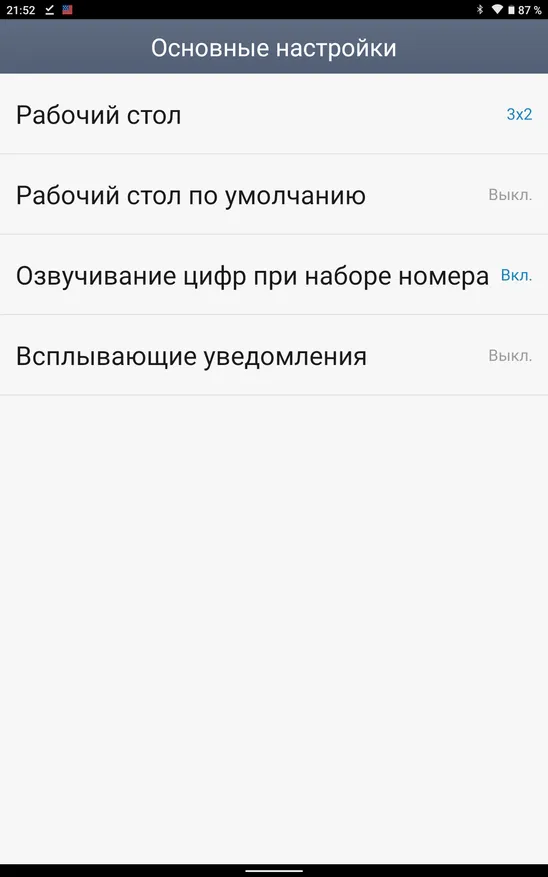
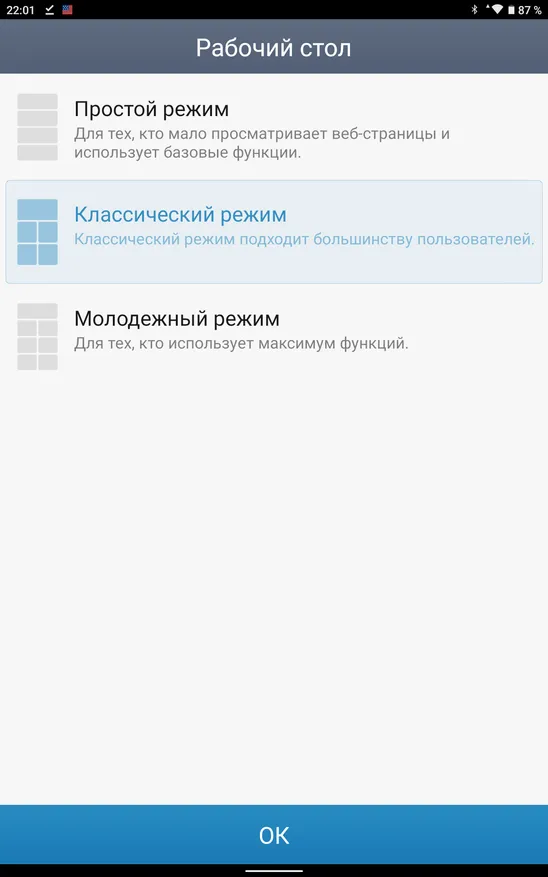
Настройка смартфона на чистом Android
Но что делать, если есть «голая» операционная система от Google, которая не предлагает упрощенную работу? Ну, вид можно установить вручную без каких-либо проблем, как в MIUI 9. Подключение к контактам осуществляется через соответствующее меню, но нажатие на ярлык открывает меню контактов, откуда можно либо позвонить, либо отправить сообщение, либо переключиться на сторонний мессенджер. Для звонков в одно касание лучше всего использовать виджеты. Нажмите и удерживайте, пока не появится всплывающее меню, и выберите Виджеты
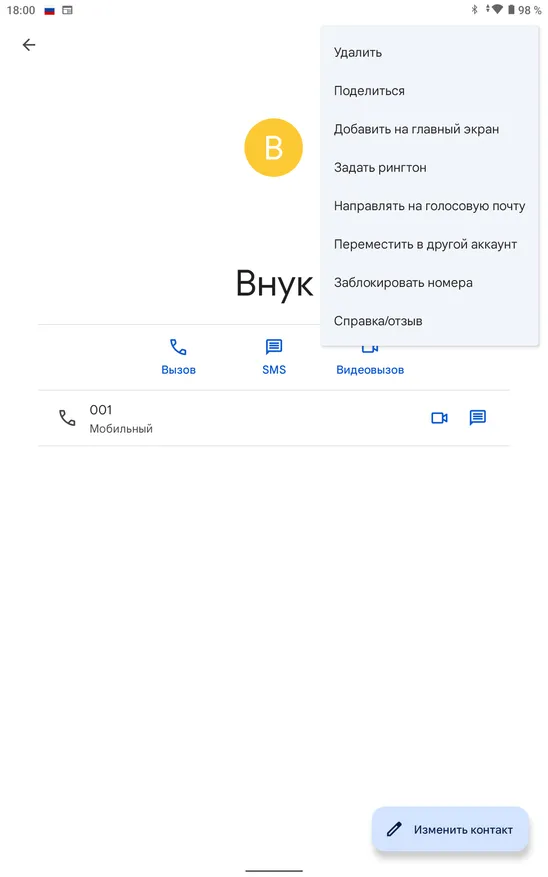
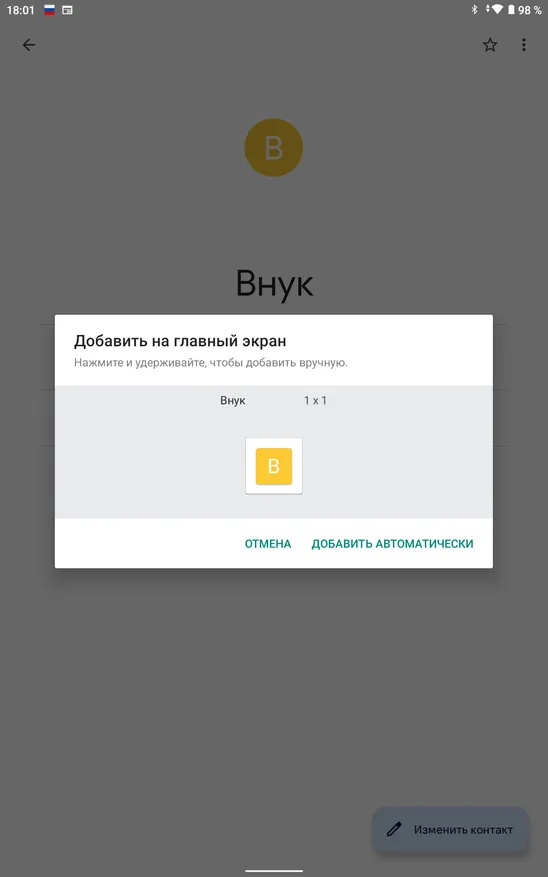
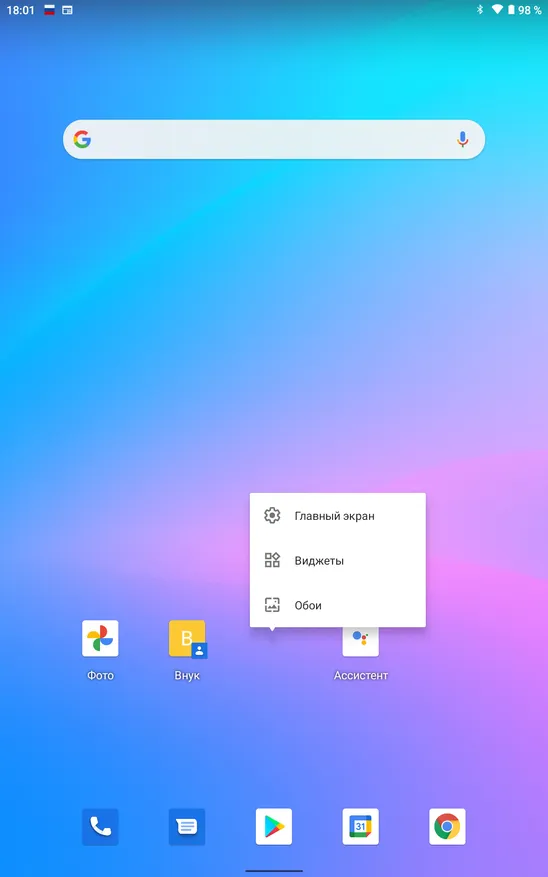
Стандартные клавиатуры смартфонов имеют очень маленькие клавиши, и пожилым людям трудно ими пользоваться. Поэтому загруженное из Play Store приложение с нестандартным размером клавиатуры может помочь решить эту проблему.
Альтернатива
Несмотря на все возможности современных смартфонов, они не всегда являются лучшим выбором для пожилых людей. Если вы ищете телефон для бабушки или дедушки, обратите внимание на специальные телефоны для пожилых людей. В народе эти устройства называют бабушкофонами, но в этом нет ничего плохого: Бабушкин телефон имеет большие кнопки, которые легко увидеть даже без очков, специальную кнопку SOS для экстренных случаев, большой аккумулятор, который может работать неделю без подзарядки, и множество других полезных функций.
А если вы все еще сомневаетесь, что лучше купить — бабушкофон или смартфон, прочитайте эту сравнительную статью.
Технический директор «Лайв Тайпинг» Денис Визигин научил свою 79-летнюю бабушку пользоваться смартфоном. Теперь она может общаться с родственниками и друзьями из разных городов и не чувствовать себя одинокой во время самоизоляции. Денис рассказал, как найти подход к пожилому человеку и помочь ему разобраться в современных технологиях.
Как все началось
Моя бабушка 30 лет работала на радиозаводе, а после выхода на пенсию ездила на дачу. Потом ее здоровье ухудшилось, поэтому участок пришлось продать. С тех пор она много сидит дома и ходит только в магазин или к врачу.
Новый образ жизни дался ей тяжело, бабушке было скучно, она говорила, что хочет пробовать что-то новое, но инструментов, чтобы развлечь себя, у нее не было.
Однажды мы подумали, что было бы здорово поддерживать связь с ней, когда мы путешествуем, показывать фотографии, чтобы бабушка смогла смотреть на мир хотя бы нашими глазами.
Тогда мы решили подарить ей смартфон. Она пользуется им около пяти месяцев и говорит, что даже не думала, что с помощью одного маленького устройства можно делать столько интересного: найти старых друзей, общаться с близкими, смотреть полезные видео.
Пока что бабушка не понимает многих вещей, поэтому раз в неделю я приезжаю к ней, чтобы ответить на вопросы и научить ее чему-нибудь новому.
Вот как выглядел процесс обучения.
Ставим цель
Обучать стариков современным технологиям сложно, вы будете раздражаться и натыкаться на возражения. Чтобы не сдаться, нужно четко понимать, для чего вам это.
Бабушка видела, как с помощью интернета окружающие быстро получают информацию, общаются и пользуются услугами. Ей было одиноко из-за того, что технологии проходят мимо нее и хотелось пользоваться ими наравне со всеми.
Я замечал, что все новое вызывает у нее эмоции. Например, однажды мы вместе заехали в KFC, и бабушку впечатлила курица, которая была приготовлена абсолютно не так, как она привыкла. За всю жизнь она мало где была, сейчас ей было бы интересно поехать в настоящее путешествие, но не позволяет здоровье. Мне хотелось дать ей инструмент, который поможет смотреть на мир новыми способами.
Теперь я благодарен прошлому себе: мы можем общаться даже в самоизоляции и не подвергать бабушку опасности.
Определяем интересы
Из разговоров с бабушкой я определил, чего ей хочется, и составил карту интересов.
Первый интерес — общение. Бабушке было грустно, что друзей и знакомых становится все меньше, люди уходят, круг общения сужается. Нужно было помочь ей восстановить старые связи.
Второй момент — советы по здоровью, которые помогают искать новые способы облегчить боль.
Еще один интерес — развлечения. Бабушка слушает музыку, смотрит видео с рецептами.
Выбираем устройство
Старикам важен тактильный контакт. Они привыкли использовать механические кнопки, поэтому полностью сенсорный телефон будет для них неудобным и странным. Моя бабушка пользуется iPhone 6S, у которого есть одна большая «физическая» кнопка.
Готовим смартфон
Перед тем, как подарить смартфон пожилому человеку, сделайте все возможное, чтобы он не чувствовал себя глупым. Большая часть гаджетов и приложений плохо адаптируются под такую аудиторию, поэтому все, что можно сделать, — постараться снизить риск ошибок.
Старикам сложно делать свайпы, их пальцы не привыкли к клавиатуре, они медленно печатают, плохо попадают по мелким кнопкам и пугаются неожиданных пушей. Важно все это учесть и настроить смартфон так, чтобы человек мог легко найти нужные приложения и меньше перемещался между экранами.
Вот что нужно сделать:
- Убрать все экраны, кроме основного.
- Избавиться от приложений, которыми человек не будет пользоваться.
- Максимально увеличить шрифты.
- Удалить все клавиатуры, кроме русской.
- Убрать эмодзи.
- Отключить уведомления.
- Убрать экран ввода пин-кода.
Выбираем приложения
Дальше я подобрал приложения, которые будут отвечать бабушкиным интересам и потребностям.
Мессенджеры
Сначала я надеялся, что бабушка будет переписываться в Telegram со мной, с моим отцом и с одной из своих подруг. Еще я думал, что в чатах мы сможем объяснять ей, как пользоваться телефоном и приложениями.
В итоге все получилось не так. Бабушке сложно печатать, она делает это медленно, поэтому весь смысл мессенджера теряется: быстро обмениваться сообщениями не получается, чтобы решить какой-то вопрос, нам проще созвониться.
Зато бабушка полюбила видеозвонки в WhatsApp, ей нравится видеть собеседника.
Одно время я пытался использовать стикеры, но бабушка не понимает, зачем они нужны и не может считывать их значение.
Сейчас я использую Telegram, чтобы отправлять фотографии из поездок, а еще пишу в нем инструкции. Когда мы купили бабушке ее первый кнопочный телефон, я написал, как им пользоваться, в тетрадке. С iPhone я решил так не делать, поэтому все подсказки хранятся в чате.
«Одноклассники»
Потом я зарегистрировал бабушку в «Одноклассниках» и помог ей найти первые контакты. Это были родственники и друзья, которые разъехались по другим городам и с которыми она давно не общалась. Оказалось, что у нее много социальных связей, с помощью интернета она смогла их восстановить и получила новые возможности для общения.
В «Одноклассниках» пенсионеру намного веселее, чем в мессенджерах. Судя по моим наблюдениям, пожилые люди используют социальные сети иначе, чем мы. Им неинтересно много переписываться, но при этом они любят «социальные поглаживания». В «Одноклассниках» есть механики, которые отвечают этому требованию.
Подарки
Пожилые люди любят поздравлять с праздниками всех друзей, родственников и знакомых. В «Одноклассниках» это учли, там есть подарки — красивые картинки, к которым можно добавлять текст и музыку.
Бабушку это покорило, она начала дарить подарки всем подряд, сначала ограничивалась бесплатными, а потом начала использовать платные.
Сейчас я трачу 200–300 рублей в месяц, чтобы бабушка могла покупать подарки в «Одноклассниках». К сожалению, иногда в соцсети можно наткнуться на неочевидную механику. На 8 Марта она случайно потратила большую сумму, потому что на общей странице с подарками не было цены, чтобы увидеть ее, нужно было нажать на саму картинку.
Чтобы такое не повторялось и бабушка тратила деньги осознанно, я рассказываю, как устроены социальные сети, хочу, чтобы она понимала, за что и почему платит. Я объясняю, что ей специально показывают самую красивую и дорогую картинку, чтобы спровоцировать покупку. Когда я рассказываю что-то о поведении в соцсетях, она слушает с любопытством и удивляется, узнавая в этом себя.
Лента
С появлением друзей сформировалась новостная лента. Со временем бабушка сама научилась просматривать ее и ставить классы постам, которые ей близки.
Еще в ленте стали появляться рекомендации со списком возможных друзей. Теперь ей не нужен поиск, чтобы самостоятельно добавлять новые контакты.
YouTube
Этот сервис хорошо подходит для развлечений. Бабушка слушает музыку, ищет рецепты и смотрит каналы с лайфхаками про здоровье.
Сначала я хотел заинтересовать ее либеральными СМИ и посоветовал посмотреть «Намедни». Получилось не очень. Старикам сложно передвигать ползунки, поэтому перемотать видео — непростая задача.
Первый раз бабушка посмотрела половину 40-минутной серии и устала, потом она включила программу сначала и посмотрела минут 30. Так происходило несколько раз, потому что бабушка не знала, как работает ползунок. К тому же она привыкла к формату телевидения, поэтому смотреть видео без перемотки было для нее нормально.
Тогда мы поступили по-другому. Бабушка сказала, что ей интересно, а я показал, как вбивать в поиск самые простые запросы, например «выпечка». Мы сделали несколько запросов, и теперь для ее аккаунта работают рекомендации, которыми она пользуется чаще поиска.
У бабушки есть собственный аккаунт, в котором указан возраст. На основе этого алгоритмы фильтруют контент. А чтобы избавиться от рекламы, я купил семейную подписку.
До появления подписки я учил бабушку избегать рекламы — просто посоветовал нажимать на большую кнопку iPhone и закрывать приложение, если на экране появилась реклама.
Онлайн-банк
Деньги от продажи дачи мы разместили на депозите. Я установил на смартфон онлайн-банк и бабушка может наблюдать, как на счет капают проценты.
Еще ей удобно следить за тем, как начисляется пенсия, теперь она сразу знает, что деньги пришли.
Теперь хочу научить ее оплачивать квитанции. Недавно мы вместе заплатили за квартиру, она сказала, что поняла, как это делается, но первое время ей нужна будет помощь.
MiFit и MiBand
Пожилые люди, как дети, их легко заинтересовать разными игровыми механиками. Мне хотелось уделить внимание бабушкиному здоровью, и в этом помог MiBand. Я купил фитнес-браслет, чтобы отслеживать ее активность и установил там дневную норму в 3000 шагов.
Когда бабушка проходит нужное количество — браслет вибрирует. Ее это очень радует, когда я прихожу в гости, она рассказывает, сколько раз за неделю получала этот сигнал.
Отрабатываем сценарии
Просто установить приложения недостаточно, нужно сформировать привычку. Первое время я звонил бабушке и давал небольшие задания, например «Возьми телефон, открой “Одноклассники” и отправь мне подарок».
Измеряем и контролируем
Мне важно следить за тем, как бабушка взаимодействует со смартфоном, сколько времени проводит с ним, какое видео смотрит, какие посты лайкает. Я смотрю статистику в Screen Time. Если какие-то показатели падают или меняются, узнаю, почему так происходит и думаю, что делать.
Сначала у меня была цель, чтобы бабушка использовала смартфон так же часто, как мама, это примерно половина от того времени, которое трачу я сам. Пока что достичь таких показателей не получается: из-за маленького экрана у бабушки устают глаза и начинает болеть голова. Чтобы снять это ограничение, я собираюсь перевести ее на iPad.
Работаем с возражениями
Старикам сложно учиться новому, они могут упираться, говорить что-то в духе: «Мне это не нужно» или «У меня не получается». На самом деле за каждым возражением стоит страх. Нужно его найти и устранить.
Когда бабушка называет себя глупой, это может означать, что она испытывает чувство вины: внук, у которого и так много дел, тратит кучу времени, а у нее не получается разобраться.
Очень часто сложности пожилого человека вообще не связаны с его способностями. Все дело в самих продуктах. К сожалению, разработчики редко думают про стариков и не адаптируют приложения под их потребности. Пожилая аудитория многих приложений и сервисов не очень большая, поэтому создавать для нее отдельные решения дорого и невыгодно.
Каждую неделю я общаюсь с бабушкой, узнаю, что не так, записываю ее возражения, а потом еду домой и думаю, как решить проблему.
Иногда проблема не решается и приходится отступить. Так вышло с аудиокнигами. Бабушка ассоциирует наушники со слуховым аппаратом, стесняется и не хочет ими пользоваться.
Относимся как к равному
Мы привыкли к компьютерам с детства, а для стариков это нечто непонятное. Когда мы учим их пользоваться техникой, они не успевают за нами, а мы раздражаемся. Нужно принять это раздражение и понять, что делать, чтобы не испытывать этого чувства.
Будьте честными и объясняйте, почему вы злитесь, а еще напоминайте им, что в вашей жизни тоже есть вещи, с которыми трудно справиться. Моя бабушка не может быстро писать сообщения, а я бы не смог работать на заводе у станка. Когда открываешь свои эмоции, человек понимают, что у тебя серьезные и добрые намерения.
Что дальше
Сейчас бабушка активно пользуется теми приложениями, которые я установил. Причем ей реже требуется помощь: однажды я долго был в поездке и без меня время, которое она проводит в интернете, выросло.
Однако рано или поздно одни и те же занятия приедаются. Поэтому раз в пару месяцев нужно заново составлять карту интересов и думать, как ее расширить.
Бабушке хочется изучать новое и путешествовать, но здоровье не позволяет ей уезжать далеко. Поэтому я хочу найти для нее интересные программы про путешествия. А еще подумываю об изучении английского. Например, я читал о том, как пожилые люди учат язык в Skyeng. Это было бы очень интересно.
Расскажите о своей бабушке
Какие технологии помогают вашим пожилым родственникам быть на связи с миром? Что интересного вы придумали, чтобы поддерживать у них интерес к новому? Поделитесь своей историей в комментариях, это поможет чьей-то бабушке стать счастливее.
Когда размер имеет значение
С возрастом многие люди начинают хуже видеть вблизи. Как следствие, мелкий шрифт даже с шестидюймовых экранов читать становится сложнее. Тем более что по умолчанию в большинстве смартфонов он именно что «мелкий». Хотя, как правило, есть ещё «обычный», «крупный», «максимальный» и «огромный».
Чтобы найти нужный пункт меню, открываем настройки и в поисковой строке пишем «Шрифт», если у вас Samsung или Xiaomi, и «Текст», если в руках Honor или Huawei. Вы сразу увидите нужный пункт меню. Выбирайте самый крупный размер.
К слову, по соседству с этой опцией может находиться и настройка отображения основных элементов интерфейса. Их тоже можно увеличить.
Делаем интерфейс приветливее
Фото © Shutterstock
Если же проблема не только в шрифте, но и в освоении интерфейса, который в китайских оболочках Android весьма перегружен, то лучше запустить специальный режим. Режим, который сокращает количество элементов на одном рабочем столе в разы. У большинства таковой имеется из коробки, но в некоторых случаях его приходится устанавливать самостоятельно. Ниже несколько примеров.
Huawei и Honor
В Huawei и Honor оная функция называется «Простой режим». Она автоматически увеличивает шрифт и размер иконок до максимума. При этом настройки приобретают плиточный дизайн: девять наиболее важных пунктов занимают весь экран. Остальное спрятано от глаз неопытного юзера.
Samsung
У Samsung искомая опция называется так же. Она тоже увеличивает иконки и шрифт, что позволяет на главном рабочем столе разместить только самые важные приложения и функции.
Sony
Фото © Shutterstock
У Sony такая функция называется «Простой начальный экран». Нам кажется, она лучшая из альтернатив, поскольку включает плиточный дизайн вообще во всех системных приложениях.
Что делать, если у меня другой смартфон?
Уж точно не расстраиваться, поскольку хватает аналогов на стороне. Например, в смартфонах Xiaomi вплоть до MIUI 9 можно было найти опцию «Облегчённый режим», который также увеличивал пиктограммы и прятал большую часть необязательных функций. Позже то ли Xiaomi расхотела пользоваться лаунчером, то ли его разработчики встали в позу. Как бы там ни было, «Облегчённый режим» можно вернуть, скачав лаунчер Jeejen.
Помимо Jeejen можно обратить внимание на лаунчеры Simple Launcher, BIG Launcher, Simple Mode, Senior Safety Phone и не только. Однако при выборе альтернативных решений нужно держать в уме несколько нюансов.
Первый — не все программы русифицированы изначально. Однако некоторые программы переводят энтузиасты. Отсюда вытекает второй нюанс — сторонние разработчики не гарантируют сохранность личных данных. В случае с лаунчером это особенно важно, так как гипотетически он может собирать информацию о каждом действии пользователя. Третий — часть перечисленных приложений изначально предлагает ограниченный набор функций. Полноценные версии стоят денег.
Допустим, с интерфейсом всё решено. На что ещё обратить внимание
Всё лишнее от Xiaomi и Huawei — убрать
Подавляющее большинство современных смартфонов продаётся с фирменными оболочками. Наравне с преимуществами у них есть и недостатки. Самым большим является цифровой хлам в виде ненужных фирменных приложений либо в виде программ от локальных компаний-партнёров («Яндекс», Mail.Ru и т.д.).
Как бы там ни было, верный способ снизить риск дезориентации пожилого пользователя — сразу удалить всё то, что не пригодится. Как минимум с деинсталляцией программ от компаний-партнёров проблем возникнуть не должно. Системные же утилиты удалить без навыков продвинутого пользователя не получится. Поэтому их проще всего скинуть в отдельную папку, которую затем следует убрать на дальний рабочий стол. Задача — оставить на главном экране только необходимое.
Потенциально опасный софт отгородить блоком
Фото © Shutterstock
Под потенциально опасным софтом мы подразумеваем приложения, через которые до ваших близких могут дотянуться мошенники. В их числе — браузер, Play Market, его аналоги и т.д.
Сделать это, благо, просто. У той же Xiaomi, например, необходимая опция вшита в MIUI. Всё, что нужно сделать, — открыть настройки и вбить в поисковой строке «Защита приложений». Здесь можно выбрать приложения, запуск которых будет защищён PIN-кодом или отпечатком пальцев.
У Samsung эту задачу выполняет опция «Защищённая папка». Она находится в разделе настроек под названием «Биометрия и безопасность». Как можно догадаться по названию, функция позволяет защищать паролем сразу целую папку.
В других случаях можно воспользоваться сторонними приложениями: App Lock, App Locker или Vault.
Скажите рекламе и спаму «нет»!
Реклама в приложениях
Реклама сегодня настолько повсеместна, что для встречи с ней необязательно открывать даже браузер или почтовый клиент. Начинающих пользователей случайные баннеры могут спровоцировать на спонтанные расходы.
В MIUI, оболочке от Xiaomi, например, реклама всплывает даже в системных утилитах. Благо бороться с ней можно. Причём даже встроенными инструментами. Открываем настройки, вбиваем в поиске «Рекомендации» и переключаем соответствующий тумблер в положение «Выкл.» в пунктах «Безопасность», «Очистка», «Проводник», «Загрузки» и «Музыка». Подробнее о настройке смартфонов Xiaomi мы писали здесь.
Убрать рекламу из программ сторонних разработчиков помогут такие приложения, как AdBlock или AdGuard.
Спам и вредные подписки от оператора сотовой связи
Ещё пару-тройку лет назад нежелательные GSM-подписки и СМС-спам были катастрофой. Сегодня операторы одумались и придушили алчных «астрологов» и «гадалок», готовых предсказывать будущее бабушкам и дедушкам всего за 500 рублей в неделю. Однако до конца проблема не решена.
Поэтому перед вручением любого телефона пожилому человеку очень важно убедиться в том, что его не будут заваливать вредными эсэмэсками. Сделать это крайне просто, всего два шага. Первый — позвонить оператору и удостовериться, что к номеру не подключены никакие подписки. А лучше сразу заказать детализацию расходов и запросить у оператора объяснение к каждой подозрительной транзакции, если SIM-карта старая. Второй — позвонить оператору и попросить его включить антиспам и запрет на платные подписки.
В конце концов, не лишним будет рассказать начинающему пользователю и о базовых правилах цифровой гигиены. Например, о том, как не словить вирус через WhatsApp, ради которого, вероятно, смартфон и покупается. Или же объяснить, куда и как жаловаться, если навязчивые спамеры всё же обошли все фильтры и блоки.
Возраст не помеха для знакомства с новомодной электроникой. И все-таки пожилому человеку бывает непросто освоить гаджет в том виде, в каком им пользуется молодое поколение.
Современные дедушки и бабушки непохожи на героев известных народных сказок. Они активно путешествуют, водят авто, занимаются посильным спортом и интересуются гаджетами. Правда, нет-нет да и обратятся к внукам за советом: а как отключить ненужные уведомления в телефоне? Или как вынести на экран полезный виджет?
Чтобы пожилое поколение меньше жаловалось на слишком современный телефон, надо сделать его интерфейс по максимуму простым. Тогда общение будет в радость, а с нужными настройками бабушки и дедушки точно разберутся сами.
Содержание
- 1 Установите простой лаунчер
- 2 Растяните клавиатуру
- 3 Увеличьте размер текста в системе
- 4 Удалите или отключите лишние приложения
- 4.1 Как удалить ненужные приложения на Android?
- 5 Отключите навигацию жестами
- 6 Для устройств Samsung: активируйте простой режим
Установите простой лаунчер
Примитивная программа запуска упрощает интерфейс Android так, что с ним справится человек любого возраста и даже тот, кто первый раз держит смартфон в руках. Да, такие лаунчеры существуют, и их много. Хорошим примером является Simple Launcher, его часто рекомендуют пожилым пользователям, которые постоянно путаются в обилии настроек в стандартной оболочке.
В Simple Launcher значки крупные, размер текста большой. На домашний экран можно добавить до девяти приложений.
Простой интерфейс в сочетании с доступным центром управления – залог того, что ваш пожилой родственник мгновенно подружится с новомодным телефоном. Центр управления Simple Launcher предлагает только основные действия: простой способ удаления приложений, запрет на изменение домашнего экрана, а также блокировку громкости звонков и уведомлений.
На дополнительный экран вынесены специальные папки для главных групп контактов – семья и друзья. Там же расположена кнопка SOS для экстренного вызова.
У Simple Launcher есть альтернативы: BIG Launcher, Senior Safety Phone, Help Launcher и Square Phone. Попробуйте каждый и выберите тот, что покажется наиболее удобным.
Растяните клавиатуру
Удобная программа запуска – это только первый шаг в настройке Android. Нужно обязательно увеличить клавиатуру, так как большинство пожилых людей испытывают проблемы со зрением. В большинстве смартфонов Android предустановлена экранная клавиатура Gboard от Google. Начнем с нее.
Если Gboard в списке установленных программ нет, можно бесплатно скачать ее из Google Play.
Клавиатура Gboard очень гибкая в настройке. Изменениям поддаются почти все параметры внешнего вида – тема, основная раскладка и, конечно же, размер символов. Коснитесь любого поля, где предполагается ввод текста. В ответ на это действие в нижней части окна выскочит клавиатура. Она будет иметь стандартный вид, который можно изменить, коснувшись значка шестеренки.
Выберите «Настройки» – «Макет» – «Высота клавиатуры». По умолчанию стоит нормальная высота. Измените ее на высокую или очень высокую.
Клавиатура растянется. Высота символов изменится сразу после указания нового значения. С крупным шрифтом набирать текст станет на порядок проще.
Если вам больше по вкусу SwiftKey от Microsoft, перейдите в «Настройки» – «Раскладка и клавиши» – «Изменить размер клавиатуры». SwiftKey растягивается немного больше, чем Gboard, и можно сказать, что при настройке смартфона для пожилого пользователя она будет предпочтительнее.
Увеличьте размер текста в системе
С вводом сообщений все понятно, но как разглядеть мелкие подписи под значками приложений и в настройках? Придется увеличивать шрифт во всей системе. В разных оболочках это делается по-разному. Например, в Xiaomi MIUI нужно перейти в «Настройки» — «Экран» — «Размер текста». Отрегулируйте размер до более крупного.
Настройки сохранятся автоматически. Вы сразу заметите, что во всем интерфейсе символы стали крупнее и читаются легче.
Удалите или отключите лишние приложения
Ничего лишнего нет только в Google Pixel и смартфонах, которые входят в проект Google Android One. Остальным характерно избыточное количество софта.
Большинством предустановленных приложений никто не пользуется. Кто-то их просто игнорирует, но пожилого человека они будут сильно отвлекать при поиске нужной программы. Если телефон позволяет, удалите их или отключите.
Как удалить ненужные приложения на Android?
Предустановленные производителем приложения, не несущие важной нагрузки, называются избыточным ПО. Обычно это игры, системные утилиты, файловые менеджеры и прочая ерунда, без которой телефон не теряет своей значимости. Некоторые из них (но далеко не все) поддаются удалению.
Чтобы отправить лишний софт восвояси, в настройках выберите «Приложения» – «Управление приложениями» (в зависимости от оболочки эти разделы могут иметь другие названия). Найдите в списке ненужное приложение и посмотрите, если ли у него опция «Удалить». Вместо нее возможен вариант «Отключить»: программа останется в памяти, но ее значок пропадет с рабочего экрана, а уведомления больше не побеспокоят.
Если и отключить нельзя, придется прибегнуть к более сложным способам, например, удалению с помощью рут-прав. Следите за тем, чтобы под горячую руку не попали важные программы – Контакты, Часы, Фонарик и пр. Все это, конечно, скачивается бесплатно в Play Store, только зачем создавать себе лишнюю работу?
Отключите навигацию жестами
Жесты – довольно-таки удобный способ управления смартфоном, если к нему привыкнуть. Но для возрастных пользователей его преимущества вряд ли будут очевидны. Так что лучше с самого начала отключить жесты в пользу классической трехкнопочной системы навигации.
Трехкнопочная навигация – это треугольная кнопка «Назад», квадратная «Обзор» и круглая «Домой».
Запомнить три элемента намного проще, чем кучу жестов. Стиль навигации меняется так: «Настройки» – «Система» – «Жесты» – «Системная навигация». В открывшейся вкладке отметьте классический стиль с тремя кнопками.
Для устройств Samsung: активируйте простой режим
Если вы настраиваете смартфон Samsung, не забывайте об особом простом режиме. Это аналог облегченного лаунчера с более крупными значками и текстом. Для активации простого режима перейдите в «Настройки» – «Дисплей» – «Простой режим».
Если и такой интерфейс выглядит сложноватым, используйте один из лаунчеров, упомянутых выше.
Простой режим встречается и на смартфонах от других производителей.
Обычно в преклонном возрасте люди неохотно тратят время на освоение сложных технологий. Им хочется взять в руки новый гаджет и сразу почувствовать себя уверенно. Если вы хотите продемонстрировать пожилому родственнику свою заботу, не забудьте настроить новый крутой Android так, чтобы освоить его было легко и просто.
Главное – адаптировать интерфейс, увеличить высоту клавиатуры и размер шрифта во всей системе. Дополнительно можно вернуться к классическому стилю навигации с тремя кнопками или перевести телефон в облегченный режим.
Источник: www.makeuseof.com
Новые технологии не так сложны, как кажется, а смартфон — полезная в любом возрасте штука, которая сэкономит вам время, силы и деньги, откроет новую сторону общения с вашими родными и знакомыми. Освойте смартфон с нашей помощью — вам это не раз пригодится. Готовы? Бесплатный образовательный сайт gramota.mts.ru создан специально для вас.
На сайте вас ждёт специально разработанный учебный курс, который включает девять уроков. Мы постарались всё сделать максимально простым, а потому вы легко научитесь основным действиям со смартфоном. Поймёте, как его выбрать, настроить и безопасно использовать. Вот короткие описания уроков.
Как выбрать смартфон
Какие характеристики должны быть у смартфона? От чего зависит качество изображения? Что значат всякие цифры в описании смартфона? Первый раздел курса научит вас выбирать гаджет так, чтобы не переплачивать за ненужные именно вам функции.
Настройка смартфона
Смартфон немногим сложнее стиральной машины. Научитесь управлять им, совершать самые частые действия. Узнайте, как изменить яркость экрана и громкость звука, настроить гаджет так, чтобы вам было удобно.
Выход в интернет
На пальцах покажем, как подключиться и пользоваться мобильным интернетом. Подскажем, как сохранять информацию, которую вы найдёте в сети. Вы также узнаете, как и где с помощью вашего смартфона можно узнавать свежие новости без газет и телевизора.
Общение в интернете
Смартфон — это общение. Но оставаться на связи с близкими — это не только звонки и SMS. Освойте популярные программы для обмена сообщениями — мессенджеры, научитесь пользоваться электронной почтой. Узнайте, как отправить через всё это картинку или даже видео — вам точно понравится.
Социальные сети
Расширяем наше общение: выходим в социальные сети. «Одноклассники», «ВКонтакте» — возможно, вы о них слышали. Там вы найдёте старых и новых друзей, людей с теми же интересами, что и у вас, — и не важно, что они живут в другом городе или стране. В этом всём мы вам поможем освоиться.
Бытовые вопросы
Возможно, вы не знаете, но смартфон — прекрасный инструмент для важных домашних дел. Оплата ЖКХ, получение пенсии, покупка необходимых товаров и услуг (продукты, лекарства, хозтовары) — полезные приложения в разы упростят вам жизнь, в которой станет меньше длинных очередей и заполняемых бумажек. Мы покажем, как очень многое можно делать, не вставая с дивана, — был бы под рукой смартфон.
Консультации с врачами
Забота о своём здоровье с помощью смартфона? Да, можно и так! Узнайте, как быстро записаться к нужному врачу и проконсультироваться со специалистом — даже если он находится на другом конце России.
Спланировать финансы
Научитесь ориентироваться в современных финансовых услугах и управлять своими деньгами через смартфон. Как выбрать банк не выходя из дома, рассчитать кредит, учесть доходы и расходы? Мы подскажем. Также мы подобрали полезные лайфхаки по экономии денежных средств — заначки под подушкой уходят в прошлое.
Безопасность в интернете
Мошенники есть, увы, везде, в том числе в интернете. Этот урок поможет вам понять, как не попадаться на удочку злоумышленников в сети, защитить свои личные данные и деньги, когда вы онлайн.
Проходить занятия можно в любой последовательности. Делайте перерывы на любой срок, если вам нужно. Для закрепления усвоенных знаний после каждого урока мы предусмотрели проверочные вопросы. Отслеживать свои успехи поможет наглядная шкала прогресса.
На чтение 3 мин. Опубликовано 26.07.2022
Всегда хочется, чтобы дорогие нам люди всегда были на связи, особенно если они уже в возрасте. Научить пожилого человека пользоваться смартфоном – пол дела, важно так настроить устройство, чтобы при его применении проблем не возникало.
Предлагаем 5 полезных настроек, которые значительно упростят использование смартфона.
Итак, далее – что нужно сделать, чтобы гаджет был прост в применении.
Содержание
- 1 – Убираем лишние приложения
- 2 – Уведомления
- 3 – Пароль
- 4 – Звук, экран и специальные возможности
- 5 – Геолокация
- Еще полезные советы
1 – Убираем лишние приложения
В новом смартфоне по умолчанию установлено много различных приложений. То, что не нужно и можно удалить – удаляем. Значки приложений, которые не удаляются – можно просто переместить в одну папку, чтобы они не мешались на рабочем столе.
Лишние элементы обычно путают пожилого человека и ведут к тому, что он нажмет «куда-нибудь не туда».
На рабочем столе лучше оставить только значки необходимых приложений – контакты, сообщения, галерея, браузер, YouTube, социальные сети и мессенджеры.
2 – Уведомления
Лучше отключить уведомления у всех ненужных приложений. Внезапные звуки рекламы или пуш-уведомлений точно введут в заблуждение возрастного пользователя смартфона.
Оставляем уведомления только у действительно нужных приложений – сообщения, входящие звонки, Viber или WhatsApp.
3 – Пароль
Пароль или пин-код на смартфоне – важная настройка для безопасности данных. Но не в случае с пожилым пользователем. Бабушки и дедушки часто забывают пароль или неправильно его вводят. В этом случае лишаются возможности просто позвонить.
Ставим в настройках вариант разблокировки свайпом вверх по экрану безо всяких паролей и пин-кодов. Но и банковские приложения на смартфон в этом случае лучше вообще не ставить.
4 – Звук, экран и специальные возможности
Включаем на смартфоне максимальный звук для входящих звонков, смс-сообщений и прочих важных уведомлений.
Также можно войти в раздел настроек «Специальные возможности». Там можно включить высококонтрастный текст, повысить контрастность дисплея, а также увеличить время задержки при нажатии на экран и удержании.
Также на экране лучше включить максимальную яркость, чтобы пожилому человеку было лучше видно. Если есть проблемы со зрением, можно поставить максимальный размер текста и увеличить значки приложений.
5 – Геолокация
На смартфоне близкого человека должна быть включена геолокация. Это поможет найти смартфон, даже если он потеряется дома. А также поможет видеть, где находится человек вне дома.
Еще полезные советы
Чтобы избежать ситуации, когда пожилой пользователь запутался в настройках или что-то сбил, а вы находитесь не рядом, лучше предварительно поставить любое приложение для удаленного доступа. Например, TeamViewer или AnyDesk. Так будет можно в любое время подключиться к гаджету и отключить или включить какие-то функции.
И еще – рекомендуем заранее подобрать на телефон защитный чехол, лучше, если он будет противоударный, и прочное защитное стекло на экран. Смартфон может выпадать из рук пожилого человека, а если гаджет разобьется, это вызовет серьезные переживания, что ни к чему.
Подпишись на Техносовет в социальных сетях, чтобы ничего не пропустить:
Когда размер имеет значение
С возрастом многие люди начинают хуже видеть вблизи. Как следствие, мелкий шрифт даже с шестидюймовых экранов читать становится сложнее. Тем более что по умолчанию в большинстве смартфонов он именно что «мелкий». Хотя, как правило, есть ещё «обычный», «крупный», «максимальный» и «огромный».
Чтобы найти нужный пункт меню, открываем настройки и в поисковой строке пишем «Шрифт», если у вас Samsung или Xiaomi, и «Текст», если в руках Honor или Huawei. Вы сразу увидите нужный пункт меню. Выбирайте самый крупный размер.
К слову, по соседству с этой опцией может находиться и настройка отображения основных элементов интерфейса. Их тоже можно увеличить.
Делаем интерфейс приветливее
Фото © Shutterstock
Если же проблема не только в шрифте, но и в освоении интерфейса, который в китайских оболочках Android весьма перегружен, то лучше запустить специальный режим. Режим, который сокращает количество элементов на одном рабочем столе в разы. У большинства таковой имеется из коробки, но в некоторых случаях его приходится устанавливать самостоятельно. Ниже несколько примеров.
Huawei и Honor
В Huawei и Honor оная функция называется «Простой режим». Она автоматически увеличивает шрифт и размер иконок до максимума. При этом настройки приобретают плиточный дизайн: девять наиболее важных пунктов занимают весь экран. Остальное спрятано от глаз неопытного юзера.
Samsung
У Samsung искомая опция называется так же. Она тоже увеличивает иконки и шрифт, что позволяет на главном рабочем столе разместить только самые важные приложения и функции.
Sony
Фото © Shutterstock
У Sony такая функция называется «Простой начальный экран». Нам кажется, она лучшая из альтернатив, поскольку включает плиточный дизайн вообще во всех системных приложениях.
Что делать, если у меня другой смартфон?
Уж точно не расстраиваться, поскольку хватает аналогов на стороне. Например, в смартфонах Xiaomi вплоть до MIUI 9 можно было найти опцию «Облегчённый режим», который также увеличивал пиктограммы и прятал большую часть необязательных функций. Позже то ли Xiaomi расхотела пользоваться лаунчером, то ли его разработчики встали в позу. Как бы там ни было, «Облегчённый режим» можно вернуть, скачав лаунчер Jeejen.
Помимо Jeejen можно обратить внимание на лаунчеры Simple Launcher, BIG Launcher, Simple Mode, Senior Safety Phone и не только. Однако при выборе альтернативных решений нужно держать в уме несколько нюансов.
Первый — не все программы русифицированы изначально. Однако некоторые программы переводят энтузиасты. Отсюда вытекает второй нюанс — сторонние разработчики не гарантируют сохранность личных данных. В случае с лаунчером это особенно важно, так как гипотетически он может собирать информацию о каждом действии пользователя. Третий — часть перечисленных приложений изначально предлагает ограниченный набор функций. Полноценные версии стоят денег.
Допустим, с интерфейсом всё решено. На что ещё обратить внимание
Всё лишнее от Xiaomi и Huawei — убрать
Подавляющее большинство современных смартфонов продаётся с фирменными оболочками. Наравне с преимуществами у них есть и недостатки. Самым большим является цифровой хлам в виде ненужных фирменных приложений либо в виде программ от локальных компаний-партнёров («Яндекс», Mail.Ru и т.д.).
Как бы там ни было, верный способ снизить риск дезориентации пожилого пользователя — сразу удалить всё то, что не пригодится. Как минимум с деинсталляцией программ от компаний-партнёров проблем возникнуть не должно. Системные же утилиты удалить без навыков продвинутого пользователя не получится. Поэтому их проще всего скинуть в отдельную папку, которую затем следует убрать на дальний рабочий стол. Задача — оставить на главном экране только необходимое.
Потенциально опасный софт отгородить блоком
Фото © Shutterstock
Под потенциально опасным софтом мы подразумеваем приложения, через которые до ваших близких могут дотянуться мошенники. В их числе — браузер, Play Market, его аналоги и т.д.
Сделать это, благо, просто. У той же Xiaomi, например, необходимая опция вшита в MIUI. Всё, что нужно сделать, — открыть настройки и вбить в поисковой строке «Защита приложений». Здесь можно выбрать приложения, запуск которых будет защищён PIN-кодом или отпечатком пальцев.
У Samsung эту задачу выполняет опция «Защищённая папка». Она находится в разделе настроек под названием «Биометрия и безопасность». Как можно догадаться по названию, функция позволяет защищать паролем сразу целую папку.
В других случаях можно воспользоваться сторонними приложениями: App Lock, App Locker или Vault.
Скажите рекламе и спаму «нет»!
Реклама в приложениях
Реклама сегодня настолько повсеместна, что для встречи с ней необязательно открывать даже браузер или почтовый клиент. Начинающих пользователей случайные баннеры могут спровоцировать на спонтанные расходы.
В MIUI, оболочке от Xiaomi, например, реклама всплывает даже в системных утилитах. Благо бороться с ней можно. Причём даже встроенными инструментами. Открываем настройки, вбиваем в поиске «Рекомендации» и переключаем соответствующий тумблер в положение «Выкл.» в пунктах «Безопасность», «Очистка», «Проводник», «Загрузки» и «Музыка». Подробнее о настройке смартфонов Xiaomi мы писали здесь.
Убрать рекламу из программ сторонних разработчиков помогут такие приложения, как AdBlock или AdGuard.
Спам и вредные подписки от оператора сотовой связи
Ещё пару-тройку лет назад нежелательные GSM-подписки и СМС-спам были катастрофой. Сегодня операторы одумались и придушили алчных «астрологов» и «гадалок», готовых предсказывать будущее бабушкам и дедушкам всего за 500 рублей в неделю. Однако до конца проблема не решена.
Поэтому перед вручением любого телефона пожилому человеку очень важно убедиться в том, что его не будут заваливать вредными эсэмэсками. Сделать это крайне просто, всего два шага. Первый — позвонить оператору и удостовериться, что к номеру не подключены никакие подписки. А лучше сразу заказать детализацию расходов и запросить у оператора объяснение к каждой подозрительной транзакции, если SIM-карта старая. Второй — позвонить оператору и попросить его включить антиспам и запрет на платные подписки.
В конце концов, не лишним будет рассказать начинающему пользователю и о базовых правилах цифровой гигиены. Например, о том, как не словить вирус через WhatsApp, ради которого, вероятно, смартфон и покупается. Или же объяснить, куда и как жаловаться, если навязчивые спамеры всё же обошли все фильтры и блоки.