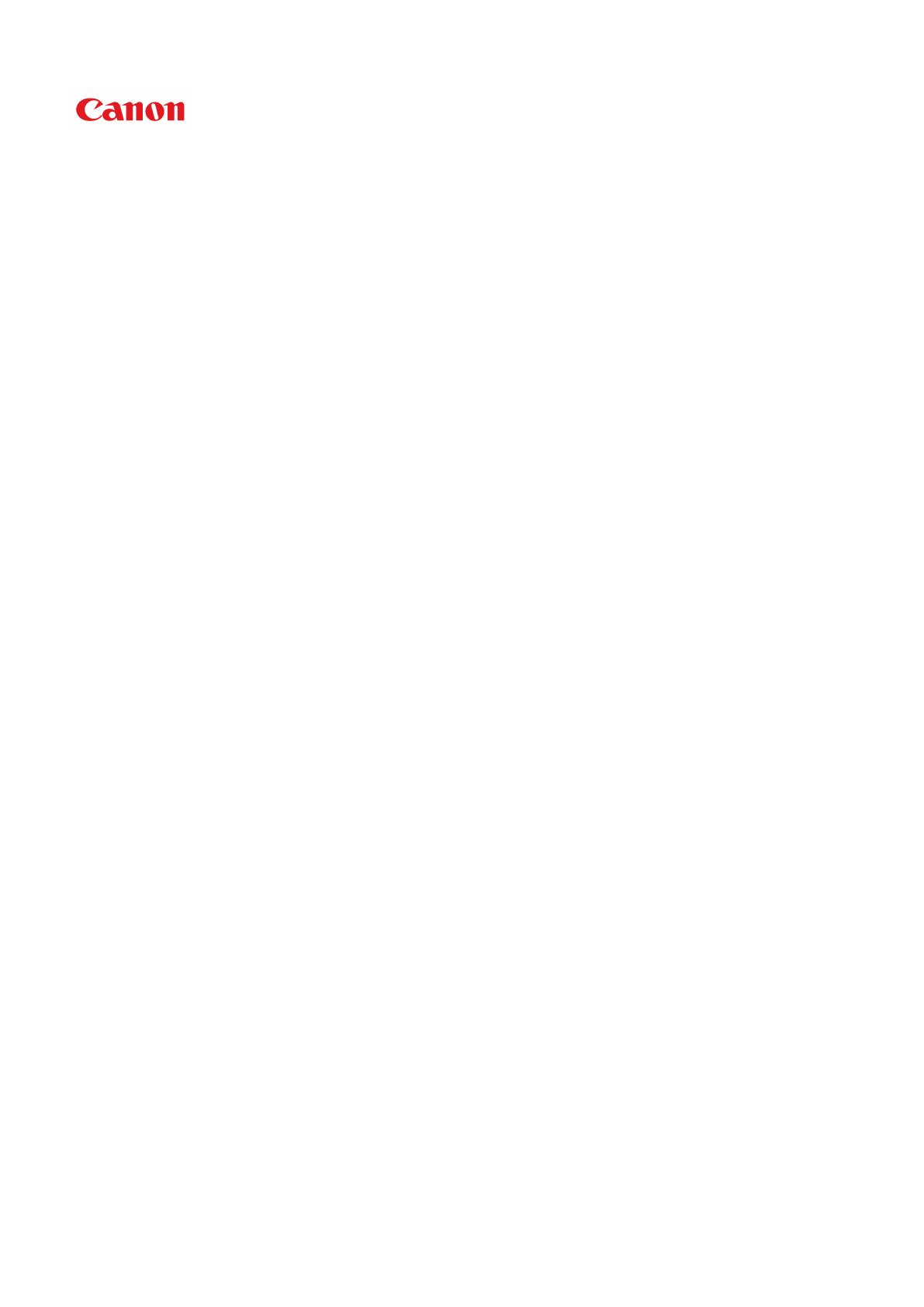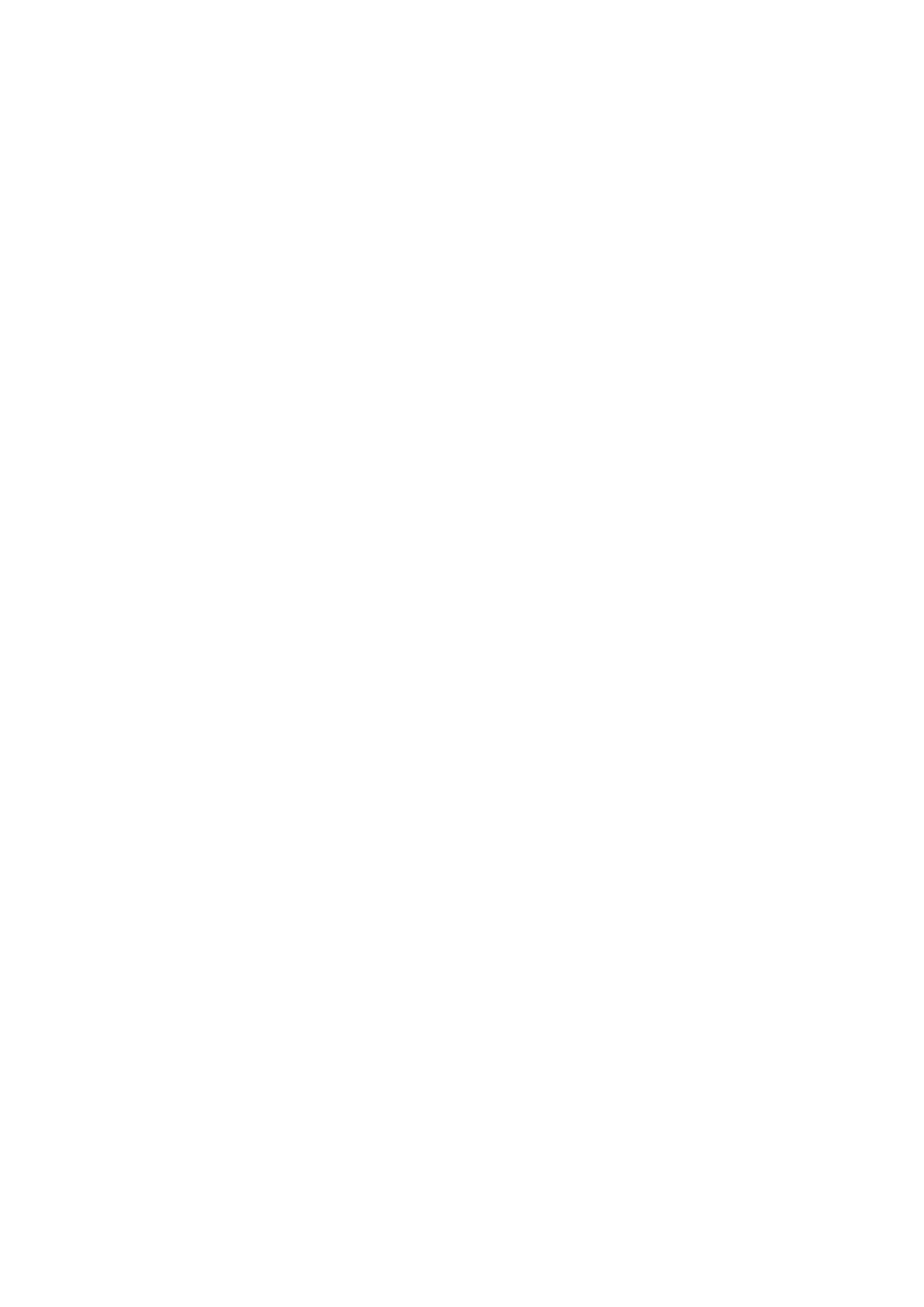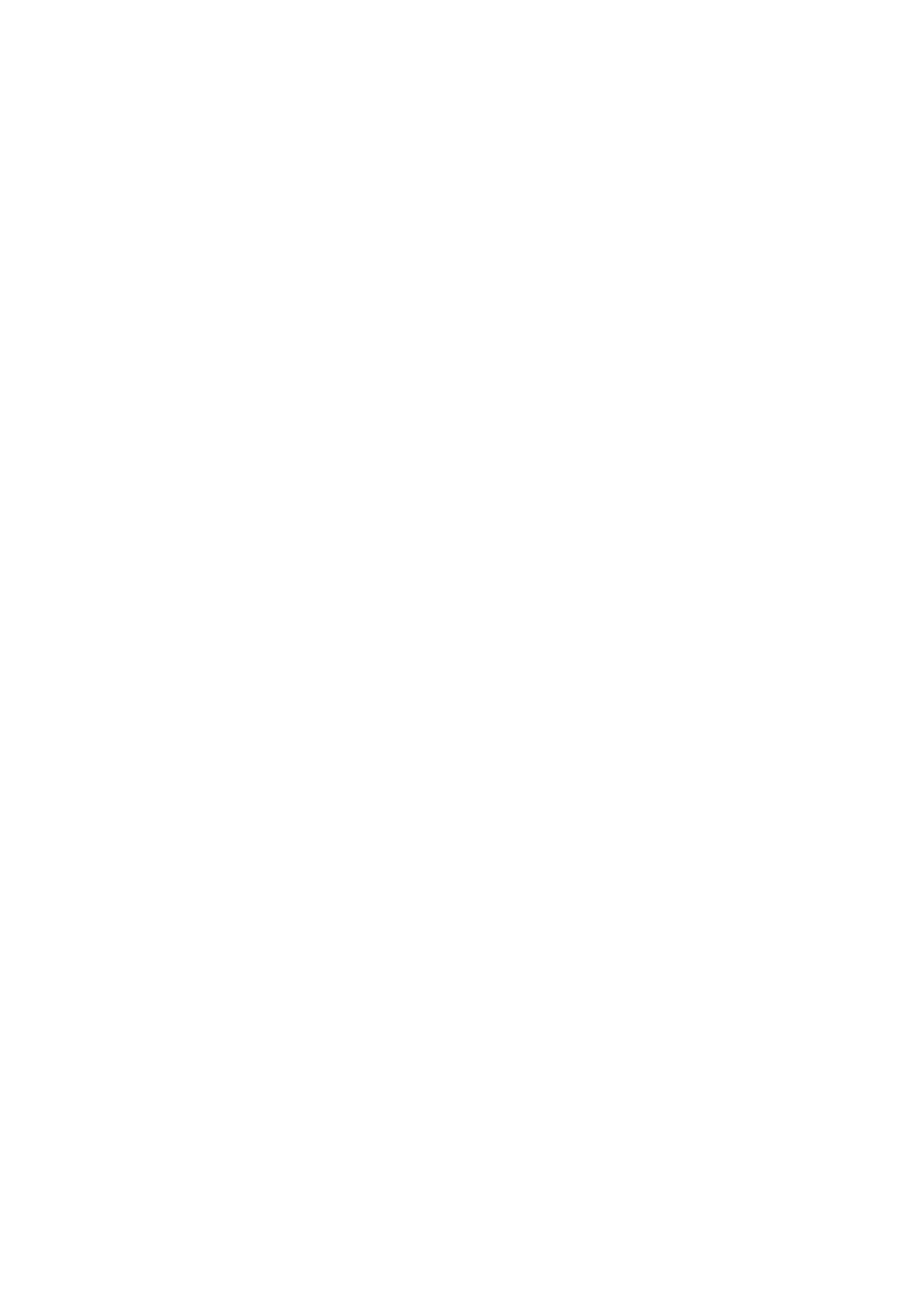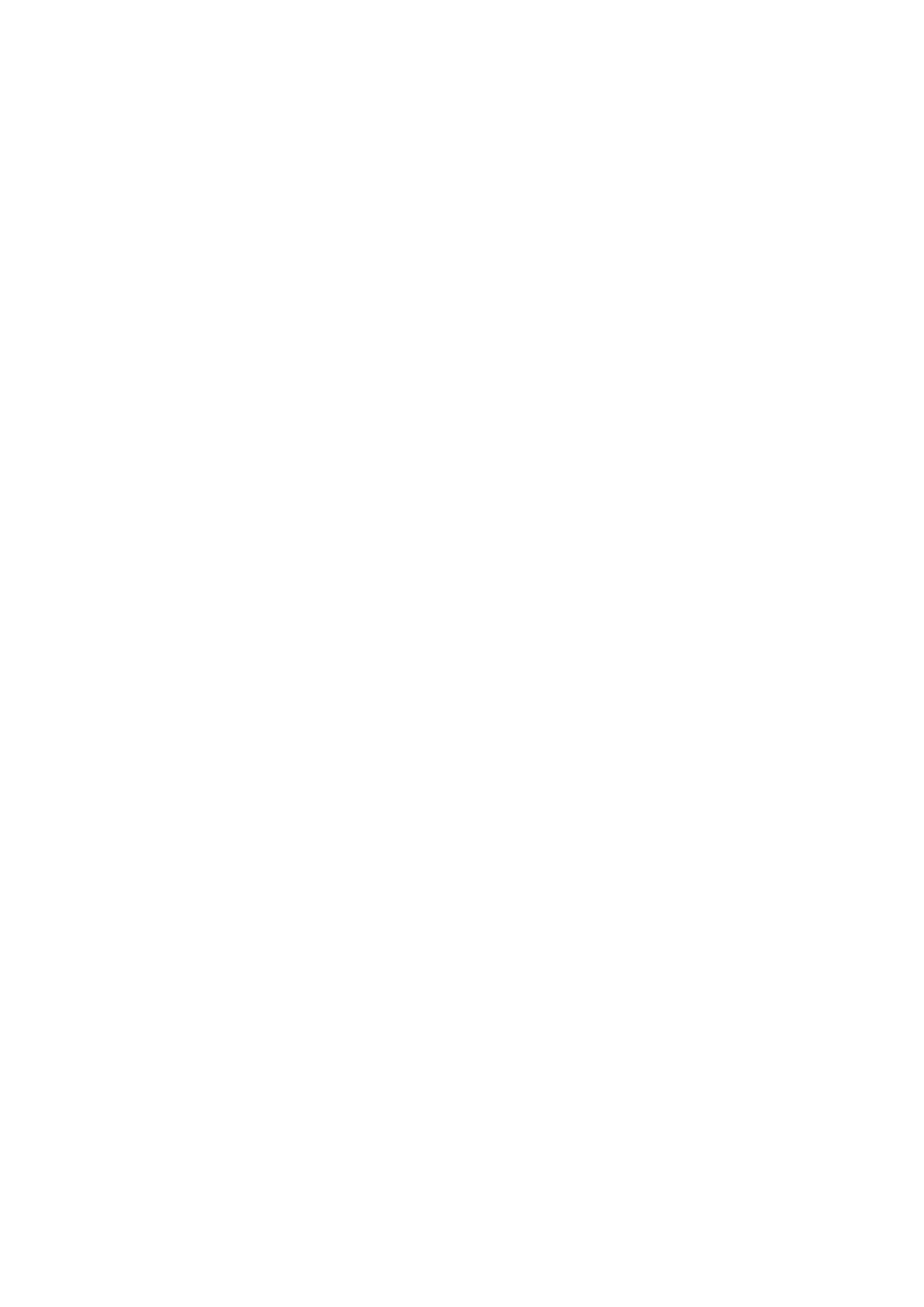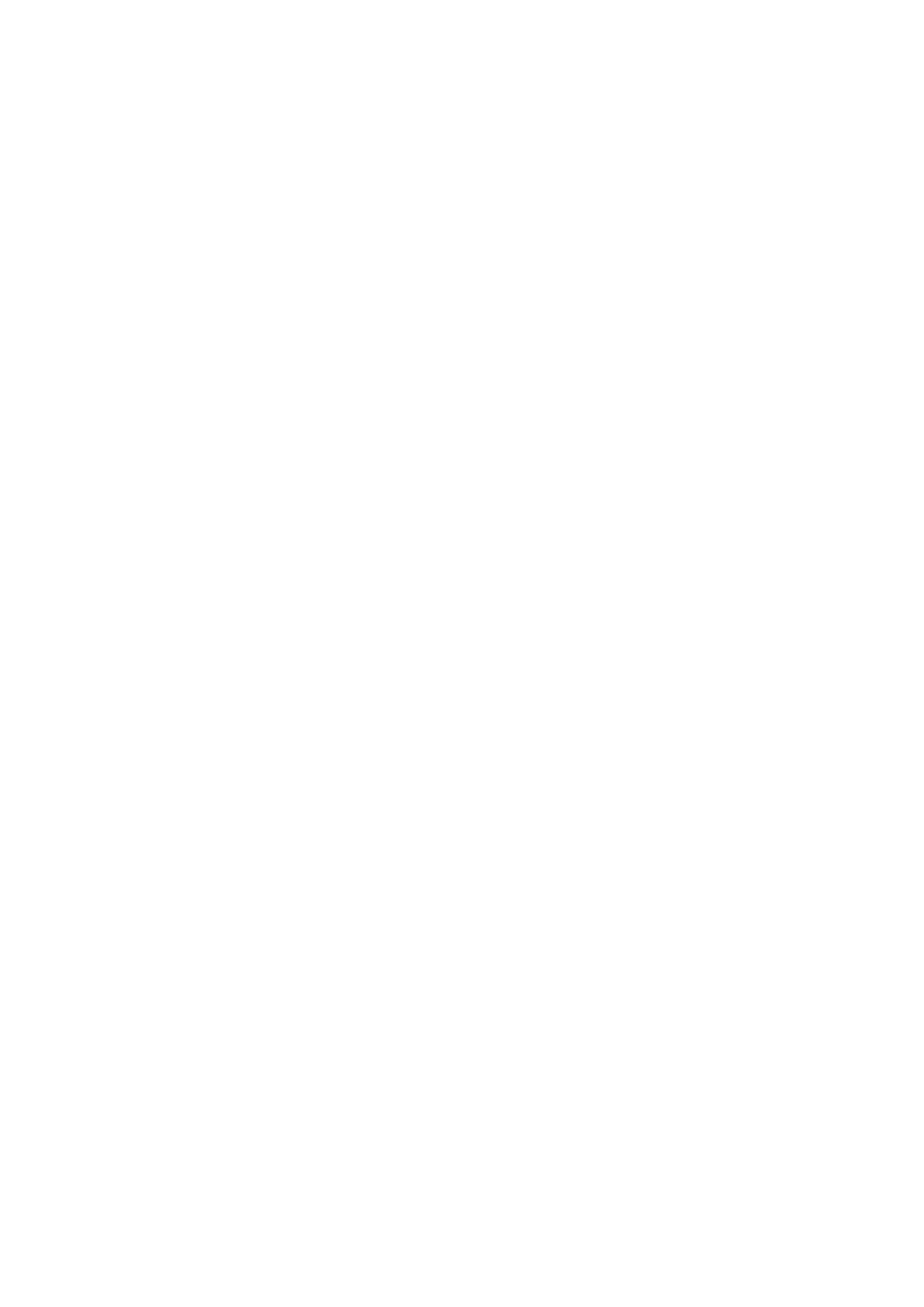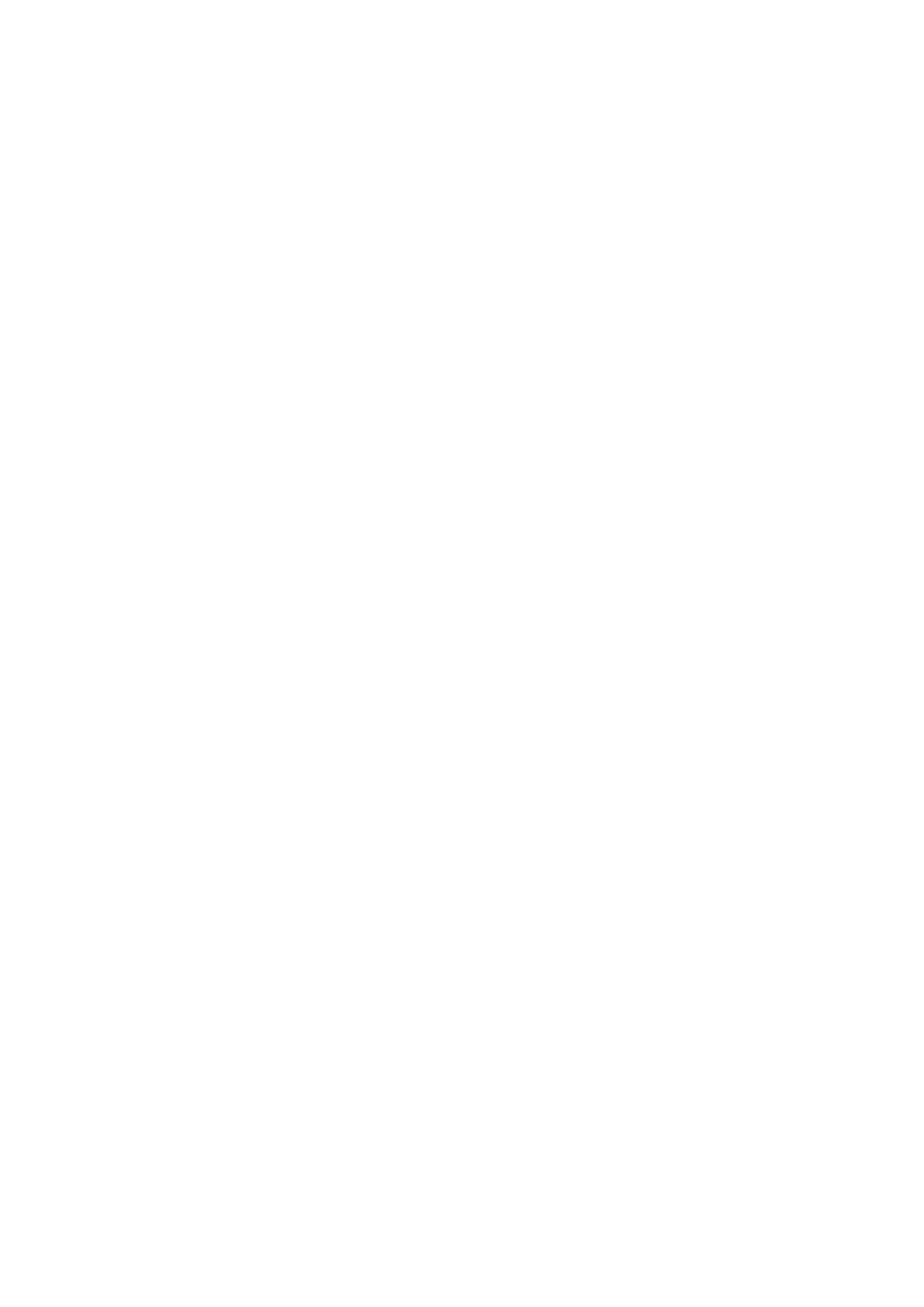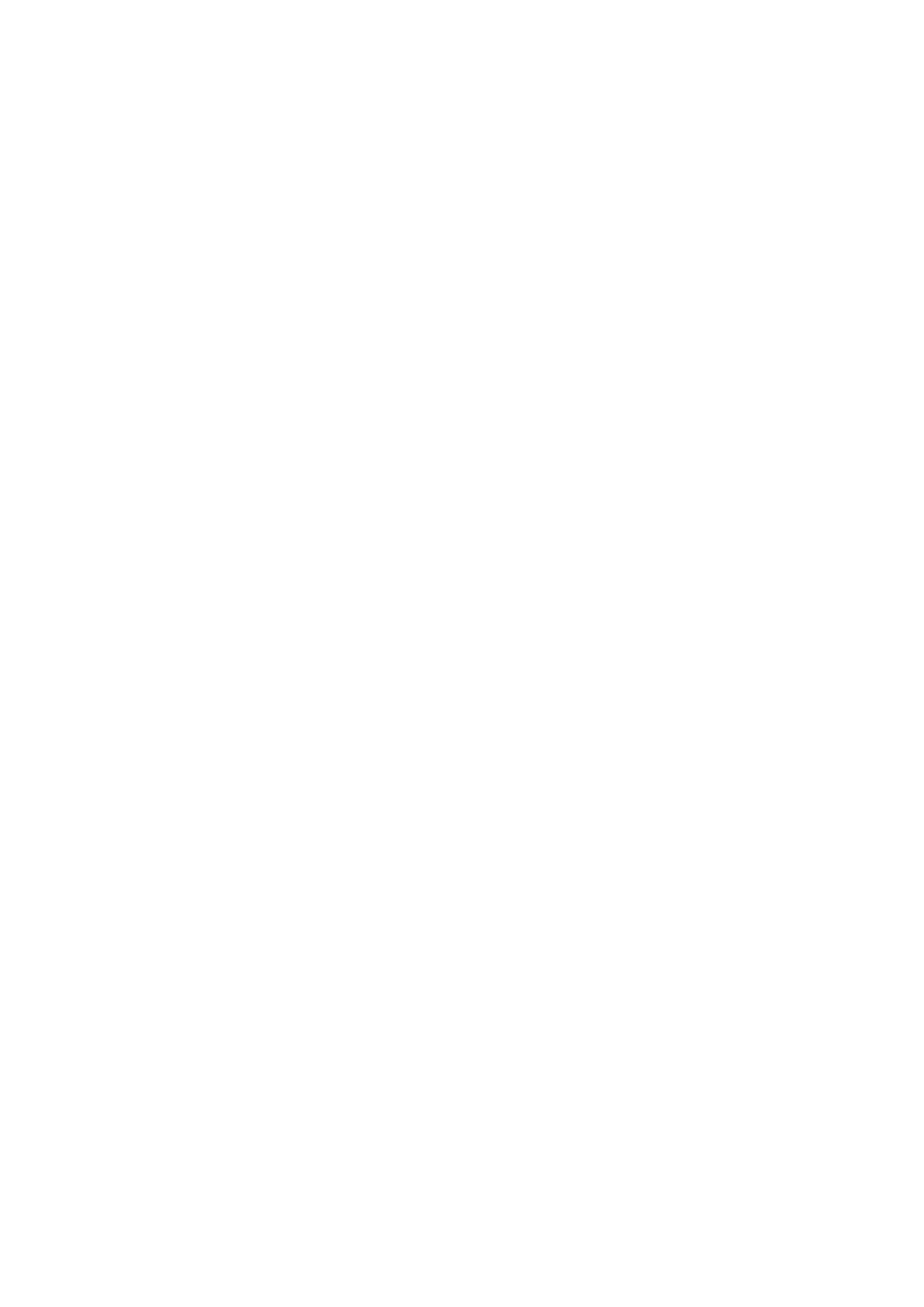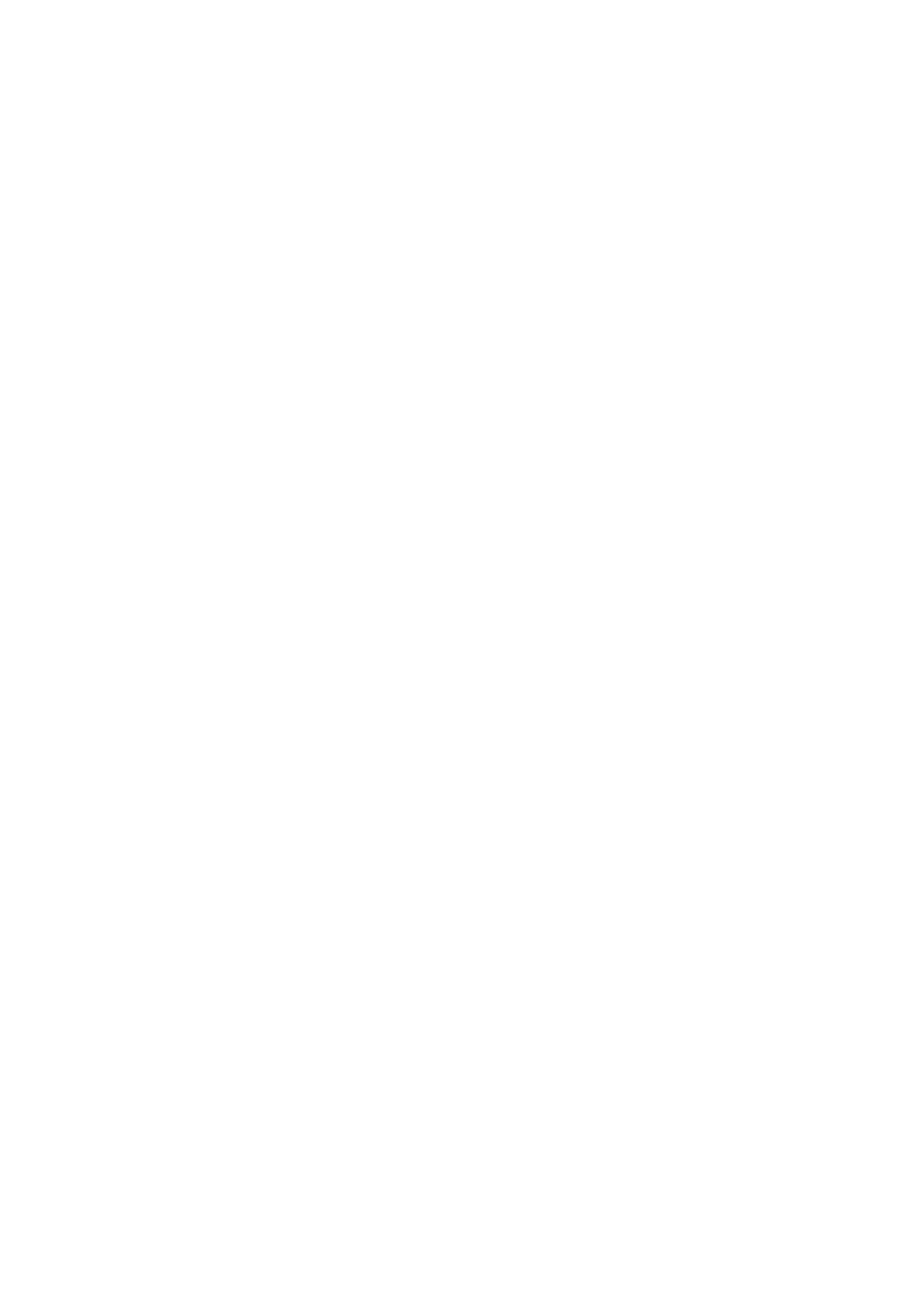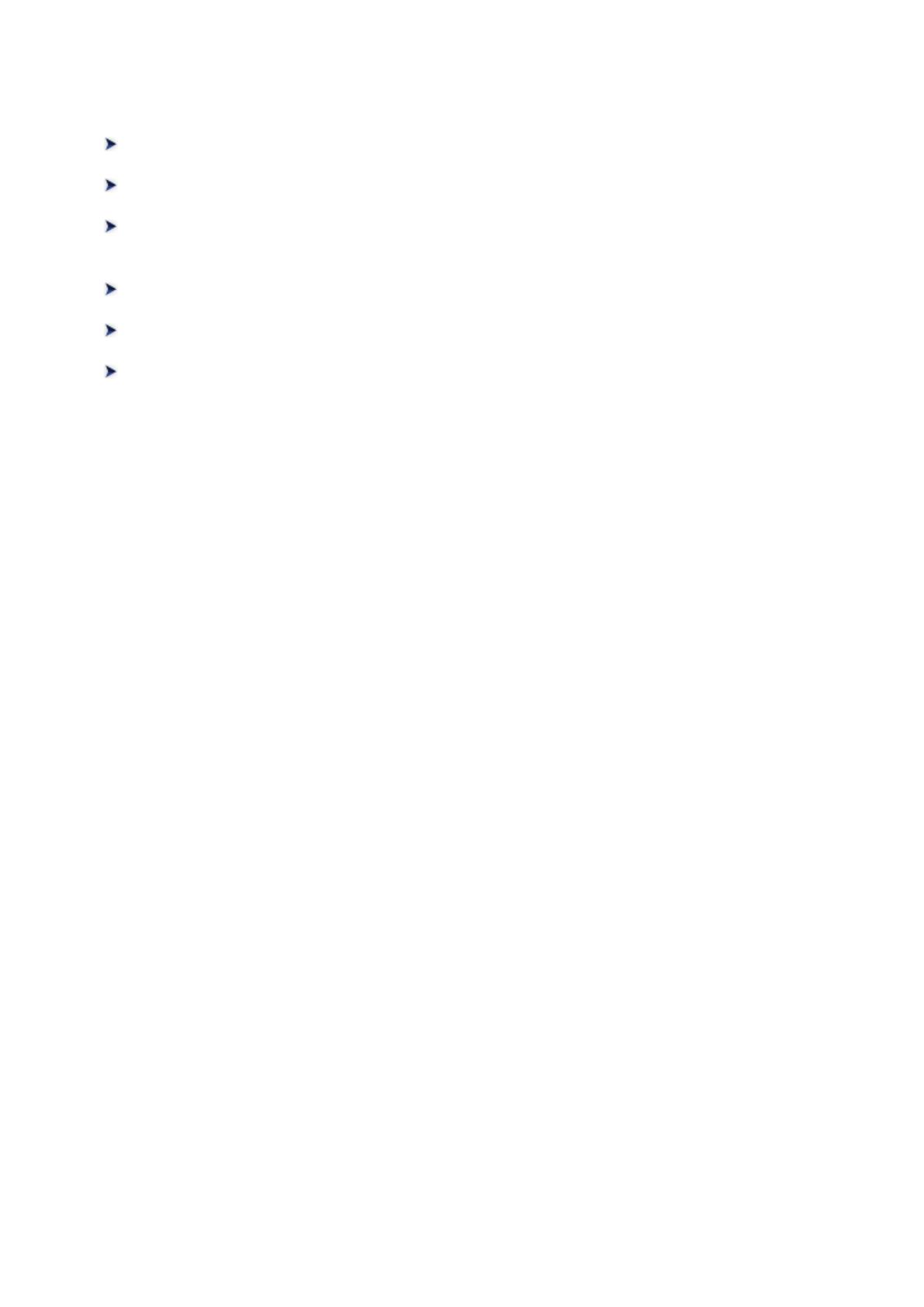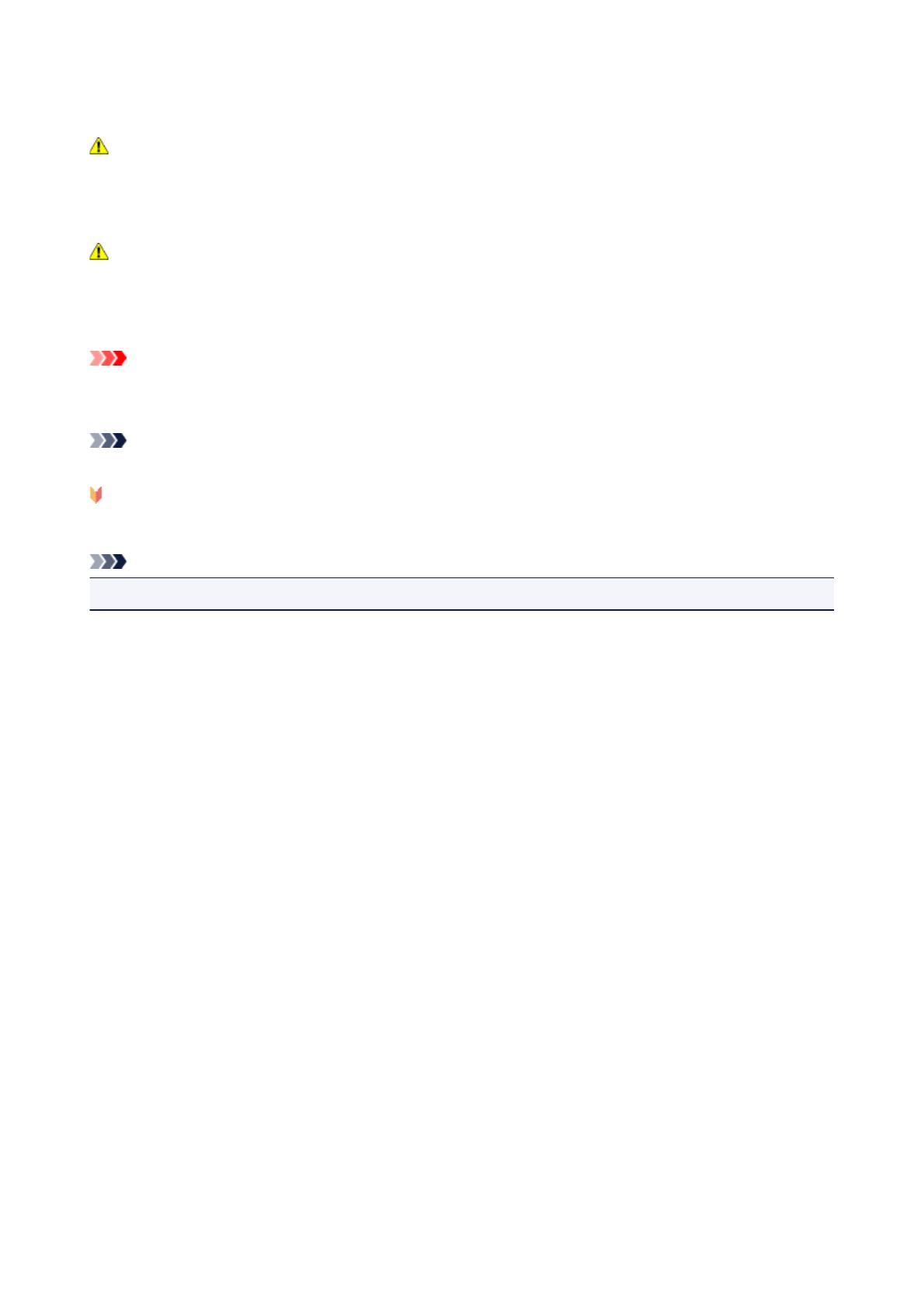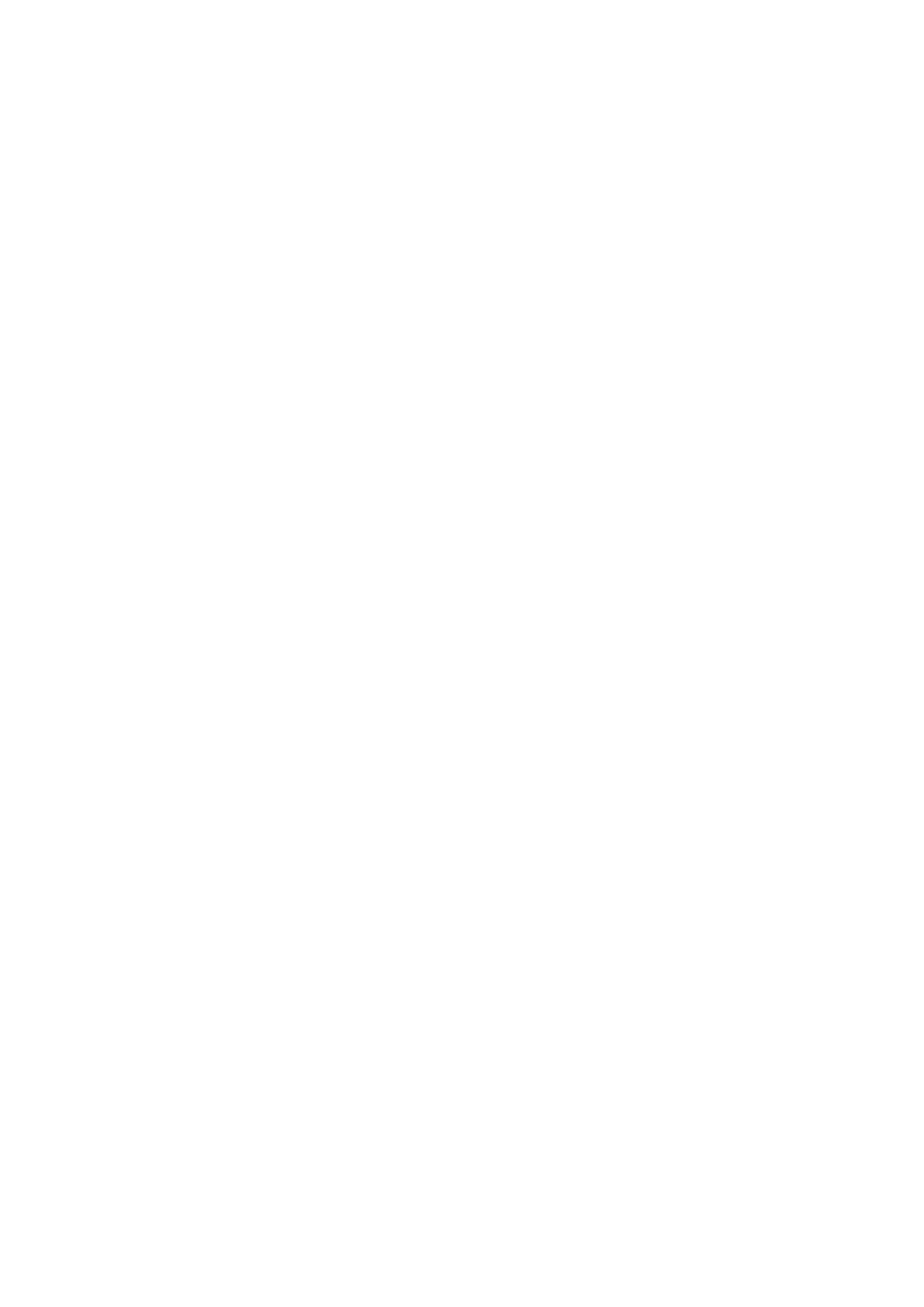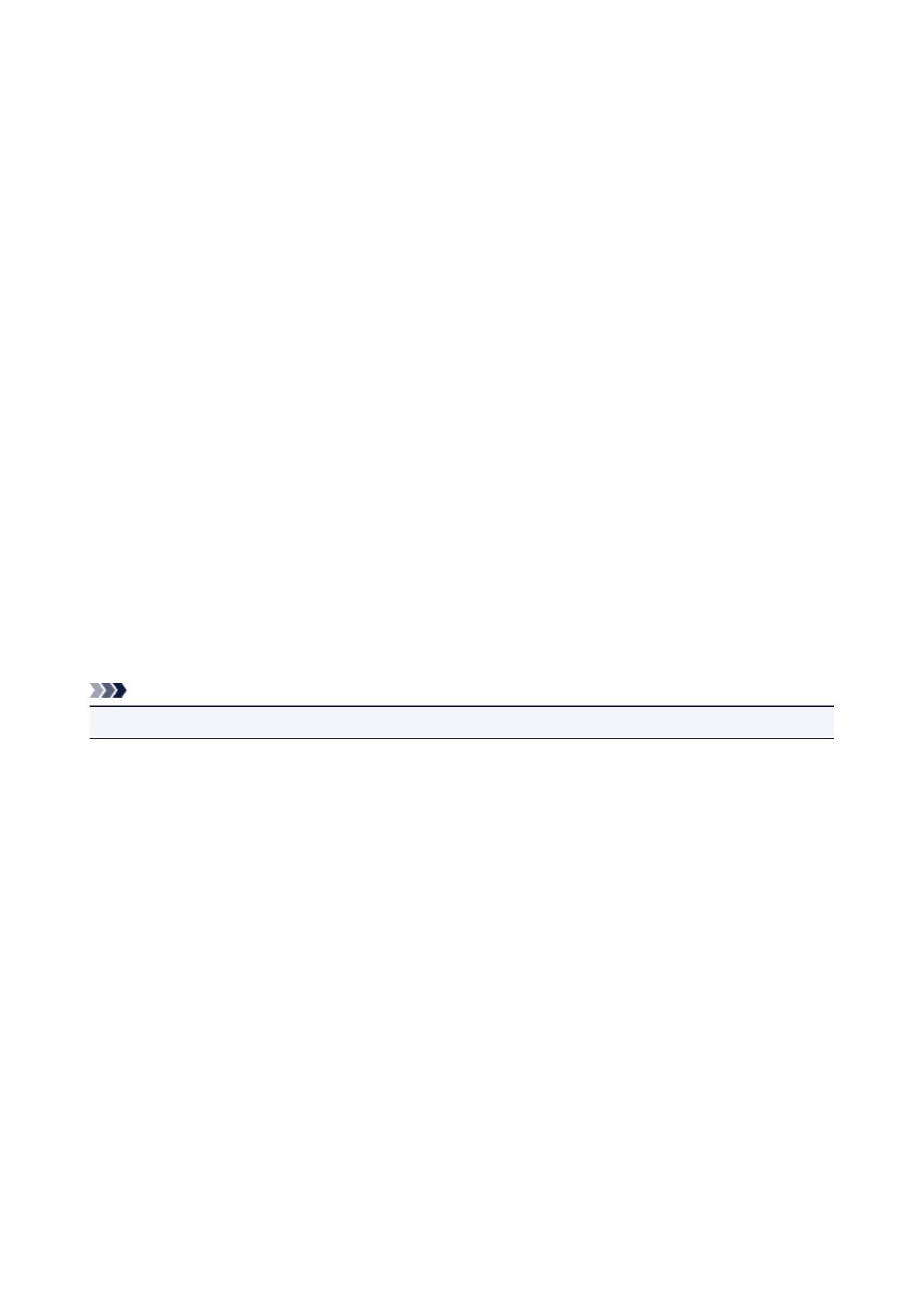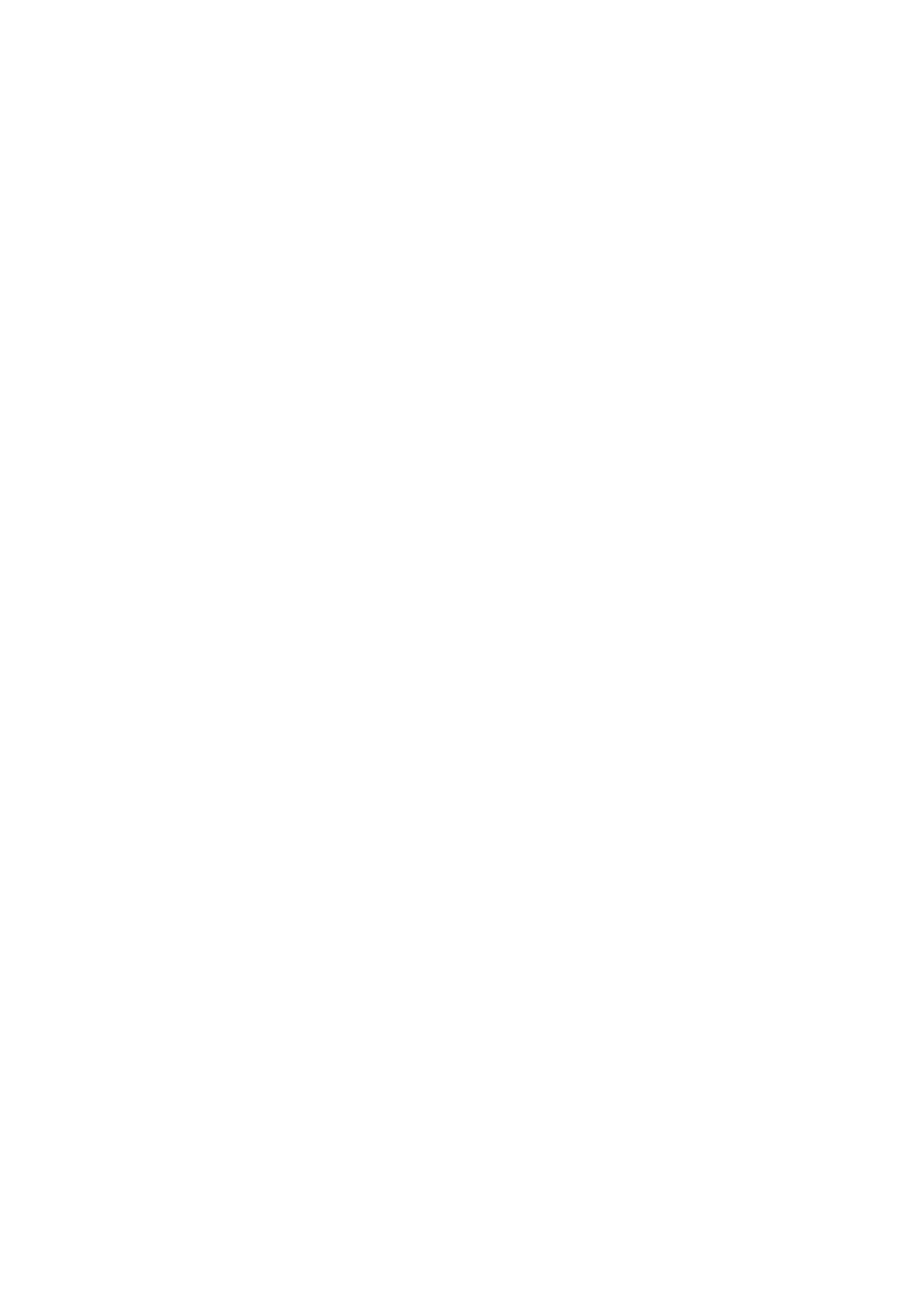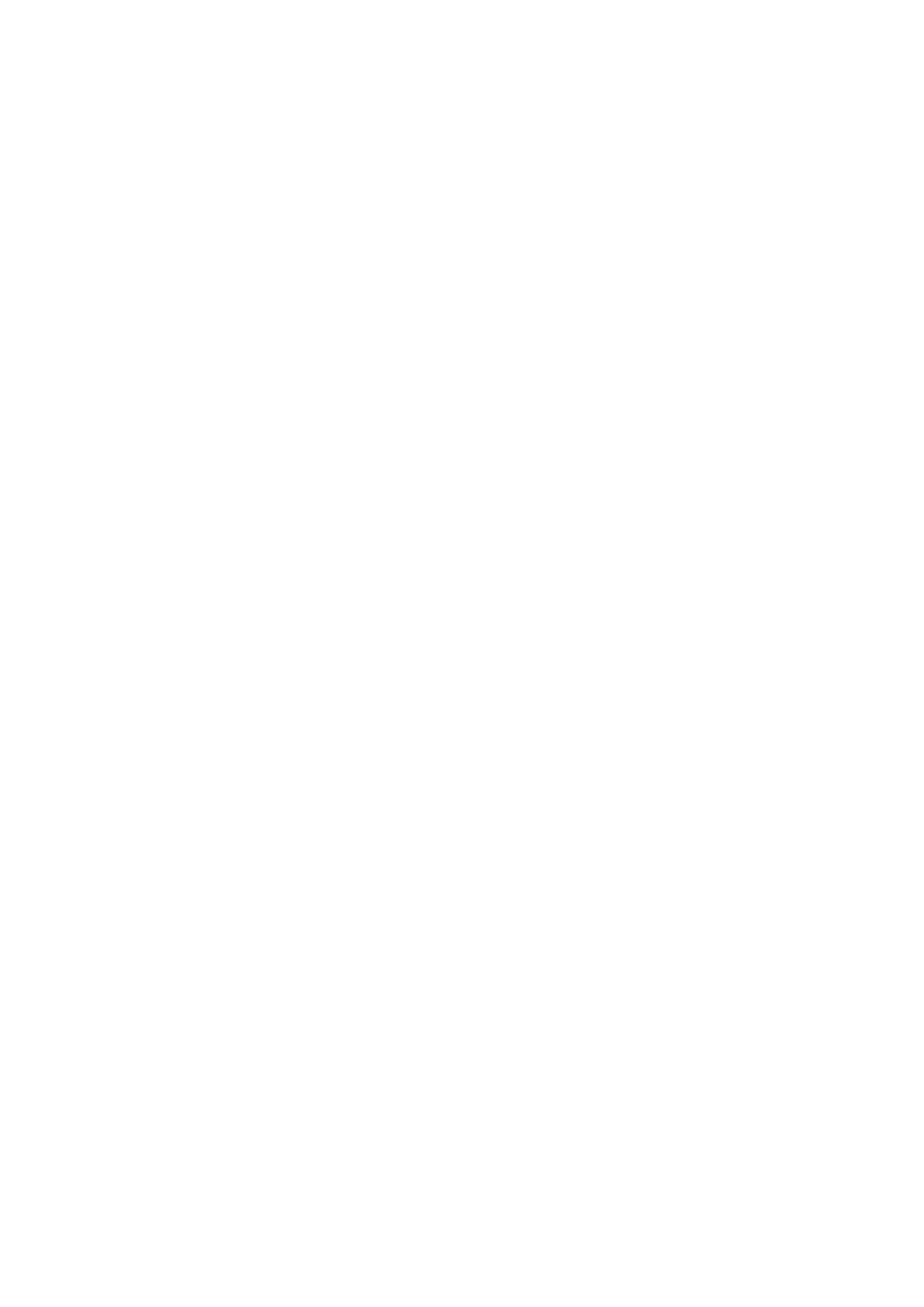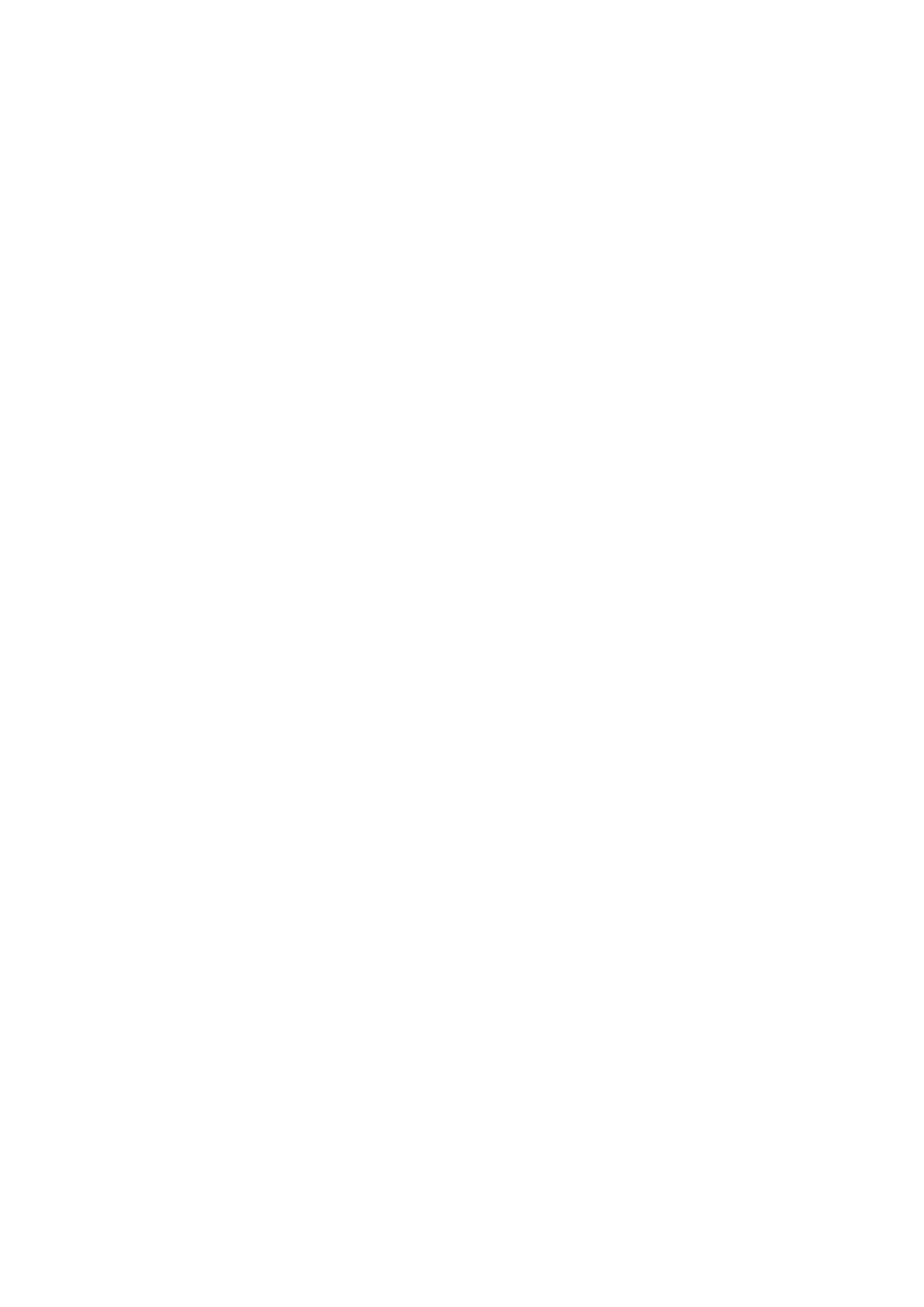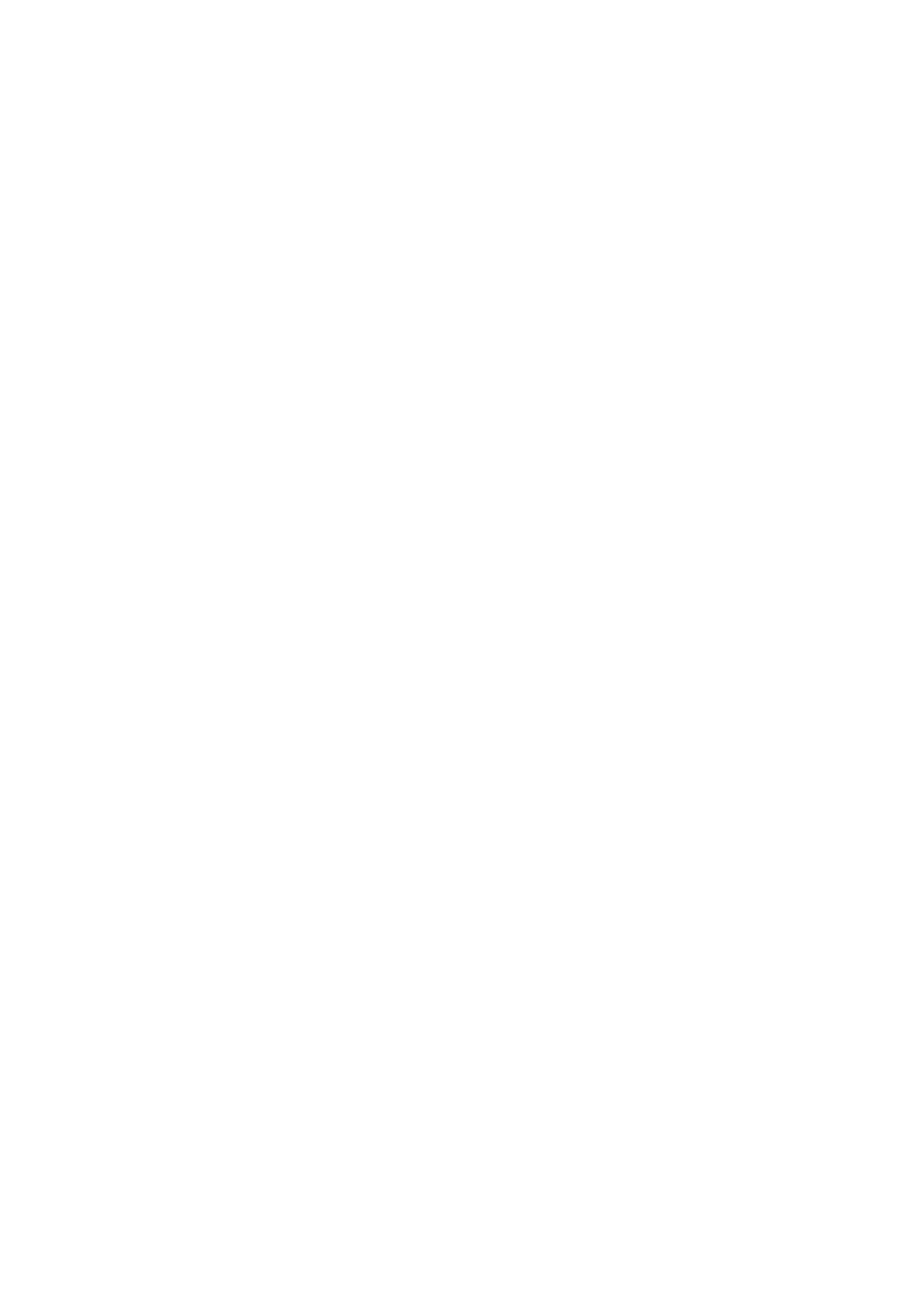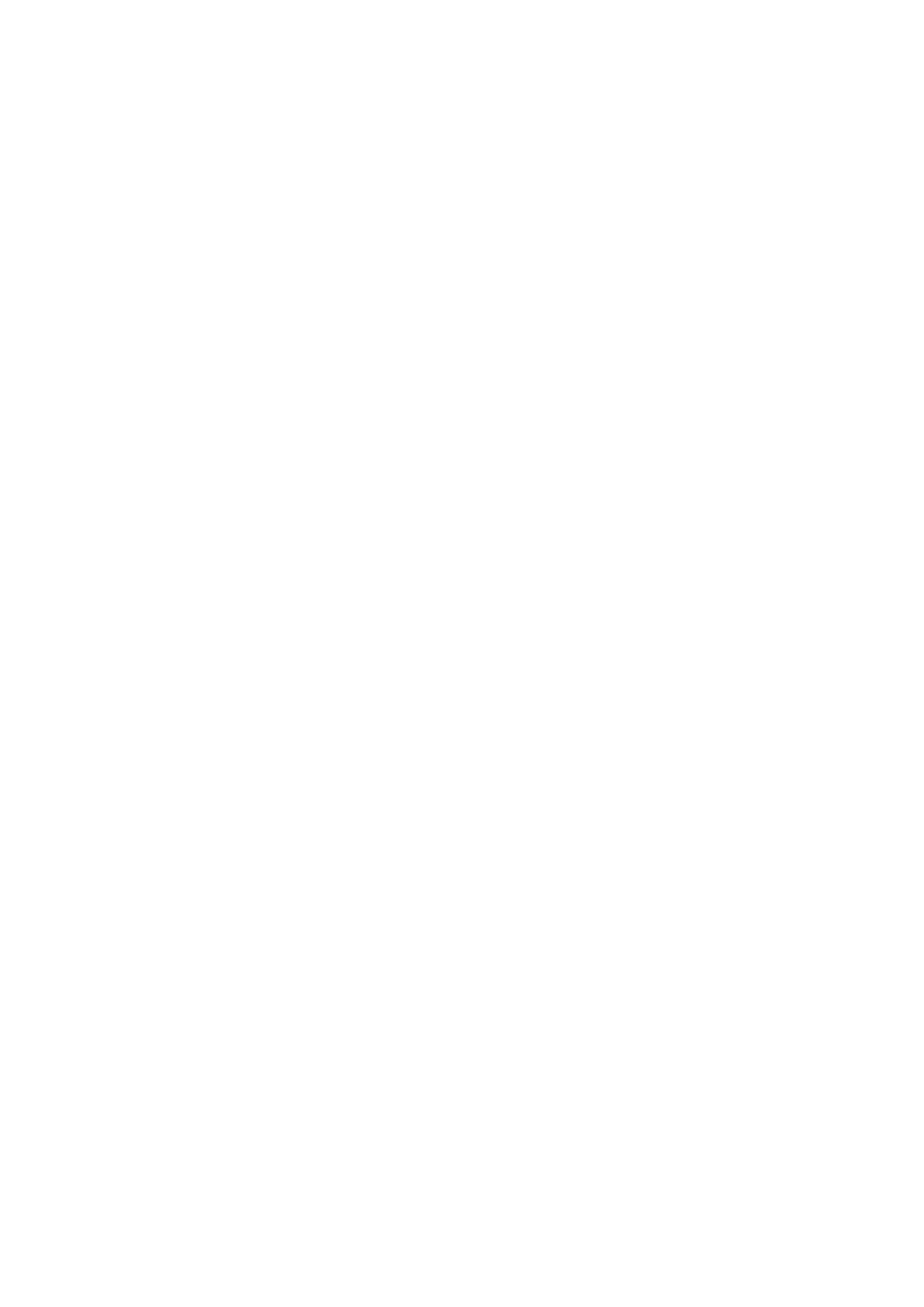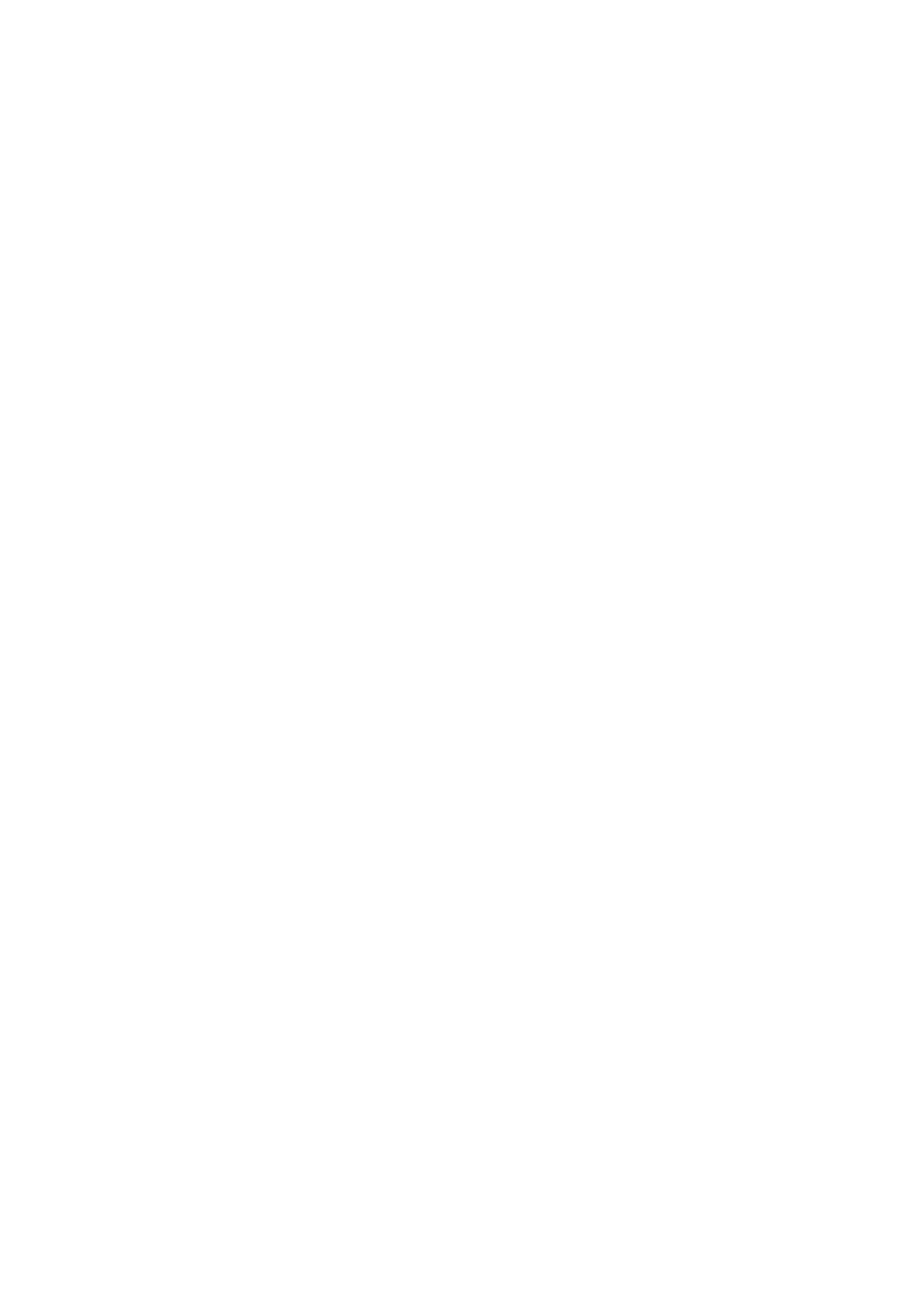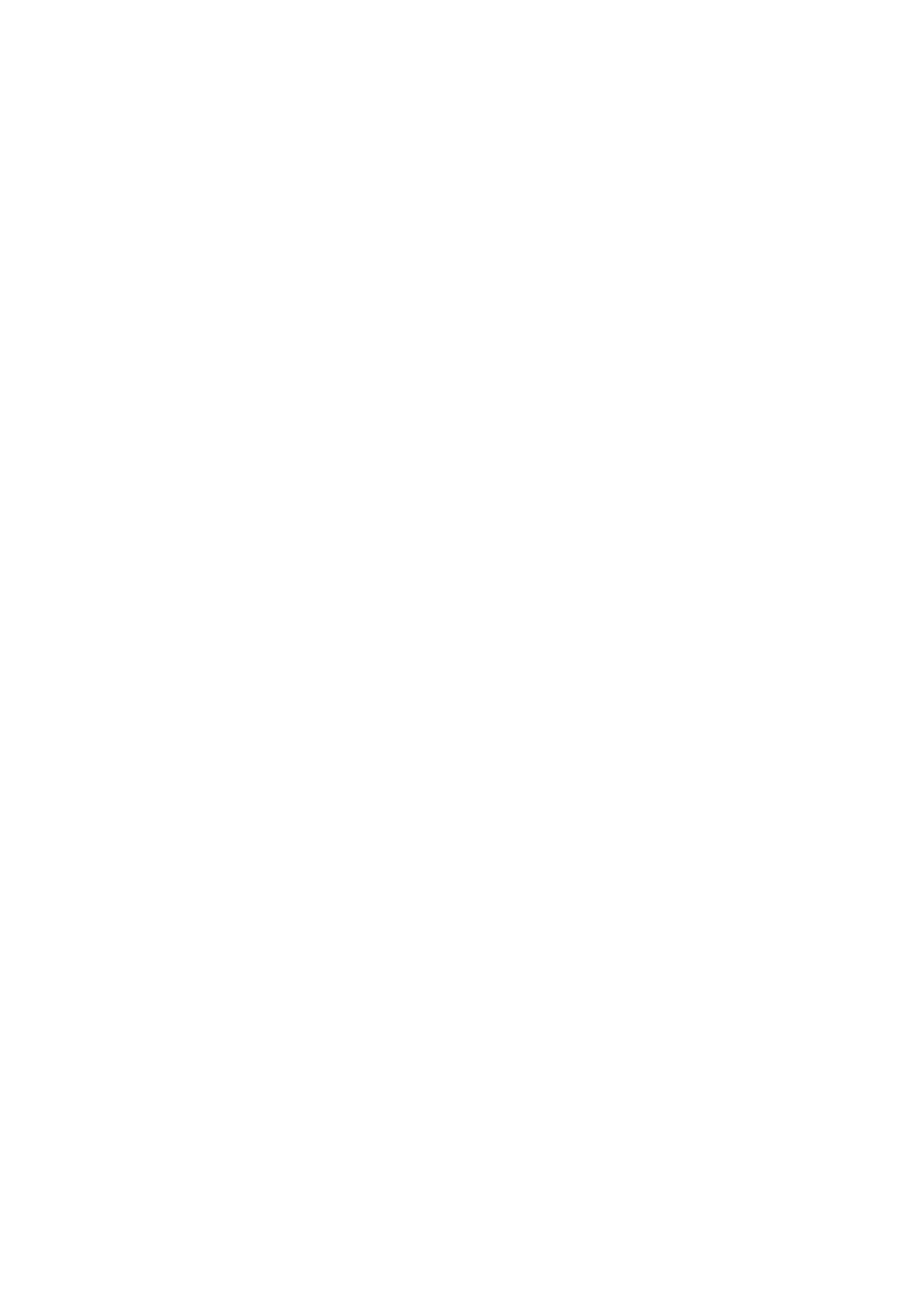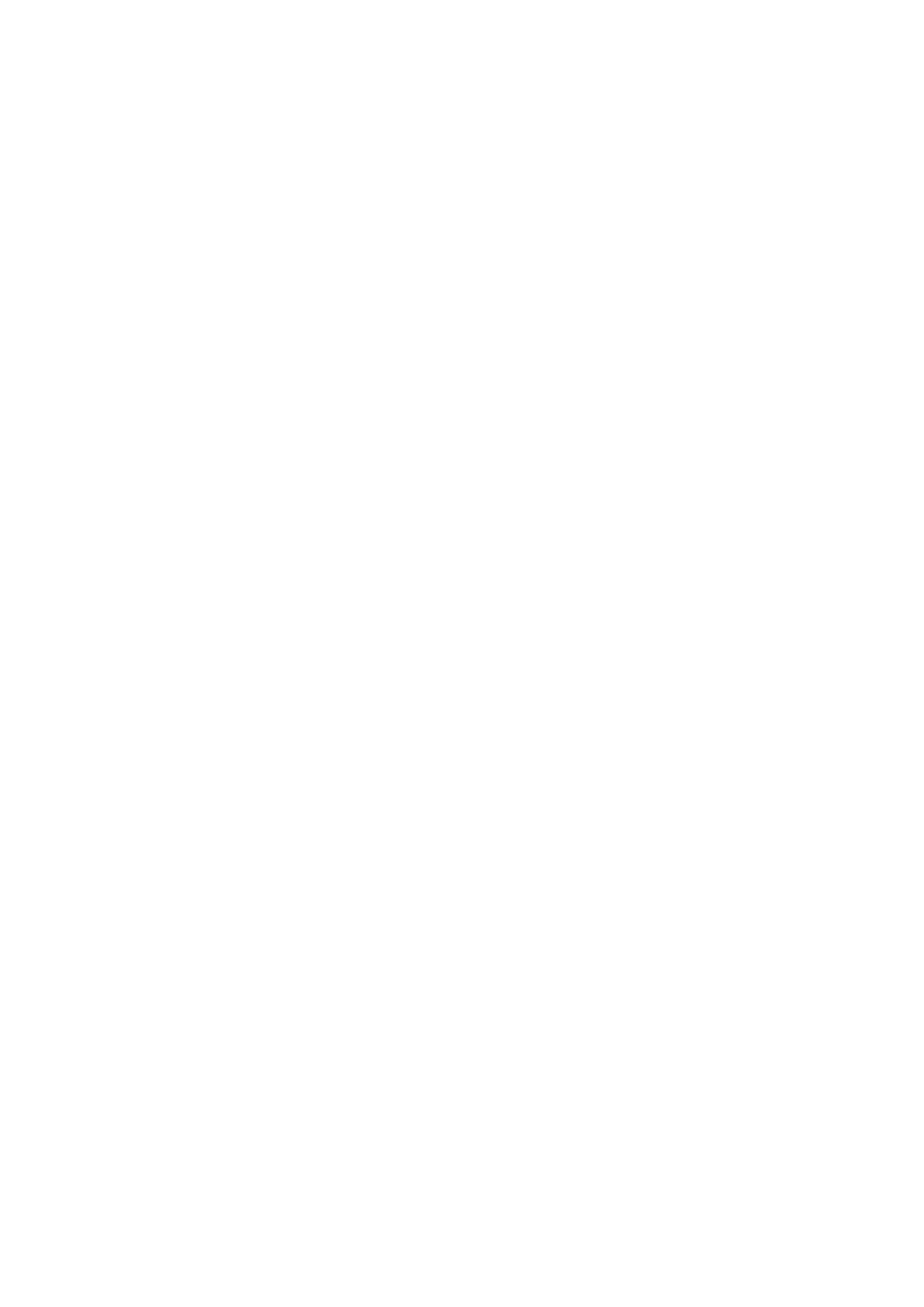Сеть
Доступные способы подключения
Для принтера доступны следующие методы подключения.
- Беспроводное подключение
Подключайте принтер к устройствам (например, компьютеру, смартфону или планшету) с помощью маршрутизатора беспроводной сети.
При наличии маршрутизатора беспроводной сети рекомендуется использовать его для установления беспроводного подключения.
- Методы подключения зависят от типа маршрутизатора беспроводной сети.
- В принтере можно изменить параметры сети, такие как SSID и протокол защиты.
- После установки соединения между устройством и маршрутизатором беспроводной сети и появления на экране устройства значка
(значок Wi-Fi) можно подключить устройство к принтеру с помощью маршрутизатора.
- Wireless Direct
Подключайте принтер к устройствам (например, компьютеру, смартфону или планшету) без использования маршрутизатора беспроводной сети.
- При использовании принтера с беспроводным прямым подключением соединение с Интернетом принтера становится недоступным. В этом случае веб-службы для принтера использовать нельзя.
- При подсоединении устройства, подключенного к Интернету через маршрутизатор беспроводной сети, к принтеру, который использует функцию беспроводного прямого подключения, соединение между устройством и маршрутизатором будет отключено. В этом случае соединение устройства может быть автоматически переключено на соединение передачи мобильных данных (в зависимости от устройства). К интернет-соединению с помощью мобильного устройства применяются платежи за передачу данных.
- В режиме беспроводного прямого подключения можно подключить до пяти устройств одновременно. При попытке подключения шестого устройства, когда пять устройств уже подключены, отображается ошибка. При отображении ошибки отключите устройство, которое не используется, затем снова настройте параметры.
- Параметры сети, такие как SSID и протокол защиты, указываются автоматически.
- Принтер можно подключить к компьютеру с помощью USB-кабеля (USB-подключение). Подготовьте USB-кабель. Дополнительные сведения см. в разделе Подключение к другому компьютеру через локальную сеть/Изменение способа подключения с USB на локальную сеть.

Параметры и настройка сетевого подключения
Настройте параметры подключения принтера к компьютеру, смартфону или планшету.
Для получения дополнительных сведений о процедуре настройки щелкните здесь.
Изменение параметров сети
Дополнительные сведения об изменении параметров подключения принтера к компьютеру, смартфону или планшету см. ниже.
- Чтобы изменить способ подключения к сети, выполните следующие действия:
- Изменение способа подключения по беспроводной сети
- Изменение режима подключения
- Добавление компьютера, смартфона или планшета на принтер:
- Подключение к другому компьютеру через локальную сеть/Изменение способа подключения с USB на локальную сеть
- Временное использование беспроводного прямого подключения:
- Печать в режиме беспроводного прямого подключения
IJ Network Device Setup Utility
IJ Network Device Setup Utility проверяет или диагностирует параметры принтера и компьютера и восстанавливает их состояние, если с сетевым соединением возникли проблемы. Выберите одну из ссылок ниже для загрузки IJ Network Device Setup Utility.
- Для Windows
- Для macOS
-
Применение/изменение параметров сети (Windows)
Для Windows можно настроить параметры сети с помощью IJ Network Device Setup Utility.
- IJ Network Device Setup Utility (Windows)
-
Диагностика и исправление параметров сети (Windows/macOS)
Параметры сети можно диагностировать или исправить с помощью IJ Network Device Setup Utility.
-
Для Windows:
- IJ Network Device Setup Utility (Windows)
-
Для macOS:
- IJ Network Device Setup Utility (Mac OS)
-
Рекомендации по сетевому подключению
Устранение неполадок
Уведомление/ограничение
Дополнительные сведения см. ниже.
- Ограничения для параметров сети:
- Ограничения
- Уведомления при печати с использованием веб-службы:
- Уведомление о печати с помощью веб-службы
У вас уже есть продукция Canon? Зарегистрируйте свои продукты для доступа к программному обеспечению и обновлениям встроенного ПО, а также подпишитесь на рассылку, чтобы получать персонализированные советы и эксклюзивные предложения
Поддержка
Canon PIXMA TS304
Загружайте драйверы, ПО, встроенное ПО и руководства, а также получите доступ к материалам поддержки для вашего продукта серии PIXMA.
Драйверы
Для выполнения подключения некоторых устройств к компьютеру может потребоваться драйвер. На этой вкладке вы найдете соответствующие драйверы для своего устройства или, в случае отсутствия драйверов, описание совместимости устройства с каждой операционной системой.
Полезная информация. Доступ к программному обеспечению, руководствам и другим материалам можно получить с помощью вкладок, расположенных выше.
Операционная система Обнаруженная операционная система
Программное обеспечение
Программное обеспечение загружать необязательно, но оно обеспечивает дополнительные функции и позволяет максимально эффективно пользоваться возможностями устройства. На этой вкладке можно просмотреть и загрузить доступное программное обеспечение для вашего устройства.
Операционная система Обнаруженная операционная система
Программное обеспечение
Программное обеспечение загружать необязательно, но оно обеспечивает дополнительные функции и позволяет максимально эффективно пользоваться возможностями устройства. На этой вкладке можно просмотреть и загрузить доступное программное обеспечение для вашего устройства.
Операционная система Обнаруженная операционная система
Руководства пользователя
Руководства для вашего устройства или программного обеспечения перечислены ниже.
Приложения и функции
На этой вкладке можно посмотреть доступные приложения и функции, совместимые с вашим устройством.
Встроенное ПО
Встроенное ПО — это постоянное программное обеспечение, установленное на устройстве и обеспечивающее его корректную работу. Canon может периодически выпускать обновления для этого встроенного ПО, и если обновление доступно, его можно загрузить ниже.
FAQs
На этой вкладке вы найдете ответы на часто задаваемые вопросы и другую полезную информацию, которая поможет вам в решении вопросов и проблем.
Важная информация
На этой вкладке вы найдете подборку часто задаваемых вопросов, которые, на наш взгляд, будут вам интересны.
Коды ошибок
Код ошибки или сообщение об ошибке может появиться на устройстве по различным причинам. С помощью поля поиска можно найти полезную информацию о конкретном коде ошибки, где будут указаны причина ошибки и необходимые действия по ее устранению.
Технические характеристики
Ниже приведены все технические характеристики данного продукта.
Полезные ссылки
-
-
Ремонт
Поиск центров по ремонту оборудования, полезная информация по процессу ремонта
-
Переработка
Узнайте больше о программе утилизации картриджей Canon
-
Canon ID
Регистрация продукта и управление аккаунтом Canon ID
- Manuals
- Brands
- Canon Manuals
- Printer
- PIXMA TS304
Manuals and User Guides for Canon PIXMA TS304. We have 1 Canon PIXMA TS304 manual available for free PDF download: Online Manual
Canon PIXMA TS304 Online Manual (341 pages)
Brand: Canon
|
Category: Printer
|
Size: 6.18 MB
Table of Contents
-
Table of Contents
2
-
Using Online Manual
9
-
Symbols Used in this Document
10
-
Touch-Enabled Device Users (Windows)
11
-
Trademarks and Licenses
12
-
Basic Operation
23
-
Printing Photos from a Computer
24
-
Printing Photos from a Smartphone/Tablet
28
-
Network
32
-
Restrictions
34
-
Network Connection Tips
36
-
Default Network Settings
37
-
Another Printer Found with same Name
38
-
Connecting to Another Computer Via Lan/Changing from USB to LAN Connection
39
-
Printing Network Settings
40
-
Changing Wireless LAN Connection Method
44
-
Handling Paper, FINE Cartridges, Etc
45
-
Loading Paper
46
-
Loading Plain Paper / Photo Paper
47
-
Replacing a FINE Cartridge
51
-
Replacing a FINE Cartridge
52
-
Ink Tips
58
-
Maintenance
59
-
If Printing Is Faint or Uneven
60
-
Maintenance Procedure
61
-
Printing the Nozzle Check Pattern
64
-
Examining the Nozzle Check Pattern
65
-
Cleaning the Print Head
66
-
Deep Print Head Cleaning
67
-
Cleaning
68
-
Cleaning Paper Feed Rollers
69
-
Cleaning Inside the Printer (Bottom Plate Cleaning)
71
-
Overview
73
-
Safety
74
-
Safety Precautions
75
-
Regulatory Information
76
-
Weee (Eu&Eea)
79
-
Handling Precautions
89
-
Legal Restrictions on Printing/Copying
90
-
Printer Handling Precautions
91
-
Transporting Your Printer
92
-
When Repairing, Lending, or Disposing of the Printer
93
-
Keeping Print Quality High
94
-
Main Components and Their Use
95
-
Main Components
96
-
Front View
97
-
Rear View
98
-
Inside View
99
-
Operation Panel
100
-
Power Supply
102
-
Confirming that the Power Is on
103
-
Turning the Printer on and off
104
-
Checking the Power Plug/Power Cord
106
-
Unplugging the Printer
107
-
Changing Settings
108
-
Changing Printer Settings from Your Computer (Windows)
109
-
Changing the Print Options
110
-
Registering a Frequently Used Printing Profile
111
-
Setting the FINE Cartridge to be Used
113
-
Managing the Printer Power
114
-
Changing the Printer Operation Mode
116
-
Changing Settings from Operation Panel
117
-
Initializing Printer Settings
118
-
Switching/Disabling Wireless Connection Function
119
-
Specifications
120
-
Information about Paper
123
-
Supported Media Types
124
-
Paper Load Limit
126
-
Unsupported Media Types
127
-
Handling Paper
128
-
Printing
129
-
Printing from Computer
130
-
Printing from Application Software (Windows Printer Driver)
131
-
Basic Printing Setup
132
-
Paper Settings on the Printer Driver
135
-
Various Printing Methods
136
-
Setting a Page Size and Orientation
137
-
Setting the Number of Copies and Printing Order
138
-
Execute Borderless Printing
140
-
Scaled Printing
143
-
Page Layout Printing
146
-
Tiling/Poster Printing
148
-
Duplex Printing
151
-
Printing on Postcards
153
-
Overview of the Printer Driver
154
-
Canon IJ Printer Driver
155
-
Opening Printer Driver’s Setup Screen
156
-
Canon IJ Status Monitor
157
-
Checking Ink Status from Your Computer
159
-
Instructions for Use (Printer Driver)
160
-
Printer Driver Description
162
-
Quick Setup Tab Description
163
-
Main Tab Description
169
-
Page Setup Tab Description
175
-
Maintenance Tab Description
187
-
Canon IJ Status Monitor Description
189
-
Installing the Printer Driver
192
-
Printing Using Canon Application Software
193
-
Easy-Photoprint+ Guide
193
-
Printing Using a Web Service
195
-
Printing from Smartphone/Tablet
196
-
Printing from Iphone/Ipad/Ipod Touch (Ios)
197
-
Printing from Smartphone/Tablet (Android)
198
-
Printing with Wireless Direct
199
-
Paper Settings
201
-
Making Copy Using Smartphone/Tablet (Smartphone Copy)
204
-
Changing Settings Using Web Browser
207
-
Frequently Asked Questions
209
-
Network Settings and Common Problems
211
-
Network Communication Problems
213
-
Cannot Find Printer on Network
214
-
Cannot Find Printer on Check Printer Settings Screen During Setup (Windows)
215
-
Checking Power Status
216
-
Checking PC Network Connection
217
-
Cannot Find Printer on Check Printer Settings Screen During Wireless LAN Setup (Windows)-Checking Printer’s Wireless LAN Settings
218
-
Cannot Find Printer on Check Printer Settings Screen During Wireless LAN Setup (Windows)-Checking Wireless LAN Environment
219
-
Checking Printer’s IP Address
221
-
Cannot Find Printer on Check Printer Settings Screen During Wireless LAN Setup (Windows)-Checking Security Software Settings
222
-
Cannot Find Printer on Check Printer Settings Screen During Wireless LAN Setup (Windows)-Checking Wireless Router Settings
223
-
Cannot Proceed Beyond Printer Connection Screen
224
-
Cannot Find Printer While Using Wireless LAN
226
-
Cannot Find Printer after Searching It on Printer Detection Screen During Setup
229
-
Searching Printer by IP Address or Host Name During Setup
230
-
Network Connection Problems
232
-
Printer Suddenly Stopped Working for some Reason
233
-
Network Key Unknown
238
-
Printer Cannot be Used after Replacing Wireless Router or Changing Its Settings
240
-
Administrator Password Set for Printer Unknown
242
-
Printing Is Slow
243
-
Cannot Access to Internet on Wireless LAN from Communication Device
244
-
Ink Level Not Shown on Printer Status Monitor (Windows)
245
-
Cannot Print or Connect
246
-
Other Network Problems
247
-
Checking Network Information
248
-
Restoring to Factory Defaults
251
-
Message Appears on Computer During Setup
252
-
Connecting Printer and Wireless Router Using Easy Wireless Connect
253
-
Cannot Connect Smartphone/Tablet to Wireless Router
254
-
Downloading Canon PRINT Inkjet/Selphy
255
-
Checking Wireless Router Ssid/Key
256
-
Checking Wireless Router SSID for Smartphone/Tablet
257
-
Privacy Separator/Ssid Separator/Network Separation Function
258
-
Setting up Using Smartphone/Tablet
259
-
Error Occurs During Wireless LAN Setup
260
-
Checking Status Code
262
-
Problems While Printing from Smartphone/Tablet
263
-
Cannot Print from Smartphone/Tablet
264
-
Cannot Find Printer from Smartphone/Tablet While Using Bluetooth
268
-
Printing Problems
271
-
Printing Does Not Start
272
-
Ink Is Not Coming out
274
-
Paper Does Not Feed Properly/»No Paper» Error
276
-
Print Results Are Unsatisfactory
278
-
Paper Is Blank/Printing Is Blurry/Colors Are Wrong/White Streaks Appear
280
-
Colors Are Unclear
283
-
Lines Are Misaligned
285
-
Paper Is Smudged / Printed Surface Is Scratched
286
-
Cannot Complete Printing
289
-
Lines Incomplete or Missing (Windows)
290
-
Images Incomplete or Missing (Windows)
291
-
Ink Blots / Paper Curl
292
-
Back of Paper Is Smudged
293
-
Uneven or Streaked Colors
294
-
Printing Stops
296
-
Cannot Print Using Airprint
297
-
Mechanical Problems
298
-
Printer Does Not Turn on
299
-
Power Shuts off by Itself
300
-
USB Connection Problems
301
-
Cannot Communicate with Printer Via USB
302
-
Installation and Download Problems
303
-
Cannot Install Printer Driver (Windows)
304
-
Errors and Messages
306
-
An Error Occurs
307
-
Message (Support Code) Appears
311
-
List of Support Code for Error
317
-
List of Support Code for Error (Paper Jams)
319
-
Paper Is Jammed Inside Printer
321
Advertisement
Advertisement
Related Products
-
Canon PIXMA TS300 series
-
Canon PIXMA TS302
-
Canon PIXMA TS305
-
Canon TS3451
-
Canon PIXMA TS3355
-
Canon PIXMA TS3322
-
Canon PIXMA TS3310
-
Canon PIXMA TS3550 Series
-
Canon TS3140
-
Canon PIXMA TS3352
Canon Categories
Printer
Digital Camera
All in One Printer
Camcorder
Scanner
More Canon Manuals
Сеть
Доступные способы подключения
Для принтера доступны следующие методы подключения.
- Беспроводное подключение
Подключайте принтер к устройствам (например, компьютеру, смартфону или планшету) с помощью маршрутизатора беспроводной сети.
При наличии маршрутизатора беспроводной сети рекомендуется использовать его для установления беспроводного подключения.
- Методы подключения зависят от типа маршрутизатора беспроводной сети.
- В принтере можно изменить параметры сети, такие как SSID и протокол защиты.
- После установки соединения между устройством и маршрутизатором беспроводной сети и появления на экране устройства значка
(значок Wi-Fi) можно подключить устройство к принтеру с помощью маршрутизатора.
- Wireless Direct
Подключайте принтер к устройствам (например, компьютеру, смартфону или планшету) без использования маршрутизатора беспроводной сети.
- При использовании принтера с беспроводным прямым подключением соединение с Интернетом принтера становится недоступным. В этом случае веб-службы для принтера использовать нельзя.
- При подсоединении устройства, подключенного к Интернету через маршрутизатор беспроводной сети, к принтеру, который использует функцию беспроводного прямого подключения, соединение между устройством и маршрутизатором будет отключено. В этом случае соединение устройства может быть автоматически переключено на соединение передачи мобильных данных (в зависимости от устройства). К интернет-соединению с помощью мобильного устройства применяются платежи за передачу данных.
- В режиме беспроводного прямого подключения можно подключить до пяти устройств одновременно. При попытке подключения шестого устройства, когда пять устройств уже подключены, отображается ошибка. При отображении ошибки отключите устройство, которое не используется, затем снова настройте параметры.
- Параметры сети, такие как SSID и протокол защиты, указываются автоматически.
- Принтер можно подключить к компьютеру с помощью USB-кабеля (USB-подключение). Подготовьте USB-кабель. Дополнительные сведения см. в разделе Подключение к другому компьютеру через локальную сеть/Изменение способа подключения с USB на локальную сеть.

Параметры и настройка сетевого подключения
Настройте параметры подключения принтера к компьютеру, смартфону или планшету.
Для получения дополнительных сведений о процедуре настройки щелкните здесь.
Изменение параметров сети
Дополнительные сведения об изменении параметров подключения принтера к компьютеру, смартфону или планшету см. ниже.
- Чтобы изменить способ подключения к сети, выполните следующие действия:
- Изменение способа подключения по беспроводной сети
- Изменение режима подключения
- Добавление компьютера, смартфона или планшета на принтер:
- Подключение к другому компьютеру через локальную сеть/Изменение способа подключения с USB на локальную сеть
- Временное использование беспроводного прямого подключения:
- Печать в режиме беспроводного прямого подключения
IJ Network Device Setup Utility
IJ Network Device Setup Utility проверяет или диагностирует параметры принтера и компьютера и восстанавливает их состояние, если с сетевым соединением возникли проблемы. Выберите одну из ссылок ниже для загрузки IJ Network Device Setup Utility.
- Для Windows
- Для macOS
-
Применение/изменение параметров сети (Windows)
Для Windows можно настроить параметры сети с помощью IJ Network Device Setup Utility.
- IJ Network Device Setup Utility (Windows)
-
Диагностика и исправление параметров сети (Windows/macOS)
Параметры сети можно диагностировать или исправить с помощью IJ Network Device Setup Utility.
-
Для Windows:
- IJ Network Device Setup Utility (Windows)
-
Для macOS:
- IJ Network Device Setup Utility (Mac OS)
-
Рекомендации по сетевому подключению
Устранение неполадок
Уведомление/ограничение
Дополнительные сведения см. ниже.
- Ограничения для параметров сети:
- Ограничения
- Уведомления при печати с использованием веб-службы:
- Уведомление о печати с помощью веб-службы
Содержание
- Доступные способы подключения принтера Canon PIXMA TS304
- Доступные способы подключения
- Параметры и настройка сетевого подключения
- Ограничения
- Подключение через маршрутизатор беспроводной сети
- Беспров. прямое подключение (режим точки доступа)
- Рекомендации по сетевому подключению
- Как настроить принтер ts304
- Видеоролики по настройке принтера
- Видеоролики о проблемах печати
- Видеоролики по удалению замятой бумаги
- Видеоролики по настройке подключения Wi-Fi
- Основные компоненты принтера Canon PIXMA TS304
- Вид спереди
- Вид сзади
- Вид внутренних частей
- Панель управления
- Проблемы сетевого подключения на принтере Canon PIXMA TS304
- Не удается подключиться к принтеру после изменения конфигурации сети
- Не удается подключиться к принтеру через беспроводную сеть
- Не удается подключиться к принтеру через беспроводное прямое подключение
- Не удается выполнить печать по сети
- Неизвестный ключ сети
- Настройка ключа шифрования
- Не удается использовать принтер после замены маршрутизатора беспроводной сети или изменения его параметров
- Не удается установить связь с принтером после применения фильтрации MAC- или IP-адреса или ключа шифрования на маршрутизаторе беспроводной сети
- Неизвестный пароль администратора, установленный на Принтере
- Низкая скорость печати
- Не удается получить доступ к Интернету по беспроводной сети с помощью устройства связи
- Уровень чернил не отображается на мониторе состояния принтера (Windows)
- Не удается выполнить печать или подключиться
Доступные способы подключения принтера Canon PIXMA TS304
Доступные способы подключения
Для принтера доступны следующие методы подключения.
Подключайте принтер к устройствам (например, компьютеру, смартфону или планшету) с помощью маршрутизатора беспроводной сети.
При наличии маршрутизатора беспроводной сети рекомендуется использовать его для установления беспроводного подключения.
Методы подключения зависят от типа маршрутизатора беспроводной сети.
В принтере можно изменить параметры сети, такие как SSID и протокол защиты.
После установки соединения между устройством и маршрутизатором беспроводной сети и появления на экране устройства значка (значок Wi-Fi) можно подключить устройство к принтеру с помощью маршрутизатора.
Подключайте принтер к устройствам (например, компьютеру, смартфону или планшету) без использования маршрутизатора беспроводной сети.
При использовании принтера с беспроводным прямым подключением соединение с Интернетом принтера становится недоступным. В этом случае веб-службы для принтера использовать нельзя.
При подсоединении устройства, подключенного к Интернету через маршрутизатор беспроводной сети, к принтеру, который использует функцию беспроводного прямого подключения, соединение между устройством и маршрутизатором будет отключено. В этом случае соединение устройства может быть автоматически переключено на соединение передачи мобильных данных (в зависимости от устройства). К интернет-соединению с помощью мобильного устройства применяются платежи за передачу данных (новые картриджи canon pixma ts5040, купить набор картриджей canon pixma ts5040, картриджей для принтера pixma ts5040, купить недорого canon картриджи pixma ts5040 Москва, продадим картриджи canon pixma ts5040 по низкой цене, магазин картриджей canon pixma по низким ценам).
В режиме беспроводного прямого подключения можно подключить до пяти устройств одновременно. При попытке подключения шестого устройства, когда пять устройств уже подключены, отображается ошибка. При отображении ошибки отключите устройство, которое не используется, затем снова настройте параметры.
Параметры сети, такие как SSID и протокол защиты, указываются автоматически.
• Принтер можно подключить к компьютеру с помощью USB-кабеля (USB-подключение). Подготовьте USB-кабель.
Параметры и настройка сетевого подключения
Настройте параметры подключения принтера к компьютеру, смартфону или планшету. Для получения дополнительных сведений о процедуре настройки щелкните здесь. Изменение параметров сети
Ограничения
При подключении другого устройства, когда одно устройство (например, компьютер) уже подключено к принтеру, используйте тот же метод подключения, что и для первого устройства.
При подключении с использованием другого метода подключение к используемому устройству будет отключено.
Подключение через маршрутизатор беспроводной сети
• Убедитесь, что устройство и маршрутизатор беспроводной сети подключены.
Если устройство уже подключено к принтеру без использования маршрутизатора беспроводной сети, снова подключите его с помощью маршрутизатора беспроводной сети.
• Конфигурация, функции маршрутизатора, процедуры настройки и параметры защиты маршрутизаторов беспроводной сети зависят от системного окружения.
• Этот принтер не поддерживает IEEE802.11ac, IEEE802.11a или IEEE802.11n (5 ГГц). Проверьте, поддерживает ли используемое устройство стандарт IEEE802.11 n (2,4 ГГц), IEEE802.11g или IEEE802.11b.
• Если устройство настроено на режим «Только IEEE802.11 n», использование протоколов защиты WEP и TKIP невозможно. Измените протокол защиты устройства на какой-либо другой протокол, отличный от WEP и TKIP, или измените настройку на какую-либо другую, отличную от «Только IEEE802.11 n».
Соединение между устройством и беспроводным маршрутизатором может быть временно выключено при изменении настройки. Не переходите к следующему экрану этого руководства до завершения настройки.
• Для использования устройства в офисе обратитесь к администратору сети.
• Обратите внимание, что при подключении к сети без защиты существует риск раскрытия личной информации сторонним лицам.
Беспров. прямое подключение (режим точки доступа)
• При подсоединении устройства, подключенного к Интернету через маршрутизатор беспроводной сети, к принтеру, который находится в режиме беспроводного прямого подключения, существующее соединение между устройством и маршрутизатором будет отключено. В этом случае соединение устройства может быть автоматически переключено на соединение передачи мобильных данных (в зависимости от устройства). К передаче мобильных данных по сети Интернет могут применяться платежи (в зависимости от тарифного плана).
• При подключении устройства и принтера в режиме беспроводного прямого подключения информация о соединении сохраняется в параметрах Wi-Fi. Устройство может подключиться к принтеру автоматически, даже после отключения или подключения к другому маршрутизатору беспроводной сети.
• Чтобы предотвратить автоматическое подключение к принтеру, который находится в режиме беспроводного прямого подключения, измените режим подключения после использования принтера или отмените автоматическое подключение в параметрах Wi-Fi устройства.
Информацию о проверке или изменении параметров маршрутизатора беспроводной сети см. в руководстве маршрутизатора беспроводной сети или обратитесь к производителю.
• При установке соединения между устройством и принтером в режиме беспроводного прямого подключения Интернет-соединение может быть недоступно в зависимости от используемой среды. В этом случае веб-службы для принтера использовать нельзя.
• В режиме беспроводного прямого подключения можно подключить до пяти устройств одновременно. При попытке подключения шестого устройства, когда пять устройств уже подключены, отображается ошибка.
При отображении ошибки отключите устройство, которое не использует принтер, затем снова настройте параметры.
• Устройства, подключенные к принтеру в режиме беспроводного прямого подключения, не могут взаимодействовать друг с другом.
• При использовании режима беспроводного прямого подключения нельзя обновить микропрограмму принтера.
• Когда устройство подключено к принтеру без использования маршрутизатора беспроводной сети и вы хотите снова настроить его на использование того же метода соединения, сначала отключите устройство. Отключите соединение между устройством и принтером на экране параметров Wi-Fi.
Рекомендации по сетевому подключению
> Обнаружен еще один принтер с таким же именем
> Подключение к другому компьютеру через локальную сеть/Изменение способа подключения с USB на локальную сеть
> Изменение способа подключения по беспроводной сети
Источник
В этих видео предоставлены подробные пошаговые инструкции для каждого продукта, в которых описываются наиболее распространенные действия по установке и настройке вашего устройства PIXMA. Мы также предлагаем вам видео по поиску и устранению неисправностей, чтобы помочь разрешить самые распространенные проблемы, возникающие во время печати.
Видеоролики по настройке принтера
Ниже представлены ссылки на различные видеоролики, которые помогут с начальной настройкой принтера, включая распаковку, установку чернильных картриджей и бумаги.
Видеоролики о проблемах печати
Ниже представлены ссылки на различные видеоролики, которые помогут при возникновении таких проблем печати, как неравномерные или блеклые цвета или неверное расположение отпечатков.
Видеоролики по удалению замятой бумаги
Ниже представлены ссылки на различные видеоролики, которые помогут удалить замятую бумагу из принтера.
Видеоролики по настройке подключения Wi-Fi
Ниже представлены ссылки на различные видеоролики, которые помогут настроить беспроводное сетевое соединение между принтером и компьютером или смартфоном/планшетом
Если вы видите это сообщение, вы просматриваете веб-сайт Canon с помощью поисковой системы, которая блокирует необязательные файлы cookie. На вашем устройстве будут использоваться только обязательные (функциональные) файлы cookie. Эти файлы cookie необходимы для функционирования веб-сайта и являются неотъемлемой частью наших систем. Чтобы узнать больше, ознакомьтесь с нашим Уведомлением о файлах cookie.
Источник
Основные компоненты принтера Canon PIXMA TS304
Вид спереди
(1) Сетка функции «Копировать со смартфона»
Используется для размещения оригинала при копировании со смартфона.
(2) панель управления
Используется для изменения параметров принтера или управления им.
(3) упор для бумаги
Откройте для загрузки бумаги в задний лоток.
(4) направляющие бумаги
Прижмите к левому краю стопки бумаги (новые картриджи pixma ts5040 дешево, купить картриджи pixma ts5040, картридж к принтеру pixma ts5040, купить картридж pixma ts5040 дешево Москва, продадим дешево картриджи pixma ts5040 по низкой цене, дешевый магазин картриджей canon pixma низкие цены).
Загрузите бумагу сюда. Два или более листов бумаги одного типа и размера можно загрузить одновременно и автоматически подавать на печать по одному листку.
Откройте, чтобы заменить картридж FINE или удалить застрявшую бумагу из принтера.
(7) лоток приема бумаги
Выводится бумага после печати. Выдвиньте его до начала печати.
(8) дополнительный лоток приема бумаги
Выдвигается для поддержки выходящей бумаги. Выдвиньте его во время печати.
Вид сзади
(1) разъем кабеля питания
Подсоедините кабель питания, поставляемый в комплекте с устройством.
При подключении USB-кабеля проверьте правильность ориентации контактов.
• Не прикасайтесь к металлическому корпусу. Это может привести к повреждению.
• Не вставляйте и не извлекайте USB-кабель, пока принтер печатает с компьютера. Это может привести к повреждению.
Вид внутренних частей
Он представляет собой печатающую головку с интегрированным чернильным контейнером.
Цветной следует устанавливать в левое гнездо, а черный — в правое.
• Сведения о замене можно найти в разделе Замена.
• Поверхность вокруг деталей (A) может быть забрызгана чернилами. Это никак не сказывается на производительности принтера.
• Не прикасайтесь к деталям (A). При прикосновении к ним принтер может выполнять печать неправильно.
Панель управления
* В целях пояснения на приведенной ниже иллюстрации светятся все индикаторы панели управления.
(1) Кнопка Выбор бумаги (Paper Select)
Выберите размер бумаги для принтера.
(2) Индикатор Бумага (Paper)
После загрузки бумаги в задний лоток горит один из индикаторов Бумага (Paper). При нажатии кнопки Выбор бумаги (Paper Select) (1) включается индикация.
• «L» означает стандартный размер фотобумаги в Японии.
• «Hagaki» означает стандартный размер открытки в Японии.
(3) Кнопка ВКЛ/Стоп (ON/Stop)
Отключает питание устройства. При нажатии этой кнопки также отменяются действия и печать.
(4) Индикатор ВКЛ (ON)
Мигает, а затем загорается, когда включено питание.
(5) Кнопка ВОЗОБНОВИТЬ (RESUME)
Изменяет параметры принтера, выключает индикатор Аварийный сигнал (Alarm) или позволяет выбрать меню обслуживания принтера.
(6) Индикатор Аварийный сигнал (Alarm)
При возникновении ошибки индикатор светится или мигает.
(7) Индикатор Беспров. (Wireless)
Мигает в зависимости от состояния беспроводного сетевого соединения.
(8) Кнопка Сеть (Network)
Позволяет настроить беспроводную сеть или включить/отключить беспроводную сеть.
(9) Индикатор Сеть (Network)
Горит, когда включена беспроводная сеть.
(10) Кнопка Прямое (Direct)
Позволяет настроить беспроводное прямое подключение или включить/отключить беспроводное прямое подключение.
(11) Индикатор Прямое (Direct)
Горит, когда включено беспроводное прямое подключение.
(12) Кнопка Информация (Information)
Запуск печати информации о сетевых параметрах.
Источник
Проблемы сетевого подключения на принтере Canon PIXMA TS304
Не удается подключиться к принтеру после изменения конфигурации сети
Для получения IP-адреса компьютеру может потребоваться некоторое время. Возможно, придется перезагрузить компьютер.
Убедитесь, что компьютер получил действительный IP-адрес, и повторите процедуру поиска принтера.
Не удается подключиться к принтеру через беспроводную сеть
Проверьте состояние питания принтера, сетевых устройств, например маршрутизатора беспроводной сети, а также смартфона или планшета.
Включите принтер или устройства.
Если питание уже включено, выключите и снова включите его.
Возможно, потребуется устранить проблемы на маршрутизаторе беспроводной сети (например, изменить интервал обновления ключа, интервал обновления параметров DHCP, режим энергосбережения и т. д.) или обновить микропрограмму маршрутизатора (картриджи для принтера ts5040, купить набор картриджей для принтера ts5040, картриджей на ts5040, купить недорого картриджи для принтера ts5040 Москва, продадим картриджи для принтера ts5040 по низкой цене, магазин картриджей для принтера canon pixma по низким ценам).
Для получения дополнительных сведений обратитесь к производителю маршрутизатора беспроводной сети.
Можно ли просматривать любые веб-страницы на компьютере?
Убедитесь, что компьютер надлежащим образом подключен к маршрутизатору беспроводной сети.
Для получения дополнительных сведений о проверке параметров компьютера или состояния подключения см. руководство по эксплуатации, поставляемое с маршрутизатором беспроводной сети, или обратитесь к его производителю.
Подключен ли принтер к маршрутизатору беспроводной сети?
С помощью индикатора Беспров. (Wireless) проверьте состояние подключения между принтером и маршрутизатором беспроводной сети.
Если индикатор Беспров. (Wireless) не горит, принтер не подключен к маршрутизатору беспроводной сети. Проверьте среду или параметры маршрутизатора беспроводной сети.
Убедитесь в соответствии параметров сети принтера и маршрутизатора беспроводной сети.
Убедитесь, что параметры сети принтера (например, имя маршрутизатора беспроводной сети, SSID, ключ сети и т. д.) совпадают с параметрами маршрутизатора беспроводной сети.
Для проверки параметров маршрутизатора беспроводной сети обратитесь к руководству по эксплуатации, поставляемому с маршрутизатором, или свяжитесь с производителем.
• Для подключения к маршрутизатору беспроводной сети используйте частоту 2,4 ГГц. Укажите на принтере такой же идентификатор SSID, как и на маршрутизаторе беспроводной сети с частотой 2,4 ГГц.
Для проверки текущих параметров сети принтера, распечатайте информацию о сетевых параметрах.
• Печать параметров сети
• U Network Device Setup Utility позволяет диагностировать и исправить сетевой статус. Выберите ссылку ниже, чтобы загрузить программу IJ Network Device Setup Utility и установить ее.
Убедитесь, что принтер расположен не слишком далеко от беспроводного маршрутизатора.
Если расстояние между принтером и маршрутизатором беспроводной сети слишком большое, качество беспроводной связи снижается. Разместите принтер вблизи маршрутизатора беспроводной сети.
• Обратите внимание, что на некоторых маршрутизаторах беспроводной сети встроенная антенна устанавливается внутри корпуса.
Убедитесь в высоком уровне сигнала беспроводной связи. Отслеживайте состояние сигнала и при необходимости перемещайте принтер и беспроводной маршрутизатор.
Расположите беспроводной маршрутизатор и принтер так, чтобы между ними не было преград. Беспроводное соединение между разными комнатами или этажами в основном плохое. Строительные материалы, содержащие металл или бетон, препятствуют беспроводному взаимодействию. Если связь принтера с компьютером по беспроводной локальной сети невозможна из-за наличия стены, расположите принтер и компьютер в одной комнате.
Кроме того, если поблизости расположено устройство (например, микроволновая печь), использующее туже частотную полосу радиоволн, что и беспроводной маршрутизатор, оно может вызывать помехи. Расположите маршрутизатор беспроводной сети как можно дальше от источников помех.
• U Network Device Setup Utility позволяет диагностировать и исправить сетевой статус. Выберите ссылку ниже, чтобы загрузить программу IJ Network Device Setup Utility и установить ее.
• Проверка состояния соединения принтера с помощью IJ Network Device Setup Utility Информацию о запуске IJ Network Device Setup Utility см. ниже.
Убедитесь, что используется допустимый канал.
Возможность использования каналов для беспроводной связи может быть ограничена в зависимости от устройства беспроводной сети, используемого компьютером. Чтобы проверить допустимые возможность использования каналов для беспроводной связи, см. руководство по эксплуатации, поставляемое с компьютером или устройством беспроводной сети.
Убедитесь, что канал, установленный на маршрутизаторе беспроводной сети, подтвержден в проверке 7 в качестве допустимого.
В противном случае измените настройку канала на маршрутизаторе беспроводной сети.
Проверьте параметры брандмауэра защитного программного обеспечения.
Если брандмауэр защитного программного обеспечения включен, может появиться сообщение, предупреждающее, что программное обеспечение Canon пытается получить доступ к сети. При появлении данного предупреждающего сообщения укажите в настройках защитного программного обеспечения всегда разрешать доступ.
При использовании каких-либо программ, переключающихся между сетевыми средами, проверьте их настройки. Некоторые программы используют брандмауэр по умолчанию.
Если принтер подключен к базовой станции AirPort через локальную сеть, убедитесь, что в идентификаторе сети (SSID) используются буквенно-цифровые символы (macOS).
Если неполадка не устранена, повторите настройку.
Выполните настройку с помощью установочного компакт-диска или веб-страницы.
Выполните настройку с помощью веб-страницы.
Убедитесь, что между маршрутизатором беспроводной сети и принтером нет никаких препятствий.
Не удается подключиться к принтеру через беспроводное прямое подключение
Проверьте состояние питания принтера и других устройств (смартфон или планшет).
Включите принтер или устройства.
Если питание уже включено, выключите и снова включите его.
Проверьте параметры принтера.
Убедитесь, что индикатор Прямое (Direct) горит.
Если нет, нажмите один раз кнопку Прямое (Direct) для включения беспроводного прямого подключения.
Проверьте параметры устройства (смартфон или планшет).
Убедитесь, что на устройстве включена беспроводная сеть.
Дополнительные сведения см. в документации к соответствующему устройству.
Убедитесь, что принтер выбран для подключения к устройству (например, смартфону или планшету).
Выберите идентификатор беспроводного прямого подключения (SSID), указанный для принтера в качестве варианта подключения устройств.
Проверьте вариант подключения на устройстве.
Чтобы проверить идентификатор беспроводного прямого подключения (SSID), указанный для принтера, распечатайте информацию о параметрах сети для принтера.
Введен ли правильный пароль, указанный для беспроводного прямого подключения?
Чтобы проверить пароль, указанный для принтера, распечатайте информацию о параметрах сети для принтера.
Убедитесь, что принтер расположен не слишком далеко от
Если расстояние между принтером и маршрутизатором беспроводной сети слишком большое, качество беспроводной связи снижается. Разместите принтер вблизи маршрутизатора беспроводной сети.
• Обратите внимание, что на некоторых маршрутизаторах беспроводной сети встроенная антенна устанавливается внутри корпуса.
Убедитесь, что уже подключено не более 5 устройств.
В режиме беспроводного прямого подключения нельзя подключать более 5 устройств.
Не удается выполнить печать по сети
Убедитесь, что компьютер подключен к маршрутизатору беспроводной сети.
Если драйвер принтера не установлен, установите его. (Windows)
Установите драйвер принтера с помощью установочного компакт-диска или с веб-сайта Canon.
Убедитесь, что к маршрутизатору беспроводной сети не ограничен доступ каких-либо компьютеров.
• Для проверки MAC- или IP-адреса компьютера см. раздел Проверка IP- или MAC-адреса компьютера.
Неизвестный ключ сети
Не удается подключиться из-за неизвестного ключа WPA/WPA2 или WEP, установленного для маршрутизатора беспроводной сети
• U Network Device Setup Utility позволяет диагностировать и исправить сетевой статус.
Выберите ссылку ниже, чтобы загрузить программу IJ Network Device Setup Utility и установить ее.
Настройка ключа шифрования
• IJ Network Device Setup Utility позволяет диагностировать и исправить сетевой статус.
Выберите ссылку ниже, чтобы загрузить программу IJ Network Device Setup Utility и установить ее.
По соображениям безопасности рекомендуется выбрать WPA, WPA2 или WPA/WPA2. Если маршрутизатор беспроводной сети совместим с WPA/WPA2, также можно использовать WPA2 или WPA.
Метод проверки подлинности, кодовая фраза и тип динамического шифрования должны быть одинаковыми для маршрутизатора беспроводной сети, принтера и компьютера.
Введите кодовую фразу на маршрутизаторе беспроводной сети (последовательность от 8 до 63 буквенно-цифровых символов или шестнадцатеричное число длинной 64 символа).
В качестве динамического метода шифрования автоматически выбирается TKIP (простое шифрование) или AES (криптостойкое шифрование).
• Этот принтер поддерживает WPA/WPA2-PSK (WPA/WPA2-Personal) и WPA2-PSK (WPA2-Personal).
Длина ключа, формат ключа, используемый ключ (от 1 до 4) и метод проверки подлинности должны быть одинаковыми для маршрутизатора беспроводной сети, принтера и компьютера.
Для взаимодействия с маршрутизатором беспроводной сети, использующим автоматически сгенерированные ключи WEP, необходимо настроить принтер на использование ключа, сгенерированного маршрутизатором беспроводной сети, указав его в шестнадцатеричном формате.
При отображении экрана Сведения о WEP (WEP Details) после нажатия Поиск. (Search. ) на экране Параметры сети (беспроводная сеть) (Network Settings (Wireless LAN)) в программе IJ Network Device Setup Utility следуйте инструкциям на экране для настройки длины, формата и номера ключа WEP.
• При подключении принтера к базовой станции AirPort через локальную сеть:
Если принтер соединен с базовой станцией AirPort по локальной сети, проверьте параметры в пункте Безопасность беспроводной сети (Wireless Security) программы AirPort (AirPort Utility).
• Выберите 64 бита (64 bit), если в качестве длины ключа в базовой станции AirPort выбрано 40-битный WEP (WEP 40 bit).
• Выберите 1 для элемента Идентификатор ключа (Key ID). Иначе компьютер не сможет взаимодействовать с принтером через маршрутизатор беспроводной сети.
Не удается использовать принтер после замены маршрутизатора беспроводной сети или изменения его параметров
При замене маршрутизатора беспроводной сети выполните повторную настройку сети для принтера.
Выполните настройку с помощью установочного компакт-диска или веб-страницы.
Выполните настройку с помощью веб-страницы.
• U Network Device Setup Utility позволяет диагностировать и исправить сетевой статус.
Выберите ссылку ниже, чтобы загрузить программу IJ Network Device Setup Utility и установить ее.
• Не удается установить связь с принтером после применения фильтрации MAC- или IP-адреса или ключа шифрования на маршрутизаторе беспроводной сети
Не удается установить связь с принтером после применения фильтрации MAC- или IP-адреса или ключа шифрования на маршрутизаторе беспроводной сети
Проверьте настройку маршрутизатора беспроводной сети.
Убедитесь, что компьютер и маршрутизатор беспроводной сети могут взаимодействовать друг с другом при такой настройке.
При выполнении фильтрации MAC- или IP-адресов на маршрутизаторе беспроводной сети убедитесь, что MAC- или IP-адреса для компьютера, сетевого устройства и принтера зарегистрированы.
При использовании ключа WPA/WPA2 или WEP убедитесь, что ключ шифрования для компьютера, сетевого устройства и принтера соответствует ключу, установленному для маршрутизатора беспроводной сети.
Кроме самого ключа WEP, у принтера, маршрутизатора беспроводной сети и компьютера должны совпадать длина ключа, формат ключа, идентификатор используемого ключа и метод проверки подлинности.
При включенной функции шифрования не удается подключиться к принтеру после изменения типа шифрования для маршрутизатора беспроводной сети
Если после изменения типа шифрования для принтера он не может взаимодействовать с компьютером, убедитесь, что тип шифрования для компьютера и маршрутизатора беспроводной сети совпадает с типом шифрования, установленным для принтера.
Неизвестный пароль администратора, установленный на Принтере
Инициализируйте параметры принтера.
Выполните настройку с помощью установочного компакт-диска или веб-страницы.
Выполните настройку с помощью веб-страницы.
Низкая скорость печати
Возможно, принтер выполняет печать большого объема данных с другого компьютера.
Убедитесь, что принтер расположен не слишком далеко от беспроводного маршрутизатора.
Расположите беспроводной маршрутизатор и принтер так, чтобы между ними не было преград. Беспроводное соединение между разными комнатами или этажами в основном плохое. Строительные материалы, содержащие металл или бетон, препятствуют беспроводному взаимодействию. Если связь принтера с компьютером по беспроводной локальной сети невозможна из-за наличия стены, расположите принтер и компьютер в одной комнате.
Кроме того, если поблизости расположено устройство (например, микроволновая печь), использующее ту же частотную полосу радиоволн, что и беспроводной маршрутизатор, оно может вызывать помехи. Расположите маршрутизатор беспроводной сети как можно дальше от источников помех.
• Обратите внимание, что на некоторых маршрутизаторах беспроводной сети встроенная антенна устанавливается внутри корпуса.
Убедитесь в высоком уровне сигнала беспроводной связи. Отслеживайте состояние сигнала и при необходимости перемещайте принтер и маршрутизатор беспроводной сети. (Windows)
• U Network Device Setup Utility позволяет диагностировать и исправить сетевой статус. Выберите ссылку ниже, чтобы загрузить программу IJ Network Device Setup Utility и установить ее.
Не удается получить доступ к Интернету по беспроводной сети с помощью устройства связи
Подключено ли устройство к принтеру с использованием беспроводного прямого подключения?
Если устройство подключено к принтеру с использованием беспроводного прямого подключения, доступ к Интернету невозможен. Выключите беспроводное прямое подключение и подключите устройство к маршрутизатору беспроводной сети.
Включен ли маршрутизатор беспроводной сети?
Правильно ли настроен маршрутизатор беспроводной сети?
Проверьте расположение устройства и маршрутизатора беспроводной
Проверьте расстояние между устройством и маршрутизатором беспроводной сети, а также отсутствие препятствий или источника интерференции волн поблизости.
Уровень чернил не отображается на мониторе состояния принтера (Windows)
Используйте драйвер принтера с двусторонним обменом данными.
Установите флажок Включить поддержку двусторонней связи (Enable bidirectional support) на странице Порты (Ports) диалогового окна свойств драйвера принтера.
Не удается выполнить печать или подключиться
Повторите установку принтера, если соблюдается одно из следующих условий.
• Если компьютер или маршрутизатор беспроводной сети был заменен.
• Если параметры маршрутизатора беспроводной сети были изменены.
• Если метод подключения принтера (беспроводная сеть/USB) был изменен.
• Если вы забыли пароль администратора, указанный для принтера.
Если вы забыли пароль, инициализируйте принтер, чтобы восстановить пароль по умолчанию, а затем повторите установку принтера.
Источник
В этих видео предоставлены подробные пошаговые инструкции для каждого продукта, в которых описываются наиболее распространенные действия по установке и настройке вашего устройства PIXMA. Мы также предлагаем вам видео по поиску и устранению неисправностей, чтобы помочь разрешить самые распространенные проблемы, возникающие во время печати.
Видеоролики по настройке принтера
Ниже представлены ссылки на различные видеоролики, которые помогут с начальной настройкой принтера, включая распаковку, установку чернильных картриджей и бумаги.
Подготовка к установке
Установка картриджей FINE
Загрузка бумаги: для установки
Замена картриджа FINE
Загрузка бумаги
Видеоролики о проблемах печати
Ниже представлены ссылки на различные видеоролики, которые помогут при возникновении таких проблем печати, как неравномерные или блеклые цвета или неверное расположение отпечатков.
Неравномерные цвета или блеклая печать
Неверное расположение отпечатков: ручное выравнивание (Windows)
Неверное расположение отпечатков: ручное выравнивание (macOS)
Видеоролики по удалению замятой бумаги
Ниже представлены ссылки на различные видеоролики, которые помогут удалить замятую бумагу из принтера.
Удаление замятой бумаги: внутри принтера
Удаление замятой бумаги: отверстие для выхода бумаги или задний лоток
Видеоролики по настройке подключения Wi-Fi
Ниже представлены ссылки на различные видеоролики, которые помогут настроить беспроводное сетевое соединение между принтером и компьютером или смартфоном/планшетом
Подключение принтера и компьютера (Windows)
Подключение принтера и компьютера (macOS)
Включение печати со смартфона (iOS)
Включение печати со смартфона (Android)
Большинство современных моделей принтеров Canon оснащается беспроводным Wi-Fi-модулем, позволяющим пользоваться устройством без необходимости подключения к компьютеру при помощи USB-кабеля. Поддержка Wi-Fi также обеспечивает возможностью работы с печатающей машиной посредством смартфона или планшета. А если принтером пользуется множество пользователей (например, всеми сотрудниками офиса), удобней всего это делать именно через Wi-Fi — нет привязки к конкретному компьютеру, устройство можно установить вообще в любом месте (главное, чтобы там «ловил» Wi-Fi) и т.д.
Прежде чем начать пользоваться удобствами беспроводного доступа к принтеру, нужно выполнить его настройку. В случае с продукцией Canon это можно сделать двумя способами — автоматическим и ручным. В зависимости от модели принтера Canon процедура настройки может несколько отличаться, в основном — это названия пунктов меню LCD-дисплея устройства, последовательность нажатий кнопок, интерфейс драйвера на компьютере (если Wi-Fi настраивается через ПК) и прочие некритичные моменты.
Автоматическая настройка Wi-Fi у принтеров Canon
Автоматический способ подключения к Wi-Fi потребует наличие у принтера и беспроводного роутера функции WPS (Wi-Fi Protected Setup). У современных моделей устройств Canon такая функция имеется, у Wi-Fi-роутера (даже самого современного) она может отсутствовать.
Проверить, поддерживается ли беспроводным маршрутизатором технология WPS, очень просто — на корпусе устройства (обычно в задней части, где подключается кабель питания) должна присутствовать кнопка, подписанная как «WPS». У некоторых моделей роутеров производства TP-Link эта кнопка (как и сама функция автонастройки) называется «QSS». Если ни той, ни другой кнопки на роутере нет, сразу переходите к следующему разделу статьи.
Автоматическая настройка Wi-Fi для принтеров Canon без LCD-дисплея
Приведем пример процедуры установки беспроводной связи между Wi-Fi-маршрутизатором и МФУ Canon PIXMA MG3640:
- Для удобства разместите принтер и Wi-Fi-маршрутизатор рядом.
- Найдите на лицевой панели принтера кнопку «Wi-Fi» с изображением антенны («1» на фотографии ниже), нажмите и удерживайте ее до тех пор, пока не индикатор питания («2») не начнет мигать. Отпустите кнопку «Wi-Fi». Если принтер оснащен LCD-панелью управления, переходите к следующей инструкции.

- Далее нажмите кнопку «Black»/«ЧБ» («3»), а затем вновь «Wi-Fi» («1»). Индикатор «Wi-Fi» («4») при этом должен будет замигать быстрее, а индикатор питания («2») — просто загореться.
- Теперь подойдите к Wi-Fi-роутеру, нажмите и удерживайте на нем кнопку «WPS» (или «QSS», если она так называется). В зависимости от модели маршрутизатора может потребоваться удерживать эту кнопку до 2 минут.
- В момент удержания кнопки «WPS» на роутере смотрите на лицевую панель МФУ. Индикаторы «Wi-Fi» («1») питания («2») будут мигать — это сигнал того, что принтер устанавливает связь с роутером. Как только она будет установлена, оба индикатора перестанут мигать и будут гореть стабильно.
Чтобы проверить успешность подключения МФУ к беспроводной сети, а заодно и узнать заданные принтеру в процессе подключения сетевые настройки, выполните следующие действия (на примере того же Canon PIXMA MG3640):
- Загрузите в лоток принтера 2 листа бумаги.
- Нажмите и удерживайте кнопку «Wi-Fi» на лицевой панели МФУ до тех пор, пока индикатор питания не мигнет один раз, после чего отпустите кнопку.
- Теперь однократно нажмите кнопку «Wi-Fi». Принтер должен будет распечатать информацию о параметрах и состоянии сети.
- Найдите на распечатанной странице графу «Connection»/«Подключение». Напротив нее должно быть указано «Active»/«Активно», т.е. принтер подключен к беспроводной сети.
- Также найдите на странице графу «SSID». Напротив нее будет указано имя беспроводной сети Wi-Fi, к которой подключился принтер.
Автоматическая настройка Wi-Fi для принтеров Canon c LCD-дисплеем
Для автоматического подключения к беспроводной сети принтеров с LCD-панелью управления функцию «WPS» нужно запускать из меню настроек. Например, в случае с МФУ Canon PIXMA MX922 это делается следующим образом:
- Нажимаем кнопку «Menu/Меню» на лицевой панели МФУ для открытия меню настроек на LCD-экране. Затем, используя кнопки-стрелки, выделяем пункт меню «WLAN-Setup» («Настройка WLAN») и нажимаем кнопку «ОК» на лицевой панели.
- В открывшемся меню стрелками выбираем пункт «WPS», нажимаем «ОК».
- На экране появится сообщение о необходимости нажатия кнопки «WPS» («QSS») на Wi-Fi-роутере. В данном случае ее не придется удерживать 2 минуты — достаточно 5-10 секунд. Сразу после этого нажимаем кнопку «ОК» на лицевой панели принтера.
- В течение некоторого времени индикатор «Wi-Fi» на корпусе МФУ будет мигать. Как только на дисплее отобразится сообщение «Connected to the access point» («Подключено к точке доступа»), вновь нажимаем кнопку «ОК» на панели. Настройка завершена.
Стандартная (ручная) настройка Wi-Fi у принтеров Canon
Для ручной настройки беспроводной сети на принтерах и МФУ Canon используется специальная сервисная утилита, поставляемая на диске в комплекте с устройством, либо с LCD-панели устройства, если таковая предусмотрена в его конструкции.
Ручная настройка Wi-Fi для принтеров Canon без LCD-дисплея
Первое, что требуется — запустить программу настройки принтера Canon. Если диска нет, ее можно скачать с официального сайта Canon.
- Перейдите на официальный сайт Canon.
- В правом верхнем углу страницы нажмите кнопку поиска, введите в отобразившуюся текстовую строку модель принтера (например, «PIXMA MG3540») и перейдите в появившемся меню по ссылке из раздела «Рекомендации для поиска».
- На открывшейся странице откройте раздел «Программное обеспечение», затем укажите операционную систему и язык (обычно определяется сайтом автоматически). Ниже в разделе «Рекомендации для вас» нажмите кнопку «Загрузить» для старта скачивания нужной нам программы.
Сразу запустите скачанную программу. Несколько секунд она будет распаковываться и сканировать компьютер. Дальнейшие действия:
- Убедитесь, что была скачана правильная версия утилиты, подходящая для имеющегося принтера. В верхней части окна будет указана поддерживаемая программой серия МФУ/принтеров. В нашем случае это — «MG3500», куда входят все устройства с индексом «MG35». Жмем кнопку «Далее».
- Программа будет «думать» секунд 10-20, потом появится окно, в котором нужно кликнуть по кнопке «Беспроводное подключение» для последующей настройки Wi-Fi.
- Дальше инструкции пойдут в самой программе. Начиная с включения принтера:
- Когда программа предложит выбрать метод соединения, нажмите кнопку «Настройка беспроводной сети».
- Следуйте дальнейшим инструкциям программы настройки Canon. В них будет указано, какие кнопки нажимать на лицевой панели принтера для его подключения к беспроводной сети.
- Когда откроется окно выбора программного обеспечения для МФУ/принтера Canon, отметьте галочкой самый первый пункт «MP Drivers», остальные — по желанию.
- Запустится процесс скачивания и установки программного обеспечения для принтера. Затем откроется еще одно окно с инструкциями. Просто следуйте им до победного конца. Во время настройки придется ввести пароль от Wi-Fi-сети.
Ручная настройка Wi-Fi для принтеров Canon с LCD-дисплеем
Для примера возьмем МФУ Canon PIXMA MX922:
- Нажмите кнопку «Menu/Меню» на лицевой панели МФУ для открытия меню настроек на LCD-экране. Затем, используя кнопки-стрелки, выделите пункт меню «WLAN-Setup» («Настройка WLAN») и нажмите кнопку «ОК» на лицевой панели.
- В открывшемся меню стрелками выберите пункт «Standard setup» («Стандартная настройка»), затем нажмите кнопку «ОК» на принтере.
- На экране должны будут отобразиться все точки доступа Wi-Fi, которые принтеру удалось обнаружить. Среди них нужно выделить стрелками и выбрать кнопкой «ОК» ту точку доступа, к которой будет выполнено подключение. Если имя домашней/офисной беспроводной сети неизвестно, но она используется для выхода в интернет через смартфон, на нем и можно будет посмотреть название точки доступа (в настройках, где выбирается сеть для подключения). Для обновления списка точек доступа нажмите левую функциональную кнопку под дисплеем (под надписью «Search Again»/« Повторить поиск»)
- Далее на дисплее МФУ отобразится сообщение о необходимости ввода пароля и поле для его написания (если точка доступа Wi-Fi не защищена паролем, принтер сразу подключится к сети, останется нажать кнопку «ОК» на его лицевой панели).
- Нажмите «ОК», чтобы начать ввод пароля. Делается это путем выбора нужной буквы/цифры/символа на виртуальной клавиатуре при помощи кнопок-стрелок и последующим нажатием кнопки «ОК» для утверждения.
- При помощи функциональной средней кнопки под дисплеем можно задавать регистр букв (большая/маленькая), а также переключаться на ввод символов и цифр. Правая кнопка используется для удаления одного символа. По окончанию ввода пароля 2 раза нажмите первую из функциональных кнопок под надписью «Done» («Готово») на дисплее.
- Осталось нажать кнопку «ОК» на принтере. При успешном подключении к Wi-Fi МФУ выдаст соответствующее сообщение (как и при автоматической настройке).
Сброс сетевых параметров МФУ и принтеров Canon
Процедура сброса сетевых параметров принтера может потребоваться в случаях, если устройство испытывает какие-то сложности при подключении к беспроводной Wi-Fi-сети либо оно ранее уже использовалось с другим роутером (т.е. в МФУ/принтере сохранены предыдущие настройки, несовместимые с имеющимися настройками маршрутизатора).
Сама процедура несложная:
- Нажмите и удерживайте на лицевой панели МФУ/принтера кнопку «Resume/Cancel» («Возобновить/Отмена»). Приготовьтесь считать количество миганий индикатора «Alarm» («Тревога»).
- Количество миганий зависит от модели МФУ/принтера Canon. Например, у ранее упомянутой модели Canon PIXMA MG3640 индикатор должен мигнуть 21 раз. А у Canon PIXMA MG3540 — 17 раз. Количество миганий можно посмотреть в руководстве пользователя к имеющемуся принтеру. В электронном виде его также можно скачать с официального сайта Canon на странице, посвященной конкретной модели печатающей машины.
Если же многофункциональное устройство или принтер Canon оснащен LCD-дисплеем, сброс выполняется путем запуска с него соответствующей функции. На примере Canon PIXMA MX922 это делается следующим образом:
- Нажимаем кнопку «Menu»/«Меню» на кнопочной панели принтера, выбираем при помощи стрелок пункт «Setup»/«Настройки/Установки» и нажимаем кнопку «ОК».
- Таким же образом в меню настроек заходим в раздел «Device setting»/«Настройки устройства».
- Из представленного на экране перечня настраиваемых параметров принтера выбираем «LAN Settings»/«Настройки LAN»/«Сетевые настройки».
- Из очередного списка выбираем стрелками пункт «Reset LAN settings»/«Сброс настроек LAN», жмем кнопку «ОК», а затем еще раз, чтобы подтвердить намерение сброса сетевых параметров принтера.
Ожидаем завершения процедуры.
TS300 series
Онлайн-руководство
Основные операции
Сеть
Обслуживание
Обзор устройства
Сведения о бумаге
Печать
Копирование
Сканирование
Часто задаваемые вопросы
Список кодов поддержки для ошибок
Русский (Russian)
Содержание
Использование документа Онлайн-руководство. . . . . . . . . . . . . . . . . . . . . . . 9
Обозначения, используемые в настоящем документе. . . . . . . . . . . . . . . . . . . . . . . . . 10
Пользователи устройства с активированными сенсорными функциями (Windows). . 11
Товарные знаки и лицензии. . . . . . . . . . . . . . . . . . . . . . . . . . . . . . . . . . . . . . . . . . . . . . . 12
Основные операции. . . . . . . . . . . . . . . . . . . . . . . . . . . . . . . . . . . . . . . . . . . . . . 23
Печать фотографий с компьютера. . . . . . . . . . . . . . . . . . . . . . . . . . . . . . . . . . . . . . . . . 24
Печать фотографий со смартфона или планшета. . . . . . . . . . . . . . . . . . . . . . . . . . . . . 28
Руководство по Easy-PhotoPrint+. . . . . . . . . . . . . . . . . . . . . . . . . . . . . . . . . . . . . . . . . . . . . . . . . . .
Руководство по Easy-PhotoPrint+. . . . . . . . . . . . . . . . . . . . . . . . . . . . . . . . . . . . . . . . . . . . . . . . . . .
Сеть. . . . . . . . . . . . . . . . . . . . . . . . . . . . . . . . . . . . . . . . . . . . . . . . . . . . . . . . . . . 33
Ограничения. . . . . . . . . . . . . . . . . . . . . . . . . . . . . . . . . . . . . . . . . . . . . . . . . . . . . . . . . . . 36
Рекомендации по сетевому подключению. . . . . . . . . . . . . . . . . . . . . . . . . . . . . . . . . . . 38
Параметры сети по умолчанию. . . . . . . . . . . . . . . . . . . . . . . . . . . . . . . . . . . . . . . . . . . . . . . . . . . . . . 39
Обнаружен еще один принтер с таким же именем. . . . . . . . . . . . . . . . . . . . . . . . . . . . . . . . . . . . . . . 40
Подключение к другому компьютеру через локальную сеть/Изменение способа подключения с
USB на локальную сеть. . . . . . . . . . . . . . . . . . . . . . . . . . . . . . . . . . . . . . . . . . . . . . . . . . . . . . . . . . . . . 41
Печать параметров сети. . . . . . . . . . . . . . . . . . . . . . . . . . . . . . . . . . . . . . . . . . . . . . . . . . . . . . . . . . . . 42
Изменение способа подключения по беспроводной сети. . . . . . . . . . . . . . . . . . . . . . . . . . . . . . . . . 47
Обращение с бумагой, картриджами FINE и т. д.. . . . . . . . . . . . . . . . . . . . . . 48
Загрузка бумаги. . . . . . . . . . . . . . . . . . . . . . . . . . . . . . . . . . . . . . . . . . . . . . . . . . . . . . . . . 49
Загрузка обычной бумаги или фотобумаги. . . . . . . . . . . . . . . . . . . . . . . . . . . . . . . . . . . . . . . . . . . . . 50
Замена картриджа FINE. . . . . . . . . . . . . . . . . . . . . . . . . . . . . . . . . . . . . . . . . . . . . . . . . . 54
Замена картриджа FINE. . . . . . . . . . . . . . . . . . . . . . . . . . . . . . . . . . . . . . . . . . . . . . . . . . . . . . . . . . . . 55
Советы по чернилам. . . . . . . . . . . . . . . . . . . . . . . . . . . . . . . . . . . . . . . . . . . . . . . . . . . . . . . . . . . . . . . 61
Обслуживание. . . . . . . . . . . . . . . . . . . . . . . . . . . . . . . . . . . . . . . . . . . . . . . . . . 62
Если печать стала бледной или неравномерной. . . . . . . . . . . . . . . . . . . . . . . . . . . . . . 63
Процедура обслуживания. . . . . . . . . . . . . . . . . . . . . . . . . . . . . . . . . . . . . . . . . . . . . . . . . . . . . . . . . . . 64
Печать образца для проверки сопел. . . . . . . . . . . . . . . . . . . . . . . . . . . . . . . . . . . . . . . . . . . . . . . . . . 67
Оценка образца для проверки сопел. . . . . . . . . . . . . . . . . . . . . . . . . . . . . . . . . . . . . . . . . . . . . . . . . . 68
Очистка печатающей головки. . . . . . . . . . . . . . . . . . . . . . . . . . . . . . . . . . . . . . . . . . . . . . . . . . . . . . . . 69
Глубокая очистка печатающих головок. . . . . . . . . . . . . . . . . . . . . . . . . . . . . . . . . . . . . . . . . . . . . . . . 70
Очистка. . . . . . . . . . . . . . . . . . . . . . . . . . . . . . . . . . . . . . . . . . . . . . . . . . . . . . . . . . . . . . . 71
Очистка подающих роликов. . . . . . . . . . . . . . . . . . . . . . . . . . . . . . . . . . . . . . . . . . . . . . . . . . . . . . . . . 72
Очистка внутренних компонентов принтера (очистка поддона). . . . . . . . . . . . . . . . . . . . . . . . . . . . . 74
Обзор. . . . . . . . . . . . . . . . . . . . . . . . . . . . . . . . . . . . . . . . . . . . . . . . . . . . . . . . . 76
Безопасность. . . . . . . . . . . . . . . . . . . . . . . . . . . . . . . . . . . . . . . . . . . . . . . . . . . . . . . . . . . 77
Меры предосторожности. . . . . . . . . . . . . . . . . . . . . . . . . . . . . . . . . . . . . . . . . . . . . . . . . . . . . . . . . . . . 78
Нормативная информация. . . . . . . . . . . . . . . . . . . . . . . . . . . . . . . . . . . . . . . . . . . . . . . . . . . . . . . . . . 79
WEEE (EU&EEA). . . . . . . . . . . . . . . . . . . . . . . . . . . . . . . . . . . . . . . . . . . . . . . . . . . . . . . . . . . . . . . . . . 80
Предосторожности при обращении. . . . . . . . . . . . . . . . . . . . . . . . . . . . . . . . . . . . . . . . . 81
Юридические ограничения на печать/копирование. . . . . . . . . . . . . . . . . . . . . . . . . . . . . . . . . . . . . . 82
Меры предосторожности при обращении с принтером. . . . . . . . . . . . . . . . . . . . . . . . . . . . . . . . . . . 83
Перемещение принтера. . . . . . . . . . . . . . . . . . . . . . . . . . . . . . . . . . . . . . . . . . . . . . . . . . . . . . . . . . . . 84
При ремонте, предоставлении во временное пользование или утилизации принтера. . . . . . . . . . 85
Сохранение высокого качества печати. . . . . . . . . . . . . . . . . . . . . . . . . . . . . . . . . . . . . . . . . . . . . . . . 86
Основные компоненты и их использование. . . . . . . . . . . . . . . . . . . . . . . . . . . . . . . . . . 87
Основные компоненты. . . . . . . . . . . . . . . . . . . . . . . . . . . . . . . . . . . . . . . . . . . . . . . . . . . . . . . . . . . . . . 88
Вид спереди. . . . . . . . . . . . . . . . . . . . . . . . . . . . . . . . . . . . . . . . . . . . . . . . . . . . . . . . . . . . . . . . . . 89
Вид сзади. . . . . . . . . . . . . . . . . . . . . . . . . . . . . . . . . . . . . . . . . . . . . . . . . . . . . . . . . . . . . . . . . . . . 90
Вид внутренних частей. . . . . . . . . . . . . . . . . . . . . . . . . . . . . . . . . . . . . . . . . . . . . . . . . . . . . . . . . 91
Панель управления. . . . . . . . . . . . . . . . . . . . . . . . . . . . . . . . . . . . . . . . . . . . . . . . . . . . . . . . . . . . 92
Электропитание. . . . . . . . . . . . . . . . . . . . . . . . . . . . . . . . . . . . . . . . . . . . . . . . . . . . . . . . . . . . . . . . . . . 94
Проверка включения питания. . . . . . . . . . . . . . . . . . . . . . . . . . . . . . . . . . . . . . . . . . . . . . . . . . . . 95
Включение и выключение Принтера. . . . . . . . . . . . . . . . . . . . . . . . . . . . . . . . . . . . . . . . . . . . . . 96
Проверка штепселя и кабеля питания. . . . . . . . . . . . . . . . . . . . . . . . . . . . . . . . . . . . . . . . . . . . . 98
Отключение принтера. . . . . . . . . . . . . . . . . . . . . . . . . . . . . . . . . . . . . . . . . . . . . . . . . . . . . . . . . . 99
Изменение параметров. . . . . . . . . . . . . . . . . . . . . . . . . . . . . . . . . . . . . . . . . . . . . . . . . 100
Изменение параметров принтера с компьютера (Windows). . . . . . . . . . . . . . . . . . . . . . . . . . . . . . . 101
Изменение параметров печати. . . . . . . . . . . . . . . . . . . . . . . . . . . . . . . . . . . . . . . . . . . . . . . . . . 102
Регистрация профиля часто используемой конфигурации печати. . . . . . . . . . . . . . . . . . . . . 104
Выбор используемого картриджа FINE. . . . . . . . . . . . . . . . . . . . . . . . . . . . . . . . . . . . . . . . . . . 106
Управление питанием Принтера. . . . . . . . . . . . . . . . . . . . . . . . . . . . . . . . . . . . . . . . . . . . . . . . 107
Изменение режима работы Принтера. . . . . . . . . . . . . . . . . . . . . . . . . . . . . . . . . . . . . . . . . . . . 109
Изменение параметров с помощью панели управления. . . . . . . . . . . . . . . . . . . . . . . . . . . . . . . . . 111
Инициализация параметров принтера. . . . . . . . . . . . . . . . . . . . . . . . . . . . . . . . . . . . . . . . . . . . 112
Включение/выключение функции беспроводного соединения. . . . . . . . . . . . . . . . . . . . . . . . 113
Технические характеристики. . . . . . . . . . . . . . . . . . . . . . . . . . . . . . . . . . . . . . . . . . . . . 114
Сведения о бумаге. . . . . . . . . . . . . . . . . . . . . . . . . . . . . . . . . . . . . . . . . . . . . 118
Поддерживаемые типы носителей. . . . . . . . . . . . . . . . . . . . . . . . . . . . . . . . . . . . . . . . 119
Предел загрузки бумаги. . . . . . . . . . . . . . . . . . . . . . . . . . . . . . . . . . . . . . . . . . . . . . . . . . . . . . . . . . . 121
Неподдерживаемые типы носителей. . . . . . . . . . . . . . . . . . . . . . . . . . . . . . . . . . . . . . 122
Обращение с бумагой. . . . . . . . . . . . . . . . . . . . . . . . . . . . . . . . . . . . . . . . . . . . . . . . . . 123
Печать. . . . . . . . . . . . . . . . . . . . . . . . . . . . . . . . . . . . . . . . . . . . . . . . . . . . . . . . 124
Печать с компьютера. . . . . . . . . . . . . . . . . . . . . . . . . . . . . . . . . . . . . . . . . . . . . . . . . . . 125
Печать с помощью прикладной программы (драйвер принтера Windows). . . . . . . . . . . . . . . . . . . 126
Настройка основной печати. . . . . . . . . . . . . . . . . . . . . . . . . . . . . . . . . . . . . . . . . . . . . . . . . . . . 127
Параметры бумаги в драйвере принтера. . . . . . . . . . . . . . . . . . . . . . . . . . . . . . . . . . . . . 130
Различные способы печати. . . . . . . . . . . . . . . . . . . . . . . . . . . . . . . . . . . . . . . . . . . . . . . . . . . . . 131
Настройка «Размер стр.» и «Ориентация». . . . . . . . . . . . . . . . . . . . . . . . . . . . . . . . . . . . . . 132
Настройка количества копий и порядка печати страниц. . . . . . . . . . . . . . . . . . . . . . . . . 134
Выполнение печати без полей. . . . . . . . . . . . . . . . . . . . . . . . . . . . . . . . . . . . . . . . . . . . . . 136
Печать с масштабированием. . . . . . . . . . . . . . . . . . . . . . . . . . . . . . . . . . . . . . . . . . . . . . . 139
Печать на развороте. . . . . . . . . . . . . . . . . . . . . . . . . . . . . . . . . . . . . . . . . . . . . . . . . . . . . . 142
Печать в виде плитки/постера. . . . . . . . . . . . . . . . . . . . . . . . . . . . . . . . . . . . . . . . . . . . . . 144
Двухсторонняя печать. . . . . . . . . . . . . . . . . . . . . . . . . . . . . . . . . . . . . . . . . . . . . . . . . . . . . 147
Печать на открытках. . . . . . . . . . . . . . . . . . . . . . . . . . . . . . . . . . . . . . . . . . . . . . . . . . . . . . 149
Общие сведения о драйвере принтера. . . . . . . . . . . . . . . . . . . . . . . . . . . . . . . . . . . . . . . . . . . 151
Драйвер принтера Canon IJ. . . . . . . . . . . . . . . . . . . . . . . . . . . . . . . . . . . . . . . . . . . . . . . . 152
Открытие экрана настройки драйвера принтера. . . . . . . . . . . . . . . . . . . . . . . . . . . 153
Монитор состояния Canon IJ. . . . . . . . . . . . . . . . . . . . . . . . . . . . . . . . . . . . . . . . . . . . . . . . 154
Проверка состояния чернил с компьютера. . . . . . . . . . . . . . . . . . . . . . . . . . . . . . . . 156
Инструкции по эксплуатации (Драйвер принтера). . . . . . . . . . . . . . . . . . . . . . . . . . . . . . 157
Описание драйвера принтера. . . . . . . . . . . . . . . . . . . . . . . . . . . . . . . . . . . . . . . . . . . . . . . . . . . 159
Описание вкладки «Быстрая установка». . . . . . . . . . . . . . . . . . . . . . . . . . . . . . . . . . . . . . 160
Описание вкладки «Главная». . . . . . . . . . . . . . . . . . . . . . . . . . . . . . . . . . . . . . . . . . . . . . . 167
Описание вкладки «Страница». . . . . . . . . . . . . . . . . . . . . . . . . . . . . . . . . . . . . . . . . . . . . . 173
Описание вкладки «Обслуживание». . . . . . . . . . . . . . . . . . . . . . . . . . . . . . . . . . . . . . . . . . 187
Описание функции «Монитор состояния Canon IJ». . . . . . . . . . . . . . . . . . . . . . . . . . . . . . 189
Установка драйвера принтера. . . . . . . . . . . . . . . . . . . . . . . . . . . . . . . . . . . . . . . . . . . . . . 192
Печать с помощью прикладной программы Canon. . . . . . . . . . . . . . . . . . . . . . . . . . . . . . . . . . . . . . 193
Руководство по Easy-PhotoPrint+. . . . . . . . . . . . . . . . . . . . . . . . . . . . . . . . . . . . . . . . . . . . . . . . . . .
Печать с помощью веб-службы. . . . . . . . . . . . . . . . . . . . . . . . . . . . . . . . . . . . . . . . . . . . . . . . . . . . . 195
Печать со смартфона или планшета. . . . . . . . . . . . . . . . . . . . . . . . . . . . . . . . . . . . . . 196
Печать с iPhone/iPad/iPod touch (iOS). . . . . . . . . . . . . . . . . . . . . . . . . . . . . . . . . . . . . . . . . . . . . . . . 197
Печать со смартфона или планшета (Android). . . . . . . . . . . . . . . . . . . . . . . . . . . . . . . . . . . . . . . . . 198
Печать в режиме беспроводного прямого подключения. . . . . . . . . . . . . . . . . . . . . . . . . . . . . . . . . 199
Параметры бумаги. . . . . . . . . . . . . . . . . . . . . . . . . . . . . . . . . . . . . . . . . . . . . . . . . . . . . 201
Создание копий с помощью смартфона или планшета (копирование с
помощью смартфона). . . . . . . . . . . . . . . . . . . . . . . . . . . . . . . . . . . . . . . . . . . 204
Изменение параметров с помощью веб-браузера. . . . . . . . . . . . . . . . . . . . . . . . . . . . 208
Часто задаваемые вопросы. . . . . . . . . . . . . . . . . . . . . . . . . . . . . . . . . . . . . . 210
Параметры сети и распространенные неполадки. . . . . . . . . . . . . . . . . . . . . . . . . . . . 212
Проблемы сетевого взаимодействия. . . . . . . . . . . . . . . . . . . . . . . . . . . . . . . . . . . . . . 214
Не удается обнаружить принтер в сети. . . . . . . . . . . . . . . . . . . . . . . . . . . . . . . . . . . . . . . . . . . . . . . 215
Не удается обнаружить принтер на экране Проверить параметры принтера во время
настройки (Windows). . . . . . . . . . . . . . . . . . . . . . . . . . . . . . . . . . . . . . . . . . . . . . . . . . . . . . . . . . 216
Не удается обнаружить принтер на экране Проверить параметры принтера во время
настройки беспроводной сети (Windows) — проверка состояния питания. . . . . . . . . . . 217
Не удается обнаружить принтер на экране Проверить параметры принтера во время
настройки беспроводной сети (Windows) — проверка подключения компьютера к сети. .
. . . . . . . . . . . . . . . . . . . . . . . . . . . . . . . . . . . . . . . . . . . . . . . . . . . . . . . . . . . . . . . . . . . . . . . . 218
Не удается обнаружить принтер на экране Проверить параметры принтера во время
настройки беспроводной сети (Windows) — проверка настроек беспроводной сети
принтера. . . . . . . . . . . . . . . . . . . . . . . . . . . . . . . . . . . . . . . . . . . . . . . . . . . . . . . . . . . . . . . . 219
Не удается обнаружить принтер на экране Проверить параметры принтера во время
настройки беспроводной сети (Windows) — проверка среды беспроводной сети. . . . . 220
Не удается обнаружить принтер на экране Проверить параметры принтера во время
настройки беспроводной сети (Windows) — проверка IP-адреса принтера. . . . . . . . . . 222
Не удается обнаружить принтер на экране Проверить параметры принтера во время
настройки беспроводной сети (Windows) — проверка параметров защитного
программного обеспечения. . . . . . . . . . . . . . . . . . . . . . . . . . . . . . . . . . . . . . . . . . . . . . . . . 223
5
Не удается обнаружить принтер на экране Проверить параметры принтера во время
настройки беспроводной сети (Windows) — проверка параметров маршрутизатора
беспроводной сети. . . . . . . . . . . . . . . . . . . . . . . . . . . . . . . . . . . . . . . . . . . . . . . . . . . . . . . 225
Невозможно продолжить работу после появления экрана Подключение принтера. . . . . . . 226
Не удается найти Принтер при использовании беспроводной локальной сети. . . . . . . . . . . 228
Не удается обнаружить принтер после поиска на экране Обнаружение принтера во время
настройки. . . . . . . . . . . . . . . . . . . . . . . . . . . . . . . . . . . . . . . . . . . . . . . . . . . . . . . . . . . . . . . . . . . 231
Поиск принтера по IP-адресу или имени узла во время настройки. . . . . . . . . . . . . . . . . . . . . 232
Проблемы сетевого подключения. . . . . . . . . . . . . . . . . . . . . . . . . . . . . . . . . . . . . . . . . . . . . . . . . . . 235
Принтер внезапно прекратил работу по неизвестной причине. . . . . . . . . . . . . . . . . . . . . . . . 236
Неизвестный ключ сети. . . . . . . . . . . . . . . . . . . . . . . . . . . . . . . . . . . . . . . . . . . . . . . . . . . . . . . . 242
Не удается использовать принтер после замены маршрутизатора беспроводной сети или
изменения его параметров. . . . . . . . . . . . . . . . . . . . . . . . . . . . . . . . . . . . . . . . . . . . . . . . . . . . . 245
Неизвестный пароль администратора, установленный на Принтере. . . . . . . . . . . . . . . . . . . 247
Низкая скорость печати. . . . . . . . . . . . . . . . . . . . . . . . . . . . . . . . . . . . . . . . . . . . . . . . . . . . . . . . 248
Не удается получить доступ к Интернету по беспроводной сети с помощью устройства связи.
. . . . . . . . . . . . . . . . . . . . . . . . . . . . . . . . . . . . . . . . . . . . . . . . . . . . . . . . . . . . . . . . . . . . . . . . . . . . 249
Уровень чернил не отображается на мониторе состояния принтера (Windows). . . . . . . . . . 250
Не удается выполнить печать или подключиться. . . . . . . . . . . . . . . . . . . . . . . . . . . . . . . . . . . 251
Другие проблемы с сетью. . . . . . . . . . . . . . . . . . . . . . . . . . . . . . . . . . . . . . . . . . . . . . . . . . . . . . . . . . 252
Проверка сведений о сети. . . . . . . . . . . . . . . . . . . . . . . . . . . . . . . . . . . . . . . . . . . . . . . . . . . . . 253
Восстановление заводских настроек по умолчанию. . . . . . . . . . . . . . . . . . . . . . . . . . . . . . . . 256
Во время настройки на компьютере отображается сообщение. . . . . . . . . . . . . . . . . . . . . . . 257
Подключение принтера к маршрутизатору беспроводной сети с помощью простого
беспроводного подключения. . . . . . . . . . . . . . . . . . . . . . . . . . . . . . . . . . . . . . . . . . . . . . . . . . . 259
Не удается подключить смартфон или планшет к маршрутизатору беспроводной сети. . . 260
Загрузка Canon PRINT Inkjet/SELPHY. . . . . . . . . . . . . . . . . . . . . . . . . . . . . . . . . . . . . . . . . . . . 261
Проверка SSID и ключа маршрутизатора беспроводной сети. . . . . . . . . . . . . . . . . . . . . . . . . 262
Проверка SSID маршрутизатора беспроводной сети для смартфона или планшета. . . . . . 263
Функция ограничения видимости, разделения SSID или разделения сетей. . . . . . . . . . . . . 264
Настройка с помощью смартфона или планшета. . . . . . . . . . . . . . . . . . . . . . . . . . . . . . . . . . . 265
При настройке беспроводной сети произошла ошибка. . . . . . . . . . . . . . . . . . . . . . . . . . . . . . 266
Проверка кода состояния. . . . . . . . . . . . . . . . . . . . . . . . . . . . . . . . . . . . . . . . . . . . . . . . . . . . . . 268
Проблемы при печати со смартфона или планшета. . . . . . . . . . . . . . . . . . . . . . . . . . 269
Не удается выполнить печать со смартфона или планшета. . . . . . . . . . . . . . . . . . . . . . . . . . . . . . 270
Не удается найти принтер со смартфона или с планшета при использовании Bluetooth. . . . . . . 274
Проблемы с печатью. . . . . . . . . . . . . . . . . . . . . . . . . . . . . . . . . . . . . . . . . . . . . . . . . . . 277
Печать не начинается. . . . . . . . . . . . . . . . . . . . . . . . . . . . . . . . . . . . . . . . . . . . . . . . . . . . . . . . . . . . . 278
Чернила не поступают. . . . . . . . . . . . . . . . . . . . . . . . . . . . . . . . . . . . . . . . . . . . . . . . . . . . . . . . . . . . . 280
Бумага подается неправильно, или появилось сообщение об отсутствии бумаги. . . . . . . . . . . . 282
Неудовлетворительные результаты печати. . . . . . . . . . . . . . . . . . . . . . . . . . . . . . . . . . . . . . . . . . . 284
Пустая бумага/Нечеткая печать/Неверные цвета/Белые полосы. . . . . . . . . . . . . . . . . . . . . . 286
Неверные цвета. . . . . . . . . . . . . . . . . . . . . . . . . . . . . . . . . . . . . . . . . . . . . . . . . . . . . . . . . . . . . . 289
Линии не выровнены. . . . . . . . . . . . . . . . . . . . . . . . . . . . . . . . . . . . . . . . . . . . . . . . . . . . . . . . . . 291
Бумага испачкана / Отпечатанная поверхность поцарапана. . . . . . . . . . . . . . . . . . . . . . . . . . 292
Не удается выполнить печать. . . . . . . . . . . . . . . . . . . . . . . . . . . . . . . . . . . . . . . . . . . . . . . . . . . 296
Неполные или отсутствующие линии (Windows). . . . . . . . . . . . . . . . . . . . . . . . . . . . . . . . . . . . 297
Неполные или отсутствующие изображения (Windows). . . . . . . . . . . . . . . . . . . . . . . . . . . . . . 298
Чернильные пятна / Сворачивание бумаги. . . . . . . . . . . . . . . . . . . . . . . . . . . . . . . . . . . . . . . . 299
Обратная сторона бумаги испачкана. . . . . . . . . . . . . . . . . . . . . . . . . . . . . . . . . . . . . . . . . . . . . 300
Цвета передаются неравномерно. . . . . . . . . . . . . . . . . . . . . . . . . . . . . . . . . . . . . . . . . . . . . . . 301
Остановка печати. . . . . . . . . . . . . . . . . . . . . . . . . . . . . . . . . . . . . . . . . . . . . . . . . . . . . . . . . . . . . . . . . 303
Не удается выполнить печать с помощью AirPrint. . . . . . . . . . . . . . . . . . . . . . . . . . . . . . . . . . . . . . 304
Механические неисправности. . . . . . . . . . . . . . . . . . . . . . . . . . . . . . . . . . . . . . . . . . . . 305
Принтер не включается. . . . . . . . . . . . . . . . . . . . . . . . . . . . . . . . . . . . . . . . . . . . . . . . . . . . . . . . . . . . 306
Питание выключается автоматически. . . . . . . . . . . . . . . . . . . . . . . . . . . . . . . . . . . . . . . . . . . . . . . . 307
Проблемы подключения USB. . . . . . . . . . . . . . . . . . . . . . . . . . . . . . . . . . . . . . . . . . . . . . . . . . . . . . . 308
Не удается подключиться к принтеру по USB. . . . . . . . . . . . . . . . . . . . . . . . . . . . . . . . . . . . . . . . . . 309
Проблемы при установке и загрузке. . . . . . . . . . . . . . . . . . . . . . . . . . . . . . . . . . . . . . . 310
Невозможно установить драйвер принтера (Windows). . . . . . . . . . . . . . . . . . . . . . . . . . . . . . . . . . . 311
Ошибки и сообщения. . . . . . . . . . . . . . . . . . . . . . . . . . . . . . . . . . . . . . . . . . . . . . . . . . . 313
Произошла ошибка. . . . . . . . . . . . . . . . . . . . . . . . . . . . . . . . . . . . . . . . . . . . . . . . . . . . . . . . . . . . . . . 314
Отображается сообщение (код поддержки). . . . . . . . . . . . . . . . . . . . . . . . . . . . . . . . . . . . . . . . . . . . 318
Список кодов поддержки для ошибок. . . . . . . . . . . . . . . . . . . . . . . . . . . . . . 325
Список кодов поддержки для ошибок (замятия бумаги). . . . . . . . . . . . . . . . . . . . . . . 327
1300. . . . . . . . . . . . . . . . . . . . . . . . . . . . . . . . . . . . . . . . . . . . . . . . . . . . . . . . . . . . . . . . . . . . . . . . . . . . 328
Бумага замялась внутри принтера. . . . . . . . . . . . . . . . . . . . . . . . . . . . . . . . . . . . . . . . . . . . . . . . . . . 330
1000. . . . . . . . . . . . . . . . . . . . . . . . . . . . . . . . . . . . . . . . . . . . . . . . . . . . . . . . . . . . . . . . . 333
1200. . . . . . . . . . . . . . . . . . . . . . . . . . . . . . . . . . . . . . . . . . . . . . . . . . . . . . . . . . . . . . . . . 334
1203. . . . . . . . . . . . . . . . . . . . . . . . . . . . . . . . . . . . . . . . . . . . . . . . . . . . . . . . . . . . . . . . . 335
1401. . . . . . . . . . . . . . . . . . . . . . . . . . . . . . . . . . . . . . . . . . . . . . . . . . . . . . . . . . . . . . . . . 336
1430. . . . . . . . . . . . . . . . . . . . . . . . . . . . . . . . . . . . . . . . . . . . . . . . . . . . . . . . . . . . . . . . . 337
1485. . . . . . . . . . . . . . . . . . . . . . . . . . . . . . . . . . . . . . . . . . . . . . . . . . . . . . . . . . . . . . . . . 338
1682. . . . . . . . . . . . . . . . . . . . . . . . . . . . . . . . . . . . . . . . . . . . . . . . . . . . . . . . . . . . . . . . . 339
1686. . . . . . . . . . . . . . . . . . . . . . . . . . . . . . . . . . . . . . . . . . . . . . . . . . . . . . . . . . . . . . . . . 340
1688. . . . . . . . . . . . . . . . . . . . . . . . . . . . . . . . . . . . . . . . . . . . . . . . . . . . . . . . . . . . . . . . . 341
168A. . . . . . . . . . . . . . . . . . . . . . . . . . . . . . . . . . . . . . . . . . . . . . . . . . . . . . . . . . . . . . . . . 342
1700. . . . . . . . . . . . . . . . . . . . . . . . . . . . . . . . . . . . . . . . . . . . . . . . . . . . . . . . . . . . . . . . . 343
1890. . . . . . . . . . . . . . . . . . . . . . . . . . . . . . . . . . . . . . . . . . . . . . . . . . . . . . . . . . . . . . . . . 344
4102. . . . . . . . . . . . . . . . . . . . . . . . . . . . . . . . . . . . . . . . . . . . . . . . . . . . . . . . . . . . . . . . . 345
4103. . . . . . . . . . . . . . . . . . . . . . . . . . . . . . . . . . . . . . . . . . . . . . . . . . . . . . . . . . . . . . . . . 346
5100. . . . . . . . . . . . . . . . . . . . . . . . . . . . . . . . . . . . . . . . . . . . . . . . . . . . . . . . . . . . . . . . . 347
5200. . . . . . . . . . . . . . . . . . . . . . . . . . . . . . . . . . . . . . . . . . . . . . . . . . . . . . . . . . . . . . . . . 348
5B00. . . . . . . . . . . . . . . . . . . . . . . . . . . . . . . . . . . . . . . . . . . . . . . . . . . . . . . . . . . . . . . . . 349
6000. . . . . . . . . . . . . . . . . . . . . . . . . . . . . . . . . . . . . . . . . . . . . . . . . . . . . . . . . . . . . . . . . 350
Использование документа Онлайн-руководство
Условия эксплуатации
Обозначения, используемые в настоящем документе
Пользователи устройства с активированными сенсорными функциями
(Windows)
Печать онлайн-руководства
Товарные знаки и лицензии
Снимки экранов в данном руководстве
9
Обозначения, используемые в настоящем документе
Предупреждение!
Несоблюдение этих указаний может привести к тяжелым травмам, вплоть до смертельного
исхода, вследствие неправильной эксплуатации оборудования. Обязательно следуйте этим
указаниям в целях безопасной эксплуатации.
Осторожно!
Несоблюдение этих указаний может привести к травмам или материальному ущербу вследствие
неправильной эксплуатации оборудования. Обязательно следуйте этим указаниям в целях
безопасной эксплуатации.
Внимание!
Инструкции, содержащие важные сведения. Во избежание причинения повреждений и нанесения
травмы или ненадлежащего использования изделия обязательно прочтите эти указания.
Примечание.
Инструкции, в том числе примечания о работе устройства и дополнительные пояснения.
Основные сведения
Инструкции, разъясняющие основные операции с продуктом.
Примечание.
• Значки могут быть другими — это зависит от модели продукта.
10
Пользователи устройства с активированными сенсорными
функциями (Windows)
Для касаний необходимо заменить действие «щелчок правой кнопкой мыши» в этом документе на
действие, установленное в операционной системе. Например, если в операционной системе
установлено действие «нажатие и удерживание», замените «щелчок правой кнопкой мыши» на
«нажатие и удерживание».
11
Товарные знаки и лицензии
• Microsoft является охраняемым товарным знаком Microsoft Corporation.
• Windows является товарным знаком или зарегистрированным товарным знаком Microsoft
Corporation в США и других странах.
• Windows Vista является товарным знаком или зарегистрированным товарным знаком Microsoft
Corporation в США и других странах.
• Internet Explorer является товарным знаком или зарегистрированным товарным знаком Microsoft
Corporation в США и других странах.
• Mac, Mac OS, AirPort, App Store, AirPrint, логотип AirPrint, Safari, Bonjour, iPad, iPhone и iPod touch
являются товарными знаками компании Apple Inc., зарегистрированными в США и других
странах. macOS является товарным знаком компании Apple Inc.
• IOS является товарным знаком или зарегистрированным товарным знаком компании Cisco в
США, других странах и используется по лицензии.
• Google Cloud Print, Google Chrome, Chrome OS, Chromebook, Android, Google Play, Google Drive,
Google Apps и Google Analytics являются зарегистрированными товарными знаками или
товарными знаками компании Google Inc.
• Adobe, Flash, Photoshop, Photoshop Elements, Lightroom, Adobe RGB и Adobe RGB (1998)
являются зарегистрированными товарными знаками или товарными знаками компании Adobe
Systems Incorporated в США и/или других странах.
• Bluetooth является товарным знаком корпорации Bluetooth SIG, Inc. в США, предоставленным по
лицензии корпорации Canon Inc.
• Autodesk и AutoCAD являются зарегистрированными товарными знаками или товарными знаками
компании Autodesk, Inc. и/или ее дочерних компаний и/или филиалов в США и/или других
странах.
Примечание.
• Официальное название Windows Vista — операционная система Microsoft Windows Vista.
Copyright (c) 2003-2015 Apple Inc. All rights reserved.
Redistribution and use in source and binary forms, with or without modification, are permitted provided
that the following conditions are met:
1. Redistributions of source code must retain the above copyright notice, this list of conditions and the
following disclaimer.
2. Redistributions in binary form must reproduce the above copyright notice, this list of conditions and
the following disclaimer in the documentation and/or other materials provided with the distribution.
3. Neither the name of Apple Inc. («Apple») nor the names of its contributors may be used to endorse or
promote products derived from this software without specific prior written permission.
THIS SOFTWARE IS PROVIDED BY APPLE AND ITS CONTRIBUTORS «AS IS» AND ANY EXPRESS
OR IMPLIED WARRANTIES, INCLUDING, BUT NOT LIMITED TO, THE IMPLIED WARRANTIES OF
MERCHANTABILITY AND FITNESS FOR A PARTICULAR PURPOSE ARE DISCLAIMED. IN NO
EVENT SHALL APPLE OR ITS CONTRIBUTORS BE LIABLE FOR ANY DIRECT, INDIRECT,
INCIDENTAL, SPECIAL, EXEMPLARY, OR CONSEQUENTIAL DAMAGES (INCLUDING, BUT NOT
LIMITED TO, PROCUREMENT OF SUBSTITUTE GOODS OR SERVICES; LOSS OF USE, DATA, OR
PROFITS; OR BUSINESS INTERRUPTION) HOWEVER CAUSED AND ON ANY THEORY OF
LIABILITY, WHETHER IN CONTRACT, STRICT LIABILITY, OR TORT (INCLUDING NEGLIGENCE OR
12
OTHERWISE) ARISING IN ANY WAY OUT OF THE USE OF THIS SOFTWARE, EVEN IF ADVISED OF
THE POSSIBILITY OF SUCH DAMAGE.
Apache License
Version 2.0, January 2004
http://www.apache.org/licenses/
TERMS AND CONDITIONS FOR USE, REPRODUCTION, AND DISTRIBUTION
1. Definitions.
«License» shall mean the terms and conditions for use, reproduction, and distribution as defined by
Sections 1 through 9 of this document.
«Licensor» shall mean the copyright owner or entity authorized by the copyright owner that is granting
the License.
«Legal Entity» shall mean the union of the acting entity and all other entities that control, are controlled
by, or are under common control with that entity. For the purposes of this definition, «control» means
(i) the power, direct or indirect, to cause the direction or management of such entity, whether by
contract or otherwise, or (ii) ownership of fifty percent (50%) or more of the outstanding shares, or (iii)
beneficial ownership of such entity.
«You» (or «Your») shall mean an individual or Legal Entity exercising permissions granted by this
License.
«Source» form shall mean the preferred form for making modifications, including but not limited to
software source code, documentation source, and configuration files.
«Object» form shall mean any form resulting from mechanical transformation or translation of a Source
form, including but not limited to compiled object code, generated documentation, and conversions to
other media types.
«Work» shall mean the work of authorship, whether in Source or Object form, made available under
the License, as indicated by a copyright notice that is included in or attached to the work (an example
is provided in the Appendix below).
«Derivative Works» shall mean any work, whether in Source or Object form, that is based on (or
derived from) the Work and for which the editorial revisions, annotations, elaborations, or other
modifications represent, as a whole, an original work of authorship. For the purposes of this License,
Derivative Works shall not include works that remain separable from, or merely link (or bind by name)
to the interfaces of, the Work and Derivative Works thereof.
«Contribution» shall mean any work of authorship, including the original version of the Work and any
modifications or additions to that Work or Derivative Works thereof, that is intentionally submitted to
Licensor for inclusion in the Work by the copyright owner or by an individual or Legal Entity
authorized to submit on behalf of the copyright owner. For the purposes of this definition, «submitted»
means any form of electronic, verbal, or written communication sent to the Licensor or its
representatives, including but not limited to communication on electronic mailing lists, source code
control systems, and issue tracking systems that are managed by, or on behalf of, the Licensor for
the purpose of discussing and improving the Work, but excluding communication that is
conspicuously marked or otherwise designated in writing by the copyright owner as «Not a
Contribution.»
13
«Contributor» shall mean Licensor and any individual or Legal Entity on behalf of whom a Contribution
has been received by Licensor and subsequently incorporated within the Work.
2. Grant of Copyright License. Subject to the terms and conditions of this License, each Contributor
hereby grants to You a perpetual, worldwide, non-exclusive, no-charge, royalty-free, irrevocable
copyright license to reproduce, prepare Derivative Works of, publicly display, publicly perform,
sublicense, and distribute the Work and such Derivative Works in Source or Object form.
3. Grant of Patent License. Subject to the terms and conditions of this License, each Contributor hereby
grants to You a perpetual, worldwide, non-exclusive, no-charge, royalty-free, irrevocable (except as
stated in this section) patent license to make, have made, use, offer to sell, sell, import, and
otherwise transfer the Work, where such license applies only to those patent claims licensable by
such Contributor that are necessarily infringed by their Contribution(s) alone or by combination of
their Contribution(s) with the Work to which such Contribution(s) was submitted. If You institute patent
litigation against any entity (including a cross-claim or counterclaim in a lawsuit) alleging that the
Work or a Contribution incorporated within the Work constitutes direct or contributory patent
infringement, then any patent licenses granted to You under this License for that Work shall terminate
as of the date such litigation is filed.
4. Redistribution. You may reproduce and distribute copies of the Work or Derivative Works thereof in
any medium, with or without modifications, and in Source or Object form, provided that You meet the
following conditions:
1. You must give any other recipients of the Work or Derivative Works a copy of this License; and
2. You must cause any modified files to carry prominent notices stating that You changed the files;
and
3. You must retain, in the Source form of any Derivative Works that You distribute, all copyright,
patent, trademark, and attribution notices from the Source form of the Work, excluding those
notices that do not pertain to any part of the Derivative Works; and
4. If the Work includes a «NOTICE» text file as part of its distribution, then any Derivative Works that
You distribute must include a readable copy of the attribution notices contained within such
NOTICE file, excluding those notices that do not pertain to any part of the Derivative Works, in at
least one of the following places: within a NOTICE text file distributed as part of the Derivative
Works; within the Source form or documentation, if provided along with the Derivative Works; or,
within a display generated by the Derivative Works, if and wherever such third-party notices
normally appear. The contents of the NOTICE file are for informational purposes only and do not
modify the License. You may add Your own attribution notices within Derivative Works that You
distribute, alongside or as an addendum to the NOTICE text from the Work, provided that such
additional attribution notices cannot be construed as modifying the License.
You may add Your own copyright statement to Your modifications and may provide additional or
different license terms and conditions for use, reproduction, or distribution of Your modifications,
or for any such Derivative Works as a whole, provided Your use, reproduction, and distribution of
the Work otherwise complies with the conditions stated in this License.
5. Submission of Contributions. Unless You explicitly state otherwise, any Contribution intentionally
submitted for inclusion in the Work by You to the Licensor shall be under the terms and conditions of
this License, without any additional terms or conditions. Notwithstanding the above, nothing herein
shall supersede or modify the terms of any separate license agreement you may have executed with
Licensor regarding such Contributions.
14
6. Trademarks. This License does not grant permission to use the trade names, trademarks, service
marks, or product names of the Licensor, except as required for reasonable and customary use in
describing the origin of the Work and reproducing the content of the NOTICE file.
7. Disclaimer of Warranty. Unless required by applicable law or agreed to in writing, Licensor provides
the Work (and each Contributor provides its Contributions) on an «AS IS» BASIS, WITHOUT
WARRANTIES OR CONDITIONS OF ANY KIND, either express or implied, including, without
limitation, any warranties or conditions of TITLE, NON-INFRINGEMENT, MERCHANTABILITY, or
FITNESS FOR A PARTICULAR PURPOSE. You are solely responsible for determining the
appropriateness of using or redistributing the Work and assume any risks associated with Your
exercise of permissions under this License.
8. Limitation of Liability. In no event and under no legal theory, whether in tort (including negligence),
contract, or otherwise, unless required by applicable law (such as deliberate and grossly negligent
acts) or agreed to in writing, shall any Contributor be liable to You for damages, including any direct,
indirect, special, incidental, or consequential damages of any character arising as a result of this
License or out of the use or inability to use the Work (including but not limited to damages for loss of
goodwill, work stoppage, computer failure or malfunction, or any and all other commercial damages
or losses), even if such Contributor has been advised of the possibility of such damages.
9. Accepting Warranty or Additional Liability. While redistributing the Work or Derivative Works thereof,
You may choose to offer, and charge a fee for, acceptance of support, warranty, indemnity, or other
liability obligations and/or rights consistent with this License. However, in accepting such obligations,
You may act only on Your own behalf and on Your sole responsibility, not on behalf of any other
Contributor, and only if You agree to indemnify, defend, and hold each Contributor harmless for any
liability incurred by, or claims asserted against, such Contributor by reason of your accepting any
such warranty or additional liability.
END OF TERMS AND CONDITIONS
—- Part 1: CMU/UCD copyright notice: (BSD like) ——
Copyright 1989, 1991, 1992 by Carnegie Mellon University
Derivative Work — 1996, 1998-2000
Copyright 1996, 1998-2000 The Regents of the University of California
All Rights Reserved
Permission to use, copy, modify and distribute this software and its documentation for any purpose and
without fee is hereby granted, provided that the above copyright notice appears in all copies and that both
that copyright notice and this permission notice appear in supporting documentation, and that the name of
CMU and The Regents of the University of California not be used in advertising or publicity pertaining to
distribution of the software without specific written permission.
CMU AND THE REGENTS OF THE UNIVERSITY OF CALIFORNIA DISCLAIM ALL WARRANTIES
WITH REGARD TO THIS SOFTWARE, INCLUDING ALL IMPLIED WARRANTIES OF
MERCHANTABILITY AND FITNESS. IN NO EVENT SHALL CMU OR THE REGENTS OF THE
UNIVERSITY OF CALIFORNIA BE LIABLE FOR ANY SPECIAL, INDIRECT OR CONSEQUENTIAL
DAMAGES OR ANY DAMAGES WHATSOEVER RESULTING FROM THE LOSS OF USE, DATA OR
PROFITS, WHETHER IN AN ACTION OF CONTRACT, NEGLIGENCE OR OTHER TORTIOUS ACTION,
ARISING OUT OF OR IN CONNECTION WITH THE USE OR PERFORMANCE OF THIS SOFTWARE.
15
—- Part 2: Networks Associates Technology, Inc copyright notice (BSD) ——
Copyright (c) 2001-2003, Networks Associates Technology, Inc
All rights reserved.
Redistribution and use in source and binary forms, with or without modification, are permitted provided
that the following conditions are met:
* Redistributions of source code must retain the above copyright notice, this list of conditions and the
following disclaimer.
* Redistributions in binary form must reproduce the above copyright notice, this list of conditions and the
following disclaimer in the documentation and/or other materials provided with the distribution.
* Neither the name of the Networks Associates Technology, Inc nor the names of its contributors may be
used to endorse or promote products derived from this software without specific prior written permission.
THIS SOFTWARE IS PROVIDED BY THE COPYRIGHT HOLDERS AND CONTRIBUTORS «AS IS»
AND ANY EXPRESS OR IMPLIED WARRANTIES, INCLUDING, BUT NOT LIMITED TO, THE IMPLIED
WARRANTIES OF MERCHANTABILITY AND FITNESS FOR A PARTICULAR PURPOSE ARE
DISCLAIMED. IN NO EVENT SHALL THE COPYRIGHT HOLDERS OR CONTRIBUTORS BE LIABLE
FOR ANY DIRECT, INDIRECT, INCIDENTAL, SPECIAL, EXEMPLARY, OR CONSEQUENTIAL
DAMAGES (INCLUDING, BUT NOT LIMITED TO, PROCUREMENT OF SUBSTITUTE GOODS OR
SERVICES; LOSS OF USE, DATA, OR PROFITS; OR BUSINESS INTERRUPTION) HOWEVER
CAUSED AND ON ANY THEORY OF LIABILITY, WHETHER IN CONTRACT, STRICT LIABILITY, OR
TORT (INCLUDING NEGLIGENCE OR OTHERWISE) ARISING IN ANY WAY OUT OF THE USE OF
THIS SOFTWARE, EVEN IF ADVISED OF THE POSSIBILITY OF SUCH DAMAGE.
—- Part 3: Cambridge Broadband Ltd. copyright notice (BSD) ——
Portions of this code are copyright (c) 2001-2003, Cambridge Broadband Ltd.
All rights reserved.
Redistribution and use in source and binary forms, with or without modification, are permitted provided
that the following conditions are met:
* Redistributions of source code must retain the above copyright notice, this list of conditions and the
following disclaimer.
* Redistributions in binary form must reproduce the above copyright notice, this list of conditions and the
following disclaimer in the documentation and/or other materials provided with the distribution.
* The name of Cambridge Broadband Ltd. may not be used to endorse or promote products derived from
this software without specific prior written permission.
THIS SOFTWARE IS PROVIDED BY THE COPYRIGHT HOLDER «AS IS» AND ANY EXPRESS OR
IMPLIED WARRANTIES, INCLUDING, BUT NOT LIMITED TO, THE IMPLIED WARRANTIES OF
MERCHANTABILITY AND FITNESS FOR A PARTICULAR PURPOSE ARE DISCLAIMED. IN NO
EVENT SHALL THE COPYRIGHT HOLDER BE LIABLE FOR ANY DIRECT, INDIRECT, INCIDENTAL,
SPECIAL, EXEMPLARY, OR CONSEQUENTIAL DAMAGES (INCLUDING, BUT NOT LIMITED TO,
PROCUREMENT OF SUBSTITUTE GOODS OR SERVICES; LOSS OF USE, DATA, OR PROFITS; OR
BUSINESS INTERRUPTION) HOWEVER CAUSED AND ON ANY THEORY OF LIABILITY, WHETHER
IN CONTRACT, STRICT LIABILITY, OR TORT (INCLUDING NEGLIGENCE OR OTHERWISE) ARISING
IN ANY WAY OUT OF THE USE OF THIS SOFTWARE, EVEN IF ADVISED OF THE POSSIBILITY OF
SUCH DAMAGE.
16
—- Part 4: Sun Microsystems, Inc. copyright notice (BSD) ——
Copyright c 2003 Sun Microsystems, Inc., 4150 Network Circle, Santa Clara, California 95054, U.S.A. All
rights reserved.
Use is subject to license terms below.
This distribution may include materials developed by third parties.
Sun, Sun Microsystems, the Sun logo and Solaris are trademarks or registered trademarks of Sun
Microsystems, Inc. in the U.S. and other countries.
Redistribution and use in source and binary forms, with or without modification, are permitted provided
that the following conditions are met:
* Redistributions of source code must retain the above copyright notice, this list of conditions and the
following disclaimer.
* Redistributions in binary form must reproduce the above copyright notice, this list of conditions and the
following disclaimer in the documentation and/or other materials provided with the distribution.
* Neither the name of the Sun Microsystems, Inc. nor the names of its contributors may be used to
endorse or promote products derived from this software without specific prior written permission.
THIS SOFTWARE IS PROVIDED BY THE COPYRIGHT HOLDERS AND CONTRIBUTORS «AS IS»
AND ANY EXPRESS OR IMPLIED WARRANTIES, INCLUDING, BUT NOT LIMITED TO, THE IMPLIED
WARRANTIES OF MERCHANTABILITY AND FITNESS FOR A PARTICULAR PURPOSE ARE
DISCLAIMED. IN NO EVENT SHALL THE COPYRIGHT HOLDERS OR CONTRIBUTORS BE LIABLE
FOR ANY DIRECT, INDIRECT, INCIDENTAL, SPECIAL, EXEMPLARY, OR CONSEQUENTIAL
DAMAGES (INCLUDING, BUT NOT LIMITED TO, PROCUREMENT OF SUBSTITUTE GOODS OR
SERVICES; LOSS OF USE, DATA, OR PROFITS; OR BUSINESS INTERRUPTION) HOWEVER
CAUSED AND ON ANY THEORY OF LIABILITY, WHETHER IN CONTRACT, STRICT LIABILITY, OR
TORT (INCLUDING NEGLIGENCE OR OTHERWISE) ARISING IN ANY WAY OUT OF THE USE OF
THIS SOFTWARE, EVEN IF ADVISED OF THE POSSIBILITY OF SUCH DAMAGE.
—- Part 5: Sparta, Inc copyright notice (BSD) ——
Copyright (c) 2003-2012, Sparta, Inc
All rights reserved.
Redistribution and use in source and binary forms, with or without modification, are permitted provided
that the following conditions are met:
* Redistributions of source code must retain the above copyright notice, this list of conditions and the
following disclaimer.
* Redistributions in binary form must reproduce the above copyright notice, this list of conditions and the
following disclaimer in the documentation and/or other materials provided with the distribution.
* Neither the name of Sparta, Inc nor the names of its contributors may be used to endorse or promote
products derived from this software without specific prior written permission.
THIS SOFTWARE IS PROVIDED BY THE COPYRIGHT HOLDERS AND CONTRIBUTORS «AS IS»
AND ANY EXPRESS OR IMPLIED WARRANTIES, INCLUDING, BUT NOT LIMITED TO, THE IMPLIED
WARRANTIES OF MERCHANTABILITY AND FITNESS FOR A PARTICULAR PURPOSE ARE
DISCLAIMED. IN NO EVENT SHALL THE COPYRIGHT HOLDERS OR CONTRIBUTORS BE LIABLE
FOR ANY DIRECT, INDIRECT, INCIDENTAL, SPECIAL, EXEMPLARY, OR CONSEQUENTIAL
DAMAGES (INCLUDING, BUT NOT LIMITED TO, PROCUREMENT OF SUBSTITUTE GOODS OR
17
SERVICES; LOSS OF USE, DATA, OR PROFITS; OR BUSINESS INTERRUPTION) HOWEVER
CAUSED AND ON ANY THEORY OF LIABILITY, WHETHER IN CONTRACT, STRICT LIABILITY, OR
TORT (INCLUDING NEGLIGENCE OR OTHERWISE) ARISING IN ANY WAY OUT OF THE USE OF
THIS SOFTWARE, EVEN IF ADVISED OF THE POSSIBILITY OF SUCH DAMAGE.
—- Part 6: Cisco/BUPTNIC copyright notice (BSD) ——
Copyright (c) 2004, Cisco, Inc and Information Network Center of Beijing University of Posts and
Telecommunications.
All rights reserved.
Redistribution and use in source and binary forms, with or without modification, are permitted provided
that the following conditions are met:
* Redistributions of source code must retain the above copyright notice, this list of conditions and the
following disclaimer.
* Redistributions in binary form must reproduce the above copyright notice, this list of conditions and the
following disclaimer in the documentation and/or other materials provided with the distribution.
* Neither the name of Cisco, Inc, Beijing University of Posts and Telecommunications, nor the names of
their contributors may be used to endorse or promote products derived from this software without specific
prior written permission.
THIS SOFTWARE IS PROVIDED BY THE COPYRIGHT HOLDERS AND CONTRIBUTORS «AS IS»
AND ANY EXPRESS OR IMPLIED WARRANTIES, INCLUDING, BUT NOT LIMITED TO, THE IMPLIED
WARRANTIES OF MERCHANTABILITY AND FITNESS FOR A PARTICULAR PURPOSE ARE
DISCLAIMED. IN NO EVENT SHALL THE COPYRIGHT HOLDERS OR CONTRIBUTORS BE LIABLE
FOR ANY DIRECT, INDIRECT, INCIDENTAL, SPECIAL, EXEMPLARY, OR CONSEQUENTIAL
DAMAGES (INCLUDING, BUT NOT LIMITED TO, PROCUREMENT OF SUBSTITUTE GOODS OR
SERVICES; LOSS OF USE, DATA, OR PROFITS; OR BUSINESS INTERRUPTION) HOWEVER
CAUSED AND ON ANY THEORY OF LIABILITY, WHETHER IN CONTRACT, STRICT LIABILITY, OR
TORT (INCLUDING NEGLIGENCE OR OTHERWISE) ARISING IN ANY WAY OUT OF THE USE OF
THIS SOFTWARE, EVEN IF ADVISED OF THE POSSIBILITY OF SUCH DAMAGE.
—- Part 7: Fabasoft R&D Software GmbH & Co KG copyright notice (BSD) ——
Copyright (c) Fabasoft R&D Software GmbH & Co KG, 2003 [email protected]
Redistribution and use in source and binary forms, with or without modification, are permitted provided
that the following conditions are met:
* Redistributions of source code must retain the above copyright notice, this list of conditions and the
following disclaimer.
* Redistributions in binary form must reproduce the above copyright notice, this list of conditions and the
following disclaimer in the documentation and/or other materials provided with the distribution.
* The name of Fabasoft R&D Software GmbH & Co KG or any of its subsidiaries, brand or product names
may not be used to endorse or promote products derived from this software without specific prior written
permission.
THIS SOFTWARE IS PROVIDED BY THE COPYRIGHT HOLDER «AS IS» AND ANY EXPRESS OR
IMPLIED WARRANTIES, INCLUDING, BUT NOT LIMITED TO, THE IMPLIED WARRANTIES OF
18
MERCHANTABILITY AND FITNESS FOR A PARTICULAR PURPOSE ARE DISCLAIMED. IN NO
EVENT SHALL THE COPYRIGHT HOLDER BE LIABLE FOR ANY DIRECT, INDIRECT, INCIDENTAL,
SPECIAL, EXEMPLARY, OR CONSEQUENTIAL DAMAGES (INCLUDING, BUT NOT LIMITED TO,
PROCUREMENT OF SUBSTITUTE GOODS OR SERVICES; LOSS OF USE, DATA, OR PROFITS; OR
BUSINESS INTERRUPTION) HOWEVER CAUSED AND ON ANY THEORY OF LIABILITY, WHETHER
IN CONTRACT, STRICT LIABILITY, OR TORT (INCLUDING NEGLIGENCE OR OTHERWISE) ARISING
IN ANY WAY OUT OF THE USE OF THIS SOFTWARE, EVEN IF ADVISED OF THE POSSIBILITY OF
SUCH DAMAGE.
—- Part 8: Apple Inc. copyright notice (BSD) ——
Copyright (c) 2007 Apple Inc. All rights reserved.
Redistribution and use in source and binary forms, with or without modification, are permitted provided
that the following conditions are met:
1. Redistributions of source code must retain the above copyright notice, this list of conditions and the
following disclaimer.
2. Redistributions in binary form must reproduce the above copyright notice, this list of conditions and
the following disclaimer in the documentation and/or other materials provided with the distribution.
3. Neither the name of Apple Inc. («Apple») nor the names of its contributors may be used to endorse or
promote products derived from this software without specific prior written permission.
THIS SOFTWARE IS PROVIDED BY APPLE AND ITS CONTRIBUTORS «AS IS» AND ANY EXPRESS
OR IMPLIED WARRANTIES, INCLUDING, BUT NOT LIMITED TO, THE IMPLIED WARRANTIES OF
MERCHANTABILITY AND FITNESS FOR A PARTICULAR PURPOSE ARE DISCLAIMED. IN NO
EVENT SHALL APPLE OR ITS CONTRIBUTORS BE LIABLE FOR ANY DIRECT, INDIRECT,
INCIDENTAL, SPECIAL, EXEMPLARY, OR CONSEQUENTIAL DAMAGES (INCLUDING, BUT NOT
LIMITED TO, PROCUREMENT OF SUBSTITUTE GOODS OR SERVICES; LOSS OF USE, DATA, OR
PROFITS; OR BUSINESS INTERRUPTION) HOWEVER CAUSED AND ON ANY THEORY OF
LIABILITY, WHETHER IN CONTRACT, STRICT LIABILITY, OR TORT (INCLUDING NEGLIGENCE OR
OTHERWISE) ARISING IN ANY WAY OUT OF THE USE OF THIS SOFTWARE, EVEN IF ADVISED OF
THE POSSIBILITY OF SUCH DAMAGE.
—- Part 9: ScienceLogic, LLC copyright notice (BSD) ——
Copyright (c) 2009, ScienceLogic, LLC
All rights reserved.
Redistribution and use in source and binary forms, with or without modification, are permitted provided
that the following conditions are met:
* Redistributions of source code must retain the above copyright notice, this list of conditions and the
following disclaimer.
* Redistributions in binary form must reproduce the above copyright notice, this list of conditions and the
following disclaimer in the documentation and/or other materials provided with the distribution.
* Neither the name of ScienceLogic, LLC nor the names of its contributors may be used to endorse or
promote products derived from this software without specific prior written permission.
THIS SOFTWARE IS PROVIDED BY THE COPYRIGHT HOLDERS AND CONTRIBUTORS «AS IS» AND
ANY EXPRESS OR IMPLIED WARRANTIES, INCLUDING, BUT NOT LIMITED TO, THE IMPLIED
19
WARRANTIES OF MERCHANTABILITY AND FITNESS FOR A PARTICULAR PURPOSE ARE
DISCLAIMED. IN NO EVENT SHALL THE COPYRIGHT HOLDERS OR CONTRIBUTORS BE LIABLE
FOR ANY DIRECT, INDIRECT, INCIDENTAL, SPECIAL, EXEMPLARY, OR CONSEQUENTIAL
DAMAGES (INCLUDING, BUT NOT LIMITED TO, PROCUREMENT OF SUBSTITUTE GOODS OR
SERVICES; LOSS OF USE, DATA, OR PROFITS; OR BUSINESS INTERRUPTION) HOWEVER
CAUSED AND ON ANY THEORY OF LIABILITY, WHETHER IN CONTRACT, STRICT LIABILITY, OR
TORT (INCLUDING NEGLIGENCE OR OTHERWISE) ARISING IN ANY WAY OUT OF THE USE OF
THIS SOFTWARE, EVEN IF ADVISED OF THE POSSIBILITY OF SUCH DAMAGE.
LEADTOOLS
Copyright (C) 1991-2009 LEAD Technologies, Inc.
CMap Resources
————————————————————
Copyright 1990-2009 Adobe Systems Incorporated.
All rights reserved.
Copyright 1990-2010 Adobe Systems Incorporated.
All rights reserved.
Redistribution and use in source and binary forms, with or
without modification, are permitted provided that the
following conditions are met:
Redistributions of source code must retain the above
copyright notice, this list of conditions and the following
disclaimer.
Redistributions in binary form must reproduce the above
copyright notice, this list of conditions and the following
disclaimer in the documentation and/or other materials
provided with the distribution.
Neither the name of Adobe Systems Incorporated nor the names
of its contributors may be used to endorse or promote
products derived from this software without specific prior
written permission.
THIS SOFTWARE IS PROVIDED BY THE COPYRIGHT HOLDERS AND
CONTRIBUTORS «AS IS» AND ANY EXPRESS OR IMPLIED WARRANTIES,
INCLUDING, BUT NOT LIMITED TO, THE IMPLIED WARRANTIES OF
MERCHANTABILITY AND FITNESS FOR A PARTICULAR PURPOSE ARE
DISCLAIMED. IN NO EVENT SHALL THE COPYRIGHT HOLDER OR
CONTRIBUTORS BE LIABLE FOR ANY DIRECT, INDIRECT, INCIDENTAL,
SPECIAL, EXEMPLARY, OR CONSEQUENTIAL DAMAGES (INCLUDING, BUT
NOT LIMITED TO, PROCUREMENT OF SUBSTITUTE GOODS OR SERVICES;
LOSS OF USE, DATA, OR PROFITS; OR BUSINESS INTERRUPTION)
HOWEVER CAUSED AND ON ANY THEORY OF LIABILITY, WHETHER IN
CONTRACT, STRICT LIABILITY, OR TORT (INCLUDING NEGLIGENCE OR
20



 (значок Wi-Fi) можно подключить устройство к
(значок Wi-Fi) можно подключить устройство к