
Содержание
Содержание
- Где скачать и как установить драйвер Атол FPrint 22ПТК
- Как установить тест драйвера ККТ v.10.5.0.0 на компьютер
- Установка драйверов для подключения по USB
- Настройка связи ККМ
- Поиск оборудования
- Алгоритм поиска ККМ
- Как выполняется настройка Атол FPrint 22ПТК
- Группа параметров «Основные»
- Группа параметров «Канал связи»
- Группа параметров «Оплаты»
- Группа параметров «Wi-Fi»
- Группа параметров «Скорость печати»
- Группа параметров «ОФД»
- Группа параметров «Диагностика»
- Как происходит настройка скорости печати на Атол 22 ПТК
- Как попасть в сервисный режим Атол FPrint 22 ПТК
- Как закрыть архив ФН на Атол FPrint 22ПТК
- Замена фискального накопителя на Атол FPrint 22ПТК
- Как выполнить прошивку Атол 22 ПТК
- Как выполняется прошивка загрузчика Атол FPrint 22 ПТК
Инструкцию по подключению Атол FPrint 22ПТК скачайте по указанным ссылкам:
- для платформы 2.5;
- для платформа 5.0.
Где скачать и как установить драйвер Атол FPrint 22ПТК
Скачать драйвер Атол FPrint 22 ПТК можно на сайте fs.atol.ru в двух вариантах:
- для версии Windows x32;
- для версии Windows x64.
В комплектацию Драйвера Атол 22 ПТК (ДТО) включена «Тестовая утилита» для контроля функционала и настройки параметров кассы. До старта теста v.10 сохраните инсталлятор «KKT10-10.5.0.0-windows641 -setup.exe» на компьютере. Он представлен на сайте Атол. Войдите в папку, где он был сохранен, запустите установку драйвера.
Как установить тест драйвера ККТ v.10.5.0.0 на компьютер
Все прочие версии теста выполняются так же.
Дождитесь появления на экране окна программы установки. Для продолжения инсталляции нажмите кнопку «Далее».

В следующем открывшемся окне выберите пункты программы для установки. Рекомендовано производить полную инсталляцию. После этой операции нажмите «Далее».

Нажмите «Обзор» и выберите директорию, где будет установлен тест драйвера кассы. После кликните кнопку «Установить».

Когда строка состояния заполнится после копирования и регистрации всех модулей, нажмите «Далее».

На экране отобразится окно и информацией о завершении установки. Нажмите «Готово», чтобы выйти из программы.

Установка драйверов для подключения по USB
Впервые подключая кассу через USB и запуская ДТО v. 10, нужно настроить драйвер. Выполните это действие стандартными средствами операционной системы «Установки и удаления оборудования».
Действия при настройке конфигурации Драйвера USB.
- Подключить кассу к питанию.
- Соединить кассу и компьютер кабелем USB.
- Включить кассу.
- Запустить на компьютере Диспетчер устройств. В позиции «Другие устройства» отобразится один или два объекта в зависимости от версии платформы.
- Переместить курсор на пункт «Неизвестное устройство» и нажать правую кнопку мыши. Выбрать в контекстном меню позицию «Обновить драйверы».
- В новом окне нажать «Выполнить поиск драйверов на этом компьютере».
- Нажать «Выбрать драйвер из списка уже установленных драйверов».
- Нажать «Далее» в новом окне.
- Нажать «Установить с диска».
- Нажать «Обзор» в окне «Установка с диска».
- Указать путь к файлу atol-usbcom.inf.
- Нажать «OK».
- Выбрать USB-драйвер производителя ATOL и нажать «Далее» в открывшемся окне.
- Возможно, на экране появится запрос подтверждения инсталляции драйвера. В этом случае кликнуть «Да».
- Дождаться запуска установки.
- После завершения процесса на экране появится окно с сообщением об окончании инсталляции драйвера.










Настройка связи ККМ
- Запустите тестовую утилиту:
Пуск → Все программы → АТОЛ → Драйвер ККТ v.10 → Тест драйвера ККТ. - Нажмите «Свойства», чтобы открыть страницу свойств теста драйвера кассы.
- В окне свойств драйвера в поле «Канал связи» из выпадающего списка выбрать интерфейс обмена (USB и пр.). Кликнуть на кнопку «Проверка связи». При необходимости следует указать параметры подключения к кассе.

В строке «Результат» отобразится название модели кассы, версия программного обеспечения, заводской номер устройства, признак регистрации. Это значит, что связь с кассовым аппаратом настроена. Продолжите работу нажатием кнопки «ОК».
Если произошла ошибка во время ввода параметров, в поле «Результат» отобразится сообщение «Нет связи». В этом случае проверьте значения в полях и повторите попытку. Чтобы продолжить работу. установите флаг «Включено» в основном окне Теста Драйвера.
Поиск оборудования
Связь с кассой пропадает, как правило, из-за некорректного указания параметров Скорость и COM-порт. для поиска оборудования нажмите кнопку «Поиск» на странице свойств драйвера.

Автоматически драйвер перебирает все порты компьютера и ищет правильные значения. Этот процесс проходит в дополнительном окне «Поиск».

Алгоритм поиска ККМ
- Нажмите «Поиск» на странице свойств драйвера. Откроется окно «Поиск».
- Отметьте порты, на которых может быть обнаружено оборудование. Это сократит ожидание и исключит из списка неиспользуемые или занятые другими устройствами порты.
- Нажмите «Поиск» для старта процесса.
- Нажмите «Остановить», чтобы прекратить процедуру поиска в любой момент.
- Если касса была обнаружена на одном из портов, ее модель и заводской номер отобразятся напротив обозначения разъема
- Выберите строку с найденным устройством, чтобы сохранить найденные параметры в драйвере. Наименование и Порт текущего логического оборудования изменится. Нажмите «ОК» для продолжения работы. Установите флаг «Включено» в основном окне «Теста Драйвера».
- Нажмите «Отмена», чтобы выйти из режима поиска.
Как выполняется настройка Атол FPrint 22ПТК?
Опишем настройку Атол 22 ПТК с помощью теста Драйвера кассы, который должен быть установлен на ПК заблаговременно.
Вход в настройки ККМ
- Запустить тестовую утилиту следующим образом:
Пуск → Все программы → АТОЛ → Драйвер ККТ v.10 → Тест драйвера ККТ. - Кликнуть «Свойства», чтобы открыть страницу свойств теста драйвера ККМ.
- Проверьте связь.
- Нажмите «Параметры ККТ», чтобы открыть окно с настройками параметров устройства.

Группа параметров «Основные»

Открывать ДЯ при закрытии чека
Этот параметр имеет значение, если к кассе подключен денежный ящик. ВОзможны два варианта работы в данном случае:
- флаг установлен — ящик открывается при закрытии любого чека и снятия отчета о закрытии смены;
- флаг не установлен — ящик не будет открываться по сигналу ККМ
Не открывать ДЯ при отсутствии наличных оплат в чеке
У рассматриваемой модели при активированном параметре можно настроить работу с денежным ящиком так, чтобы при отсутствии в чеке оплаты НАЛИЧНЫМИ ящик останется закрытым. По умолчанию этот параметр не установлен.
Звуковой сигнал при ошибке
Если параметр активирован, касса подаст звуковой сигнал при возникновении протокольных ошибок. По умолчанию флаг не установлен.
Звуковой сигнал при включении
ККМ воспроизводит сигнал при включении, если флаг параметра установлен. По умолчанию этот пункт не активирован.
Система налогообложения по умолчанию
В этом поле содержится выпадающий список систем налогообложения, среди которых можно выбрать одну. Эта СНО будет использоваться в чеке, если при его оформлении не указана другая.
Из выпадающего списка можно выбрать один из перечисленных пунктов: Традиционная, Упрощенная СНО (Доход), Упрощенная СНО (Доход минус Расход), Единый налог на вмененный доход, Единый сельскохозяйственный налог, Патентная система налогообложения или Не выбрана.
Ширина бумаги
Параметр подразумевает ширину чековой ленты — 57 или 80 мм. Последняя установлена по умолчанию.
Использовать загружаемые скрипты
При установленном флаге касса печатает чеки по пользовательским (индивидуальным) шаблонам, запрограммированным в ККМ. Если параметр не активирован, документ печатается по установленному шаблону. ПО умолчанию параметр активирован.
Скорость обмена с ФН
С помощью этого параметра можно регулировать скорость обмена ККМ с фискальным накопителем. Менять значение не рекомендовано. По умолчанию задано значение 0.
Регистрировать секции
Если параметр активирован, пункты в чеке можно проводить в разные секции (от 1 до 5). Если флаг не установлен, все позиции проводятся в секцию 1.
Включить отрезчик
Параметр указывает, используется ли автоматическая отрезка чековой ленты после печати. По умолчанию флаг установлен.
Отрезать документы полностью
Активированный параметр позволяет производить полную отрезку чеков после конца печати. По умолчанию этот флаг не установлен.
Группа параметров «Канал связи»
В этой группе настраиваются типы подключения кассы к компьютеру.

Сопряжение по Bluetooth
Настройка подключения кассы к ПК по интерфейсу Bluetooth. Возможны значения «Разрешено» и «Запрещено». По умолчанию стоит «Разрешено».
Получение IP-адреса от DHCP
При использовании интерфейса Ethernet значения соответствующих параметров ККМ ставятся автоматически. По умолчанию флаг установлен.
IP-адрес (при работе по интерфейсу Ethernet)
Поле содержит IP-адрес данного экземпляра кассы. По умолчанию в ККм: 0.0.0.0.
Маска подсети (при работе по интерфейсу Ethernet)
Параметр используется для определения подсети, в которой функционирует и компьютер, и подключенная к нему касса. По умолчанию в ККТ: 0.0.0.0.
Шлюз по умолчанию (при работе по интерфейсу Ethernet)
Поле содержит IP-адрес шлюза.По умолчанию в ККМ: 0.0.0.0.
IP-порт (при работе по интерфейсу Ethernet)
Поле содержит значение IP-порта. По умолчанию в ККм: 5555.
Скорость ККТ
В этом поле настраивается скорость обмена кассы с компьютером (при работе через интерфейс RS232). На такой скорости ККМ ожидает сигналы от ПК. Работа двух устройств возможна только тогда, когда скорость ККТ совпадает со скоростью драйвера. По умолчанию в ККм: Скорость 115200 бод.
Получение адреса DNS
Параметр для настройки адреса DNS-сервера автоматически или вручную. По умолчанию: не установлен.
Адрес DNS
Поле содержит адрес системы доменных имен. По умолчанию: 0.0.0.0.
Использовать RS232
Работа по интерфейсу RS232 возможно только в том случае, если установлен флаг на этом параметре. По умолчанию в ККМ: Установлен.
Ожидание получения сетевых настроек по Ethernet (0 – деакцивация)
Параметр определяет отрезок времени в секундах, через который будет проводиться проверка сетевых настроек по Ethernet. Значение 0 — работа по интерфейсу отключена. Значение больше 0 — интерфейс включен. 225 — ожидание подключения без ограничения и без печати данных на чековой ленте. По умолчанию: 255.
Ожидание подключения по Wi-Fi (0 – деакцивация)
Параметр определяет период времени в секундах, через который будет проходить проверка подключения по Wi-Fi. Значение 0 — работа по по этому каналу связи выключена. Значения больше 0 — интерфейс включен. Рекомендуется указывать значение от 20 секунд. По умолчанию: 0.
Ожидание подключения по GSM (0 – деакцивация)
Параметр обозначает время в секундах, за которое будет выполняться проверка соединения по интерфейсу GSM. Значение 0 — работа по каналу выключена. Значение больше 0 — интерфейс подключен. Рекомендуемое значение — от 60 секунд. По умолчанию: 0.
Ожидание подключения по Bluethooth, с (0 – деакцивация)
Параметр позволяет регулировать отрезок времени в секундах, через который будет проверено подключение по Bluethooth. Значение 0 — работа по интерфейсу не активна. Значение больше 0 — канал связи включен. При установке рекомендуется задавать значение от 20 секунд. ОП умолчанию: 0.
Группа параметров «Оплаты»
В этой группе можно запрограммировать формы расчета и наименование способа расчета.

Возможны несколько форм расчета:
- наличными;
- безналичными;
- предварительная оплата (аванс);
- последующая оплата (кредит);
- иная форма оплаты (встречное предоставление).
Номер формы расчета 6…10
Параметр позволяет программировать формы расчета. Возможны несколько значений: наличными, безналичными, предварительная оплата (аванс), последующая оплата (кредит), иная форма оплаты (встречное предоставление). По умолчанию установлена форма расчетов «Безналичными» (для способов расчетов 6..10).
Наименование способа расчета 6..10
Параметр задает наименование способов расчета. Максимальное значение зависит от ширины чековой ленты и запрограммированного шрифта.
Группа параметров «Шрифт»

Яркость печати ЧЛ
Разброс значений от 1 до 100. Параметр меняется в зависимости от температуры среды. Чтобы при температуре +10 яркость была такой же, как при +35, значение следует повысить. Если печать происходит относительно редко, устанавливается более высокое значение, чем при постоянной печати длинных чеков. По умолчанию: 50.
Межстрочный интервал ЧЛ (в пикселях)
Параметр указывает количество пикселей по вертикали между строками текста. Если установить небольшое значение, можно экономить на расходных материалах, поскольку чеки станут короче. Чтобы повысить читаемость содержимого чека, стоит увеличить интервал. Разброс значений от 0 до 15. Вновь установленное значение будет применено после печати следующей строки. По умолчанию в ККМ: 5.

Шрифт ЧЛ
Параметр для настройки шрифта, который действует только с пользовательскими шаблонами. По умолчанию в ККМ: 0.
Группа параметров «Клише»
В этой группе настраиваются клише, которые наносятся на чековую ленту перед каждым документом.

Для печатной ленты можно установить разные количества печатаемых строк.

Не печатать клише автоматически при закрытии чека
Установленный флаг на этом параметре отключает функцию печати клише. По умолчанию в ККМ: не установлен.
Строка клише 1
В строке можно задать текст и/или изображение, которые будут наноситься в виде клише. Также задается отступ перед печатаемой строкой (в пикселях) и выравнивание.
Для настройки размера отступа следует отредактировать зазор между символами ↓ (возможны значения от 0 до 99) или выбрать значение из выпадающего списка (пункт «Промотать ЧЛ») нажатием правой кнопки мыши.

Выберите строку клише для вставки и выравнивания.Нажмите правую кнопку мыши и в выпадающем списке кликните Изображение из памяти. Откроется окно такого вида:

Укажите номер изображения в графе Номер. В поле Выравнивание задайте значение в пикселях. Для этого установите флаг на пункте В пикселях. Укажите значение в диапазоне от 0 до 99.
Другие варианты выравнивания: Слева, Справа, По центру. При выборе этих значений в строке соответственно отобразится ¶0,left¶, ¶0,right¶ или ¶0, center¶. ПО умолчанию в ККМ: Строка 1 – ↓54↓¶0, center¶ (54 — отступ перед печатаемой строкой, 0 — номер изображения, center — выравнивание изображения по центру).
Группа параметров «Wi-Fi»

Режим Wi-Fi
Параметр для выбора режима работы кассы. Возможны два значения.
- Клиент — режим станции, при котором касса самостоятельно находит сеть Wi-Fi, подключается к роутеру. Компьютер с кассовым ПО/ДТО и ККМ должны находиться в одной сети Wi-Fi.
- Точка доступа — режим, при котором в кассу включена точка доступа. При подключении к ней с ПК можно наладить связь с ДТО для настройки ККМ и формирования фискальных документов.
По умолчанию: Точка доступа.
Имя точки доступа для работы по Wi-Fi
Указывается обозначение или имя точки доступа к Wi-Fi (компьютер с кассовым ПО/ДТО и сама касса должны находиться в одной сети). До завершения настройки Wi-Fi в поле будет указано значение по умолчанию — его формирует ККМ.
Пароль доступа к точке
Поле для ввода пароля точки доступа к Wi-Fi. До завершения настройки связи в этой области будет отображаться значение по умолчанию. После внесения параметров Wi-Fi отобразится актуальное значение пароля точки доступа. По умолчанию: формирует ККМ.
Номер канала Wi-Fi в режиме точки доступа
Если касса работает в режиме «Точка доступа», этот параметр следует использовать для указания номера канала, используемого в этой сети. Возможны значения от 1 до 13. При вводе неверного значения (вне указанного диапазона) параметр установится по умолчанию: 5.
Тип шифрования Wi-Fi
Здесь должен быть указан тип шифрования, применяемый в данной сети Wi-Fi. В кассе можно установить несколько типов: open, WEP, WPA, WPA2, WPA/WPA2. По умолчанию: WPA/WPA2.
Получение IP-адреса от DHCP (Wi-Fi)
При подключении по Wi-Fi значения параметров кассы заполняются автоматически. По умолчанию: Установлен.
IP-адрес (Wi-Fi)
В поле указан IP-адрес конкретного экземпляра кассы. По умолчанию: 0.0.0.0.
Маска подсети (Wi-Fi)
Параметр определяет подсеть, в которой работает компьютер и подключенная к нему ККМ. По умолчанию: 0.0.0.0.
Шлюз по умолчанию (Wi-Fi)
В поле зафиксирован IP-адрес шлюза. По умолчанию: 0.0.0.0
IP-порт (Wi-Fi)
В поле указан IP-порт экземпляра кассового устройства. По умолчанию: 5555.
Группа параметров «Скорость печати»

Приоритет качества печати перед скоростью
Если флаг установлен, скорость печати будет относительно низкой, но качество повысится. По умолчанию: Не установлен.
Группа параметров «ОФД»
Здесь выполняется настройка интерфейса и канала обмена данными с ОФД, аккредитованным налоговой службой (ФНС). Всю информацию предоставляет оператор фискальных данных.

Адрес ОФД
В поле вносится адрес сервера (IP-адрес или URL-адрес сайта оператора). По умолчанию: «» (пустое поле).
Порт ОФД
В поле указывается номер порта (значения в диапазоне от 0 до 65535), по которому будет происходить обмен информацией с оператором фискальных данных. По умолчанию: 0.
Канал обмена с ОФД
В поле обозначается канал обмена:
- Ethernet;
- Wi-Fi;
- GSM модем;
- Ethernet Over Transport.
Для отправки информации необходимо, чтобы канал поддерживался кассой и был установлен по умолчанию. По умолчанию: Ethernet Over Transport.
Интервал ожидания квитанции ОФД (мин)
Здесь фиксируется интервал времени от 1 до 5 минут, с которым которым будет проводиться опрос фискального накопителя о наличии квитанции с подтверждением от оператора фискальных данных. По умолчанию: 0.
Группа параметров «Диагностика»

Адрес сервера диагностики
Здесь фиксируется адрес сервера диагностики связи с кассой. По умолчанию в ККТ: ks.atol.ru.
IP-порт сервера диагностики
Поле для программирования IP-порта сервера диагностики. По умолчанию в ККТ: 80.
Как происходит настройка скорости печати на Атол 22 ПТК?
Чтобы ускорить печать, можно установить минимальное значение параметра Межстрочный интервал, убрать флаг «Приоритет качества печати перед скоростью». В параметре Яркость печати установите значение, повышающее скорость печати, не сильно снижающее читаемость печатаемого документа.
Рассмотрите критерий «скорость формирования чеков». Чем меньше запрограммировать строк на одну позицию в чеке (например, две вместо стандартных четырех), то чеки будут печататься быстрее.
Как попасть в сервисный режим Атол FPrint 22 ПТК?
Инструкция для платформы 5.0
Включите кассу, одновременно нажимая и удерживая кнопку промотки чековой ленты. ККМ подаст звуковой сигнал включения. После повторного сигнала отпустите кнопку промотки. Устройство войдет в сервисный режим и выведет на печать документ «Основное меню». Далее выберите действие нажатием кнопки промотки от 1 до 7 раз в зависимости от выбора:
- выход из сервисного режима;
- печать информации о ККТ;
- выполнение диагностики соединения с ОФД;
- печать технологического прогона;
- включение всех интерфейсов;
- демонстрационная печать;
- удаление сопряженных устройств.
Нажмите кнопку промотки и касса подаст звуковой сигнал, через две секунды после которого на печать выйдет запрошенный документ.

Инструкция для платформы 2.5
Включите кассу, одновременно нажимая и удерживая кнопку промотки чековой ленты. Дождитесь четвертого звукового сигнала и отпустите зажатую клавишу. Устройство войдет в сервисный режим и выведет на печать документ с перечнем действий:
- выход из сервисного режима;
- выбор канала обмена;
- управление работой автоотрезчика;
- выбор протокола обмена.
Затем нужно выбрать действие, нажимая на кнопку промотки чековой ленты от 1 до 6 раз в зависимости от выбора. При нажатии воспроизводится звуковой сигнал. Возможные действия:

В меню «Сервисный режим» можно выбрать одно из перечисленных действий:
- выйти из сервисного режима (одно нажатие на кнопку промотки);
- перейти в подменю «Канал обмена» (два нажатия на кнопку промотки);
- настроить работу автоотрезчика (три нажатия на кнопку промотки);
- перейти в подменю «Протокол обмена» (четыре нажатия на кнопку промотки);
- перейти в «Меню BLUETOOTH» (пять нажатий на кнопку промотки);
- перейти в «Меню WiFi» (шесть нажатий на кнопку промотки).
После выбора действия касса промотает 3 см чековой ленты и распечатает наименования выбранного подменю.
Как закрыть архив ФН на Атол FPrint 22ПТК?
Закрыть фискальный накопитель необходимо в связи с его заменой или со снятем кассы с регистрационного учета. При этом создается отчет о закрытии ФН.
Данные из отчета передаются в налоговую службу. Далее необходимо заменить фискальный накопитель на новый, перерегистрировать кассу или снять ее с учета (исключение — снятие с учета в случае утраты или хищения техники). Закрыть ФН необходимо также при сбое его работы.
Перед закрытием фискального накопителя завершите смену и дождитесь отправки всех фискальных документов оператору. В противном случае в строке состояния драйвера появится ошибка «В ФН есть неотправленные ФД».

Как закрыть фискальный накопитель
- Нажмите Закрытие ФН во вкладке «Регистрация ККТ». При успешном закрытии будет выведен на печать отчет о закрытии ФН.
- Нажмите Сохранить и закрыть, чтобы зафиксировать документ. Отобразится поле с выбором папки. ПО умолчанию название документа (*.txt) содержит информацию о кассе:
- код модели;
- заводской номер;
- дата в формате ГГГГММДД и время регистрации в формате ЧЧММ.
- После отчета о закрытии накопителя выводится на печать подтверждение от оператора фискальных данных: «ОТПРАВКА ФД ОФД ЗАВЕРШЕНА».
Если ответа от ОФД нет, стоит дождаться связи с ним. ПОсле восстановления связи и получения сообщения «Отчет о закрытии ФН» будет распечатано подтверждение отправки.

После закрытия фискального накопителя формируется специальный документ, данные о котором отсылаются оператору фискальных данных, а в Драйвере отобразятся реквизиты.

Замена фискального накопителя на Атол FPrint 22ПТК?
Закройте архив старого фискального накопителя, выключите кассовое устройство, открепите кабель блока питания и кабель всех подключенных устройств. Выполните следующие действия для замены ФН на Атол FPrint 22 ПТК:
- Открутите винте крышки отсека для фискального накопителя.
- Освободите фиксаторы из пазов отсека и извлеките крышку.
- Извлеките ФН и отведите его на расстояние, не превышающее длину кабеля для подключения фискального накопителя.
- Отключите кабель ФН–ККТ от фискального накопителя.
- Подключите кабель к новому накопителю.
- Установите новый накопитель.
- Закройте отсек крышкой и закрепите винтом.


Для перерегистрации кассы необходимо выполнить следующее:
- Выбрать вкладку «Регистрация ККТ» в окне Драйвера.
- Заполнить строки Кассир и ИНН кассира, кликнуть Регистрация кассира и ввести все параметры кассы (РН устройства, реквизиты организации, СНО, настройки ККТ, признаки агента, параметры ОФД).
- Для ФФД 1.1 и выше в поле Причины изменения сведений о ККТ выбрать причину нажатием кнопки.
- Кликнуть Замена ФН на Атол 22.
- После успешной замены накопителя распечатается документ «Отчет об изменении параметров регистрации». В Драйвере отобразятся реквизиты перерегистрации.
- код модели;
- заводской номер;
- дата в формате ГГГГММДД и время регистрации в формате ЧЧММ.
- Войдите в Личный кабинет Федеральной налоговой службы на сайте ведомства www.nalog.ru. Там проведите перерегистрацию кассы в связи с заменой фискального накопителя. Укажите данные документов Отчет о закрытии ФН, Отчет о перерегистрации, модель и заводской номер нового ФН.


Нажмите Сохранить и закрыть, чтобы сохранить документ. Отобразится поле с выбором папки. В названии документа (*.txt) по умолчанию сохраняются данные о кассе:
Как выполнить прошивку Атол 22 ПТК?
Процесс прошивки Атол 22 через сервис as.atol.ru описан в этой статье. Он такой же , как для модели Атол 11Ф.
Если не удалось перепрошить кассу указанным способом, разберите корпус.
Программирование кассы комбинированным ПО
Комбинированное программное обеспечение универсально и объединяет ПО загрузчика и ПО прошивки центрального процессора устройства. При запуске программирования касса сравнивает текущее программное обеспечение и новое. Обновление не произойдет, если ПО загрузчика и/или прошивки ЦП совпадают. Если же версии отличаются, программное обеспечение будет обновлено.
На компьютере должен быть сохранен файл с комбинированным ПО. Она выложен на сайте компании АТОЛ и имеет формат fXX_rrrr.con, где:
- fXX — код модели устройства (для кассы АТОЛ FPrint-22ПТK с БУ AL.P240.40.00 rev. 5.6 – код f63, для ККМ с БУ АТ028.01.01 rev. 5.2.X– код f52);
- rrrr — версия программного обеспечения ЦП (для прошивки Атол 22 ПТК ФФД 1.05 версия должна быть 5199 и выше);
- con — расширение файла комбинированного программного обеспечения.
Как провести программирование контроллера
- Выключить кассу и отсоединить все подключенные кабели.
- Демонтировать корпус в соответствии с описанием раздела «Компоновочная схема». Получить доступ к переключателю SA1.
- Подключить к соответствующему разъему кабель питания, затем блок питания. Подключить устройство к сети.
- Соединить кассу и компьютер кабелем USB.
- Нажать и удерживать кнопку промотки, одновременно включая кассу. Сработает красный световой индикатор. После включения быстро трижды нажать кнопку промотки. Погаснет красный и загорится зеленый световой индикатор, прозвучит звуковой сигнал (короткая мелодия).
ВНИМАНИЕ! Только для блока управления AL.P240.40.000 rev. 5.6: переставить тумблер 2 переключателя SA1 в положение ON , включить кассу. Прозвучит специфический сигнал (короткая мелодия). - Переставить тумблер 1 переключателя SA1 в положение BOOT.
- На компьютере открыть папку Мой компьютер, где отобразится устройство «АТОЛ FPrint», соответствующее подключенному устройству.
- Открыть папку с файлом программного обеспечения устройства. Скопировать файл.
- Перейти к папке Мой компьютер/АТОЛ FPrint, вставить скопированный файл, чтобы запустить процесс перепрошивки. Проводится проверка соответствия имени файла программного обеспечения по контрольной сумме, проверка совместимости версии, последовательная запись ПО во внутреннюю микросхему памяти кассы. Выполнение программирования длится примерно одну минуту. В процессе сначала будет мигать зеленый индикатор, затем загорится красный, воспроизведется короткий звуковой сигнал, красный индикатор замигает. После завершения загорится зеленый индикатор.
- Выключить устройство. Переставить тумблер 1 переключателя SA1 в положение NORM.
- Включить устройство для проверки исправности. Если запустится автотестирование и в соответствующем документе будет текст Таблицы НЕНОРМ и/или Регистры НЕНОРМ, выполнить инициализацию микросхемы памяти БУ.
- Установить тумблер 1 переключателя SA1 в положение BOOT (ON) на плате блока управления включенной кассы.
- Дождаться звукового сигнала и выключить устройство.
- Переставить переключатель SA1 блока управления в исходное положение NORM после инициализации памяти устройства.
- Перезагрузить кассу для проверки исправной работы.
- Выключить устройство, отсоединить кабели, собрать корпус.



ВНИМАНИЕ! Если переход в режим программирования был произведен с помощью тумблера 2 переключателя SA1, то переставить его в положение NORM (только на блоке управления AL.P240.40.000 rev. 5.6).

Устройство восстановит данные в автоматическом режиме: пройдет удаление защитного кода, восстановятся реквизиты по умолчанию.

Как выполняется прошивка загрузчика Атол FPrint 22 ПТК?
Представляем инструкцию первичного программирования загрузчика (BOOT). Она открывает возможность последующего внесения программных изменений кассы с помощью комбинированной прошивки для одновременного обновления версий загрузчика и ЦП кассы.
Заранее на компьютере должен быть сохранен файл с ПО, представленный на сайте компании АТОЛ или предоставленный ее технической поддержкой. Он имеет формат fXX _rrrr_boot.hex где:
- fXX — обозначение кода устройства (для кассы АТОЛ FPrint-22ПТK с БУ AL.P240.40.00 rev. 5.6 – код f63, для ККМ с БУ АТ028.01.01 rev. 5.2.X – код f52);
- rrrr — версия программного обеспечения загрузчика;
- boot — маркер программного обеспечения загрузчика;
- hex — расширение файла с программным обеспечением загрузчика.
Программирование загрузчика блока управления устройства происходит с помощью утилиты Flash Magic.
Что нужно сделать для программирования загрузчика
- Выключить кассу. Отключить блок питания, отсоединить кабели (RS-232, USB, кабель ДЯ). Открутить винты крепления, разобрать корпус (отделить нижнюю часть), открыть доступ к блоку управления (к переключателю SA1).
- Подключить блок питания к блоку управления.
- Исправным кабелем RS-232 подключить блок управления к COM-порту компьютера.
- Установить тумблер 1 переключателя SA1 блока управления в положение BOOT (ON).
- Включить питание. Индикаторы питания и ошибки панели реагировать не будут.
- Запустить утилиту Flash Magic. На экране появится рабочее окно утилиты.
- В поле COM Port указать номер COM-порта компьютера, к которому присоединен блок управления. В поле Hex File ввести путь к файлу с ПО. В поле Baud Rate указать скорость обмена устройства, равную 57600. В поле Interface выбрать None (ISP). Установить флаг Erase all Flash + Code Rd Prot. Флаг Verify after programming ставится при необходимости верификации по завершении программирования.
- Указать версию ЦП. Нажать кнопку Select Device. В открывшемся окне Device Database выбрать папку ARM Cortex. После нажатия «+» напротив указанной папки отобразится ее содержимое.
- для БУ AT0028.01.01 rev. 5.2.X – LPC1768;
- для БУ AL.P240.40.000 rev. 5.6 – LPC1778/LPC4078.
- Нажать «Start», чтобы запустить программирование загрузчика. Внизу окна утилиты при корректном указании параметров отобразится строка состояния программирования. Процесс занимает около трех минуть.
Если устройство выводит на экран сообщение об ошибке (Operation Failed), проверьте введенные настройки и параметры. Также причиной может быть отсоединение кабеля RS-232. Тумблер 1 переключателя SA1 должен быть установлен в положение BOOT. - Нажать «Закрыть» в правом верхнем углу окна утилиты, чтобы завершить программирование.
- Выключить устройство: поставить тумблер 1 переключателя SA1 блока управления в исходное положение NORM.
- Отключить кабели блока питания и RS-232. Запрограммировать ЦП ККТ как в разделе «Программирование ККТ комбинированным ПО».




Выбрать в списке версию центрального процессора в зависимости от установленного в кассе блока управления:
Нажать «ОK» для подтверждения выбора. Для отмены воспользоваться кнопкой «Cancel».

После проведения программирования загрузчика память устройства будет пуста. При следующем включении касса автоматически перейдет в режим программирования программного обеспечения.
Фискальные регистраторы АТОЛ
В этой статье включена вся необходимая информация для работы с оборудованием ООО «АТОЛ».
Официальный сайт производителя оборудования
Авторизованные сервисные центры
| Модель | Характеристики | Касса (ОС Android) | Касса (ОС Windows) |
| АТОЛ 1Ф |
Печать чека: — Ширина ленты 58 мм — Скорость печати 50 мм/сек — Печать QR-кода, термопечать Интерфейс(ы): |
Нет | Да |
| АТОЛ 11Ф (FPRINT-11ПТК) |
Печать чека: — Ширина ленты 44 / 58 мм — Скорость печати 75 мм/сек — Печать QR-кода, термопечать Интерфейс(ы): |
Нет | Да |
| АТОЛ 15Ф |
Печать чека: — Ширина ленты 58 мм — Скорость печати 50 мм/сек — Печать QR-кода, термопечать Интерфейс(ы): |
Нет | Да |
| АТОЛ 20Ф |
Печать чека: — Ширина ленты 44 / 58 / 80 мм — Скорость печати 100 мм/сек — Печать QR-кода, термопечать Интерфейс(ы): |
Нет | Да |
| АТОЛ FPrint-22ПТК (FPrint-22ПТК) |
Печать чека: — Ширина ленты 58 / 80 мм — Скорость печати 200 мм/сек — Печать QR-кода, термопечать Интерфейс(ы): |
Нет | Да |
| АТОЛ 25Ф |
Печать чека: — Ширина ленты 58 / 80 мм — Скорость печати 250 мм/сек — Печать QR-кода, термопечать Интерфейс(ы): |
Нет | Да |
| АТОЛ 30Ф (30Ф+) |
Печать чека: — Ширина ленты 44 / 58 мм — Скорость печати 75 мм/сек — Печать QR-кода, термопечать Интерфейс(ы): |
Нет | Да |
| АТОЛ 50Ф |
Печать чека: — Ширина ленты 44 / 58 мм — Скорость печати 100 мм/сек — Печать QR-кода, термопечать Интерфейс(ы): |
Нет | Да |
| АТОЛ 52Ф |
Печать чека: — Ширина ленты 57 / 80 мм — Скорость печати 200 мм/сек — Печать QR-кода, термопечать Интерфейс(ы): |
Нет | Да |
| АТОЛ 55Ф (FPrint-55ПТК) |
Печать чека: — Ширина ленты 44 / 58 мм — Скорость печати 200 мм/сек — Печать QR-кода, термопечать Интерфейс(ы): |
Нет | Да |
| АТОЛ 77Ф (FPrint-77ПТК) |
Печать чека: — Ширина ленты 58 мм или 80 мм — Скорость печати 300 мм/сек — Печать QR-кода, термопечать Интерфейс(ы): |
Нет | Да |
| АТОЛ 90Ф (автономная касса) |
Печать чека: — Ширина ленты 58/44 мм — Скорость печати до 75 мм/сек — Печать QR-кода, термопечать Интерфейс(ы): |
Нет | Да |
| АТОЛ 91Ф (автономная касса) |
Печать чека: — Ширина ленты 58/44 мм — Ресурс печатной головки 50 км — Длина намотки чековой ленты 30 м Интерфейс(ы): |
Нет | Да |
| АТОЛ 92Ф (автономная касса) |
Печать чека: — Ширина ленты 58/44 мм — Скорость печати до 50 мм/с — Ресурс печатной головки 50 км — Длина намотки чековой ленты 30 м Интерфейс(ы): |
Нет | Да |
Переведите устройство в режим фискального регистратора. Для этого необходимо приобрести у партнера «АТОЛ» Код защиты 1 и активировать его.
1. Подключите ККТ к ПК (ноутбуку / планшету) через USB-кабель и включите его;
2. Скачайте последнюю версию сервисной утилиты АТОЛ (папка «Контрольно-кассовая техника»), в нее включены драйвера для ФР;
3. Запустите скачанный файл, и установите утилиту на ПК (ноутбук / планшет);
4. Откройте Компьютер → Диспетчер устройств и проверьте корректность установки драйверов. Оборудование должно быть подключено к двум портам;
5. Откройте утилиту Тест драйвера ККТ и поставьте галочку «Включено»;
6. Нажмите кнопку Свойства;
7. Нажмите кнопку Проверка связи;
8. В окне отобразятся данные о подключении и текущем статусе (устройство должно быть «нефискализированным»). После того, как убедились, что ФР нефискализирован, т.е. не зарегистрирован в ФНС, — нажмите кнопку ОК;
Настройка канала связи через сервисный режим
Сервисный режим предназначен для выбора канала обмена (подключения) ФР, исходя из поддерживаемых интерфейсов: RS232 / USB / Ethernet / Bluetooth / Wi-Fi.
Для входа в сервисный режим включите ККТ с нажатой кнопкой промотки чековой ленты (КПЧЛ) и дождитесь четвёртого звукового сигнала, после чего отпустить КПЧЛ.
ФР перейдет в сервисный режим и выведет на печать документ, в котором представлен перечень возможных действий:
1. Выход из сервисного режима;
2. Выбор канала обмена;
3. Управление работой автоотрезчика;
4. Выбор протокол обмена.
После этого ФР ожидает выбора действия, который осуществляется путём нажатия на КПЧЛ – один, два, три или четыре раза (в зависимости от выбора) и отпускания её. При нажатии КПЧЛ — воспроизводится однократный звуковой сигнал.
Возможные действия описаны ниже:
Для перехода на канал обмена «USB»:
1) Перейдите в меню «Канал обмена» — два раза нажмите КПЧЛ;
2) Выберите «USB» — три раза нажмите КПЧЛ.
Для перехода на канал обмена «Ethernet»:
1) Перейдите в меню «Канал обмена» — два раза нажмите КПЧЛ;
2) Выберите «Ethernet» — четыре раза нажмите КПЧЛ.
⚡ Данный способ подключения используется только в том случае, если ФР уже зарегистрирован в ФНС.
Для подключения необходим интернет-роутер с функцией «Автоматически присваивать IP-адрес».
1. Подключите ФР к интернет-роутеру через Ethernet-кабель и включите его;
2. После включения устройства, распечатается чек с информацией о присвоенном IP-адресе;
3.Подключение завершено!
Данный IP-адрес будет необходим для настройки ФР в кассовом приложении.
Настройка фискального регистратора рассмотрена на примере ФР АТОЛ FPrint-22ПТК.
1. Подключите ФР к ПК (ноутбуку / планшету) через USB-кабель и включите его;
2. Скачайте последнюю версию сервисной утилиты АТОЛ (папка «Контрольно-кассовая техника»), в нее включены драйвера для ФР;
3. Запустите скачанный файл и установите утилиту на оборудование (ПК);
4. Откройте Компьютер → Диспетчер устройств и проверьте корректность установки драйверов. ФР должен быть подключен к двум портам;
5. Откройте утилиту Тест драйвера ККТ и поставьте галочку «Включено»;
6. Нажмите кнопку Свойства;
7. Нажмите кнопку Проверка связи;
8. При успешном подключении ФР, в окне отобразятся данные о подключении и текущем статусе (устройство должно быть «нефискализированным»). После того, как убедились, что ФР нефискализирован, т.е. не зарегистрирован в ФНС, — нажмите кнопку ОК;
9. Устройство готово к регистрации.
1. Оформите Заявление о регистрации ККТ в ФНС, согласно инструкции (пункт 1);
2. Проведите регистрацию ККТ в сервисной утилите «Тест драйвера ККТ».
⚡ По завершении процедуры будет распечатан Отчет о регистрации. Сохраните данный отчет для завершения операции в ФНС.
1) Откройте на рабочем столе сервисную утилиту Тест драйвера ККТ и поставьте галочку «Включено» (ККТ должна быть подключена к оборудованию);
2) Чтобы установить корректное время на ККТ (при условии, что на ПК установлено корректное время), нажмите Сервисные → Дата время из ПК → Установить дату и время в ККТ;
Для корректной проверки кодов DataMatrix при реализации маркированной продукции необходимо заполнить дополнительные параметры ККТ.
1) Нажмите Свойства → Параметры ККТ;
2) Заполните параметр №26 Работа с КМ:
- Адрес ИСМ — значение параметра уточняется у оператора фискальных данных, с которым заключен договор (например, при использовании «Яндекс.ОФД» указывается «kkt.ofd.yandex.net»);
- Порт ИСМ — значение параметра уточняется у оператора фискальных данных, с которым заключен договор (например, при использовании «Яндекс.ОФД» указывается «54321»);
- Адрес ОКП — значение параметра уточняется у производителя фискального накопителя (например, если в ККТ установлен ФН от «ИНВЕНТА», то указывается «prod01.okp-fn.ru»);
- Порт ОКП — значение параметра уточняется у производителя фискального накопителя (например, если в ККТ установлен ФН от «ИНВЕНТА», то указывается «26101»);
- Количество повторов при поверке КМ — рекомендуемое значение «1»;
- Время открытия соединения при проверке КМ — рекомендуемое значение «1»;
- Время ожидания ответа при проверке КМ — рекомендуемое значение «1»;
- Время задержки перед повтором при проверке КМ — рекомендуемое значение «1»;
- Время открытого соединения при проверке КМ — рекомендуемое значение «1».
Следующие параметры устанавливаются для минимального таймаута при онлайн проверке кода маркировки:
3) Нажмите кнопку Регистрация ККТ;
4) Заполните необходимые данные:
- Регистрационный номер ККТ — номер, который был получен при отправке заявления о постановке на учет в ФНС;
- Реквизиты организации:
— Наименование организации — наименование зарегистрированной организации;
— ИНН — ИНН организации согласно заявлению в ФНС;
— Адрес расчетов — адрес торговой точки, где установлена касса: индекс; название населенного пункта; улица; дом; строение/корпус;
— Место расчетов — название торговой точки. Также, может указывается адрес сайта интернет-магазина, если организация занимается интернет-продажами;
— E-mail отправителя чеков — уточните адрес у оператора фискальных данных. C данного электронного адреса клиентам будут приходить электронные чеки, подтверждающие покупку. Отправителем таких чеков будет выступать оператор фискальных данных. - Системы налогообложения — укажите СНО организации (при необходимости можно указать 2 СНО);
- Настройки ККТ:
— Автономный режим — применяется в случае, если ФР будет работать «автономно», т.е. в режиме без передачи чеков в ОФД и без подключения к Интернет (в заявлении в ФНС должен так же быть выбран этот режим);
— Расчеты за услуги — применяется для организаций, предоставляющих услуги;
— Только БСО — применяется для организаций, предоставляющих услуги с помощью бланков строгой отчетности (не устанавливать без необходимости!);
— Автоматический режим — применяется для аппаратов, не предусматривающих участие кассира в режиме продажи: паркоматы, вендинговые аппараты и т.п.;
— Номер автомата — применяется, если был выбран «автоматический режим»;
— Установка принтера в автомате — применяется, если был выбран «автоматический режим»;
— Расчеты только в Интернет — применяется для работы с интернет-магазином, если касса используется только для безналичных расчетов на сайте (54-ФЗ, ст. 4.3, п. 1). Данный режим НЕ применяется, если касса одновременно используется для розничной торговли и интернет-продаж, а также для приема оплаты курьерами или в пункте выдачи;
— Шифрование данных — применяется при кодировании всех данных ФН. При возникновении ошибок, понять причину их возникновения будет невозможно (не устанавливать без необходимости!);
— Продажа подакцизного товара — применяется для организаций, которые осуществляют продажу алкоголя, табака, бензина и др. подакцизных товаров;
— Проведение азартных игр — применяется для организаций, оказывающих данный вид услуг;
— Проведение лотерей — применяется для организаций, оказывающих данный вид услуг;
— Торговля маркированными товарами — признак применения ККТ при осуществлении торговли товарами,
подлежащими обязательной маркировке;
— Версия ФФД — указывается версия формата фискальных документов, которые передаются в ОФД;
— Адрес сайта ФНС — nalog.gov.ru. - Признаки агента — заполняется только в случае, когда организация является агентом и/или принципалом. Такая роль формируется при составлении договора с другими организациями);
- Оператор фискальных данных (поля заполняется только корректными данными, которые предоставляются со стороны ОФД):
— ИНН ОФД;
— Наименование ОФД;
— Адрес ОФД — указывается сервер ОФД;
— DNS ОФД — не заполняется;
— Канал обмена — если ККТ подключен через USB-кабель, то выберите USB (EoU).
⚡ Указывайте только корректные данные! При вводе неверной информации есть риск испортить фискальный накопитель (ФН).
5) После заполнения данных нажмите кнопку Регистрация;
6) Готово! ККТ распечатает Отчет о регистрации.
Также в утилите отобразится окно «Отчет о регистрации». Нажмите кнопку Закрыть.
3. Завершите процедуру в ФНС, согласно инструкции (пункт 3).
1. Откройте Меню → Настройки → Оборудование и включите параметр Использовать ККМ;
2. Выберите из списка АТОЛ (для всех моделей с драйверами версии 10 и выше);
3. Укажите параметры соединения:
- Заводской номер — заводской номер ФР. Если указан корректный номер порта ФР, нажмите кнопку Запросить номер, — заводской номер заполнится автоматически;
- Адрес — IP-адрес ФР. Он печатается при включении устройства;
- Порт TCP — порт, по которому ККТ подключена к интернет-роутеру (он указывается в настройка роутера. По умолчанию, используется порт 5555).
- Номер порта ККМ — порт, к которому подключен ФР;
⚡ Драйвер ККТ необходимо закрыть, чтобы порт был свободен.
- Скорость соединения — выберите из списка значение «115200»;
- Заводской номер — укажите заводской номер ФР, либо нажмите кнопку Запросить номер и данные заполнятся автоматически (при условии корректно указанного номера порта ККМ).
4. Нажмите кнопку Сохранить;
5. Чтобы проверить работу кассы с ККТ, откройте Меню → Кассовые операции и выберите Распечатать X-отчет;
6. Подтвердите действие.
Готово! ККТ распечатает отчет.
💡 Нет возможности провести перерегистрацию кассы самостоятельно или возникают сложности? Обращайтесь за услугой к нам. Мы поможем выполнить данную процедуру в кратчайшие сроки. Звоните 8(800) 250-99-90 или оставляйте заявку.
Оставить заявку
1. Закройте смену в кассе и проверьте соединение с ОФД, согласно инструкции (пункты 1 и 2);
2. Проведите перерегистрацию ККТ в сервисной утилите «Тест драйвера ККТ»;
1) На рабочем столе откройте сервисную утилиту Тест драйвера ККТ;
2) Нажмите кнопку Свойства;
3) Укажите автоматическое определение модели и установите канал связи (чаще всего USB). Проверка связи определит устройство;
4) Нажмите кнопку Регистрация ККТ, активируйте пункт Включено и нажмите кнопку Считать для загрузки данных из ККТ;
5) Выберите причину перерегистрации и внесите необходимые изменения в поля:
- Регистрационный номер ККТ — номер, который был получен при отправке заявления о постановке на учет в ФНС;
- Реквизиты организации:
— Наименование организации — наименование зарегистрированной организации;
— ИНН — ИНН организации согласно заявлению в ФНС;
— Адрес расчетов — адрес торговой точки, где установлена касса: индекс; название населенного пункта; улица; дом; строение/корпус;
— Место расчетов — название торговой точки. Также, может указывается адрес сайта интернет-магазина, если организация занимается интернет-продажами;
— E-mail отправителя чеков — уточните адрес у оператора фискальных данных. C данного электронного адреса клиентам будут приходить электронные чеки, подтверждающие покупку. Отправителем таких чеков будет выступать оператор фискальных данных. - Системы налогообложения — укажите СНО организации (при необходимости можно указать 2 СНО);
- Настройки ККТ:
— Автономный режим — применяется в случае, если ФР будет работать «автономно», т.е. в режиме без передачи чеков в ОФД и без подключения к Интернет (в заявлении в ФНС должен так же быть выбран этот режим);
— Расчеты за услуги — применяется для организаций, предоставляющих услуги;
— Только БСО — применяется для организаций, предоставляющих услуги с помощью бланков строгой отчетности (не устанавливать без необходимости!);
— Автоматический режим — применяется для аппаратов, не предусматривающих участие кассира в режиме продажи: паркоматы, вендинговые аппараты и т.п.;
— Номер автомата — применяется, если был выбран «автоматический режим»;
— Установка принтера в автомате — применяется, если был выбран «автоматический режим»;
— Расчеты только в Интернет — применяется для работы с интернет-магазином, если касса используется только для безналичных расчетов на сайте (54-ФЗ, ст. 4.3, п. 1). Данный режим НЕ применяется, если касса одновременно используется для розничной торговли и интернет-продаж, а также для приема оплаты курьерами или в пункте выдачи;
— Шифрование данных — применяется при кодировании всех данных ФН. При возникновении ошибок, понять причину их возникновения будет невозможно (не устанавливать без необходимости!);
— Продажа подакцизного товара — применяется для организаций, которые осуществляют продажу алкоголя, табака, бензина и др. подакцизных товаров;
— Проведение азартных игр — применяется для организаций, оказывающих данный вид услуг;
— Проведение лотерей — применяется для организаций, оказывающих данный вид услуг;
— Торговля маркированными товарами — признак применения ККТ при осуществлении торговли товарами,
подлежащими обязательной маркировке;
— Версия ФФД — указывается версия формата фискальных документов, которые передаются в ОФД;
— Адрес сайта ФНС — nalog.gov.ru. - Признаки агента — заполняется только в случае, когда организация является агентом и/или принципалом. Такая роль формируется при составлении договора с другими организациями);
- Оператор фискальных данных (поля заполняется только корректными данными, которые предоставляются со стороны ОФД):
— ИНН ОФД;
— Наименование ОФД;
— Адрес ОФД — указывается сервер ОФД;
— DNS ОФД — не заполняется;
— Канал обмена — если ККТ подключен через USB-кабель, то выберите USB (EoU).
⚡ Указывайте только корректные данные! При вводе неверной информации есть риск испортить фискальный накопитель (ФН).
Указанный порядок используется в ситуации, когда необходима перерегистрация с ФФД 1.05 на ФФД 1.2, без замены ФН (1.1М).
Перед перерегистрацией необходимо произвести обновление прошивки оборудования — не ниже 5.8.3.
Для корректной проверки кодов DataMatrix при реализации маркированной продукции необходимо заполнить дополнительные параметры ККТ.
1) Нажмите Свойства → Параметры ККТ;
2) Заполните параметр №26 Работа с КМ:
- Адрес ИСМ — значение параметра уточняется у оператора фискальных данных, с которым заключен договор (например, при использовании «Яндекс.ОФД» указывается «kkt.ofd.yandex.net»);
- Порт ИСМ — значение параметра уточняется у оператора фискальных данных, с которым заключен договор (например, при использовании «Яндекс.ОФД» указывается «54321»);
- Адрес ОКП — значение параметра уточняется у производителя фискального накопителя (например, если в ККТ установлен ФН от «ИНВЕНТА», то указывается «prod01.okp-fn.ru»);
- Порт ОКП — значение параметра уточняется у производителя фискального накопителя (например, если в ККТ установлен ФН от «ИНВЕНТА», то указывается «26101»);
- Количество повторов при поверке КМ — рекомендуемое значение «1»;
- Время открытия соединения при проверке КМ — рекомендуемое значение «1»;
- Время ожидания ответа при проверке КМ — рекомендуемое значение «1»;
- Время задержки перед повтором при проверке КМ — рекомендуемое значение «1»;
- Время открытого соединения при проверке КМ — рекомендуемое значение «1».
Следующие параметры устанавливаются для минимального таймаута при онлайн проверке кода маркировки:
3) Выберите Причину перерегистрации — «Изменение параметров регистрации», установите дополнительные реквизиты «Продажа подакцизного товара» (для организаций, которые осуществляют продажу подакцизных товаров) и «Торговля маркированными товарами». Выберите ФФД — 1.2;
4) Выберите Причины изменения сведений о ККТ — «Изменение версии ФФД».
6) Нажмите кнопку Перерегистрация;
7) Готово! ККТ распечатает Отчет о перерегистрации.
3. Завершите процедуру в ФНС, согласно инструкции (пункт 4).
1. Закройте архив фискального накопителя (ФН);
2. Замените ФН на устройстве. Описание процесса можно найти в блоке Как поменять фискальный накопитель;
3. Проведите перерегистрацию в сервисной утилите «Тест драйвера ККТ».
⚡ После успешной процедуры будет распечатан Отчет о перерегистрации. Сохраните данный отчет для завершения операции в ФНС.
1) На рабочем столе откройте сервисную утилиту Тест драйвера ККТ;
2) Нажмите кнопку Свойства;
3) Укажите автоматическое определение модели и установите канал связи (чаще всего USB). Проверка связи определит устройство;
4) Нажмите кнопку Регистрация ККТ, активируйте пункт Включено и нажмите кнопку Считать для загрузки данных из ККТ;
5) Заполните необходимые поля:
- Регистрационный номер ККТ — номер, который был получен при отправке заявления о постановке на учет в ФНС;
- Реквизиты организации:
— Наименование организации — наименование зарегистрированной организации;
— ИНН — ИНН организации согласно заявлению в ФНС;
— Адрес расчетов — адрес торговой точки, где установлена касса: индекс; название населенного пункта; улица; дом; строение/корпус;
— Место расчетов — название торговой точки. Также, может указывается адрес сайта интернет-магазина, если организация занимается интернет-продажами;
— E-mail отправителя чеков — уточните адрес у оператора фискальных данных. C данного электронного адреса клиентам будут приходить электронные чеки, подтверждающие покупку. Отправителем таких чеков будет выступать оператор фискальных данных. - Системы налогообложения — укажите СНО организации (при необходимости можно указать 2 СНО);
- Настройки ККТ:
— Автономный режим — применяется в случае, если ФР будет работать «автономно», т.е. в режиме без передачи чеков в ОФД и без подключения к Интернет (в заявлении в ФНС должен так же быть выбран этот режим);
— Расчеты за услуги — применяется для организаций, предоставляющих услуги;
— Только БСО — применяется для организаций, предоставляющих услуги с помощью бланков строгой отчетности (не устанавливать без необходимости!);
— Автоматический режим — применяется для аппаратов, не предусматривающих участие кассира в режиме продажи: паркоматы, вендинговые аппараты и т.п.;
— Номер автомата — применяется, если был выбран «автоматический режим»;
— Установка принтера в автомате — применяется, если был выбран «автоматический режим»;
— Расчеты только в Интернет — применяется для работы с интернет-магазином, если касса используется только для безналичных расчетов на сайте (54-ФЗ, ст. 4.3, п. 1). Данный режим НЕ применяется, если касса одновременно используется для розничной торговли и интернет-продаж, а также для приема оплаты курьерами или в пункте выдачи;
— Шифрование данных — применяется при кодировании всех данных ФН. При возникновении ошибок, понять причину их возникновения будет невозможно (не устанавливать без необходимости!);
— Продажа подакцизного товара — применяется для организаций, которые осуществляют продажу алкоголя, табака, бензина и др. подакцизных товаров;
— Проведение азартных игр — применяется для организаций, оказывающих данный вид услуг;
— Проведение лотерей — применяется для организаций, оказывающих данный вид услуг;
— Торговля маркированными товарами — признак применения ККТ при осуществлении торговли товарами,
подлежащими обязательной маркировке;
— Версия ФФД — указывается версия формата фискальных документов, которые передаются в ОФД;
— Адрес сайта ФНС — nalog.gov.ru. - Признаки агента — заполняется только в случае, когда организация является агентом и/или принципалом. Такая роль формируется при составлении договора с другими организациями);
- Оператор фискальных данных (поля заполняется только корректными данными, которые предоставляются со стороны ОФД):
— ИНН ОФД;
— Наименование ОФД;
— Адрес ОФД — указывается сервер ОФД;
— DNS ОФД — не заполняется;
— Канал обмена — если ККТ подключен через USB-кабель, то выберите USB (EoU).
Для корректной проверки кодов DataMatrix при реализации маркированной продукции необходимо заполнить дополнительные параметры ККТ.
1) Нажмите Свойства → Параметры ККТ;
2) Заполните параметр №26 Работа с КМ:
- Адрес ИСМ — значение параметра уточняется у оператора фискальных данных, с которым заключен договор (например, при использовании «Яндекс.ОФД» указывается «kkt.ofd.yandex.net»);
- Порт ИСМ — значение параметра уточняется у оператора фискальных данных, с которым заключен договор (например, при использовании «Яндекс.ОФД» указывается «54321»);
- Адрес ОКП — значение параметра уточняется у производителя фискального накопителя (например, если в ККТ установлен ФН от «ИНВЕНТА», то указывается «prod01.okp-fn.ru»);
- Порт ОКП — значение параметра уточняется у производителя фискального накопителя (например, если в ККТ установлен ФН от «ИНВЕНТА», то указывается «26101»);
- Количество повторов при поверке КМ — рекомендуемое значение «1»;
- Время открытия соединения при проверке КМ — рекомендуемое значение «1»;
- Время ожидания ответа при проверке КМ — рекомендуемое значение «1»;
- Время задержки перед повтором при проверке КМ — рекомендуемое значение «1»;
- Время открытого соединения при проверке КМ — рекомендуемое значение «1».
Следующие параметры устанавливаются для минимального таймаута при онлайн проверке кода маркировки:
💡 При перерегистрации выберите Причины изменения сведений о ККТ — «Замена фискального накопителя» и «Изменение версии ФФД».
⚡ Указывайте только корректные данные! При вводе неверной информации есть риск испортить фискальный накопитель (ФН).
6) Нажмите кнопку Замена ФН;
7) Готово! ККТ распечатает Отчет о перерегистрации.
4. Завершите процедуру в ФНС, согласно инструкции (пункт 4).
Для чего
Согласно 54-ФЗ режим чекопечатающей машины (ЧПМ) могут использовать организации или ИП, которые получили отсрочку на установку и регистрацию кассы в ФНС.
При этом, они обязаны по требованию клиента выдать документ, подтверждающий прием наличных денежных средств (товарный чек, квитанцию, БСО).
В Законе о ККТ приведен перечень реквизитов, которые в обязательном порядке должны присутствовать в указанном документе:
-
наименование документа;
-
порядковый номер документа и дата его выдачи;
-
наименование организации (ФИО индивидуального предпринимателя);
-
ИНН организации (предпринимателя);
-
наименование и количество приобретенных товаров (выполненных работ, оказанных услуг);
-
сумма оплаты, осуществляемой наличными денежными средствами и (или) с использованием платежной карты (в руб.);
-
должность, фамилия и инициалы лица, выдавшего документ, и его личная подпись.
Как работает
⚡ Использование данного режима не предполагает применение ККТ в работе и регистрацию кассы в ФНС до тех пор, пока не наступят сроки перехода. Во избежание недоразумений уточните информацию в ФНС.
Режим ЧМП включен по умолчанию, если ККТ не зарегистрирован («нефискализирован») в сервисной утилите.
Проверить отправку чеков в ОФД можно двумя способами:
Z-отчет формируется при закрытии кассовой смены. При корректной синхронизации с ОФД, в строке Непереданных ФД значение будет равно нулю.
1. Запустите системную утилиту Тест драйвера ККТ;
2. Установите галочку в чекбокс Включено и нажмите кнопку Свойства;
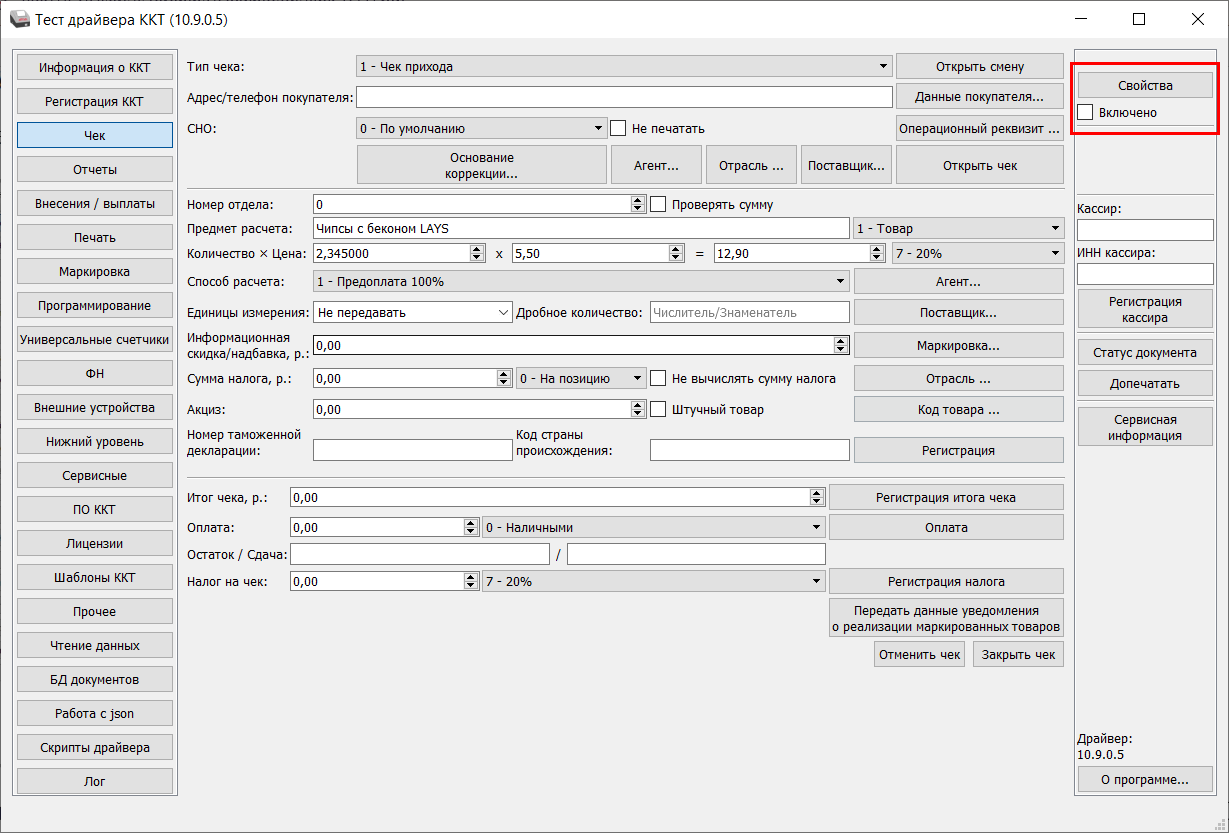
3. Включите функцию Автоматически восстанавливать связь с ККТ, выберите канал связи (USB / COM / TPC) и нажмите кнопку Проверка связи;
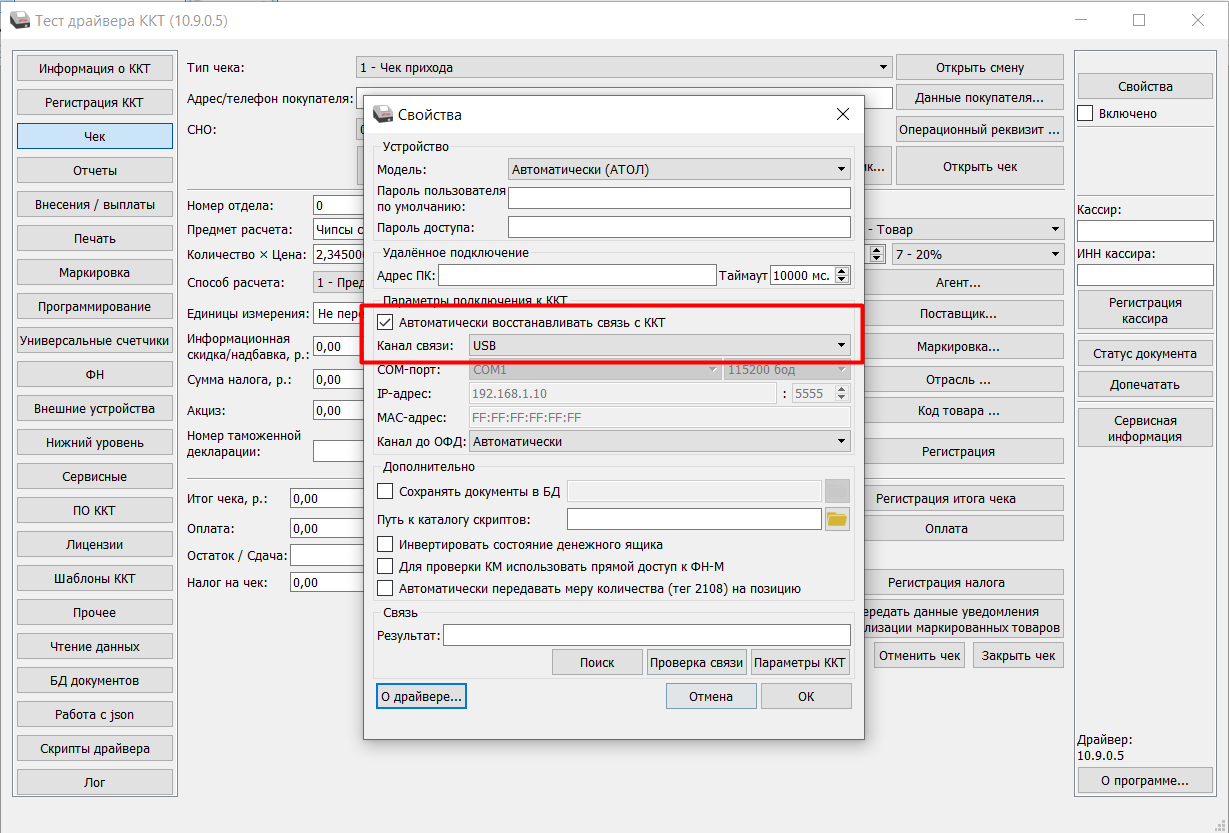
4. В поле Результат отобразится модель ККТ;
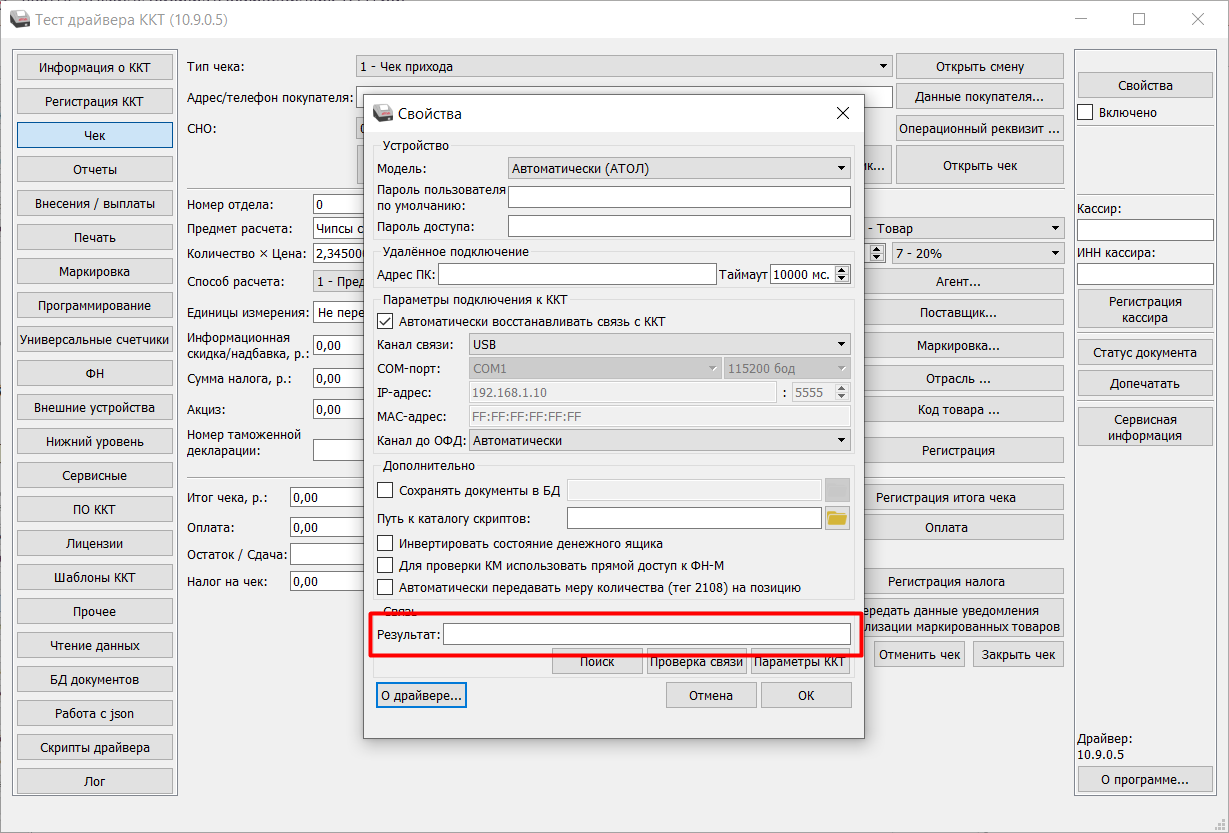
5. Нажмите кнопку Ок;
6. Откройте раздел Отчеты и выберите тип отчета Тест связи с ОФД;
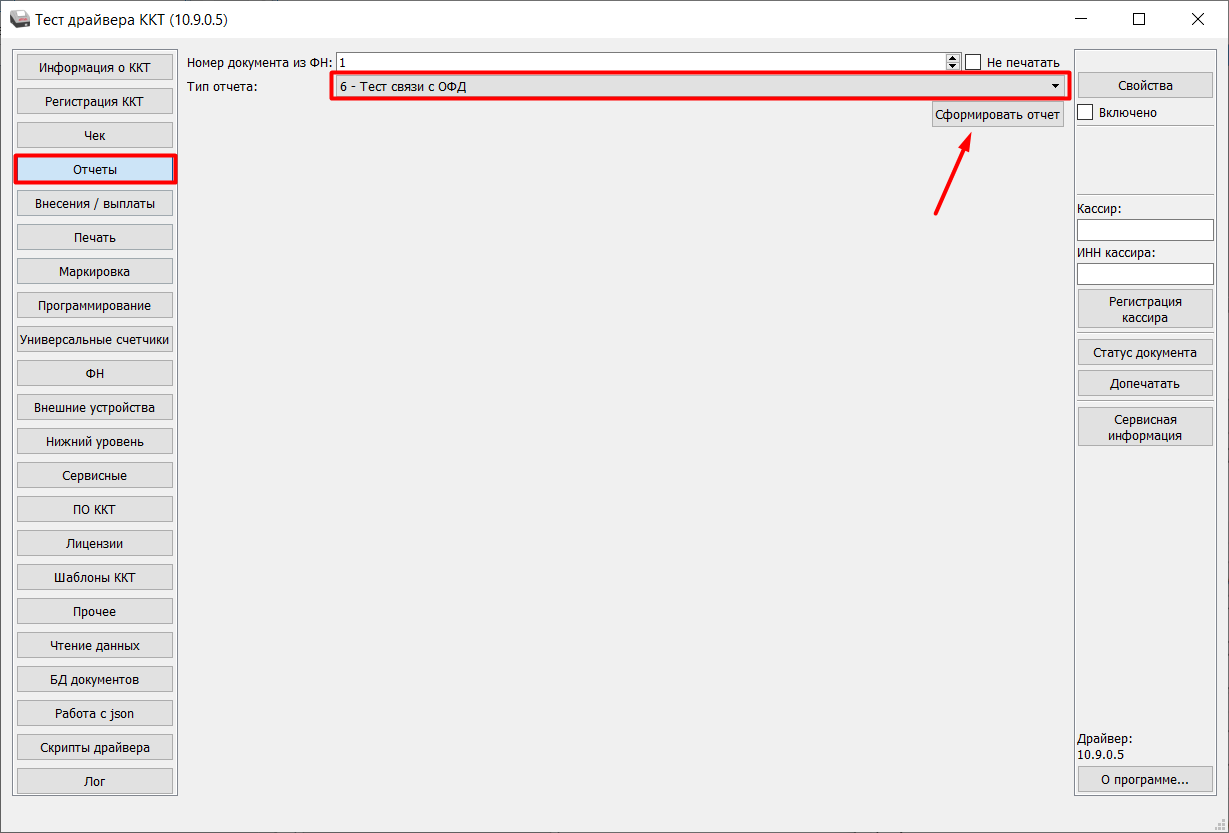
7. Нажмите кнопку Сформировать отчет;
8. На распечатанном чеке в строке Непереданных ФД значение должно быть равно нулю.
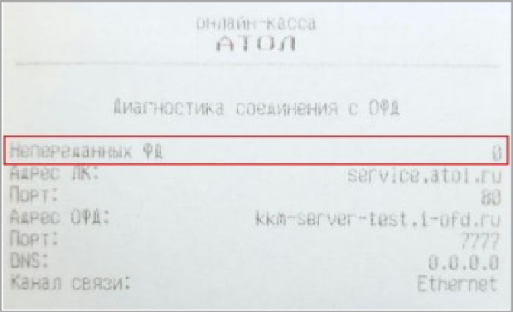
Формат фискальных данных (ФФД) — это алгоритм, по которому фискальные данные записываются, обрабатываются и хранятся в ФН. В ФФД заложена информация о перечне реквизитов, которые указываются в любом чеке и отчете онлайн-кассы.
Узнать версию ФФД можно двумя способами:
Откройте сервисную утилиту «Тест драйвера ККТ» и осуществите следующие действия:
1. На рабочем столе откройте сервисную утилиту Тест драйвера ККТ и активируйте пункт Включено;
2. Нажмите кнопку ФН;
3. Во вкладке Запросы укажите тип данных 7-Информация о версии ФФД;
4. Нажмите кнопку Запросить.
Информация отобразится в поле Версия ФФД ККТ.
Своевременное обновление прошивки и использование ее актуальной версии позволяет избежать ошибок в работе оборудования, получить новый функционал, а также соблюдать требования законодательства.
Чтобы узнать версию прошивки:
1. На рабочем столе откройте сервисную утилиту Тест драйвера ККТ и активируйте пункт «Включено»;
2. Выберите раздел Информация о ККТ и нажмите кнопку Прочитать. Информация отобразится в поле Версия прошивки.
Для использования актуальной версии прошивки, обратитесь в авторизованный сервисный центр (АСЦ).
Для замены фискального накопителя (на примере АТОЛ FPrint-22ПТК) выполните следующие шаги:
1. Выключите устройство и отсоедините кабель питания;
2. Перевернете устройство и с помощью крестовой отвертки открутите 4 винта крепления крышки;
3. Аккуратно извлеките фискальный накопитель и замените его на новый;
4. Установите ФН на место, закройте крышку;
5. Подключите кабели и включите устройство.
Для чего
В процессе работы магазина может возникнуть необходимость распечатать копию чеков, отчетов и прочих фискальных документов. Копии не являются фискальным документом, и могут содержать неполную информацию оригинала.
Как работает
1. Подключите ФР к оборудованию ПК (ноутбуку / планшету), согласно вышеописанным действиям;
После нажатия кнопки Проверка связи, в поле Результат отобразится модель ККТ.
2. Нажмите кнопку Отчеты. В поле Тип отчета выберите пункт 2 — Печать копии последнего документа. ФР распечатает на чековой ленте копию последнего проведенного документа;
3. Чтобы распечатать копию предыдущих документов, в поле Тип отчета выберите пункт 7 — Печать документа по номеру из ФН.
В поле Номер документа из ФН укажите номер ФД (можно найти на оригинале фискального документа) и нажмите Печать отчета.
Дополнительная информация
⭐ Работа с двумя ФР на кассе
⭐ Создание чека коррекции
ККМ АТОЛ — Замена фискального накопителя (ФН)
По завершению срока действия ФН, его необходимо закрыть, заменить и выполнить перерегистрацию кассы. Делается это в драйвере ККТ.
Предварительно, подаем заявление о перерегистрации кассы в связи с заменой ФН, в личном кабинете ФНС.
Перед началом процедуры, нужно закрыть смену и убедиться, что касса отправила все чеки в ОФД. Как проверить количество неотправленных документов, можно узнать здесь.
- Настраиваем подключение к кассе и заходим в «Регистрация ККТ».
- В причинах изменения сведений о ККТ, отмечаем «Замена фискального накопителя».
- Нажимаем «Считать». Драйвер считает и заполнит все поля регистрационной информацией из ФН, чтобы это потом не пришлось делать вручную.
- Нажимаем «Закрытие ФН», ККМ напечатает отчет о закрытии. Дожидаемся пока касса отправит документ о закрытии в ОФД (проверить можно тем же, вышеуказанным способом).
- Выключаем кассу и меняем ФН (драйвер закрывать не нужно).
- Включаем кассу, нажимаем кнопку «Замена ФН». ККМ выполнит перерегистрацию и напечатает отчет. После этого, нужно завершить перерегистрацию в личном кабинете ФНС.
Выдержка из внутренней документации по замене ФН на онлайн-кассах АТОЛ 22Ф, может кому пригодится
1. Проверяем доступность личного кабинета налоговой.
2. Закрываем архив ФН по кассе.
- Открываем “Утилита для регистрации ККТ АТОЛ”
- Выбираем действие “Закрыть архив ФН”
- Сверяем дату
- Закрываем архив
- В результате получим отчет о закрытии ФН (сохраняем его)
3. Дожидаемся отправки данных в ОФД
- Можно проверить сняв X-отчет
- Драйвер ККМ -> Сервис -> X отчет
- Состояние обмена с ОФД: кол-во ФД должно быть равно 0.
4. Меняем ФН в кассе.
5. Выполняем перерегистрацию кассы
- Открываем “Утилита для регистрации ККТ АТОЛ”
- Выбираем действие “Перерегистрировать”
- Синхронизируем время с ПК
- Причина перерегистрации: “Замена ФН”
- Проверяем параметры: расположение, данные об ОФД
- Выполняем перерегистрацию
- По итогу получаем чек об изменении параметров регистрации (сохраняем его)
6. Идем в личный кабинет налоговой
- Идем раздел “Учет ККТ”
- Ищем нашу кассу по регистрационному номеру (РН на чеке)
- Жмем по РН и выбираем действие “Перерегистрация”
- Причина перерегистрации: “Замена ФН”
- Вводим данные из чека о закрытии архива ФН
- Вводим данные из чека об изменении параметров регистрации
- Выбираем модель ФН (из паспорта к ФН)
- Вводим серийный номер ФН (на ШК в паспорте к ФН)
- Отправляем заявление в налоговую на рассмотрение
- Проверяем данные по кассе после рассмотрения заявления
7. Идем в ОФД
- Проверяем получен ли отчет о регистрации и изменены ли данные

