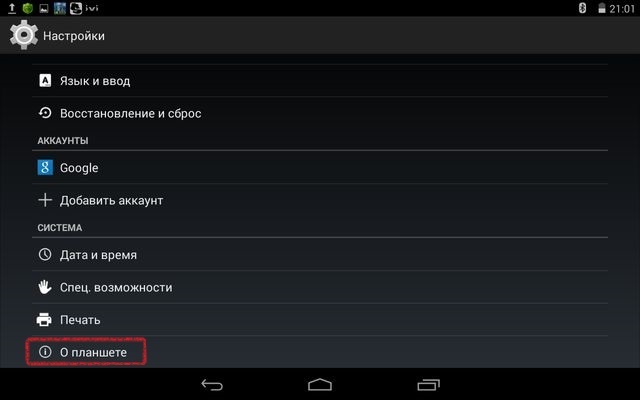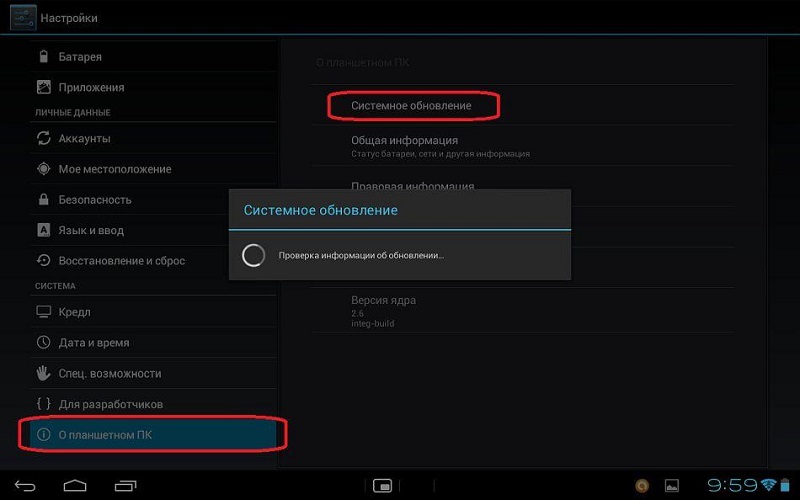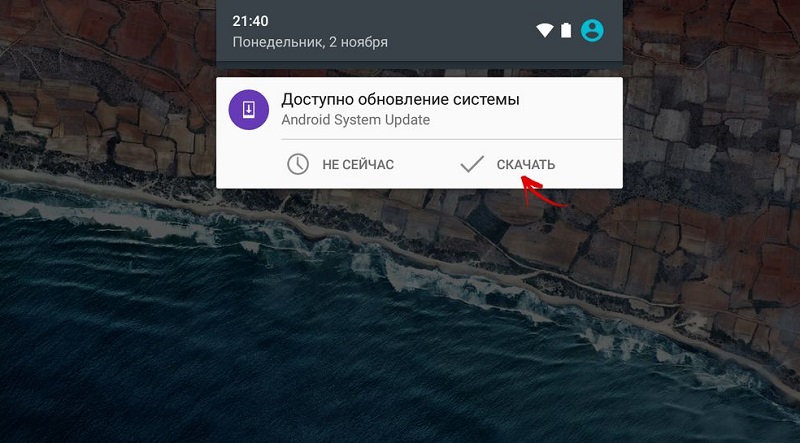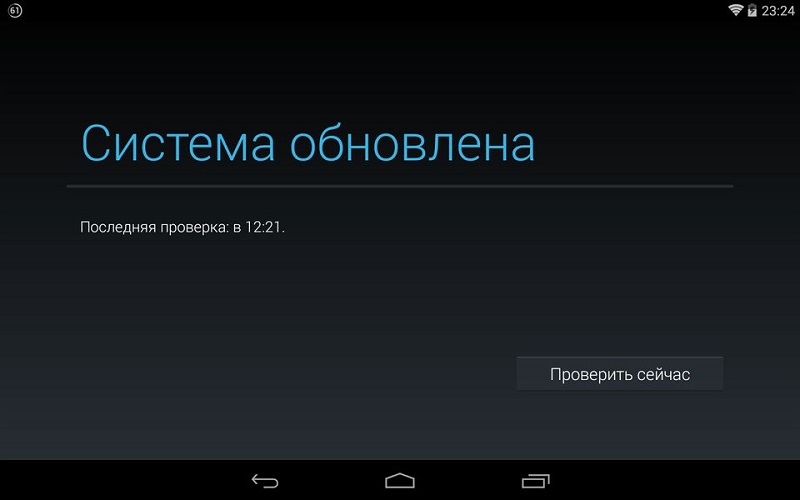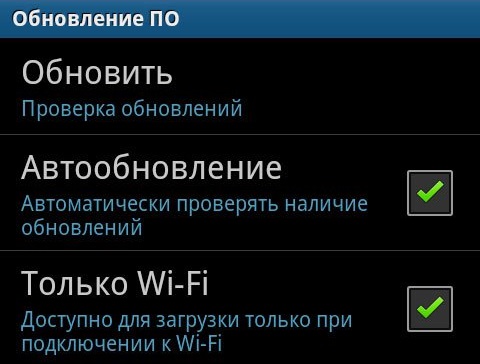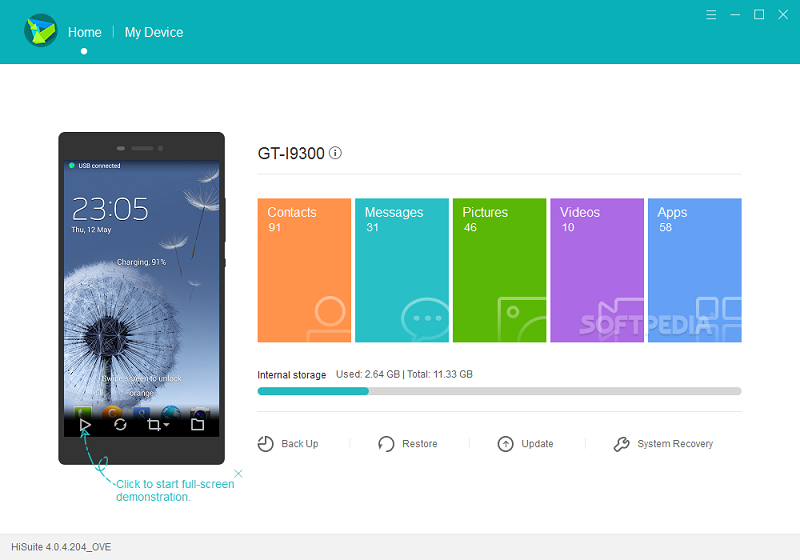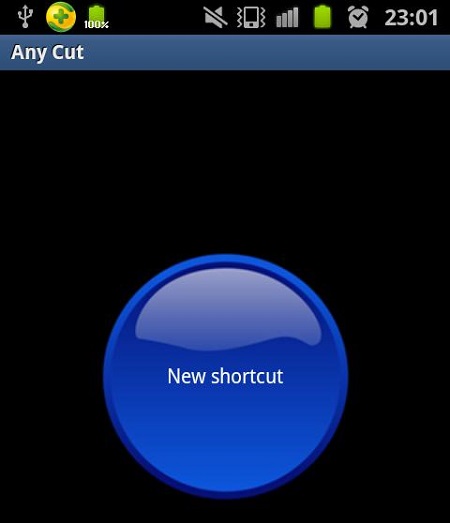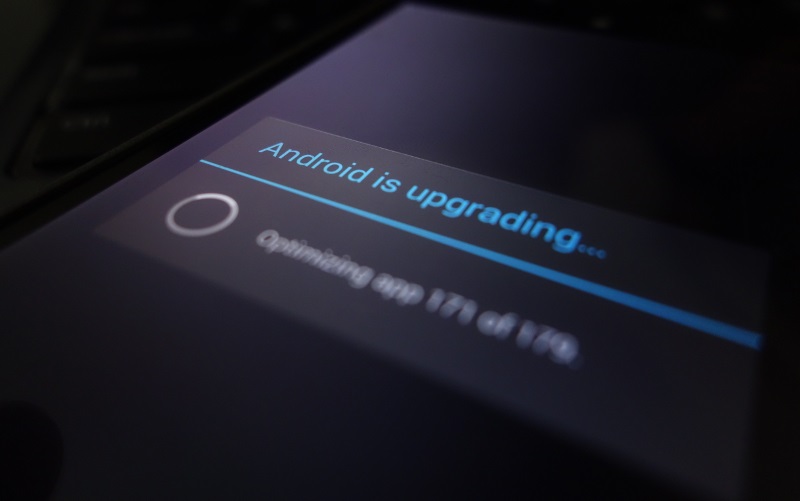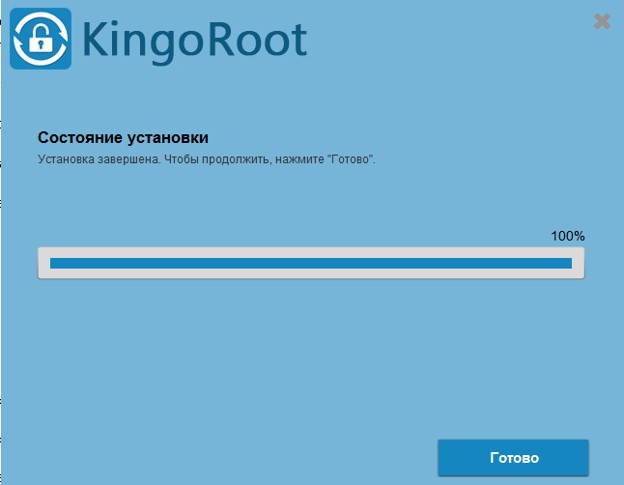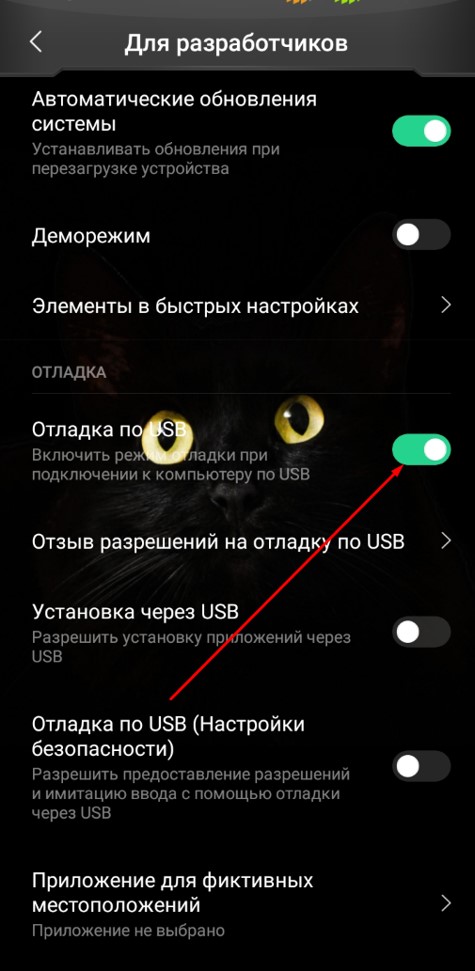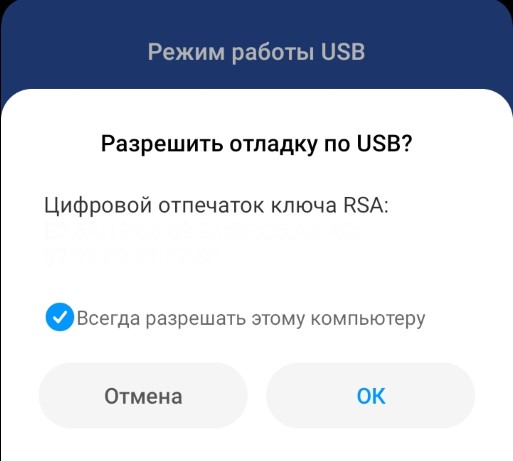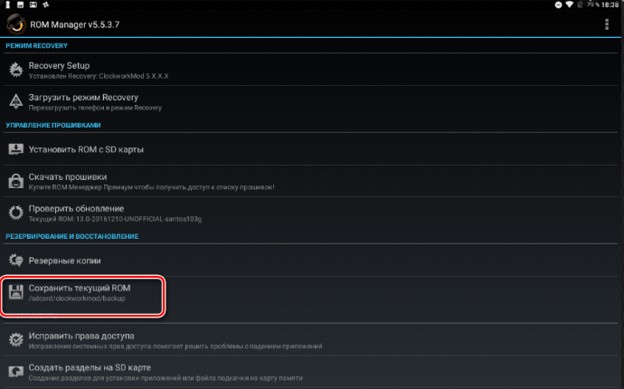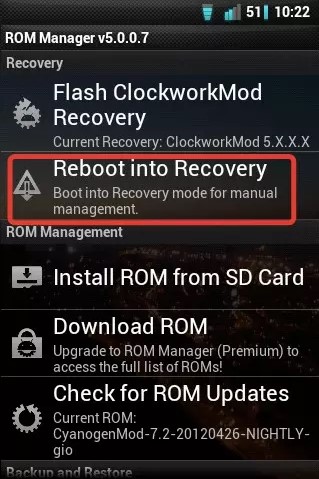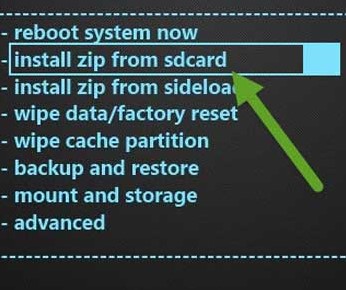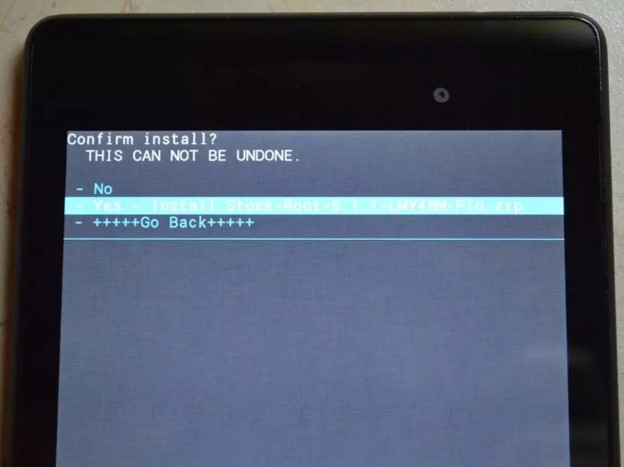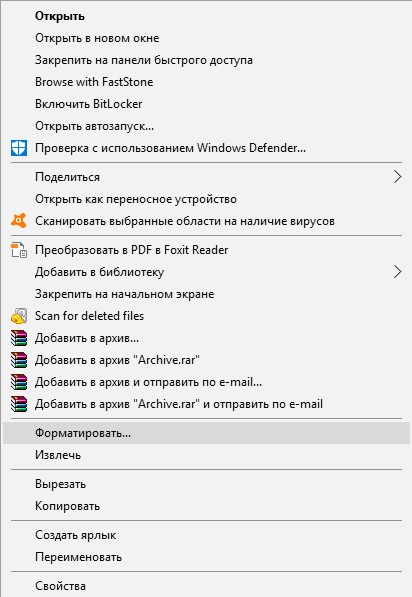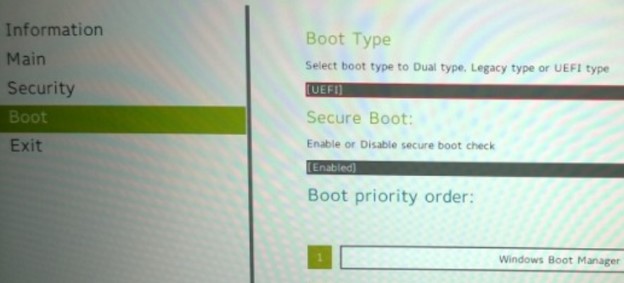Android – система с открытым кодом. Разработчики могут модифицировать программное обеспечение, добавлять новые функции и создавать собственные образы. Любой пользователь может установить на свой девайс стороннюю прошивку. Сегодня расскажем как перепрошить планшет на Андроид.
Инструкция подходит для всех моделей и марок: Alcatel, Asus, Lenovo, Phillips, Prestigio, Sony Xperia, HTC, Samsung, Xiaomi, Umidigi, Leagoo, Doogie, Huawei, HomTom, китайские No-Name, Мегафон, Билайн, МТС и т.д.
Установка обновлений по Wi-Fi
23
С помощью стороннего рекавери
10
Содержание
- Подготовка устройства
- Вынуть симку и карту памяти
- Создание бэкапа
- Прошивка через компьютер
- Установка обновлений через wi-fi
- Через OTG-адаптер
- Обновление с помощью стороннего рекавери
- CWM Recovery
- TWRP Recovery
- ROM Manager
- Прошивка планшета через SD-карту
- Самые популярные программы для установки прошивок
- Sp Flash Tool
- Adb Run
- Odin для Самсунг
- Rockchip Batch Tool
- Другие утилиты
- Sonicstage
- My Nokia tool
- Recboot
- MTK Droid tools
- Myphoneexplorer
- Flashtool
- Moborobo
- Phoenix Service Software
- MOBILedit
- Mobogenie
- Если прошивка прошла неудачно
- Для чего перепрошивать планшет
- Риски
- Выводы и видео по теме
Подготовка устройства
Перед обновлением системы аккумулятор устройства должен быть максимально заряжен. Если для перепрошивки будет использоваться ноутбук или ПК, следует позаботиться об источнике бесперебойного питания.
Отключение электропитания во время переустановки ПО может привести к катастрофическим последствиям, сравнимым с повреждением BIOS на компьютере.
Вынуть симку и карту памяти
Рекомендуем в обязательном порядке вытаскивать сим карту и карту памяти. Мало ли что пойдет не так. К тому же, иногда именно SD карты становятся причиной глюков системы.
Создание бэкапа
Установка нового Android приведет к полной очистке системы, поэтому сначала нужно создать резервную копию и сохранить все данные на внешний носитель.
Сохранить данные можно на аккаунте Google или любом стороннем носителе. Синхронизация с Google – самый простой способ. Включается в настройках устройства. Нужно выбрать рабочий аккаунт и нажать «Синхронизировать». При входе в аккаунт с нового устройства все данные восстановятся автоматически.
Процедура создания бэкапа максимально простая:
- Выключить устройство.
- Включить, удерживая клавишу увеличения громкости и разблокировки. Иногда дополнительно нужно нажать «Домой». Точная комбинация зависит от модели планшета.
- Кнопками громкости выбрать пункт «backup and restore» и подтвердить кнопкой включения.
- Дождаться создания резервной копии (это займет 5-10 минут) и выбрать «reboot now».
Если такого пунтка нет, бэкап системы можно сделать с помощью сторонних программ. Нужно установить Titanium Backup (качаем с Play Market), запустить утилиту и предоставить права суперпользователя, затем выбрать «Создать резервную копию пользовательского ПО и системных данных».
Другие многофункциональные приложения, которые можно использовать для создания резервной копии:
- ROM Manager. Менеджер с большим количеством настроек, который обеспечивает удобную работу с ROM-файлами.
- SP FlashTools. Профессиональная программа поддерживает китайские модели телефонов и планшетов с процессором MediaTek.
- Helium (прошлое название – Carbon). Простое решение с убедительной функциональностью. Набор функций копирования ограниченный, но не требуются root-права.
Прошивка через компьютер
Через ПК или ноутбук с ОС Виндовс можно обновить программное обеспечение планшета, который не включается. Самый удобный способ – загрузить специальную программу. Установить новую версию можно с официального сайта производителя устройства. Или скачав с 4pda.ru конкретно для вашей модели.
Инструкция:
- Скачать утилиту и установить на ПК.
- Подключить планшет через USB-кабель и выбрать режим «Программное обеспечение». Некоторым устройствам после этого необходима перезагрузка.
- Произойдет поиск обновлений в авто-режиме. Если таковые имеются, то появится окно с активной кнопкой «Начать обновление».
Обновить прошивку через ПК также можно с помощью сторонних программ (описание лучших приведено ниже).
Необходимо:
- Установить софт, который обновит ПО устройства.
- Установить на ПК последние версии драйверов.
- Скачать файл обновления на форумах Android-разработчиков 4pda (сайт на русском) или xpda (англоязычный).
- Распаковать обновление в нужную директорию. Например, при использовании FlashTool рекомендована распаковка в папку с программой.
- Запустить и добавить файлы прошивки. Первым всегда добавляется Scatter, который формирует список остальных файлов обновления ПО. Во Flash Tool добавление осуществляется нажатием на Scatter-loading.
- Подключить устройство к компьютеру через USB и начать скачивание (Download). Начинается обновление, после чего нужно отключить планшет или смартфон от ПК и перезагрузить.
С разными моделями устройств, софтом и версиями ПО порядок обновления примерно одинаковый. Это значит, что после перепрошивки, например, Explay SM2 3g получится без проблем переустановить систему на любом другом планшете.
Установка обновлений через wi-fi
После выхода обновление ОС становится доступно не сразу.
Если после выхода официального обновления система не переустанавливается автоматически, нужно сделать следующее:
- Стереть данные приложений, освободив место, чтобы обновление быстрее установилось.
- Подключиться к Wi-Fi.
- Перейти в «Настройки», выбрать «О планшете».
- Выбрать «Обновление системы» – «Проверить обновления».
Так устанавливаются только официальные обновления, но не кастомные.
Через OTG-адаптер
Все современные планшеты (Ritmix RMD, Irbis tz877 и др/) поддерживают технологию USB OTG. Так, с помощью адаптера можно перепрошить планшет без слота для карты памяти SD. Флешка с прошивкой должна быть отформатирована в файловую систему FAT32.
Для подключения используется переходник AF – micro AM. К первому подключается флешка, ко второму – планшет. Дальнейшие действие такие же, как в случае переустановки ОС через SD-карту.
Обновление с помощью стороннего рекавери
Каждое Android-устройство, включая планшет Samsung Galaxy Tab 2 или смартфон Honor 8, имеет «режим восстановления». Но сторонний софт имеет больше функций и использовать его гораздо удобнее.
CWM Recovery
Последняя версия (6.0.5.3) доступна в стандартной модификации и улучшенной, с тач управлением. В первом случае управление осуществляется кнопками громкости, а во втором – при помощи прикосновений. Модификации различаются только энергопотреблением, функции утилит одинаковые.
Установить CWM Recovery можно посредством специальных утилит (Galaxy Nexus, ROM Manager) или из командной строки.
В Galaxy Nexus Toolkit это делается так:
- Выбрать модель планшета и прошивки.
- Выключить устройство и ввести в режим Fastboot, зажав клавиши громкости и питания.
- Подключить к ПК.
- Нажать 6 в Galaxy Nexus Toolkit (это пункт «Flash Recovery [CWM Touch, TWRP Touch or Stock]»).
- Выбрать CWM.
Запустить CWM можно из ОС при помощи ROM Manager или через пункт Recovery в режиме fastboot.
TWRP Recovery
Скачать рекавери можно с интернета – в сети есть официальная страница TeamWIN.
Так софт устанавливается на Самсунг:
- Отключить OEM-блокировку на планшетах 2015 г. и новее.
- Скачать программу Odin.
- Перейти в режим Download и выбрать Twrp Recovery.
- Подключить планшет и начать обновление.
TWRP на любое устройство устанавливается только через сторонние ADB и Fastboot, официальное приложение Official Twrp App, утилиты Rashr, Twrp Manager, Flashify.
ROM Manager
ROM Manager – самый простой способ обновить операционную систему планшета в домашних условиях и с минимальным опытом.
Инструкция:
- Получить root-права.
- Установить ROM Manager.
- Создать резервную копию.
- Скачать прошивку для планшета.
- Выбрать в меню ROM Manager пункт «Установить ROM c SD карты» и выбрать файл с прошивкой.
- Дождаться окончания процедуры.
Способ работает на Prestigio Multipad и других распространенных моделях планшетов.
Прошивка планшета через SD-карту
Для переустановки Windows или Android на планшете можно использовать SD-карту. Иногда система запрашивает root-права.
Это можно сделать с помощью программ:
- Root Checker. Простой софт для проверки наличия и правильности установки прав суперпользователя.
- FramaRoot. Скачать и установить apk-файл в память устройства. Утилита содержит обход защиты Android, поэтому встроенный антивирус может блокировать софт.
- KingRoot. Подходит для большинства версий Android и моделей мобильных устройств. Для управления полученными правами дополнительно нужно установить KingUser.
Понадобится Bootloader Unlock (есть варианты программы для разных смартфонов и планшетов: Asus, HTC, Samsung).
Можно разблокировать bootloader другим способом, например через ПК:
- Получить код разблокировки на официальной странице производителя. Код доступен по IMEI или Product ID.
- Подключить смартфон или планшет к ПК по USB и включить режим отладки.
- Зайти в папку Android SDK – Platform Tools. Удерживая Shift, кликнуть ПКМ и выбрать «Открыть окно команд».
- Ввести нужную команду: fastboot flashing unlock для Acer, fastboot flash unlock unlock.bin для LG и т.д.
- Перезагрузить или запустить устройство.
После можно приступать к переустановке Андроид:
- Скачать нужную версию прошивки в папку DLOAD на SD-карте.
- Перейти в меню «Для разработчиков». Включить режим установки ОС.
- Перезагрузить устройство в режиме установки операционной системы (нажать клавиши регулировки звука и блокировки).
- После окончания установки системы нужно перезагрузить планшет. Первое включение может происходить долго – до 10 минут.
Переустановка через флешку сложнее, по сравнению с процедурой через ПК, из-за необходимости установки дополнительного софта. Но если планшет или смартфон поддерживает встроенную возможность переустановки системы, то танцы с бубном не потребуется. Например, все намного проще на планшетных компьютерах под управлением ОС Windows.
Самые популярные программы для установки прошивок
Следующие утилиты позволяют просто сменить ПО или установить обновления. Некоторые предназначены только для брендовых устройств – на это нужно обращать внимание.
Sp Flash Tool
Для устройств на чипах Mediatek (Леново, Сяоми и другие китайские модели, а также Асус) инструкция следующая:
- Распаковать утилиту SP Flash Tool и перейти в папку с программой. Запустить через .exe.
- Нажать Scatter-loader и выбрать scatter.
- Отметить галочкой DA DL All With Check Sum.
- Кликнуть по Recovery в открывшемся списке.
- Выбрать и скачать файл Recovery.
- Выключить устройство Android.
- Подключить в выключенном состоянии к ПК.
По окончании прошивки планшет включится, а программа покажет окно с зеленым кругом и надписью Download OK.
Adb Run
Софт предназначен для управления Android средствами ADB. Есть возможность патчить системные файлы Android, управлять системой с ПК, удалять графический ключ, прошивать Nexus. Русского интерфейса нет.
Odin для Самсунг
Windows-программа, которая позволяет взаимодействовать с Android-устройством через ПК. Odin (скачать) использует компания Samsung для прошивки своих устройств. Программа перераспределяет файловую систему по умолчанию и сбрасывает счет обновлений. Есть возможность сборки обновления, выбора модема и загрузчика.
Rockchip Batch Tool
Софт предназначен для перепрошивки планшетов на Fuzhou Rockchips. Rockchip Batch Tool поможет, если слетела прошивка на Texet, Explay или ONDA. Утилита нормально работает под Windows XP или Vista, в Windows 7 – только при условии выбора «Загрузка ОС без подписи драйверов» во время запуска ПК.
Другие утилиты
Бесплатные приложения позволят не только перепрошить любой планшет на базе Android (некоторые доступны и для iOS), например Irbis tz762 или PRESTIGIO Grace. Практически каждое из них – полноценный менеджер для управления устройством.
Sonicstage
Аналог «Флеш плеера» специально для Sony. ПО предназначено для управления медиафайлами. Это единственный программный плеер, который взаимодействует с форматом Atrac, так что может пригодиться на этапе создания бэкапа.
My Nokia tool
Утилита считывает информацию об устройстве, защитный код пользователя, сбрасывает настройки и проводит тестирование (SEc, SL, IMEI), может поставить пароль и проверить девайс встроенным антивирусом. Подходит только для планшетов Nokia.
Recboot
С помощью этого софта можно войти в режим восстановления одним щелxком мыши, перепрошить планшет на iOS и восстановить утерянные данные. Программа работает только с 32-разрядными ПК. Рекомендуется опытным пользователям.
MTK Droid tools
Утилита для проверки данных устройств, которые базируются на Mediatek. Это Asus ZenPad (2\32 Гб, Full HD), большинство моделей Lenovo, Prestigio, Pixus. Софт запускается на ПК и ноутбуках на ОС Windows, планшетах и смартфонах Android 2.2.1 и новее.
Myphoneexplorer
Многофункциональный менеджер для Sony Ericsson (кроме Symbian-смартфонов) позволяет управлять контактами, сообщениями, видеофайлами и папками, синхронизировать устройство с Outlook, Thunderbird, выбирать тип соединения, одним кликом переустанавливать операционную систему.
Flashtool
Программа исключительно для перепрошивки Sony и Sony Ericsson. Перед загрузкой нужно читать описание версии: например, через Flashtool 0.9.2ч.x можно прошивать Sony Xperia M5 только с FSC-скриптом. Утилита совместима с 32-разрядной Windows.
Moborobo
Кроме восстановления системы и создания резервных копий, доступны функции удаления системного мусора, удобный файловый менеджер, собственный магазин тем и приложений. Подключить планшет к программе можно через Wi-Fi. Утилита работает как с Android, так и с iOS-устройствами.
Phoenix Service Software
Phoenix Service Software – это официальный софт прошивки для Nokia. Последняя версия – 2012.50.001.49220. Русификации нет.
MOBILedit
Портативное удаленное ПО для смартфона поможет точно определить данные устройств noname-брендов в тех случаях, когда другие утилиты не справляются. Поддерживает не только распространенные модели планшетов (Бравис или Престижио).
Mobogenie
Приложение позволяет быстро переносить файлы, создавать бэкап и восстанавливать данные, получать права на изменение Root. Русской версии нет, но интерфейс понятный и позволяет быстро сориентироваться.
Если прошивка прошла неудачно
При возникновении проблем после кастомной прошивки на дому, вернуть планшет к прежнему состоянию можно повторным обновлением.
Рекомендуется сделать сброс настроек Android до заводского состояния. Это можно выполнить через настройки «Восстановление и сброс» – «Сброс настроек».
Если это не помогает или во всемя обновления ПО что-то пошло не так, выключили свет, сел аккумятор, техника не подает признаков жизни, глючит и т.д., лучший вариант отнести в сервис. Для человека без опыта, воскресить кирпич бывает сложная задача. Но если очень хочется, рекомендуем поискать утилиты в Интернете, рассчитанные на восстановление загрузочного сектора именно вашей модели планшета. В общем придется долго и много читать мат. часть и вникать в процессы.
Для чего перепрошивать планшет
Самостоятельно перепрошить планшет на базе Android или даже установить Linux (и другую стороннюю систему) можно через обновления ПО, с помощью меню восстановления или TWRP Recovery, через компьютер и USB-кабель.
Самая распространенная причина перепрошивки – снижение работоспособности устройства (т. е. планшет зависает, глючит, иногда процедура требуется после ремонта и установки новых аппратных модулей).
ТОП 5 причин переустановить систему:
- Получить последнюю версию ОС, с обновленными пакетами зищиты. Некоторые производители завершают поддержку продуктов после продажи. В результате пользователь не может обновить систему в автоматическом режиме.
- Отказ от фирменных оболочек. Некачественные прошивки noname-брендов тормозят работу системы. Чистый Android показывает рекордное быстродействие и возвращает стандартные настройки.
- Удаление предустановленного софта и/или вирусов. Перепрошивка позволит избавиться от ненужного софта, отягчающего систему, а установить Яндекс или Юлу пользователь может самостоятельно.
- Получение доступа к инженерным настроекам и дополнительным функциям. Прошивки AOKR, китайские Lewa и Oppo базируются на стоковом Андроиде, но сильно расширяют возможности кастомизации.
- Безопасность. Свободно распространяемое ПО может быть безопаснее, чем продукт от Google. В пользовательском софте можно включить родительский контроль или другие опции для защиты данных.
В отдельных случаях для планшета (если он не включается, тормозит или не заряжается, хотя проблем с ЗУ и портом нет) перепрошивка – единственный способ вернуть аппарат к жизни.
Риски
Есть проблемы, с которыми можно столкнуться при экспериментах с обновлением ПО:
- процесс перепрошивки достаточно простой, но при некоторой степени невезения и неопытности можно превратить устройство в ненужный кирпич с микросхемами;
- пользовательская прошивка может быть не оптимизирована для устройства, будет быстро разряжать аккумулятор или нарушать работу навигатора, перекрывая сигнал от спутников;
- новое ПО может поддерживать техническую часть устройства только частично, результат – ошибки и неработающие модули;
- после перепрошивки пользователь теряет гарантию.
Самостоятельно обновлять ПО стоит при готовности принять на себя риски. Без понимания работы софта и минимальных технических навыков, при отсутствии желания изучать тему, лучше доверить перепрошивку специалисту.
Выводы и видео по теме
Любые действия с планшетным компьютером пользователь совершает на свой риск.
Поэтому сначала нужно ознакомиться с подробной инструкцией обновления ПО, подготовить устройство и скачать все необходимые приложения. Безопаснее всего перепрошивать планшет через ПК, но опытные пользователи могут использовать другие способы.
Установка обновлений по Wi-Fi
23
С помощью стороннего рекавери
10
Ситуаций, при которых нужно будет знать, как переустановить Андроид на планшете, может возникнуть множество. Например, система работает медленно и хотелось бы ее “освежить”. Либо просто хочется перейти на новую версию операционной системы.
Также возможна установка Android OS на планшет с Windows, но в данной статье я разобрал именно перепрошивку в рамках одной ОС, а именно с Андроида на Андроид.
Переустановка Андроида решит большинство программных проблем, в числе которых вирусы и различные сбои. Переустановить систему можно дома, абсолютно бесплатно.
Всё, что нужно сделать, это подготовить гаджет, выбрать способ перепрошивки и четко следовать инструкциям.
Подготовка к установке
Прежде чем понять, как переустановить Андроид на планшете, нужно подготовить устройство к перепрошивке.
Я разделил подготовку на общую, которую надо сделать обязательно, и на подготовку, которая зависит от выбранного способа установки новой версии Андроид.
Обязательные пункты подготовки:
- Зарядите девайс. Планшет должен быть заряжен минимум на 90%. Это самый простой и важный совет, так как если установка Андроида на планшет резко прервется, аппарат может стать окончательно неисправным.
- Создайте бэкап или сделайте резервное копирование. Можно создать бэкап-файл и сохранить его на SD-карте. Бэкап создается в меню восстановления. Либо сделайте резервное копирование, сохранив пользовательские данные в облачное хранилище.
- Загрузите подходящую версию операционной системы. Для того, чтобы переустановить ОС на новую, понадобится файл с операционной системой.
Нужно узнать, какие версии Андроида поддерживает ваша модель, а затем скачать файл с прошивкой на устройство, через которое будет происходить установка.
Это либо компьютер, либо карта памяти. Загрузить нужную версию операционной системы, можно на сайте производителя, либо на проверенных и популярных ресурсах, например, 4pda. Место для загрузки зависит от выбранного способа перепрошивки (компьютер или карта памяти).
Теперь рассмотрим подготовку в зависимости от предпочитаемого метода перехода.
Что нужно сделать перед тем, как установить Андроид на планшет через флешку (карту памяти, SD-карту):
- Освободите память для файла с операционной системой. Если на карте памяти будет недостаточно места для установочного файла, то в лучшем случае вы не сможете скачать на него этот файл, а в худшем загрузите только его часть. Второй вариант точно приведет к неудачной переустановке.
- Если аккумулятор на аппарате старый и быстро садится, можете оставить гаджет на зарядке прямо во время перепрошивки. Установка через карту памяти это позволяет, так как разъем для зарядного устройства не занят. К слову, при выборе способа переустановки, следует учитывать этот небольшой плюс SD-карты.
Последняя инструкция подготовки относится к способу перепрошивки через компьютер:
- Отключите антивирус и брандмауэр Windows. Обе службы могут блокировать загрузку установочного файла и мешать программе, с помощью которой будет осуществляться переход на новый Андроид.
- Поставьте USB-драйвера на компьютер. Если не поставить драйвера производителя вашего устройства, то ПК не распознает подключенный планшет.
- Проверьте USB-кабель. Так как во время установки девайс будет подключен к компьютеру через USB-кабель, важно, чтобы он был в хорошем состоянии и работал бесперебойно. Перебои в передаче данных приведут к неудачной переустановке, а аппарат может превратиться в ненужный “кирпич”. Я советую использовать оригинальный кабель и проверить его перед подключением к ПК.
- Позаботьтесь о бесперебойной работе компьютера. В частности, требуется обеспечить для ПК бесперебойную подачу электричества, чтобы в случае его отключения, компьютер продолжал работать и не прерывал переустановку операционной системы. Для этого можно использовать источник бесперебойного питания, либо производить перепрошивку через заряженный ноутбук.
- Загрузите и установите нужную программу для установки прошивки на Андроид. Для этого у каждого производителя существует своя программа. Четыре популярные программы для переустановки Андроида, я перечислил ниже, в заголовке про перепрошивку через компьютер.
Приступаем к переустановке.
Переустановка Андроида и обновление
Переустановка Андроида заметно обновит устройство, отформатировав все пользовательские данные. Но если вы сделали бэкап или резервное копирование, всё можно будет восстановить.
[info-box type=»info»]Есть 2 способа для перепрошивки: через карту памяти и с помощью компьютера. Результат установки у обоих способов одинаковый.[/info-box]
Я думаю, что метод через SD-карту немного проще, потому что в нем не нужно устанавливать драйвера на ПК и ставить программу для прошивки. Но вариант через компьютер явно легче в плане понимания действий, а это немаловажно.
Через карту памяти
Как уже говорилось в заголовке про подготовку, нужно загрузить на карту памяти файл с операционной системой.
Можете по умолчанию скачать его на внутреннюю память, а потом переместить на SD-карту. Я рекомендую поместить установочный файл в корневую папку флешки, потому что там его легче найти.
Обратите внимание, что файл с прошивкой должен являться одноуровневым архивом. Другими словами, это должен быть архив, внутри которого файлы и папки, а не второй архив.
Пошаговые действия при установке нового Андроида с карты памяти:
- Выключите устройство.
- Откройте режим восстановления. Сделать это можно определенным сочетанием клавиш, которое зависит от производителя вашего гаджета. Чаще всего это кнопки включения и понижения громкости. Если на девайсе есть кнопка “Домой”, тогда переход в режим восстановления осуществляется комбинацией клавиш “Включение” и “Домой”.
- Когда откроется текстовое меню, выберите пункт “install zip”. Выбор осуществляется кнопкой включения, а переход кнопками повышения и понижения громкости.
- Укажите место, в котором расположен установочный архив.
- Начнется процесс переустановки.
Когда установка завершится, включите аппарат и Андроид.
Через компьютер
Для установки прошивки через компьютер, понадобится программа.
4 популярные программы для перепрошивки (все — официальные):
- SP Flash Tool. ПО для гаджетов с процессорами MediaTek. Этот процессор используется в чипсетах китайских производителей: Lenovo, Vivo, Huawei, Sony, Meizu и прочих;
- QFIL. Программа для девайсов с процессорами Qualcomm. Они используются в Sony, Samsung, Huawei, Lenovo, HTC, Xiaomi и у других производителей;
- XiaoMiFlash. ПО для устройств бренда Xiaomi;
- Odin. Программа для смартфонов и планшетов Samsung.
Я написал общую инструкцию по применению, которая подойдет любой из вышеперечисленных программ:
- Выключите устройство.
- Запустите его в сервисном режиме, удерживая кнопки включения и понижения громкости.
- Подсоедините девайс к ПК через USB-кабель.
- На компьютере откройте программу для установки ОС.
- Укажите путь к файлу с прошивкой.
- Проверьте, видит ли программа подключенный к ПК гаджет.
- Начните установку.
После окончания переустановки, останется лишь отсоединить планшет, включить его, установить время и пользоваться новой ОС.
Каждый пользователь мобильного устройства, такого как планшет или смартфон, закономерно хочет, чтобы его девайс работал стабильно, эффективно, поддерживал все необходимые функции и возможности.
Но просто так планшет обучиться тем или иным функциям не способен. Это приходит к нему по мере установки свежих обновлений для операционной системы. Ведь весь функционал заложен именно там.
При этом со временем даже самый новый на момент покупки планшетный компьютер начинает терять свою актуальность. Это связано с тем, что разработчики программного обеспечения постоянно следят за уязвимостями, изучают новые возможности, внедряют дополнительные опции. Чтобы донести всё это до конечного потребителя, разработали систему обновления для мобильных устройств.
Существует достаточно много способов, чтобы получить свежую прошивку. Но сначала нужно понять, зачем это делается и можно ли получить свежую прошивку в том или ином случае.
Зачем нужны обновления
Ошибочно считать, что обновление лишь вносит изменения в интерфейс девайса, и помогает просто поменять внешний вид планшетного компьютера.
На самом деле есть несколько причин заняться обновлением своего планшета. А именно:
- свежая прошивка ускоряет и упрощает работу девайса без замены комплектующих;
- возрастают функциональные возможности;
- устройство часто начинает работать быстрее;
- ускоряется работа приложений и игр;
- устраняются ранее выявленные в старой версии ошибки и уязвимости;
- несовместимые со старой ОС игры и программы легко запускаются.
Основной упор сделан именно на быстродействие, устранение ошибок предшественников, а также получение дополнительных функций и возможностей.
Дополнительно меняется и интерфейс. Но это скорее приятный бонус, нежели основная задача обновления.
Другой вопрос в том, можно ли в том или ином случае получить более свежую прошивку, нежели имеется сейчас.
К сожалению, не всегда удаётся прокачать планшет. Это касается устаревших моделей. Дело всё в том, что ОС разрабатывается под определённые технические характеристики. Чем новее операционная система, тем обычно выше требования предъявляются к планшету. А потому получить самую новую версию ОС Android на планшетный компьютер, которому уже около 4-5 лет, вряд ли получится.
Но это не мешает установить наиболее актуальную прошивку конкретно под этот девайс. Ведь каждая версия Android периодически обновлялась, и только потом выходило совершенно новое издание.
Наличие доступных обновлений
Пользователь может быстро и легко проверить, доступны ли какие-то новинки для Android под его планшет.
Для этого достаточно открыть настройки, и перейти в раздел «Об устройстве» («О планшете»). Именно тут отображаются все сведения о мобильном гаджете, включая используемую на данный момент версию и прошивку операционной системы.
Если ОС максимально свежая, тогда никаких дополнительных уведомлений на дисплее отображаться не должно. Если же обновление текущей прошивки доступно, на экране планшета будет подсвечиваться соответствующая кнопка.
Почему не стоит игнорировать обновления
Есть категория пользователей, которые считают, что прошивка планшету не нужна. Это лишь занимает пространство, и не даёт никакого результата на практике. Особенно часто так судят те, кто после запуска обновления не увидел никаких изменений в оформлении рабочего стола планшета.
Это распространённое заблуждение и ошибка, которую совершать не стоит.
В противном случае можно столкнуться с такими проблемами:
- мошенники воспользуются уязвимостями старой прошивки;
- из-за незакрытых брешей в систему проникнут вирусы;
- планшет перестанет запускать свежие приложения и игры;
- после обновления установленных приложений, не обновив ОС, они могут перестать работать.
В совсем запущенных случаях планшет превращается в обычный сенсорный кирпич, лишённых всяческих современных функций. Такое случается редко. Но всё же при появлении сообщения о наличии свежей прошивки стоит воспользоваться ими, и провести апгрейд своего устройства.
Способы обновления
Существует несколько основных и действенных способов, как можно обновить текущую версию ОС Android на планшете и перейти на более свежий вариант операционной мобильной системы.
У каждого метода есть свои особенности. При этом они одинаково подходят для планшетов Samsung Galaxy, Asus, Huawei, Lenovo и для многих других. Суть процедуры не меняется в зависимости от фирмы-изготовителя планшета. Ведь все они работают на одних и тех же версиях мобильной платформы.
Чтобы обновить свой планшет фирмы Samsung, Lenovo или любого другого бренда, можно воспользоваться следующими методами:
- через Интернет;
- в автоматическом режиме;
- через сайт производителя планшета;
- с помощью карты памяти;
- через ноутбук или ПК;
- с помощью стороннего ПО.
Теперь отдельно о том, как можно обновить планшет по кабелю USB непосредственно через компьютер, либо фактически по воздуху. Обо всех представленных методах более подробно. Затем пользователь уже сам будет выбирать, как ему лучше обновить свой планшетный девайс, используя для этого компьютер по USB кабелю, сторонний софт, карту памяти или прочие варианты перепрошивки.
Беспроводной Интернет
Хороший вариант из числа стандартных, позволяющих обновить свой планшет типа Samsung Galaxy Tab 2 или любую другую модель. Это уже принципиального значения не имеет.
Считается самым простым вариантом, чтобы обновить прошивку, либо получить на планшете совершенно новую версию мобильной операционной системы. Это уже зависит от того, что предложит производитель.
Обычно разработчики предлагают перейти на новую версию ПО, либо обновить текущую соответствующим пакетом новинок.
Уведомление о появлении свежей прошивки появляется в трее. Некоторые его игнорируют, либо оставляют без внимания до момента, когда появиться время заняться этим вопросом.
Предположим, что у вас Android 4, и пришло сообщение с предложением обновить ОС на вашем планшете. Для этого необходимо сделать несколько действий:
- рекомендуется сначала создать резервную копию всех своих данных на случай, если произойдёт какой-то сбой;
- затем нужно подключить планшет к зарядному устройству, или хотя бы начать процесс при уровне заряда выше 60-70%;
- включить на планшете доступ к беспроводному Интернету, причём лучше использовать стабильный Wi-Fi или хотя бы мобильный 4G Интернет, поскольку при 3G на загрузку уйдёт очень много времени;
- нажать на уведомление о поступлении свежего обновления;
- следовать инструкциям установщика.
Даже если сообщения в трее нет, но вы знаете, что свежая прошивка доступна, можно открыть настройки и зайти в раздел «Об устройстве». Тут уже остаётся тапнуть по кнопке обновления и дождаться завершения процесса.
Автоматический режим
Даже если у вас не самый известный планшет фирмы Digma, на нём обновить ОС Android можно точно так же, как и на любых других устройствах более именитых брендов.
Вообще обновление происходит в фоновом режиме, и участие пользователя зачастую минимальное.
На экране планшетного компьютера появляется уведомление о том, что доступна свежая версия прошивки. От него остаётся лишь подтвердить запуск процесса. Либо отложить до более удобного времени, когда устройство не требуется юзеру, и его можно оставить для завершения модернизации ОС.
Нюанс лишь в том, что некоторые пользователи случайно или специально отключают функцию автообновления. Потому нужно будет зайти в настройки и изменить соответствующие параметры.
По такой схеме часто выполняется обновление такого планшета как Lenovo или Samsung, а также ряда других брендов и моделей.
Сайт производителя
Бывает так, что обновить свой Android-планшет через Интернет в автоматическом режиме не получается. Да и при заходе в раздел об устройстве не отображается наличие доступной свежей прошивки.
Такое случается, поскольку апдейты не всегда и не сразу приходят на девайс.
Тут можно воспользоваться ещё одним методом. Но для этого придётся зайти на сайт производителя мобильного девайса. Не важно, будет это Huawei или Lenovo, поскольку обновить таким методом можно любой планшет на базе Android.
Суть заключается в следующем:
К такому способу прибегают не так часто. Особенно если речь идёт о достаточно свежих моделях, не утративших свою актуальность.
Карта памяти
Если по какой-то причине обновлений нет, либо хочется принудительно поставить свежую версию мобильной операционной системы, можно обновить редакцию ОС Android у себя на планшете через карту памяти. Это доступно для устройств марки Lenovo, Asus и многих других.
Тут инструкция будет выглядеть следующим образом:
Если всё было выполнено правильно, тогда девайс отправится не перезагрузку и установку свежей выбранной прошивки.
Тут очень важно найти соответствующую версию обновления и убедиться в том, что с ней планшет будет нормально работать. Иначе не исключены ошибки. Либо операционная система полностью слетит, либо вообще ничего не установится. А бывает и промежуточный вариант, когда планшет откровенно глючит.
Через компьютер
Некоторые обновляют свой старый и не очень устаревший планшетный компьютер через ПК или ноутбук.
Для этого потребуется сам компьютер, планшет, USB кабель и специальное программное обеспечение. У всех производителей планшетов есть своё официальное приложение, предназначенное для полноценной работы и управления девайсом через ПК и ноутбук.
Пользователям планшетов Samsung нужно искать приложение Kies. Если у вас Lenovo, тогда это будет Downloader Lenovo, а у Huawei требуется HiSuite.
Причём при подключении к компьютеру соответствующие драйверы и программное обеспечение часто устанавливаются автоматически. Если так не получилось, тогда лучше зайдите на официальный сайт производителя, и загрузите нужные инструменты оттуда. К загрузке через сторонние сайты следует относиться предельно внимательно, чтобы не подхватить какой-нибудь вирус.
При установке приложения и подключении к компьютеру планшета, программа должна распознать устройство. В зависимости от конкретного ПО, софт может автоматически сообщить о наличии свежих обновлений, и предложить их установить. Либо же потребуется открыть соответствующий раздел, проверить наличие новой прошивки и активировать процесс её загрузки и установки на планшет.
Сторонние программы
Для работы и обновления планшетных компьютеров также существуют разные сторонние программные продукты, разработанные теми или иными специалистами.
К примеру, спросом пользуется утилита под названием AnyCut. Она доступна в официальном магазине приложений для Android, а потому справедливо считается безопасной.
Суть работы с этой утилитой заключается в следующем:
- загрузить и установить программу на планшет;
- открыть утилиту;
- зайти в раздел со сведениями о системе;
- кликнуть по кнопке проверки на наличие обновлений;
- установить актуальную прошивку.
Какой из этих многочисленных способов модернизации операционной системы на планшетном компьютере выбрать, каждый пользователь уже решит для себя сам.
Когда не стоит заниматься обновлением
Есть несколько ситуаций, при которых лучше повременить с перепрошивкой, либо вовсе отказаться от этой затеи.
- Низкий заряд аккумулятора. Если нет возможности зарядить батарею, либо оставить планшет около розетки, лучше отложить апдейт до более удобного момента. Если в процессе загрузки и установки устройство выключится, это может спровоцировать серьёзный сбой. Потом придётся обращаться в сервисный центр, восстанавливать утраченные данные и пр. Будет лучше, если заряд окажется на уровне не ниже 60%, а также поблизости будет доступ к розетке.
- Дефицит памяти. Если внутренняя память, либо память карты заполнена, обновиться вряд ли получится. Зачастую на загрузку свежей прошивки требуется не меньше 1 ГБ. Иногда значения доходят до 2-3 ГБ. Предварительно освободите нужное пространство, и только потом начинайте обновляться.
- Планшет устарел. Если устройство куплено более 3-4 лет назад, вряд ли на него получится установить самую последнюю версию мобильной платформы Android. Если сделать это принудительно, последствия окажутся непредсказуемыми. Дело в том, что свежие ОС разрабатывают под улучшенные характеристики устройств. А устаревший планшет им может не соответствовать.
- Отсутствует нужная прошивка. Не рекомендуется экспериментировать и ставить на планшет обновления, предназначенные не для вашей конкретной модели. Иногда есть похожие версии. Но они всё равно разные. А потому и ПО для них иное. Опять же, последствия предугадать сложно.
Занимаясь периодическим обновлением своего Android-планшета, можно длительное время сохранять актуальность своего устройства, исправлять ошибки, повышать работоспособность и ускорять процессы. Параллельно появляются новые возможности, свежее оформление интерфейса, открывается доступ к различным приложениям и играм, вышедшим совсем недавно.
Несмотря на наличие большого количества способов перепрошивки, лучше применять наиболее безопасные и простые. А именно автоматический апдейт и модернизацию через предложение от самого разработчика.
Любые попытки обновиться вручную могут повлечь за собой те или иные последствия. Причём они будут полностью под вашей ответственности.
Помимо самой операционной системы, не забывайте обновлять основные сервисы, базовые приложения, без которых при установке свежей версии операционной системы опять же могут возникнуть конфликты и ошибки.
Самое простое решение заключается в том, чтобы настроить полностью автоматическое обновление. Тогда останется лишь периодически соглашаться. И не придётся следить за тем, вышли ли новые прошивки или нет.
Подписывайтесь, оставляйте свои комментарии, задавайте актуальные вопросы!
Последняя версия Android всегда содержит наибольшее количество разнообразного функционала, которого частично нет в предыдущих операционных системах (ОС). Планшет с актуальной версией мобильной платформы может работать практически со всеми приложениями, меньше подвержен зависаниям, багам и прочим негативным проявлениям. Однако, не на все устройствах есть возможность поставить обновленную систему «по воздуху». Порой приходится менять прошивку вручную. Мы расскажем, как установить Android на планшет, в том числе с Windows, и дадим необходимые комментарии по ходу выполнения процедуры.
Как установить Android на планшет:
Условно процесс разделили на 4 этапа, это упростит восприятие материала и поможет понимать суть текущих процедур или этапов переустановки.
Кстати, установка Android на планшет с Windows 10 может выполняться подобным образом. Однако, у процедуры есть и свои особенности, которые нужно учесть. Альтернативный вариант замены операционной системы рассмотрим также в отдельном пункте.
Root-права: получение и установка
Чтобы получить доступ к корневым директориям любого планшета (Lenovo, Samsung, Huawei и т. п.), нужно получить root-привилегии. Без указанных прав пользователь не сможет заменять системные файлы, а значит и установка новой ОС становится невозможной. Существует масса способов разблокировки Android и получения root-прав, но для примера будем использовать приложение KingoROOT.
Как получить root-привилегии:
- Переходим с компьютера на веб-портал kingoapp и нажимаем на клавишу «Download for Windows».
- Запускаем полученный файл и разрешаем его запуск.
- Подтверждаем согласие с условиями использования.
- Включаем установленное приложение.
- Берем в руки планшет, неважно это будет Samsung, Xiaomi или Dell, и включаем режим USB-отладки. Для этого переходим в раздел «О телефоне» и кликаем 7 раз по версии Android (или оболочки, к примеру, MIUI) до появления, что мы стали разработчиками. Возвращаемся в основное меню настроек, идем в раздел «Расширенные настройки» и выбираем «Для разработчиков». Включаем опцию «Отладка по USB».
- Подключаем планшет к компьютеру с помощью USB-кабеля.
- В окне мобильного устройства «Разрешить отладку по USB» нажимаем «Да».
- Возвращаемся в окно KingoROOT, где приложение уже обнаружило гаджет и запускаем процедуру.
- Ждем завершения процедуры.
Стоит предупредить, что открытие root-доступа может привести к прекращению гарантии. Если в будущем потребуется отправлять устройство на гарантийное обслуживание или просто появится желание отказаться от прав суперадминистратора, достаточно снова подключить устройство и в KingoROOT нажать на кнопку «Remove Root».
Режим Recovery
Второй этап заключается в обновлении Recovery – это особый режим работы планшета, позволяющий откатывать операционную систему, выполнять полный сброс и устанавливать обновленные версии ОС. Достичь поставленной цели поможет приложение ROM Manager, оно создано для беспроблемного управления Recovery.
Пошаговое руководство:
- Берем мобильный девайс и отправляемся на сайт за ROM Manager или устанавливаем приложение из Google Play.
- После инсталляции открываем программу и нажимаем на кнопку «ClockworkMod Recovery».
- Нажимаем на модель устройства (если оно определено верно).
- Кликаем по опции «Загрузить режим Recovery».
- Ожидаем завершения загрузки и установки подходящей версии Recovery.
Важно! Предостерегаем от выполнения других действий с приложением, это может привести к нарушению работоспособности планшета.
Читайте также: Как сменить аккаунт в Play Market на Android?
Резервное копирование данных
Перед тем, как установить новую версию Android на планшет, разумно сохранить все данные с памяти устройства. В противном случае они исчезнут в момент переустановки. Рекомендуем выполнить полное резервирование с помощью того же приложения ROM Manager.
Инструкция:
- Открываем приложение и среди дополнительных настроек нажимаем на кнопку «Сохранить текущий ROM». В момент указания файла стоит задать ему понятное имя: дату, причину создания и т. п., чтобы в дальнейшем его было проще найти.
- Устройство перезапустится и начнет процесс копирования данных в стандартном режиме. Все данные переместятся в указанную папку. Желательно, чтобы директория располагалась на флешке, а не в памяти устройства.
- Как только появится сообщение о завершении копирования, все готово.
Процедура создания бекапа занимает немало времени, порой может доходить до 30-50 минут. Все это время смартфон должен находиться во включенном состоянии, поэтому рекомендуем его заблаговременно зарядить минимум до 60%.
Установка операционной системы
Все предыдущие процедуры – всего лишь подготовительные этапы. Только сейчас начнется установка новой ОС.
Как сменить версию Android на планшете:
- Скачиваем с интернета на компьютер подходящую версию операционной системы. Рекомендуем искать чистый Android, в котором не будет массы предустановленных приложений, часто абсолютно бесполезных. ОС должна быть загружена в виде архива.
- Синхронизируем планшет с компьютером через USB-кабель.
- Переносим архив во внутреннюю память аппарата без распаковки.
- Открываем ROM Manager и открываем вкладку с именем устройства. Нажимаем на клавишу «Reboot» для перезапуска аппарата. Должна запуститься перезагрузка и открыться режим Recovery.
- Выбираем из меню опцию для сброса устройства к заводским настройкам. Запускаем действие.
- Повторяем прошлый шаг, но уже с Wipe Dalvik Cache.
- Выбираем среди параметров «Install ZIP from SDcard».
- Указываем имя для файла и выбираем вариант «Yes – install».
- Ожидаем до завершения процедуры и выбираем опцию «reboot» для перезапуска аппарата.
- Готово! Теперь на планшете стоит новая операционная система.
Как переустановить Android на планшете?
Есть более простой способ переустановки Android на планшете, который требует наличие не только компьютера, но и карты памяти, кард-ридера на ПК (а также ее поддержки на устройстве).
Алгоритм действий:
- Подключаем microSD-карту к ПК и форматируем ее. Указанный функционал есть в Windows, его можем заметить, кликнув правой кнопкой мыши по названию диска (флешки) в «Этот компьютер».
- Создаем в пустой карте памяти папку «SCRIPT».
- Распаковываем прошивку – ОС Android нужной версии, загруженную с официального или проверенного источника.
- Выключаем планшет.
- Отсоединяем накопитель от ПК и вставляем в гаджет.
- Запускаем устройство и ожидаем завершения автоматического обновления системы. Все это время аппарат лучше не трогать.
- После автоматического выключения можем запустить планшет. Во время первого включения уйдет много времени, дальше будет быстрее.
Установка Android на Windows
Не получится сразу поставить Android на планшет, который подстроен под Windows. Дополнительно придется выполнить несколько изменений в оригинальной ОС,
Как установить Android на Windows:
- Запускаем планшет задерживаем кнопки Windows для перехода в BIOS (UEFI).
- Выключаем опцию Secure Boot, которая расположена в разделе «Boot». Предварительно придется указать «Пароль суперпользователя». Возможно, заранее нужно будет перезагрузить планшет через меню «Recovery».
- Выключаем планшет и подключаем к нему по USB-клавиатуру с флешкой. Скорее всего для этого потребуется USB-хаб.
- Включаем аппарат, удерживая клавишу F12.
- Стрелочками выбираем флешку с Android.
- Дальше начнут появляться вопросы на английском языке. Большинству из них нужно указывать букву «Y», символизирующая Yes. Если появится вопросом о времени ожидания (timeout), указываем значение 15-20.
Если все удалось выполнить без ошибок, в момент следующих загрузок планшета, появится возможность выбирать операционную систему между Windows и Android.
Мы разобрались с разными тактиками установки Android на планшеты для всех распространенных ситуаций и задач. Инструкции подходят для планшетов разных производителей, а процедуры остаются практически неизменными для всех версий ОС, поэтому проблем возникнуть не должно.

Задать вопрос
Иногда планшет начинает работать нестабильно из-за того, что ему требуется обновление операционной системы. Чтобы устранить множество неполадок, существуют разные варианты, позволяющие без особых навыков обновить ОС.
Пользователи часто сталкиваются с такой проблемой, как нестабильная работа планшета, что приводит к его зависанию и медленной передаче данных. Важно регулярно обновлять операционную систему, если появляется автоматическое уведомление, или воспользоваться другим способом, если этого не происходит.
Содержание
- Для чего обновлять ОС?
- Доступные обновления
- Чем грозит игнорирование обновлений?
- Подготовительный этап перед обновлением
- Способы обновления
- Беспроводной Интернет/По воздуху
- Автоматический режим
- Сайт производителя
- Карта памяти
- Через компьютер
- Сторонние программы
- Кастомные прошивки
- Android
- Windows
- Когда не стоит заниматься обновлением?
- Как вернуть старую версию?
Для чего обновлять ОС?
Операционная система обеспечивает изменение внешнего порядка интерфейса в гаджете. Кроме того, она помогает улучшить работу устройства и его скорость во время сёрфинга в сети. При этом пользователю не нужно заменять детали, чтобы увеличить функциональность устройства.
При установке нового обновления ранее обнаруженные ошибки устраняются, также расширяются возможности планшета. Основной целью обновлений является улучшение производительности гаджета.
Однако на устаревших устройствах могут возникнуть проблемы с обновлением ОС до последней версии, поскольку разработчики учитывают определённые технические характеристики. Новые версии, как правило, доступны устройствам с более высокими требованиями.
Доступные обновления
Вы легко можете проверить, есть ли доступные обновления для операционной системы Android на вашем планшете. Просто откройте настройки и перейдите в раздел «О планшете» или «Об устройстве». Эта страница покажет всю информацию, включая текущую версию и прошивку операционной системы.
Если ваше устройство имеет последнюю версию ОС, то уведомление о доступных обновлениях не появится на экране. Если же доступно обновление, то это отобразится на дисплее гаджета.
Чем грозит игнорирование обновлений?
Существует группа пользователей, которые считают, что обновление прошивки планшета не имеет смысла, так как оно только занимает место на устройстве и не приносит реальной пользы. Особенно часто так считают те, кто не видит изменений в интерфейсе планшета после обновления.
Однако это мнение является распространённым заблуждением, и его не стоит придерживаться. В противном случае, возможны следующие проблемы:
- мошенники могут использовать уязвимости устаревшей прошивки;
- из-за открытых брешей в систему могут проникать вирусы;
- планшет может перестать запускать новые приложения и игры;
- установленные приложения могут перестать работать после обновления, если операционная система осталась устаревшей.
В редких случаях планшет может стать обычным сенсорным кирпичом, лишённым всех современных функций. Чтобы избежать таких проблем, обновляйте прошивку планшета при появлении соответствующего уведомления.
Подготовительный этап перед обновлением
Перед началом процедуры обновления операционной системы Android на планшете сохраните все важные данные в облачном хранилище, на карту памяти или перенесите их на компьютер. Хотя при установке новых версий ПО пользовательская информация сохраняется, всегда есть риск неправильного завершения процесса.
Это может привести к необходимости перепрошивки устройства или восстановлению заводских настроек, что в свою очередь приведёт к удалению всех данных, хранящихся на планшете. Кроме того проверьте заряд батареи и, если она разряжена, подключите планшет к зарядному устройству.
Обратите внимание на наличие достаточного объёма внутренней памяти. Он должен быть не менее 500 Мб. После выполнения этих условий можно приступать к установке обновлений.
Способы обновления
Существует несколько эффективных способов обновления текущей версии операционной системы Android на планшете и перехода на более новую версию мобильной ОС. Каждый метод имеет свои особенности, но все они подходят для различных моделей планшетов, таких как Samsung Galaxy, Asus, Huawei, Lenovo и многие другие.
Процедура обновления не зависит от производителя планшета, так как все они работают на одних и тех же версиях мобильной платформы.
Беспроводной Интернет/По воздуху
Существует множество стандартных способов обновить планшет, например, Samsung Galaxy Tab 2 или другую модель. Однако какой именно выбрать – не имеет особого значения. Один из самых простых вариантов – обновление прошивки или установка новой версии мобильной ОС. Это зависит от предложения производителя.
Разработчики обычно предлагают перейти на новую версию программного обеспечения или обновить текущую до соответствующей версии. Уведомление о появлении новой прошивки обычно появляется в трее. Некоторые пользователи игнорируют его, пока не появится свободное время, чтобы обновить устройство.
Допустим, у вас установлена Android 4, и вы получили сообщение о доступности новой версии операционной системы на вашем планшете. Для выполнения обновления выполните несколько простых шагов:
- Для начала создайте резервную копию всех своих данных, на случай, если произойдёт какой-то сбой.
- Подключите планшет к зарядному устройству или убедитесь, что уровень заряда не ниже 60-70%.
- Обеспечьте доступ к беспроводному интернету, лучше всего использовать стабильный Wi-Fi или мобильный 4G интернет, так как загрузка может занять много времени при использовании 3G.
- Нажмите на уведомление о доступности нового обновления.
- Следуйте инструкциям установщика.
Даже если уведомления в трее нет, но вы знаете, что новая прошивка доступна, можете зайти в настройки и найти раздел «Об устройстве». Затем нажмите на кнопку обновления и дождитесь завершения процесса.
Автоматический режим
Даже если у вас не самый популярный планшет от Digma, обновление операционной системы Android на нём можно провести так же просто, как на устройствах других известных брендов. Обычно процесс обновления происходит в фоновом режиме, и пользователю зачастую не требуется ничего делать.
На экране планшета появится уведомление о доступности новой версии прошивки, и вам просто нужно подтвердить запуск процесса. Если же устройство занято, обновление можно отложить до более удобного времени.
Учитывайте, что некоторые пользователи могут случайно или намеренно отключить функцию автоматического обновления. В таком случае зайдите в настройки и включите соответствующую опцию. По этой же схеме можно обновить планшеты Lenovo, Samsung, а также многие другие модели от различных производителей.
Сайт производителя
Иногда обновить планшет на Android через интернет не получается в автоматическом режиме, и доступные обновления не отображаются в разделе устройства. Это происходит из-за того, что апдейты не всегда мгновенно поступают на устройство.
Однако есть ещё один метод обновления, который позволяет обновить любой планшет на базе Android через сайт производителя мобильного устройства, будь то Samsung, Huawei или Lenovo. Для этого нужно:
- открыть сайт производителя на планшете;
- зайти в раздел программного обеспечения;
- выбрать свою модель устройства;
- найти доступную прошивку для данной модели;
- скачать её и установить на устройство.
Такой метод обновления не используется так часто, особенно для более новых моделей, которые ещё не устарели.
Карта памяти
Если необходимо обновить операционную систему Android на планшете, либо не получается получить обновления через обычный канал, попробуйте обновить систему с помощью карты памяти. Этот метод доступен для устройств различных марок, включая Lenovo, Asus и другие.
Инструкция для обновления ОС на планшете выглядит следующим образом:
- Загрузите свежую версию мобильной операционной системы в формате zip через компьютер или сам планшет.
- Переместите файл с обновлением на карту памяти.
- Выключите планшет и перейдите в меню восстановления (Recovery menu).
- Для входа в меню Recovery используйте сочетание клавиш блокировки и увеличения громкости. Учтите, что способ входа в меню Recovery может различаться на разных устройствах, поэтому лучше проверить инструкцию.
- Дождитесь запуска меню восстановления.
- В списке найдите раздел «Apply Update» или похожую надпись.
- Пролистайте список с помощью кнопок громкости и блокировки до нужного раздела.
- Укажите место, где находится файл с обновлением.
- Выберите нужный файл с помощью кнопки включения.
- Вернитесь в главное меню Recovery.
- Нажмите кнопку «Reboot System Now».
Если вы всё сделали правильно, то планшет перезагрузится и установит свежее обновление ОС. Однако для успешного обновления нужно найти соответствующую версию обновления и убедиться, что она подходит для конкретной модели планшета.
В противном случае возможны ошибки и неисправности, которые могут повредить операционную систему или даже полностью отключить планшет. Поэтому не забудьте проверить, что выбранное обновление подходит для вашего устройства.
Через компьютер
Некоторые пользователи выбирают обновление своих не слишком старых планшетных компьютеров через ПК или ноутбук.
Полезные рекомендации:
- Для работы нужны компьютер, планшет, USB-кабель и специальное ПО. У всех производителей планшетов есть свои официальные приложения для работы и управления устройством через ПК или ноутбук.
- Владельцам планшетов Samsung следует использовать приложение Kies. Если у вас Lenovo, то это будет Downloader Lenovo, а для Huawei подходит HiSuite. Как правило, при подключении к компьютеру драйверы и ПО устанавливаются автоматически.
- Если это не произошло, зайдите на официальный сайт производителя и загрузите нужные инструменты оттуда, чтобы избежать подхватывания вирусов при загрузке через сторонние сайты. После установки приложения и подключения планшета к компьютеру программа должна распознать устройство.
В зависимости от используемого программного обеспечения, приложение может автоматически сообщить о наличии свежих обновлений и предложить их установить. Или же вам может потребоваться открыть соответствующий раздел, проверить наличие новой прошивки и активировать процесс её загрузки и установки на планшет.
Сторонние программы
Существуют различные программы от сторонних разработчиков, которые позволяют работать и обновлять планшеты. Одна из таких программ – AnyCut, которая является безопасной и доступна для загрузки в официальном магазине приложений Android.
Работа с этой программой заключается в следующем:
- Установите AnyCut на планшет и откройте её.
- Перейдите в раздел с системной информацией.
- Нажмите на кнопку проверки наличия обновлений.
- Установите актуальную прошивку.
Каждый пользователь может самостоятельно решить, какой из многих способов обновления операционной системы для планшета ему выбрать.
Кастомные прошивки
Кастомная прошивка – это ОС, которая разрабатывается сторонними специалистами и не имеют официальной поддержки производителя. Такие прошивки обычно отличаются от стандартных версий Android изменённым интерфейсом, ядром системы, широким набором настроек и множеством дополнительных функций.
Android
Для выполнения данной процедуры необходимы права «Root», поэтому для загрузки программы используйте Play Market и скачайте приложение «z4root». Затем установите «Team Win Recovery Project». После этого можете загрузить кастомную прошивку с любого ресурса.
Вот последовательность шагов:
- Запустите «Recovery».
- Нажмите кнопки «Громкость-» и «Включение».
- Перейдите во вкладку «Wipe».
- Удалите разделы «/data» и «/system».
- Перейдите в основное меню и выберите вкладку «Install».
Выберите местоположение файла, который хотите установить и дождитесь завершения процесса.
Windows
Существует множество пользовательских интерфейсов для планшетов на Windows, которые могут быть установлены с помощью загрузочных флешек. Дополнительную информацию вы сможете найти на соответствующих форумах.
Когда не стоит заниматься обновлением?
Есть несколько случаев, когда стоит отложить обновление планшета на Android или вовсе отказаться от этого. Вот самые основные:
- Если заряд аккумулятора низок, то лучше подождать до более удобного момента. Если устройство выключится в процессе установки, это может привести к серьёзным сбоям и потере данных. Рекомендуется зарядить батарею до уровня не менее 60% и убедиться, что есть доступ к розетке.
- Если внутренняя память заполнена, обновление также не получится. Обычно на загрузку новой прошивки требуется не менее 1 Гб памяти. Поэтому перед обновлением необходимо освободить достаточно места.
- Если планшет был куплен более 3-4 лет назад, возможно, на него уже нельзя установить самую последнюю версию Android. Если принудительно установить обновление, то последствия могут быть непредсказуемыми.
Не рекомендуется ставить на планшет обновления, предназначенные не для вашей конкретной модели. Это может привести к конфликтам и ошибкам. Чтобы долго сохранять актуальность своего планшета и повышать его работоспособность, периодически обновляйте операционную систему и базовые приложения.
Лучше всего использовать автоматическое обновление, чтобы не пропустить новые версии. При использовании ручного обновления будьте осторожны, так как последствия будут полностью на вашей ответственности.
Как вернуть старую версию?
С этой затеей могут возникнуть некоторые сложности, поскольку многие планшеты не предоставляют официальной возможности для отката прошивки. Хотя можно установить стороннее программное обеспечение, но это не гарантирует стабильной работы.
В случае необходимости возврата к заводской прошивке, воспользуйтесь функцией «Сброс настроек», которая обычно находится в разделах «Конфиденциальность» или «Восстановление и сброс» в меню настройки. Также попробуйте сторонние программы для решения проблемы.
Планшеты, как и мобильные телефоны на базе Андроид, нуждаются в регулярных обновлениях, иначе они будут работать нестабильно. Если устройство предлагает автоматически загрузить доступную версию, такой вариант считается самым лучшим. Однако при отключении автоматических обновлений следует применить один из способов для решения задачи.
Если вы решили обновить ОС Android на планшете, но автоматически это не происходит, воспользуйтесь наиболее подходящим вариантом из тех, что представлены выше. Такая процедура позволит улучшить работу устройства, обеспечить высокую производительность.