Принтер сегодня является незаменимой офисной техникой, поэтому практически перед всеми пользователями рано или поздно встают вопросы замены и заправки картриджа в принтере. И чем активнее используется устройство печати, тем чаще приходится менять картридж в принтере.
Рассмотрим инструкцию и все этапы самостоятельной замены картриджа более подробно.
Когда надо менять картридж
Многие пользователи офисной и домашней печатной техники сталкиваются с вопросами, как часто надо менять картридж в принтере, и когда это необходимо делать.
Основным признаком окончания ресурса чернил в устройстве является, прежде всего, плохое качество печати. На листе бумаги появляются белые, не пропечатанные полосы, отдельные буквы теряются, а сам тон напечатанных символов становится блеклым. Эти признаки однозначно свидетельствуют о том, что нужна заправка либо замена картриджа в принтер.
Кроме того, современная печатная техника зачастую обладает специальной опцией оповещения о необходимости менять либо заправлять картридж в принтере. При появлении необходимости очередной замены тонера на дисплее устройства загорается индикатор и появляется соответствующее оповещение, то есть сам принтер пишет, что требуется заменить картридж.
Обычно после срабатывания индикатора замены еще можно печатать на принтере какое-то время, что исключает возможность неожиданной остановки работы аппаратуры из-за отсутствия чернил. Увидев оповещение, пользователь может своевременно произвести замену картриджа и не допустить полного расхода тонера.
При первичном исчерпании ресурса возможно просто заменить тонер, выполнив заправку. Однако после нескольких заправок ресурс расходника заканчивается, и тогда уже обязательно потребуется установка нового картриджа.
Кроме того, обязательная замена картриджа необходима, когда нет возможности поменять чип. Многие современные устройства печати имеют специальный чип, считывающий оставшийся ресурс расходника. И когда этот параметр достигает минимального значения, чип для картриджа блокирует печать вплоть до установки нового изделия.
Как подготовиться к замене
В продаже сегодня представлены самые различные модели лазерных и струйных принтеров, имеющие определенные особенности замены тонера для печати. Поэтому целесообразно, готовясь к смене картриджа, сначала изучить особенности своей техники и учесть рекомендации ее производителя. К тому же необходимо учитывать, что картриджи имеют разные типы и связанные с ними нюансы установки.
Картридж: типы и особенности замены
Выделятся два основных типа: картриджи с чипом и без чипа. При этом недопустимо заменять один тип изделия на другой. В противном случае, при выборе неподходящего варианта, могут появиться проблемы с совместимостью. Модификации с чипом устанавливаются на более современные модели принтеров, а картриджи без чипа обычно используются на самых бюджетных вариантах печатающей техники или на устаревших моделях.
Чипованные изделия обладают лимитированным количеством распечатанных листов. По мере использования данного лимита устройство перестает печатать даже в тех случаях, когда еще осталось достаточное для печати количество тонера. И такие принтеры, к примеру, популярные модели Xerox либо Samsung, оснащенные чипом, при достижении лимитного значения полностью заблокируют работу устройства. А вот эксплуатация принтеров торговых марок Canon и HP не зависит от чипа.
Специалисты советуют придерживаться общих рекомендаций при подготовке к замене старого картриджа:
- Учитывать маркировку изделия, помогающую правильно подобрать необходимую емкость для чернил используемого принтера. Можно записать или сфотографировать название принтера и вид расходного материала, а уже затем, ориентируясь на эти параметры, выбрать требуемое изделие в магазине или интернете. Используя маркировку, можно также уточнить, возможна ли установка нового неоригинального картриджа либо вам требуется покупать исключительно оригинал изделия.
- Не пользоваться принтером или МФУ без картриджа, что особенно актуально для струйного типа устройств. Замену использованного картриджа желательно производить сразу же, не позволяя печатающему элементу засохнуть.
- Принимать меры предосторожности перед заменой расходника: снять украшения с рук и, по возможности, надеть перчатки, позволяющие не испачкаться красящим веществом.
Достаем старый картридж
Чтобы достать использованную емкость для тонера, необходимо в большинстве случаев сначала подключить принтер к сети. Хотя есть и модели печатных устройств, где можно менять расходный материал при выключенном питании. Далее, чтобы достать картридж из МФУ или печатающего устройства, следуйте следующей инструкции:
- Поднимите либо выдвинете на себя (в зависимости от конструкции конкретной модели) крышку устройства. Различные модели принтеров имеют разный механизм открывания.
На это картинке представлена замена картриджей струйного принтера.
А на рисунке ниже можно увидеть, как меняется тонер в лазерном принтере. - Осторожно достаньте сам картридж, учитывая, что каждая модель техники может иметь свои конструктивные особенности. Так, сначала может понадобиться открыть упорный механизм, удерживающий печатный элемент на месте, либо вдавить фиксатор внутрь для его отсоединения. В зависимости от модификации печатного устройства существуют и другие способы доставания расходника. Например, иногда требуется зажать кнопку сброса или потянуть изделие вверх под углом от точки крепления. В некоторых моделях предусмотрена специальная ручка, позволяющая легко достать картридж из устройства.
- Если при манипуляциях застрял картридж, не нужно применять силу или пытаться вытащить его при помощи различных инструментов либо приспособлений. В рассматриваемой ситуации, когда не получается спокойно достать изделие, лучше обратиться в специализированный сервисный центр, который произведет необходимую смену расходных материалов без повреждения техники
Устанавливаем новый
Чтобы завершить замену картриджа в принтере на новый, необходимо достать его из коробки, и, не извлекая из пластиковой упаковки, немного встряхнуть. Дело в том, что красящее вещество может залежаться, и его неравномерное распределение внутри емкости может впоследствии негативно отразиться на качестве печати.
После встряхивания корпуса необходимо распаковать изделие, осторожно вставить расходник в принтер и зафиксировать его на месте. При этом стоит учитывать, что вставлять изделие также нужно без резких движений с учетом конструкции конкретной модели.
Если вы вставляете оригинальный картридж для струйного принтера, предварительно необходимо снять защитную ленту с его корпуса. Это лента яркого цвета, располагающаяся на печатающей головке.
Если печатное устройство имеет упорный механизм, то требуется убедиться, что корпус с красящим элементом был плотно вставлен. Об этом обычно свидетельствует характерный щелчок механизма при его нажатии.
Проверка картриджа после замены
Завершающий этап замены — это проверка картриджа. Во многих современных моделях печатающих устройств после закрытия крышки принтер сам автоматически определяет, что расходник был заменен, и предлагает напечатать тестовую страницу. Если же у принтера отсутствует эта опция, необходимо распечатать лист обычным способом.
Если тестовая проверка печати показала, что распечатанная страница соответствует всем необходимым параметрам, то замена емкости с чернилами прошла успешно. Если же на тестовой странице вы обнаружили пробелы, полосы, то что-то пошло не так. Для устранения проблемы необходимо сделать глубокую очистку. Также в некоторых случаях может потребоваться выравнивание печатающих головок. Эти манипуляции с техникой можно провести, используя панель управления устройства и инструкции производителя.
После того, как вы проверили, что все в порядке, и замена расходного материала прошла успешно, можно закрыть крышку принтера.
Таким образом, следуя всем выше приведенным инструкциям, вы сможете разобраться, как самостоятельно менять картридж в принтере.
На рисунке еще раз представлена поэтапная схема замены картриджа.
Если же замена расходного материала все-таки вызывает у вас какие-то затруднения или вы не хотите тратить свое время на изучение инструкций, обратитесь к специалистам.
Как установить картридж?
tz group
12 июля 2017
Время чтения: 3 минуты
Как установить лазерный картридж и ничего не сломать?
- Не доставайте заранее картридж из упаковки, так как воздействие прямых солнечных лучей может привести картридж в негодное состояние.
- Откройте крышку принтера, при необходимости достаньте старый картридж из устройства
- Извлекая новый картридж из упаковки, не прикасайтесь к барабану. Отпечатки пальцев, мелкие соринки на поверхности ведут к ухудшению качества печати.В картридже предусмотрена специальная ручка, за которую и надо держаться при извлечении и установке.
- Перед установкой, не доставая из упаковки встряхните картридж несколько раз из стороны в сторону, а не вверх/вниз;
- Если установка происходит в холодное время года и Вы только принесли картридж с улицы, подождите перед установкой пару часов.
- Уберите темную бумагу, которая защищает фотобарабан;
- Держа за язычок, быстрым движением вытащите уплотнительную ленту. Очень важно, чтобы в процессе извлечения она не порвалась и внутри картриджа не остались её частички.
ВАЖНО: Если в процессе установки Вы все-таки испачкали одежду, застирайте её под холодной водой. Горячую воду использовать категорически нельзя, под её действием краска наоборот закрепляется еще сильней на поверхности.
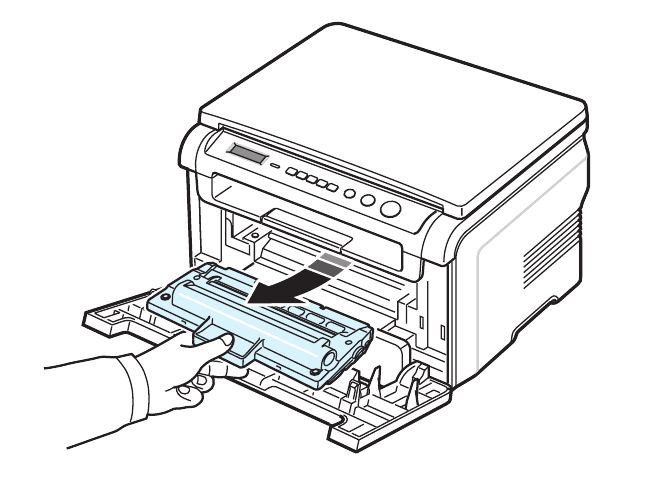
Что делать, если при извлечении/установки застрял?
- Установите картридж. Самое главное никаких резких движений. Если при установке возникли затруднения, не пытайтесь завершить установку, прикладывая дополнительные усилия. Это может привести не только к повреждению картриджа, но и к поломке дорогостоящего принтера.
- Скорее всего картридж при установке не попал в пазы, либо заклинило защелку. В такой ситуации плавно потяните картридж вдоль пазов. Обычно данная манипуляция помогает, если нет – обратитесь в сервисный центр.
- Иногда такая проблема возникает после заправки. Это может быть связано с тем, что мастер неправильно установил или не до конца закрутил какую-то деталь и она зацепилась при установке картриджа в принтер. Если это Ваш случай, обратитесь к заправщику.
- Закройте крышку и сделайте тестовую печать.
Рекомендации по установке струйного картриджа
- Если картридж новый – удалите защитную пленку;
- Откройте крышку принтера и дождитесь пока каретка окажется посередине. После этого извлеките использованные картриджи.
- При установке не прикасайтесь к контактам;
- Если установка происходит после заправки или прочистки сопел, при необходимости очистите контакты спиртом.
- Закройте крышку, дождитесь, пока каретка вернется на место и распечатайте тестовую страницу.
Если принтер не печатает и выходят белые листы бумаги, велика вероятность, что засохла печатающая головка. Это бывает, когда принтером долго не пользуются.
Иногда печатающее устройство после установки ПЗК показывает ошибку, в таких случаях для дальнейшей работы надо устранить ошибку – обнулить картридж.
Все об обнулении картриджа здесь.
Автор:
Валерий Сивков, генеральный директор ООО «ТЗ Групп»

Подпишитесь на рассылку, чтобы быть в курсе обновлений
Нажимая на кнопку, Вы даете согласие на обработку персональных данных.
Картридж является важным компонентом печатающего устройства, будь то струйный или лазерный принтер. Однако со временем картридж исчерпывает свои ресурсы, и чтобы иметь возможность продолжать печать, израсходованный картридж необходимо менять на новый аналог. Вот только большинство владельцев принтеров, не знают, как правильно менять картридж. Специально для таких пользователей в этой статье мы подробно рассмотрим процесс замены картриджа для различных типов принтеров, а также дадим советы по уходу и хранению картриджей.
Содержание
- Подготовка к замене картриджа
- Замена картриджа в струйном принтере
- Замена картриджа в лазерном принтере
- Уход, хранение и утилизация картриджей
- Заключение
Подготовка к замене картриджа
1. Определение типа картриджа
Перед тем как приступить к замене картриджа, определите его тип. Существует два основных типа картриджей – струйные и тонерные (для лазерных принтеров). Каждый тип имеет свои особенности и требует правильного подхода при выполнении замены.
2. Покупка нового картриджа
При покупке нового картриджа убедитесь, что он совместим с вашим принтером. Для этого проверьте инструкцию к принтеру или уточните информацию на сайте производителя. Выбирайте картриджи от проверенных производителей, чтобы гарантировать качество печати и продолжительность службы.
3. Внешний осмотр и подготовка нового картриджа
После покупки нового картриджа осмотрите его на наличие видимых повреждений или дефектов. В случае струйных картриджей проверьте наличие защитной ленты или пленки, которую необходимо аккуратно снять перед установкой. Тонерные картриджи, как правило, требуют активации, например, встряхивания или удаления защитных элементов.
Замена картриджа в струйном принтере
1. Включение принтера и получение доступа к картриджу
Включите ваш струйный принтер и подождите, пока он произведет начальную настройку. Затем откройте крышку принтера, чтобы получить доступ к картриджам. Обычно после открытия крышки принтер автоматически перемещает головку с картриджами в доступное для замены положение.
2. Извлечение старого картриджа
Аккуратно извлеките старый картридж, нажав на защелку или кнопку, которая фиксирует его в печатающей головке. Внимательно изучите инструкцию к принтеру или обратитесь к поддержке производителя, если вы не уверены, как правильно извлечь картридж.
3. Установка нового картриджа
Вставьте новый картридж в соответствующий слот, следуя указаниям на самом картридже или в инструкции к принтеру. Убедитесь, что картридж надежно закреплен и защелкнулся на месте.
4. Закрытие крышки принтера и проверка работы устройства
Закройте крышку принтера и дайте ему некоторое время на автоматическую очистку и калибровку печатающей головки. Затем выполните тестовую печать, чтобы убедиться в правильной установке картриджа и качестве печати.
Замена картриджа в лазерном принтере
1. Включение принтера и получение доступа к картриджу
Включите лазерный принтер и дождитесь окончания начальной настройки. Затем откройте крышку принтера или выдвиньте лоток, в котором расположен тонер-картридж. В зависимости от модели принтера расположение картриджа может быть разным.
2. Извлечение старого картриджа
Аккуратно извлеките старый тонер-картридж, держа его за ручку или специальные выступы. Избегайте контакта с тонером, так как он вреден для здоровья, а также может испачкать одежду и окружающие предметы.
3. Подготовка и установка нового картриджа
Перед установкой нового тонер-картриджа активируйте его, встряхнув несколько раз и, при необходимости, удалив защитные элементы. Затем аккуратно вставьте картридж в принтер, следуя указаниям в инструкции или на самом картридже. Убедитесь, что картридж надежно закреплен на месте.
4. Закрытие крышки принтера и проверка работы устройства
Закройте крышку принтера или вставьте лоток на место и дайте принтеру время на калибровку и подготовку к работе. Затем выполните тестовую печать, чтобы убедиться в правильной установке картриджа и качестве печати.
Уход, хранение и утилизация картриджей
1. Уход за картриджами
Регулярно проверяйте картриджи на наличие загрязнений или засохшего чернила. В случае необходимости аккуратно очистите печатающую головку мягкой салфеткой, смоченной в специальном растворителе для чернил. Не используйте агрессивные химические вещества или абразивные материалы для очистки картриджей.
2. Хранение картриджей
Правильное хранение картриджей поможет продлить их срок службы и сохранить качество печати. Храните картриджи в оригинальной упаковке, чтобы защитить их от пыли, влаги и перепадов температуры. Избегайте хранения картриджей под прямыми солнечными лучами или возле источников тепла.
3. Рециклинг и утилизация картриджей
При замене картриджей не выбрасывайте старые картриджи в мусор. Многие производители предлагают программы возврата и рециклинга картриджей, которые помогают снизить негативное воздействие на окружающую среду. В некоторых случаях вы также можете получить скидку на покупку нового картриджа при возврате старого.
Заключение
Замена картриджа является важным этапом в обслуживании принтера. Благодаря нашему подробному руководству вы сможете с легкостью заменить картридж в струйном или лазерном принтере, а также обеспечить правильный уход и хранение картриджей. Следуйте нашим советам и рекомендациям, чтобы ваш принтер всегда работал исправно и обеспечивал качественную печать.
Ваше Имя:
Ваш вопрос:
Внимание: HTML не поддерживается! Используйте обычный текст.
Оценка:
Плохо
Хорошо
Введите код, указанный на картинке:
- HP Printer
- Canon Printer
- Epson Printer
- Expert Interview
- Q&A
- Tips
|
|
|
|
|
Whether you just got a new printer or it’s time to replace an empty ink cartridge in your existing printer, putting an ink cartridge in your printer only takes a few minutes. Once your printer is on, take your new ink cartridge out of the packaging, open your ink tray and replace any old cartridges with your new ones. Most printers operate similarly, making putting a new cartridge in easy.
-
1
Open the ink tray in the center of your printer. If you have an HP Deskjet printer you will have a top lid for scanning documents. Underneath that center lid is a components and ink tray which is located above your output tray. Open your ink tray.
- Make sure that your printer is plugged in and turned on. In order for the ink compartments to slide into view, your printer must be powered on.
- The ink cartridges will slide into view in the center of your printer.
- In some HP printers, such as the HP All-in-One printers, there is a top lid which you lift up to access the ink cartridges. [1]
-
2
Pop the existing ink cartridges out of the printer. If there are already ink cartridges in your printer, you will have to remove these old ones.[2]
- Press down on the ink cartridge you want to remove. This will dislodge it from the ink holder.
- Once you hear the click and see the existing ink cartridge pop out, pull it the rest of the way out.
- Some HP printers have individual cartridges for each color. If you have one of these printers, the process is the same. Just pop out each individual cartridge you need to replace.
Advertisement
-
3
Remove the new ink cartridge from the packaging. Your new ink cartridge will come in a white plastic package.
- Tear open the packaging to reveal the new cartridge.
- Your cartridge will either have a blue top or a black top unless you have individual cartridges for each color. The blue topped cartridge is your colored ink. The black topped cartridge is your black ink.
- Remove the protective tab on the ink cartridge. This is a plastic film that covers the part of your cartridge that dispels the ink.
- Try not to touch the copper-colored area of the cartridge or the ink nozzles. Touching this area can cause clogs, ink failure, or a disconnection if your fingerprints smudge the area.
-
4
Insert your new ink cartridges. Slide the new cartridge into the ink slot.
- Insert your cartridge into the slot with the ink nozzles facing away from you.
- Your ink cartridges will have two small plastic tabs on the top of your cartridge near the sticker that tells you the ink number. These tabs should be closer to you. Make sure the ink nozzle is facing away from you.
- The color cartridge goes on the left side. The black cartridge on the right side.
-
5
Close the ink cartridge door. You should feel it click into place.
- Once the door is closed properly you will hear the cartridges slide back into place.
- Finished.
Advertisement
-
1
Open the ink tray in the center of your printer. If you have a Canon printer which uses a FINE cartridge like in the MX or MG series, you will have a center paper output cover which is above your output tray. Open your ink tray in the center which is above the output tray. [3]
- Make sure that your printer is plugged in and turned on. In order for the ink compartments to slide into view, your printer must be powered on.
- The ink cartridges will slide to the right side of your open tray. This is the replacement position.
- In some Canon printers, such as the MX or MG Series which uses FINE ink cartridges, the cartridge holder moves to a replacement position behind the head cover. The head cover will open automatically. [4]
- If you have a Canon PIXMA printer which uses several, smaller ink cartridges, the cartridge holder will slide into the middle of your operations tray when you open the operation lid on top of the printer. [5]
-
2
Remove any existing ink cartridges from the printer. If there are already ink cartridges in your printer, you will have to remove these old ones.
- Press down on the ink cartridge you want to remove. The cartridge lock lever will click, dislodging the cartridge.
- Once you hear the click and see the existing ink cartridge popped out, pull it the rest of the way out.
-
3
Remove the new ink cartridge from the packaging. Take the new cartridge from its packaging and remove the protective tape.
- Some Canon printers only use two cartridges, one black, and one tri-color, such as in the MX series. Others like the PIXMA use several cartridges, one for each color. All cartridges will have a protective film over the ink nozzle you need to remove.
- Remove the protective tab on the ink cartridge. This is a plastic film that covers the part of your cartridge which dispels the ink.
- Be careful not to touch the copper-colored area of the cartridge or the ink nozzles. touching this area can cause clogs, ink failure, or a disconnection if your fingerprints smudge the area. Do not shake your cartridges either.
-
4
Insert your new ink cartridges. Gently slide the new cartridge into the ink slot.
- Insert your cartridge into the slot with the ink nozzles facing away from you.
- The color cartridge(s) goes on the left side. The black cartridge on the right side. Make sure you hear a click to ensure the cartridge is locked into place.
-
5
Close the ink cartridge door. You should feel it click into place.
- Once the door is closed properly you will hear the cartridges slide back into place.
- Finished.
Advertisement
-
1
Lift the printer lid to expose the cartridge carriage. Most Epson printers operate similarly with multiple ink cartridges for every color. [6]
- Open up the printer lid, not just the top lid where the scanner is.
- Make sure that your printer is plugged in and turned on. To change your cartridges, your printer must be powered on.
- To access the ink carriage, start at the home screen on your printer. Push the right arrow button until you see the “Setup” option. Press “Ok”. Then press the right arrow until you get to the “Maintenance” option. Press “OK”. Press on your right arrow again and scroll through your options until you see the one for “Ink Carriage Replacement”.
- The ink cartridges will slide to the right side of your open tray. This is the replacement position.
- In some Epson printers, there will be an ink button identified by a small ink drop icon. Press the ink button to move the ink cartridge into the replacement position. You will then see an ink light begin to flash for the corresponding ink cartridge that needs to be removed. [7]
-
2
Remove any existing ink cartridges which need to be changed from the printer. If there are already ink cartridges in your printer, you will have to remove these old ones.
- Pinch the sides of the cartridge you need to replace. Then lift the cartridge out of the printer.
-
3
Remove the new ink cartridge from the packaging. Take the new cartridge from its packaging and remove the protective tape.
- Before removing the cartridge from the packaging, shake it a few times to help prime the ink. Don’t shake the cartridge once it’s out of the packaging as it can leak.
- Remove the protective tab on the ink cartridge. This is a plastic film that covers the part of your cartridge that dispels the ink.
- There may also be a piece of plastic over the ink nozzle, do not remove this tape or plastic.
- Be careful not to break the hooks on the side of the cartridges. There will also be a plastic label on the side of the cartridge. Do not remove this label as it will cause ink to leak and the cartridge to malfunction.
- Be careful not to touch the green IC area of the cartridge or the ink nozzles. touching this area can cause clogs, ink failure, or a disconnection if your fingerprints smudge the area. Do not shake your cartridges either.
-
4
Insert your new ink cartridges. Gently slide the new cartridge into the ink slot. The tab goes toward the back.
- Insert your cartridge into the slot with the ink nozzles facing away from you.
- The color cartridge(s) go on the left side. The black cartridge on the right side. Make sure you hear a click to ensure the cartridge is locked into place.
- If your Epson printer has an ink button, press it again to allow the printer to charge the ink delivery system. When this is finished, the print head will automatically return to the home position.
-
5
Close the printer’s lid. Press the start button if your printer has one. This will charge the ink.
- Once the door is closed properly you will hear the cartridges slide back into place.
- If prompted, click “OK to proceed”.
- Finished.
Advertisement
Add New Question
-
Question
How many printer cartridges does the HP have?
It depends on what printer you have, but most printers have two printer cartridges — one for color and one for black.
Ask a Question
200 characters left
Include your email address to get a message when this question is answered.
Submit
Advertisement
-
Don’t touch the ink nozzles on your ink cartridges. This can cause the ink to not dispel correctly.
-
Before you purchase a new ink cartridge, make sure you get the right one for your printer. Even though certain types of cartridges are the same shape or size, not every type works in every printer. Use your existing cartridges to identify what kind of cartridge you need.
-
Make sure your printer is powered on. If your printer is off then the ink trays won’t slide into place.
Advertisement
About This Article
Thanks to all authors for creating a page that has been read 180,790 times.
Is this article up to date?
Настоящий документ относится к принтерам HP Deskjet 1000, 2000, 3000 и Deskjet Ink Advantage 2010.
Для предотвращения проблем с качеством печати заменяйте картриджи, когда чернила заканчиваются.
Чернильные картриджи
Принтеры HP Deskjet 1000, 2000 и 3000
По следующей таблице определите подходящий картридж для своей страны/региона.
|
Описание чернильного картриджа |
Северная Америка и Азиатско-Тихоокеанский регион, включая Японию, (за исключением Индонезии, Индии и Китая) |
Западная Европа |
Ближний Восток, Африка, Латинская Америка и СНГ |
Китай, Индия и Индонезия |
|
Черный картридж |
Картридж HP 61, черный |
Картридж HP 301, черный |
Картридж HP 122, черный |
Картридж HP 802, черный |
|
Чернильный цветной картридж |
Картридж HP 61, трехцветный |
Картридж HP 301, трехцветный |
Картридж HP 122, трехцветный |
Картридж HP 802, трехцветный |
Принтеры HP DeskJet Ink Advantage 2010
По следующей таблице определите подходящий картридж для своей страны/региона.
|
Описание чернильного картриджа |
Северная и Южная Америка |
Европа |
Ближний Восток и Африка |
Азиатско-тихоокеанский регион |
|
Черный картридж |
Картридж HP 704 с черными чернилами |
— |
— |
Картридж HP 704 с черными чернилами |
|
Чернильный цветной картридж |
Трехцветный картридж HP 704 |
— |
— |
Трехцветный картридж HP 704 |
На сайте HP SureSupply можно проверить совместимость картриджей чернильных или с тонером, а также приобрести картриджи на замену и другие расходные материалы.
-
Если требуется, выберите свою страну/регион.
Рис. : Выбор страны/региона
-
Следуйте инструкциям на экране, чтобы заказать новые расходные материалы или проверить совместимость картриджа с принтером.
Подлинные картриджи и другие расходные материалы HP можно также приобрести в других магазинах.
Видеозапись процесса замены чернильного картриджа
В следующем видеоролике демонстрируется процесс замены картриджа.
Примечание.
На видео показано устройство HP Deskjet 3000. Внешний вид вашего устройства может быть другим, но порядок действий тот же самый.
.
Шаг 1. Загрузите бумагу
Каждый раз при установке нового чернильного картриджа устройство HP предлагает загрузить бумагу для завершения выравнивания картриджей. Выполните следующие действия для загрузки бумаги в устройство.
-
Если устройство не включено, включите его с помощью кнопки питания (
).
-
Поднимите лоток для бумаги.
Рис. : Поднимите лоток для бумаги
-
Опустите выходной лоток, а затем выдвиньте удлинитель лотка.
Рис. : Опустите приемный лоток
-
Переместите направляющую ширины бумаги в крайнее положение.
Рис. : Сдвиньте направляющую ширину бумаги
-
Загрузите в лоток неиспользованную простую белую бумагу формата U.S. Letter или A4 короткой стороной вперед и лицевой стороной вверх.
Рис. : Загрузите бумагу в лоток
-
Придвиньте боковые ограничители ширины к правому краю бумаги вплотную к краю стопки бумаги, не изгибая ее.
Рис. : Сдвиньте направляющую ширины бумаги вправо
Шаг 2. Удалите и замените картридж
-
Если устройство не включено, включите его с помощью кнопки питания (
).
-
Откройте дверцу отсека чернильных картриджей и подождите, пока каретка переместится к центру устройства.
Рис. : Откройте дверцу доступа к картриджам
-
Нажмите на чернильный картридж, чтобы освободить его, а затем потяните картридж на себя и извлеките его из гнезда.
Рис. : Извлечение старого чернильного картриджа
-
Извлеките из упаковки новый чернильный картридж.
Рис. : Извлеките новый чернильный картридж из упаковки
-
Потянув за розовый язычок, удалите защитную пленку с нового чернильного картриджа.
Рис. : Удалите защитную пленку
Внимание!Не дотрагивайтесь до медных контактов или сопел. Это может привести к закупорке сопел, ограничению распределения чернил и нарушению электрических соединений. Кроме того, не пытайтесь приклеить ленту обратно. Прикосновение к этим деталям может привести к их засорению, неполадкам с подачей чернил и с электрическими контактами.
Рис. : Не прикасайтесь к контактам или соплам
-
Вставьте новый картридж в гнездо до щелчка.
Рис. : Вставьте картридж в гнездо
-
Трехцветный чернильный картридж (
) устанавливается в левое гнездо
-
Черный чернильный картридж (
) устанавливается в правое гнездо
-
-
При необходимости повторите эти действия при замене другого чернильного картриджа.
-
Закройте крышку отсека доступа к картриджам.
Рис. : Закройте дверцу доступа к чернильным картриджам.
Шаг 3. Выравнивание нового чернильного картриджа
-
Откройте программное обеспечение принтера.
-
Windows 8:
Если вы используете не последнюю версию Windows 8, приведенные далее сведения могут не подходить для вас. Можно загрузить последнюю версию из Магазина Microsoft.
-
Щелкните правой кнопкой мыши на кнопке «Пуск» (
), расположенной в нижнем левом углу экрана, затем выберите Поиск.
-
В поле поиска введите «HP«.
-
Выберите свой принтер (
). Откроется программное обеспечение принтера.
Примечание.
Также можно запустить программное обеспечение принтера с рабочего стола компьютера, дважды щелкнув на значке принтера (
).
-
-
Windows 7 или Windows Vista:
Нажмите значок Windows (
), выберите Все программы, выберите HP, выберите папку своего принтера, затем нажмите значок своего принтера (
). Откроется программное обеспечение принтера.
Примечание.
Также можно запустить программное обеспечение принтера с рабочего стола компьютера, дважды щелкнув на значке принтера (
).
-
Windows XP
Нажмите кнопку Пуск (
), выберите Все программы, выберите HP, выберите папку своего принтера, затем нажмите значок своего принтера (
). Откроется программное обеспечение принтера.
Примечание.
Также можно запустить программное обеспечение принтера с рабочего стола компьютера, дважды щелкнув на значке принтера (
).
-
-
Дважды щелкните на значке Действия для принтера, затем дважды щелкните на значке Задачи обслуживания. Откроется панель инструментов HP Toolbox.
-
Откройте вкладку Службы устройства и щелкните Выравнивание картриджей. Принтер автоматически выполнит выравнивание картриджей и распечатает страницу выравнивания.





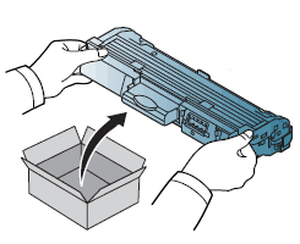
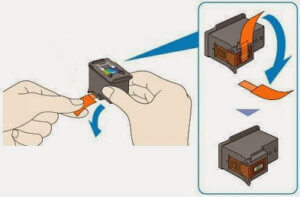

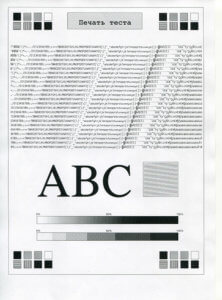
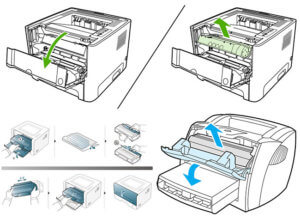























 ).
).

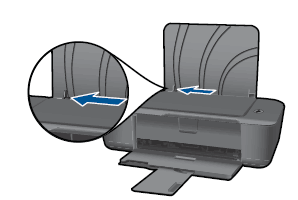




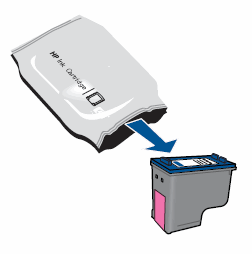
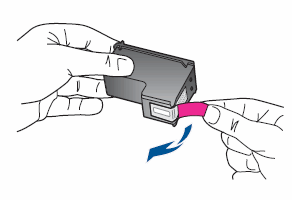

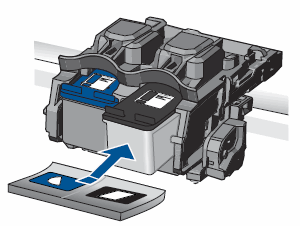
 ) устанавливается в левое гнездо
) устанавливается в левое гнездо ) устанавливается в правое гнездо
) устанавливается в правое гнездо
 ), расположенной в нижнем левом углу экрана, затем выберите
), расположенной в нижнем левом углу экрана, затем выберите  ). Откроется программное обеспечение принтера.
). Откроется программное обеспечение принтера. ).
). ), выберите
), выберите  ), выберите
), выберите  ). Откроется программное обеспечение принтера.
). Откроется программное обеспечение принтера.