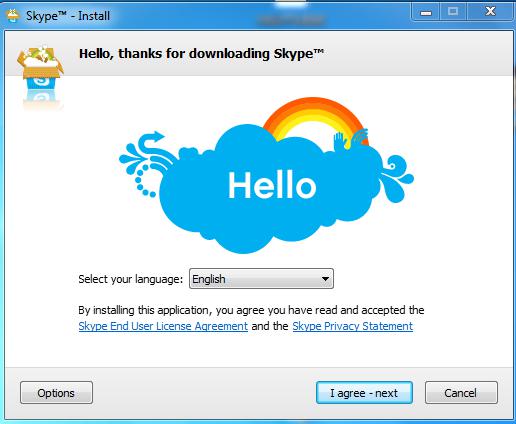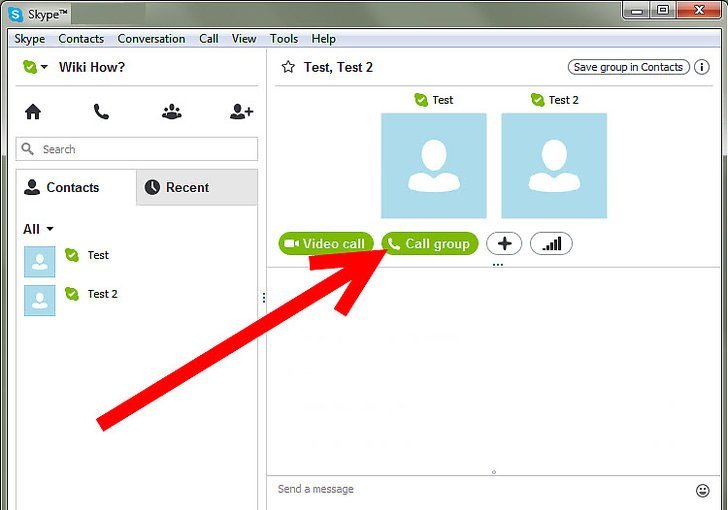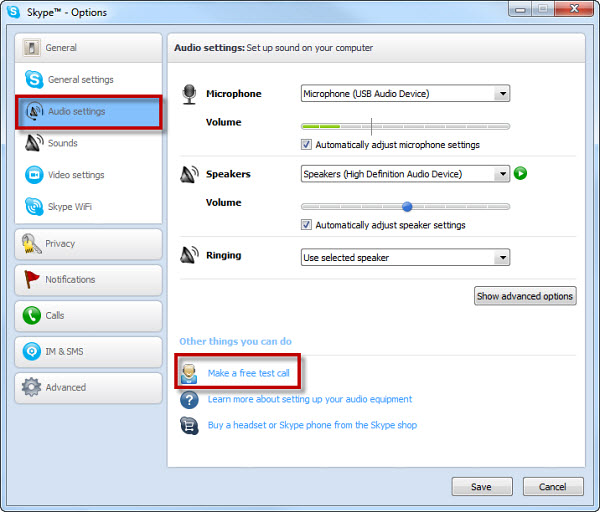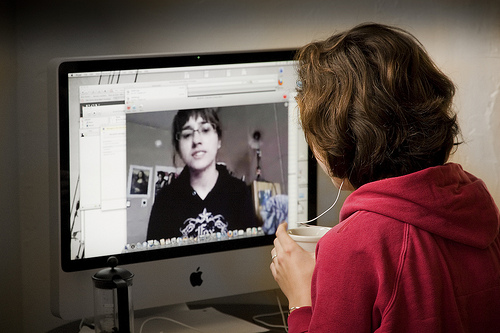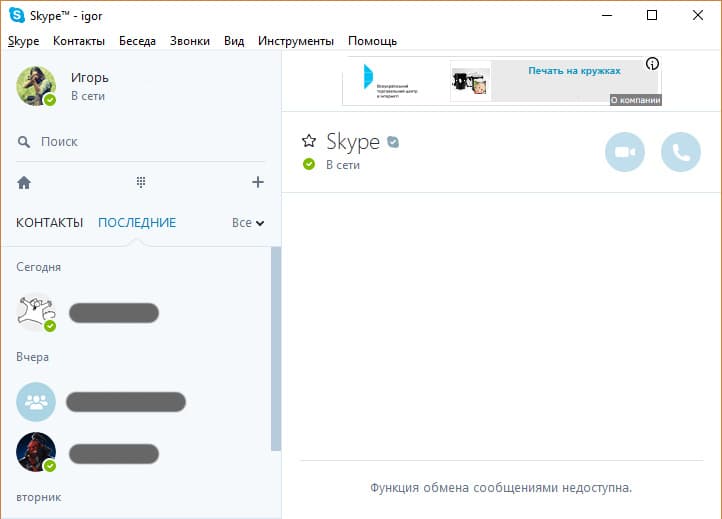- Приступая к работе
- Скачивание, установка и обновление
- Вход и выход
- Контакты
- Заметки о выпуске
- Звонки
- Сообщения
- Общение и взаимодействие
- Учетная запись и профиль
- Покупки и платежи
- Конфиденциальность и безопасность
- Устранение неполадок
- Все остальное
Приступая к работе
-
Почему я выходит из Skype для рабочего стола Windows?
У вас может возникнуть проблема, из-за того что Skype постоянно выходит из системы при запуске приложения для рабочего стола Windows. Если у вас есть эта…
-
Могут ли люди найти меня с моим номером телефона в Skype?
Если вы используете номер телефона для регистрации в Skype или у вас есть номер телефона в профиле Skype, другие люди смогут найти вас с помощью этого номера…
-
Как связаться с пользователями Microsoft Teams в Skype?
В Skype вы можете легко связаться со своими коллегами, деловыми партнерами или клиентами, которые используют Microsoft Teams. Чтобы связаться с пользователем…
-
Как изменить логин в Skype?
Логин в Skype — это имя пользователя, созданное при первом присоединении к Skype, которое может быть сгенерировано автоматически. Это уникальный идентификатор,…
-
Выполнение основных задач с помощью Skype для Mac
Эта статья также доступна для: Skype для WindowsSkype для мобильных устройств Эта статья посвящена людям с нарушениями зрения, которые используют программу…
-
Выполнение основных задач с помощью экранного Skype для мобильных устройств
Эта статья также доступна для: Skype для WindowsSkype для Mac Эта статья посвящена людям с нарушениями зрения, которые используют программу чтения с экрана…
-
Выполнение основных задач с помощью Skype для Windows
Эта статья также доступна для:Skype для MacSkype для мобильных устройствЭта статья посвящена людям с нарушениями зрения, которые используют программу чтения с…
-
Просмотр и навигация по профилю в Skype для Mac
Эта статья также доступна для:Skype для WindowsSkype для мобильных устройствЭта статья посвящена людям с нарушениями зрения, которые используют программу чтения…
-
Просмотр и навигация по профилю в Skype для мобильных устройств с помощью Skype экрана
Эта статья также доступна для:Skype для WindowsSkype для MacЭта статья посвящена людям с нарушениями зрения, которые используют программу чтения с экрана Skype…
-
Просмотр и навигация по профилю в Skype для Windows
Эта статья также доступна для:Skype для MacSkype для мобильных устройствЭта статья посвящена людям с нарушениями зрения, которые используют программу чтения с…
-
Skype Mac запросит учетные данные администратора при установке или обновлении Skype
Если компьютер Mac запросит учетные данные администратора при установке или обновлении Skype, выполните указанные здесь действия. Скачайте последнюю версию…
-
Использование Skype для браузера на общедоступном или общем компьютере
При использовании Skype для браузера на общедоступном или общем компьютере рекомендуем сделать следующее. Откройте Skype для браузера в новом окне браузера в…
-
Почему получить не поддерживается при попытке использования Скайп для веб-браузера?
Будет выведено сообщение, браузер не поддерживается , если выполняется попытка использовать Скайп для веб-сайта в Неподдерживаемый браузер. Мы рекомендуем…
-
Как добавить номер телефона в контакты Скайпа?
Будьте на связи с друзьями и близкими на любом устройстве, добавив их номера телефонов в Скайп. Добавить телефон в контакты можно двумя способами: На вкладке…
-
Как отправить сведения о контакте другому пользователю в Skype?
Вы можете поделиться карточкой контакта прямо в чате или из его профиля Skype. Отправка и получение контактных данных недоступны в Skype android 4.0.4–5.1.Чтобы…
-
Почему требуется каждый раз выполнять вход при запуске Skype для Linux?
После закрытия Skype и выбора параметра для запоминания учетной записи и настроек у вас по-прежнему может запрашиваться ввод имени пользователя и пароля при…
-
Как удалить контакт в Скайпе?
Skype на Windows, Mac, Linux, браузере, Skype для Windows 10 & 11 (версия 15), Android (6.0 и более iPhone и iPad.Чтобы удалить контакт: На вкладке Контакты…
-
Я системный администратор. Как установить Скайп в моей организации?
Мы рекомендуем администраторам распространить Skype для Windows 10 & 11 через Microsoft Store своим Windows 10 и Windows 11 пользователям. Чтобы узнать больше,…
-
Skype для браузера (предварительная версия) — наиболее часто задамые вопросы
Я хочу попробовать Skype для браузера (предварительная версия). Как это сделать?Перейдите в https://preview.web.skype.com и войдите в Skype.Как узнать, есть ли…
-
Знакомство с Skype
Последняя версия Skype загружается быстрее, надежнее, чем когда-либо, и помогает вам больше работать вместе с наиболее важными для вас людьми. Она также…
-
Прекращение поддержки Скайпа версии 7 и более ранних версий
Поддержка Скайпа версии 7 и более ранних версий на компьютерах будет прекращена 1 ноября, а на мобильных устройствах и планшетах — 15 ноября 2018 года. Что это…
-
Обновление Skype до последней версии
Мы рекомендуем обновить версию Skype . Если вы получили уведомление в Skype о том, что поддержка этой версии Skype скоро будет прекращена ,обновите ее до…
-
Как отфильтровать мои контакты в Скайпе?
В Skype выберите «Контакты». На вкладке Контакты нажмите кнопку Фильтр:на планшетах с Android (6.0 и более поздних версий) на iPhone и iPad в Windows,…
-
Как узнать версию Скайпа на планшете или мобильном телефоне?
ОС Android (6.0 и более поздние версии)Если у вас есть: Аватар отображается вверху экрана. Вкладки в нижней части для чатов, звонков, контактов и…
-
Как синхронизировать адресную книгу со списком контактов Скайпа?
При синхронизации адресной книги контакты устройства добавляются в Скайп, где они регулярно синхронизируются и безопасно хранятся. Вы узнаете, кто Skype и ваши…
-
Что такое «Избранное» и как управлять им в Скайпе?
«Избранное» позволяет легко и быстро находить контакты и чаты в Скайпе. Просто добавьте лучшего друга или групповой чат своей футбольной команды в «Избранное»,…
-
Как экспортировать список контактов Скайпа?
Вы можете экспортировать список контактов Скайпа в файл и скачать его на странице «Моя учетная запись» после входа в Скайп. Войдите в Скайп. На странице «Моя…
-
Разделы справки найти и добавить новые контакты в Skype?
В верхней части окна в Skype выберите Люди, группы, сообщения. Примечание: для мобильных пользователей коснитесь экрана. Поиск. В Поиск поле , введите…
-
Как заблокировать или разблокировать контакт и сообщить о нарушении в Скайпе?
Если вы заблокируете контакт, он не сможет ни звонить вам, ни отправлять мгновенные сообщения, ни видеть ваш статус присутствия в Скайпе. В дополнение к…
-
Как просмотреть чужой профиль в Skype?
Найдите профиль пользователя, который вы хотите просмотреть, в чатах или контактах. Коснитесь и удерживайте или щелкните правой кнопкой мыши имя контакта, а…
-
Как присоединиться к беседе из ссылки, полученной в Skype?
Выберите полученную ссылку приглашение. Если у вас установлен Skype, Skype запустится и перейдет к беседе, чтобы начать общение. Если вы не установили Skype,…
-
Почему у меня спрашивают дату рождения при входе в Скайп?
Все учетные записи Майкрософт требуют указать дату рождения. Это делается в целях защиты детей согласно действующему законодательству, а также для оптимизации…
-
Почему пропали мои контакты или деньги на счете в Скайпе?
Если вы вошли в Скайп, но не можете найти свои контакты или деньги на счете в Скайпе, возможно, вы по ошибке вошли в другую учетную запись.Чем это может быть…
-
Частые вопросы о Скайпе для рабочего стола
Скайп позволяет поддерживать связь с теми, кто вам важен, решать текущие задачи, вести интересные беседы и делиться незабываемыми моментами со своими друзьями и…
-
Новые возможности Skype для Windows, Mac, Linux и Интернета?
Skype для Windows, Mac, Linux и Web 8.102.0.211, Skype для Windows 10 & 11 8.102.0.211/Microsoft Store версии 15.102.211.0 начал развертывание 22 августа 2023…
-
Новые возможности Skype на мобильных устройствах?
Skype для iPhone и iPad 8.99.0.403 начали развертывание 10 июля 2023 года и выпускались постепенно в течение следующих нескольких недель.Вы просили — мы…
-
Почему в Скайпе для рабочего стола со мной может связаться кто угодно?
В Скайпе для Windows, Mac, Linux, браузера и Скайпе для Windows 10 (версия 14) ваши друзья и родные могут связаться с вами сразу же, как и вы с ними. Узнайте…
-
Можно ли использовать Skype на Apple Watch или устройствах под управлением Android Wear?
Skype не предоставляет специальное приложение для подобных устройств. Если вы используете Skype на поддерживаемом устройстве, которое сопряжено с Apple Watch,…
-
Часто задаваемые вопросы и известные проблемы, касающиеся Skype
Часто задаваемые вопросы и известные проблемы, касающиеся Skype для iOS и Android (6.0 и более новых версий) Пропущенные звонки Skype на Android. Это может…
-
Что такое учетная запись Майкрософт?
Учетная запись Майкрософт используется для доступа к многочисленным устройствам и службам Майкрософт. Это учетная запись, используемая для входа в Skype,…
-
Как обновить Скайп?
Чтобы скачать, установить и войти в последнюю версию Skype, выберите кнопку Обновить Skype.Обновить сейчасSkype для Windows 10 & 11 (версия 15) для обновления…
-
Можно ли объединить или удалить связь с учетными записями Skype и Майкрософт?
Так как ваша учетная запись Skype уже является учетной записью Майкрософт, объединить или удалить связь с учетной записью Skype и Майкрософт невозможно. С…
-
Поддержка каких устройств и платформ, ранее поддерживавших Skype, прекращена?
Skype is always making improvements, such as enhanced quality, better reliability, and improved security. Because we want everyone to experience the best Skype…
-
Как начать работу со Skype?
Начать работу со Skype очень легко. Для этого достаточно выполнить такие действия: загрузить Skype на свое устройство; создать бесплатную учетную запись для…
-
Каковы системные требования для Скайпа?
Ниже описаны требования к системе для запуска Skype в разных операционных системах.Если ваша система не соответствует требованиям для использования Скайпа, вы…
-
Какая скорость подключения к Интернету нужна для работы Скайпа?
Скорость интернет-соединения, необходимая Скайпу, зависит от типа совершаемых в нем звонков. Ниже представлены сведения о минимальных и рекомендуемых скоростях…
-
Почему новая версия Skype для Android аварийно завершает работу при просмотре веб-страниц в браузере Chromium?
Вы только что обновились до последней версии Skype на вашем устройстве Android, и теперь оно внезапно аварийно завершает работу при попытке просмотреть…
-
Можно ли запускать несколько учетных записей Скайп в то же время?
Может потребоваться запуск нескольких учетных записей Скайп в то же время, если используется только для работы и еще один для друзья и семья. Не является…
-
Могу ли я войти в Скайп с помощью учетной записи Facebook?
С января 2018 года вход в Скайп через Facebook больше не поддерживается. Все логины Скайпа были объединены с учетными записями Майкрософт, чтобы вы могли…
-
Как отключить автоматическое обновление в Skype для Windows 10 + 11?
Автоматическое обновление — самый простой способ поддерживать Skype обновлений Windows 10 & 11 (версия 15). Эта функция активирована по умолчанию, но ее можно…
-
Почему Скайп был автоматически обновлен?
Скайп регулярно выпускает обновления своего программного обеспечения. Это позволяет нам регулярно внедрять новые возможности, улучшать существующие функции и…
-
Поиск Skype для браузера
Skype для браузера — это самый простой способ пользоваться Skype, знакомыми вам по классическим приложениям, не скачивать их. Вы можете войти в Skype для…
-
Как войти в Скайп?
Войти в Скайп можно, введя свой логин в Скайпе, номер телефона или адрес электронной почты.Если у вас уже есть учетная запись Skype или Майкрософт: Откройте…
-
Как создать учетную запись для Skype?
Если у вас нет учетной записи Майкрософт для Скайп: В окно входа Скайп выберите Создать новую учетную запись (или непосредственно перейдите к разделу «Создать»…
-
Можно ли подключиться к Skype через прокси-сервер?
Да. Но чтобы правильно подключиться, может потребоваться настроить прокси-сервер для Skype. Настроить прокси-сервер можно с помощью свойства системной среды…
-
Как мне активировать мои минуты Skype в Microsoft 365?
При покупке Microsoft 365 для семьи Или Microsoft 365 персональный подписка, ваша покупка включает 60 минут бесплатных звонков в Skype на мобильные и…
-
Как добавить плитку Skype в меню «Пуск» в Windows?
Добавление Скайпа в меню «Пуск» в Windows 10 и более новых версиях гарантирует, что вы всегда сможете быстро найти и запустить Skype. Проверка установки…
-
Что такое ошибка 1603 и как ее исправить?
Во время установки последней версии Skype может произойти сбой обновления и отобразится код ошибки 1603. Это связано с проблемами при установке файлов в…
-
Что включают в себя условия использования Skype?
Условия использования Skype регулируют использование программного обеспечения, продуктов и веб-сайтов Skype.Прочтите полные условия использования.
-
Как узнать версию Скайпа у меня на компьютере?
Скайп может выглядеть и работать по-разному в зависимости от типа компьютера и используемой операционной системы. Рекомендуем использовать последнюю версию…
-
Как использовать Skype на Kindle Fire HD и HDX?
Теперь приложение Skype заранее установлено на планшеты Amazon Kindle Fire HD, Kindle Fire HDX и Fire HD. Пользуйтесь всеми отличными функциями Skype:…
-
Как перенести контакты из одной учетной записи Скайпа в другую?
Если вам нужно перенести свои Skype из одной учетной записи в другую, вы можете просто отправить их из одной учетной записи в другую с любой платформы или…
-
Имеет ли смысл использовать бета-версии Skype?
Бета-версии Skype включают новейшие функциональные возможности нашего программного обеспечения и представляют собой удобный способ опробовать новые версии…
-
Почему не Skype на рабочем столе?
Существует несколько причин, по которым Skype на рабочем столе может не запускаться.Чаще всего проблема в том, что ваша система не соответствует минимальным…
-
Как убедиться, что Skype больше не работает в Windows?
Чтобы убедиться в том, что Skype больше не работает, убедитесь, что все процессы Skype закрыты. Нажмите клавиши CTRL + ALT + DELETE. Нажмите кнопку Диспетчер…
-
Какова последняя версия Скайпа для каждой из платформ?
Бесплатные звонки по skype-to-Skype, мгновенные сообщения с друзьями и семьей или звонки на мобильные и стационарные телефоны Тарифы Skype в любое время с…
-
Что такое Skype?
Skype — это программное обеспечение для связи с миром. С помощью Skype миллионы людей и компаний могут совершать индивидуальные и групповые голосовые и…
-
Почему в моем списке контактов Skype для Outlook.com отображаются новые пользователи?
Используя последнюю версию Skype для Outlook.com, вы сможете автоматически добавить пользователей из записной книжки телефона в свой список контактов Skype,…
-
Что такое боты Skype и как их добавить в список контактов?
Боты — это программы искусственного интеллекта, с которыми можно общаться в Skype. Просто выберите бота и начните вводить текст.Что такое Skype…
-
Skype для Windows 11 — наиболее часто задайте свои вопросы:
Вопрос. Я хочу попробовать новый опыт. Как зарегистрироваться в программе предварительной Skype для Windows 11 insiders?А. Любой Windows 11 может…
-
Попробуйте Skype без Skype учетной записи
Мы не сделали ничего, чтобы Skype попробовать— вам не нужна учетная запись и вам не нужно ничего скачивать. Вы можете общаться в чате, совершать голосовые или…
-
Как мне найти своих друзей в Skype?
В Skype еще веселее с друзьями. Для поиска друзей можно использовать строку поиска в Skype. Можно находить друзей по их именам, логинам Skype, адресам…
-
Что такое Skype Web Control?
Skype Web Control — это облегченный веб-клиент Skype, доступный в outlook.com, msn.com и skype.com.Чтобы использовать Skype web control: Во sign into your…
-
Известные проблемы с Skype Лайт
Отправить отзывСпросить сообщество Поддерживает Skype Лайт каннаду?Да! В связи с востребованными клиентами мы добавили поддержку каннады. Благодарим за…
-
Что такое Скайп Лайт?
Skype Лайт — это быстрое облегченное приложение для устройств с Android, разработанное для того, чтобы помочь пользователям в Индии оставаться на связи и…
Дополнительные ресурсы
Многопользовательское приложение Skype – это программа для легкого бесплатного общения в сети с помощью компьютера. Те, у кого установлено приложение, могут совершать бесплатные аудио и видеозвонки, обмениваться сообщениями, пересылать друг другу медиафайлы. Для пользователей программы есть возможность создавать общие беседы, объединяющие несколько человек, определять, с кем хотят общаться, а кому стоит закрыть доступ, разнообразить переписку с помощью эмодзи. Так же приложение позволяет совершать звонки на мобильные и стационарные телефоны по всему миру по низким тарифам. Простота установки, понятный интерфейс и удобство в использовании – важные критерии программы. Но как понять что нужно сделать для использования приложения новичкам, только присоединившимся к мировой паутине или тем, кто никогда не использовал Скайп?
Как работать в скайпе: инструкция для начинающих
Самое основное действие перед началом использования приложения Скайп, это установка его на ваш компьютер. Для этого необходимо скачать приложение с официального сайта https://www.skype.com/ru/ и авторизироваться. На сегодняшний день используются две версии приложения: старая и обновленная. Хотя основные функции приложения остались прежними, небольшие изменения в интерфейсе программы могут вызвать проблемы в использовании Скайпа у малоопытных пользователей. Далее будет рассмотрен порядок действий для обеих версий.
Если у вас установлена старая версия приложения, то порядок регистрации и создания учетной записи будет следующим:
· Откройте программу;
· В появившемся окне идентификации введите данные от старой учетной записи, если она у вас была. Это может быть электронная почта, номер телефона или аккаунт в Майкрософт;

· Либо нажмите кнопку «Создать учетную запись», если это первый раз или вы решили создать нового пользователя;

· Выберите, к чему будет привязана новая запись: к номеру телефона или к электронной почте;
· Придумайте и введите пароль;

· Активируйте новый профиль.
Откроется рабочее окно приложения, но прежде чем начинать общение, проверьте работоспособность подключенных устройств для совершения звонков: микрофона, динамиков и видеокамеры:
· Откройте вкладку «Инструменты»;
· Перейдите в «Настройки звука»;

· Проверьте качество подключения оборудования и отрегулируйте громкость микрофона и динамиков;
· Протестируйте работу видеоглазка в графе «Настройки видео»;
· Сохраните изменения.
· Перейдите в список контактов и выберите Echo/ Sound Test Servise. Нажмите на значок телефонной трубки и пообщайтесь с ботом, который поможет проверить и настроить звук. Заодно поучитесь совершать звонки.

Настроив и отрегулировав Скайп, можно начать заполнять список контактов. Для этого воспользуйтесь строкой поиска в приложении, которая находится сразу под аватаркой и именем владельца.
Найдя искомого адресата, начните с ним беседу и сохраните контакт, нажав на «Добавить в список контактов».
Для нового скайпа следующий алгоритм действий:
· В открывшемся окне нажать «Войти или создать» и следом «Создать ее»;

· Указать номер или адрес электронной почты;
· Заполнить появившуюся анкету и ввести код подтверждения из смс-сообщения либо письма на емейл.
Далее продолжите настройку приложения:
· Загрузите фото на аватар или пропустите этот шаг;
· В появившемся окне проверьте и настройте качество и громкость звука;
· Повторите процедуру для видеооборудования.
Следующим шагом будет поиск новых контактов, для чего воспользуйтесь строкой поиска под вашим аватаром и именем. Чтобы найти определенного человека, нужно знать его логин, номер телефона или электронный адрес. Выбрав адресата, нажмите на его иконку и начните с ним переписку, отправив любое сообщение или смайлик. Контакт автоматически добавится в список, а адресату будет отправлен запрос на добавление в контактеры.
Как пользоваться скайпом на компьютере, ноутбуке: пошаговая инструкция
Разницы в работе с приложением Скайп, установленным на компьютер и ноутбук нет. Как установить, авторизироваться и найти людей в приложении, было рассмотрено выше. Далее вы узнаете, как позвонить с помощью Скайпа или поддержать переписку.
Для звонка необходимо выбрать собеседника из списка контактов либо найти с помощью поиска. После нажатия на адрес в списке, в правом, широком окне вверху появится имя будущего собеседника. В старой версии приложения под именем адресата будут две зеленые кнопки: «Видеозвонок» и «Позвонить». Решите, какой звонок вы хотите совершить и нажмите соответствующую кнопку.

В обновленном скайпе в одной строке с именем адресата будут значки видеокамеры, телефонной трубки и группы человечков со знаком плюс. Первый значок используется для видеозвонка, второй для голосового, а группа людей для создания беседы с несколькими собеседниками одновременно. Выберите и нажмите кнопку нужного звонка. Дождитесь соединения с абонентом.

Для переписки используется поле внизу правого окна. Введите текст и нажмите на значок самолетика. Ваш собеседник получит сообщение.

И самое главное: не бойтесь экспериментировать и нажимать разные кнопки. Особой сложности в освоении приложения нет. Она проста и понятна.
Как пользоваться Скайпом, если ты пока еще новичок в этой программе? На самом деле, — это очень легко, и в нашей статье мы поможем тебе разобраться с главными функциями мессенджера.
Как пользоваться Skype?
Мы знаем, что такое Скайп, теперь осталось научиться им пользоваться. Давай составим небольшой план, которого и будем придерживаться в ходе повествования.
При освоении Скайпа мы рассмотрим:
- Его основные возможности.
- Процесс регистрации.
- Первый запуск.
- Самые распространенные проблемы.
Для начала было бы неплохо, конечно, скачать Скайп. Сделать это ты можешь прямо на нашем портале.
Для того чтобы пользоваться Скайпом было еще приятнее, проверь, есть ли у тебя:
- высокоскоростной интернет;
- веб-камера (если хочешь, чтобы собеседник тебя видел);
- микрофон и наушники (для полноценных голосовых вызовов).
Возможности и функции Skype
- Обмен мгновенными текстовыми сообщениями.
- Голосовые и видеовызовы.
- Групповые чаты.
- Отправка и получение медиафайлов (фотографии, музыка, видеоклипы и другие документы).
- Скайп – это универсальная мультиязычная программа, которая является признанной и любимой во всем мире.
- Прикольные смайлики и эмодзи – пользоваться Скайпом становится веселее.
- Различные манипуляции со списком контактов (о том, как найти контакт Skype, мы написали отдельную статью) – удалить, заблокировать, объединить в группу по интересам.
- Его можно установить на все известные устройства – смартфон, планшет, компьютер.
Доступна также веб-версия. Подробнее о том, как пользоваться Онлайн-версией Skype, ты можешь узнать в другой статье на нашем сайте.
Это основное. Но если ты по мере изучения приложения захочешь стать продвинутым пользователем, просто не бойся самостоятельно пробовать новые опции и нажимать туда, куда раньше не думал даже нажать.
Мы продолжаем нашу инструкцию для новичков на тему того, как пользоваться Скайпом. Кратко рассмотрим процесс регистрации в мессенджере.
Если хочешь узнать про все детали этой процедуры, почитай другой наш аналогичный текст «Как зарегистрироваться в Скайп: инструкция».
Создание новой учетной записи (то есть регистрация) предполагает:
- Установку программы на твое устройство.
- Ввод корректных персональных данных – имя, фамилия, электронная почта, номер мобильного.
- Далее последует подтверждение создания нового профиля Скайп (если ты укажешь телефонный номер, то на него придет одноразовый код, который нужно будет ввести в соответствующее поле).
- Некоторые настройки персонификации.
Также, советуем вам прочитать статью о том, как проходит регистрация Скайп бесплатно на компьютере.
Теперь рассмотрим пошагово: как начать использовать Скайп
В качестве примера возьмем первый запуск приложения, которое ты уже скачал и установил.
- Ты видишь окно программы, где вверху расположено горизонтальное меню с разделами и разными командами. Если всё супер – ты видишь интерфейс на русском языке. Сменить этот параметр несложно через «Инструменты» — «Изменить язык».
- Слева находится твое отображаемое имя, сетевой статус и список контактов. Найти друзей ты можешь при помощи поиска
или по номеру телефона (пункт меню «Контакты» — «Добавить»). Подробная инструкция, как добавить собеседника в Skype, в другой статье.
Человек должен будет подтвердить твою заявку, и уже потом вы сможете начать общение.
- Зайди в общие настройки и посмотри параметры звука.
Для упрощения задачи соверши тестовый звонок абоненту «Echo/ Sound Test Service». Это бесплатно. Помогает оперативно выявить неполадки со связью.
Советуем тебе скачать клоун фиш на русском для Скайпа, с этой программой ты можешь повеселиться от души.
Многие предпочитают пользоваться мобильной версией Skype. Она легче, всегда под рукой, а весь интерфейс выполнен настолько удачно, что читается интуитивно. Освоить ее не составит труда, если ты уже разобрался с версией мессенджера для ПК.
Советуем вам прочитать статью, где мы говорим о том, как скачать Skype для компьютера, а также предлагаем узнать какие существуют программы для записи Скайп разговоров!
С чем связаны самые распространенные проблемы при работе со Скайпом?
Описанные ниже факторы всегда следует проверять не только у себя, но и у своего оппонента, поскольку общение в Сети – процесс двунаправленный.
- Низкая скорость Интернета.
- Устаревшая версия приложения.
- Не обновились драйвера дополнительного оборудования, поэтому появились неполадки с видео или аудио.
- Запущено одновременно несколько программ, которые усложняют работу: торренты, файлообменники, игры, плееры.
- Повреждены или неправильно присоединены провода гарнитуры (пропадает сигнал).
В общем, для начала хватит. Для закрепления предлагаем тебе посмотреть видео урок «Как пользоваться Скайпом», чтобы у тебя осталось как можно меньше вопросов. Также советуем тебе прочитать еще одну нашу статью про то, как скачать Скайп для бизнеса.
Удачи!
77.2%
пользователей считают эту статью полезной.
Многие юзеры задумываются над тем, как пользоваться «Скайпом». Подобный вопрос возникает преимущественно у новичков, ведь упомянутое приложение легко освоить. Ниже будут представлены пошаговые инструкции, которые помогут изучить азы работы с соответствующим софтом.
Описание
Как пользоваться «Скайпом»? Для начала выясним, что это за утилита такая и для чего она используется.
Skype — универсальный мессенджер. Это программа, предназначенная для обмена сообщениями и данными в Интернете. Пользователи могут:
- создавать конференции;
- совершать звонки;
- делать видеовызовы;
- вести переписку;
- обмениваться файлами и документами.
Главное — разобраться с основными функциями утилиты. Программа распространяется бесплатно, она доступна всем пользователям, имеющим подключение к Интернету.
Регистрация профиля
Как пользоваться «Скайпом» на ноутбуке или компьютере? Первым делом человеку предстоит завести профиль в приложении. Он называется учетной записью, без нее работать с мессенджером не получится.
Инструкция по регистрации анкеты в Skype выглядит так:
- Перейти на страницу skype.com.
- В правом верхнем углу кликнуть по кнопке «Войти».
- Щелкнуть по гиперссылке «Зарегистрируйтесь».
- Указать номер телефона и пароль для входа.
- Вписать e-mail и придумать логин для авторизации.
- Подтвердить регистрацию на сайте.
Теперь можно использовать авторизацию для работы со «Скайпом». Учетная запись пригодится чуть позже.
Установка программы
Как пользоваться «Скайпом»? Инструкция по реализации поставленной задачи в обязательном порядке включает в себя инициализацию софта.
Для успешной установки Skype необходимо:
- Зайти на главную страницу «Скайпа». Для этого используют любой интернет-браузер.
- Перейти в раздел «Загрузки».
- Кликнуть по кнопке «Загрузить Skype для…» (выбрать подходящую ОС).
- Дождаться завершения процедуры установки.
- Закрыть браузер.
- Запустить загруженный файл.
- Следуя указаниям на экране, завершить процесс. Обычно необходимо согласиться с лицензией, а также указать путь установки софта.
Процедура отнимет всего несколько минут. Как только инициализация будет завершена, можно приступать к работе с утилитой.
Авторизация
Как пользоваться «Скайпом» на компьютере? После установки нужно предстоит в приложение. Это простейшая операция.
Руководство по авторизации в Skype имеет такой вид:
- Дважды кликнуть по ярлыку программы.
- Указать в появившемся окне логин и пароль учетной записи.
- Нажать на кнопку «Войти».
Все, что теперь остается — дождаться установления соединения с главным сервером. После данной операции юзер сможет в полной мере работать с опциями утилиты.
Важно: при первом входе в программу пользователю предложат загрузить аватарку и проверить работоспособность микрофона/веб-камеры. Этими предложениями стоит воспользоваться.
Добавляем друзей
Как пользоваться «Скайпом»? Пошаговая инструкция, предложенная ниже, поможет разобраться с поиском друзей в программе. Этот прием необходим для формирования списка контактов.
Для поиска новых людей и их добавления во «френдлист» пользователю потребуется:
- Войти в Skype.
- Перейти в меню «Контакты»-«Добавить»-«Из справочника Skype».
- В появившемся окне набрать данные для поиска, к примеру, ник или логин. ФИО пользователя, его возраст и место жительства.
- Дважды кликнуть по нужному профилю.
- Выбрать опцию «Добавить в друзья».
- При желании можно указать комментарий для собеседника.
- Нажать на «Подать запрос».
- Если собеседник сам нашел вас, достаточно открыть с ним диалог и щелкнуть по кнопке «Добавить…».
После проделанных действий в меню с левой стороны окна появится новый контакт. Вот и все, можно без проблем общаться с друзьями!
Важно: для общения не обязательно добавлять собеседников во «френдлист». Это необходимо для того, чтобы поддерживать разговор с человеком на постоянной основе.
Ведение переписки
Как пользоваться «Скайпом»? Следующий важный этап — ведение переписки. Рассмотрим порядок действий после добавления человека в список друзей в Skype.
Инструкция по ведению диалога выглядит таким образом:
- Войти в «Скайп» и выбрать собеседника.
- Напечатать текстовое сообщение.
- При необходимости кликнуть по кнопке с улыбающимся лицом — здесь хранятся смайлики. Чтобы вставить их в сообщение, нужно нажать на подходящий смайл.
- Кликнуть по кнопке «Отправить». Эта опция активируется при помощи клавиатуры. Необходимо нажать на кнопку Enter.
Дело сделано. Как только собеседник окажется в сети, он тут же получит сообщение. Никаких проблем с общением не будет.
Обмен данными
Мы почти разобрались, как пользоваться «Скайпом». Пошаговые инструкции, описанные выше, помогут быстро и без проблем справиться с поставленными задачами. Следующий вопрос — обмен данными.
При помощи Skype пользователи смогут передавать фото, видео и прочие документы. Для этого потребуется:
- Открыть диалог с собеседником.
- Перетащить желаемый файл в окно написания сообщения.
- Подтвердить отправку.
- Дождаться ответа от собеседника.
Кроме того, можно кликнуть на «+» в окне переписки и выбрать там «Передача файлов». Далее предстоит отыскать документ и отправить его.
Совершение звонков
Как пользоваться «Скайпом»? Инструкции для новичков указывают на то, что юзеры могут совершать разнообразные звонки, например, аудио или видео вызовы.
Чтобы произвести звонок нужно выбрать собеседника, а затем кликнуть по кнопке «Вызов» или «Видеовызов». Как только другой пользователь примет звонок, начнется разговор. В процессе вызова можно вести переписку и обмениваться данными по ранее предложенным алгоритмам.
Настройка программы
Для удачного ведения диалогов с функциями видео или аудио придется сначала настроить программу. Сделать это можно так:
- Зайти в Skype.
- Подключить к компьютеру микрофон и веб-камеру.
- Открыть в программе раздел «Скайп»-«Настройки».
- Перейти в блок «Аудио».
- Выбрать в соответствующем выпадающем меню подключенный микрофон.
- Отрегулировать при помощи ползунка громкость звука. Можно выставить параметр «Автоматическая настройка».
- Перейти в раздел «Видеовызов».
- Указать веб-камеру, подключенную к ПК.
- Нажать на кнопку «Ок» в нижней части меню настроек.
Как правило, никаких особых проблем настройка камеры и микрофона не доставляет, с этим справится даже новичок.
Прочие функции
Мы познакомились с основными функциями Skype. Вот еще несколько советов, которые помогут работать с этим приложением:
- Открыть программу и кликнуть правой кнопкой мыши по аватарке человека в списке контактов. Этот прием позволяет открыть функциональное меню.
- Выбрать параметр «Удалить» и подтвердить действие. Эта опция удаляет человека из списка контактов.
- Нажать на «Добавить в черный список», а затем согласиться с предупреждением. Функция помогает занести пользователя в ЧС.
- Выбрать в главном меню «Контакты»-«Черный список». Щелкнуть по тому или иному пользователю и выбрать опцию «Удалить». Этот прием убирает пользователя из ЧС.
-
Вход и первое знакомство
-
Добавление контакта и звонок
На сегодняшний день для компьютера под управлением Windows 10 доступны 3 версии Skype:
- предварительная версия Skype;
- веб-версия в браузере Google Chrome или Mozilla Firefox;
- для рабочего стола;
Для новичка, который впервые сталкивается с программой для звонков и обмена сообщениями Skype, будет лучше всего начать с азов, то есть с программы “Skype для рабочего стола”. Скачайте программу по ссылке, а затем ознакомьтесь со статьей: “Как установить Skype на компьютер и зарегистрировать профиль”.
После установки и регистрации профиля, пришло время узнать, как пользоваться Skype на компьютере. Пошаговая инструкция, описанная ниже, поможет вам сориентироваться.
Вход и первое знакомство
Запустите программу. Чтобы войти используйте свой зарегистрированный профиль:
Ожидайте некоторое время, пока будет произведен первый вход.
Прежде чем совершать звонки, проверим, все ли в порядке со звуком и микрофоном:
Если в вашем распоряжении есть веб-камера, проверить ее работу также можно в тестовом режиме:
- в том же окне “Настройки” откройте вкладку “Настройка видео”;
- если все настроено правильно, вы должны увидеть себя (или то, что захватит видео).
После пройденного этапа проверки звука и видео, пора пополнить ваши контакты для совершения звонка.
Добавление контакта и звонок
В список контактов собеседник может добавить вас или вы собеседника. Для этого потребуется ввести в поиск логин Skype. Псуть ваш собеседник сообщит вам его. Если ваш товарищ не помнит свой логин, посмотреть его можно:
Конечно, можно искать и по другим данным, например по имени и фамилии. Но это значительно затруднит задачу, так как “Ивановых Иванов” в скайпе очень много. Чтобы добавить пользователя в контакты:
В целом это все. Если во время разговора значок видео или микрофон перечеркнутые, значит они выключены программно (нажмите на них левой кнопкой мыши чтобы включить) или не подключены вовсе.
В случае появления ошибок по типу “К сожалению, не удалось подключиться к Skype проверьте подключение”, вы всегда сможете отыскать способы решения проблемы в статьях на нашем сайте.


 Доступна также веб-версия. Подробнее о том, как пользоваться Онлайн-версией Skype, ты можешь узнать в другой статье на нашем сайте.
Доступна также веб-версия. Подробнее о том, как пользоваться Онлайн-версией Skype, ты можешь узнать в другой статье на нашем сайте.
 или по номеру телефона (пункт меню «Контакты» — «Добавить»). Подробная инструкция, как добавить собеседника в Skype, в другой статье.
или по номеру телефона (пункт меню «Контакты» — «Добавить»). Подробная инструкция, как добавить собеседника в Skype, в другой статье. Человек должен будет подтвердить твою заявку, и уже потом вы сможете начать общение.
Человек должен будет подтвердить твою заявку, и уже потом вы сможете начать общение. Для упрощения задачи соверши тестовый звонок абоненту «Echo/ Sound Test Service». Это бесплатно. Помогает оперативно выявить неполадки со связью.
Для упрощения задачи соверши тестовый звонок абоненту «Echo/ Sound Test Service». Это бесплатно. Помогает оперативно выявить неполадки со связью.