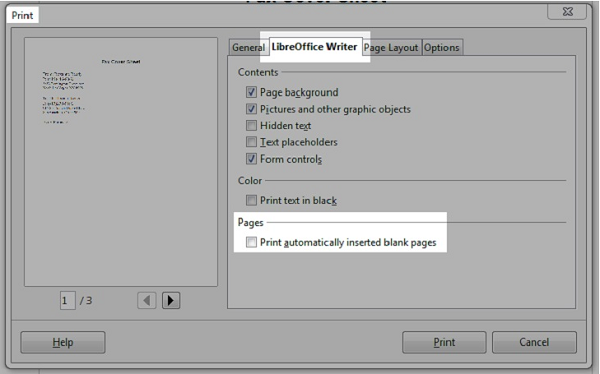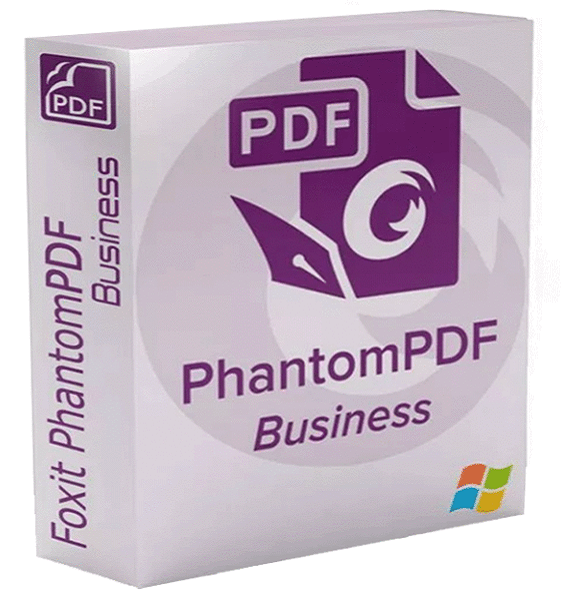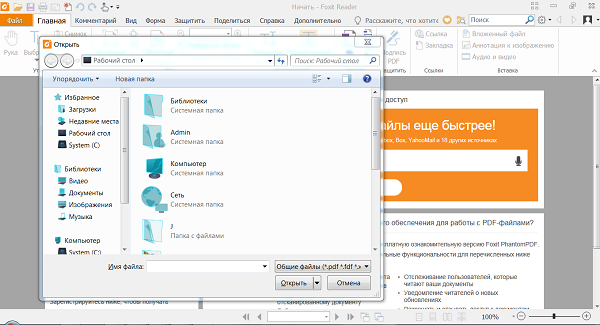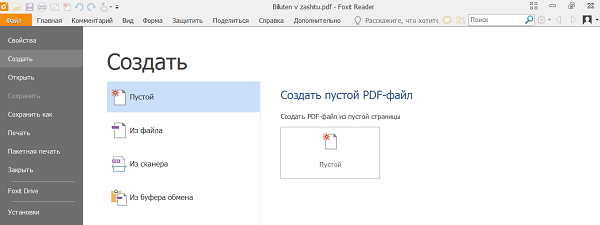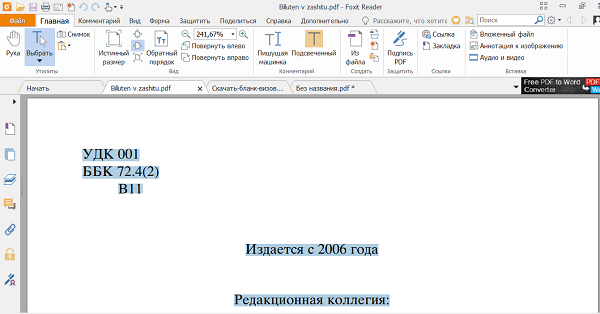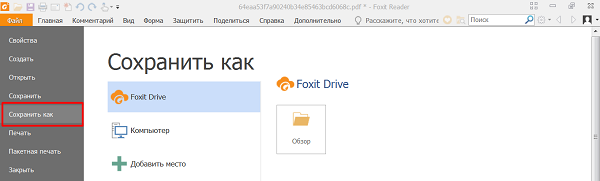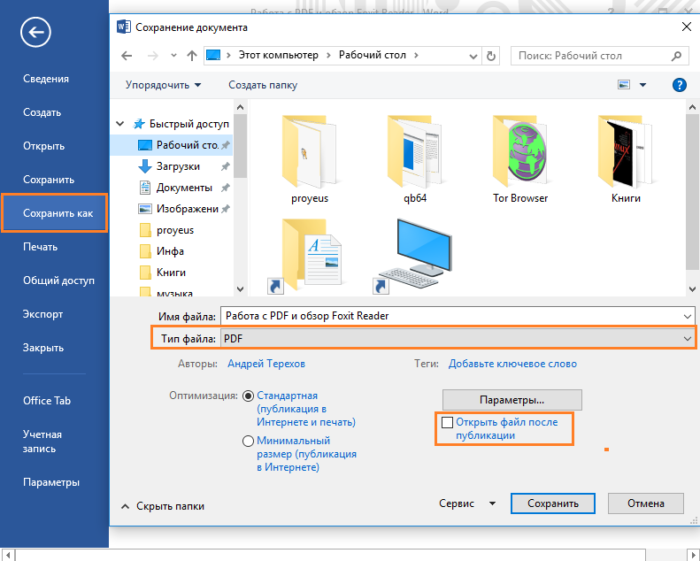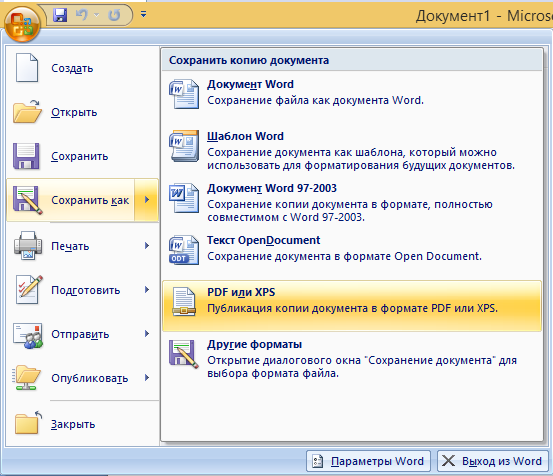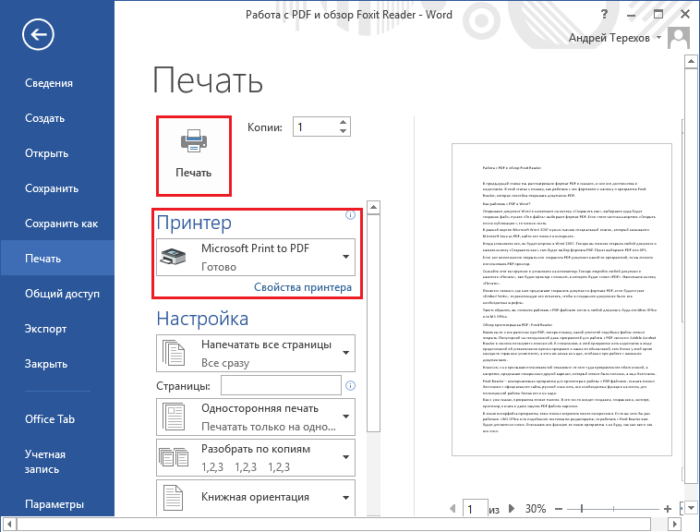Foxit Reader обеспечивает просмотр документов и файлов формата PDF. Используется в качестве альтернативы Adobe Reader. Отличается небольшим весом установочного файла, занимаемого места в оперативной памяти и высоким быстродействием. Приложение характеризуется с положительной стороны благодаря следующим критериям: многофункциональность, бюджетный вариант для работы с документами и интуитивный интерфейс. Утилита доступна для следующих операционных систем: Windows, Windows Mobile, Linux, Android, iOS иSymbian.
Скачать бесплатно программу можно тут.
Если при открытии PDF файла система не видит его и читает как неизвестное приложение, значит, требуется установить программу Фоксит Ридер. PDF файлы помогают видеть документы в неизменной форме. То есть, в какой бы операционной системе и версии он бы не был открыт, его шрифты, пробелы и абзацы остаются без изменений. Зачастую с этой проблемой можно столкнуться при использовании разных версий Microsoft Office.
Как пользоваться Foxit Reader
Фоксит Ридер простая русскоязычная программа. Для ее использования нужно учесть некоторые моменты:
- Интерфейс выполнен в стиле Microsoft Office.
- Прочитать документ можно прямо через Foxit Reader, задав заранее значение по умолчанию.
- Вкладки с инструментами находятся в верхней панели и очень схожи с потребительскими, выпущенными ранее компанией Майкрософт.
- На главной странице имеются вкладки, при помощи которых можно проводить работу с документами в 3 шага: чтение, просмотр, редактирование.
- Есть возможность вставлять картинки, фото, таблицы, видео и иные объекты.
- Изменение документов можно сделать, воспользовавшись режимом «Пишущая машинка». Эта функция располагается во вкладке «Комментарии».
- Для добавления текста в документ необходимо кликнуть на требуемое место и напечатать текст.
- Можно просматривать защищенные документы при помощи connected PDF.
- Есть функция сканирования документов в соответствующем формате.
- Можно изменять метаданные и свойства документов.
- Символы добавляются из вкладки «Рисование».
- Есть функция защиты документа штампами, водяными знаками и паролем.
Важно! Невозможно изменить или отредактировать имеющийся на PDF файле текст или удалить страницы. Фоксит Ридер это не предусматривает.
Работать с программой Foxit Reader легко, если это касается ввода текста в пустые места. Для более углубленной работы стоит воспользоваться дополнительными расширениями и приложениями. Заблуждения пользователей в удалении текста из документа в формате PDF приводит к безрезультатному потери времени и нервов. Программе не подвластна эта функция.
Юзеры, обратив внимание на внушающую панель с инструментами, рассчитывают обойтись своими силами и сделать невозможное. Функционал программы действительно рассчитан на копирование выделенного диапазона с дальнейшим переносом путем копирования в другой редактор, но сделать это в самом ридере не получится.
Доступные функции Фоксит Ридер:
- Копирование текста в буфер обмена путем Ctrl+C.
- Выделение всего содержимого книги Ctrl+Shift+End.
- Использование текстовых редакторов при помощи двойного нажатия по месту. Для этого хорошо подойдет «Блокнот».
- Вставить текст из буфера обмена Ctrl+V.
Если документ заранее был создан в Word, то пользователь может, например, создать нумерованные и маркированные списки и добавить немного графики. Далее обновленный файл сохраняют в формате PDF нажатием «Сохранить как…» в верхнем левом углу. Указывается формат итогового файла (PDF), директорию и имя. Подытоживают результат кнопкой «Сохранить». По-другому отредактировать готовый документ .pdf в Foxit Reader невозможно.
Как удалить страницу в Foxit Reader
Некоторые операции в этой программе нельзя проводить при манипуляции с документами. Удаление страницы не исключение.
Что нельзя сделать в Фоксит Ридер:
- удалить страницу;
- редактировать исходные данные текста;
- изменить нумерацию страниц.
В названии программы есть определяющий термин основного предназначения «reader», что в переводе означает «читать», поэтому для выполнения некоторых функций, а именно удаления страницы, понадобятся другие утилиты, например, LibreOffice.
Справка! Удалить страницу в ФР, активировав функцию «Запись», которая расположена в основном меню, во вкладке «Правка», «Изменения» невозможно! Перед полным удалением программы с устройства необходимо проверить контекстное меню.
Зачастую при печати появляются пустые листы в режиме книги. Это происходит при двусторонней печати. Для отключения этой функции понадобится сделать следующее:
- В главном меню выбрать «Файл», «Печать».
- В появившемся окне найти вкладку «LibreOffice Writer» и в подразделе «Pages» удалить галочку с функции «Печатать автоматически вставленные…».
- Для удаления настроек по умолчанию нужно перейти во вкладку «Сервис» — «Параметры» -«LibreOffice Writer» —«Печать».
- Во вкладке «Прочее» снять метки с ненужных опций.
В альтернативной версии Фоксит Ридер, а именно в Phantom, можно удалять листы. Это приложение того же разработчика.
Что нужно сделать:
- В главном меню найти вкладку «Главная» — «Файл».
- Переходим к функции «Редактировать текст» — в ней нужно найти объединение абзацев, редактирование текста и удаление. Эта опция позволяет редактировать и изменять слова и предложения.
- Функция «Редактировать объект /изображение» позволит изменить или вставить картинку в файле, если кликнуть на нее два раза.
- Для очищения документов от ненужной информации используют опцию «Редактировать объект/ все». Она позволяет выделять всю информацию в документе в единый блок.
Важно! В Фоксит Ридер нельзя менять, изменять, дополнять исходный текст. Суть редактирования заключается в редактировании пустых полей. Если файл содержит только текст, его можно выделить путем конвертирования и преобразовать в Microsoft Word и делать с ним любые процедуры и сохранять в любом удобном формате, в том числе и PDF.
Как объединить несколько файлов PDF в один в Foxit Reader
Зачастую при работе с документами в электронном виде у пользователей возникает необходимость объединять несколько файлов в один. Не каждый обладает такой информацией. В данном разделе подробно описывается, как объединить несколько документов в один PDF файл при помощи Фоксит Ридер.
PDF файлы имеют специфические особенности при использовании. Для работы с ними требуются специальные программы и дополнительные расширения. Процессы добавления и редактирования текста отличаются от других документов. Есть несколько методов по объединению PDF документов в один.
Вручную
Описанный метод можно использовать в бесплатной версии Фоксит Ридер. Этот процесс проходит в ручном режиме, где вам придется корректировать, объединять все содержимое файлов, а именно шрифты, картинки, стили.
Пошаговая инструкция:
- Запустить Foxit Reader.
- Нажать комбинацию «Ctrl+O» и открыть файлы, которые необходимо объединить (файлы должны быть в PDF формате).
- Открываем выбранные файлы в программе.
- Документы открываются по одному, так что вышеперечисленные манипуляции придется проводить по отдельности.
- Каждый открытый PDF документ откроется в отдельной вкладке.
- Далее создаем чистый документ, нажав на главной панели «Файл» — «Создать» — «Пустой файл».
- Переходим во вкладку того документа, который будет первый располагаться в файле.
- Нажимаем «Alt+6» и выбираем режим указателя.
- Выделяем необходимый фрагмент в файле для переноса в чистый документ.
- После того, как появится жирное выделение, нажимаем «Ctrl+C» — это функция копирования фрагмента. Чтобы ее отменить нужно перейти в «Буфер обмена» и отменить действие.
- Для выделения всего содержимого на клавиатуре следует ввести комбинацию «Ctrl+A» и скопировать выделенную информацию.
- Переходим на созданный документ.
- Переключаемся в режим «Руки» — «Alt+3» или, выбрав соответствующий значок вручную в панели инструментов в верхней области.
- Вставляем скопированную информацию из «Буфера обмена» или вводим на клавиатуре «Ctrl+V». Загруженная информация будет в виде комментария. Для регулировки положения его можно свободно перетаскивать по документу. Двойное нажатие левой мышкой приведет к редактированию исходного текста. Можно менять шрифт, его размер, пробелы и отступы.
- После копирования данных с одной страницы нужно аналогичным образом продублировать информацию с других страниц и вставить в новый документ.
- После окончания редактуры и вставок нужной информации сохраняем результат путем нажатия комбинации «Ctrl+S». В появившемся окне выбираем, куда сохранить и под каким именем.
- Нажав на кнопку «Сохранить» подтверждаем действие и сохраняем объединенный в один PDF файл.
Справка! Копирование информации с помощью с помощью стандартных комбинаций «Ctrl+C» и «Ctrl +V» — простой и распространенный метод, но только если в документе не имеется таблиц и картинок. Такую информацию сложно скопировать данным образом.
С помощью программы Foxit PhantomPDF
Фоксит Фантом является аналогом Foxit Reader и обладает разными функциями для редактирования файлов PDF. Читалки разработаны одной компанией. Foxit PhantomPDF распространяется бесплатно только на 14 дней. Далее понадобиться приобрести платную версию. Для объединения нескольких файлов PDF нужно выполнить несколько манипуляций. Не имеет значения, сколько будет исходных документов, их объемов и содержимого.
Пошаговая инструкция:
- Скачать, установить и запустить Foxit Phantom.
- Запускаем «Файл» сверху слева.
- На экране выйдет список доступных действий. Среди них выбираем «Создать».
- Выбираем «Новый файл» и создаем чистый лист.
- Появившееся в центре дополнительное меню имеет несколько применимых к файлу параметров. Выбираем «Из нескольких файлов».
- Нажимаем на появившуюся иконку создания PDF файла.
- Открывается окно для конвертирования. Нажимаем «Добавить файлы» и выбираем те документы, которые нужно объединить. Можно одновременно выбрать несколько файлов или целую папку.
- Необходимо указать папку для объединения.
- Жмем кнопку «Открыть» после выбора файлов.
- Кнопки «Вверх» и «Вниз» помогут с очередностью информации в новом документе.
- Устанавливаем тип преобразования файла. В нашем случае это PDF.
- После корректировки всех параметров нажимаем «Преобразовать».
- В зависимости от объема процедура займет несколько секунд. Далее автоматически откроется готовый документ с объединенными файлами.
- Проверяем и сохраняем результат комбинацией кнопок «Ctrl+S».
- В окне появится место помещения итогового документа, пишем имя и нажимаем «Сохранить».
В результате вы получите один PDF документ, получившийся путем объединения нескольких файлов такого же типа.
Это два основных способа объединения файлов, сделанных продуктами компании Foxit.
Полезно также почитать: Аналоги Foxit Reader
Как перевести файл из формата PDF в Word в Foxit Reader
Многие считают, что главные программы для открытия PDF формата — это Adobe Reader, Acrobat DC и Acrobat Reader DC. Они легко конвертируют из одного формата в другой, но для этого нужно выложить некую сумму. Есть альтернатива в виде Фоксит Ридера. Это помощник, выполняющий большое число операций, в том числе и конвертацию, абсолютно бесплатно.
Бесплатная программа Foxit Reader имеет среди своих возможностей встроенные инструменты для конвертации документов в разные форматы. Во время установки программы можно добавить расширение и плагины в редактор Microsoft Office Word.
Чтобы преобразовать файл из PDF в Word в Foxit Reader необходимо:
- Перейти в панель инструментов и нажать «Из файла».
- Выбрать кнопку «Преобразование файла».
- Выбрать файл PDF для конвертации в Word.
- Далее произойдет автоматическое преобразование.
- Документ уже готов и находится в открытом приложении, но не сохранен на компьютере.
- Для его сохранения требуется открыть конвертированный файл прямо в программе и нажать: «Файл» — «Сохранить как».
- Выбрать место и папку для сохранения, а также внизу указать формат файла, он должен быть .txt.
После конвертирования готовый файл превращается в текстовый и способен открываться в формате Word.
Внимание! Преобразованный документ становится текстовым. Его можно редактировать по желанию. Текст становится отформатированным, без заголовков и маркировок.
Фоксит Ридер – популярная программа среди архитекторов, инженеров, строителей и различных предприятий. Является аналогом Abby Fine Reader и Adobe Acrobat Reader, но обладает более разнообразным функционалом и является бесплатной утилитой. Данный обзор поможет разобраться в использовании Foxit Reader.
Из всего вышесказанного можно понять, что нет ничего сложного использовании программы Фоксит Ридер, а именно в редактировании текстов, удалении и добавлении страниц, объединении нескольких PDF файлов в один, а также конвертации в текстовый документ Word.
Важно знать, что если файл был отсканирован, а не создан путем преобразования в формат PDF, то переделывать его в Word или другой текстовый формат нет смысла. Для таких целей понадобятся другие программы, распознающие текст. Фоксит Ридер на 100% справляется с поставленными задачами и не требует особых знаний в использовании ПК.
Полезное видео
В этом видео наглядно показано, как в Foxit Rider открыть, отредактировать или распечатать файлы в формате PDF:
В этом разделе вы можете загрузить руководства пользователя в формате PDF для каждого продукта, указанного ниже. Эти документы предоставят вам подробные инструкции для установки и удаления, системных требований, пошаговой работы и т. д.
| ИНСТРУКЦИИ ПОЛЬЗОВАТЕЛЕЙ | ДАТА | РАЗМЕР | ЗАГРУЗИТЬ |
|---|---|---|---|
| Foxit PDF Editor 2023.2 New | 09/12/23 | 6.42 MB | |
| Foxit PDF Editor 13 New | 09/12/23 | 6.42 MB | |
| Foxit eSign | 11/16/21 | — | |
| Foxit Smart Redact | 09/12/23 | 2.24 MB | |
| Foxit PDF Editor Quick Guide (English) New | 09/12/23 | 685 KB | |
| Foxit PDF Editor Quick Guide (Danish) New | 09/12/23 | 1.14 MB | |
| Foxit PDF Editor Quick Guide (Dutch) New | 09/12/23 | 747 KB | |
| Foxit PDF Editor Quick Guide (Finnish) New | 09/12/23 | 971 KB | |
| Foxit PDF Editor Quick Guide (French) New | 09/12/23 | 729 KB | |
| Foxit PDF Editor Quick Guide (German) New | 09/12/23 | 796 KB | |
| Foxit PDF Editor Quick Guide (Italian) New | 09/12/23 | 704 KB | |
| Foxit PDF Editor Quick Guide (Norwegian) New | 09/12/23 | 1.27 MB | |
| Foxit PDF Editor Quick Guide (Polish) New | 09/12/23 | 783 KB | |
| Foxit PDF Editor Quick Guide (Portuguese) New | 09/12/23 | 770 KB | |
| Foxit PDF Editor Quick Guide (Russian) New | 09/12/23 | 880 KB | |
| Foxit PDF Editor Quick Guide (Spanish) New | 09/12/23 | 807 KB | |
| Foxit PDF Editor Quick Guide (Swedish) New | 09/12/23 | 971 KB | |
| Foxit Admin Console | 07/05/23 | 295 KB | |
| Foxit PDF Editor Deployment and Configuration 2023.2 New | 09/12/23 | 1.38 MB | |
| Foxit PDF Editor Windows Edition Enterprise Deployment Quick Start | 03/18/22 | 163 KB | |
| Foxit PDF Reader 2023.2 New | 09/12/23 | 3.99 MB | |
| Foxit PDF Reader Quick Guide 2023.2 (English) New | 09/12/23 | 574 KB | |
| Foxit PDF Reader Quick Guide 2023.2 (Danish) New | 09/12/23 | 842 KB | |
| Foxit PDF Reader Quick Guide 2023.2 (Dutch) New | 09/12/23 | 724 KB | |
| Foxit PDF Reader Quick Guide 2023.2 (Finnish) New | 09/12/23 | 942 KB | |
| Foxit PDF Reader Quick Guide 2023.2 (French) New | 09/12/23 | 624 KB | |
| Foxit PDF Reader Quick Guide 2023.2 (German) New | 09/12/23 | 636 KB | |
| Foxit PDF Reader Quick Guide 2023.2 (Italian) New | 09/12/23 | 653 KB | |
| Foxit PDF Reader Quick Guide 2023.2 (Norwegian) New | 09/12/23 | 911 KB | |
| Foxit PDF Reader Quick Guide 2023.2 (Polish) New | 09/12/23 | 841 KB | |
| Foxit PDF Reader Quick Guide 2023.2 (Portuguese) New | 09/12/23 | 714 KB | |
| Foxit PDF Reader Quick Guide 2023.2 (Russian) New | 09/12/23 | 750 KB | |
| Foxit PDF Reader Quick Guide 2023.2 (Spanish) New | 09/12/23 | 830 KB | |
| Foxit PDF Reader Quick Guide 2023.2 (Swedish) New | 09/12/23 | 895 KB | |
| Foxit PDF Reader Deployment and Configuration 2023.2 New | 09/12/23 | 1.08 MB | |
| API Reference for Application Communication New | 09/12/23 | 337 KB | |
| Foxit PDF Reader for Mac 2023.2 New | 09/12/23 | — | |
| Foxit PDF Editor for Mac 13 New | 09/12/23 | — | |
| Foxit PDF Editor for Mac New | 09/12/23 | — | |
| Foxit PDF Editor for Mobile | 06/28/22 | — | |
| Foxit MobilePDF for Windows | 01/03/18 | 712 KB | |
| Foxit MobilePDF for Windows RT | 04/01/15 | 2.68 MB | |
| PDF Compressor Manual | 01/08/19 | 1.80 MB | |
| Foxit Redactor for Office | 03/29/16 | 1.05 MB | |
| Foxit PDF Secure RMS Protector | 03/06/18 | 4.06 MB | |
| Foxit Convert to PDF | 01/10/17 | 1.78 MB | |
| Foxit PDF Toolkit 1.0 RMS Module | 07/16/15 | 2.27 MB | |
| Foxit PDF IFilter 3.1 for Server | 03/09/16 | 2.86 MB |
В предыдущей статье мы рассматривали формат PDF и сказали, в чем его достоинства и недостатки. В этой статье я покажу, как работать с эти форматом и напишу о программе Foxit Reader, которая способна открывать документы PDF.
Как работать с PDF в Word
Открываем документ Word и нажимаем на кнопку «Сохранить как», выбираете куда будет сохранен файл, пункте «Тип файла» выбираем формат PDF. Если стоит галочка напротив «Открыть после публикации», то можно снять.
Это интересно: Как восстановить документ Word, который поврежден или потерян
В ранней версии Microsoft Word 2007 нужно скачать специальный плагин, который называется Microsoft Save as PDF, найти его можно в интернете: https://www.microsoft.com/ru-ru/download/details.aspx?id=7
Когда установите его, он будет встроен в Word 2007. Теперь вы можете открыть любой документ и нажать кнопку «Сохранить как», там будет выбор формата PDF. Пункт выбираем PDF или XPS.
Если нет возможности открыть или сохранить PDF-документ какой-то программой, то вы можете использовать PDF принтер.
Скачайте этот инструмент и установите на компьютер. Теперь откройте любой документ и нажмите «Печать», там будет принтер с именем, в котором будет слово «PDF». Нажимаете кнопку «Печать».
Появится окошко, где нам предлагают сохранить документ в формате PDF, если будет пункт «Embed fonts», то рекомендую его отметить, чтобы в созданном документе были все необходимые шрифты.
Таким образом, вы сможете работать с PDF-файлами почти в любой документ, будь это Libre Office или MS Office.
Это интересно: Как восстановить несохраненный документ Word 2013
Наконец-то я все расписал про PDF, теперь покажу, какой утилитой подобные файлы можно открыть. Популярной на сегодняшний день программой для работы с PDF является Adoble Acrobat Reader и многие пользуются именно ей. К сожалению, в этой программе есть недостаток в виде предложений об установлении прочих программ и каких-то обновлений, тем более у этой проги находили странные уязвимости, а это нам никак не надо, особенно при работе с важными документами.
Кстати, наверняка вы замечали, что документы указанного формата могут много весить, чтобы избавиться от этой проблемы, прочитайте о том, как сжать PDF файл. Там я рассказал о онлайн сервисах и программах.
Конечно, я не призываю пользователей отказаться от сего чуда программного обеспечений, а напротив, предлагаю совершенно другой вариант, который может быть полезен, а еще бесплатен.
Foxit Reader – альтернативная программа для просмотра и работы с PDF-файлами, скачать можно бесплатно с официального сайта, русский язык есть, все необходимые функции на месте, для полноценной работы большего и не надо. Ссылка на скачивание: https://www.foxitsoftware.com/ru/products/pdf-reader/.
Как я уже сказал, программа может многое. В это число входит создание, сохранение, экспорт, просмотр, печать и даже защита PDF файлов паролем.
В меню интерфейса программы тоже можно встретить много интересного. Если вы хотя бы раз работали с MS Office или подобными текстовыми редакторами, то работать с Foxit Reader вам будет достаточно легко. Описывать все функции их меню программы я не буду, так как там и так все ясно.
О программе можно было бы написать целое руководство, но оно и так уже есть и что-то расписывать я не стану, лучше попробовать программу в действии.
Это интересно:
- 3 программы для чтения на Windows 8
- Что такое формат EPUB и чем его открыть
- 3 способа как восстановить поврежденный PDF файл
- Обзор программы PDF Commander
- Master PDF Editor 5 – редактор документов
Вывод о Foxit Reader
Данная программа очень легкая и не жрёт много ресурсов компьютера, на вид приятная и удобная. С быстротой открывает все PDF-файлы. Если вы читаете книгу и остановились на какой-то странице, то после повторного открытия вы окажетесь на том же месте. Также в программе есть режим чтения вслух. Как он вообще выглядит я писал в статье Озвучка текста голосом онлайн или программами. Там очень много методов по озвучиванию слов в голос.
Не забывайте, что подобные редакторы и программы есть для мобильных версий. Что для некоторых облегчает задачи в несколько раз. На этом я закончу, при возникновении вопросов обращайтесь в комментарии.
На просторах интернета можно найти множество текстовых редакторов и средств просмотра документов. К этому множеству относится продукт Foxit Reader, который позволяет работать с документами PDF и является хорошей альтернативой Adobe Acrobat.
Что за программа и зачем используется
Программа Foxit PDF Reader предназначена для работы с книгами и документами, сохраненными в формате PDF, в которых, помимо текста могут содержаться ссылки, изображения и другие элементы. Интерфейс приложения прост и понятен с первого знакомства с программой. Операционные системы, в которых можно пользоваться читалкой – Android OS, iOS, Windows, Linux, Symbian и Windows Mobile.
Приложение Фоксит Ридер было разработано Foxit Software в качестве альтернативы «Adobe Reader» и «Adobe Acrobat». Основная цель разработки – создать конкурентоспособный продукт, который мог бы предложить пользователям большие возможности, в сравнении с приложениями от «Adobe». Изначально, Foxit Reader использовался в качестве простого просмотрщика, позволяющего открывать файлы PDF, но сейчас «оброс» множеством функций и возможностей.
Особенности
К особенностям можно отнести следующие характеристики:
- малый размер установщика, благодаря которому установка проходит в считанные секунды;
- наличие портативной версии, которую можно скопировать на накопитель и запустить с любого устройства без установки;
- поддержка русского языка (появилась не так давно);
- безопасный режим чтения;
- сервис одновременной работы онлайн «OnDemandCM»;
- возможность работы с модулями и дополнениями.
Отличия от Adobe Reader
Бесплатная версия «Foxit Reader» отличается от продукта компании «Adobe» по функционалу. В «Adobe Acrobat Reader» он значительно шире.
Основные отличия, все же, скрыты в интерфейсе. Адоб использует ленточный стиль, который может не понравиться пользователю, но управлять программой в нем удобно, ведь сложно запутаться в функционале.
Установка приложения
Для инсталляции приложения следует:
- Скачать приложение Foxit Reader с официального сайта. Выбрать язык продукта и операционную систему для установки. Нажать на кнопку «Free Foxit Reader Download».
- После завершения загрузки кликнуть дважды по файлу установщика и запустить процесс.
- Выбрать язык установщика.
- Кликнуть «Далее» в открывшемся окне.
- Принять условия соглашения. Кликнуть «Далее».
- Выбрать путь для установки.
- Выбрать модули, которые необходимо установить. Рекомендовано использовать режим «Полная установка».
- Отметить нужные пункты галочками.
- Активировать или деактивировать «Безопасный режим чтения».
- Определиться, нужно ли установить дополнительное программное обеспечение «Foxit PhantomPDF» на 14 дней.
- Кликнуть «Установить». Дождаться окончания процесса.
Возможности и обзор интерфейса
Foxit Reader обладает следующими возможностями:
- Работа с любыми модификациями файлов «*.PDF».
- Постраничная или полная печать документов.
- Инструмент «Лупа», позволяющий увеличить нужный фрагмент документа.
- Режим полноэкранного чтения, в котором книга разворачивается на весь экран.
- Возможность отправлять документы с помощью электронной почты.
- Инструмент, позволяющий создать скриншот экрана в нужном месте.
- Выделение любого фрагмента документа.
Интерфейс выполнен в стиле «Microsoft Office». Вкладки, расположенные на верхней панели в главном окне программы практически идентичны тем вкладкам, которые используются в продуктах «Microsoft».
Среди основных возможностей есть следующие, назовем их профильными:
При работе с документами можно выбрать один из режимов:
- Режим чтения.
- Просмотр текста.
- Обратный просмотр.
Платная версия
Коммерческая версия программы добавляет несколько полезных функций:
- Возможность визуального изменения интерфейса и индивидуальная настройка под требования пользователя.
- Режим «Портфолио» и печать, не выходя из него.
- Импорт и экспорт в PDF-файлы.
- Возможность заполнения форм (XFA).
- Создание штрихкода.
- Надстройка, позволяющая работать с PDF в Microsoft Word.
- Конвертация отсканированных документов в PDF-файлы.
- Работа с облаком SharePoint, которое позволяет работать с PDF удаленно, одновременно с нескольких устройств.
- Возможность шифровки и дешифровки файлов, а также защитных технологий ASLR и DEP.
- Широкое пространство для работы разработчиков.
Для редактирования документов есть функция «Пишущая машинка», которая расположена на вкладке «Комментарий». Для написания следует кликнуть в нужном месте документа и вписать или изменить текст.
Для добавления символов необходимо выбрать инструмент «Рисование».
Других функций редактирования в приложения нет – оно не позволяет редактировать текст, изменять его, удалять страницы и производить другие манипуляции.
Для редактирования можно сохранить страницы из PDF, как изображение и использовать сервисы или программы для распознавания текста. Также можно воспользоваться PhantomPDF, который умеет распознавать и редактировать тест, Фоксит Ридер этого не умеет.
Как поменять язык
В случае, если была установлена англоязычная версия программы, сменить язык можно в настройках. Для этого следует:
- Кликнуть по вкладке «File».
- Далее «Preferences».
- В открывшемся окне настроек выбрать пункт «Languages». Найти в списке «Official Languages», язык «Russian» и нажать «ОК».
- Нажать на кнопку «Restart now» для перезапуска.
Удаление программы
Удаление производится через панель управления.
- Нажать «Пуск» — «Панель управления».
- Выбрать пункт «Программы и компоненты».
- Выбрать из списка нужную программу.
- Нажать правой кнопкой мыши (ПКМ), затем «Удалить».
- Запустится процесс деинсталляции.
- Готово.
Фоксит Ридер – свободно распространяемая утилита с простым интерфейсом для работы с PDF-контентом. Из ряда конкурентов выделяется широкими функциональными возможностями и быстродействием. Скачать Foxit Reader и познакомиться с процессом установки программы поможет Как-установить.рф.
Зачем нужна программа и её описание
Основное предназначение утилиты – чтение, редактирование и печать файлов в PDF формате. Благодаря свободному распространению Фоксит Ридер можно использовать в офисе и дома. Интуитивно понятный русскоязычный интерфейс делает приложение лёгким и удобным в обращении.
Рекомендуем! MultiSetup
| Официальный дистрибутив | |
| Тихая установка без диалоговых окон | |
| Рекомендации по установке необходимых программ | |
| Пакетная установка нескольких программ |
Foxit Reader имеет небольшой размер, высокую скорость запуска, во время работы не мешает быстродействию системы. Утилита кроссплатформенная и, помимо Windows, легко устанавливается на ряд других операционных систем, включая Android и iOS.
Возможности программы
Фоксит Ридер предоставляет обширные возможности для работы с контентом в формате PDF. В их числе:
- просмотр PDF файлов в полноэкранном режиме;
- открытие текстовой части файла, без изображений;
- одновременная работа с несколькими документами;
- создание и сохранение скриншотов;
- взаимодействие с социальными сетями (Twitter, Facebook);
- несколько видов масштабирования;
- копирование и форматирование текста;
- создание документов в формате PDF, добавление комментариев, сохранение и распечатка в таком виде.
Утилита имеет портативную версию, не требующую установки.
Как установить приложение и некоторые настройки
Скачать бесплатно русскую версию Foxit Reader можно ниже:
Скачать Foxit Reader
Загрузка дистрибутива занимает несколько минут, после чего нужно кликнуть по сохранённому файлу для начала инсталляции. Откроется окно, в котором предлагается выбрать язык установки.
На экране появится мастер установки Фоксит Ридер.
Программа предложит принять условия лицензионного соглашения.
Далее нужно указать каталог, в который будет установлено приложение.
Сервис предложит выбрать дополнительные компоненты, которые потребуются пользователю.
В следующем окне можно назначить дополнительные параметры установки: выбрать расположение ярлыков, установить Фоксит Ридер приложением по умолчанию и т.д.
В очерёдном окне можно включить безопасный режим чтения, защищающий пользователя от вредоносных атак из документов.
Далее мастер установки предложит установить для ознакомления пробную версию Foxit PhantomPD, имеющую расширенные возможности по работе с PDF-контентом. Если в этом нет необходимости, шаг можно пропустить.
В следующем окне можно проверить выбранные параметры и, при необходимости, вернуться назад и изменить их. Если всё сделано правильно, нужно нажать на кнопку «Установить».
Инсталляция занимает всего несколько минут, на протяжении которых пользователь может ознакомиться с основными возможностями Фоксит Ридер. О них будет рассказано в окне мастера установки.
После того, как программа оповестит о завершении операции, нужно закрыть окно. Приложение запустится автоматически.
При первом запуске утилита предложит пройти короткую регистрацию. Этот шаг можно пропустить.
Откроется рабочее окно программы. Интерфейс русифицированный, интуитивно понятный.
В разделе «Справка» находится «Инструкция пользователя», которая поможет разобраться с управлением, если появятся вопросы.
Работать с приложением очень легко и комфортно, а чтобы освоиться с интерфейсом, потребуется совсем немного времени.
Скачать Foxit Reader для Windows следует всем, кому нужно быстрое приложение для работы с документами в формате PDF. Утилита имеет обширные возможности для создания и просмотра файлов этого типа, а удобная навигация делает программу понятной и комфортной в использовании.