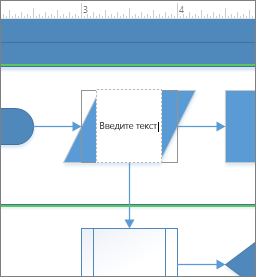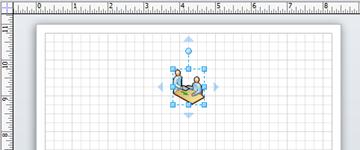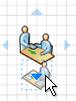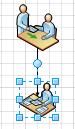Visio позволяет преобразовать сложный текст и таблицы, которые трудно понять, в наглядные схемы, которые позволяют быстро донести информацию. Существует множество типов схемVisio, в том числе организаций, схемы сети, рабочий процесс, планы для дома и офиса. Начало работы сVisio можно обобщить в три основных этапа: использование шаблона, организация и соединение фигур, а также изменение фигур с текстом.
Примечание: Если у вас Visio (план 2), у вас есть доступ как к установленному приложению, так и к веб-версии Visio. При Visio (план 1) вы получаете только веб-версиюVisio. Не знаете, какая у вас лицензия? Вы можете проверить, какая у вас версия.
Примечание: Если вы еще не установили приложение Visio_generic Visio, см. Visio Visio.
Учебник. 3 основных шага по созданию схемы Visio:
-
Выбор и открытие шаблона
-
У упорядока и соединение фигур
-
Добавление текста к фигурам и соединителю
Выбор и открытие шаблона
Шаблоны включают в себя шаблоны, фигуры и размеры сетки, которые помогут вам быстро и легко при создании схемы начать работу.
-
Шаблоны также можно найти в виде шаблонов, в которые вмечены фигуры, необходимые для создания определенного типа чертежа.
Например, вместе с шаблоном План дома открывается набор элементов с фигурами стен, мебели, бытовой техники, шкафов и т. д.
Шаблон Организационная диаграмма включает готовые фигуры для руководителей, менеджеров, ассистентов, консультантов, вакансий и др.
-
Соответствующий размер сетки и разметка линейки
Для некоторых документов необходимо указать определенный масштаб. Например, шаблон План участка открывается в масштабе проектирования, где один дюйм (25,4 мм) равен десяти футам (304,8 см). Все необходимые настройки для определенных типов чертежей уже установлены в шаблоне.
-
Специальные вкладки
Некоторые шаблоны имеют уникальные функции, которые можно найти на специальных вкладках ленты. Например, при открываемом шаблоне «План» появляется вкладка «План». На вкладке «План» можно настроить параметры отображения, специфичные для схем плана работы.
-
Мастера, которые помогают в создании особых типов документов
В некоторых случаях приVisio шаблона можно начать работу с помощью мастера. Например, в шаблоне План расстановки открывается мастер, помогающий задать параметры помещения или комнаты.
-
ЗапуститеVisiovisioили откройте его в Интернете. ЕслиVisio уже открыта, выберите «Файл» > «>».
Примечание: Еще не установилиVisio ? Если у вас есть Visio (план 2), вы можете скачать и установить настольное приложение Visio.
-
Выберите нужный шаблон или выберите «Базовая схема», чтобы начать с нуля.
На вкладке Категории доступны и другие шаблоны. Кроме того, вы можете воспользоваться функцией поиска шаблонов в Интернете.
-
Если вы используете ссылку на рабочий стол, может потребоваться указать определенный тип шаблона и выбрать «Создать».
У упорядока и соединение фигур
Чтобы создать схему, перетащите фигуры из этого окна на полотно и соедините их. Существует несколько способов соединения фигур, но самый простой — с помощью стрелок автосоединения.
Примечание: Если документ основан на шаблоне, предполагающем соединение фигур (например, на шаблоне блок-схемы), функция автосоединения должна быть доступна по умолчанию. Если вы не видите стрелок автосоединения 
Фигуры Visio — это готовые объекты, перетаскив которые можно перетаскивать на страницу схемы.
При перетаскивании фигуры из окна «Фигуры» на страницу документа исходная фигура остается в наборе. Она называется образцом фигуры. Фигура, помещенная в документ, является копией — так называемым экземпляром этого образца. В документ можно поместить сколько угодно экземпляров одной и той же фигуры.
Вместо статических рисунков можно создавать схемы, подключенные к данным,Visio, которые отображают данные, их легко обновлять и значительно повысить производительность. Вы можете использовать в Visio разнообразные шаблоны схем и Visio обмениваться информацией об организационных системах, ресурсах и процессах, а также совместно использовать их.
Вращение и изменение размера фигур
-
Маркеры поворота
Круглый маркер
над выбранной фигурой называется маркером поворота. Чтобы повернуть фигуру влево или вправо, перетащите его в соответствующую сторону.
-
Стрелки для автосоединения
Соединительные стрелки
помогают соединять фигуры друг с другом, как было описано в предыдущем разделе.
-
Маркеры выбора для изменения размера фигуры
Изменить высоту и ширину фигуры можно с помощью квадратных полосы выделения. Щелкните и перетащите угловой угол фигуры, чтобы увеличить фигуру, не изменяя ее пропорции, или щелкните и перетащите сбоку, чтобы сделать фигуру выше или шире.
Фигуры Visio могут удерживать данные
К каждой фигуре можно добавить данные, введя их в окне Данные фигуры: на вкладке Вид в группе Показать нажмите кнопку Области задач и выберите элемент Данные фигуры. В приложении Visio Professional Edition также можно импортировать данные из внешнего источника.
По умолчанию данные не отображаются в документе. Чтобы отобразить данные для отдельной фигуры, откройте окно Данные фигуры, последовательно выбрав в меню Данные пункты Показать или скрыть и Окно данных фигуры, а затем выберите нужную фигуру.
Если вам необходимо одновременно отобразить данные для нескольких фигур, то вы можете использовать функцию «Рисунки, связанные с данными», находящуюся также на вкладке Данные. На следующем рисунке одновременно показаны данные для двух деревьев.
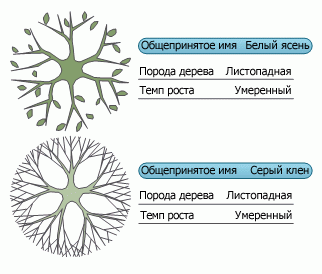
Фигуры Visio с особым поведением
Многие фигуры Visio обладают особым поведением, которое проявляется при растяжении, щелчке правой кнопкой мыши или перемещении желтого управляющего маркера.
Например, чтобы показать больше людей, можно растянуть фигуруЛюди, или чтобы показать рост цветка, можно растянуть фигуру Цветок.
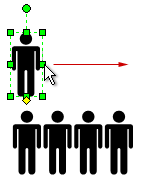
Совет: Чтобы узнать о дополнительных возможностях фигуры, щелкните фигуру правой кнопкой мыши и посмотрите в контекстном меню наличие дополнительных команд.
Если вы составляете организационную диаграмму, фигуры помогут вам автоматически построить структуру отчетности. Перетащите фигуру каждого сотрудника на фигуру руководителя в диаграмме. Фигуры автоматически соединятся в иерархическом порядке.
-
В окне «Фигуры» выберите фигуру и перетащите ее на полотно.
-
Нажмите указатель мыши на одну из стрелок, и появится мини-панель инструментов с четырьмя верхними фигурами в области «Быстрые фигуры».
Выберите фигуру, и она автоматически соединится со стрелкой, выбранной вами. -
Вы также можете перетащить все фигуры на полотно. Затем на удержание удерживайте указатель мыши на фигуре, пока не появятся стрелки. Затем перетащите стрелку на фигуру, к ней нужно подключиться.
-
Если вы используете Visio, можно также перетащить новую фигуру непосредственно из окна «Фигуры» к существующим стрелкам и автоматически соединить их.
Добавление текста к фигурам и соединителю
Теперь нужно добавить сведения на схему, добавив текст. Дополнительные сведения о работе с текстом см. в статьях Добавление, изменение, перемещение и поворот текста на фигурах и Добавление текста на страницу.
-
Выберите фигуру.
-
Введите текст. Когда вы начнете вводить текст,Visio переключит выбранную фигуру в режим редактирования текста.
-
Щелкните пустую область на странице или нажмите клавишу ESC.
Примечание: Чтобы переместить текст на фигуре, перейдите на home > Tools >Text Block
и перейдите к фигуре, которая имеет текст. Перетащите текст, а затем снова нажимайте кнопку «Главная» > инструменты >указателя
, когда все будет готово.
Добавьте таким же способом текст для соединительной линии. Нажав ESC или щелкнув страницу, снова выберите соединительную линию, и вы заметите, что в тексте появился небольшой прямоугольник — это маркер для перемещения текстового блока. Щелкните его и перетащите вверх, вниз или в сторону от соединительной линии.
Настройка схемы Visio
Создав схему Visio, вы можете сделать это самостоятельно.
-
На вкладке Конструктор попробуйте навести указатель мыши на разные темы.
При этом каждая из них будет временно применяться для предварительного просмотра.
-
Чтобы увидеть другие доступные темы, нажмите кнопку »
«.
-
Щелкните нужную тему, чтобы применить ее к схеме.
-
Нажмите Конструктор, а затем — Подложки.
-
Выберите фон.
Схема получит новый фон и новую фоновую страницу с иконой «Фон VBackground-1». Эта страница вы увидите вкладки страниц в нижней части полотна.
-
Нажмите Конструктор > Рамки и заголовки и выберите подходящий стиль заголовка.
-
Выберите стиль заголовка.
Заголовок и рамка будут добавлены на страницу фонового рисунка.
-
В нижней части области построения схемы щелкните вкладку Фон Visio-1.
-
Щелкните текст заголовка.
Будет выделена вся рамка, но после начала ввода текста будет изменен заголовок.
-
Введите заголовок, а затем нажмите клавишу ESC.
-
Чтобы отредактировать другой текст в рамке, нужно сначала выделить всю рамку целиком, а затем щелкнуть текст, который требуется изменить, и начать ввод. Возможно, потребуется нажать несколько раз, чтобы выделить текст.
-
Щелкните Страница-1 в нижнем правом углу страницы, чтобы вернуться к документу.
Учебник. 3 основных шага по созданию схемы Visio:
-
Выбор и открытие шаблона
-
У упорядока и соединение фигур
-
Добавление текста к фигурам и соединителю
Выбор и открытие шаблона
Шаблоны включают в себя шаблоны, фигуры и размеры сетки, которые помогут вам быстро и легко при создании схемы начать работу.
-
Шаблоны также можно найти в виде шаблонов, в которые вмечены фигуры, необходимые для создания определенного типа чертежа.
Например, вместе с шаблоном План дома открывается набор элементов с фигурами стен, мебели, бытовой техники, шкафов и т. д.
Шаблон Организационная диаграмма включает готовые фигуры для руководителей, менеджеров, ассистентов, консультантов, вакансий и др.
-
Соответствующий размер сетки и разметка линейки
Для некоторых документов необходимо указать определенный масштаб. Например, шаблон План участка открывается в масштабе проектирования, где один дюйм (25,4 мм) равен десяти футам (304,8 см). Все необходимые настройки для определенных типов чертежей уже установлены в шаблоне.
-
Специальные вкладки
Некоторые шаблоны имеют уникальные функции, которые можно найти на специальных вкладках ленты. Например, при открываемом шаблоне «План» появляется вкладка «План». На вкладке «План» можно настроить параметры отображения, специфичные для схем плана работы.
-
Мастера, которые помогают в создании особых типов документов
В некоторых случаях при открытии шаблона Visio появляется мастер, который помогает приступить к работе. Например, в шаблоне План расстановки открывается мастер, помогающий задать параметры помещения или комнаты.
-
Откройте Visio в Интернете. Если Visio уже открыт, выберите «Файл» > «>».
Примечание: Если у вас есть Visio (план 2), вы также можете скачать и установить классические приложения Visio.
-
Выберите «Создать» под нужным шаблоном или в области «Базовая схема», чтобы начать с нуля.
У упорядока и соединение фигур
Чтобы создать схему, перетащите фигуры из этого в области «Фигуры» на полотно и соедините их. Существует несколько способов соединения фигур, но самый простой — автоматическое соединение.
Примечание: Дополнительные информацию об использовании фигур см. в веб-приложениях Visio, а также об изменении их размера, поворота и порядка.
-
В окне «Фигуры» выберите фигуру и перетащите ее на полотно.
-
Нажмите указатель мыши на одну из стрелок, и появится мини-панель инструментов с четырьмя верхними фигурами в области «Быстрые фигуры».
Выберите фигуру, и она автоматически соединится со стрелкой, выбранной вами. -
Вы также можете перетащить все фигуры на полотно. Затем на удержание удерживайте указатель мыши на фигуре, пока не появятся стрелки. Затем перетащите стрелку на фигуру, к ней нужно подключиться.
-
Если вы используете классические приложения Visio, можно также перетащить новую фигуру непосредственно из окна «Фигуры» к существующим стрелкам и автоматически соединить их.
Добавление текста к фигурам и соединителю
Теперь нужно добавить сведения на схему, добавив текст. Дополнительные сведения о работе с текстом см. в веб-приложениях Visio.
-
Выберите фигуру.
-
Введите текст. Когда вы начнете вводить текст,Visio переключит выбранную фигуру в режим редактирования текста.
-
Щелкните пустую область на странице или нажмите клавишу ESC.
Примечание: Чтобы переместить текст на фигуре, перейдите на home > Tools >Text Block
и перейдите к фигуре, которая имеет текст. Перетащите текст, а затем снова нажимайте кнопку «Главная» > инструменты >указателя
, когда все будет готово.
Добавьте таким же способом текст для соединительной линии. Нажав ESC или щелкнув страницу, снова выберите соединительную линию, и вы заметите, что в тексте появился небольшой прямоугольник — это маркер для перемещения текстового блока. Щелкните его и перетащите вверх, вниз или в сторону от соединительной линии.
Настройка схемы Visio
Создав схему Visio, вы можете сделать ее собственной.
-
На вкладке Конструктор попробуйте навести указатель мыши на разные темы.
При этом каждая из них будет временно применяться для предварительного просмотра.
-
Чтобы просмотреть другие доступные темы, нажмите кнопку Дополнительные параметры .
-
Щелкните нужную тему, чтобы применить ее к схеме.
-
Нажмите Конструктор, а затем — Подложки.
-
Выберите фон.
Схема получит новый фон и новую фоновую страницу с иконой «Фон VBackground-1». Эта страница вы увидите вкладки страниц в нижней части полотна.
-
Нажмите Конструктор > Рамки и заголовки и выберите подходящий стиль заголовка.
-
Выберите стиль заголовка.
Заголовок и рамка будут добавлены на страницу фонового рисунка.
-
В нижней части области построения схемы щелкните вкладку Фон Visio-1.
-
Щелкните текст заголовка.
Будет выделена вся рамка, но после начала ввода текста будет изменен заголовок.
-
Введите заголовок, а затем нажмите клавишу ESC.
-
Чтобы отредактировать другой текст в рамке, нужно сначала выделить всю рамку целиком, а затем щелкнуть текст, который требуется изменить, и начать ввод. Возможно, потребуется нажать несколько раз, чтобы выделить текст.
-
Щелкните Страница-1 в нижнем правом углу страницы, чтобы вернуться к документу.
Создание простого блока
Перетащите фигуру на страницу из окна Фигуры. Наведите на нее указатель мыши и не убирайте его, пока по краям фигуры не появятся четыре стрелки 
-
Наведите указатель мыши на одну из стрелок, и появится мини-панель инструментов с четырьмя верхними фигурами из области «Экспресс-фигуры».
Наберите указатель, чтобы просмотреть фигуру на схеме. Щелкните нужную фигуру, и она появится на схеме с соединительной линией между ней и первой фигурой. -
Перетащите фигуру из окна Фигуры и удерживайте ее над имеющейся на странице фигурой, пока не появятся стрелки, после чего отпустите фигуру над одной из стрелок.
-
Наведите указатель мыши на фигуру и удерживайте, пока не появятся стрелки. Затем щелкните стрелку, перетащите ее на фигуру, соединение с которой нужно создать, и отпустите над центром фигуры.
Примечание: Некоторые шаблоны поддерживают и другие удобные способы добавления и соединения фигур. Например, в шаблоне организационной диаграммы можно перетаскивать фигуры подчиненных на фигуру руководителя, чтобы автоматически сформировать его структуру отчетности.
Добавление текста к фигурам
Щелкните фигуру и начните вводить текст. По завершении ввода текста щелкните в пустом месте страницы или нажмите клавишу ESC.
Добавьте таким же способом текст для соединительной линии. Нажав ESC или щелкнув страницу, снова выберите соединительную линию, и вы заметите, что в тексте появился небольшой прямоугольник — это маркер для перемещения текстового блока. Щелкните его и перетащите вверх, вниз или в сторону от соединительной линии.
Перемещение текста на фигуре
На ленте >«> блок текста 

Изменение шрифта, размера и прочих параметров форматирования
Выделите фигуру с текстом. Используйте для форматирования текста инструменты в группах Шрифт и Абзац на вкладке Главная.
Оформление схемы
Создав схему Visio, вы можете изменить ее внешний вид.
Цвет и прочие виды форматирования
На вкладке Конструктор в группе Темы осторожно наводите указатель мыши на различные темы. Каждая тема добавляет на схему различные цвета и эффекты. Выберите любую тему и щелкните ее.
Добавление фона на Visio схему
Выберите Конструктор > Фон > Фон. Выберите один из вариантов фона.
Теперь поищите внизу, под страницей. Там есть две вкладки: Страница-1 и Фон Visio 1. Вкладка Страница-1 открывает страницу с фигурами, а Фон Visio 1 — только что добавленную фоновую страницу. Щелкните вкладку Фон Visio 1, чтобы видеть только фон, а затем нажмите на вкладку Страница-1, чтобы вернуться к схеме.
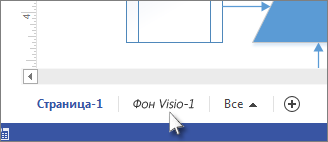
Применение границы или заголовка к схеме Visio рисунка
Выберите вкладку Конструктор > Фон > Рамки и заголовки. Выберите один из вариантов и добавьте его в схему.
Рамки и заголовок добавляются на фоновую страницу, поэтому если нужно добавить заголовок, откройте вкладку фоновой страницы. Выберите пункт Заголовок и начните вводить текст. Заголовок изменится. Завершив ввод, откройте вкладку Страница-1, чтобы вернуться к схеме.
Поиск и применение шаблона
Visio 2010 позволяет применять встроенные шаблоны, применять собственные и искать шаблоны из множества шаблонов, доступных на Office.com. Office.com предлагает широкий выбор популярных шаблонов Excel.
Чтобы найти и применить шаблон в Visio, сделайте следующее:
-
На вкладке Файл нажмите кнопку Создать.
-
В области «Выбор шаблона»сделайте одно из следующего:
-
Чтобы использовать один из встроенных шаблонов, в категории «Категории шаблонов» выберите категорию, а затем щелкните нужный шаблон и нажмите кнопку «Создать».
-
Чтобы повторно использовать шаблон, который вы недавно использовали, в меню «Недавно использованные шаблоны» выберите нужный шаблон и нажмите кнопку «Создать».
-
Чтобы использовать ранее созданный шаблон, в меню «Другие способы начать работу» выберите «Создать из существующего», перейдите к нужному файлу и нажмите кнопку «Создать».
-
Чтобы найти шаблон на сайте Office.com, в области «Другие способы начала работы» щелкните Office.com, выберите нужный шаблон и нажмите кнопку «Скачать», чтобы скачать шаблон из Office.com на свой компьютер.
-
Примечание: Вы также можете искать шаблоны на Office.com visio. Чтобы найти шаблоны на Office.com, в области «Другие способы начала работы» щелкните Office.comшаблоны. В поле Office.com поиска шаблонов введите одно или несколько условий поиска, а затем нажмите кнопку со стрелкой.
Создание новой схемы
-
Откройте вкладку Файл. Откроется представление Backstage.
Примечание: При первом открыть Visio вы находитесь в представлении Backstage. Если вы только что открыли Visio, пере переходите к следующему шагу.
-
Нажмите кнопку Создать.
-
В области «Выберите шаблон» вобласти «Другие способы начала работы» щелкните«Пустой чертеж».
-
Щелкните Создать.
Когда шаблон схемы откроется, большую часть места будет взята пустая страница схемы. Сбоку находится окно «Фигуры», которое содержит несколько наборов, в которых фигуры заполнены.
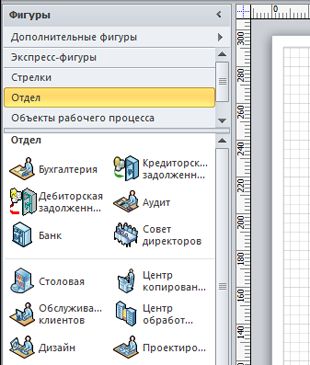
В верхней части окна «Фигуры» находятся заголовки. возможно, потребуется прокрутить заголовок панели, чтобы увидеть их все. Если щелкнуть заголовок панели, фигуры появятся в области ниже.
Открытие схемы
-
Откройте вкладку Файл и нажмите кнопку Открыть.
-
В левой области диалогового окна «Открытие» щелкните диск или папку с документом.
-
В правой области диалогового окна «Открытие» откройте папку с нужным документом.
-
Щелкните рисунок и нажмите кнопку «Открыть».
Сохранение схемы
Схему можно сохранить в виде стандартного файла Visio, которым можно поделиться с другими людьми, у которых есть Visio. Кроме того, схему можно сохранить в различных форматах непосредственно в диалоговом окне «Сохранить как».
-
Откройте вкладку Файл.
-
Нажмите кнопку «Сохранитькак» и выберите формат в списке типов «Сохранить как».
Различные форматы полезны для различных способов использования схемы или совместного доступа к ее схемам.
-
обычный файл изображения, в том числе в форматах JPG, PNG и BMP;
-
Веб-страница в формате HTM. Файлы изображений и другие файлы ресурсов сохраняются во вложениях в том месте, где вы сохраняете HTM-файл.
-
PDF- или XPS-файл;
-
Чертеж AutoCAD в формате DWG или DXF.
Добавление фигуры
-
В окне «Фигуры» щелкните и удерживайте фигуру.
-
Перетащите фигуру на страницу схемы.
Дополнительные сведения о том, как добавлять фигуры, см. в окне «Фигуры» для у упорядочительного и поиска фигур, а также в области «Дополнительные фигуры и ветвии».
Добавление соединителю между двумя фигурами
Чтобы добавить на страницу чертежа фигуру, которая будет автоматически соединена при ее добавлении на страницу, сделайте следующее:
-
Перетащите первую фигуру на страницу.
-
Наберите указатель на фигуре, которая уже находится на странице. Обратите внимание на то, что по четырех сторонам фигуры появляются маленькие синие стрелки. Это стрелки автосоединения, которые можно использовать для соединения фигур.
Фигура «Запрос на обслуживание» со стрелками автосоединения
-
Перемещайте указатель, чтобы охватить одну из стрелок.
Появится мини-панель инструментов с четырьмя фигурами, а на странице также может появиться фигура предварительного просмотра. При надвижении указателя на фигуры на мини-панели инструментов отображаются предварительные просмотры фигур. Фигуры на панели инструментов — это четыре верхние фигуры из области «Быстрые фигуры».
-
Щелкните одну из фигур на мини-панели инструментов, чтобы добавить ее на страницу.
Чтобы автоматически соединять две фигуры при перетаскивания второй фигуры на страницу, сделайте следующее:
-
Перетащите одну фигуру на страницу.
-
Перетащите вторую фигуру на страницу и удерживайте ее, чтобы она охватывает первую фигуру, но не перетаскивать ее. Обратите внимание на стрелки автосоединения.
Фигура «Анализ» находится на нижней стрелке автосоединения на фигуре «Запрос на обслуживание».
-
Переместить вторую фигуру вниз по стрелке автосоединения, которая указывает в нужном направлении, и передвинуть ее на стрелку.
Фигура «Анализ» находится на стандартном расстоянии от фигуры «Запрос на обслуживание» и автоматически соединена.
Чтобы соединить две фигуры, которые уже находятся на странице, сделайте следующее:
-
Наденьйте указатель на одну из фигур, которые вы хотите соединить.
-
Когда появятся стрелки автосоединения, наводя указатель на стрелку, указываемую на другую фигуру, с которую нужно соединиться.
-
Щелкните стрелку автосоединения и, удерживая ее нажатой, перетащите соедините дальше к центру другой фигуры.
Когда стрелка находится над центром другой фигуры, вокруг нее появляется красная граница. Отложите соединителю, чтобы прикрепить ее, или «приклейте» ее к фигуре.
Дополнительные сведения о том, как соединять фигуры, см. в теме «Добавление соединители между фигурами в Visio».
Добавление текста в фигуры или на страницу
Добавление текста в фигуру
-
Выберите фигуру, в которую вы хотите добавить текст.
-
Введите нужный текст.
При вводе выделенная фигура переключится в режим редактирования текста. Чтобы добавить еще одну строку текста, нажмите ввод.
-
Щелкните пустую область на странице или нажмите клавишу ESC.
-
Снова выберем фигуру. В области текста появится небольшой желтый control handle. Перетащите желтый control handle, чтобы переместить текст.
Добавление текста на страницу
-
На вкладке «Главная» в группе «Инструменты» выберите инструмент «Текст».
-
Щелкните пустую область на странице. Появится текстовое поле.
-
Введите нужный текст.
-
На вкладке «Главная» в группе «Инструменты» нажмите кнопку «Указатель», чтобы прекратить использование инструмента «Текст».
Текстовое поле теперь будет иметь свойства других фигур. Можно выделить это поле и изменить текст, перетащить поле в другую часть страницы или отформатировать текст с помощью групп Шрифт и Абзац на вкладке Главная. Кроме того, при наводе указателя на текст появляются стрелки автосоединения, с помощью которые можно соединить текст с другими фигурами.
Дополнительные сведения о добавлении текстовых блоков см. в документе «Добавление, изменение, перемещение и поворот текста и текстовых блоков».
Добавление данных в фигуру
Чтобы ввести данные в свойство или поле данных, уже есть у фигуры, сделайте следующее:
-
Выберите фигуру на странице.
-
Щелкните фигуру правой кнопкой мыши и выберите «Данные фигуры».
-
В строке нужного свойства введите нужные данные в окне «Данные фигуры».
Чтобы определить новое свойство или поле данных для фигуры, сделайте следующее:
-
Выберите фигуру на странице.
-
Щелкните фигуру правой кнопкой мыши и выберите «Определить данные фигуры».
-
В диалоговом окне «Определение данных фигуры» нажмите кнопку «Новое»
-
В поле «Надпись» удалите текст по умолчанию и введите имя свойства.
-
В списке «Тип» выберите тип данных, которые нужно ввести в это свойство.
Совет: Если вы хотите, чтобы свойство принимает текст (например, имя человека) в качестве типа данных, выберите «Строка».
-
В поле «Значение» введите значение для нужных данных.
-
Нажмите кнопку ОК.
-
Снова щелкните фигуру правой кнопкой мыши, найдите пункт «Данные»,а затем выберите пункт «Данные фигуры».
Откроется окно «Данные фигуры» со всеми данными, определенными для фигуры. Если все фигуры содержат определенные сведения, можно оставить окно «Данные фигуры» открытым и щелкнуть фигуры, которые вас интересуют, чтобы увидеть содержащиеся в них данные.
Соединение источников данных с фигурами
Добавление данных фигуры вручную может сделать схему более важной, но если данные есть в базе данных или книге Excel, вы можете автоматически добавить эти данные в схему и связать строки данных с определенными фигурами.
Мастер выбора данных используется для импорта данных в окно «Внешние данные».
Данные, которые появляются в окне «Внешние данные», являются моментальный снимок исходных данных на момент импорта. Вы можете обновить данные в чертеже в зависимости от изменений исходных данных, нажав кнопку «Обновить все» на вкладке «Данные».
-
На вкладке Данные в группе Внешние данные нажмите кнопку Связать данные с фигурами.
-
На первой странице мастера выбора данных выберите тип источника данных с данными, которые вы используете:
-
Microsoft Office книги Excel
-
Microsoft Office access
-
Список Windows SharePoint Services Майкрософт
-
База данных Microsoft SQL Server
-
другой источник данных OLEDB или ODBC;
-
-
Завершите все работы мастера.
Когда вы нажмете кнопку «Готово» на последней странице мастера подключения к данным, появится окно «Внешние данные» с импортируемыми данными, показанными в сетке. Перетащите строку данных в фигуру, чтобы автоматически добавить их в данные фигуры. Или в окне «Фигуры» выберите фигуру, данные в которую вы хотите вдержать, а затем перетащите строку данных в пустую область страницы. Выбранная фигура будет добавлена на страницу, подключенную к данным.
Форматирование схемы
Чтобы применить фон к рисунку:
-
Откройте вкладку Конструктор.
-
В группе «Фон» нажмите кнопку «Фон».
-
Щелкните нужный фон. В схему будет добавлена новая фоновая страница, которую можно увидеть на вкладке страницы в нижней части области схемы.
Чтобы применить границу или заголовок к рисунку:
-
На вкладке «Конструктор» нажмите кнопку «& заголовки».
-
Щелкните нужный заголовок.
Заголовок и граница будут добавлены на фоновую страницу (фон VBackground-1 по умолчанию). Чтобы изменить заголовок и другой текст, необходимо внести изменения на фоновой странице. название на других страницах изменить нельзя.
-
В нижней части области построения схемы щелкните вкладку Фон Visio-1.
-
Щелкните текст заголовка. Будет выбрана вся граница, но если вы начнете вводить ее, изменится текст заголовка по умолчанию.
-
Введите нужный заголовок.
-
Чтобы отредактировать другой текст в рамке, нужно сначала выделить всю рамку целиком, а затем щелкнуть текст, который требуется изменить, и начать ввод.
Чтобы применить единую цветовую схему и другие эффекты форматирования:
-
На вкладке «Дизайн» в группе «Темы» наберите указатель на различные темы. На странице показано предварительное изображение темы.
Чтобы увидеть другие доступные темы, нажмите кнопку »
«.
-
Щелкните тему, которая будет применяться к схеме.
Beginners Guide To Using MS Visio [6 Step by Step]
Create beautiful flowcharts, wireframes, floor plans, and more with Visio. Learn how to use Microsoft Visio with 6 easy tips and tricks from us.
Let’s get started!
Admittedly, first times are always difficult and kind of confusing, especially if you’re new to the Microsoft Office interface. Even if you have used other apps from the same brand and you’re familiar with its look, Visio could still be a little hard to navigate.
But no worries! This beginner’s guide will be your assistant in figuring out the basics in Visio, so you can become fluent in using it in no time. Even if this is your first time using a diagram-creating app, you’re in the right place to get started.
What Exactly Is Microsoft Visio?
Microsoft Visio is a handy tool, designed to help you create versatile diagrams and flowcharts fit for all projects. No matter if you’re a teacher or an engineer, Visio has all the right tools, shapes, and functions to aid you in your projects. It’s easy to design and customize your own diagrams.
With an array of shapes and editing tools, templates, and themes, you got everything you need to get creative and make an outstanding project with a professional look. What we love about Visio is the cost-free icons and assets provided by Microsoft to create industry-standard, beautiful projects.
Microsoft Visio: Essential Beginner’s Guide (Step by Step)
This guide is written for all versions of Visio, including Microsoft 365 and standalone software. Learn how to get started with the app, and master the basic principles you’ll need when working with this Office tool.
Step 1. Get Started
When you open Visio, you’ll be presented with different kinds of templates for different projects. You can set up a Basic Diagram, Basic Flowchart, Organization Chart, Detailed Network, Diagram, Workflow Diagram, Office Layout, Home Plan, and so on. All of those templates include specific tools and stencils related to the particular topic.
So, the first thing you have to do is to figure out if the diagram or flowchart you want to create is related to any of those topics. If it is, then all you have to do to get started is to click on the template. Visio will set up the workspace for you, and all it took was one click of the mouse.
You can even see more pre-built workspaces if you click on the More templates link. Still not satisfied? There are hundreds of free-to-use templates online for you to download and import into Visio. You can even create your own templates to use for future projects.
If you don’t see a template that is suitable for your needs, you can choose to start a Blank Drawing. This allows you to build your project from scratch with all different kinds of objects and shapes at your disposal.
Step 2. Set Up the Sheet
Once you’ve chosen a template to work with, you will see a page with a blank sheet in the middle, a Ribbon menu on the top, and a toolbar with Shapes on the left. This is the basic interface of Visio.
If you want to change the shape or orientation of your sheet, just go to the Design tab, and then click on the Orientation tool that’s located on the Ribbon. Choose whether you want it to be in a portrait or in a landscape mode.
To change the size of the sheet, simply click on the Size tool and choose the size you want. You can also pick from industry-standard resolutions and sizes to ensure your work meets the requirements for your job.
Step 3. Start Drawing
All you need to do to start creating your diagram or flowchart is to click on More shapes from the toolbar on the left and select the category you need. You can choose from the following categories: Business, Engineering, Flowchart, General, Maps and Floor Plans, Network, Schedule, Software, and Database.
Don’t be afraid to explore all the categories to find the perfect shape you need if you don’t find it in your main category! Start by choosing one of the shapes, click on it and then drag it to the blank sheet. You can place it wherever you like, resize it and rotate it.
Step 4. Connect Your Shapes
To connect the shapes you added to your project, click on the Connector tool from the Ribbon. You can typically find this in the Insert tab. With the tool selected, place the connectors wherever you wish.
Depending on the Microsoft Visio version you’re using, the connectors may be under the drop-down menu called Shapes. You can easily adjust them, resize them and link them to different shapes.
Step 5. Add Text
The easiest way to add text into the shapes is to simply double-click on them and start typing. This way, the text you’ve typed becomes a part of the shape, so whenever you move the shape, the text moves with it. Press the Enter key to start a new line within the shape if necessary. To finish typing, just click off the shape.
Another way to add text is to use the Text tool located on the Ribbon. Click and drag on the sheet to create a text area and start typing. You can place the text inside or outside of the shapes and edit and format it with a variety of tools.
Step 6. Save Your Work
After working on your project or finishing it entirely, find the Save as… option in the File menu and save your document.
You have the option of saving your file in many different file formats. If you want to be able to open and edit your project later, you need to save it in “.vsdx” format. If you want to save it as a picture, choose either “.jpeg” or “.png”. You can also save it as a “.pdf” file, so it’s easier to upload it on the internet.
When your project is saved, you can share it with other people without any changes in the quality of the file. If you saved it as an editable document, others with the file can also access and make modifications to it, greatly enhancing teamwork.
Final Thoughts
With learning how to use this great app, you no longer have to ask someone else to help you set up a flowchart or a diagram. Being able to create projects yourself, you have complete control over the diagram from the get-go. Just use those steps as guidelines and don’t be afraid to explore all the options Microsoft Visio has to offer.
That wraps up the 6-step beginner guide to Microsoft Visio. We hope you were able to learn some new tips and tricks to use when working on your diagram projects. These steps will provide a great foundation for your Visio skills and ensure you can improve further and further in the future. Good luck!
Our Help Center offers hundreds of guides to assist you if you’re in need of further help. Return to us for more informative articles, or get in touch with our experts for immediate assistance.
One More Thing
Would you like to receive promotions, deals, and discounts to get our products for the best price? Don’t forget to subscribe to our newsletter by entering your email address below! Be the first to receive the latest news in your inbox.
You May Also Like
» What is Microsoft Visio? Everything you Need to Know
» Microsoft Visio: Complete Guide
» Microsoft Visio Version Comparison
» How To Download and Install Microsoft Visio
» Microsoft Visio: Everything you need to Know
1. Знакомство с программой Microsoft Office Visio 2016
2. Для чего предназначена программа Visio?
Программа Visio предназначена для создания
различного вида чертежей:
• от схем сетей до календарей,
• от планов офиса до блок-схем
3. Стандартный функционал Visio
• Построение
схем и
диаграмм сети.
• Создание
планов
помещений.
• Моделирование различных
алгоритмов.
4. Создание визуальных отчетов
Visio 2016 позволяет создавать
визуальные отчеты:
• Накладывая их на
различные объекты (карты,
организационные диаграммы)
• Подключая данные из различных
источников Access, SQL, Excel, ERP
систем.
• Создавая гистограммы и графики
различного вида.
5.
Моделирование бизнес-процессов в Visio
По статистике, 80%
людей для описания
бизнес-процессов
используют Visio!
Sample Fill
6. Visio в проектном управлении
• Создание и публикация
отчетности
по проектам.
• Верхнеуровневый срез
проектов.
• Ведение малых проектов.
7. Выпуски Microsoft Visio 2016
Standard
Применение
Ценность
продукта
Упростить сложное с
помощью большого набора
интуитивных и
ипрофессиональных
инструментов для создания
статичных диаграмм.
• Возможности создания
профессиональных
диаграмм для визуализации
систем и процессов
• Знакомый интерфейс
«Лента» и более тесная
интеграция с Office
• Простота использования
позволяет фокусироваться
на содержании.
Professional
Pro for Office
365
Координально новый подход
к анализу данных с помощью
диаграмм, которые можно
автоматически обновлять и
легко передавать через веб.
Повышение точности и
аккуратности на уровне всей
организации с помощью
профессиональных диаграмм и
инструментов управления
бизнес-процессами.
• Visio Services позволяет
создавать качественные
визуальные отчеты.
• Сводные диаграммы
позволяют глубоко
анализировать данные из
таких источников, как Excel,
Access, SQL, OLEDB/ODBC.
• Улучшение работы с ПО для
проектирования позволяет
с CAD.
• Новые шаблоны с
маршрутами SharePoint и
BPMN с новой функцией
валидации предлагает
богатую среду для
моделирования бизнеспроцессов
• Визаулизация маршрутов и
новые возможности работы с
процессами.
8. Три основных действия по созданию документа
Существует много типов документов Visio, но
для создания практически всех документов
можно воспользоваться тремя основными
действиями.
1. Выбор и открытие шаблона.
2. Перетаскивание и соединение фигур.
3. Добавление текста в фигуры.
9. Действие 1. Выбор и открытие шаблона.
1. Откройте программу Visio 2016.
2. В списке Категории шаблонов выберите
элемент Блок-схема.
3. В диалоговом окне Блок-схема в области
Готовые шаблоны дважды щелкните
элемент Простая блок-схема.
10. Действие 1. Выбор и открытие шаблона.
После открытия шаблона будут
открыты необходимые коллекции
фигур, которые называются
наборами элементов. Наборы
элементов, которые открываются
с шаблоном Простая блок-схема,
называются Стрелки, Фоновые
рисунки и Фигуры простой блоксхемы.
11. Действие 2. Перетаскивание и соединение фигур
Чтобы создать документ, необходимо просто
перетащить фигуры из наборов элементов в
пустой документ и соединить их друг с
другом. Есть много способов сделать это, но
мы в этом примере воспользуемся самым
быстрым способом.
Чтобы автоматически соединить фигуры с
помощью средства Автосоединение,
перетащите фигуры наверх каждой из них.
12. Действие 2. Перетаскивание и соединение фигур
1. Перетащите первую фигуру из набора
элементов Фигуры простой блок-схемы на
страницу документа и отпустите кнопку
мыши.
13. Действие 2. Перетаскивание и соединение фигур
2. Перетащите вторую фигуру в верхнюю
часть первой. Появятся голубые стрелки. При
этом кнопка мыши должна оставаться
нажатой.
14. Действие 2. Перетаскивание и соединение фигур
3. Удерживая нажатой кнопку мыши,
переместите указатель мыши на голубую
стрелку, указывающую место, куда
необходимо поместить вторую фигуру.
15. Действие 2. Перетаскивание и соединение фигур
4. Отпустите кнопку мыши. Теперь фигуры
соединены и первая фигура указывает на
вторую.
16. Действие 2. Перетаскивание и соединение фигур
Соединять фигуры в схемах при помощи функции «Автосоединение»:
Соединение фигур сразу же при перетаскивании их на
страницу документа. При наведении указателя мыши на
фигуру на странице документа, вокруг фигуры появляются
синие стрелочки. Если перетащить другую фигуру на одну из
этих соединительных стрелочек, Visio автоматически соединит
две эти фигуры, выберет интервал между ними и выровняет их.
Соединение фигур щелчком в наборе элементов. Существует
еще более быстрый способ соединить фигуры. Для этого надо
выделить фигуру в окне «Фигуры», навести курсор на фигуру на
странице документа, а затем щелкнуть синюю соединительную
стрелку на той стороне фигуры, где нужно создать соединение.
Visio автоматически создаст фигуру, соединит ее, выберет
интервал и выровняет. Таким образом можно быстро
соединить целый ряд фигур, например в случае с блок-схемой.
Соединение фигур, уже расположенных на листе документа.
Автоматически можно соединить даже те две фигуры, которые
уже находятся на странице документа. Нужно просто щелкнуть
синюю соединительную стрелку одной из соединяемых фигур,
которая ближе всего находится ко второй фигуре.
17. Действие 3. Добавление текста в фигуры.
Дважды щелкните фигуру
Введите текст
По завершении ввода текста щелкните в пустом месте
страницы документа
18. Что такое фигуры, наборы элементов и шаблоны в Visio?
• Фигуры Visio представляют собой
готовые изображения, которые
перетаскиваются на страницу
документа — они являются
стандартными блоками документа.
• При перетаскивании фигуры из
набора элементов исходная фигура
остается в наборе. Исходная фигура
называется фигурой-образцом.
Фигура, которая помещается в
документ, является копией — так
называемым экземпляром фигурыобразца. Из большинства наборов
элементов Visio в документ можно
поместить сколько угодно
экземпляров одной и той же фигуры.
19. Быстрая настройка фигур
1. Маркеры поворота
Яркие зеленые точки над фигурой называются маркерами
поворота. Чтобы повернуть фигуру влево или вправо,
перетащите маркер поворота в соответствующую сторону.
2. Голубые стрелки для автосоединения.
Светло-голубые стрелки соединения помогают просто
соединить фигуры друг с другом.
3. Маркеры выбора для изменения размера фигуры
Чтобы изменить высоту и ширину фигуры, можно
воспользоваться ярко-зелеными маркерами выбора. Чтобы
увеличить размер фигуры без потери пропорций, щелкните
и перетащите маркер выбора, расположенный в углу
фигуры. Чтобы сделать фигуру шире или уже, щелкните и
перетащите маркер выбора, расположенный сбоку фигуры.
20. Примеры
1. Построить блок-схему процесса
«Улучшения процесса «Рабочий процесс
сотрудничества с клиентом»
2. Построить диаграмму Ганта
21. Включить в схемы данные
Фигуры, содержащие в себе
данные.
По умолчанию в документе не
отображаются данные, добавленные в
фигуру. Чтобы просмотреть данные, можно
просто выбрать фигуру и открыть окно
Данные фигуры, как показано на рисунке
ниже.
Чтобы одновременно отобразить
данные в нескольких фигурах,
воспользуйтесь функцией «Рисунки,
связанные с данными». На рисунке
ниже показано одновременное
отображение данных в двух деревьях.
22. Включить в схемы данные
Office Visio 2016 делает связь с данными еще теснее за счет более легкого и более быстрого подключения
источника данных к любой схеме — блок-схеме, организационной схеме, схеме сети, плану расстановки и т.
д. — все это доступно в любой версии Visio. Схемы можно автоматически соединить с широким спектром
внешних источников данных. Благодаря новым меню Данные и панели инструментов Данные все
необходимое всегда под рукой.
Легкое подключение схем к наиболее часто используемым источникам данных. Интегрируйте данные в
схемы при помощи нового мастера отбора данных, который предоставляет пошаговую инструкцию для
процедуры подключения к Microsoft Office Excel, Microsoft Office Access, Microsoft SQL Server™ и другим
часто используемым внешним источникам данных. Можно задать диапазоны данных, отфильтровать
данные для импорта и даже связать схемы с несколькими источниками данных.
Просмотр данных без выхода из Visio. После того, как данные были подключены к схеме, их можно
просматривать в новом окне «Внешние данные».
Создание схемы путем перетаскивания строк данных на чистый лист. Выделите фигуру в окне «Фигуры», а
затем просто перетащите строку данных из нового окна «Внешние данные» на страницу документа. Visio
добавит к странице выделенную фигуру и свяжет ее с этими данными.
Связывание данных с отдельными фигурами в имеющихся схемах. Перетащите строку данных из нового
окна «Внешние данные» в ту фигуру в схеме, которую нужно вручную связать с данными. После того, как
данные и фигура стали связанными, данные отобразятся в окне, которое теперь называется «Данные
фигуры» (раньше оно называлось «Настраиваемые свойства»).
Автоматическое связывание данных и фигур. Использование нового мастера автоматических связей для
связывания фигур на схеме Visio со строками данных внешнего источника позволит сэкономить время.
Все данные в схеме легко обновляются. Используйте новую функцию «Обновление данных» для
автоматического обновления данных в схеме — повторно вводить данные вручную теперь не требуется. Все
конфликты легко разрешаются в новой области задач Конфликты обновления. Можно даже создать
расписание, чтобы автоматическое обновление происходило с нужной периодичностью.
23. Проиллюстрировать данные графиками
• Интегрирование данных и схем — только первый этап превращения
схем в мощный инструмент работы с данными. С помощью Office Visio
2016 стало проще представить данные визуально и придать им такой
вид, чтобы они помогли донести вашу мысль.
• Достаточно щелкнуть в новой области задач Рисунки, связанные с
данными тот формат, который представляет данные в схеме
наилучшим образом. Для изменяющихся данных можно использовать
индикаторы выполнения, для увеличивающихся или уменьшающихся
показателей — стрелки, а для оценочных данных — звезды. При этом
не требуется ничего делать вручную — Visio выполнит все
оформление за вас.
• Кроме того, теперь данные могут управлять цветом и внешним
представлением фигур. И это также не требует ручного оформления.
Все, что нужно — это задать условия, при которых применяется то или
иное оформление.
24. Создать наглядное представление сложных сведений при помощи сводных схем
Office Visio 2016 представляет новый тип схемы — сводную схему. Сводные
схемы представляют данные в виде набора фигур, образующих иерархию, что
позволяет анализировать и обрабатывать данные в наглядном, простом для
восприятия формате. При помощи сводных схем можно изучать деловую
информацию в наглядном представлении, анализировать ее, а также
создавать различные представления, позволяющие глубже понять
имеющиеся данные. При помощи библиотеки фигур, разработанных
специально для работы с данными, легче обнаружить ключевые моменты,
следить за тенденциями и отмечать аномалии. Можно даже вставить
сводную схему в любую другую схему Visio, что составит дополнительное
представление анализируемых данных.
Чтобы создать сводную схему, откройте шаблон «Сводная схема» — будет
запущен мастер выбора данных. Этот мастер предоставит пошаговые
инструкции по подключению источника данных к схеме, а затем создаст так
называемый узел сводной схемы, связанный со всеми данными из источника
данных. Узел сводной схемы можно развернуть для отображения различных
уровней, соответствующих анализируемым данным.
25. Дополнительные возможности фигур Visio
Фигуры с особым
поведением.
Например, чтобы показать
больше людей, можно
растянуть фигуру Люди.
Например, чтобы показать
рост цветка, можно
растянуть фигуру Цветок.

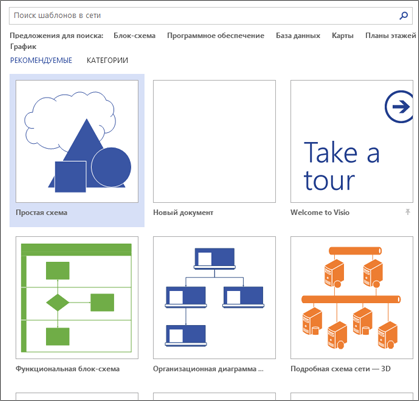
 над выбранной фигурой называется маркером поворота. Чтобы повернуть фигуру влево или вправо, перетащите его в соответствующую сторону.
над выбранной фигурой называется маркером поворота. Чтобы повернуть фигуру влево или вправо, перетащите его в соответствующую сторону.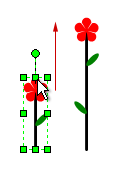
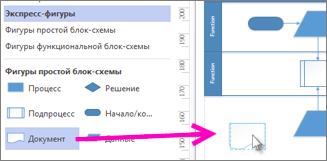
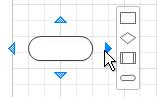
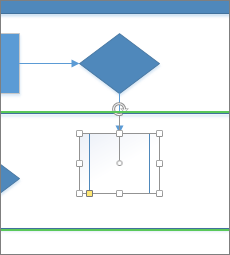
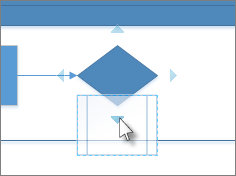
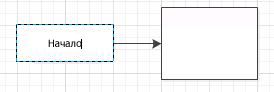
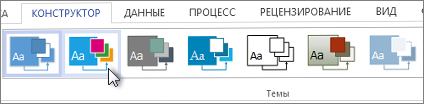
 «.
«.