- Руководство пользователя Acrobat
- Введение в Acrobat
- Доступ к Acrobat с настольных компьютеров, мобильных устройств и интернета
- Новые возможности Acrobat
- Комбинации клавиш
- Системные требования
- Рабочее пространство
- Основные сведения о рабочем пространстве
- Открытие и просмотр файлов PDF
- Открытие документов PDF
- Навигация по страницам документа PDF
- Просмотр установок PDF
- Настройка режимов просмотра PDF
- Включение предварительного просмотра эскизов файлов PDF
- Отображать PDF в браузере
- Работа с учетными записями облачного хранилища в Интернете
- Доступ к файлам из Box
- Доступ к файлам из Dropbox
- Доступ к файлам из OneDrive
- Доступ к файлам из SharePoint
- Доступ к файлам из Google Диска
- Acrobat и macOS
- Уведомления Acrobat
- Сетки, направляющие и измерения в PDF
- Использование азиатского текста, кириллицы и текста слева направо в документах PDF
- Создание документов PDF
- Обзор процедуры создания документов PDF
- Создание файлов PDF в Acrobat
- Создание документов PDF с помощью PDFMaker
- Использование принтера Adobe PDF
- Преобразование веб-страниц в PDF
- Создание файлов PDF с помощью Acrobat Distiller
- Настройки преобразования Adobe PDF
- Шрифты PDF
- Редактирование документов PDF
- Редактирование текста в документах PDF
- Редактирование изображений и объектов в документе PDF
- Поворот, перемещение, удаление и изменение нумерации страниц PDF
- Редактирование отсканированных документов PDF
- Улучшение фотографий документов, снятых на камеру мобильного устройства
- Оптимизация документов PDF
- Свойства документов PDF и метаданные
- Ссылки и вложенные файлы в PDF
- Слои документов PDF
- Миниатюры страниц и закладки в документах PDF
- Мастер операций (Acrobat Pro)
- Файлы PDF, преобразованные в веб-страницы
- Настройка документов PDF для использования в презентации
- Статьи PDF
- Геопространственные файлы PDF
- Применение операций и сценариев к файлам PDF
- Изменение шрифта по умолчанию для добавления текста
- Удаление страниц из документов PDF
- Сканирование и распознавание текста
- Сканирование документов в формат PDF
- Улучшение фотографий документов
- Устранение неполадок сканера при использовании Acrobat для сканирования
- Формы
- Основные положения для работы с формами PDF
- Создание форм с нуля в Acrobat
- Создание и рассылка форм PDF
- Заполнение форм PDF
- Свойства полей форм PDF
- Заполнение и подписание форм PDF
- Настройка кнопок для выполнения действий в формах PDF
- Публикация интерактивных веб-форм PDF
- Основные положения для работы с полями форм PDF
- Поля форм PDF для штрих-кода
- Сбор данных формы PDF и управление ими
- Инспектор форм
- Помощь с формами PDF
- Отправка форм PDF получателям с использованием эл. почты или внутреннего сервера
- Объединение файлов
- Объединение или слияние файлов в один файл PDF
- Поворот, перемещение, удаление и перенумерация страниц PDF
- Добавление верхних и нижних колонтитулов, а также нумерации Бейтса в документы PDF
- Обрезка страниц PDF
- Добавление водяных знаков в документы PDF
- Добавление фона в документы PDF
- Работа с файлами, входящими в портфолио PDF
- Публикация портфолио PDF и предоставление совместного доступа
- Обзор портфолио PDF
- Создание и настройка портфолио PDF
- Общий доступ, редактирование и комментирование
- Предоставление общего доступа к документам PDF и их отслеживание онлайн
- Пометка текста при редактировании
- Подготовка к редактированию документа PDF
- Запуск процесса редактирования файлов PDF
- Размещение совместных рецензий на сайтах SharePoint или Office 365
- Участие в редактировании документа PDF
- Добавление комментариев в документы PDF
- Добавление штампа в файл PDF
- Процессы утверждения
- Управление комментариями | просмотр, добавление ответа, печать
- Импорт и экспорт комментариев
- Отслеживание редактирования PDF и управление им
- Сохранение и экспорт документов PDF
- Сохранение PDF
- Преобразование файлов PDF в формат Word
- Преобразование документа PDF в файл JPG
- Преобразование и экспорт документов PDF в файлы других форматов
- Параметры форматирования файлов для экспорта в PDF
- Повторное использование содержимого PDF
- Защита
- Повышенный уровень защиты документов PDF
- Защита документов PDF с помощью паролей
- Управление цифровыми удостоверениями
- Защита документов PDF с помощью сертификатов
- Открытие защищенных документов PDF
- Удаление конфиденциальных данных из документов PDF
- Установка политик безопасности файлов PDF
- Выбор метода защиты для документов PDF
- Предупреждения безопасности при открытии документов PDF
- Защита файлов PDF с Adobe Experience Manager
- Функция защищенного просмотра PDF-документов
- Обзор функций защиты в программе Acrobat и файлах PDF
- Язык JavaScript в файлах PDF, представляющий угрозу безопасности
- Вложения как угроза безопасности
- Разрешить или заблокировать ссылки в PDF-файлах
- Электронные подписи
- Подписание документов PDF
- Съемка подписи на мобильное устройство и использование ее в любых приложениях
- Отправка документов на электронные подписи
- О подписях сертификатов
- Подписи на основе сертификата
- Подтверждение цифровых подписей
- Доверенный список, утвержденный Adobe
- Управление доверенными лицами
- Печать
- Основные задачи печати файлов PDF
- Печать брошюр и портфолио в формате PDF
- Дополнительные настройки печати PDF
- Печать в PDF
- Печать цветных документов PDF (Acrobat Pro)
- Печать файлов PDF с помощью заказных размеров
- Расширенный доступ, теги и перекомпоновка
- Создание и проверка средств расширенного доступа к документам PDF
- Возможности расширенного доступа в файлах PDF
- Инструмент «Порядок чтения» в PDF
- Чтение документов PDF при помощи возможностей расширенного доступа и перекомпоновки
- Редактирование структуры документа на панелях «Содержимое» и «Теги»
- Создание документов PDF с расширенным доступом
- Поиск и индексация
- Индексирование файлов PDF
- Поиск в документах PDF
- 3D-модели и мультимедиа
- Добавление аудио, видео и интерактивных объектов в файлы PDF
- Добавление 3D-моделей в файлы PDF (Acrobat Pro)
- Отображение 3D-моделей в файлах PDF
- Взаимодействие с 3D-моделями
- Измерение 3D-объектов в файлах PDF
- Настройка 3D-видов в файлах PDF
- Включение 3D-содержимого в документе PDF
- Добавление мультимедийного контента в документы PDF
- Добавление комментариев для 3D-макетов в файлах PDF
- Воспроизведение видео-, аудио- и мультимедийных форматов в файлах PDF
- Добавление комментариев в видеоролики
- Инструменты для допечатной подготовки (Acrobat Pro)
- Обзор инструментов для допечатной подготовки
- Типографские метки и тонкие линии
- Просмотр цветоделения
- Обработка прозрачности
- Преобразование цветов и управление красками
- Цветовой треппинг
- Предпечатная проверка (Acrobat Pro)
- Файлы, совместимые с PDF/X-, PDF/A- и PDF/E
- Профили предпечатной проверки
- Расширенная предпечатная проверка
- Отчеты предпечатной проверки
- Просмотр результатов предпечатной проверки, объектов и ресурсов
- Методы вывода в PDF
- Исправление проблемных областей с помощью инструмента «Предпечатная проверка»
- Автоматизация процедуры анализа документов с помощью дроплетов или операций предпечатной проверки
- Анализ документов с помощью инструмента «Предпечатная проверка»
- Дополнительная проверка с помощью инструмента «Предпечатная проверка»
- Библиотеки предпечатной проверки
- Предпечатные переменные
- Управление цветом
- Обеспечение согласованности цветов
- Настройки цветов
- Управление цветом документов
- Работа с цветовыми профилями
- Основы управления цветом
Вы перешли на страницу руководства пользователя Acrobat. Выберите тему ниже, получите пошаговые инструкции и освойте новые навыки.
Популярные темы
Создание файлов PDF в Acrobat
Преобразование и экспорт документов PDF в файлы других форматов
Редактирование текста в документах PDF
Предоставление общего доступа к документам PDF и их отслеживание онлайн
Начало работы с Acrobat
Новые возможности Acrobat
Обзор рабочего пространства | Acrobat
Руководства по Acrobat для начинающих
Изучите основы или улучшите свои навыки с помощью учебных пособий, которые вдохновят вас на новые открытия.
Присоединяйтесь к сообществу
Загрузить PDF
Загрузить PDF
Если у файла расширение .pdf, тогда он скорее всего в формате Portable Document Format (PDF), от разработчика Adobe Systems, Inc. PDF сохраняет оригинальное форматирование документа для распечатки и просмотра на различных компьютерных платформах, включая Windows, UNIX и Mac.
Шаги
-
1
Скачайте приложение для просмотра PDF (Adobe Acrobat Reader, Foxit, SumatraPDF, PDF X-Change), которое является бесплатным программным обеспечением для просмотра и распечатки файлов Adobe Portable Document Format (PDF) на основных устройствах и платформах операционных систем.
-
2
Ознакомьтесь с навигационными функциями PDF. Некоторые специфичные встроенные функции PDF позволяют авторам расширять полезность документа. Например, вы можете добавить закладки, краткое описание каждой страницы, внутренние и внешние ссылки, поля формы, темы статьи, кнопки для навигации, заметки для комментирования информации, а также функции увеличения и уменьшения размера страницы для соответствия экрану компьютера пользователя. PDF позволяет пользователям увеличивать экран до 800% без ущерба для качества.
-
3
Запомните, что в Интернете маленькие файлы иметь лучше, так как время скачивания зависит от размера документа. Файлы PDF можно оптимизировать для уменьшения размеров файлов до 80% меньше, чем их версии HTML. Также файлы PDF можно линеаризовать, чтобы позволить пользователям начать просмотр документа до того, как он будет полностью скачан, подобно процессу, используемому для потокового видео в интернете.
-
4
PDF можно легко вставлять в большинство веб сайтов. Эта комбинация форматов HTML и PDF позволяет авторам подавать содержимое в наиболее подходящем формате на основе требований содержания и технологии. Также на большинстве популярных веб серверах нет сжатия, перевода или фильтрования для PDF файлов.
-
5
Защитите ваши PDF файлы. PDF имеет тщательно налаженную систему функций безопасности. Авторы PDF файлов могут запретить пользователям редактировать, печатать и/или копировать содержимое (текст или графику). Разработчики программного обеспечения могут разрабатывать свое собственное программное обеспечение для просмотра, создания или модификации PDF файлов без специального разрешения или лицензирования. Единственное условие, на котором настаивает Adobe, чтобы были соблюдены настройки безопасности автора.
Реклама
Об этой статье
Эту страницу просматривали 9610 раз.
Была ли эта статья полезной?
PDF (Portable Document Format) – популярный формат для создания, распространения и печати электронных книг, бланков, форм, документов и пр. Главный плюс в том, что он позволяет одинаково отображать документы на всех типах устройств и избегать проблем с совместимостью. Так, например, один и тот же doc-файл в разных версиях Word (или его аналогах) может выглядеть по-разному. С PDF же проблем с отображением не возникает. Хотя появляется другая – с редактированием.
Открыть pdf-файлы можно прямо в браузере, а вот редактировать их не так просто:
- Для этого нужны специальные приложения или программы.
- Полноценное редактирование в бесплатном режиме с помощью одной программы невозможно, поэтому приходится ухищряться, используя сразу несколько вариантов.
- Иногда текст может быть представлен в виде картинки, тогда отредактировать его без предварительного распознавания не получится.
В этой статье я проведу краткий обзор платных и бесплатных PDF-редакторов, а также поделюсь некоторыми лайфхаками, которые использую при работе с форматом.
Программы для работы с PDF
Рассмотрим несколько популярных платных программ для работы с PDF на русском языке. Некоторые из них имеют набор бесплатных функций, поэтому будут полезны даже тем, кто не хочет оплачивать лицензию.
Adobe Acrobat
Скачать
Пробная версия: 7 дней
Стоимость: 12.99 $ в месяц
ОС: Windows, Mac OS
Формат PDF изначально был разработан именно Adobe, поэтому редактор позволяет делать со своим «детищем» практически все: редактировать, систематизировать, конвертировать, распознавать, оптимизировать, защищать, подписывать и многое другое.
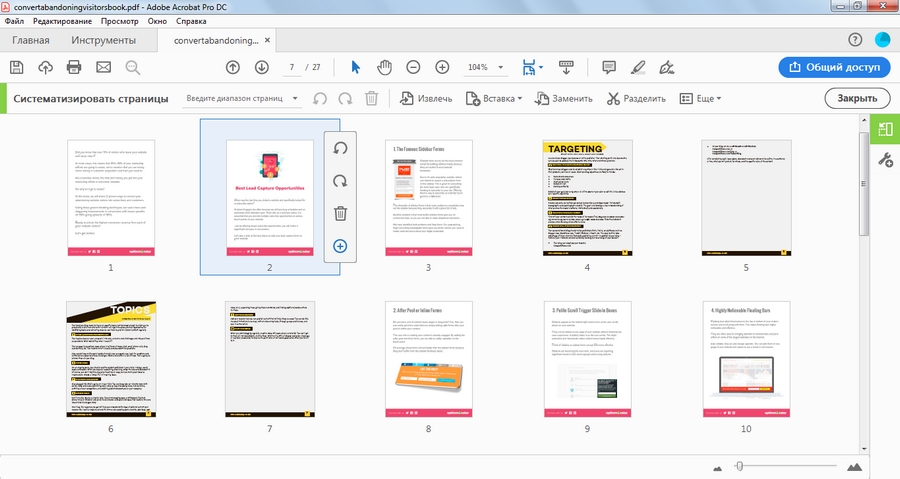
Программа удобная, набор функций впечатляет, плюс доступна версия для смартфонов и планшетов. Но некоторые возможности обычному пользователю не нужны (общий доступ, добавление сценариев и мультимедиа, сравнение файлов и т. д.), поэтому редактор больше подойдет для использования в бизнес-целях.
Если вам раз в неделю надо что-то обрезать, откорректировать или поставить пароль, лучше выбрать альтернативный вариант. Все-таки продукты Adobe предназначаются в первую очередь для профессионалов, и выгода от их использования ощущается в связке с другими приложениями разработчика. Устанавливать Creative Cloud только из-за Acrobat – так себе идея. К тому же процесс этот долгий и муторный, а сама программа тяжеловесная и часто тормозит.
Foxit Phantom
Скачать
Пробная версия: 14 дней
Стоимость: Standart – 8 114,24 р. (или подписка – 13.99 $ в месяц), Business – 10 001,28 р. (или подписка –14.99 $ в месяц)
ОС: Windows, Mac OS
Редактор с огромным набором функций, практически не уступающий Adobe Acrobat (также есть все необходимое для совместной работы). По быстродействию же Foxit Phantom явно превосходит своего основного конкурента. Подписка хоть и стоит чуть дороже, но разработчики дают возможность пожизненного пользования за умеренную цену.
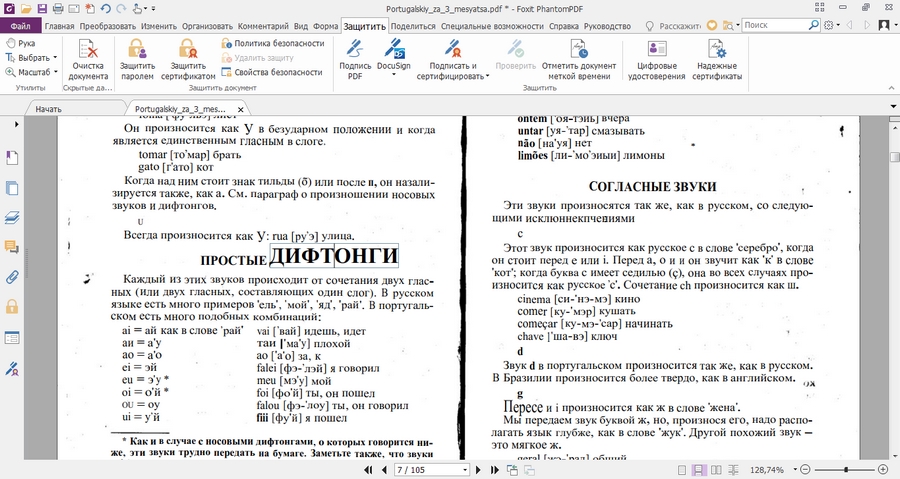
Разработчики редактора предлагают также бесплатную читалку Foxit Reader, в которой помимо чтения можно создавать новые файлы, подписывать документы и добавлять комментарии.
PDFelement
Скачать
Пробная версия: бессрочная с ограниченной функциональностью
Стоимость: 1999 р./квартал, 3499 р./год, 5999 р. (персональная лицензия)
ОС: Windows, Mac OS
Еще один достойный конкурент Adobe (даже интерфейсы программ очень похожи) с более демократичными ценами. Бесплатная полноценная версия, по сути, отсутствует – пока не купите лицензию, файлы будут сохраняться с водяными знаками. Плюс пакет OCR придется загружать дополнительно.
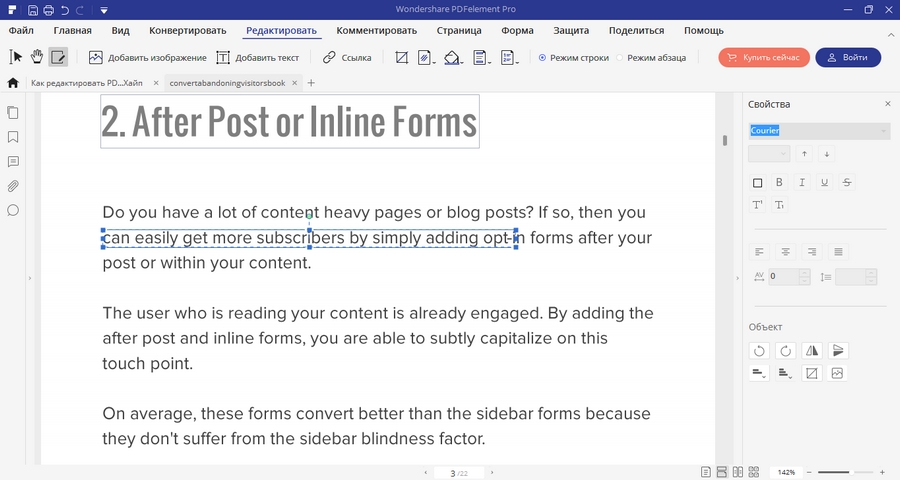
Помимо десктопной версии разработчики предлагают и мобильные приложения: для iOS это полноценный редактор, а для Android – удобная читалка с возможностью комментирования.
PDF-Xchange Editor
Скачать
Пробная версия: бессрочная с ограниченной функциональностью
Стоимость: 43.50 $
ОС: Windows 7 и выше
Мощный редактор с широкой функциональностью. Разработчики заявляют, что без лицензии доступно более 60 % функций программы. На деле же многие важные для рядового пользователя опции недоступны. Например, если захотите удалить или изменить картинки, без оплаты лицензии файл сохранится с водяными знаками.
Тем не менее программка очень полезная. Есть также расширенная версия PDF-XChange Editor Plus (с возможностью создавать формы и динамические штампы), которая стоит чуть дороже –54.50 $
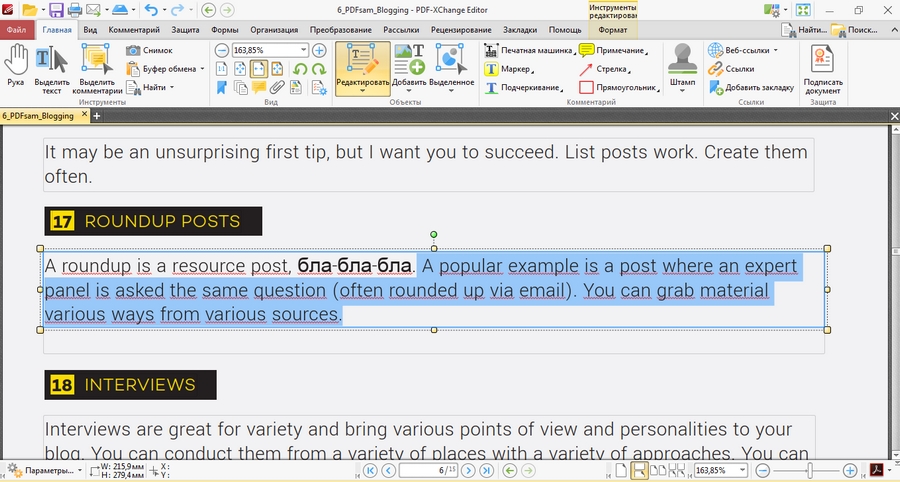
Бесплатно и без ограничений можно:
- разделить документ;
- объединить страницы;
- отредактировать текст;
- экспортировать документ в изображение любого формата;
- сохранить в виде таблицы Excel.
В общем и целом полезная штука и явно стоит того, чтобы установить себе на компьютер.
PDFescape
Скачать, веб-версия
Пробная версия: Premium – 7 дней, Ultimate – 5 дней.
Стоимость: Premium – 2.99 $ в месяц, Ultimate – 5.99 $ в месяц, браузерная версия – бесплатно.
ОС: Windows 7 и выше
Чтобы воспользоваться десктопной версией, нужно зарегистрироваться и активировать один из нужных тарифов (Premium или Ultimate).

Интерфейс немного сложноват для новичка и не совсем интуитивно понятен. Опций много, в том числе есть возможность создания собственных штампов. Подпись документа, шифрование и защита паролем доступны только в версии Ultimate.
Онлайн-версия полностью бесплатная, но с ограничениями: максимальный размер файла – 10 МБ, объем – до 100 страниц. Можно увеличить лимит, если приобрести премиум-аккаунт. Еще один минус – интерфейс на английском.
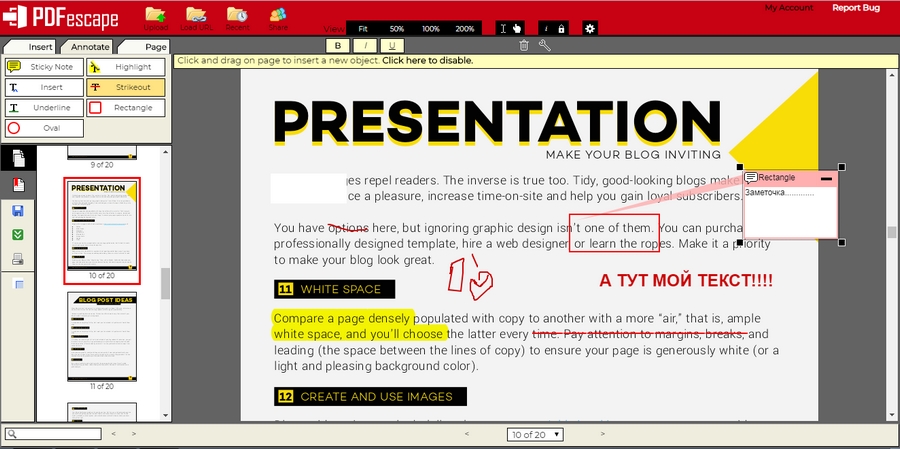
Что можно сделать бесплатно:
- удалить, переместить, повернуть, обрезать страничку;
- объединить файлы (append);
- добавить заметку, подчеркнуть, зачеркнуть, выделить текст;
- вставить текст, картинку, ссылку, интерактивный элемент (форму, переключатель и т. д.).
Редактировать существующий текст нельзя, но можно воспользоваться инструментом whiteout, который его скроет, и добавить поверх новый. Но это сработает, если у страницы белый фон. К тому же придется потратить время на подбор шрифта и выравнивание текста.
PDFsam
Скачать
Пробная версия: 14 дней (PDFsam Visual)
Стоимость: PDFsam Enhanced – от 39 до 69 $ в год, PDFsam Visual – 29 €, PDFsam Basic – бесплатно.
ОС: Windows, Linux, Mac OS (PDFsam Enhanced – только для Windows)
Платная расширенная версия PDFsam Enhanced визуально и по набору функций очень похожа на рассмотренный ранее PDFescape. Но здесь действуют совершенно другие ограничения при бесплатном пользовании.
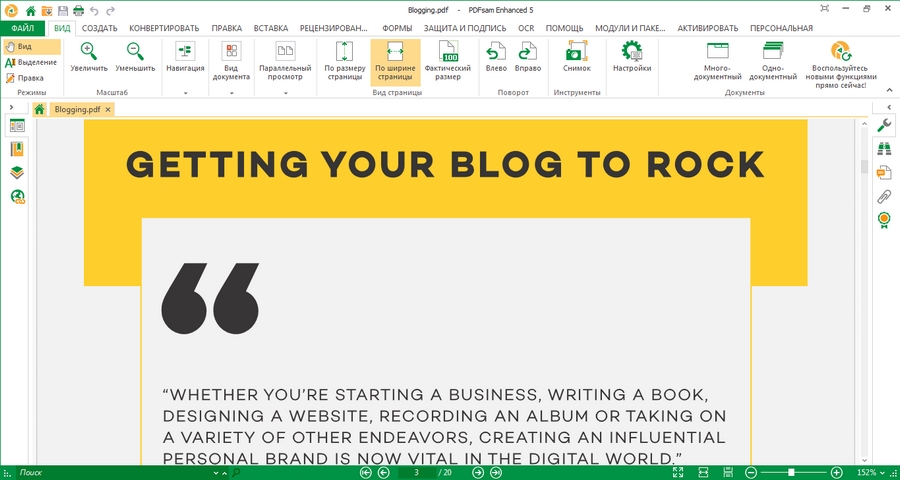
После регистрации на почту придет ключ, позволяющий активировать модуль создания pdf (из любых файлов). Это единственный бесплатный модуль в этой версии. Для полноценного пользования всеми модулями придется приобрести pro-версию за 49 $. Если также нужно распознавание текста, тариф PRO+OCR обойдется еще дороже –69 $ в год.
PDFsam Visual – еще одна версия редактора, позволяющая производить разные манипуляции со страницами в визуальном режиме. Опций здесь уже меньше (в основном организация документа – удаление, разделение, объединение страниц и т. д.), поэтому и стоимость ниже.
Самая полезная версия из этого набора – PDFsam Basic. Функциональность у нее ограничена, но и платить за использование не нужно.
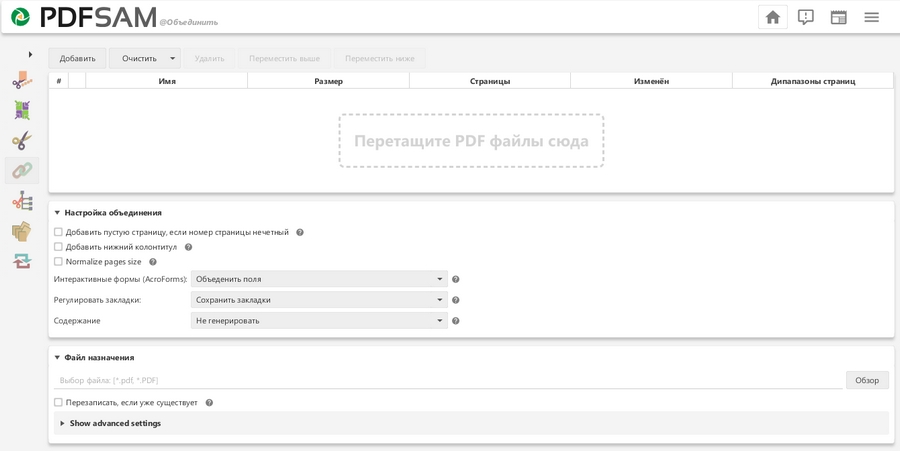
В бесплатной базовой версии можно:
- разделять и объединять документы;
- извлекать, разбивать по закладкам, вращать страницы;
- чередовать страницы разных файлов;
- разбивать файлы по размеру (например, книгу в 10 МБ сохранить в нескольких частях по 2 МБ).
Программка не занимает много места на компьютере (весит всего 15 МБ), в отличие от онлайн-приложений доступна всегда.
Альтернативные бесплатные способы работы с PDF
Теперь давайте посмотрим, как производить различные манипуляции с PDF, не покупая специализированное ПО.
Как создать
Документы, предназначенные для печати, формы или даже электронные книги можно создавать без Adobe Acrobat и подобных программ. Прежде всего, используя приложения пакета MS Office и их аналоги. Например, тот же Word. Просто создаем новый документ и при сохранении выбираем нужный формат.
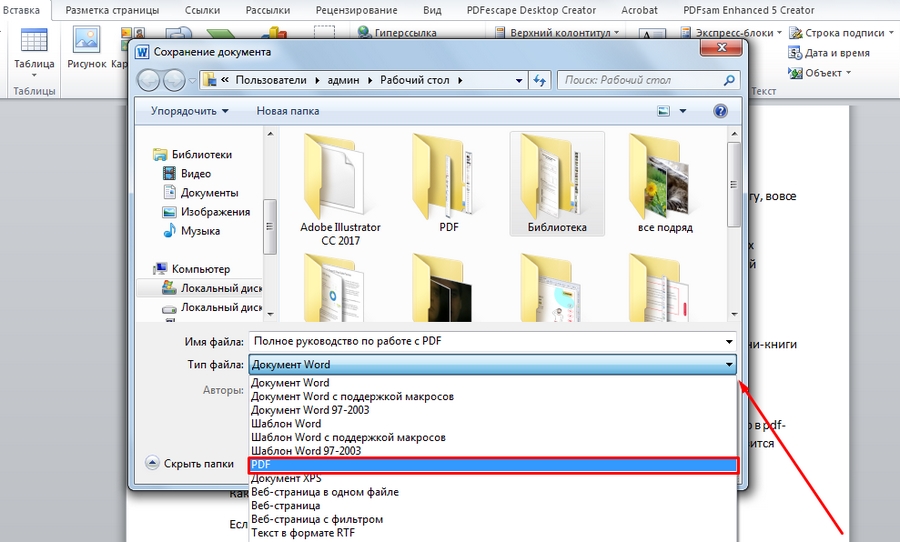
Таким нехитрым способом можно переводить любые файлы офисного пакета в pdf. Лично я, вдохновившись когда-то ранним опытом «Текстерры», стала верстать электронные журналы и книги в Power Point. Там можно и страницы красиво оформить, и даже обложку нарисовать. Опция «сохранить как pdf» в моей версии отсутствует, но на панели есть расширение от Adobe Acrobat, которое решило проблему. Кстати, оно продолжает работать даже после окончания пробной версии, то бишь бесплатно.
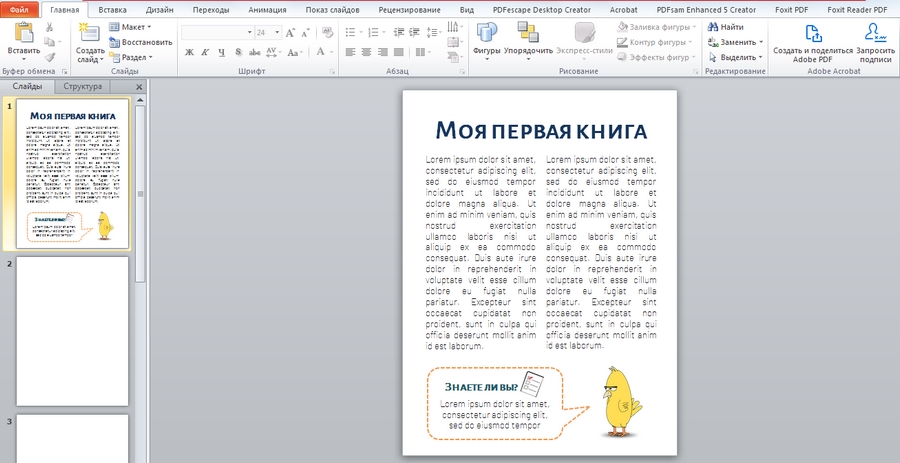
Если Power Point или аналогов на компьютере нет, сгодятся «Google Презентации». Как сверстать в этом сервисе E-book, мы рассказывали в соответствующей статье.
Что касается веб-страниц, их тоже довольно легко превращать в pdf, причем прямо в браузере. Я по большей части пользуюсь Opera, и там есть крайне полезная функция – «Сохранить как PDF», которая быстро переводит веб-документ в одностраничный pdf-файл.
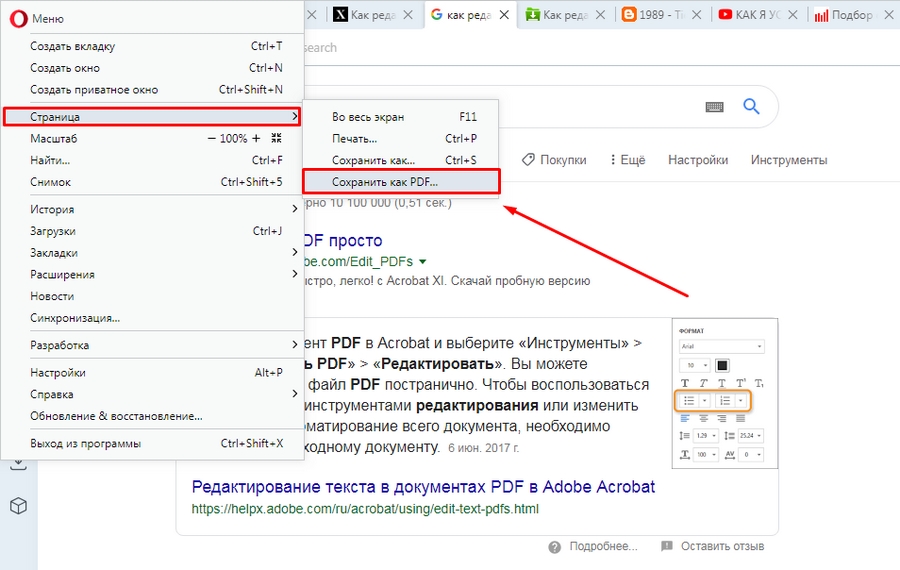
Если нужно разбить html-страницу на несколько pdf-страниц, можно воспользоваться виртуальным принтером. Для этого открываем меню «Печать» (Ctrl + P) и выбираем в списке доступных принтеров вариант «Сохранить как PDF». Этот способ работает в любом браузере.
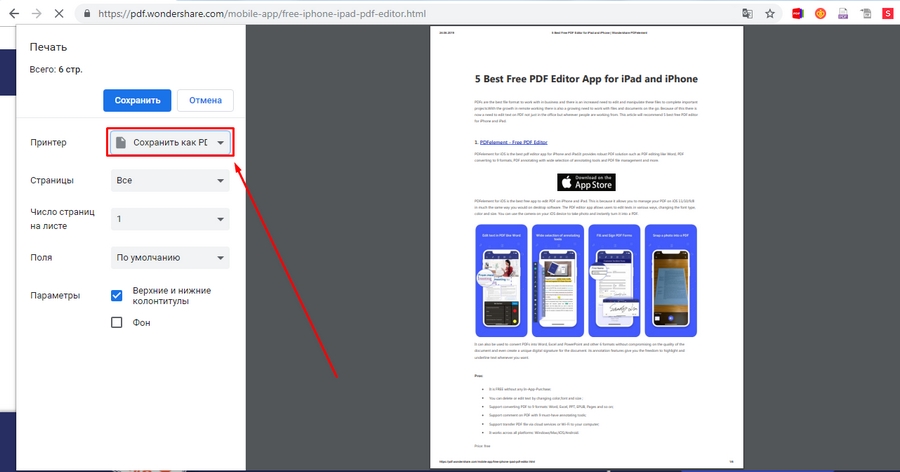
Формы тоже можно создавать бесплатно, например, в Scribus. Эта программа предназначена для верстки текста. Хотя она и не очень удобная, здесь есть необходимый набор интерактивных элементов для создания pdf-форм.
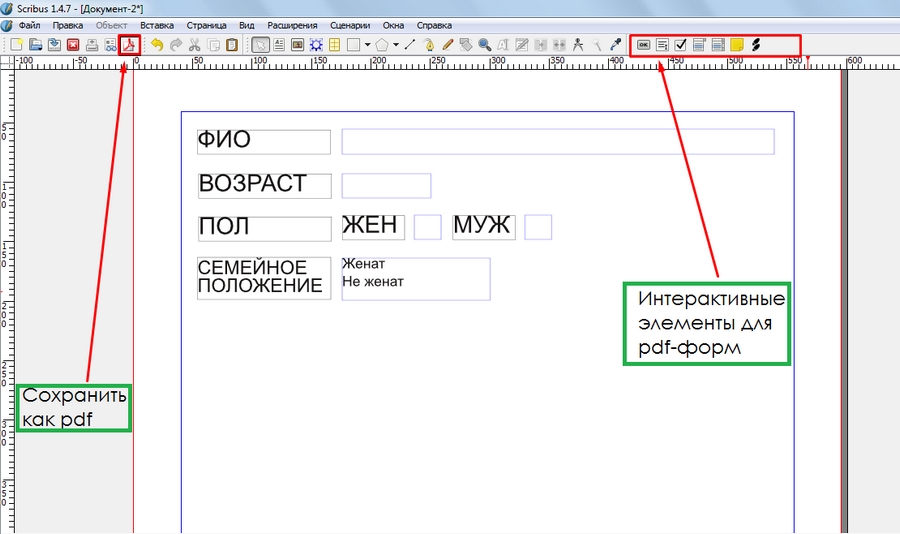
После сохранения форму можно открыть в том же Foxit Reader, заполнить и сохранить заново.
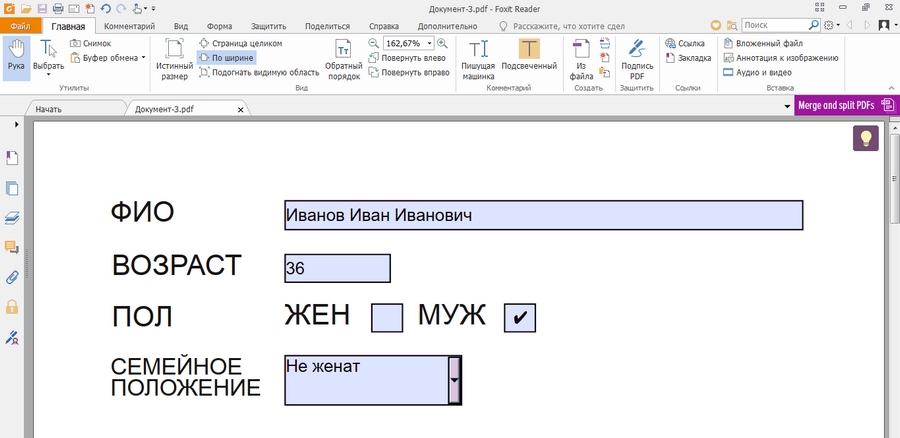
Еще интерактивные элементы можно добавлять с помощью онлайн-инструментов. Например, в рассмотренном ранее PDFescape.
Если же у вас трудности не с оформлением, а с написанием текстов – попробуйте онлайн-курс «Коммерческий автор». На занятиях мы даем знания и тренируем навыки работы с любыми форматами: лонгридами, тестами, интервью и т. д. Учим проверять источники и факты, редактировать и корректировать тексты, а также выгодно продавать свои услуги.
Как редактировать
Отредактировать PDF можно прямо в Word (начиная с версии 2013 года). А если нет «Ворда» – в Google Docs. Для этого загружаем файл на диск, вызываем контекстное меню правой кнопкой мыши и открываем документ с помощью стандартного редактора Google.
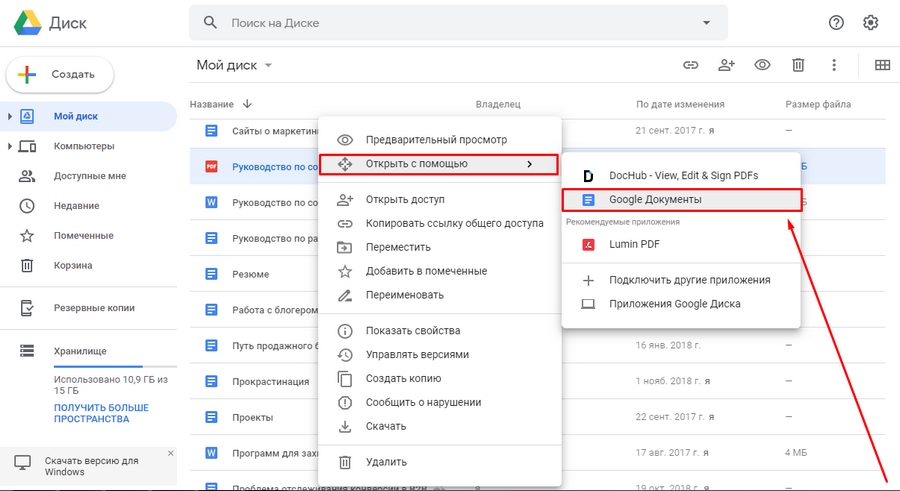
Редактирование PDF в Google Docs хоть и возможно, но, признаться, не имеет смысла. Даже статью с простеньким форматированием редактор заметно искажает. На скрине видно, как поплыла верстка, хотя кроме списков и подзаголовков какого-то специфического оформления не было. А картинки вообще не загрузились.
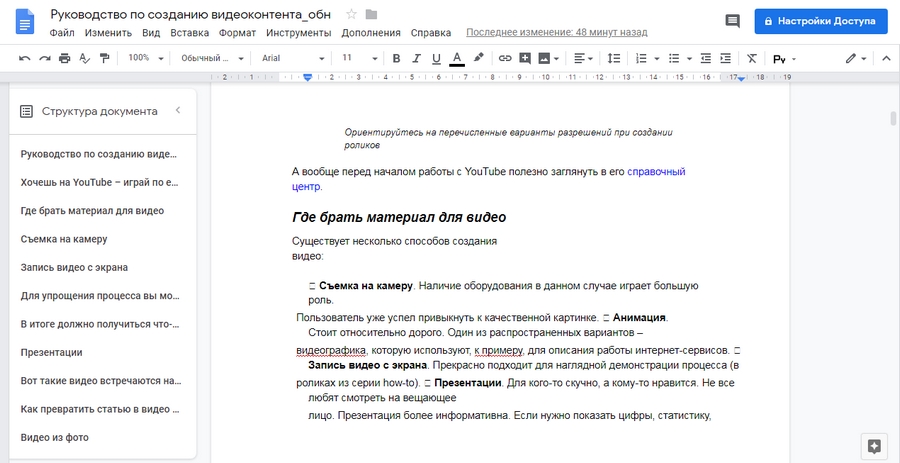
Если у вас установлен пакет WPS Office (бесплатная альтернатива Microsoft), с помощью него тоже можно отредактировать PDF. Writer, аналог «Ворда», позволяет бесплатно конвертировать из PDF в DOC по 2 файла в день. Чтобы воспользоваться конвертером, после открытия файла нужно нажать на верхнюю кнопку справа и зарегистрироваться.
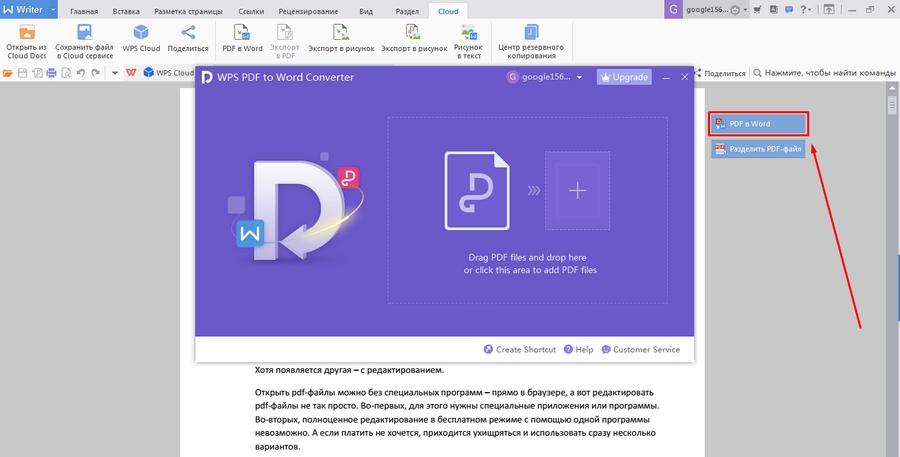
Попробовала превратить сверстанную и сохраненную в pdf статью обратно в doc – получилось почти без шероховатостей. Только кое-где появились лишние строчки, но в целом без заметных отличий. Простенькую электронную книгу, в принципе, тоже редактор распознал неплохо. Некоторые красиво оформленные текстовые блоки он оставил в виде изображений, шрифты в заголовках отобразились другие, но по большей части конвертер справился.
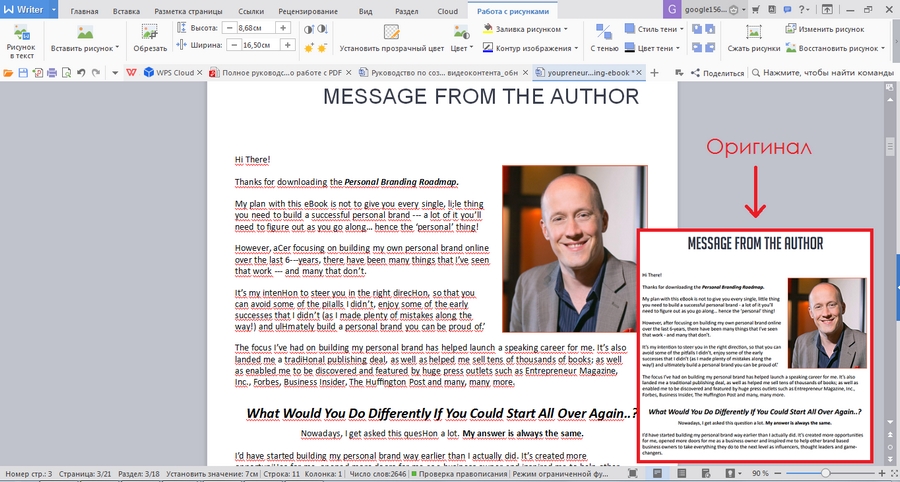
Рассмотренные варианты, конечно, не заменят возможностей полноценного pdf-редактора. Если отредактировать нужно будет квитанцию, книгу, брошюру или любой другой документ со сложным оформлением, тут можно забыть о «Ворде» и его альтернативах.
Для подобных документов есть другое решение – Inkscape. Это бесплатный редактор векторной графики, который также работает с форматом pdf. Тут с содержимым документа можно делать все, что угодно – удалять, увеличивать, уменьшать, перекрашивать, поворачивать и т. д. Единственный минус – загружать на рабочую область можно только одну страницу. То есть поработали с одной страницей, сохранили, открыли вторую и так далее. Потом файл придется соединять по частям. Не очень удобно, но если у вас одностраничная брошюрка – самое то.
Если текст файла предварительно не был распознан, то отредактировать его не получится. Это прежде всего относится к отсканированным документам. Но вот, к примеру, с книгой «Текстерры» у меня проблем не было.
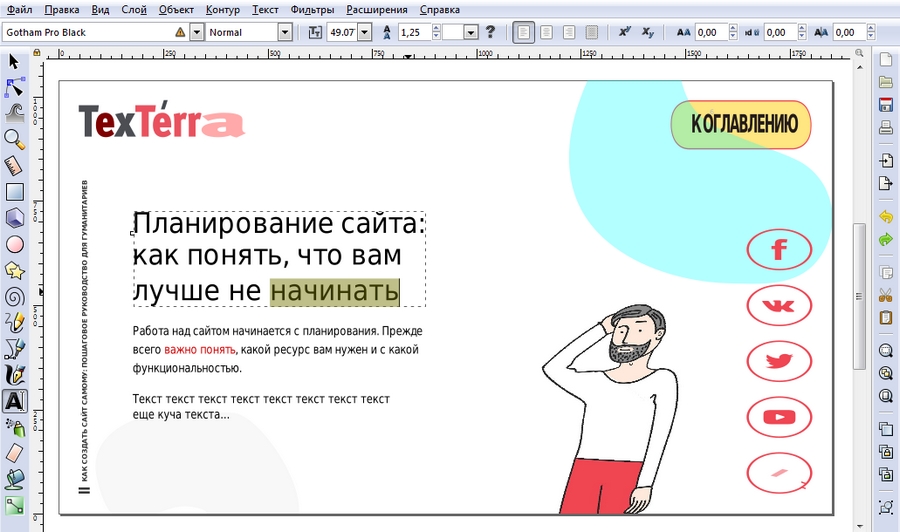
Основные лайфхаки по редактированию текста в pdf-файле я также записала в небольшом ролике:
Как редактировать текст в pdf-файле
К редактированию pdf в онлайне я прибегаю крайне редко. Текст там изменить практически невозможно, а остальные функции есть в бесплатных программках. Из тех онлайн-приложений, что способны изменять сам текст, мне попался лишь Sejda. Но и он далеко не идеален:
- Ограничение по размеру обрабатываемого файла – 300 страниц и 50 МБ.
- Не более 3 задач каждый час.
- Текст редактируется, но постоянно смещается или удаляется не полностью. В общем, получается некрасиво.
- За все время мне так и не удалось отредактировать даже простейший документ – каждый раз меня «выбрасывает» из приложения (upload failed).
Как разделить, соединить, удалить страницы
Во-первых, можно воспользоваться PDFSam Basic или бесплатными функциями PDF-Xchange Editor.
Во-вторых, обратиться к онлайн-редакторам. В сети их полно. Наиболее распространенные: HIPDF, Smart PDF (он же IlovePDF), Soda PDF. Функции «разделить» и «объединить» есть практически в любом подобном приложении.
Бесплатно работать с организацией страниц позволяет также веб-версия PDFescape.
Как перевести файл из PDF в другой формат
Как конвертировать PDF в файл Word (DOC, DOCX), я уже писала. Теперь рассмотрим конвертацию в другие форматы.
PDF-Xchange Editor бесплатно конвертирует pdf в изображения практически любого формата. Кроме того, здесь можно перевести документ в таблицу Excel.
А вообще с конвертацией неплохо справляются и онлайн-приложения. Например, HIPDF.
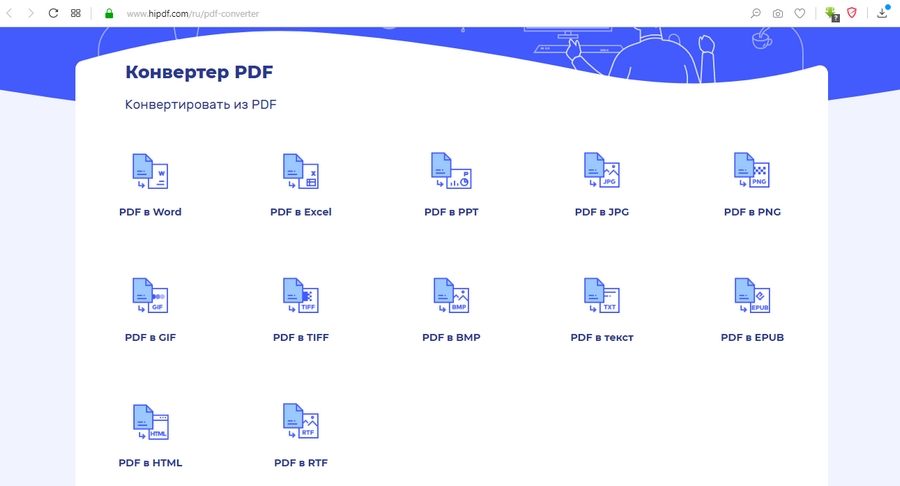
Разумеется, когда речь идет о конвертации файлов с помощью веб-приложений, результат не всегда оказывается таким, какой ожидался. Например, превратить PDF в JPG с сохранением первоначального вида для конвертера не составляет труда. А вот полученный на выходе файл Word, Excel или PPT может сильно отличаться от pdf-оригинала.
Я сравнивала качество файлов, преобразованных с помощью разных онлайн-конвертеров (прежде всего из PDF в Word), и лучше всего с задачей справляется Smart PDF. Он практически идеально распознал ранее созданную в Power Point книгу.
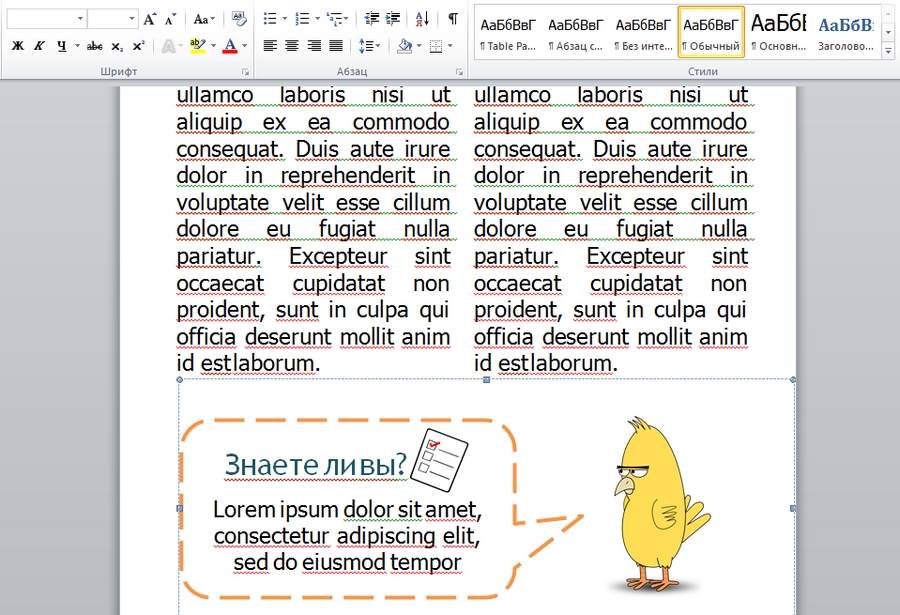
С конвертацией более сложного e-book приложение справилось гораздо хуже, но все же лучше, чем аналоги. Плюс у этого конвертера есть удобное расширение для Chrome.
Как защитить pdf
Базовые функции защиты документа тоже можно найти в бесплатных десктопных программах или веб-приложениях. Например, поставить или убрать пароль можно практически в любом онлайн-редакторе PDF.
Что касается добавления водяных знаков, тут снова могу посоветовать в первую очередь Smart PDF – встроенный инструмент позволяет создавать самые разные вотермарки или загружать собственные.
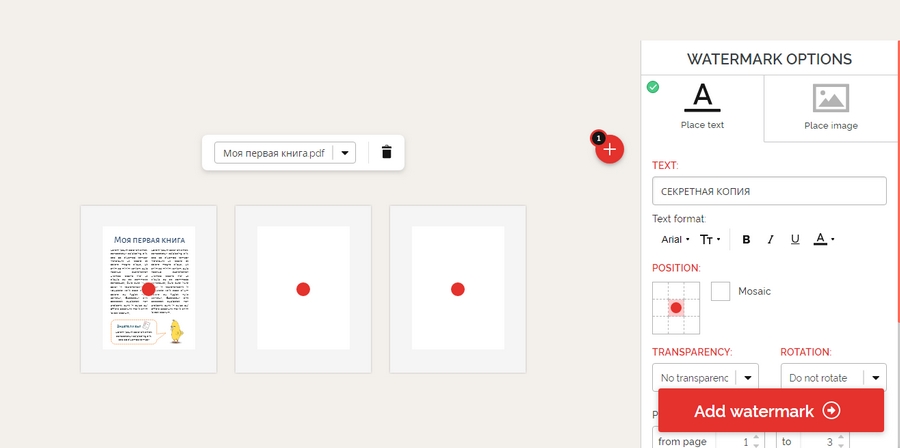
Вот, например, что у меня получилось:

Некоторые редакторы позволяют также подписывать документы. Например, HIPDF.
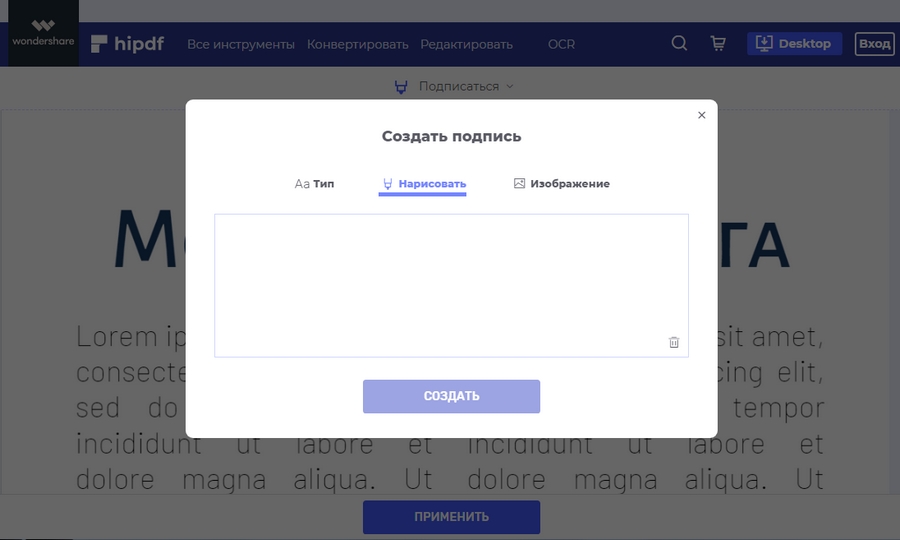
В Foxit Reader тоже можно поставить подпись. Причем здесь для этого гораздо больше различных опций. Есть даже кнопка «Подписать с помощью DocuSign», но из-за проблем с совместимостью воспользоваться функцией пока нельзя.
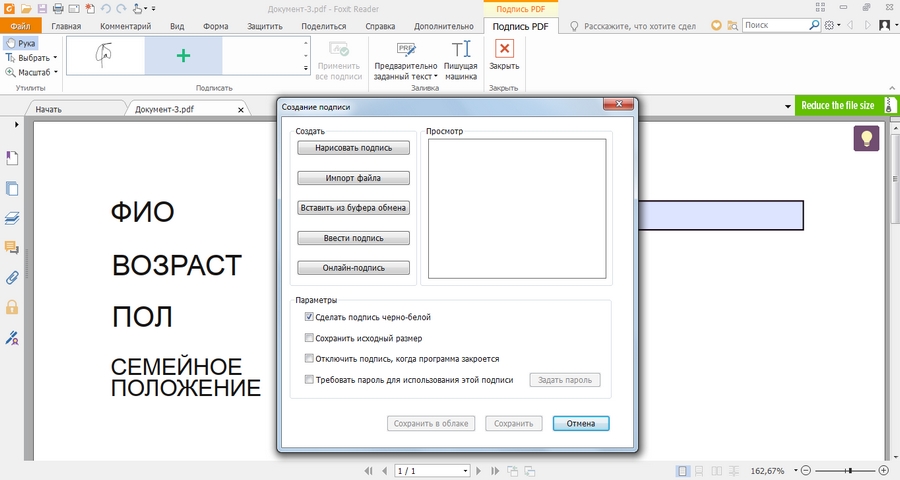
В приложении Soda есть инструмент E-Sign, в котором можно подготавливать и отправлять документы для электронной подписи, предварительно зарегистрировавшись.
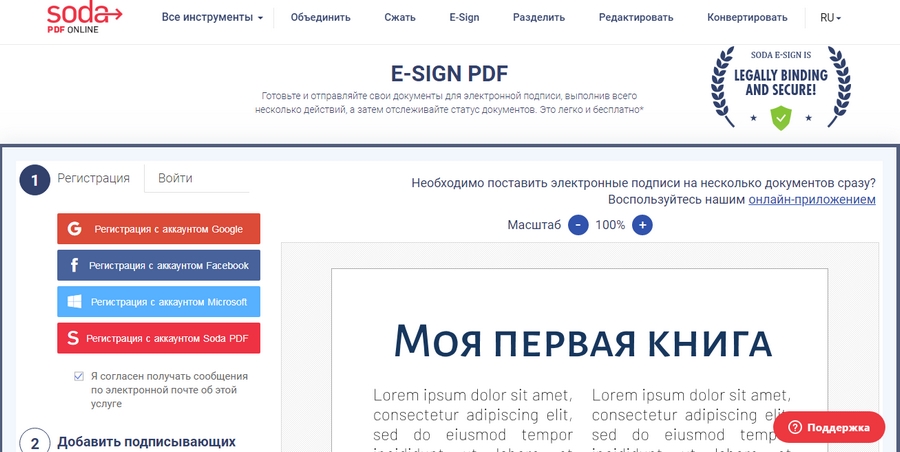
Как видите, некоторые нужные опции платных программ можно найти и в бесплатном варианте. Пусть и в разных местах, зато не нужно переплачивать за лишние возможности.
Выводы
Если вы редко работаете с PDF и вам хватает базовых функций редактирования, не спешите оплачивать дорогостоящее ПО. Перечисленных в статье способов хватит, чтобы закрыть большую часть потребностей рядового пользователя.
Если же взаимодействие с форматом происходит постоянно и требуются дополнительные возможности вроде распознавания текста, стоит посмотреть в сторону профессиональных редакторов и протестировать их функции в бесплатном режиме. Тот же OCR, к примеру, показывает разные результаты в разных программах. Поэтому без тестирования выбирать наугад pdf-редактор не совсем разумно.
Надеюсь, статья получилась полезной. А какие программы для работы с PDF используете вы?
Организовать PDF

Объединить PDF
Чтобы объединить два или более PDF-файлов, выберите документы со своего устройства или со своих облачных хранилищ Google Диска или Dropbox. Вы можете расположить файлы в любом порядке, прежде чем объединять их.
Вы также можете объединить несколько защищенных паролем документов в один. Загрузите выбранные файлы, обработайте их, а затем скачайте свое объединенный файл. Проверьте ограничения для каждого типа учетной записи.

Разделить PDF
Чтобы разделить PDF-документ на несколько файлов, выберите документ со своего устройства или из своих облачных хранилищ Google Диска или Dropbox. Вы также можете разделить защищенные паролем документы.
Загрузите файл для разделения. Вы можете разделить ваш файл по диапазонам или извлечь все страницы. Вы также можете объединить все диапазоны в один PDF-файл. Нажмите кнопку «Разделить PDF», и начните работу. Проверьте ограничения для каждого типа учетной записи.

Удалить Страницы
Чтобы удалить страницы из одного или нескольких PDF-файлов, загрузите свой файл со своего устройства или загрузите его из своих облачных хранилищ Google Диск или Dropbox. Вы также можете удалять страницы из защищенных паролем документов.
Вы увидите миниатюру каждой страницы вашего файла. При загрузке нескольких файлов, миниатюры каждого файла будут выделены другим цветом. Вы можете нажать на каждую миниатюру, чтобы удалить эту страницу. После ее нажатия, появится красный крестик, показывающий, что страница будет удалена. Нажмите кнопку «Удалить страницы», чтобы обработать и скачать PDF-файл. Проверьте ограничения для каждого типа учетной записи.

Извлечь Страницы
Чтобы извлечь страницы из PDF-файла, загрузите свой файл со своего устройства или из своих облачных хранилищ Google Диск или Dropbox. Вы также можете удалять страницы из защищенных паролем документов.
Вы увидите миниатюру каждой страницы вашего файла. При загрузке более одного файла, миниатюры каждого файла будут оформлены в другом цвете. Нажмите на страницы, которые вы хотите извлечь. Выберите, хотите ли вы объединить все извлеченные страницы в новый PDF-файл или загрузить их в папку .zip. Затем нажмите кнопку «Извлечь страницы». Проверьте ограничения для каждого типа учетной записи.

Организовать PDF
Чтобы упорядочить страницы из PDF-файла, загрузите свой файл со своего устройства или загрузите его из своих облачных хранилищ Google Диска или Dropbox. Вы также можете удалять страницы из защищенных паролем документов.
Вы увидите миниатюру каждой страницы вашего файла. При загрузке более одного файла, миниатюры каждого файла будут оформлены в другом цвете. Затем вы можете удалить или перетащить миниатюры, чтобы изменить порядок страниц PDF, на свое усмотрение. Нажмите кнопку «Упорядочить PDF», чтобы загрузить новый PDF. Проверьте ограничения для каждого типа учетной записи.
Оптимизация PDF

Сжатие PDF
Чтобы сжать PDF-файлы, выберите документы на своем устройстве или из своих облачных хранилищ Google Диска или Dropbox. Загрузите файл или файлы для оптимизации. Выберите максимальный, высокий или обычный уровень сжатия, а затем нажмите кнопку «Сжать PDF». Чем выше уровень сжатие, тем меньшего размера и качества будет выходной файл.
Нажмите кнопку «Сжать PDF», чтобы загрузить уменьшенный PDF-файл или сохранить его в облаке. Проверьте ограничения для каждого типа учетной записи.
Редактировать PDF

Редактировать PDF
Чтобы отредактировать PDF-файл, загрузите файл со своего устройства или со своих облачных хранилищ Google Диск или Dropbox.
Откройте инструмент для просмотра PDF-файлов, используйте верхнюю панель инструментов для навигации по документу. Нажмите на значок колеса, чтобы выполнить настройку вашей страницы. Вы можете просматривать одну или несколько страниц одновременно. Чтобы перемещаться по отдельным страницам, используйте значок с рукой. Используйте значки с увеличительными стеклами для увеличения или уменьшения масштаба определенных разделов документа.
Чтобы добавить элементы или текст на страницу , прокрутите ее вниз. Выберите доступные на панели инструментов «Редактировать PDF» значки, расположенные в верхней части окна просмотра: Текст , Изображение или Форма . Используйте мышь для изменения размера или перемещения любого элемента на странице создания.
Чтобы добавить элементы на другую страницу, перейдите на страницу и выберите новый элемент на панели инструментов. Измените цвет, прозрачность, цвет рамки, вращение, формат или толщину линии ваших изображений, форм или текстов, используя их панели свойств. Нажмите кнопку «Редактировать PDF», чтобы обработать файл.

Добавить номера страниц
Чтобы выполнить нумерацию страниц PDF-файла, загрузите свои файлы со своего устройства или со своего облачного хранилища Google Диска или Dropbox. Выберите страницы, которые ви хотите пронумеровать. Выберите диапазон страниц для нумерации. Вы также можете редактировать положение номера страницы и его формат (тип, шрифт, размер, цвет, непрозрачность…) на панели инструментов.
Затем нажмите кнопку «Добавить номера страниц» и загрузите или сохраните обратно в облако свой пронумерованный PDF-файл. Проверьте ограничения для каждого типа учетной записи.

Добавить водяной знак
Чтобы поместить водяной знак в свои PDF-документы, загрузите PDF-файл со своего устройства или из своих облачных хранилищ Google Диска или Dropbox. В своем водяном знаке вы можете использовать текст и изображение, которые будут находится на всех страницах вашего файла. Вы можете настраивать формат, ориентацию и прозрачность.
Затем нажмите кнопку «Добавить водяной знак» и загрузите или сохраните PDF-файл с водяным знаком обратно в облако. Проверьте ограничения для каждого типа учетной записи.

Восстановить PDF
Чтобы восстановить PDF-файл, загрузите его с вашего устройства или из ваших облачных хранилищ Google Диска или Dropbox. Наш инструмент попытается проанализировать, исправить или восстановить содержимое вашего поврежденного файла.
Затем нажмите кнопку «Восстановить» и загрузите или сохраните обратно в облако восстановленный PDF-файл. Проверьте ограничения для каждого типа учетной записи.
Преобразовать в PDF

JPG в PDF
Чтобы преобразовать один или несколько JPG-файлов в PDF, загрузите изображения с вашего устройства или прямо со своих облачных хранилищ Google Диска или Dropbox.
Выберите портретный или альбомный режим выходного PDF-файла и хотите ли вы использовать его с полями или без. Вы также можете объединить все изображения в один PDF-файл. Затем загрузите его или сохраните обратно в облако. Проверьте ограничения для каждого типа учетной записи.

WORD в PDF
Чтобы преобразовать один или несколько документов Word в PDF-файл, выберите документы на своем устройстве или из своих облачных хранилищ Google Диска или Dropbox.
Нажмите «Преобразовать в PDF», чтобы преобразовать ваш .docx в нередактируемый документ. Затем загрузите PDF-файл или сохраните его обратно в облако. Проверьте ограничения для каждого типа учетной записи.

POWERPOINT в PDF
Чтобы преобразовать один или несколько документов Power Point в PDF-файл, загрузите документы с вашего устройства или прямо со своих облачных хранилищ Google Диска или Dropbox.
Нажмите «Преобразовать в PDF», чтобы преобразовать .pptx в нередактируемый документ. Все изображения и текст из вашей презентации .pptx будут преобразованы в PDF-файл. Затем загрузите его или сохраните обратно в облако. Проверьте ограничения для каждого типа учетной записи.

EXCEL в PDF
Чтобы преобразовать один или несколько документов Excel в PDF-файл, загрузите документы с вашего устройства или прямо со своих облачных хранилищ Google Диска или Dropbox.
Нажмите «Преобразовать в PDF», чтобы преобразовать .xlsx в нередактируемый документ. Все таблицы и графики из вашего документа Excel будут преобразованы в PDF-файл. Затем загрузите его или сохраните обратно в облако. Проверьте ограничения для каждого типа учетной записи.

HTML в PDF
Чтобы преобразовать веб-страницу в PDF-файл, загрузите изображения со своего устройства или прямо из облачных хранилищ Google Диск или Dropbox..
Вставьте URL-ссылку, которую вы хотите преобразовать, в текстовое поле. Вы сможете предварительно просмотреть документ. Вы можете настроить ориентацию и поле полученного документа в боковом меню.
Нажмите кнопку «Преобразовать в PDF». Загрузите экспортированную веб-страницу или сохраните ее обратно в облаке. Проверьте ограничения ‘HTML в PDF’ для каждого типа учетной записи.
Преобразовать из PDF

PDF в JPG
Чтобы преобразовать PDF-файл в изображение JPG, выберите файл на своем устройстве или прямо со своих облачных хранилищ Google Диск или Dropbox.
Вы можете преобразовать свой PDF-файл в JPG или извлечь все изображения в zip-файл. Затем нажмите кнопку «Преобразовать в JPG», чтобы преобразовать PDF-файл в изображение JPG. Проверьте ограничения для каждого типа учетной записи.

PDF в WORD
Чтобы преобразовать один или несколько PDF-файлов в документ Word, выберите документы на своем устройстве или из своих облачных хранилищ Google Диска или Dropbox.
Нажмите «Преобразовать в Word», чтобы преобразовать PDF-файл в редактируемый документ. Затем загрузите файл .docx или сохраните его обратно в облако. Проверьте ограничения для каждого типа учетной записи.

PDF в POWERPOINT
Чтобы преобразовать PDF-файлы в Power Point, загрузите документы со своего устройства или прямо из облачных хранилищ GoogleДиск или Dropbox.
Нажмите «Преобразовать в Power Point», чтобы преобразовать PDF-файл в редактируемый документ. Все изображения, текст и графика из вашего PDF-файла будут преобразованы в документ Power Point. При преобразовании документа из нескольких страниц, каждая страница будет преобразована в слайд .pptx. Затем загрузите файл .pptx или сохраните его обратно в облако. Используйте инструмент преобразования «PDF в Power Point» limits для каждого типа учетной записи.

PDF в EXCEL
Чтобы преобразовать один или несколько PDF-файлов в Excel, загрузите документы с вашего устройства или прямо со своих облачных хранилищ Google Диска или Dropbox.
Нажмите «Преобразовать в Excel», чтобы преобразовать PDF-файл в редактируемый документ. Все таблицы и графики из вашего PDF-файла будут преобразованы в документ .xslx. Затем загрузите документ Excel или сохраните его обратно в облако. Проверьте ограничения для каждого типа учетной записи.
Защита PDF

Разблокировать PDF
Чтобы убрать пароль из PDF-файла, загрузите документ со своего устройсва или прямо со своей учетной записи Google Диск или Dropbox.
Затем нажмите кнопку «Снять защиту PDF. Наш инструмент разблокирует ваш документ, удалив его пароль. Проверьте’ ограничения для каждого типа учетной записи.

Защита PDF-файла
Чтобы защитить PDF-файл с помощью пароля, загрузите документ со своего устройства или прямо со своих облачных хранилищGoogle Диска или Dropbox.
Выберите пароль пользователя для шифрования и защиты вашего PDF-файла. Затем нажмите кнопку «Защитить PDF», чтобы добавить пароль к файлу. Проверьте ограничения для каждого типа учетной записи.

PDF в PDF/A
Чтобы преобразовать один или несколько PDF-файлов в PDF/A, загрузите документ со своего устройства или прямо со своих облачных хранилищ Google диска или Dropbox.
Затем нажмите кнопку «PDF в PDF/A» и загрузите или сохраните обратно в облако преобразованный PDF-файл для долгосрочного архивирования и хранения. Проверьте ограничения для каждого типа учетной записи.

Подписать PDF
Чтобы подписать свой собственный документ
Загрузите документ в наш инструмент Sign PDF. Подпись. Выберите предпочтительные настройки подписи из меню боковой панели, чтобы настроить подпись. Вы можете нарисовать свою подпись, загрузить существующую или подписаться, используя текст. Вы можете добавить в свою подпись другие поля, такие как дата и инициалы. Загрузка. Нажмите кнопку «Подписать PDF», чтобы загрузить подписанный PDF-файл или сохранить его обратно в облако.
Для сбора электронных подписей
Чтобы создать запрос на подпись, загрузите документ в наш инструмент Sign PDF. После загрузки PDF-файла, создайте запрос на подпись. Вам нужно будет добавить подписантов, включить поля подписи, настроить параметры безопасности, а затем отправить документ. Все подписанты получат электронное письмо с доступом к документу, а также смогут прочитать и подписать его. Скачайте. После завершения процесса подписания вы получите копию подписанного документа вместе с возможностью скачать журнал регистрации. Журнал регистрации может быть использован в качестве доказательства в судопроизводстве.
Технические концепции
Файлы, защищенные паролем
Если вы обрабатываете файл, защищенный паролем, мы попросим вас предоставить к нему доступ. После его открытия и обработки, мы обязуемся не удалить этот пароль с наших серверов.
Вращение файлов
Вы можете вращать файлы, наведя указатель мыши на файл и щелкнув значок (). Но если вы хотите повернуть более 10 файлов одновременно, вы можете сделать это автоматически в появившемся всплывающем окне. Прежде чем вы сможете это сделать, вам нужно будет преобразовать для просмотра все страницы, чтобы повернуть их в одном направлении.
Вращение JPG в PDF
Поворот изображения в PDF-документе влияет только на изображение. После этого вы сможете выбрать ориентацию страницы (вертикальную или горизонтальную) с вновь повернутым изображением.
Организация файлов
Файлы могут быть организованы по-разному. Перетащите их как угодно; Вы также можете расположить их в алфавитном порядке, щелкнув значок (); у вас также есть возможность расположить их в обратном алфавитном порядке, щелкнув значок ().
Сжатие файлов
После обработки ваших файлов вы увидите исходный размер файла и процент его сжатия. В случае PDF-файлов, которые уже были оптимизированы, мы не сможем выполнить их повторное сжатие.
Загрузка и обработка
Время загрузки и обработки файлов зависит от скорости вашего интернет-соединения и размера выбранных вами файлов. При закрытии браузера во время обработки ваших файлов, вы можете проверить их статус обработки в меню «Моя учетная запись», в разделе «Последние обработанные файлы».
Загрузка
Выходные файлы будут удалены с наших серверов через некоторое время, в зависимости от типа вашей учетной записи. Вы также можете сохранить из прямо в ваши облачные хранилища Google Диск или Dropbox. Вы можете отменить действие ссылки на скачивание в любое время.
Работа прямо с облака
Вам не нужно хранить файлы, которые вы хотите обработать, на вашем устройстве. Если у вас есть учетная запись Google Диска или Dropbox, вы можете загрузить их прямо на нашу страницу. После обработки ваших файлов, вы можете сохранить их обратно в облачное хранилище. Для обработки файлов, хранящихся в облаке, вам нужно будет ввести пароль своей учетной записи облачного хранилища при первом использовании этой функции. Ваши пароли не будут храниться в нашей системе. Эта функция особенно полезна при работе с мобильного устройства или планшета.
Выбор файлов для загрузки
Чтобы выбрать файлы на вашем компьютере, нажмите на кнопку «Выбрать изображения’. Если вы хотите выбрать более одного файла одновременно, удерживайте нажатой клавишу «Ctrl», нажимая на файлы. Если файлы расположены в последовательном порядке, нажмите на первый и последний, удерживая клавишу «Shift». Вы также можете перетащить их прямо на нашу страницу.
Минимальные требования
Мы рекомендуем использовать наши инструменты на следующих браузерах: Chrome, Firefox, Internet Explorer +10 и Safari. При работе с помощью Internet Explorer версии 8 и 9 опция визуального воспроизведения страниц документа будет отключена. Для работы с iLovePDF, Javascript должен быть включенным.
Технические вопросы
Эта новая версия iLovePDF разработана для максимального упрощения работы, и мы постарались решить все технические проблемы. Однако, если у вас возникнут какие-либо вопросы, не стесняйтесь обращаться к нам. Если ваш файл не содержит конфиденциальной информации, приложите его к своему электронному письму, чтобы мы могли быстрее решить проблему. Мы сделаем все от нас зависящее, чтобы найти решение.
Получали ли вы когда-либо PDF-документ, который требовал редактирования, но обнаружили, что его нельзя редактировать? Инструменты для легкой и эффективной записи на PDF помогут вам. В статье рассмотрим, как использовать инструменты редактирования PDF для решения проблемы не редактируемых PDF-документов.
Когда дело доходит до записи на PDF-документах, правильные инструменты могут сделать всю разницу. В этой статье мы рассмотрим два популярных варианта: WPS Office PDF Editor и Adobe Acrobat DC.
WPS Office PDF Editor:
WPS Office PDF Editor — это бесплатный инструмент с множеством функций, который позволяет легко писать на PDF-документах. Он предлагает различные возможности, включая добавление текста, изображений и водяных знаков, а также редактирование и аннотирование PDF. С простым и интуитивным интерфейсом WPS Office PDF Editor легко использовать и навигировать. Кроме того, он стабилен и надежен, что делает его отличным выбором для тех, кто ищет бесплатный инструмент для редактирования PDF. Однако некоторые продвинутые функции могут потребовать платной подписки.
Adobe Acrobat DC:
Adobe Acrobat DC — это профессиональный инструмент для редактирования PDF с широким спектром функций, включая запись на PDF-документах. Он известен своими продвинутыми возможностями, такими как создание, редактирование и подписание PDF, а также организация страниц и экспорт файлов в другие форматы. С помощью его мощных инструментов и интуитивного интерфейса Adobe Acrobat DC является выбором многих профессионалов. Однако он имеет высокую стоимость и может быть более, чем нужно некоторым пользователям для простых задач редактирования PDF.
В целом, как WPS Office PDF Editor, так и Adobe Acrobat DC предлагают отличные варианты для записи на PDF-документах онлайн или офлайн, каждый со своими преимуществами и недостатками. В конечном счете, выбор между ними будет зависеть от конкретных потребностей и предпочтений пользователя.
Пошаговое руководство по записи на PDF
Если вам нужно записать на PDF-документе, доступно несколько вариантов. Вот подробное пошаговое руководство о том, как сделать это с помощьюWPS Office PDF Editor:
1. Откройте PDF-файлы в WPS Office: Запустите WPS Office PDF Editor и откройте PDF-файл, на котором хотите записать. Нажмите кнопку «Редактировать» чтобы войти в режим редактирования.
2. Ввод текста непосредственно в PDF: Когда вы находитесь в режиме редактирования, вы можете начать вводить текст непосредственно в PDF. Выберите текстовое поле, в которое хотите добавить текст, щелкните по нему и начните вводить. Вы можете изменять шрифт, размер и цвет текста по мере необходимости.
3. Добавление комментариев и аннотаций: Если вы хотите оставить комментарии или аннотации на PDF-документе, нажмите кнопку «Комментарий» и выберите тип аннотации, которую хотите добавить. Вы можете добавлять заметки, выделения, перечеркивания и многое другое.
4. Использование отдельного текстового блока: Если вы предпочитаете записывать на отдельном текстовом блоке вместо прямой записи на PDF, нажмите кнопку «Добавить текст» и выберите место, где хотите добавить текстовый блок. Затем просто введите свой текст в блок и настройте шрифт, размер и цвет в соответствии с вашими предпочтениями.
Этот метод может быть полезен, если вы хотите сохранить текст отдельно от исходного содержимого PDF или если вам нужно больше контроля над расположением текста.
5. Вставка изображений и печатей: Чтобы вставить изображение или печать на PDF, нажмите соответствующую кнопку»Изображение» или»Печать» Выберите изображение или печать, которую хотите вставить, а затем щелкните место, где хотите разместить ее. Вы можете изменять размер, поворачивать и перемещать изображение или печать по мере необходимости.
С помощью этих простых шагов вы сможете легко записывать на PDF-документы с помощью WPS Office PDF Editor. Будь то добавление текста, комментариев или изображений, WPS Office PDF Editor предлагает широкий набор инструментов, чтобы помочь вам выполнить задачу быстро и эффективно.
Совместная работа над PDF
Чтобы поделиться файлом PDF с другими, вы можете загрузить его в облачное хранилище, такое как Google Drive или Dropbox, и затем поделиться ссылкой с вашими соавторами. Другой вариант — использовать функции совместной работы, предоставляемые редакторами PDF, такими как WPS Office PDF Editor и Adobe Acrobat DC.
После того, как вы поделились файлом PDF, ваши соавторы могут добавлять комментарии и аннотации. Это полезная функция для обзора и редактирования документа с другими. Комментарии могут использоваться для предложения изменений или предоставления обратной связи по конкретным частям документа.
Чтобы отслеживать изменения, внесенные соавторами, вы можете использовать функцию «обзор» или «отслеживание изменений», предоставляемую редакторами WPS PDF. Эта функция позволяет видеть изменения, внесенные другими людьми, и принимать или отклонять их по мере необходимости.
Совместная работа над PDF-файлами — это полезная функция для команд и отдельных лиц, которым нужно работать над одним и тем же документом. Она обеспечивает удобное совместное использование, обзор и редактирование PDF-файлов, что делает процесс более эффективным и упрощенным.
Продвинутые методики написания PDF-документов
Продвинутые методики написания PDF-документов включают использование более сложных функций и инструментов для создания профессиональных PDF-документов. Четыре основных методики для продвинутого написания PDF включают создание заполняемых форм, добавление гиперссылок, преобразование PDF в другие форматы и включение цифровых подписей.
#1. Создание заполняемых форм:
С помощью правильного PDF-редактора вы можете создавать заполняемые формы, позволяющие пользователям вводить данные непосредственно в документ. Это особенно полезно для опросов, анкет и других типов форм, в которых необходимо собирать информацию.
#2.Добавление гиперссылок:
Гиперссылки могут быть добавлены в PDF, позволяя читателям быстро переходить к соответствующей информации в Интернете или в самом документе. Это помогает сделать документ более интерактивным и привлекательным для читателей.
#3. Преобразование PDF в другие форматы:
Иногда может потребоваться преобразовать PDF в другой формат файла, такой как Word или Excel. Это может облегчить редактирование и работу с документом в других приложениях.
#4. Включение цифровых подписей:
Цифровые подписи могут использоваться для подписания и аутентификации PDF-документов. Это особенно полезно для документов, требующих высокого уровня безопасности, таких как юридические контракты или финансовые отчеты. Цифровые подписи обеспечивают безопасный и удобный способ подписания и проверки документов без необходимости физических подписей.
3 полезных совета по эффективному написанию PDF
-
High Flexibility Tool: использование надежного инструмента важно для достижения желаемых результатов. Существует много PDF-редакторов, но не все из них предлагают одинаковый уровень стабильности, функциональности и удобства использования.
Например, WPS Office PDF Editor и Adobe Acrobat DC — два популярных варианта, предлагающих широкий спектр инструментов для написания на PDF, включая возможность добавления, редактирования или удаления текста, изображений и аннотаций.
2. Планирование: сокращение количества повторных правок может сэкономить время и предотвратить ненужные переработки в процессе редактирования. Это можно достичь, тщательно спланировав свою работу и сосредоточившись на самом важном содержании.
Прежде чем начать писать на PDF, убедитесь, что у вас четкое представление о том, что вы хотите достичь, и создайте план или черновик, чтобы направить ваш процесс написания. Также обратите внимание на форматирование, компоновку и дизайн PDF-документа, чтобы убедиться, что ваше написание соответствует общему стилю и тональности.
3. Формат Word: если это возможно, преобразование PDF-документа в формат Word может упростить и ускорить процесс внесения изменений. Это особенно полезно, если вам нужно внести значительные изменения или если вы хотите сотрудничать с другими людьми над тем же документом.
Преобразовав PDF в формат Word, вы можете использовать инструменты редактирования в Microsoft Word или другом текстовом процессоре для быстрого и легкого внесения изменений. После завершения редактирования вы можете преобразовать документ обратно в формат PDF, чтобы убедиться, что конечная версия выглядит и функционирует так, как задумано.
Написание на PDF-документе может быть сложной задачей, но с помощью надежных инструментов, сокращения повторных правок и преобразования документа в формат Word вы можете писать более эффективно и эффективно. Независимо от того, являетесь ли вы профессиональным писателем, студентом или человеком, который время от времени нуждается в написании на PDF, эти советы могут помочь вам достичь ваших целей и создать высококачественные документы, отвечающие вашим потребностям.
Часто задаваемые вопросы о том, как писать на PDF
Q1. Могу ли я писать на PDF без покупки специального программного обеспечения?
Да, существуют бесплатные PDF-редакторы, позволяющие писать на PDF без приобретения специального программного обеспечения. Некоторые примеры включают WPS Office PDF Editor и Adobe Acrobat Reader DC.
Q2. Как я могу редактировать PDF на своем телефоне?
Вы можете редактировать PDF на своем телефоне, загрузив приложение для редактирования PDF, такое как WPS Office или Xodo PDF Reader & Editor, и открыв документ PDF в приложении.
Q3. Как я могу преобразовать отсканированный PDF в PDF с возможностью редактирования?
Чтобы преобразовать отсканированный PDF в PDF с возможностью редактирования, вы можете использовать программное обеспечение с функцией OCR (оптического распознавания символов), такое как Adobe Acrobat Pro или WPS Office. Эти программы могут распознавать текст в отсканированном PDF и преобразовывать его в редактируемый текст.
Q4. Является ли законным редактирование PDF-документа, который я не создал?
Это зависит от обстоятельств. Если PDF-документ защищен авторским правом или другими законными защитными мерами, редактирование без разрешения владельца может быть незаконным. Однако, если PDF-документ находится в общественном достоянии или владелец дал разрешение на его редактирование, редактирование будет законным.
Q5. Как я могу писать на PDF в Google Docs?
К сожалению, нельзя писать непосредственно на PDF в Google Docs. Однако вы можете преобразовать PDF в формат Google Docs и редактировать его в Google Docs. Для этого откройте Google Docs, выберите «Файл.
Final Thought
В данной статье мы обсудили основные шаги по написанию на PDF-документах, включая открытие PDF-файлов в WPS Office, непосредственное набор текста на PDF, добавление комментариев и аннотаций, использование отдельного текстового блока и вставку изображений и печатей. Мы также рассмотрели некоторые продвинутые техники, такие как создание заполняемых форм, добавление гиперссылок, преобразование PDF в другие форматы и добавление цифровых подписей.
Следуя советам и техникам, изложенным в этой статье, вы сможете достичь желаемых результатов и сэкономить время и усилия в процессе редактирования. Помните использовать стабильный и безопасный PDF-редактор, избегать повторных правок и, при необходимости, преобразовывать PDF-файлы в другие форматы. С помощью этих стратегий вы сможете писать на PDF-документах с уверенностью и эффективностью.

















