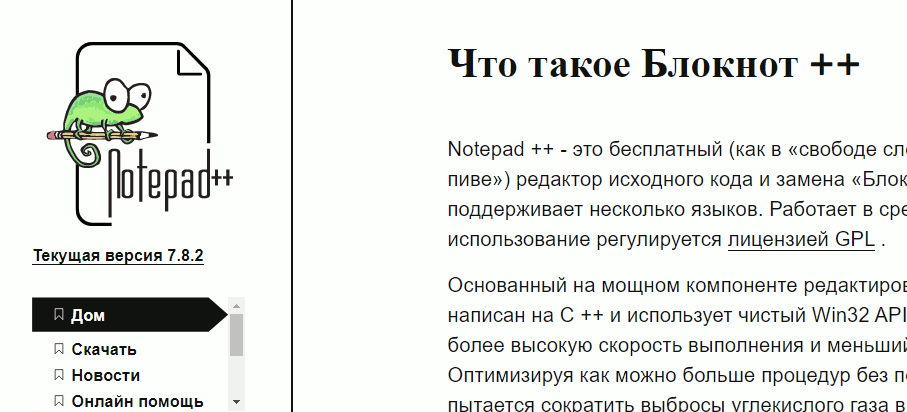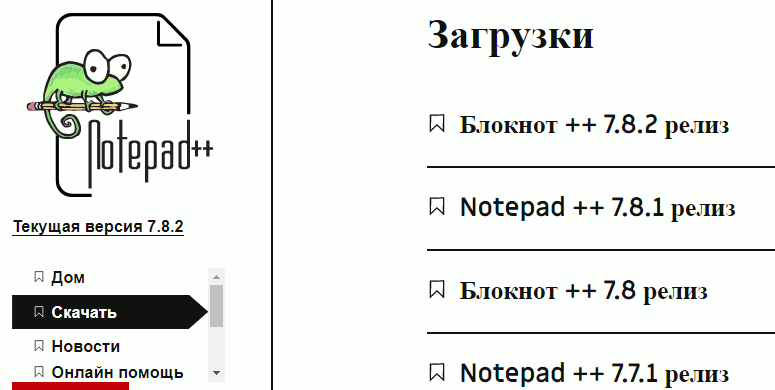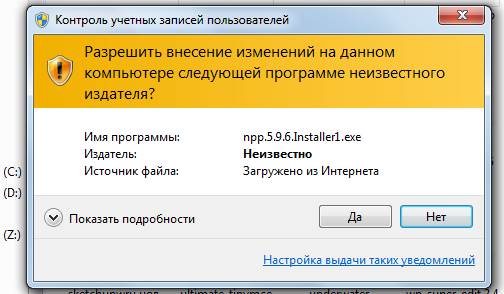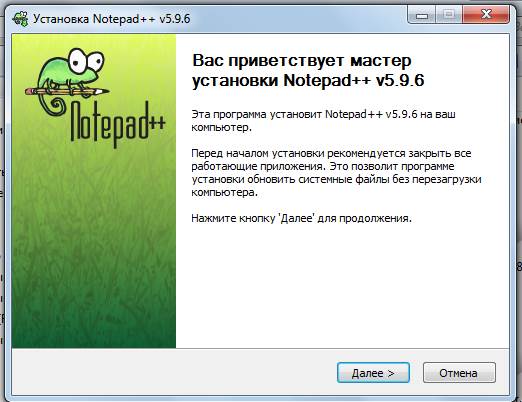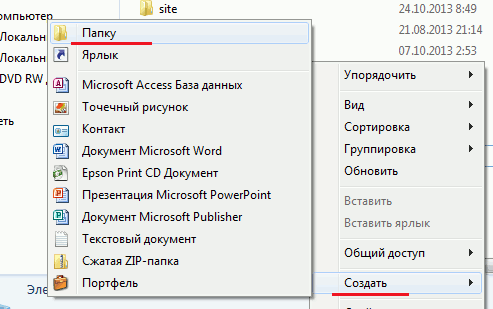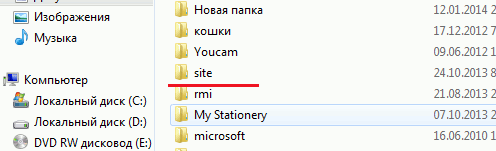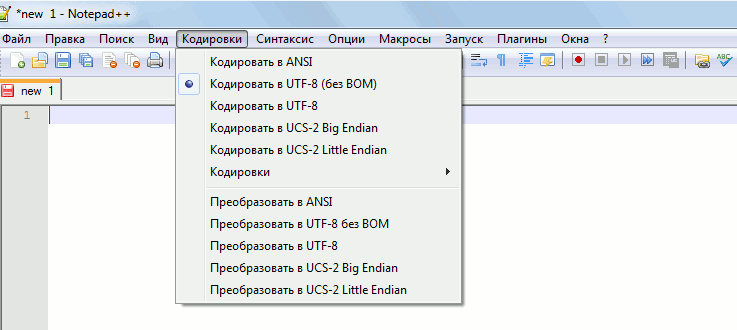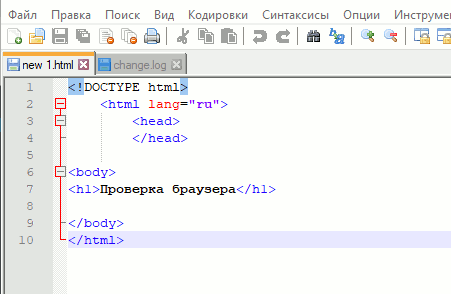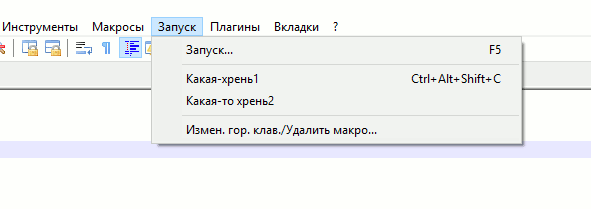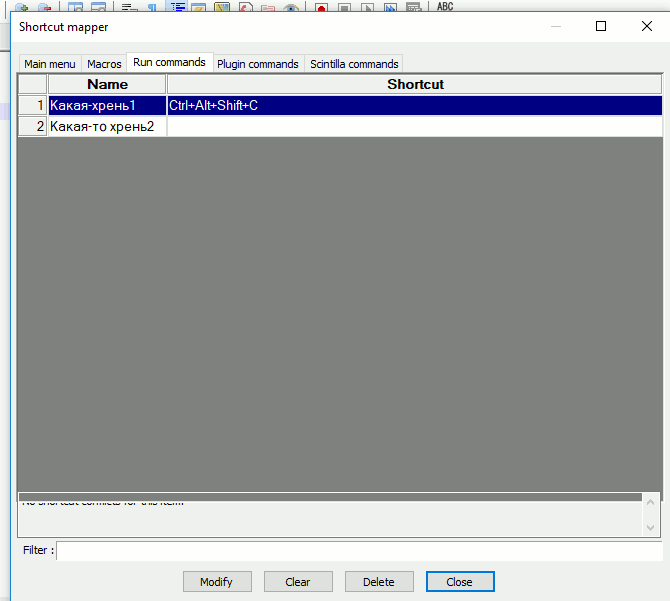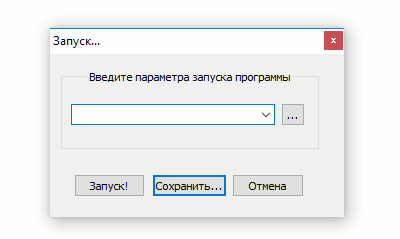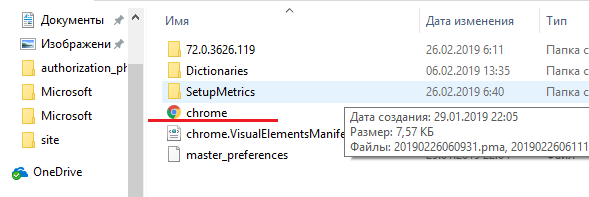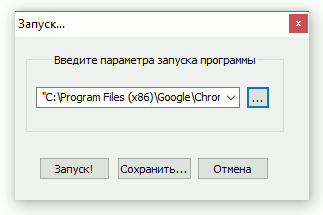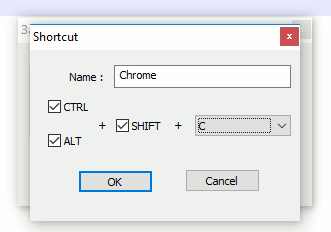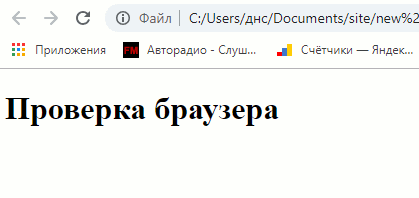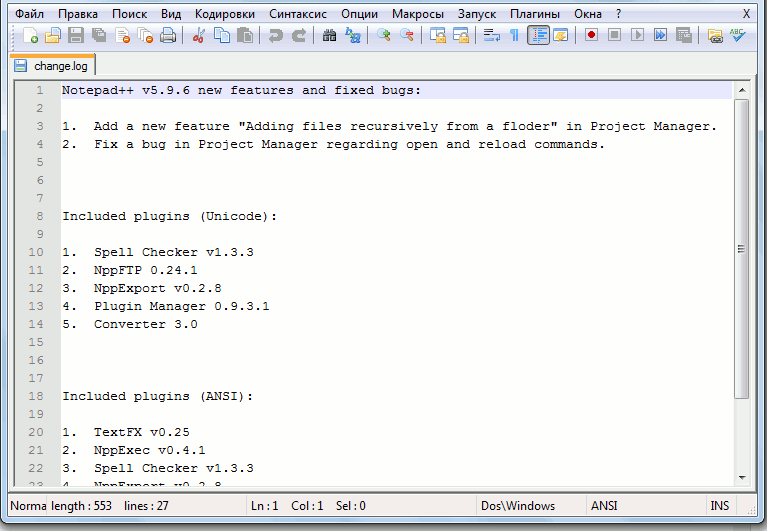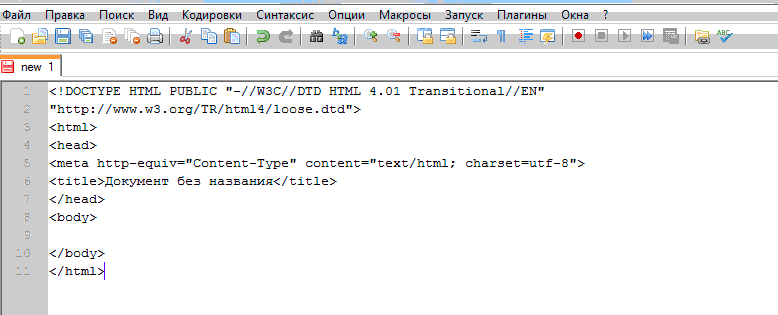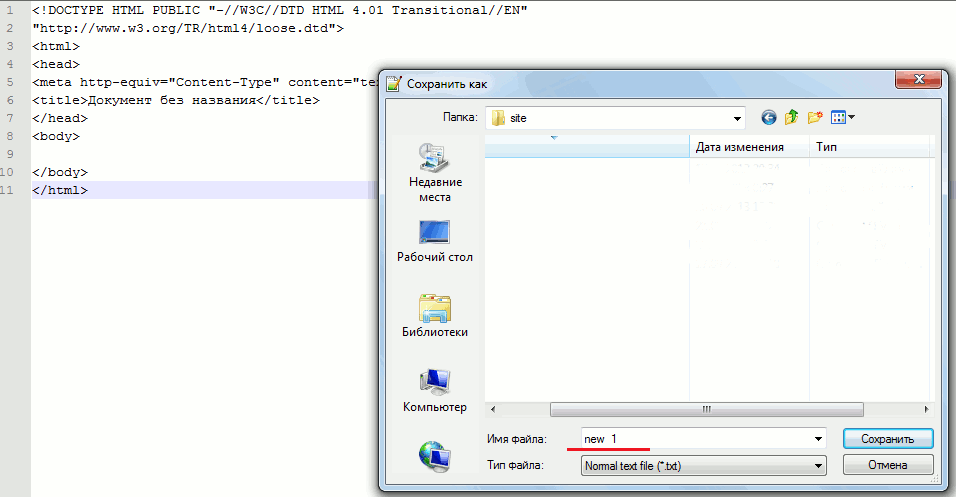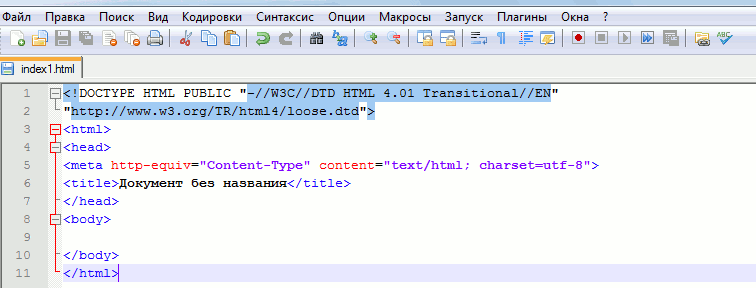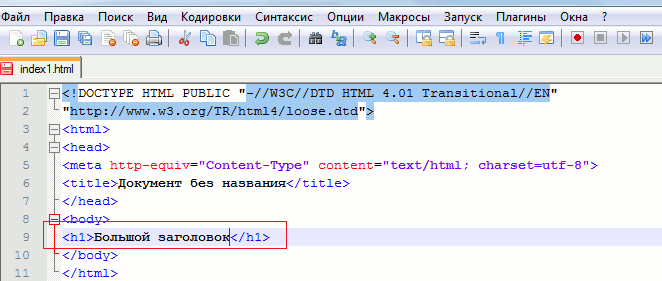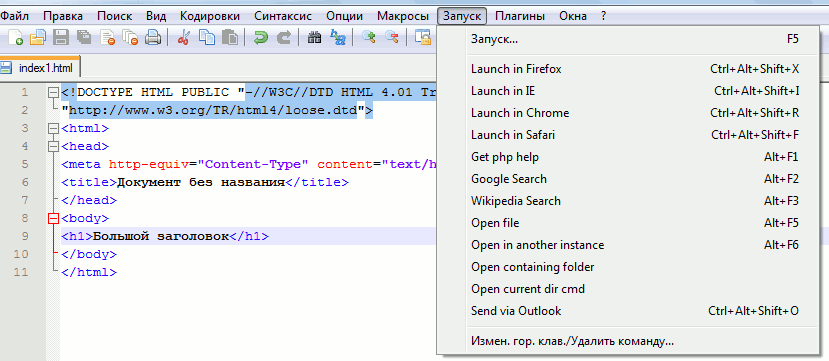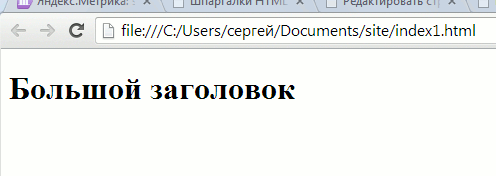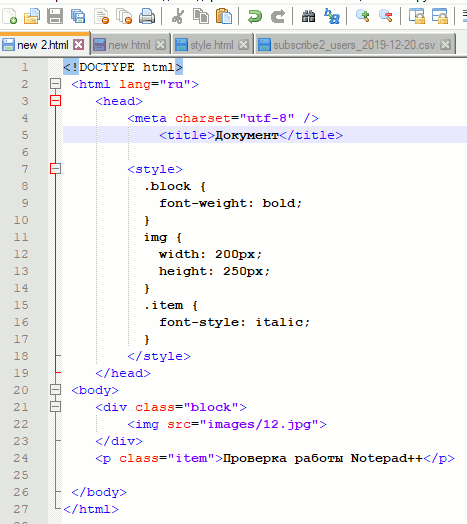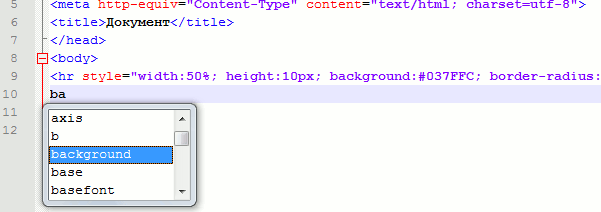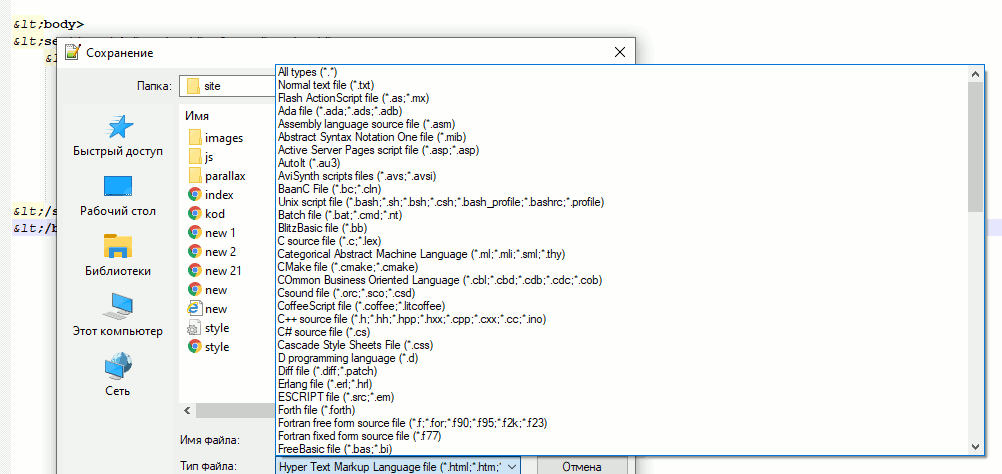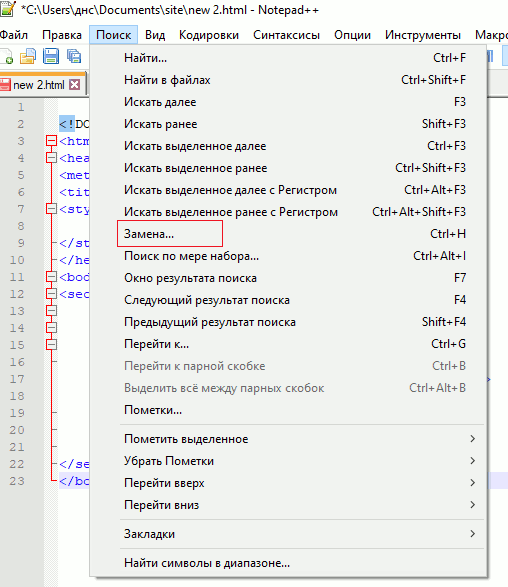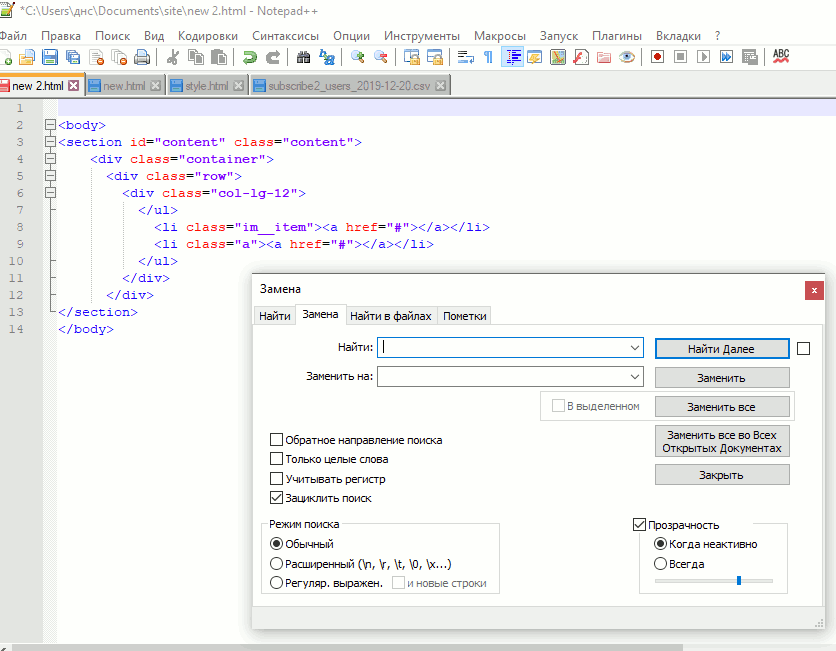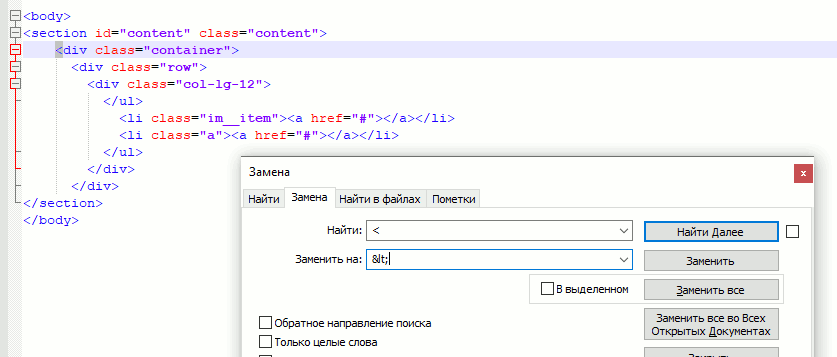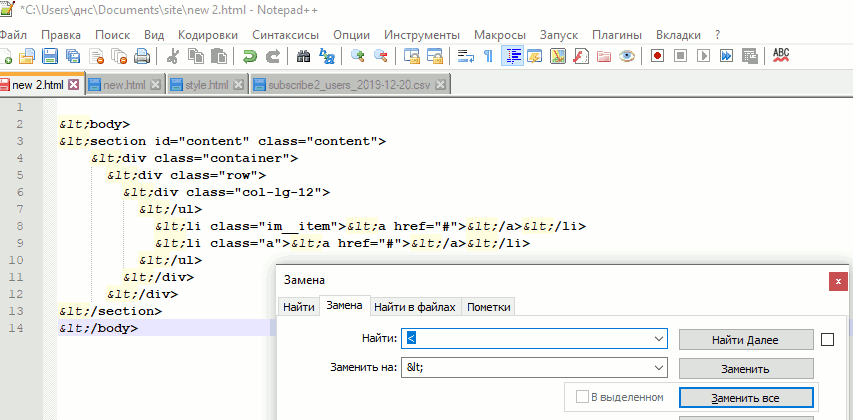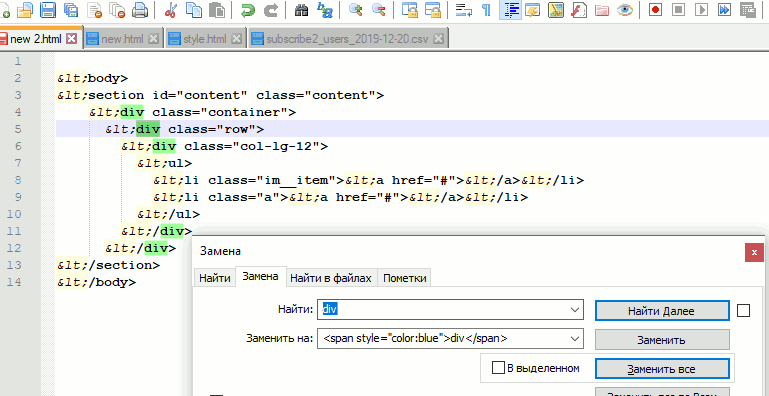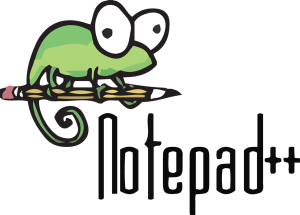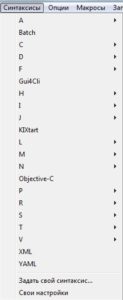Подробное руководство, как скачать, установить, настроить и пользоваться, самым популярным и обладающим огромными возможностями, редактором кода Notepad++
- Скачать
- Установка Notepad++
- Первичные настройки
- Начало работы в редакторе
- Возврат
- Перетаскивание
- Автозавершение
- Бекап
- Расширения
- Перенос строк
- Поиск. Массовая замена, удаление и добавление символов и элементов кода
Notepad++ — бесплатный, очень удобный редактор, с подсветкой синтаксиса, русскоязычным интерфейсом, поддержкой всех языков программирования, и кучей других полезных примочек.
Любой файл, написанный в редакторе, можно сразу открыть в браузере и посмотреть как он выполняется, то есть, увидеть результат.
Аналогичные функции есть у программ, называемых песочницами, и они вроде-бы удобнее, но у них результат выводится в программном окне, что не гарантирует корректного отображения в браузере.
Поэтому, для отладки лучше использовать Notepad++.
Он открывает результат кода непосредственно в браузере, в котором уже можно использовать Веб инспектор, что в разы расширяет возможности разработки.
Скачать
Скачать редактор лучше всего с официального сайта разработчика Notepadd++ Home
Правда сайт на английском, но с переводчиком Chrome, это большого значения не имеет.
Вкладка Скачать, в боковом меню слева, откроет все, рабочие на данный момент версии блокнота.
Не так давно это было актуально, так как редактор переживал бум обновлений и, бывало, работал некорректно, в связи с чем приходилось устанавливать более ранние версии, но теперь всё в прошлом и Notepad++ вновь стабилен, и радует нас своей работой.
Так что выбираем самую свежую версию, так как в дальнейшем, если мы будем настраивать различные полезные фишки, о которых я расскажу, предстоящие обновления придётся отключить
Вот тут есть несколько очень важных нюансов!
Notepad++ выходит на двух платформах: 64-битная — X64 и 32-битная — X86.
Если ваше ПО — 64-битная десятка, то это ещё не означает, что вам потребуется редактор с такой-же разрядностью.
Чтобы точно определить, что вам выбрать, нужно пройти в диск С вашего компьютера и посмотреть в какой папке находятся установленные у вас браузеры.
Для этого идём в Этот компьютер — Диск С, в котором есть две папки Program Files и Program Files (х86).
В первой расположены программы работающие быстрее на х64, во второй на х32.
Браузеры скорее всего находятся во второй папке.
Если это так, то выбираем для загрузки 32-х битную версию (х86), если браузеры в первой папке, то выбираем х64.
Установка Notepad++
Редактор сравнительно лёгкий, и его загрузка не занимает много времени.
Можно, не дожидаясь завершения, в окне загрузок (в браузере Chrome оно в нижнем левом углу экрана) щёлкнуть по треугольнику справа, и в открывшемся меню выбирать «Открыть по завершении».
Можно дождаться окончания загрузки, и также, щёлкнув по треугольничку справа, выбрать «Открыть».
После этого появится окно контроля учётных записей. Нажмите «Да».
В следующем окне выбирается язык интерфейса редактора. По умолчанию там уже стоит Русский, так что просто жмём «ОК».
После этого Вас поприветствует мастер установки, которому нужно дать команду «Далее».
Затем будет предложено ознакомиться с лицензионным соглашением, которое лучше просто «Принять», так как они все стандартные и что-то не принять там просто не возможно.
После этого указывается папка, в которую устанавливается редактор, запоминаем и нажимаем «Далее».
Затем спрашивается, какие компоненты программы Вам нужно установить. Зачастую бывает, что в таком списке прячутся рекламные приложения, но я проверил здесь ничего подобного нет, так что «Далее».
Здесь нужно указать где, и какие ярлыки будут созданы. Можно тоже ничего не менять, и просто нажать «Установить»
Произойдёт установка, и вновь откроется окно мастера установки, в котором нужно дать команду «Готово».
После этого, на панели задач, внизу экрана, появится иконка с изображением блокнотного листа с карандашом, и если щелкнуть по ней, то откроется главная страница редактора.
Если иконка редактора не появилась на панели задач, то нужно зайти в меню «Пуск» (первый символ внизу экрана), найти там строчку «Notepad++», щёлкнуть по ней, и в открывшемся подменю, щёлкнуть правой клавишей по строке с иконкой Notepad++(блокнот с карандашом), откроется ещё одно меню, в котором нужно выбрать «Закрепить на панели задач».
На панель задач её нужно поместить потому, что в дальнейшем пользоваться им придется очень часто, а с панели задач открывать редактор можно одним кликом.
Редактор Notepad++ установлен. Теперь начинается самое интересное.
Первичные настройки
1. Создание директории для файлов, написанных в Notepad++.
Директория (папка) нужна для того, чтобы написанный в Notepad++ файл, открылся в браузере Вашего компьютера.
Папку проще всего создать в библиотеке «Документы», из-за простоты доступа. Можно, конечно, для этих целей выбрать любое другое место на компьютере.
Заходим в библиотеку «Документы» (Пуск — Компьютер — Документы), и щёлкнув по полю с файлами правой клавишей, выбираем, в открывшемся меню, «Создать».
В меню «Создать», выбираем «Папку», после чего, в столбце файлов библиотеки «Документы», появиться строка, с эмблемой папки, и окрашенной в синий цвет строкой «Новая папка».
Нажимаем клавишу «Backspace», строка «Новая папка» очищается, и пишем вместо неё название «site». Напоследок щёлкаем по пустому полю — папка «site» сохранена.
Это значит, что место на Вашем компьютере для файлов, написанных в Notepad++, готово. То есть мы создали директорию или корневую папку.
Если Вы планируете создавать и открывать php файлы, то директория сайта создаётся намного по другому, так как для скриптов потребуется интерпретатор, функции которого может выполнить Денвер.
2. Установка кодировки.
Для установки кодировки, проходим во вкладку «Кодировки» и выбираем UFT-8.
В других кодировках все русские буквы будут отображены в виде знаков вопроса, или каких нибудь других непонятных символов, другими словами — кракозябрами.
3. Подключение браузеров.
В более ранних версиях, браузеры в редакторе были включены по умолчанию, а теперь их приходится подключать вручную.
С чем это связано? Возможно с безопасностью. Ведь был же взлом версии 7.3.3, после чего и пропали браузеры из меню «Запуск».
Теперь в меню «Запуск» нет списка браузеров, зато есть какая-то хрень, типа Wiki и ещё чего-то, которая ничего не открывает.
Итак, сначала напишем что нибудь в редакторе для тестирования, после установки браузера.
Затем идём в меню Запуск. (Я тут немного переделал скринщёт, чтоб вам показать, ведь у меня уже всё настроено)
Всё лишнее можно удалить. Для этого нажимаем Изменить горячие клавиши
Откроется окно Горячих клавиш, в котором щёлкаем по строке с названием опции, она выделяется синим и жмём Delete (Удалить).
Закрываем окно, и снова в меню Запуск. В нём осталась лишь одна строка — Запуск.
Переходим по ней. Откроется окно Запуск, с просьбой ввести параметры.
Нажимаем на поисковик (квадратик с тремя точками) и находим в открывшемся поисковике на нашем компьютере нужный браузер.
То-есть снова Этот компьютер — диск С — Program Files (x86) — Google — Chrome — Application
В этом каталоге и есть исполняемый файл браузера
Двойной щелчок по нему, и путь к файлу появляется в окне Запуск редактора.
Но это только запуск браузера, а нам надо отрыть файл в этом браузере, поэтому к имеющемуся пути нужно дописать команду
$(FULL_CURRENT_PATH)
Общая запись в строке параметров окна Запуск будет такой
"C:\Program Files (x86)\Google\Chrome\Application\chrome.exe" "$(FULL_CURRENT_PATH)"
Нажимаем Сохранить, после чего откроется окно в котором нужно ввести название строки меню и задать горячие клавиши.
Вводим и ОК.
Теперь в окне Запуск нажимаем кнопкуЗапуск.
Результат
Можно проверить из меню Запуск — всё отлично работает.
Другие браузеры добавляются точно так-же.
На этом с первичными настройками закончим, так как уже можно начинать работать, а как сделать другие фишки, смотрите в меню в конце статьи.
Начало работы в редакторе Notepad++
Открываем редактор, щёлкнув по его иконке, и попадаем на главную страницу Notepad++.
На этой странице находим иконку «Новый» (белый лист), которая расположена в самом начале панели инструментов редактора, и щёлкнув по ней открываем новую вкладку, по умолчанию «nev1», в которой и будем создавать файл.

Файл — это html документ, и чтобы не тратить время на написание его каркаса, предлагаю посмотреть пост Каркас страницы , скопировать приведённый в начале статьи код, и вставить его в nev1.
Кстати, в той же статье можно узнать, из чего состоит каркас html документа. Пригодится.
Теперь щёлкаем по меню «Файл» (верхняя строка), выбираем «Сохранить как…», и в открывшемся поисковом окне проводника, находим созданную нами папку «site».
Открываем её (откроется пустое поле), и внизу окна поисковика, в строке «Название файла», к nev1, приписываем расширение, в котором мы будем создавать документ.
Это могут быть nev1.html, или nev 1.css, или nev 1.php. Можно вообще убрать nev 1 и сразу писать index.php или style.css, в нашем случае index.html и «Сохранить».
Кстати, редактор поддерживает все имеющиеся в природе расширения.
После этого наш файл в редакторе приобретёт вот такой симпатичный вид.
Теперь можно попробовать что либо написать в теле документа (тег body), и посмотреть, как отобразит нашу запись браузер.
Давайте, для пробы, напишем самый большой заголовок h1.
Сохраняем написанный код, щёлкнув по третьей слева, на панели инструментов, иконке — «Сохранить».
Кстати, у каждой иконки, расположенной на панели инструментов редактора, при наведении на неё курсора, появляется название соответствующего ей инструмента, на русском языке, что исключает ошибку.
При сохранении, иконка окрашивается из красного, в синий цвет, что так же всегда предостережёт Вас от ошибки.
Чтобы открыть результат, идём меню «Запуск», и выбираем в нём браузер, из тех которые мы установили.
Так как у меня Chrome, то и открою файл я в нём.
Ну вот, теперь можно смело экспериментировать с html кодом, и таблицами стилей (их так-же можно писать в html файле, в теге head), и сразу смотреть, что из этого получается.
Возврат
А теперь давайте посмотрим что ещё есть на панели инструментов и с чем чаще всего придётся работать.
Опция Вперёд-Назад — две полукруглые стрелочки. В основном, конечно, Назад.
Например если Вы сделали ошибку, и браузер отобразил чёрте что, можно быстро сделать шаг назад, чтоб вернуть всё на место не ковыряя код, и количество таких шагов не ограничено.
Размер шага составляет один клик, так что можете, не боясь запороть весь код, экспериментировать сколько душе угодно.
Перетаскивание
Следующим замечательным свойством, здорово облегчающим написание кода, является перетаскивание. Перетащить мышкой можно любой участок кода, в любое место кода, нужно лишь выделить нужный участок, и тащи куда пожелаешь.
Очень часто, после просмотра результата, появляется желание поменять некоторые элементы местами, и вот тут перетаскивание очень упрощает процесс.
Делается так: нажал левую клавишу — выделил участок кода — отпустил клавишу, затем снова нажал и потащил.
Кстати перетаскивать можно и открытые вкладки, совсем как в браузере.
Автозавершение
Если Вы не совсем уверены в правильности написания некоторых тегов и атрибутов html, свойств и значений css, функций, операторов и других элементов php, то для подсказки можно включить авто-завершение.
При активации этой опции, стоит Вам только набрать первую букву, как Notepad предложит вам несколько готовых вариантов слова.
Включается эта опция так. В меню «Опции» выбираем «Настройки». В окне настроек выбираем вкладку «Резерв/Авто-завершение».
Затем под заголовком «Авто-завершение» ставим галочку в чекбоксе «Включать для каждого ввода».
В самом начале изучения языков программирования, эти подсказки просто палочка выручалочка. Ведь невозможно быстро выучить и запомнить все элементы кода, да ещё и правильность их написания на английском языке.
Бекап
В этом же разделе можно активировать опцию «Резерв», или бекап, которая позволит сохранять написанный Вами файл, в отдельной папке на компьютере.
Для этого под заголовком «Резервное копирование», ставите точку в чекбоксе «Простое», затем галочку в «Пользовательская папка для сохранения».
После этого нажимаете на квадратик с тремя точками, и в открывшемся поисковом окне выбираете папку, в которую редактор будет сохранять все копии написанных Вами файлов.
Расширения
Редактор поддерживает все имеющиеся в программирование расширения и может сохранить файл в любом из них.
Увидеть их можно при сохранении файла: Файл — Сохранить как…, затем в поле поисковика нажать на открывающую скобку в строке Тип файла:
По умолчанию, редактор сохраняет файлы в расширении .txt, так как оно первое в списке, поэтому при сохранении файла, не забудьте указать то расширение, в котором вы пишете, иначе браузер откроет то, что вы написали, а не результат.
Перенос строк
Допустим вам нужно поработать с каким либо кодом, в котором есть, довольно объёмные по числу символов, элементы.
Вы его скопировали и вставили в редактор.
Но по умолчанию, редактор разместит такой код в одну линию, что создаст горизонтальную полосу прокрутки и работать будет очень неудобно.
Для устранения подобной неприятности, во вкладке «Вид» есть опция «Перенос строк». Выберите её и весь код будет размещён в ширине экрана.
Операции со строками
Допустим, в скопированном вами, или написанном самостоятельно коде, потребуется удалить пробелы или пустые строки.
Для этого во вкладке «Правка», есть опция «Операции со строками».

А вот перемещать строки проще выделяя их и просто перетаскивая мышью.
Поиск. Массовая замена, удаление и добавление символов и элементов кода
Поиск редактора снабжён не только поисковыми функциями. С его помощью можно вносить множественные изменения в файле и даже сразу во всех открытых файлах.
Очень удобно для работы с большими объёмами.
1. Обычная замена.
Для того чтобы воспользоваться этой функцией, переходим в меню «Поиск». Именно там находится волшебная вкладка «Замена».
Переходим по ней. Открывается окно «Замена».
А теперь небольшой пример.
Всем, кто работает на WordPress, известно, что для того чтобы выложить на страницу код, приходиться заменять угловые скобки на спецсимволы <(открывающая) и > (закрывающая).
В противном случае вы увидите на странице не сам код, а его результат.
Менять каждую скобку вручную — очень муторное занятие, если бы не функция «Замена».
Просто копируем скобку и вставляем в поле Найти:, а спецсимвол < — в поле Заменить на:
После чего нажимаем «Заменить все». Результат:
Допустим, код на странице надо подкрасить. Тогда вместо подкрашиваемого элемента, допустим тега div, вставляем конструкцию:
<span style="color:blue">div</span>
Результат.
Теперь, если открыть файл в браузере, то все div будут окрашены в синий цвет.
Ну в общем понятно, да?
Если вам потребуется просто удалить какой либо элемент в массовом порядке, то нужно вставить его в поле «Найти:», а поле «Заменить на:», оставить пустым.
2. Регулярные выражения.
Теперь сложнее.
С помощью регулярных выражений, в Notepad++ можно находить, добавлять, заменять, и перемещать любые элементы кода, сразу во всех открытых файлах.
Но сначала — что такое регулярные выражения.
Регулярные выражения — это набор символов и правил на языке RegExp каждое из которых запрограммировано на определённое действие.
Символы и правила можно составлять в комбинации называющиеся командой, которые редактор читает и выполняет данную команду.
Это уже ближе к программированию, не так-ли?
Я вам покажу только те регулярные выражения, которые знаю, и которые наиболее часто применяются, с примерами составления команд, и постараюсь сделать это так, чтоб было понятно пользователям, лишь начинающим постигать основы программирования.
Прежде чем начинать работу с регулярными выражениями, надо поставить точку в строке «Регулярные выражения».
1. Действие: Взять простой текст и заключить все строки в тег <p>, или любой другой тег.
Команда в поле «Найти:»
(^.*$)
Разбор регулярных выражений
- ^ — начало строки
- $ — конц строки
- . — любой символ
- * — повторяется сколько угодно раз
Команда в поле «Заменить на:»
<p>\1</p>
Где регулярные выражения обозначают
- <p> — то, что вставить в начало строки
- </p> — то, что вставить в конц строки
- \1 — добавить. Обратите внимание, что слеш обратный.
2. Действие: убрать все теги html и оставить только текст.
Команда в поле «Найти:»
[<].*?>
Где регулярные выражения обозначают
- [ ] — в квадратных скобках указывается символ, который нас интересует
- < — открывающая скобка тега
- . — любой символ. В нашем случае — это внутренне содержание тега
- * — любой символ может повторятся
- ? — одно вхождение. Запрос будет выполняться до первой встреченной, в нашем случае, закрывающей скобки
- > — закрывающая скобка тега
Поле «Заменить на:» остаётся пустым.
3. Найти все даты в текстовом документе, причём все они разные, и заменить на одну, более свежую или нужную
Команда в поле «Найти:»
\d{1,2}+(-|\.|\s)+(\d{1,2}|[а-яА-я]{3,8})+(-|\.|\s)+\d{2,4}
Дата состоит из:
- первые две цифры — число
- затем, или точка, или тире, или пробел
- далее, или порядковый номер, или название месяца
- Потом опять или точка, или тире, или пробел
- и в конце, или 4, или 2 цифры — год
- \d — только цифры
- {1,2} — число задано одной или двумя цифрами
- + — не менее одного числа
- — — тире
- | — или
- \. — точка
- \s — пробел
- (-|\.|\s) — тире, или точка, или пробел. Комбинации с «или» заключаются в скобки
- \d — только цифры
- {1,2} — один или 2 знака
- [а-яА-я] — любая буква кириллицы
- {3,8} — название месяца может содержать от 3-х до 8-и букв
- (\d{1,2}|[а-яА-я]{3,8}) — комбинация найдёт название месяца написанное в любом формате. Можно через «или» добавить комбинацию латинских букв
- (-|\.|\s) — снова тире, или точка, или пробел
- \d{2,4} — только цифры, 2 или 4 знака
В поле «Заменить на:» ставится требуемая дата без регулярных выражений.
Вот по такому принципу составляются команды, которыми можно найти любую комбинацию символов, будь то номер автомобиля, адрес E-mail и т.д, и т.п.
Если вам нужно только найти что-то, но не менять, то в окне «Замена», надо перейти на вкладку «Найти», и действовать аналогично.
Подборка регулярных выражений для Notepad++ в Шпаргалках web
Неужели не осталось вопросов? Спросить
Загрузить PDF
Загрузить PDF
Из этой статьи вы узнаете, как установить и использовать Notepad++ на компьютере под управлением Windows. Notepad++ является текстовым редактором, оптимизированным для языков программирования, что делает его идеальным для создания кода на таких языках, как C++, Batch и HTML.
-
1
-
2
Нажмите на Current Version X.X.X. (Текущая версия Х.Х.Х) в левой части страницы.
-
3
Нажмите на зеленую кнопку Download (Скачать) посередине страницы, чтобы скачать установочный файл Notepad++.
- В зависимости от настроек браузера, вам может потребоваться выбрать место сохранения или подтвердить загрузку.
-
4
Дважды щелкните по установочному файлу, на иконке которого изображена зеленая лягушка.
-
5
Когда появится запрос, нажмите Да, чтобы перейти к окну установки.
-
6
Выберите язык. Раскройте список языков, а затем выберите тот, который хотите использовать.
-
7
Нажмите OK в нижней части окна выбора языка.
-
8
Следуйте инструкциям на экране, выполнив следующие действия:
- Нажмите Далее.
- Нажмите Принимаю.
- Нажмите Далее.
- Выберите дополнительные компоненты для установки.
- Нажмите Далее, а затем нажмите Установить.
-
9
Нажмите Готово. Оставьте флажок в поле «Запустить Notepad++», чтобы открыть программу после закрытия окна установки.
Реклама
-
1
Запустите Notepad++, если он еще не открыт. Дважды щелкните по иконке программы Notepad++, которая выглядит как бело-зеленый блокнотный листок.
-
2
Удалите любой текст в появившемся окне Notepad++. Скорее всего, это будут заметки разработчиков, поэтому просто выделите их и удалите.
-
3
Откройте меню Опции в верхней части окна, чтобы отобразить выпадающий список.
-
4
Выберите пункт Настройки в раскрывающемся меню, чтобы перейти к окну настроек.
-
5
Изучите настройки Notepad++. Просмотрите настройки в центральной части окна или нажмите на одну из вкладок слева, чтобы изменить категорию настроек.
- Изменяйте настройки по своему усмотрению, но оставьте в покое те параметры, назначение которых вам не известно.
-
6
Нажмите Закрыть внизу окна настроек, чтобы сохранить любые изменения и закрыть окно.
-
7
Изучите кнопки меню. В верхней части окна Notepad++ можно увидеть ряд цветных кнопок. Наведите указатель мыши на каждую кнопку, чтобы понять, за что ответственна каждая из них.
- Синяя дискета в верхней левой части окна, к примеру, позволяет сохранять все изменения, вносимые в документ.
-
8
Выберите язык программирования. В этой статье мы рассмотрим примеры написания кода на C++, Batch и HTML, но в Notepad++ можно использовать практически любой язык, какой вы только захотите. После того, как вы выберете язык, перейдите к созданию программы.
Реклама
-
1
Перейдите на вкладку Синтаксисы в верхней части окна, чтобы отобразить выпадающее меню.
-
2
В выпадающем меню «Синтаксисы» наведите курсор мыши на букву C, чтобы отобразить список языков, начинающихся на эту букву.
-
3
Выберите C++ из раскрывающегося списка. У большинства программистов первый практический опыт кодирования на C++ заключается в создании программы, запуск которой выдает надпись «Привет, мир!» или «Hello, World!». Этим мы и займемся.[1]
-
4
Добавьте заголовок в программу. Введите
//, добавьте название программы (например, «Моя первая программа») и нажмите ↵ Enter.- Любой текст, идущий после двойной косой черты, не будет восприниматься программой как код.
- Пример: чтобы присвоить программе заголовок «Привет, Земля», напечатайте
//Привет, Земляв окне Notepad++.
-
5
Добавьте директиву препроцессора. Введите
#include <iostream>и нажмите ↵ Enter. Эта команда сообщает компилятору C++, что следующие строки являются частью программы. -
6
Объявите функцию программы. Введите
int main ()и нажмите ↵ Enter. -
7
Добавьте открывающуюся скобку. Введите
{и нажмите ↵ Enter. Основной код программы будет находиться между этой открывающейся скобкой и закрывающейся скобкой в самом конце. -
8
Введите тело программы. Введите
std::cout << "Привет, мир!";и нажмите ↵ Enter. -
9
Добавьте закрывающуюся скобку. Введите
}. Эта скобка закрывает исполняющую часть программы. -
10
Просмотрите код программы. Он должен выглядеть следующим образом:
//Привет, Земля!#include <iostream>int main (){std::cout << "Привет, мир!";}
-
11
Сохраните свою программу. Откройте меню «Файл» и выберите «Сохранить как…» в раскрывающемся меню введите имя программы, выберите место для сохранения и нажмите «Сохранить».
- Если на компьютере есть программа, которая позволяет запустить код на C++, вы сможете открыть в ней свою программу «Привет, мир!».
Реклама
-
1
Перейдите на вкладку Синтаксисы в верхней части окна, чтобы отобразить выпадающее меню.
-
2
В выпадающем меню «Синтаксисы» наведите курсор мыши на букву B, чтобы отобразить список языков.
-
3
Выберите Batch (пакетный файл) из раскрывающегося списка. Пакетный файл является модифицированной версией команд, используемых в командной строке, поэтому все пакетные файлы открываются в командной строке.[2]
-
4
Введите команду «echo». Добавьте строку
@echo offв Notepad++ и нажмите ↵ Enter. -
5
Добавьте заголовок программы. Введите
Title «заголовок»и нажмите ↵ Enter, обязательно заменив «заголовок» предпочитаемым заголовком.- При запуске программы текст заголовка будет отображаться в верхней части окна командной строки.
-
6
Введите выводимое сообщение. Введите
echo «сообщение»и нажмите ↵ Enter. Замените «сообщение» текстом, который вы хотите отобразить в командной строке.- Например, если вы хотите, чтобы в командной строке было написано «Люди — высшая раса!», напечатайте
echo Люди — высшая раса!в Notepad++.
- Например, если вы хотите, чтобы в командной строке было написано «Люди — высшая раса!», напечатайте
-
7
Остановите программу. Введите
pauseв Notepad++, чтобы указать конец программы. -
8
Просмотрите код программы. Он должен выглядеть следующим образом:
@echo offTitle Improved Command Promptecho Люди — высшая раса!pause
-
9
Сохраните свою программу. Откройте меню «Файл» и выберите «Сохранить как…» в раскрывающемся меню, введите имя программы, выберите место для сохранения и нажмите «Сохранить».
- Чтобы запустить программу, найдите ее в месте сохранения и щелкните по ней двойным щелчком мыши.
Реклама
-
1
Перейдите на вкладку Синтаксисы в верхней части окна, чтобы отобразить выпадающее меню.
-
2
В выпадающем меню «Синтаксисы» наведите курсор мыши на букву H, чтобы отобразить список языков.
-
3
Выберите HTML из раскрывающегося списка. Язык HTML обычно используют для создания интернет-страниц, поэтому в нашем примере мы будем создавать простые заголовки и подзаголовки веб-страниц.[3]
-
4
Введите заголовок документа. Введите
<!DOCTYPE html>в Notepad++ и нажмите ↵ Enter. -
5
Добавьте тег «html». Введите
<html>и нажмите ↵ Enter. -
6
Добавьте тег «body». Введите
<body>и нажмите ↵ Enter. Этот тег применяется для определения текста или другого содержимого страницы. -
7
Введите заголовок страницы. Введите
<h1>текст</h1>и нажмите ↵ Enter, заменив «текст» предпочитаемым заголовком страницы.- Пример: чтобы объявить заголовок «Добро пожаловать в мое болото», введите
<h1>Добро пожаловать в мое болото</h1>.
- Пример: чтобы объявить заголовок «Добро пожаловать в мое болото», введите
-
8
Добавьте текст под заголовком. Введите
<p>текст</p>и нажмите ↵ Enter. Замените «текст» предпочитаемым сообщением (например, «Чувствуйте себя как дома!»). -
9
Закройте теги html и body. Введите
</body>и нажмите ↵ Enter, затем введите</html>. -
10
Просмотрите код программы. Он должен выглядеть следующим образом:
<!DOCTYPE html><html><body><h1>Добро пожаловать в мое болото</h1><p>Чувствуйте себя как дома!</p></body></html>
-
11
Сохраните свою программу. Откройте меню «Файл» и выберите «Сохранить как…» в раскрывающемся меню, введите имя программы, выберите место для сохранения и нажмите «Сохранить».
- Если вы выберете правильный язык перед сохранением, Notepad++ сам определит подходящий для него формат файла.
- Файл HTML можно будет открыть в любом веб-браузере.
Реклама
Советы
- Notepad++ использует вкладки для хранения различных типов контента, поэтому в случае сбоя, вы, скорее всего, сможете вернуться к своей работе после повторного запуска Notepad++.
Реклама
Предупреждения
- Выбор неправильного языка программирования приведет к ошибкам при попытке запустить программу.
- Всегда выполняйте тестовый прогон своей программы, прежде чем показывать ее другим людям. Это даст вам возможность решить любые проблемы или внести необходимые изменения.
Реклама
Об этой статье
Эту страницу просматривали 12 070 раз.
Была ли эта статья полезной?
Здравствуйте,сегодня речь пойдет об одном из самых популярных текстовых редакторов знаменитом Notepad++.
Этот с виду простой и незамысловатый редактор имеет в своем функционале множество очень полезных вещей,подсветку тегов,поиск и замена по словам и многое другое.
Начав разбираться с тем что может этот редактор я составил для себя небольшую инструкцию,которой и хочу с вами поделится.
И так начнем по порядку.
меню Файл
Новый – Служит для создания нового файла. Также вы можете воспользоваться соответствующей кнопкой на панели или ввести комбинацию «Ctrl + N». Имя созданного файла будет отображаться вверху в стиле «new 1», «new 2», «new 3» и так далее, в зависимости от того, сколько вы уже создали новых файлов.
Открыть – Служит для открытия нужного файла, вы можете нажать на соответствующую иконку на панели или ввести комбинацию «Ctrl + O». В итоге появится диалоговое окно, в котором можно выбрать один или несколько файлов. Содержимое каждого файла будет отображаться в индивидуальной закладке, в случае, если документ уже открыт, то редактор Notepad++ автоматически активирует закладку с его содержимым. Также, вы можете просто перетащить один или несколько файлов в окно текстового редактора, для их открытия.
Открыть все недавние файлы – Данный пункт меню позволяет открыть все недавно закрытые документы. В меню «Опции/Настройки» вкладка «Новый документ» можно задать количество файлов, информация о которых будет храниться в истории, по умолчанию, редактор кода Notepad++ хранит информацию о 15 последних документах.
Очистить список недавних документов – Данный пункт меню Файл позволяет очистить историю о недавних документах, с которыми вы работали.
Сохранить – Позволяет сохранить активный документ, можно нажать на соответствующую кнопку или ввести комбинацию «Ctrl +S». Если файл уже сохранялся редактором Notepad++, то его содержимое будет заменено, в противном случае, откроется диалоговое окно «Сохранить Как».
Сохранить Все – Позволяет сохранить сразу все документы в текстовом редакторе. Для тех документов, которые еще не сохранялись, будет показано диалоговое окно «Сохранить Как». Вы можете нажать на соответствующую пиктограмму, или ввести комбинацию «Ctrl + Shift + S».
Сохранить как – Позволяет сохранить новый документ под заданным именем, будет показано диалоговое окно «Сохранить Как». Также, вы можете использовать данное меню, что бы заново сохранить уже сохраненный файл по новому пути и с новым именем. Также, вы можете воспользоваться комбинацией «Ctrl + Alt+ S».
Сохранить копию как… — Данный пункт меню Файл, позволяет сохранить выбранный файл под новым именем и по новому пути. Разница с пунктом «Сохранить как» заключается в том, что там мы автоматически начинаем работать с документом в текстовом редакторе, сохраненным под новым именем или расположением, а тут, работа продолжается с текущим документом, и копия никак не затрагивается.
Перезагрузить с диска – Данный пункт актуален в том случае, если вы сохранили файл, а потом внесли в него изменения, и хотите, отказаться от внесенных изменений и получить исходное содержимое файла (то содержимое, которое было при сохранении документа). Все изменения будут утеряны.
Переименовать… — Позволяет переименовать выбранный файл, аналогичную операцию вы можете проделать, если щелкнете правой кнопкой мыши по верхней вкладке с именем нужного файла, в выпадающем меню будут и другие пункты из контекстного меню Файл.
Закрыть – Позволяет закрыть активный документ, можете нажать на соответствующую иконку на панели или ввести комбинацию «Ctrl + W». В случае, если файл еще не был сохранен, или в него были внесены изменения, то текстовый редактор Notepad++ будет всегда спрашивать, нужно ли сохранить закрываемый документ.
Закрыть все – Позволяет закрыть все документы, открытые в редакторе кода. Все действия аналогичны предыдущей команде, только не для одного, а для всех файлов.
Закрыть все, кроме активного – В данном случае, будут закрыты все файлы, кроме активного.
Сохранить сессию… — Данный пункт позволяет сохранить информацию о документах, которые сейчас открыты в один файл. Например, у нас открыто 5 документов, что бы каждый раз не открывать их заново, мы можем сохранить информацию о них в одном файле, открыв который, мы автоматически откроем все 5 документов.
Загрузить сессию… — Собственно, тут мы может открыть нужную сессию, точнее файл, в котором хранится информация о конкретных документах. Это очень удобно, особенно, если мы работаем над некоторым проектом. Так, можно для каждого проекта в текстовом редакторе Notepad++ создать отдельную сессию, информация о которой будет храниться в файле. В итоге, нам не нужно будет каждый раз открывать заново файлы.
Удалить с диска – Собственно, данный пункт позволяет удалить активный документ.
Меню Правка
Отмена – Позволяет отменить внесенные изменения в документ, комбинация «Ctrl + Z».
Повтор – Позволяет повторить действия, отмененные с помощью пункта Отмена, комбинация «Ctrl + Y».
Вырезать – Вырезать выделенный фрагмент, вырезанный фрагмент будет храниться в памяти, комбинация «Ctrl + X»
Копировать – Скопировать выделенный фрагмент в буфер обмена, комбинация «Ctrl + C».
Вставить – Вставить данные, которые хранятся в буфере обмена, комбинация «Ctrl + V».
Удалить – Позволяет удалить выделенный фрагмент, клавиша «DEL».
Выделить все – Выделяет весь текст, содержащийся в активном документе, комбинация «Ctrl + A».
Копирование в буфер обмена – Позволяет скопировать в буфер обмена данные про файл.
- Копировать Путь и Имя файла
- Копировать Имя файла
- Копировать Путь к файлу
Отступы(табуляция) – Работа с табуляцией.
- Вставить табуляцию – Клавиша «Tab».
- Удалить табуляцию – Просто перемещает курсор влево на число символов, равных табуляции, комбинация «Shift + Tab».
Преобразовать регистр – Позволяет изменить регистр выделенных символов.
- Прописные – Комбинация «Ctrl + Shift + U».
- Строчные – Комбинация «Ctrl + U».
Операции со строками – Данный пункт редактора кода Notepad++ и его подпункты позволяют производить различные манипуляции со строками текста.
- Дублировать текущую строку – Вставляет с новой строки содержимое текущей строки (строки, в которой находится курсор), комбинация «Ctrl + D».
- Разбить строки — Комбинация «Ctrl + I».
- Объединить строки – Позволяет объединить выбранные строки в одну строку, комбинация «Ctrl + J».
- Переместить строку вверх – Комбинация «Shift + Ctrl + Up».
- Переместить строку вниз – Комбинация «Shift + Ctrl + Down».
- Удалить пустые строки – Удаляет все пустые строки в редакторе кода Notepad++, однако, если в строке содержится знак табуляции или пробел, то она не будет считаться пустой.
- Удалить пустые строки(содержащие символы Пробел) – В данном случае, будут удаляться все строки, даже те, которые содержат пробелы и символы табуляции.
Комментарии – Данный пункт содержит несколько подпунктов, которые позволяют управлять комментариями в программном коде.
- Вкл./Выкл. Комментарий строки – Комбинация «Ctrl + Q»
- Закомментировать строку — Комбинация «Ctrl + K»
- Раскомментировать строку — Комбинация «Ctrl + Shift + K»
- Закомментировать выделение — Комбинация «Ctrl + Shift + Q»
Автозавершение – Данный пункт меню содержит несколько подпунктов, которые позволяют сократить время при вводе текста:
- Завершение функций – Позволяет включить отображение выпадающего списка, в котором будут отображаться возможные варианты для вводимой функции, или любой другой программной конструкции, комбинация «Ctrl + SpaceBar»
- Завершение слов – Тут также отображается список возможных слов, которые вы хотите ввести, список формируется из слов, которые уже содержаться в документе, комбинация «Ctrl + Enter»
- Подсказка по функциям — Комбинация «Ctrl + Shift + SpaceBar»
Формат конца строки – Меню позволяет задать код-символ, которым будет завершаться строка.
- Преобразовать в Win-формат – Символ CRLF
- Преобразовать в UNIX-формат – Символ LF
- Преобразовать в MAC-формат – Символ CR
Операции с пробелами – Возможность удалить пробелы в нужных местах.
- Убрать замыкающие пробела – Пробелы, которые находятся в конце строки.
- Убрать начальные пробела – Пробелы, которые находятся вначале строки
- Убрать замыкающие пробела – Пробелы, которые находятся вначале и в конце строки.
- Символ Конец строки в Пробел – Фактически, размещает все строки в одну, так как вместо символа перевода строки мы получим пробел.
- Убрать лишние пробелы и концы строк – Тут, фактически объединены два предыдущих пункта.
- Табуляцию в пробел – Символ табуляции преобразуется в пробел
- Пробел в табуляцию (Все) – Преобразует все пробелы в символ табуляции.
- Пробел в табуляцию (Заглавные) – Преобразует только пробелы в начале строк в символ табуляции.
Редактор столбцов…. – Данный пункт меню открывает диалоговое окно Редактор столбцов, в котором можно задать текст или нумерацию, которые будут вставлены в документ в виде столбика. Вставка произойдет с того места, где находится курсор и до конца последней строки с текстом.
Панель символов – Очень полезный пункт, так как он выводит панель, в которой содержатся символы и их ASCII коды.
Только чтение – Включает или отключает режим, в котором можно только просматривать выбранный документ.
Меню Поиск
Подпункт «Найти».
При нажатие на пункт «Найти» или комбинации клавиш «Ctrl+F» откроется приведенное ниже дополнительное окно
- «Найти» — поле для ввода слова или выражения, которое необходимо найти в коде.
- «Искать далее» — при нажатии на эту кнопку утилита найдет нужное слово или выражение в текущем файле начиная с верха. Если выбрать в чекбоксе направление «Вверх», то поиск будет начинаться с конца кода вверх.
- «Подсчитать» — при нажатии на эту кнопку будет подсчитано количество найден-ных слов или выражений.
- «Найти всё во всех Открытых Документах» — при нажатии на эту кнопку поиск будет проводиться во всех открытых в программе файлах на текущий момент. В дополнительном окне будут указаны все найденные слова или выражения с указанием месторасположения файлов и номеров строк в кодах.
- «Найти все в Текущем Документе» — при нажатии на эту кнопку поиск будет про-изводиться в текущем документе. В дополнительном окне будут указаны все найденные слова или выражения с указанием папки расположения файла и номеров строк.
- «Только целые слова» — при нажатии на эту кнопку будет производиться поиск только целых слов, а не последовательности букв.
- «Учитывать регистр» — при нажатии на эту кнопку будет производиться поиск с учётом регистра (заглавные или строчные буквы).
- «Зациклить поиск» — при нажатии на эту кнопку будет производиться поиск по кругу, т.е. дойдя вниз кода утилита начнет поиск сначала.
Подпункт «Найти в файлах».
При нажатии на пункт «Найти в файлах» откроется такое окно:
«Найти все» — нажатие этой кнопки позволяет искать слово или выражение в за-данной папке, т.е. в целом ряде файлов расположенных в папке. Для этого нужно указать директорию к папке в которой программа будет производить поиск.
«Заменить на»: — в это поле вводим исправленное слово, которое появится в коде вместо слова указанного в поле «Найти». Нажимаем кнопку «Заменить в файлах и редактор найдет во всех файлах заданной папки слово с ошибкой и заменить его на исправленное.
«Фильтры» — здесь задаётся определенный фильтр, например расширение типа *.html*; *.php*; *.css*. По умолчании в утилите стоит фильтр *.*, что зрпчт все виды файлов.
Подпункт «Искать далее».
При активизации этого пункта или при нажатии F3, редактор найдет указанное в поиске слово или выражение следующее вниз в текущем документе.
Подпункт «Искать ранее».
При активизации этого пункта или нажатии комбинации клавиш Shift+F3, редактор найдет указанное в поиске слово или выражение следующее вверх в текущем документе.
«Выделить и искать далее».
При активизации этого пункта или нажатии комбинации клавиш Ctrl+F3 редактор выделенное слово или выражение в текущем документе ищет по направлению вниз.
«Выделить и искать ранее».
При активизации этого пункта или нажатии комбинации клавиш Ctrl+Shift+F3 редактор выделенное слово или выражение в текущем документе ищет по на-правлению вверх.
«Выделить и искать далее с Регистром».
При активизации этого пункта или нажатии комбинации клавиш Ctrl+Alt+F3 редак-тор выделенное слово или выражение в текущем документе ищет по направлению вниз с учетом регистра.
«Выделить и искать ранее с Регистром».
При активизации этого пункта или нажатии комбинации клавиш Ctrl+Alt+Shift+F3 редактор выделенное слово или выражение в текущем документе ищет по направле-нию вверх с учетом регистра.
«Заменить».
При активизации этого пункта или нажатии комбинации Ctrl+H откроется новое окно:
«Искать далее» — редактор ищет заданное слово или выражение в текущем доку-менте.
«Заменить» — редактор найденное слово или выражение заменяет на заданное.
«Заменить всё» — редактор заменяет все найденные слова в текущем документе на указанные в поле «Заменить на:».
«Заменить всё во всех Открытых Документах» — редактор заменяет все найденные слова во всех открытых в программе документах на текущий момент времени.
Подпункт «Поиск по мере набора».
При активизации этого пункта или нажатии комбинации клавиш Ctrl+Alt+I в нижней части программы откроется по всей длине дополнительное окно.
- По мере набора кода программа ведёт поиск в текущем документе.
- Стрелки «Вперед» и «Назад».
- «Highlight all» — выделить всё. Если поставить галочку в этом чекбоксе, редактор выделит все аналогичные последовательности букв в текущем документе.
- «Match case» — с учетом регистра. Если поставить галочку в этом чекбоксе, ре-дактор будет производить поиск последовательности символов в текущем документе с учетом выбранного регистра.
Подпункт «Окно результата поиска».
При активизации этого пункта или нажатии клавиши F7 в нижней части откроется окно с результатами последнего поиска с момента запуска редактора.
Подпункт «Следующий результат поиска».
При активизации этого пункта или нажатии клавиши F4 редактор перейдет на следующую строчку вниз в результате поиска.
Подпункт «Предыдущий результат поиска».
При активизации этого пункта или нажатии комбинации клавиш Shift+F4 редактор перейдет на следующую строчку вверх в результате поиска.
Подпункт «Перейти к…».При активизации этого пункта или нажатии комбинации клавиш Ctrl+G откроется дополнительное окно:
- «Строка» — если активировать этот пункт, то исчисление будет проводиться в строках.
- «Сейчас вы здесь:» — показан номер строки на которой в данный момент нахо-диться курсор.
- «Хотите перейти к:» — в этом поле нужно указать строку на которую хотите перей-ти.
- «Максимальное значение:» — показано общее количество строк в файле.
- «Столбец» – если активировать этот пункт, то исчисление будет проводиться в символах.
- «Сейчас вы здесь» — порядковый номер символа, перед которым в текущий мо-мент находится курсор.
- «Хотите перейти к:» — в это поле вводится порядковый номер символа на который хотите перейти.
- «Максимальное значение» — общее количество символов в текущем документе.
Подпункт «Mark…» (Пометки).
При активизации этого пункта открывается дополнительное окно.
Слово введённое в поле «Найти:» будет выделено особым фоном, если поставить галочку в чекбоксе «Помечать Закладкой» то напротив строки появится метка (2). Все остальные кнопки данного окна функционируют аналогично рассмотренным выше.
«Bookmark» (управление закладками).
Здесь можно поставить или снять закладку, перемещаться вверх или вниз по за-кладкам, вырезать, вставлять строки с закладками.
Инвертировать строки с закладкой — при выборе этого пункта строка с закладкой останется без метки, а все остальные будут с метками:
Подпункт «Найти символы в диапазоне».
При активации данного пункта откроется отдельное окно:
- Найти символы не относящиеся к кодировке ASCII.
- Найти символы относящиеся к кодировке ASCII.
- Задать свой диапазон поиска.
- Если поставить галочку, то поиск будет зациклен по кругу.
Меню Вид
Поверх всех окон – Включает или отключает режим, в котором окно редактора Notepad++ будет всегда отображаться поверх остальных окон.
Текст во весь экран – Во весь экран отображается содержимое документа и вкладки. Клавиша «F11».
Только текст (во все окно) – Во весь экран отображается только содержимое документа, без вкладок. Клавиша «F12».
Отображение символов — Данный пункт позволяет включить или отключить отображение специальных символов или разметку в редакторе кода Notepad++.
- Отображать пробелы и Табуляцию – Будет отображаться или нет разметка для пробелов (точка) или табуляции (стрелка).
- Отображать символ Конец строки – Включить или отключить отображение символа конца строки, например, CRLF, CR, LF, в зависимости от выбора, заданного в меню «Правка/Формат» конца строки.
- Отображать все символы
- Отображать отступы – Включить или отключить разметку, которая показывает отступы.
- Отображать символ Перенос строки
Масштаб – Позволяет увеличить или уменьшить масштаб окна в редакторе Notepad++.
- Крупнее – Комбинации «Ctrl + Колесико мыши вверх » или «Ctrl + Num + «
- Мельче – Комбинации «Ctrl + Колесико мыши вниз » или «Ctrl + Num — «
- Восстановить масштаб… — Комбинация «Ctrl + Num / «
Операции с документами – Пункт позволяет задавать режим одновременного просмотра документов в двух окнах.
- Переместить в другое окно – Создает еще одно окно, в котором будет отображаться активный документ.
- Дублировать в другое окно – Создает еще одно окно в текстовом редакторе Notepad++, в котором будет отображаться копия активного документа. Фактически, один и тот же документ будет отображаться в двух окнах одновременно.
- Переключиться на другое окно – Позволяет переключать фокус между окнами, клавиша «F8»
Спрятать выбранные строки – Позволяет скрыть выбранные строки кода в итоге, слева появятся два треугольника, нажав на которые, можно будет снова показать спрятанные строки. Комбинация «Alt + H».
Свернуть все блоки – Сворачивает все блочные конструкции кода (например, Sub…End Sub). В итоге, слева появится плюсик, нажав на который можно снова развернуть блок. Комбинация «Alt + 0».
- Развернуть все блоки – Показывает свернутые блочные конструкции, комбинация «Alt + Shift + 0».
Свернуть текущий блок – Сворачивает блок кода, в котором находится курсор, комбинация «Ctrl + Alt + F».
Развернуть текущий блок – Показывает свернутый блок, тот блок, возле которого находится курсор, комбинация «Ctrl + Alt + Shift + F».
Свернуть уровень – Данный пункт позволяет свернуть заданный уровень блока кода. Это актуально, если у нас несколько вложенных конструкций (например, вложенные циклы, вложенные процедуры и так далее). Подпункты определяют уровень вложенности, всего их 8. Комбинации клавиш «Alt + 1», «Alt + 2», …., и так до 8 уровня.
Развернуть уровень – Данный пункт позволяет показать заданный уровень блока кода, если он был свернут. Комбинации клавиш «Alt + Shift + 1», «Alt + Shift + 2», …., и так до 8 уровня.
Информация о файле… — Позволяет просмотреть данные о текущем документе: количество слов и строк, путь к файлу и так далее.
- Текст справа налево – Задает направление текста справа налево, комбинация «Ctrl + Alt + R»
- Текст слева направо – Задает направление текста слева направо, комбинация «Ctrl + Alt + R»
Меню Кодировки – Текстовый редактор Notepad++
В данном пункте мы можем назначать и изменять кодировку документа. Я не могу сказать, какую кодировку выбрать лучше всего, но практически всегда можно использовать кодировку UTF-8 без Bom, так как в обычном виде данная кодировка почему-то не всегда воспринимается правильно и может выводиться в браузере непонятная белиберда состоящая из иероглифов.
Первая(верхняя) половина выпадающего меню предназначена, для назначения кодировки нового документа.
Вторая(нижняя) половина служит, для преобразования кодировки документа, в котором уже содержится какая-то информация. Не путайте «кодировать» и «преобразовать».
Меню Синтаксис
Данное меню редактора Notepad++ позволяет выбрать или создать собственный синтаксис кода. В самом меню уже есть несколько пунктов, который позволяют выбрать нужный синтаксис (например, указать, что мы программируем на php или perl). Хотя, в большинстве случает при сохранении документа под нужным расширением, текстовый редактор notepad++ автоматически выбирает нужный синтаксис, учитывая расширение файла.
Задать свой язык… — Данный пункт меню показывает диалоговое окно с множеством вкладок. Фактически, тут можно определить собственный язык программирования и его синтаксис. Однако, как на меня, это лишняя работа, так как большинство языков содержат похожий синтаксис.
Так, вы можете добавить собственное расширение файла к нужному стилю в меню «Опции/ Определение стилей».
Меню Опции
Настройки… — Данный пункт содержит практически все настройки редактора кода Notepad++. Сразу после выбора данного пункта появится диалоговое окно с несколькими вкладками.
Общие – Тут содержатся следующие настройки:
- Язык интерфейса – Содержит выпадающий список с языками.
- Панель инструментов – Тут можно скрыть или показать панель инструментов, а также выбрать размер значков.
- Панель меню – Позволяет показать или скрыть панель с меню («Alt» или «F10» для выбора).
- Список документов – Включить или отключить боковое меню, в котором будет отображаться список открытых документов.
- Панель вкладок – Тут можно выбрать различные параметры отображения панели вкладок.
Правка
Данная вкладка особо важных функций не представляет. Тут можно задать оформление границ блока (блоком считаются программные конструкция типа процедура, цикл и так далее), включить или отключить нумерацию строк, задать параметры границ и так далее.
Новый документ
Тут можно задать базовые параметры для нового документа, например, кодировку. Можно задать количество документов, информация о которых будет храниться в истории, а также формат отображения (только имя или путь и имя файла).
Ассоциация файлов
Собственно, позволяет связать приложение с заданными типами файлов.
Синтаксис/Табуляция
Тут отображаются два блока, первый блок позволяет сформировать список с отключенными языками программирования. Второй блок позволяет задать размер табуляции для заданного языка программирования.
Резерв/Автозавершение
Тут можно задать параметры резервного копирования (тип, каталог для сохранения) и параметры автозавершения вводимых данных (можно включить или отключить для каждого ввода, включить или отключить отображение подсказок при вводе программных конструкций).
Определение стилей… – Данный пункт меню позволяет настроить стили для выбранного синтаксиса языка, например, цвет текста, размер и так далее. Также тут можно добавить расширение к выбранному
синтаксису. Также можно выбрать стиль оформления из выпадающего списка вверху.
Меню Макросы
Старт записи – Позволяет запустить запись макроса
Стоп записи – Позволяет остановить запись макроса. Вся запись будет храниться во временном буфере, содержимое которого будет автоматически перезаписано при записи нового макроса.
Прокрутить запись – Позволяет запустить записанный макрос, тот макрос, который был записан последним. Комбинация «Ctrl + Shift + P».
Сохранить запись макроса… — Данный пункт запускает диалоговое окно редактора Notepad++, в котором нужно указать имя макроса и назначить ему комбинацию клавиш, по которой он будет запускаться.
Запустить многократно… — Данный пункт запускает диалоговое окно, в котором можно выбрать нужный макрос (из буфера обмена или сохраненный макрос). Также, тут можно указать количество запусков или выбрать, что бы макрос воспроизводился до конца файла.
Изменить горячие клавиши/ Удалить макрос – Собственно, данный пункт говорит сам за себя. Тут можно задать или изменить комбинации клавиш для базовых команд редактора и макросов, а также удалить сохраненный макрос
Меню Запуск
Запуск… — Клавиша «F5”. Данный пункт запускает диалоговое окно редактора кода Notepad++, в котором надо ввести путь к программе и возможные передаваемые параметры. Вы можете использовать кнопку Обзор (Она рядом со строкой ввода), чтобы найти нужную программу. Передаваемые параметры (если они нужны) заключаются в в $ ( … ), где … может быть:
- FULL_CURRENT_PATH – Путь к текущему каталогу
- CURRENT_DIRECTORY – Имя текущего каталога
- FILE_NAME – Имя файла
- NAME_PART – Имя файла без расширения
- EXT_PART – Расширение файла
- NPP_DIRECTORY – Имя каталога, в котором находится приложение Notepad++.
- CURRENT_WORD — Текущее выделение текста в документе.
- CURRENT_LINE — Текущий номер строки, которая выбрана в документе (нумерация идет с 0).
- CURRENT_COLUMN – Текущая колонка, в которой находится курсор (нумерация идет с 0).
Например:
«$(NPP_DIRECTORY)\notepad++.exe» -multiInst «$(FULL_CURRENT_PATH)»
В данном случае, произойдет открытие активного документа в новом экземпляре Notepad++.
Кнопка «Сохранить…» позволяет сохранить введенную команду и назначить ей им и комбинацию клавиш.
В меню Запуск также отображаются сохраненные команды, а последний пункт позволяет удалить сохраненные команды или изменить комбинации клавиш.
Меню Окна
Данное меню содержит все открытые файлы в текстовом редакторе Notepad++. Последний пункт «Окна…» показывает диалоговое окно, в котором находится список всех открытых файлов, путь по которому они сохранены (если файл сохранен), а также тип (все зависит от расширения сохраняемого файла). Тут же можно переключиться с одного файла на другой, Закрыть или сохранить открытый файл.
Обзор плагинов
-
Auto save
- Плагин позволяет автоматически сохранять документ. Есть настройки — например сохранять при потере фокуса.
-
Compare
- Аналог winmerge. Позволяет сравнивать файлы. Отличия подсвечиваются.
-
CCommpletion
- Плагин автокомплита (автодописки). Может искать переменные.
-
Document Monitor
- Проверяет документ — не изменён ли он другим приложением. Полезный плагин.
-
Explorer
- Добавляет обозреватель файлов в блокнот.
-
External lexer KVS
- Добавляет подсветку синтаксиса KVS.
-
Falling bricks
- Добавляет игру- тетрис.
-
File switcher
- Позволяет переключатся между файлами. Полезно когда открыто больше 30 файлов.
-
Gmod LUA lexer
- Подсветка синтаксиса LUA.
-
Gtag seach
- Поиск по тегам.
-
GuidGuard
- Плагин для C. Вставляет в файл следующее (заголовок разный):
-
HEX-editor
- HEX редактор прямо в блокноте. Добавляет иконку быстрого вызова. Очень удобно.
-
HTML tag
- Весьма полезный плагин. Добавляет ряд горячих клавиш, можно быстро скопировать содержимое между тегами. См скрин.
-
JSMin
- Плагин для javascript. Удаляет все переносы и отступы в целях уменьшения веса.
-
Language help
- Позволяет запускать спец файлы помощи (CHM, HLP, PDF) , искать слова в них.
-
Light Explorer
- Облегченная версия плагина Explorer.
-
MathPad
- Позволяет проводить различные математические расчеты.
-
MIME Tools
- Маленьки полезный плагин, добавляет base64 code/decode. Printed quotable…
-
MultiClipboard
- Плагин ведет историю буфера обмена. Удобно кода много копипастим одно и тоже.
-
NativeLang
- Позволяет перевести плагин или меню на ваш язык.
-
NppAutoIndent
- Умный авто-отступ для языков C/C++, PHP, Java и других. Весьма полезная вещь.
-
NppCrypt
- Добавляет возможность закриптовать файл. Вот только зачем?
-
NppExec
- Добавляет возможность запуска командной строки с параметром. К примеру можно сразу запустить и скомпилить asm.
-
NppExport
- Позволяет экспортировать файл в rtf, html..
-
NppExternalLexers
- Добавляет несколько синтаксисов.
-
NppFTP
- Фтп в вашем блокноте.
-
NppNetNote
- Плагин очень классный. Позволяет редактировать файл нескольким людям одновременно!
-
Oberon-2 Lexer
- Добавляет подсветку синтаксиса oberon-2.
-
Obide
- Автокомплит для oberon-2.
-
Perforce actions
- Плагин работать отказался.
-
Plagin Marker Margin
- Мелкий фикс. Добавляет отступы.
-
Plugin Manager
- Менеджер плагинов. Позволяет скачивать/удалять плагины. Удобно.
-
Plugin Update
- Плагин обновляет плагины. Автоматически проверяет последнюю версию. Полезная штука.
-
Pork to Sausage
- Плагин для кое каких изменений в тексте. Разбираться не стал.
-
Python Script
- Плагин для питона. Добавляет консоль.
-
Regex Helper»
- Идин из самых полезных плагинов. Позволяет протестировать регулярное выражение. Подсвечивает совпадения. Плагин эквивалентен функции preg_match_all в php. Учитывает все группы. С его помощью выучить регулярные выражения можно буквально за день.
-
RegRexPlace
- Замена по регулярке. Не очень удобно. Нужно мутить ini файл.
-
Run Me
- Тоже что то типа NppExec. Есть настройки.
-
SciMarkerSymbol
- Плагин нужен для работы некоторых плагинов.
-
Snippets
- Добавляет снипеты.
-
Subversion
- Вызывает TortoiseSVN’s с командной строки.
-
ScrollPastEOF
- Полезный плагин-фикс. Позволяет скролить файл до бесконечности.
-
Select N Launch
- Позволяет сохранить выделенный кусок файла в новый, с нужным расширением. Удобно.
-
SnippetPlus
- Тоже что и Snippet только более продвинутая версия.
-
SourceCookifier
- Создайт некое превью, типа дерева. Смотрите скриншот.
-
SourceSwitch
- Переключение между файлами .c < -> .h
-
Speech
- Плагин проговаривает выделенный текст. У меня голосом микрософт сэма.
-
Spell-Checker
- Проверка слов, типа вордовской. Нужно предварительно установить Aspell.
-
Switcher
- Переключается между файлами cpp<>h, cc<>h and c<>h
-
TagsView
- Плагин показывает результаты парсинга ситегов (CTag).
-
WebEdit
- Быстрая вставка тегав. Добавляет кнопочки тегов.
-
XBrackets Lite
- Автодописка скобочек. Удобно при программировании.
-
XML Tools
- Добавляет кое-какие тулзы для работы с XML.
-
Zen Coding — Python
- Плагин zen coding под питон.