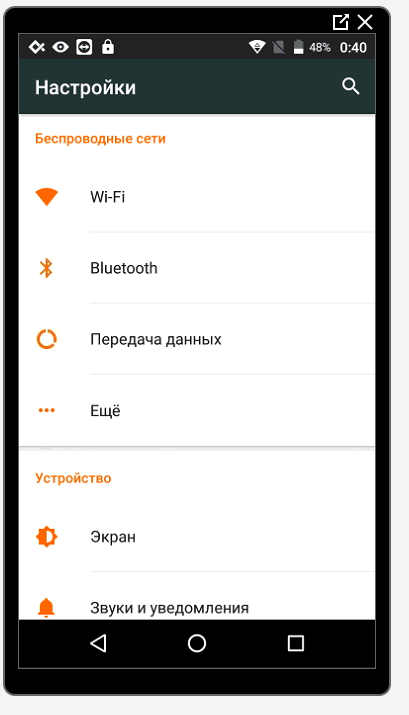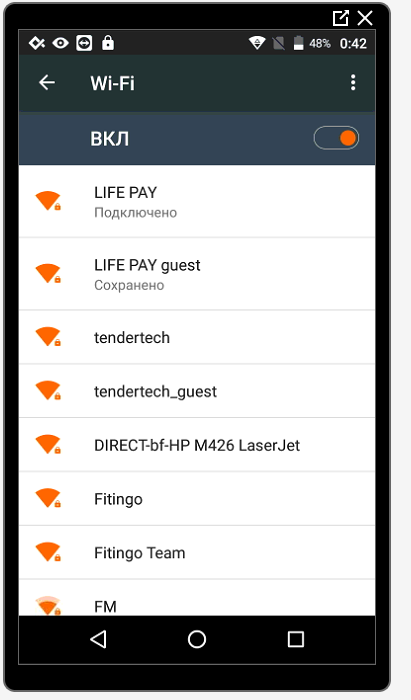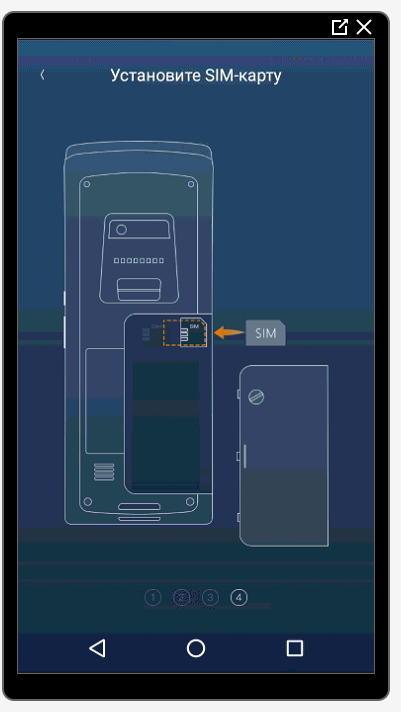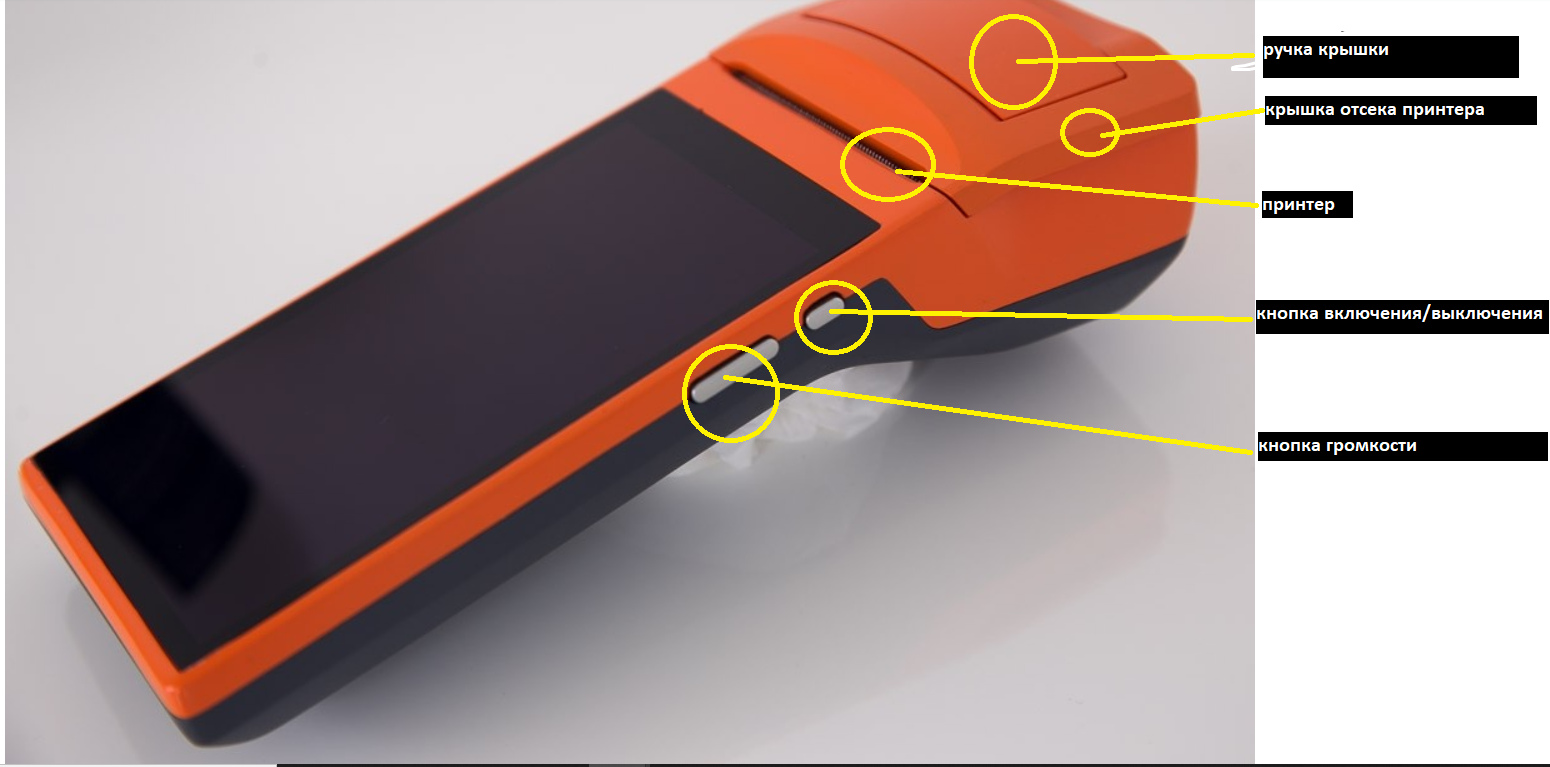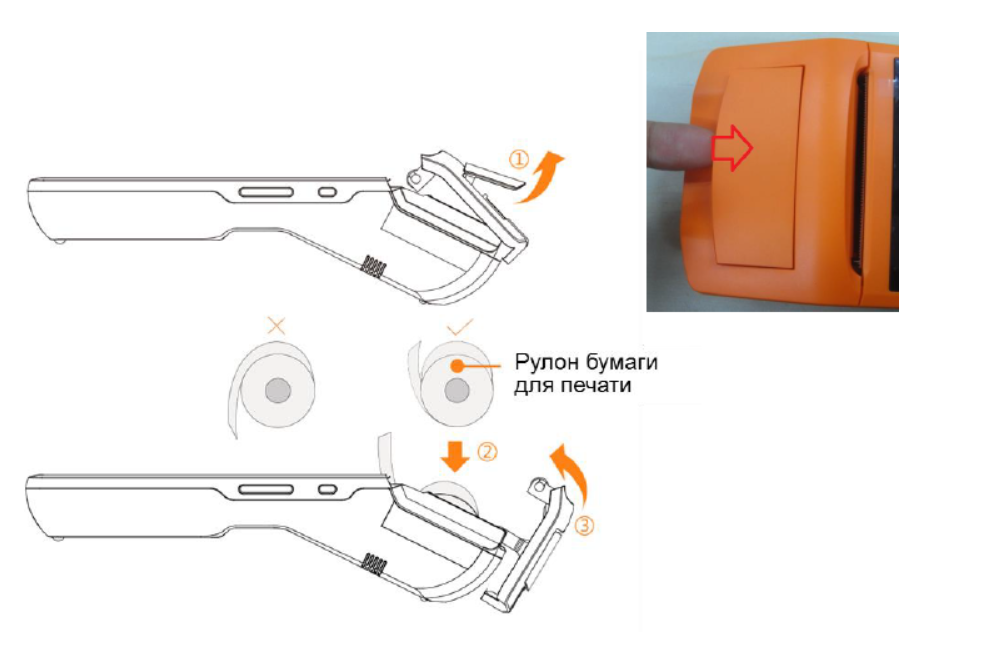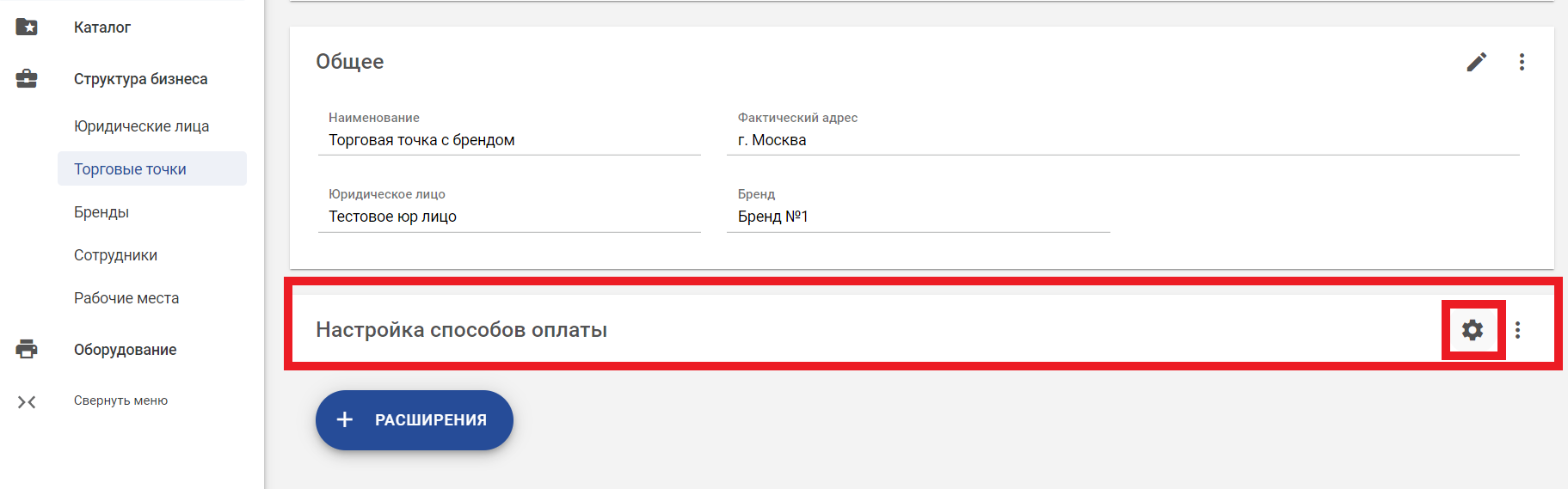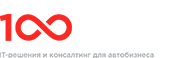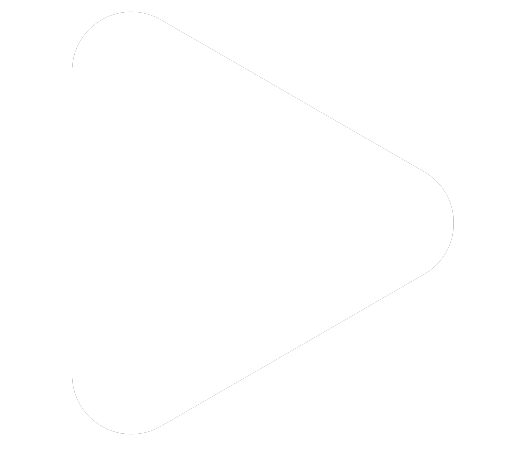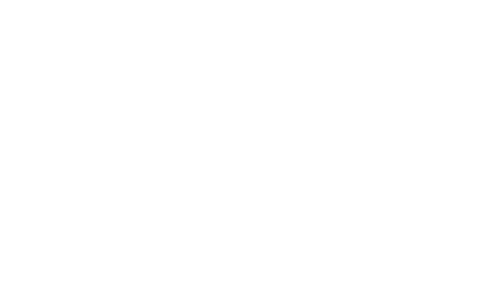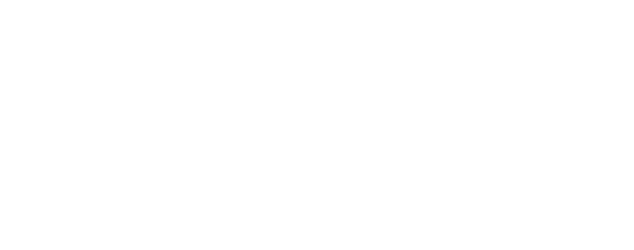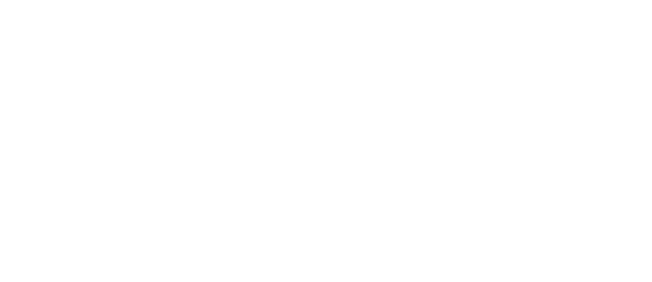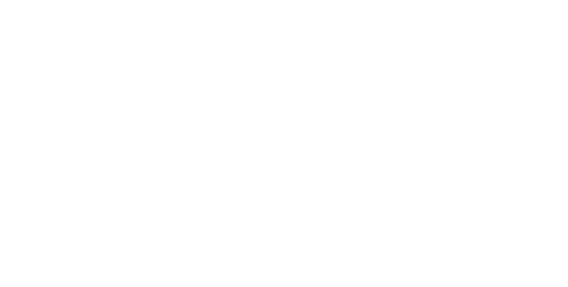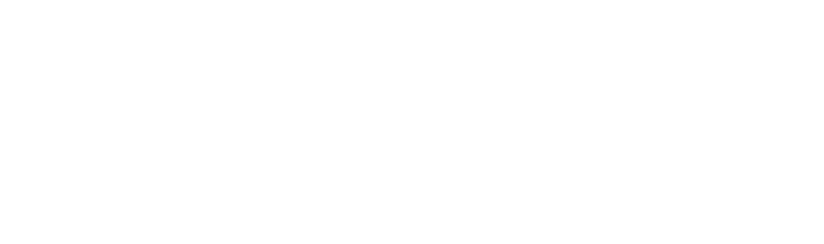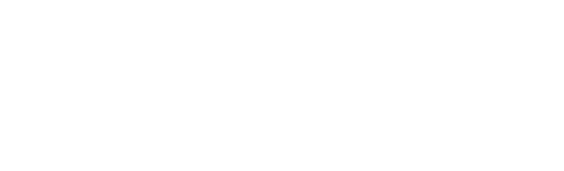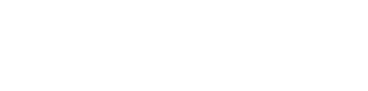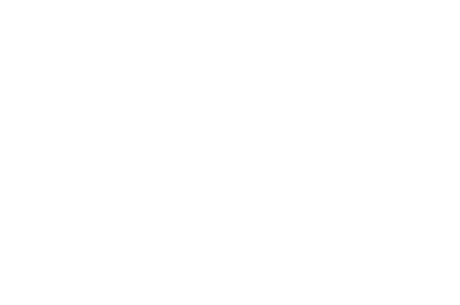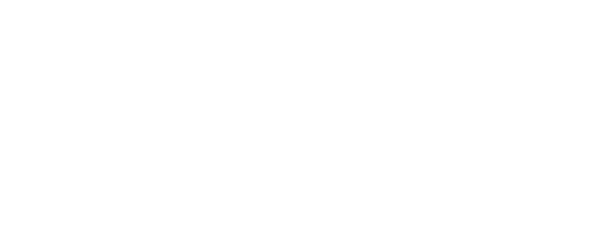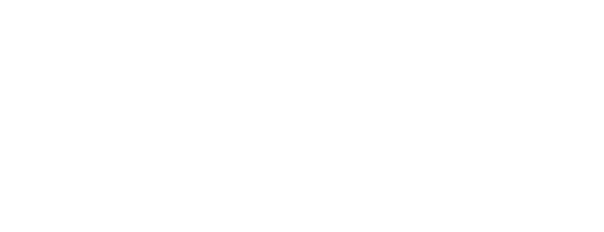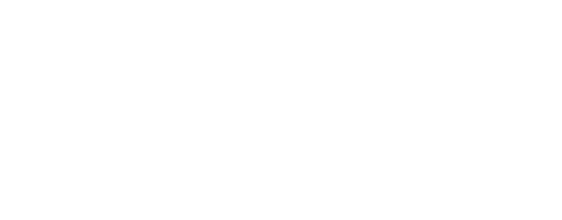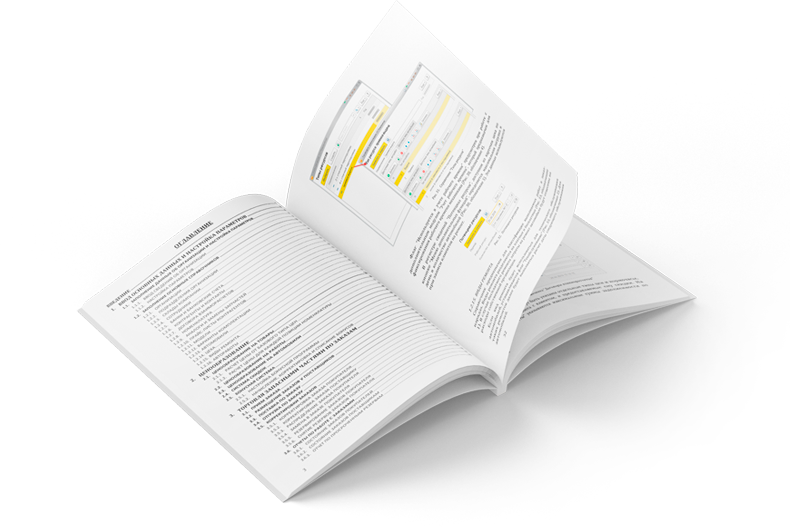Содержание:
- X-отчет
- Z-отчет
- Пробитие чеков
- Обычный чек
- Чек с подсчетом сдачи
- Введение скидки или надбавки
- Безналичный расчет
- Возврат
- Внесение денег в кассу
- Выплата из кассы
Как сделать утренний X отчет?
- ключ в положение X
- 10 → номер / пароль → 1 → Итого/наличные
Как сделать вечерний Z отчет?
- ключ в положение Z
- 10 → номер / пароль → 1 → Итого/наличные
Как пробить чек?
- ключ в положение REG1
- сумма покупки → О1 → Итого/наличные
Безналичный расчет (оплата банковской картой или в кредит)
- ключ в положение REG1
- сумма покупки → О1 → Подитог → ОПЛАТА кредит / др. → 1 → номер /пароль
Как сделать чек возврата
- ключ в положение REG1
- ВОЗВРАТ → сумма возврата → О1(клавиша номера отдела) → Итого/наличные
Внесение денег в кассу
- ключ в положение REG1
- сумма внесения → -% / внесение → Итого/наличные
Выплата из кассы
- ключ в положение REG1
- сумма выплаты → +% / выплата → Итого/наличные
Операция «ПОКУПКА» — НЕ продажа
сумма → Ф1 → отдел → Итог ( на Z — отчете покупки отображаются, а в ЭКЛЗ и накоплениях их нет)
Сторно
сторно → итог — убрать покупку до выхода чека; убрать одну покупку вторично; двойное нажатие
сумма → секция → Подитог → сторно → сторно → итог — убрать последнюю покупку в чеке
сумма → секция → Подитог → сторно → нужная сумма → нужная секция → итог — если нудно убрать выборочно
Полное сторно
Универсальная операция!
Полное сторно — При нажатии этой клавиши отменяются все незавершенные операции — незавершенный чек, незавершенный возврат, незавершенная продажа по безналу и т.д.
Содержание.
- Старт. Работа с оборудованием
- Инструкция по эксплуатации оборудования
- Первое включение и настройка личного кабинета
- Настройка личного кабинета.
- Начало работы с приложением.
- Активация рабочего места.
- Авторизация в приложении.
- Как открыть/закрыть смену?
- Как проводить операции принимать оплату.
- Свободная продажа
- Как совершить продажу наличными.
- Как отправить клиенту чек на номер телефона или e-mail
- Как принять оплату через СБП (Систему быстрых платежей)
- Настройка способа оплаты «Электронными»(БЕЗНАЛ)
- Как совершить возврат продажи
- Дополнительные операции и функции в приложении.
- Что делать если по операции не сформировался чек?
- Как сделать чек коррекции?
- Работа со скидками
- Передача параметра ПСР и ППР
- Как начать работать с программой U-ON , YCLIENTS или другой программой?
- Отчеты в личном кабинете LIFE POS
- Как настроить вход без пин-кода?
- Работа в базовом приложении кассы MSPOS Expert
- Распечатать дубликат чека из ФН MSPOS
- Снять отчет о закрытии, открытии смены на ККТ MSPOS
- Инструкция по созданию чека прихода (продажи) и чека коррекции в приложении MSPOS Expert
- Работа в личном кабинете LIFE PAY, оформление с разным ПСР и ППР
- Создание кассовых чеков
- Авторизация в личном кабинете LIFE PAY
- Чек полного расчета в момент отгрузки товарауслуги
- Чек предоплаты 100% в ЛК LIFE PAY
- Чек частичной предоплаты до момента передачи предмета расчета в ЛК LIFE PAY
- Чек аванса в ЛК LIFE PAY
- Что делать если допустили ошибку в чеке(ФФД 1.05)
- Что делать если допустили ошибку в чеке (ФФД 1.1 и 1.2)
- Чек полного расчета с учетом аванса (предварительной оплаты) в момент передачи предмета расчета в ЛК LIFE PAY
Старт. Работа с оборудованием
Включение/Выключение ККТ
Для включения или выключения кассы потребуется зажать кнопку
В случае выключения устройства, появится окно с возможными вариантами
-
перезагрузка (оборудование выключиться и включиться снова)
отключить питание (оборудование выключить)
Заряд устройства
Подзарядка аккумулятора производится через microUSB порт ККТ с помощью micro USB кабеля.
Вставьте кабель от зарядного устройства в microUSB разъем ККТ:
На экране появится иконка, демонстрирующая процесс зарядки; Если иконка не появилась, проверьте надежность контактов кабелей и устройств.
Описание аккумулятора: В ККТ используется 3.7V / 5200mAh встроенный литиевый аккумулятор.
Пользователю не рекомендуется вынимать аккумулятор из ККТ.
Подзаряжать аккумулятор необходимо в любое удобное время, не дожидаясь его полной разрядки. Это удлинит его срок службы.
Вернуться к содержанию
Подключение к интернету
Подключить MSPOS К к сети интернет возможно с помощью WiFi- соединения, либо с помощью SIM-карты.
Канал Wi-FI:
Открыть на экране меню — Настройки.
Перейти в раздел WI-FI. Для включения Wi-Fi, следует перевести переключатель в положение «включено» (вправо). Выберите нужную точку для соединения и подключитесь.
Канал сотовой связи. 2G/3G/4G:
Установите сим карту:
1. Необходимо перевернуть устройство и отключить винт:
Установите сим карту и закрутите винт:
Во избежание системных ошибок карта устанавливается в слот и вынимается при выключенном ККТ.
Поддерживаются карты GSM/CDMA/WCDMA/TDS CDMA/EVDO/LTE
Для установки симкарты, следует открутить крепежный винт крышки батарейного отсека.
Вернуться к содержанию
Замена чековой ленты
Для принтера используется термобумага 58мм с характеристиками рулона:57±0.5мм х Ø40мм.
1. Крышка отсека принтера открывается с помощью ручки. Открытие крышки с применением усилия может повредить шестерни принтерной головки.
2. Рулон бумаги должен быть размещен в отсеке, как показано на рисунке. Небольшая часть бумаги должна быть выдвинута за пределы гребенки.
3.Закрыть плотно крышку отсека принтера.
Внимание: Если при печати бумага остается пустой, необходимо проверить положение рулона.Настройка даты и времени
Вернуться к содержанию
Настройка личного кабинета.
Перед тем как начать работать с приложением необходимо провести небольшую настройку в личном кабинете.
Необходимо зайти в личный кабинет LIFE POS
1. Добавьте торговую точку.
2. Добавьте рабочее место (после добавления вам придет смс сообщение с 8-значным кодом активации рабочего места, вы используете его в приложении 1 раз)
Инструкцию по настройке личного кабинета LIFE POS можно посмотреть тут
В личном кабинете у вас есть возможность создать каталог товаров- инструкция.
в ЛК LIFE POS — Торговая точка — должна быть настроена облачная фискализация (это возможность обрабатывать чек кассой и направлять его в ФНС):
В личном кабинете у вас есть возможность создать каталог товаров- инструкция.
Если вам необходимо настроить СБП или дополнительные способы оплаты это можно сделать здесь
Как включить режим материнской кассы?
Для активации перейдите в раздел оборудование и нажмите на поле фискального регистратора. Нажмите кнопку «режим мат кассы»
Значок «мат касса» в строке фискальный регистратор говорит о том, что режим включен и можно проводить операции.
Активация рабочего места.
После добавления рабочего места и сотрудника в Личном кабинете LIFE POS введите полученный по смс на номер этого сотрудника код активации рабочего места в приложении AlfaCASH.
Активация устройства (привязка его к “торговой точке” организации) в рамках приложения производится единоразово. Код активации рабочего места имеет 8-значный формат.
Запустите приложение AlfaCASH и введите полученный код активации в смс и выполните привязку торговой точки нажатием на нее.
Пример:
Авторизация в приложении.
После привязки торговой точки у вас откроется окно ввода PIN-кода сотрудника.
Введите шестизначный PIN-код сотрудника (6 цифр) в AlfaCASH. PIN-код приходит на мобильный телефон сотрудника при его создании в Личном кабинете LIFE POS и используется для идентификации сотрудника на рабочем месте, то есть на одном устройстве под своим личным PIN-кодом могут работать разные сотрудники.
Для повторного получения PIN-кода нужно:
Авторизоваться в Личном кабинете LIFE POS;
Зайти во вкладку “Сотрудники”;
Выбрать сотрудника;
В открывшемся окне нажать на три точки в правом верхнем углу;
Нажать на “Отправить новый PIN-код”
Вернуться к содержанию
Как открыть/закрыть смену?
Открытие смены происходит автоматически при формировании первого чека.
Закрыть смену можно в ЛК LIFE PAY — Фискализация — Кассы.
Если вам необходимо снять отчет напрямую на материнской кассе, то ее необходимо отключить из раздела “Оборудование” в приложении LIFE POS
Свободная продажа(как создать продажу)
Для формирования продажи запустите приложение AlfaCASH
нажмите на три полоски в верхнем левом углу-новая продажа и кликните на кнопку «новая продажа» -кнопка «действия» — «свободная позиция»
заполните данные текущей операции (наименование, единица измерения, НДС и т.д) нажмите «продолжить» и перейдите к этапу продажи.
У вас есть возможность предварительно добавить каталог в личном кабинете LIFE POS и добавленные позиции выбирать из каталога на кассе в приложении.
Инструкция п добавлению каталога
Как проводить операции принимать оплату.
В приложении AlfaCASH откройте раздел “Продажи”
Выберите раздел “Открытые” — нажмите “Новая продажа”.
Добавьте позиции в продажу и по окончанию нажмите на кнопку “Оплатить”.
Выберите способ оплаты, например, наличными.
Оплаченная сумма появится во вкладке “Архив”.
Как отправить клиенту чек на номер телефона или e-mail
На главном экране нажимаем “Новая продажа”.
Затем слева внизу экрана нажимаем на “Действия”, выбираем иконку “Покупатель”.
В открывшемся меню вводим номер телефона или e-mail. При указании номера телефона и e-mail чек будет отправлен на почту в соответствии с настройками Оператора Фискальных Данных.
Как принять оплату через СБП (Систему быстрых платежей)
Перед расчетом с покупателем на экране выбора оплаты нажмите на кнопку “СБП”.
Покажите QR код покупателю для сканирования смартфоном.
Покупатель сканирует QR. Смартфон покупателя предложит открыть ссылку в одном из установленных приложений банков, поддерживающих оплату по QR.
Покупатель, после открытия банковского приложения, подтверждает перевод.
Если перевод прошел успешно — в приложении AlfaCASH закроется экран оплаты и начнется формирование чека (фискализация).
Для сканирования QR — на телефоне покупателя должно быть установлено приложение, позволяющее работать с QR. В некоторых смартфонах это может быть обычное приложение камеры, а на каких-то устройствах потребуется установка доп.приложения из магазина приложений.
Чтобы покупатель смог провести оплату — ему нужно быть клиентом банка, поддерживающего оплату по QR в банковском приложении. Список банков, поддерживающих оплату по QR расположен на сайте НСПК .
Важно! Если кассир решит закрыть сформированную оплату ДО того как завершится фискализация, выйдет предупреждающее окно.
Чтобы избежать возврата денег покупателю после считывания им QR-кода нужно дождаться завершения фискализации на экране приложения.
Вернуться к содержанию
Для начала необходимо включить способ оплаты «Электронными» в личном кабинете LIFE POS.
1) Зайдите в личный кабинет LIFE POS. Инструкция по авторизации в личном кабинете доступна тут
2) Далее в ЛК LIFE POS — Структура бизнеса — Выберите нужную торговую точку — Настройка способов оплаты — Нажмите шестеренку
Затем можно зайти в приложение AlfaCASH, создать новую продажу, нажать кнопку «Оплатить» и выбрать способ оплаты «Электронными».
Как совершить возврат продажи
На экране “Продажи” перейти во вкладку Архив.
В списке закрытых продаж выберите и откройте нужную продажу. Нажмите внизу кнопку “Возврат”
Если ранее оплата была:
1. Наличными: подтвердите возврат и дождитесь формирования чека
2. Принята способом «Электронными», то при нажатии кнопки «Возврат» распечатается фискальный чек. Предварительно необходимо выполнить возврат покупателю с расчетного счета.
3. СБП: произойдет возврат платежа покупателю и сразу распечатается фискальный чек (перед проведением возврата убедитесь, что на вашем расчетном счету есть средства для возврата).
Что делать если чек не фискализировался
В разделе “Продажи” во вкладке «Архив» выбрать из списка операцию, которую требуется фискализировать
(отмечена красным Не фискализирована)
— Напротив даты операции нажать на 3 вертикальные точки – выбрать «Фискализировать»
Чек коррекции
По клику на иконку “Бургер” (три параллельные линии) в левом верхнем углу приложения откроется главное меню приложения, там нужно найти пункт “Чек коррекции”.
Чек коррекции это легальный способ скорректировать сумму в компании за нужную смену, чтобы налоговая не предъявляла претензий при проверках.
Тип коррекции (коррекция прихода, коррекция расхода);
Коррекция прихода отвечает за поступление денег в компанию;
Коррекция расхода отвечает за вывод денег из компании;
Сумма коррекции картой (электронным способом, поступление на расчетный счет);
Сумма коррекции наличными;
Инициатор коррекции (самостоятельно или по предписанию налоговой);
Дата документа коррекции (день, когда приняли оплату от клиента);
Номер документа коррекции ( номер служебной записки или номер предписания)
После того, как был создан чек коррекции нужно написать служебную записку. Она потребуется для налоговой во время проверки. Необходимо составить этот документ на бланке организации.
Обязательно нужно указать: дата, время, сумма и причина коррекции.
Если у вас нет кнопки «чек коррекции» необходимо следовать инструкции:
Вернуться к содержанию
Распечатать дубликат чека из ФН MSPOS
Необходимо авторизоваться в приложении МSPOS-Expert.
Далее для печати чека из памяти ФН, переходим в раздел «Статус» — «Архив»
В поле «№ ФД в архиве» указываем номер фискального документа копию которого нам необходимо распечатать.
Можно выбрать:
-
Запрос ФД: информация будет выведена на экран
-
Печать ФД: отчет распечатается
-
Печать копии последнего ФД: распечатается последний фискальный документ
Подробную инструкцию по печати дубликата чека можно посмотреть здесь
Вернуться к содержанию
Снять отчет о закрытии, открытии смены на ККТ MSPOS
Необходимо авторизоваться в приложении МSPOS-Expert.
Далее заходим в раздел «Отчеты» — «Смена»
Для открытия смены введите имя кассира, и нажмите кнопку «Открыть»,
Для закрытия смены введите имя кассира, прокрутите страницу вниз, и нажмите «Закрыть»,
Подробную инструкцию по созданию отчета об открытии/закрытии смены, проверки количества неотправленных чеков в ОФД и создания x-отчета можно посмотреть здесь
Вернуться к содержанию
Инструкции по созданию чека прихода (продажи) и чека коррекции в приложении MPOS Expert
Чек прихода (продажи) на MSPOS (MSPOS Expert)
Чек коррекции MSPOS в MSPOS Expert
Работа со скидками
1) Как настроить скидки в приложении AlfaCASH можно посмотреть тут https://support.life-pay.ru/ru/knowledge_base/article/604/category/18/
2) Можно воспользоваться скидочной логикой (скидка рассчитывается в вашем ПО и передается итог на кассу) через API: https://api-dev.life-pos.ru
Отчеты в личном кабинете LIFE POS
Отчеты в личном кабинете LIFE POS нацелены:
— помочь оценить динамику работы компании на основе данных о выручке, среднем чеке ,количестве оплат и не только;
— оценить эффективность работы сотрудников, проанализировав объем продаж, средний чек и какую выручку приносит каждый сотрудник;
— оценить работу торговых точек на основе данных о выручке, среднем чеке, количестве оплат и не только.
Подробнее о функционале отчетов в личном кабинете можно посмотреть тут https://support.life-pay.ru/ru/knowledge_base/category/217/
Как настроить вход без пин-кода?
После обновления версии приложения Alfa CASH (старше 5.5) на экране ДО ввода пин-кода отобразится баннер отключить ввод пин-кода для следующего входа. Баннер показывается только один раз.
- После пропуска баннера или отказа от включения настройки, функционал входа без пин-кода можно включить только в Настройках приложения в любое время..
- При включенной настройки пропуска пин-кода при включении приложения клиенту не потребуется вводить пин-код.
- Если сотрудник с настройкой пропуска пин-кода удалён в организации, при включении приложения он увидит ошибку входа.
Важно! Чтобы при дальнейшем включении кассы в приложении AlfaCASH сохранилась настройка входа в приложение AlfaCASH без пин-кода — не нажимайте кнопку «Выход», просто сверните приложение и выключите кассу.
Если была нажата кнопка «Выход» в приложении AlfaCASH — настройку входа без пин-кода потребуется сохранять заново.
Вернуться к содержанию
Передача параметра ПСР и ППР
В ЛК LIFE POS можно задать нужный ППР для позиции, или создать продажу по свободной цене, и выбрать нужный параметр.
Параметр ПСР возможно передать только по API LIFE PAY.
Как начать работать с программой U-ON , YCLIENTS или другой программой?
Интеграция со сторонними системами (CRM)
Готовые модули фискализации для CMS интернет эквайринга
Вернуться к содержанию
Компания СТОТЕК имеет огромный опыт по внедрению программного продукта «Альфа-Авто 6» в различных сегментах автомобильного бизнеса.
Это дилерские центры, небольшие магазины и автосервисы — крупный и средний бизнес. Каждая организация найдёт в этой программе много плюсов для себя. Мы поделимся опытом и расскажем о возможностях программы, научим Вас работать в ней и на конкретных примерах ответим на часто возникающие вопросы.
Как работать с кассами в 1С Альфа-Авто 6?
В программе есть два вида касс — кассы ККМ и кассы компании (дополнительные кассы и пр.).
Кассы ККМ — это кассовый аппарат, предназначенный для механизации кассовых операций, учета денежных поступлений, регистрации приобретения товара, печати кассового чека и отправления данных в налоговые службы или промежуточному оператору.
«Кассы компании» являются «сейфом» компании. Это кассы с наличными средствами, которые находятся внутри компании.
«Расчетные счета» организации можно найти перейдя в Меню: Предприятие — Организации.
Рассмотрим как с ними работать в программе — на примере с наличным и безналичным расчетами.
Пример 1:
- Создадим документ «Реализация товара» — антифриз (цена 160 руб.).
- Нажатием на значок, выделенный на рис. зеленым цветом, проводим документ.
- В строке «По договору долг контрагента составляет» должна появится сумма 160 руб..
- Теперь нужно оплатить (кнопка «Оплатить») и создать документ «Чек на оплату».
- В этом примере выберем оплату «Наличными».
- После проведения документа «Чек на оплату» в строке «По договору долг контрагента составляет» должна быть сумма 0 руб..
Как провести реализацию товара с оплатой по платежной карте?
Пример 2:
Рассмотрим как провести реализацию товара с оплатой по платежной карте. Например, создадим реализацию товара из номенклатуры — амортизатор (цена 6000 руб.).
По следующему алгоритму проведем оплату по платежной карте — (Оплатить — Касса ККМ — Платежная карта — Типы платежных карт).
После выбора платежной карты необходимо провести документ, после чего долг контрагента снова станет 0 руб..
- Далее, перейдем в раздел: Розница — Отчеты — Денежные средства в кассах ККМ — Остатки денежных средств.
- Выберем в выпадающей панели, под кнопкой «Варианты» — «Остатки денежных средств в кассах ККМ» и с помощью кнопки «Сформировать» сформируем по ним отчет.
- Из него видно, что суммы от реализации товара за 160 руб. за наличные и за 6000 руб. по платежной карте находятся в кассе.
Чтобы перевести эти денежные средства на расчетный счет и на основную кассу компании, нужно перейти в меню Розница — Инкассации и из предлагаемых Операций выбрать — «Изъятие из кассы» — «Кассы ККМ».
Теперь, заполняем необходимые для инкассации данные в документе — Инкассатор (в примере — директор), Договор с инкассатором, Платежная система (банк), Договор с платежной системой, Заполнение остатками по кассе ККМ (в нашем случае это 160 руб. наличными и 6000 руб. безналичными).
Проводим документ «Изъятие из кассы» и переходим в отчет «Остатки денежных средств в кассах ККМ», чтобы убедиться, что в кассах осталось 0 руб..
Следовательно, наличные денежные средства теперь «находятся» у инкассатора, а безналичные — у банка.
Для того, чтобы денежные средства, находящиеся у инкассатора (директора) перенести в основную/дополнительную кассу компании, необходимо перейти в раздел «Финансы», создать «Приходный кассовый ордер» и заполнить его.
После проведения «Приходного кассового ордера», по договору долг контрагента составляет 0 руб., а остаток в кассе составляет 160 руб.. Значит, денежные средства от инкассатора (директора) перенесены в кассу компании.
Как перевести на расчетный счёт деньги, отправленные в банк по эквайрингу?
Следующим шагом будет перевод на расчетный счет денежных средств, которые отправлены в банк по эквайрингу. Обычно это происходит автоматически при загрузке банковской выписки. Мы рассмотрим подробно, как это работает.
Создадим строку банковской выписки, перейдя в меню: Финансы — Банковские выписки — Создать — Строка банковской выписки. Остается заполнить данные и провести документ.
После проведения документа, соответственно, по договору долг контрагента (банк) составляет теперь 0 руб., а остаток на расчетном счете компании — 6000 руб..
Если перейти в меню: Финансы — Денежные средства компании — Остатки денежных средств и сформировать отчет, то в нем мы увидим эти суммы.
Мы предоставляем не только услуги внедрения и сопровождения, но и обучаем менеджеров работе в 1С Альфа-Авто, а также предоставляем видео уроки по данной программе.
Другие статьи по 1С
Альфа-Авто 6
Автоматизация автопарка на базе 1С
CRM-система для автобизнеса
Скачайте полную инструкцию по
1С Альфа-Авто 6
Закажите бесплатную консультацию эксперта
Компания «CТОTEK» © 2008-2022. Все права защищены.
Информация, опубликованная на сайте, не является публичной офертой или рекламой, а носит информационный характер и может быть изменена по усмотрению компании.
ИП Воротынцева Алиса Андреевна
ОГРН — 319631300003492
ИНН/КПП — 631935851563
Варианты комплектов ККТ Альфа-Касса
Альфа-Банк предлагает розничным бизнесам ряд брендированных продуктов в рамках линейки «Альфа-Касса» для выполнения требований Федерального закона 54-ФЗ. Рассмотрим их ключевые особенности и преимущества.
Что представляет собой ККТ от Альфа-Банка
«Альфа-Касса» (ССЫЛКА) — это линейка решений от Альфа-Банка, которые представляют собой онлайн-кассы в различных аппаратно-программных модификациях. При этом, аппаратная основа большей части данных онлайн-касс поставляется сторонними производителями (заводами по выпуску контрольно-кассовой техники), а программная начинка разработана самим Альфа-Банком.
Речь идет о следующих устройствах:
- Стационарная ККМ «Альфа-Касса Стандарт» (и близкая к ней модификация «Альфа-Касса Торговля»).
Представляет собой связку фирменного кассового планшета и фискального регистратора АТОЛ 30Ф. На планшете установлено кассовое ПО от Альфа-Банка.
- Автономная ККМ «Мобильная Альфа-Касса».
Создана на основе популярного кассового устройства с открытой прошивкой — MSPOS-K, которое выпускается компанией НТЦ «Альфа-Проект». Конечный пользователь может установить на него собственное прикладное ПО — что и делает Альфа-Банк.
- Автономная ККМ «Альфа-Касса Эконом».
Так Альфа-Банк именует автономную онлайн-кассу (иногда называемую «ньюджером») АТОЛ 91Ф, которую включает в линейку продуктов «Альфа-Касса» в качестве устройства, альтернативного брендированной ККМ MSPOS-K по назначению, но более дешевого.
Рассмотрим подробнее, что представляют собой перечисленные выше модификации ККТ в рамках линейки «Альфа-Касса», и какие у них есть аналоги на рынке.
Альфа-Касса Стандарт (Торговля)
Комплект Альфа-Касса Стандарт (26 500 рублей) отличается от продукта Альфа-Касса Торговля (29 000 рублей) только тем, что в состав второго комплекта входит 2D-сканер — адаптирующий, по существу, первое решение к специфике работы стационарной торговой точки.
Разница в цене между комплектами — 2 500 рублей, как раз примерно соответствует стоимости бюджетного сканера для штрих-кодов.
В обе поставки входит фискальный накопитель на 15 месяцев. А если доплатить 3200 рублей — он будет заменен на накопитель со сроком эксплуатации 36 месяцев. Можно отметить, что указанная сумма — немного меньше разницы между накопителем на 15 и 36 месяцев при их покупке в рознице.
Контракт с ОФД не входит в стоимость комплекта — но при покупке Альфа-Кассы его можно оформить по льготной цене чуть ниже среднерыночной — 2500 рублей.
В «кассовой» части и первый и второй комплекты представлены связкой:
- вычислительного модуля в форм-факторе, близком к «планшетному»;
- фискального регистратора.
Вычислительный модуль приспособлен:
- аппаратно — к подключению эквайрингового терминала, подключению к интернету через Wi-Fi или Ethernet;
- программно — к интеграции с товароучетными платформами, выгрузке товарных реестров в формате Excel.
На рынке онлайн-касс встречаются похожие комплекты. Например:
- продукт Viki Micro от «Дримкас», который обойдется в 29 790 рублей (в модификации с накопителем на 15 месяцев);
- комплект «Стационарный» от EKAM, который стоит 25 500 рублей (с накопителем на 15 месяцев).
В целом, они в одинаковой степени функциональны как программно, так и аппаратно, и не имеют существенных преимуществ относительно друг друга. Во всех устройствах предустановлено кассовое ПО с неограниченным сроком действия (без необходимости оформлять ежемесячную подписку на доступ к облачной платформе).
Видео — как подключить сканер и терминал Pay-Me к Альфа-Касса Стандарт/Торговля:
Мобильная Альфа-Касса
Мобильная Альфа-Касса — это один из примеров брендирования девайса MSPOS-K. Стоимость устройства — 21 200 рублей (с накопителем на 15 месяцев, без контракта с ОФД). Онлайн-касса MSPOS-K уже имеет встроенный 2D-сканер, чековый принтер, оснащена аккумулятором для приема платежей при разъездной торговле.
На рынке ККМ можно встретить ряд аналогичных по существу продуктов. В их числе:
- решение Модуль.Касса (ССЫЛКА) стоимостью 18 800 рублей с ФН на 15 месяцев;
- решение МТС-Касса 7 стоимостью 19 500 рублей с накопителем на 15 месяцев, а также с контрактом с ОФД на 1 год, который включен в стоимость продукта);
- решение Онлайн-Касса 54-ФЗ от Райффайзенбанка стоимостью 11 900 рублей (без накопителя — который в модификации со сроком службы 15 месяцев стоит около 6000 рублей, но с контрактом с ОФД на 1 год).
Аппаратно указанные решения ничем не отличаются друг от друга — поскольку собраны на единой платформе MSPOS-K. Программно их функции также сопоставимы, условия пользования ПО — аналогичны (при покупке кассы приобретается неограниченная лицензия на применение кассы).
Отметим, что устройство Модуль.Касса можно арендовать за 2500 рублей в месяц. Такая опция может быть полезна для начинающего предпринимателя, который желает на практике убедиться в комфорте пользования автономной ККМ на базе MSPOS-K, чтобы затем — если его все устроит, купить готовый продукт от Альфа-Банка или МТС уже в собственность.
Видео — как подключить эквайринговый терминал к Мобильной Альфа-Кассе:
Альфа-Касса Эконом
Так Альфа-Банк называет ньюджер АТОЛ 91Ф, который по существу относится к типу ККТ, что условно можно включить в категорию командно-управляемых решений — то есть, касс, не являющихся мобильными гаджетами. На такие кассы в общем случае не предполагается установка ПО, отличного от того, которое предустанавливается на заводе.
Рассматриваемый случай — по всем признакам, не исключение. Устройство Альфа-Касса Эконом ни на аппаратном, ни на программном уровне, по существу никак не брендировано Альфа-Банком, это гаджет АТОЛ 91Ф как есть.
Альфа-Банк продает его за 14 000 рублей, и при этом включает в стоимость поставки ККТ с фискальным накопителем на 15 месяцев. Примерно за ту же сумму девайс АТОЛ 91Ф с аналогичным накопителем можно купить и других поставщиков.
Видео — как узнать готова ли Альфа-Касса Эконом к работе:
Для кого подходят такие решения
Альфа-Банк позиционирует свои Альфа-Кассы как подходящие (в соответствующих модификациях) для:
- Розничной торговли:
- с применением штрих-кодов;
- с отпуском весовых товаров;
- с продажей товаров, подлежащих учету в ЕГАИС.
- Общепита в формате кафе, стритфуда:
- при продаже весовых блюд;
- при использовании дисконтных карт клиентов.
В интерфейсе ПО присутствует быстрый доступ к 8 самым ходовым блюдам.
- Сферы услуг.
Аналогично, в меню кассового ПО есть быстрый доступ к 8 ключевым услугам. Можно вести учет дисконтных карт, применять скидки вручную.
- Мобильной торговли и услуг.
Поддерживается учет товарных операций по предзаказу.
Резюме
Альфа-Банк — как и многие другие крупнейшие бренды, осваивается на масштабном рынке контрольно-кассовой техники, предлагая кассовые устройства различных модификаций — приспособленных как для мобильных, так и для стационарных бизнесов.
Как и многие конкуренты, Альфа-Банк поставляет свои брендированные решения как на технологической базе продуктов с открытой программной частью — как в случае с Мобильной Альфа-Касссой (модификации MSPOS-K), так и в качестве фактического дистрибьютора готового продукта — как в случае с Альфа-Кассой Эконом (которая представлена ньюджером АТОЛ 91Ф). Продукты Альфа-Касса Стандарт и Торговля — примеры сочетания брендированного вычислительного модуля и заводского фискального терминала.
Преимуществами покупки продуктов под брендом Альфа-Касса можно назвать:
- включение в их цены накопителя на 15 месяцев;
- возможность подключить услуги ОФД по льготной цене;
- возможность оснастить ККМ накопителем на 36 месяцев на выгодных условиях.
При этом, в отношении всех продуктов линейки Альфа-Касса есть довольно приличная конкуренция на рынке. Для поддержания востребованности своих решений в сегменте Альфа-Банку можно порекомендовать включить в стоимость продуктов линейки предоплаченный контракт с ОФД — многие конкуренты, предлагающие аналогичные решения, это делают.
Видео — как заменить чековую ленту на Альфа-Касса Стандарт:
Содержание.
В РАБОТЕ
- Старт. Работа с оборудованием
- Инструкция по эксплуатации оборудования (касса MSPOS-К)
- Первое включение и настройка личного кабинета
- Настройка личного кабинета.
- Начало работы с приложением.
- Активация рабочего места.
- Авторизация в приложении.
- Как открыть/закрыть смену?
- Как проводить операции принимать оплату.
- Свободная продажа
- Продажа через каталог и сканер штрих-кода
- Продажа маркированного товара
- Как редактировать сформированную продажу?
- Как совершить продажу наличными.
- Как отправить клиенту чек на номер телефона или e-mail
- Как принять оплату через СБП (Систему быстрых платежей)
- Настройка способа оплаты «Электронными».
- Как совершить возврат продажи
- Как сделать частичный возврат
- Как отложить оплату продажи
- Как добавить комментарий к продаже
- Работа со скидками
- Дополнительные операции и функции в приложении.
- Что делать если по операции не сформировался чек?
- Как сделать чек коррекции?
- Денежный ящик
- Отчеты в личном кабинете LIFE POS
- Как настроить вход без пин-кода?
- Работа в базовом приложении кассы MSPOS Expert
- Распечатать дубликат чека из ФН MSPOS
- Снять отчет о закрытии, открытии смены на ККТ MSPOS
- Инструкция по созданию чека прихода (продажи) и чека коррекции в приложении MSPOS Expert
Инструкция по эксплуатации MSPOS-К
Для включения или выключения кассы потребуется зажать кнопку
В случае выключения устройства, появится окно с возможными вариантами
-
перезагрузка (оборудование выключиться и включиться снова)
-
отключить питание (оборудование выключить)
Подзарядка аккумулятора производится через microUSB порт ККТ с помощью micro USB кабеля.
Для принтера используется термобумага 58мм с характеристиками рулона:57±0.5мм х Ø40мм.
Подробную инструкцию по эксплуатации МSPOS-K можно посмотреть тут
Вернуться к содержанию
Настройка личного кабинета.
Перед тем как начать работать с приложением необходимо провести небольшую настройку в личном кабинете.
Вернуться к содержанию
Активация рабочего места.
После добавления рабочего места и сотрудника в Личном кабинете LIFE POS введите полученный по смс на номер этого сотрудника код активации рабочего места в приложении AlfaCASH.
Активация устройства (привязка его к “торговой точке” организации) в рамках приложения производится единоразово. Код активации рабочего места имеет 8-значный формат.
Запустите приложение AlfaCASH и введите полученный код активации в смс и выполните привязку торговой точки нажатием на нее.
Пример:
Вернуться к содержанию
Авторизация в приложении.
После привязки торговой точки у вас откроется окно ввода PIN-кода сотрудника.
Введите шестизначный PIN-код сотрудника (6 цифр) в AlfaCASH. PIN-код приходит на мобильный телефон сотрудника при его создании в Личном кабинете LIFE POS и используется для идентификации сотрудника на рабочем месте, то есть на одном устройстве под своим личным PIN-кодом могут работать разные сотрудники.
Для повторного получения PIN-кода нужно:
Авторизоваться в Личном кабинете LIFE POS;
Зайти во вкладку “Сотрудники”;
Выбрать сотрудника;
В открывшемся окне нажать на три точки в правом верхнем углу;
Нажать на “Отправить новый PIN-код”.
Вернуться к содержанию
Как открыть/закрыть смену
-
Открыть смену — печать отчета об открытии смены. Для пробития первого чека необходимо открыть смену. Можете это сделать, нажав соответствующую кнопку (Кнопка «Меню» (3 полоски левый верхний угол) — «Открыть смену»
-
Х-отчет — сводный отчет, который отражает сколько было принято платежей/возвратов с момента открытия смены в разрезе кол-ва чеков, сумм и типов оплат. Этот отчет можно печатать неограниченное кол-во раз за смену, он также призван помогать кассирам контролировать сумму наличных в кассе.
-
Z-отчет — печать отчета о закрытии смены. В конце кассовой смены ее необходимо завершить и напечатать данный отчет. Можете это сделать, нажав соответствующую кнопку (Кнопка «Меню» (3 полоски левый верхний угол) — «Закрыть смену»
ВАЖНО! Обратите внимание. В начале рабочего дня (если планируется проведение продаж) смену необходимо открывать, в конце рабочего дня смену необходимо закрывать. Максимально смена может быть открыта не более 24 часов.
При закрытии смены происходите закрытие кассовой смены (формируется Z-отчет) и закрытие банковской смены (проходит сверка итогов), дополнительно проводить отдельно сверку итогов НЕ требуется.
Также рекомендуем перед закрытием смены в конце рабочего дня проверить, чтобы ВСЕ продажи в приложении LIFE POS были успешно фискализированы.
Для проверки зайдите в личный кабинет LIFE POS — кнопка Меню (3 полоски левый верхний угол) — Строка Продажи — Вкладка Архив.
Рядом с нефискализированой продажей будет отображен круг красного цвета:
Если продажа не была фискализирована это означает, что при проведении оплаты у вас не вышел кассовый чек (слип-чек со словом «Одобрено» при оплате картой при этом выходит и оплата в этом случае прошла успешно). По ФЗ-54 кассовый чек должен быть создан обязательно при проведении продажи, за несоблюдение требований ФЗ-54 предусмотрены штрафы:
Штрафы, предусмотренные за нарушение ФЗ № 54.
Денежные санкции зависят от выручки, полученной в период работы с нарушениями кассового режима. Штрафы могут начисляться без составления протокола.
| Нарушение | На сколько оштрафуют компанию | |
| Работа без онлайн-кассы | От ¼ до ½ от выручки,
но не менее 10 тысяч рублей |
От ¾ до 100% от выручки,
но не менее 30 тысяч рублей |
| Повторное нарушение, «серая» выручка превышает 1 млн рублей | Дисквалификация сроком на 1–2 года | Закрытие магазина на срок до 3 месяцев |
| Онлайн-касса не отвечает требованиям ФЗ № 54 | 1,5–3 тысячи рублей (или предупреждение) | 5–10 тысяч рублей |
| Покупатель не получил бумажного или электронного чека (по требованию) | 2 тысячи рублей (или предупреждение) | 10 тысяч рублей (или предупреждение) |
| Непредставление документов по требованию ФНС России | 1,5–3 тысячи рублей (или предупреждение) | 5–10 тысяч рублей (или предупреждение) |
Как фискализировать продажу вручную с архива, можно посмотреть тут https://support.life-pay.ru/ru/knowledge_base/article/215/category/128#nesformcheck
Вернуться к содержанию
Свободная продажа(как создать продажу)
Для формирования продажи запустите приложение AlfaCASH
нажмите на три полоски в верхнем левом углу-новая продажа и кликните на кнопку «новая продажа» -кнопка «действия» — «свободная позиция»
заполните данные текущей операции (наименование, единица измерения, НДС и т.д) нажмите «продолжить» и перейдите к этапу продажи.
У вас есть возможность предварительно добавить каталог в личном кабинете LIFE POS и добавленные позиции выбирать из каталога на кассе в приложении.
Продажа по каталогу и через сканер штрих-кодов
Продажа по каталогу
1) В приложении AlfaCASH откройте раздел “Продажи”
2) Выберите раздел “Открытые” — нажмите “Новая продажа” или выберите из списка отложенную продажу.
3) Каталог выбирается нажатием на знак «+»
4) Далее открываются все категории (если они созданы в ЛК LIFE POS) или список товаров которые вы добавили в личном кабинете:
Если «провалиться» в категорию, то откроются только те товары, что были привязаны к этой категории в личном кабинете LIFE POS
ВАЖНО! Если заранее в ЛК установлена цена, то изменить ее нельзя. Она будет фиксирована и сразу применяться к позиции. Вы выбираете только количество.
Если цена в ЛК не указана, то вы выбираете количество, и указываете стоимость.
Продажа через сканер штрих-кодов
1) Для того, чтобы касса идентифицировала товар, необходимо указать штрих- код EAN-13 в ЛК LIFE POS.
После того, как штрих-код добавлен в ЛК LIFE POS, в приложении LIFE POS откройте раздел “Продажи”
2) Выберите раздел “Открытые” — нажмите “Новая продажа” или выберите из списка отложенную продажу.
3) Слева нажмите кнопку «Действия» — «Сканер штрих-кода»
4) Откроется встроенная камера через которую необходимо отсканировать штрих код EAN-13, чтобы быстро найти товар.
5) Позиция появится в списке текущей продажи, при необходимости добавьте еще позиции и начните расчет с покупателем.
Инструкция по добавлению каталога
Как удалить позицию из продажи
Вернуться к содержанию
Продажа маркированного товара
Подробнее можно посмотреть тут о маркировке.
1. В личном кабинете LIFE POS добавьте товар, и выберите категорию маркировки.
2. После того, как данные добавлены в ЛК LIFE POS, в приложении AlfaCASH откройте раздел “Продажи”
3. Выберите товар из каталога.
4. Если это товар, подлежащий маркировке — откроется экран сканирования маркировки.
5. Просканируйте код DataMatrix на товаре.
6. Если сканирование прошло успешно — вы увидите сообщение о распознавании.
ВАЖНО! Товар должен быть добавлен в личном кабинете в каталог с выбранной категорией маркировки.
Вернуться к содержанию
Как редактировать сформированную продажу
В приложении, в разделе «Продажи», выбрать вкладку «Открытые». Зайти в нужную продажу и продолжить наполнять корзину (через функцию “Свободная продажа”/”Каталог”) или же напротив удалить ненужные позиции из корзины.
-
Для удаления позиции — потяните экран влево, и подтвердите удаление позиции.
-
Для изменения количества позиции — нажмите на товар, и внесите изменение.
Позиция появится в списке текущей продажи, при необходимости добавьте еще позиции и начните расчет с покупателем.
Вернуться к содержанию
Как совершить продажу наличными
В приложении AlfaCASH откройте раздел “Продажи”
Выберите раздел “Открытые” — нажмите “Новая продажа”.
Добавьте позиции в продажу и по окончанию нажмите на кнопку “Оплатить”.
Выберите способ оплаты, например, наличными.
Оплаченная сумма появится во вкладке “Архив”.
Вернуться к содержанию
Как отправить клиенту чек на номер телефона или e-mail
На главном экране нажимаем “Новая продажа”.
Затем слева внизу экрана нажимаем на “Действия”, выбираем иконку “Покупатель”.
В открывшемся меню вводим номер телефона или e-mail. При указании номера телефона и e-mail чек будет отправлен на почту в соответствии с настройками Оператора Фискальных Данных.
Вернуться к содержанию
Как принять оплату через СБП (Систему быстрых платежей)
Перед расчетом с покупателем на экране выбора оплаты нажмите на кнопку “СБП”.
Покажите QR код покупателю для сканирования смартфоном.
Покупатель сканирует QR. Смартфон покупателя предложит открыть ссылку в одном из установленных приложений банков, поддерживающих оплату по QR.
Покупатель, после открытия банковского приложения, подтверждает перевод.
Если перевод прошел успешно — в приложении AlfaCASH закроется экран оплаты и начнется формирование чека (фискализация).
Для сканирования QR — на телефоне покупателя должно быть установлено приложение, позволяющее работать с QR. В некоторых смартфонах это может быть обычное приложение камеры, а на каких-то устройствах потребуется установка доп.приложения из магазина приложений.
Чтобы покупатель смог провести оплату — ему нужно быть клиентом банка, поддерживающего оплату по QR в банковском приложении. Список банков, поддерживающих оплату по QR расположен на сайте НСПК .
Важно! Если кассир решит закрыть сформированную оплату ДО того как завершится фискализация, выйдет предупреждающее окно.
Чтобы избежать возврата денег покупателю после считывания им QR-кода нужно дождаться завершения фискализации на экране приложения.
Вернуться к содержанию
Настройка способа оплаты «Электронными».
Для начала необходимо включить способ оплаты «Электронными» в личном кабинете LIFE POS.
1) Зайдите в личный кабинет LIFE POS. Инструкция по авторизации в личном кабинете доступна тут
2) Далее в ЛК LIFE POS — Структура бизнеса — Выберите нужную торговую точку — Настройка способов оплаты — Нажмите шестеренку
Затем можно зайти в приложение AlfaCASH, создать новую продажу, нажать кнопку «Оплатить» и выбрать способ оплаты «Электронными».
Вернуться к содержанию
Как совершить возврат продажи
На экране “Продажи” перейти во вкладку Архив.
В списке закрытых продаж выберите и откройте нужную продажу. Нажмите внизу кнопку “Возврат”
Если ранее оплата была:
1. Наличными: подтвердите возврат и дождитесь формирования чека
2. Принята способом «Электронными», то при нажатии кнопки «Возврат» распечатается фискальный чек. Предварительно необходимо выполнить возврат покупателю с расчетного счета.
3. СБП: произойдет возврат платежа покупателю и сразу распечатается фискальный чек (перед проведением возврата убедитесь, что на вашем расчетном счету есть средства для возврата).
Вернуться к содержанию
Как провести частичный возврат продажи
На экране “Продажи” перейти во вкладку Архив.
В списке закрытых продаж выберите и откройте нужную продажу. Нажмите внизу кнопку “Возврат”/
Если необходимо сделать частичный возврат: проставьте галочку напротив позиции, по которой нужно провести возврат, при необходимости выберите знаками+/- нужное количество штук для возврата по каждой позиции.
Если ранее оплата была:
1. Наличными: подтвердите возврат и дождитесь формирования чека
2. Принята способом «Электронными», то при нажатии кнопки «Возврат» распечатается фискальный чек. Предварительно необходимо выполнить возврат покупателю с расчетного счета.
3. СБП: произойдет возврат платежа покупателю и сразу распечатается фискальный чек (перед проведением возврата убедитесь, что на вашем расчетном счету есть средства для возврата).
Как отложить оплату продажи
В случае, если в новой продаже была добавлена хотя бы одна позиция, то продажа будет сохранена и ей присвоится статус «Открытая». К ней можно будет вернуться через вкладку “Открытые” в журнале продаж.
Можно «провалиться» в нужную продажу кликнув на нее, при необходимости добавить еще позиции и начать расчет с покупателем.
Вернуться к содержанию
Как добавить комментарий к продаже
В сформированной корзине следует нажать на “плюс” в левом нижнем углу.
Во всплывающем меню будет пункт “Комментарий”, нажмите на него. На странице появится поле для ввода комментария и экранная клавиатура.
После ввода комментария нажмите на “Добавить”.
Вернуться к сожержанию
Работа со скидками
1) Как настроить скидки в приложении AlfaCASH можно посмотреть тут https://support.life-pay.ru/ru/knowledge_base/article/604/category/18/
2) Можно воспользоваться скидочной логикой (скидка рассчитывается в вашем ПО и передается итог на кассу) через API: https://api-dev.life-pos.ru
Что делать если по операции не сформировался чек?
В разделе “Продажи” во вкладке «Архив» выбрать из списка операцию, которую требуется фискализировать
(отмечена красным Не фискализирована)
— Напротив даты операции нажать на 3 вертикальные точки – выбрать «Фискализировать»
Вернуться к содержанию
Для ФФД 1.05:
«Приход» — если кассу не применили при приеме денег,
«Расход» — если ККТ не применили во время выплаты денег, например при прием металлолома.
Для ФФД 1.1 и ФФД 1.2:
«Приход» — если кассу не применили при приеме денег,
«Возврат прихода» — если кассу не применили при возврате денежных средств покупателю;
«Расход» — если ККТ не применили во время выплаты денег, например при прием металлолома.
«Возврат расхода» — если ККТ не применяли при обратной передачи ранее выданных средств от покупателя продавцу. Выдача чека на возврат расхода является достаточно редкой операцией. На практике она используется, когда, например, физическое лицо сдает вторсырье, а потом решает забрать его обратно и вернуть полученные за него деньги.
-
Инициатор коррекции — самостоятельная операция (если ошибку обнаружили сами) или по предписанию (если ошибку раньше вас обнаружила ФНС и обязала ее исправить).
-
Способ оплаты — Наличными/Безналичными. Указываем в необходимом поле (сумма коррекции) корректную сумму
-
Налог — указываем налоговую ставку по реализованной продукции/услуге
-
В строках «Дата коррекции» — дата, когда должен был быть сформирован кассовый чек (дата продажи).
-
«Номер предписания» необходимо указать номер документа, на основании которого формируется чек коррекции (Акта/служебной записки).
По клику на иконку “Бургер” (три параллельные линии) в левом верхнем углу приложения откроется главное меню приложения, там нужно найти пункт “Чек коррекции”.
Чек коррекции это легальный способ скорректировать сумму в компании за нужную смену, чтобы налоговая не предъявляла претензий при проверках.
После того, как был создан чек коррекции нужно написать служебную записку. Она потребуется для налоговой во время проверки. Необходимо составить этот документ на бланке организации.
Обязательно нужно указать: дата, время, сумма и причина коррекции.
Если у вас нет кнопки «чек коррекции» необходимо следовать инструкции:
Вернуться к содержанию
Денежный ящик
Кассир имеет дополнительный инструмент контроля средств: может вносить наличные (размен) в кассу (операция “Внесение”) и изымать наличные из кассы (Изъятие). Это не фискальные операции, в ОФД и налоговую они не отправляются.
При проведении продажи по наличным, приложение AlfaCASH автоматически учитывает полученную сумму оплаты от покупателя, и выводит сумму в чеке в строчку «В денежном ящике наличных».
Это сделано для того, чтобы сотрудники могли отслеживать количество денежных средств в кассе. Данные выводятся в X, и Z-отчет, но эти данные не передаются в ОФД.
По окончанию дня, денежные средства можно изъять из кассы, или оставить и накапливать (на усмотрение самой компании).
В меню приложения AlfaCASH — Денежный ящик — Открывается меню, где можно сделать внесение или изъятие
Отчеты в личном кабинете LIFE POS
Отчеты в личном кабинете LIFE POS нацелены:
— помочь оценить динамику работы компании на основе данных о выручке, среднем чеке ,количестве оплат и не только;
— оценить эффективность работы сотрудников, проанализировав объем продаж, средний чек и какую выручку приносит каждый сотрудник;
— оценить работу торговых точек на основе данных о выручке, среднем чеке, количестве оплат и не только.
Подробнее о функционале отчетов в личном кабинете можно посмотреть тут https://support.life-pay.ru/ru/knowledge_base/category/217/
Как настроить вход без пин-кода?
После обновления версии приложения Alfa CASH (старше 5.5) на экране ДО ввода пин-кода отобразится баннер отключить ввод пин-кода для следующего входа. Баннер показывается только один раз.
- После пропуска баннера или отказа от включения настройки, функционал входа без пин-кода можно включить только в Настройках приложения в любое время..
- При включенной настройки пропуска пин-кода при включении приложения клиенту не потребуется вводить пин-код.
- Если сотрудник с настройкой пропуска пин-кода удалён в организации, при включении приложения он увидит ошибку входа.
Важно! Чтобы при дальнейшем включении кассы в приложении AlfaCASH сохранилась настройка входа в приложение AlfaCASH без пин-кода — не нажимайте кнопку «Выход», просто сверните приложение и выключите кассу.
Если была нажата кнопка «Выход» в приложении AlfaCASH — настройку входа без пин-кода потребуется сохранять заново.
Распечатать дубликат чека из ФН MSPOS
Необходимо авторизоваться в приложении МSPOS-Expert.
Далее для печати чека из памяти ФН, переходим в раздел «Статус» — «Архив»
В поле «№ ФД в архиве» указываем номер фискального документа копию которого нам необходимо распечатать.
Можно выбрать:
-
Запрос ФД: информация будет выведена на экран
-
Печать ФД: отчет распечатается
-
Печать копии последнего ФД: распечатается последний фискальный документ
Подробную инструкцию по печати дубликата чека можно посмотреть здесь
Вернуться к содержанию
Снять отчет о закрытии, открытии смены на ККТ MSPOS
Необходимо авторизоваться в приложении МSPOS-Expert(пароль это последние 4 цифры серийного номера кассы)
Далее заходим в раздел «Отчеты» — «Смена»
Для открытия смены введите имя кассира, и нажмите кнопку «Открыть»,
Для закрытия смены введите имя кассира, прокрутите страницу вниз, и нажмите «Закрыть»,
Подробную инструкцию по созданию отчета об открытии/закрытии смены, проверки количества неотправленных чеков в ОФД и создания x-отчета можно посмотреть здесь
Вернуться к содержанию
Инструкции по созданию чека прихода (продажи) и чека коррекции в приложении MSPOS Expert
Чек прихода (продажи) на MSPOS (MSPOS Expert)
Чек коррекции MSPOS в MSPOS Expert
Вернуться к содержанию