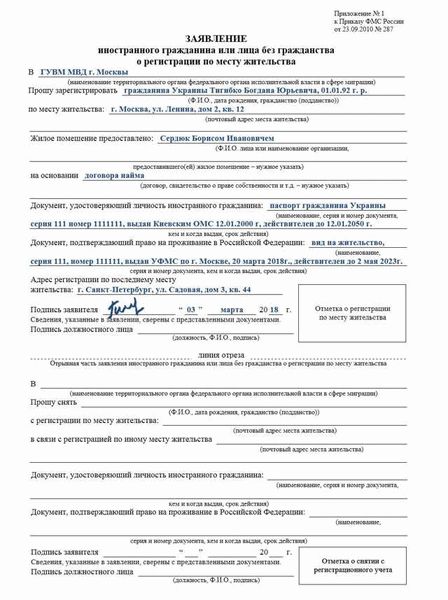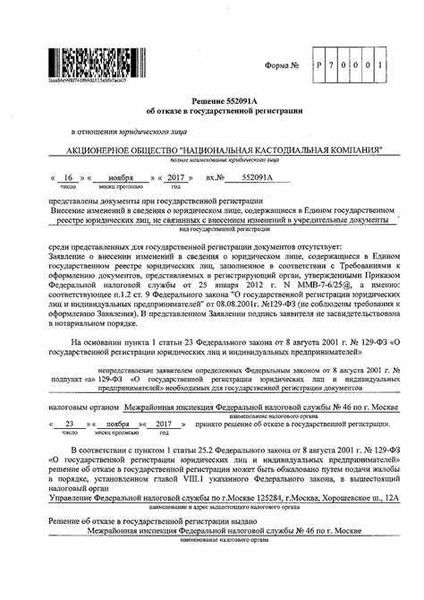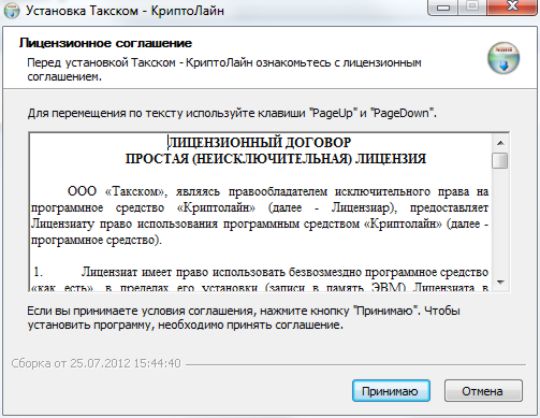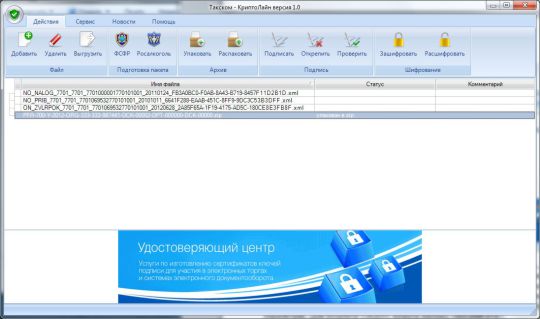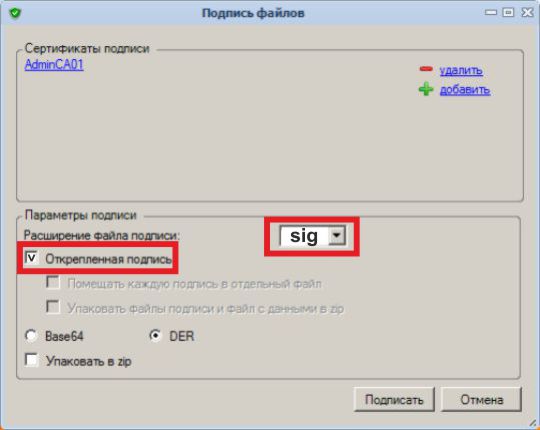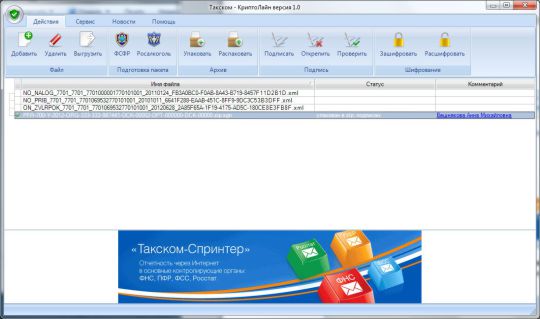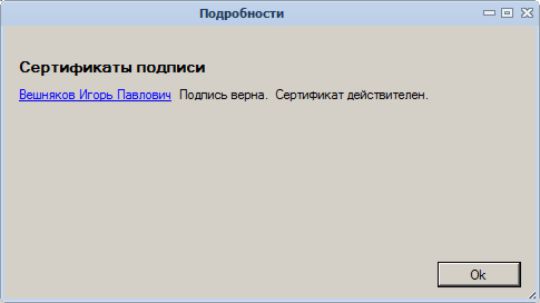МЕТОДИЧЕСКИЕ РЕКОМЕНДАЦИИ
«ФОРМИРОВАНИЕ ЗАЯВЛЕНИЯ НА ГОСУДАРСТВЕННЫЙ КАДАСТРОВЫЙ УЧЕТ И (ИЛИ) ГОСУДАРСТВЕННУЮ РЕГИСТРАЦИЮ ПРАВА В ЭЛЕКТРОННОМ ВИДЕ». ЛИЧНЫЙ КАБИНЕТ
Работа в Личном кабинете.
В Личном кабинете (далее – ЛК) сайта Росреестра реализована возможность формирования заявлений на государственный кадастровый учет (ГКУ) и (или) государственную регистрацию права (далее – ГРП).
В качестве примера рассмотрим формирование заявления на ГРП в ЛК сайта Росреестра.
Формирование заявления состоит из пяти шагов. На первом шагенеобходимо дать согласие на обработку персональных данных. Навтором шаге внестисведения о заявителе (представителе заявителя). На третьем шаге указать данные об объекте недвижимости(далее – ОН), вид регистрируемого права. На четвертом шаге приложить необходимые для ГРП документы. На пятом шаге необходимо проверить все внесенные данные, подписать и отправить заявление на обработку.
Вход в Личный кабинет.
Вход в ЛК осуществляется посредством учетной записи Единой системы идентификации и аутентификации (далее – ЕСИА).
Чтобы войти в Личный кабинет, необходимо перейти на Сайт Росреестраи нажать .
Загрузится страница «портала Госуслуг», в котором необходимо ввести логин и пароль учетной записи ЕСИА и нажать «Войти».
Затем будет предложен выбор, под каким типом учетной записи можно войти: как частное лицо или как представитель организации.
ВАЖНО!!!
· Вход в ЛК возможен только посредством ПОДТВЕРЖДЕННОЙ учетной записи.
· Вход в ЛК должен осуществляться лицом, от имени которого будет сформировано заявление на ГРП.
В случае, если вход осуществлен как представитель организации, в ЛК под фамилией и именем будет отображаться надпись: «Представитель правообладателя».
Формирование заявления.
Чтобы сформировать заявление на ГРП, необходимо на главной странице ЛК сайта Росреестра перейти в раздел «Услуги и сервисы», выбрав соответствующую вкладку.
В результате будет отображен список доступных государственных услуг и сервисов. Государственные услуги расположены по центру, сервисы ЛК расположены в колонке справа.
Можно часто используемые услуги добавить в «Избранное», нажав на звездочку. В результате выбранная услуга будет отображена в разделе «Избранное» отдельной кнопкой.
Для формирования заявления на ГРП в списке государственных услуг выбрать «Регистрация прав». В раскрывающемся списке выбрать интересующий вид обращения: Государственная регистрация возникновения и перехода прав на объект недвижимого имущества, Государственная регистрация прекращения права, Государственная регистрация ограничения права, обременения объекта недвижимости, Государственная регистрация прекращения ограничения права, обременения объекта недвижимости, Государственная регистрация сделки, соглашения об изменении, расторжении сделки и т.д.
После того, как выбран вид обращения – открывается форма заполнения услуги.
1 шаг.
На первом шаге необходимо установить флажок о согласии на обработку персональных данных и подтверждении достоверности предоставляемых сведений, после чего нажать «Далее».
2 шаг.
На втором шаге отображаются заполненные данные об организации и представителе организации, которые представлены в ЕСИА. При необходимости данные можно отредактировать и нажать «Далее». Все поля, отмеченные , обязательны для заполнения.
Следует учитывать, если у ОН несколько правообладателей, их необходимо внести.
3 шаг.
На третьем шаге в блоке «Описание объекта» необходимо указать данные об объекте недвижимости (далее – ОН): тип объекта, назначение, кадастровый номер и адрес. Для земельных участков указать вид разрешенного использования. В блоке «Укажите вид регистрируемого права» необходимо выбрать период возникновения регистрируемого права и вид права, после чего нажать на кнопку «Далее».
Содержимое списка «Вид права» зависит от выбранного вида обращения в разделе «Услуги и сервисы».
При выборе вида обращения, предполагающего переход права, на третьем шаге формирования заявления необходимо установить соответствующий флажок, в результате которого будет отображено сообщение:
4 шаг.
На четвертом шаге необходимо приложить документы, необходимые для
ГРП, указать вид документов и их реквизиты: серия, номер, дата выдачи, указать орган, выдавший документ. В блоке «Документ, удостоверяющий личность представителя» необходимо приложить документы, удостоверяющие личность представителя; в блоке «Документ, подтверждающий соответствующие полномочия представителя» необходимо заполнить информацию о документе, подтверждающий полномочия представителя и приложить соответствующиедокументы. К указанным в форме документам необходимо приложить в паре образы электронных документов и файлы подписи этих документов. Образы электронных документов должны иметь формат zip, xml или PDF. Наименования имён файлов могут состоять из букв латинского алфавита, цифр и символов «-», «_». Длина наименования имен файлов должна быть не более 200 символов. Имя файла электронной подписи должно иметь вид: <имя подписываемого файла>.sig.
Для добавления дополнительных документов, необходимо нажать «+Иной документ».
После подписания образа электронного документа переименовывать файл нельзя! Для каждого прикрепляемого образа электронного документа установлено ограничение 5 Мб.
ВАЖНО!!!
· В случае, если прилагается к заявлению доверенность, образ документа должен быть подписан нотариусом. Также, если прикладывается документ, подтверждающий полномочия представителя заявителя, необходимо, чтобы образ документа должен быть подписан сертификатом ЭП уполномоченного лица;
· Все прилагаемые документы должны быть подписаны ЭП заявителя;
· Сертификат ЭП представителя заявителя должен содержать отметку (идентификатор) о том, что представитель действует от имени заявителя.
Особенности подписания образа документа несколькими ЭП.
В случае, если прикладывается документ, который должен быть подписан несколькими сторонами, например, договор купли-продажи, подписывать образ документа необходимо следующим образом:
По файлу документа кликнуть правой кнопкой мыши и выбрать из контекстного меню КриптоАРМ -> Подписать.
Далее выбрать сертификат ЭП одной стороны договора и нажать «ОК».
Далее, подписанный файл (имеющий расширение *.sig) снова подписать, нажав в контекстном меню КриптоАРМ -> Добавить подпись.
Далее выбрать сертификат ЭП второй стороны договора и нажать «ОК».
После того, как все необходимые документы указаны необходимо нажать «Перейти к подписанию формы».
5 шаг.
На пятом шаге открывается осуществляется проверка всех ранее введенных данных. В случае, если информация заполнена корректно, необходимо нажать «Подписать заявление».
После нажатия«Подписать заявление» откроется окно для выбора сертификата ЭП. В списке необходимо выбрать свой сертификат для подписи и нажать «Выбрать».
После выбора сертификата отобразится сообщение об успешном подписании заявления.
В случае, если есть необходимость отправить еще одно заявление – нажать на кнопку «Оформить еще одно заявление», в противном случае нажать «Отправить заявку».
При нажатии «Отправить заявку» отображается сообщение об успешном принятии заявления на обработку и возможности проверки статуса исполнения заявления в разделе «Мои заявки» в ЛК.
Мои заявки и уведомления.
Сформированные заявления на ГРП в ЛК можно просмотреть во вкладке «Мои заявки».
При нажатии на ссылку «Квитанция на оплату» скачивается квитанция для оплаты заказанной государственной услуги.
При нажатии на ссылку «Смотреть уведомления» осуществляется переход на страницу «Уведомления» и отображаются все уведомления о ходе исполнения выбранного заявления.
Оплата.
Только что сформированное заявление после успешной проверки получает статус «Ожидает оплаты». Для оплаты во вкладке «Мои заявки» необходимо скачать квитанцию на оплату (описано в разделе «Мои заявки»).
Для лиц, получающих государственные услуги на безвозмездной основе заявление после проверки сразу присваивает статус «В работе» и поступает в учетную систему.
Получение документов (результатов оказания государственной услуги) и их визуализация.
После того, как по заявлению будет проведена государственная регистрация права, во вкладке «Мои заявки» заявление получает статус «Выполнено», по которому можно скачатьдокументы.
Документы по заявлению скачиваются в виде zip-архива, содержащего образы документов и файлы подписи. Такие документы, как выписка, удостоверяющая право, отметки (штампы) регистраторов о проведенной регистрации поступают в виде xml-файлов.
Чтобы визуализировать документ и проверить корректность ЭП, которой подписан документ, необходимо воспользоваться сервисом «Проверка электронного документа» в «Личном кабинете» сайта Росреестра.
Перед началом работы с сервисом предварительно необходимо разархивировать полученные документы. Затем прикрепить xml—документ в поле «Электронный документ (xml-файл)» и сам файл подписи (в формате *.sig), затем нажать на кнопку «Проверить».
В результате появится ссылка «Показать в человекочитаемомформате», при переходе по которой загружается печатное представление документа.
Также по проверке корректности ЭП появится сообщение о результатах проверки.
В ЛК официального сайта Росреестра также реализована возможность формирования заявленияна ГКУ с одновременной регистрацией права, для этого в разделе «Услуги и сервисы» ЛК выбрать «Кадастровый учет с одновременной регистрацией прав».
В случае, если в заявлении на ГКУ и (или) ГРП предусматривается переход права, в первом заявлении в качестве заявителя указывается лицо, приобретающее объект недвижимости (правообладатель), во втором заявлении указывается лицо, отчуждающее объект недвижимости. Например, осуществляется переход права от органа местного самоуправления (далее – ОМСУ) к физическому лицу (далее –ФЛ), в первом заявлении должно быть указано ФЛ, во втором – ОМСУ. В связи с тем, что в «Личном кабинете» первое заявление возможно сформировать только от лица, совершившего вход в «Личный кабинет», вход должен быть осуществлен под учетной записью ЕСИА ФЛ (правообладателя, представителя правообладателя), при этом, должна использоваться ЭП ФЛ.
Рекомендации по работе с сервисами сайта Росреестра.
· В случае, если при переходе по ссылке «Показать в человекочитаемом формате» документ не загружается, следует отключить блокировку всплывающих окон в используемом браузере, а также добавить сайт Росреестра (rosreestr.ru) в надежные узлы;
· При работе с сервисами сайта Росреестра рекомендуется использовать такие браузеры как GoogleChrome, MozillaFirefox. Некорректная работа сайта Росреестра возможна в Internet Explorer 11.
· Инструкция по работе и настройке ЭП размещена по адресу: https://rosreestr.ru/cc_ib_electronic_state_rights/cert_user_manual.pdf.
Содержание
- Подача заявления в Росреестр
- Использование ЭЦП
- Подробная инструкция
- Регистрация в Росреестре
- Заявление на регистрацию
- Электронная подпись
- Создание заявления в электронном виде
- Заполнение необходимых форм
- Добавление документов
Подача заявления в Росреестр по-прежнему является обязательной процедурой для регистрации недвижимости или получения разрешений на строительство. Однако современные технологии позволяют ускорить этот процесс и сэкономить время, используя электронную подпись (ЭЦП). В этой статье мы рассмотрим подробную инструкцию о том, как подать заявление в Росреестр с использованием ЭЦП.
В первую очередь, необходимо быть обладателем электронной подписи. Если у вас уже есть ЭЦП, то вам необходимо убедиться, что она действует и соответствует требованиям Росреестра. Если у вас еще нет ЭЦП, вам следует обратиться в одну из специализированных компаний, предлагающих услуги по выдаче электронной подписи.
После получения/проверки ЭЦП, вам необходимо зарегистрироваться на сайте Росреестра и получить доступ к электронному сервису подачи заявлений. Процедура регистрации веб-кабинета Росреестра довольно проста и включает в себя заполнение небольшой анкеты с указанием персональных данных и информации об ЭЦП.
Подача заявления в Росреестр
Шаг 1: Подготовка документов
Перед подачей заявления в Росреестр необходимо подготовить следующие документы:
- Заявление на регистрацию права;
- Документы, подтверждающие право собственности на недвижимое имущество;
- Копия паспорта заявителя;
- Копия свидетельства о регистрации права собственности (если имеется).
Также, в зависимости от конкретной ситуации, могут потребоваться дополнительные документы. Рекомендуется уточнить список необходимых документов на официальном сайте Росреестра.
Шаг 2: Получение ЭЦП
Для подачи заявления в Росреестр требуется использовать ЭЦП (электронную цифровую подпись) – это надежный инструмент для подтверждения авторства и целостности электронного документа.
Чтобы получить ЭЦП, необходимо обратиться к удостоверяющему центру, аккредитованному в России. При обращении потребуется предоставить паспорт и заполнить соответствующие документы.
Шаг 3: Подача заявления
После подготовки документов и получения ЭЦП можно приступать к подаче заявления в Росреестр. Для этого необходимо выполнить следующие действия:
- Войти на официальный сайт Росреестра;
- Выбрать раздел, в который необходимо подать заявление;
- Заполнить электронную форму заявления, указав все необходимые данные;
- Прикрепить отсканированные копии всех подготовленных документов;
- Подписать электронное заявление с помощью ЭЦП;
- Отправить заявление и документы в Росреестр.
Шаг 4: Отслеживание статуса заявления
После подачи заявления в Росреестр можно отслеживать его статус на официальном сайте. Для этого необходимо ввести номер заявления или иные уточняющие данные.
Информация о статусе заявления будет доступна на сайте Росреестра. Обычно, для рассмотрения заявления требуется определенное время, поэтому следует периодически проверять его статус.
Если заявление будет принято к рассмотрению, Росреестр свяжется с заявителем для уточнения дополнительных документов (если требуется), либо для уведомления о положительном решении.
Использование ЭЦП
Электронная цифровая подпись (ЭЦП) — это механизм, который обеспечивает аутентификацию и целостность электронных документов. Использование ЭЦП при подаче заявления в Росреестр позволяет повысить безопасность и надежность процесса.
Для использования ЭЦП при подаче заявления в Росреестр необходимо выполнить следующие шаги:
- Получение ЭЦП. Для этого необходимо обратиться к доверенному удостоверяющему центру (УЦ) и предоставить необходимые документы для получения сертификата ключа ЭЦП.
- Установка программного обеспечения. После получения сертификата ключа ЭЦП необходимо установить программное обеспечение, предоставляемое УЦ. Это позволит использовать ЭЦП при работе с различными программами.
- Подготовка заявления. Перед подачей заявления необходимо его подготовить и проверить на наличие всех необходимых документов и данных.
- Подписание заявления. После подготовки заявления необходимо открыть программное обеспечение для работы с ЭЦП и выбрать нужный сертификат ключа. Затем следует нажать на кнопку «Подписать» и указать место сохранения подписанного заявления.
- Подача заявления в Росреестр. Подписанное заявление необходимо отправить в Росреестр в соответствии с предоставленными инструкциями. Обычно заявление можно отправить по почте или через электронную систему Росреестра.
Использование ЭЦП при подаче заявления в Росреестр является обязательным требованием. Это позволяет обеспечить защиту информации и подтвердить достоверность подписавшего заявление лица.
| Преимущества использования ЭЦП при подаче заявления в Росреестр | Недостатки использования ЭЦП при подаче заявления в Росреестр |
|---|---|
|
|
Необходимость использования ЭЦП при подаче заявления в Росреестр обусловлена требованиями безопасности и надежности электронных документов. Современные технологии и сервисы позволяют упростить и ускорить процесс получения и использования ЭЦП, минимизируя связанные с этим сложности и риски.
Подробная инструкция
Для подачи заявления в Росреестр с использованием ЭЦП необходимо следовать нижеприведенным шагам:
- Подготовьте все необходимые документы, такие как удостоверение личности и документы, подтверждающие право собственности на недвижимость.
- Установите программное обеспечение для работы с ЭЦП на вашем компьютере. Обычно это программа, предоставляемая удостоверяющим центром, который выдал вам ЭЦП.
- Подключите ЭЦП к компьютеру.
- Откройте программу удостоверяющего центра и войдите в свой аккаунт или создайте новый аккаунт, если у вас его еще нет.
- Выберите функцию подачи заявления в Росреестр и заполните все необходимые поля. Обычно требуется указать данные о недвижимости, документы, подтверждающие право собственности, а также контактные данные заявителя.
- Прикрепите к заявлению все необходимые документы, в том числе сканы документов, подтверждающих права собственности.
- Проверьте все введенные данные и документы на правильность.
- Подпишите заявление с помощью ЭЦП. Обычно это делается путем выбора функции подписи документа в программе удостоверяющего центра и ввода пин-кода вашей ЭЦП.
- Отправьте подписанное заявление в Росреестр. Обычно это делается путем нажатия на кнопку «Отправить» или аналогичную.
- Дождитесь подтверждения о получении заявления. Обычно подтверждение приходит в виде электронного уведомления на указанный вами адрес электронной почты.
Следование этим шагам позволит вам успешно подать заявление в Росреестр с использованием ЭЦП и быть уверенным в его доставке и подтверждении получения.
Регистрация в Росреестре
Для подачи заявления в Росреестр необходимо пройти процедуру регистрации. Регистрация осуществляется один раз и позволяет получить персональный кабинет на официальном сайте Росреестра.
Чтобы зарегистрироваться, следуйте этим шагам:
- Откройте официальный сайт Росреестра.
- Перейдите на страницу регистрации, нажав на кнопку «Регистрация» или «Создать аккаунт».
- В открывшейся форме введите свои персональные данные: ФИО, электронную почту, номер телефона и создайте пароль.
- Прочитайте и примите условия использования сервиса.
- Подтвердите свою регистрацию, кликнув на ссылку, которую вы получите на указанную электронную почту.
После успешной регистрации вы получите доступ к персональному кабинету Росреестра. В нем вы сможете подавать заявления, проверять состояние рассмотрения заявок, получать уведомления о результатах.
Запомните свои учетные данные, чтобы в дальнейшем легко войти в свой кабинет. Используйте надежный пароль, содержащий буквы разного регистра, цифры и спецсимволы, чтобы обезопасить свою учетную запись.
Если вы забыли свой пароль, на сайте Росреестра есть возможность восстановить его с помощью электронной почты или номера телефона, указанного при регистрации.
Заявление на регистрацию
Для подачи заявления на регистрацию в Росреестр необходимо выполнить следующие действия:
- Загрузить и установить программное обеспечение для работы с ЭЦП.
- Создать заявление в электронном виде, используя программу МФЦ «Программно-аппаратный комплекс».
- Подписать заявление с использованием ЭЦП. Для этого следует запустить программу для работы с ЭЦП и выбрать файл заявления.
- Внести оплату за регистрации заявления на сайте Росреестра или воспользовавшись платежной системой.
- Получить уведомление о регистрации заявления.
При составлении заявления на регистрацию необходимо указать следующие данные:
- Фамилию, имя, отчество заявителя;
- Паспортные данные заявителя;
- Адрес объекта недвижимости, который требуется зарегистрировать;
- Цель регистрации объекта недвижимости;
- Иные сведения, необходимые для правильной идентификации объекта недвижимости.
Заявление на регистрацию можно подать как в электронном виде, с использованием электронной цифровой подписи, так и в бумажном виде, непосредственно в отделении Росреестра.
Примечание: При подаче заявления через интернет необходимо убедиться в корректности заполнения всех данных и наличия всех необходимых документов.
| Услуга | Срок оказания услуги | Стоимость услуги |
|---|---|---|
| Регистрация прав на недвижимость | 1 рабочий день | 1000 рублей |
| Регистрация прав на земельные участки | 3 рабочих дня | 2000 рублей |
| Регистрация прав на объекты незавершенного строительства | 5 рабочих дней | 3000 рублей |
Электронная подпись
Электронная подпись (ЭЦП) – это специальный код, который позволяет установить авторство и целостность электронного документа или сообщения. Она используется для проверки подлинности электронных документов и обеспечения их непрерывности.
ЭЦП позволяет убедиться в том, что документ не был изменен после его подписания и был создан конкретным лицом. Она также гарантирует конфиденциальность и неразглашение информации, поскольку подпись не может быть подделана или отменена без нарушения интегритета документа. ЭЦП используется во многих областях, включая финансы, медицину, право и государственные организации.
В России все документы, подаваемые в Росреестр с использованием ЭЦП, имеют юридическую силу и считаются официальным доказательством. Подача заявления с использованием ЭЦП позволяет сэкономить время и упростить процесс взаимодействия с Росреестром.
Для использования ЭЦП необходимо иметь соответствующий электронный ключ и программное обеспечение для его установки. Электронный ключ состоит из открытого и закрытого ключей. Открытый ключ является публичным и используется для проверки подписи, а закрытый ключ хранится в безопасности и используется для создания подписи. Использование ЭЦП требует аккуратности и соблюдения правил, чтобы избежать утраты ключа или его кражи.
При подаче заявления в Росреестр с использованием ЭЦП, необходимо убедиться, что документы были подписаны соответствующим ключом и что подпись является действительной. Если возникнут проблемы с ЭЦП, необходимо обратиться в техническую поддержку для их решения.
Использование ЭЦП при подаче заявления в Росреестр – это надежный и удобный способ обеспечить юридическую силу и целостность документов. Современные технологии позволяют подавать заявление и получать ответы от Росреестра в электронной форме, что значительно упрощает взаимодействие с организацией.
Создание заявления в электронном виде
Для подачи заявления в Росреестр с использованием ЭЦП, необходимо соблюдать ряд правил и последовательности действий. Важно заранее подготовить все необходимые документы и информацию для заполнения заявления.
1. Войдите в личный кабинет на сайте Росреестра, используя свою учетную запись и ЭЦП. Если у вас еще нет учетной записи, зарегистрируйтесь на сайте Росреестра.
2. В личном кабинете выберите раздел «Подача заявления» или аналогичный раздел, указанный на сайте Росреестра.
3. Заполните все поля заявления, следуя указаниям и инструкциям, предоставленным на сайте Росреестра. Обратите внимание на необходимость указания точного адреса и кадастрового номера объекта недвижимости.
4. При необходимости, приложите к заявлению электронные копии документов, подтверждающих право на объект недвижимости (например, свидетельство о праве собственности).
5. Проверьте правильность заполненных данных и приложенных документов. Обратите внимание на возможные ошибки и опечатки.
6. Подпишите заявление электронной подписью, используя вашу ЭЦП.
7. После подписания заявления, отправьте его на рассмотрение в Росреестр, следуя указаниям на сайте. Обратите внимание на возможность оплаты государственной пошлины онлайн.
8. Следите за статусом рассмотрения вашего заявления в личном кабинете на сайте Росреестра. В случае необходимости предоставьте дополнительные документы или ответы на запросы, которые могут быть получены от Росреестра.
9. По окончании рассмотрения заявления, Росреестр выдаст вам решение о регистрации изменений или отказ в регистрации. В случае положительного результата, вы получите новое свидетельство о праве на объект недвижимости.
Следуя этим шагам и использованию электронной подписи, вы сможете подать заявление в Росреестр в электронном виде и получить результат рассмотрения заявления гораздо быстрее и удобнее.
Заполнение необходимых форм
Прежде чем приступить к заполнению формы для подачи заявления в Росреестр, убедитесь, что вы обладаете ЭЦП (электронной цифровой подписью) и все необходимые документы для подтверждения своего права на земельный участок или недвижимость.
В процессе заполнения формы в Росреестре вам понадобится указать следующую информацию:
- Общая информация: ФИО заявителя, его контактные данные (телефон, электронная почта) и адрес объекта недвижимости или земельного участка.
- Тип заявления: Выберите тип заявления, который соответствует вашей ситуации (например, «о государственной регистрации права собственности»).
- Сведения о правообладателе: Укажите ФИО правообладателя, его паспортные данные и место жительства.
- Сведения о праве: Укажите характеристики недвижимости или земельного участка (площадь, адрес, кадастровый номер) и указанную вами цель использования (например, для жилой застройки).
- Сведения о документах: Загрузите сканы или фотографии всех необходимых документов (например, свидетельства о праве собственности, генерального плана, технического паспорта).
- Подтверждение информации: Приложите скан или фотографию документа, подтверждающего ваше право на представление данной информации (например, доверенность или выписку из реестра правообладателей).
После заполнения всех необходимых полей и прикрепления всех документов вам будет предложено подписать заявление своей ЭЦП. Убедитесь, что у вас есть установленное программное обеспечение для работы с ЭЦП и правильно выбран сертификат.
После успешного подписания заявления с помощью ЭЦП, вы сможете отправить его в Росреестр для последующей обработки и получения документов, подтверждающих ваше право на недвижимость или земельный участок.
Добавление документов
После выбора электронной подписи и авторизации на официальном сайте Росреестра, вам потребуется добавить необходимые документы для подачи заявления. В этом разделе вы узнаете, как добавить документы с использованием ЭЦП.
Для успешного добавления документов следуйте следующим шагам:
- Нажмите на кнопку «Добавить документ».
- Выберите нужный документ на вашем компьютере и нажмите «Открыть».
- Повторите предыдущий шаг для каждого документа, который вы хотите добавить.
Вы также можете добавить несколько документов одновременно, выбрав их все перед нажатием «Открыть».
После добавления всех необходимых документов, убедитесь, что список документов отображает все добавленные вами файлы.
| Наименование документа | Тип документа | Дата добавления |
|---|---|---|
| Свидетельство о праве собственности | 12.08.2022 | |
| Паспорт собственника | JPEG | 12.08.2022 |
| Договор купли-продажи | 12.08.2022 |
Если вы ошиблись при добавлении документа или хотите удалить его, нажмите на соответствующую кнопку в списке документов.
Обратите внимание, что некоторые типы документов могут быть ограничены в форматах, которые можно использовать для загрузки. Проверьте требования Росреестра к типам файлов перед добавлением документа.
В какой программе можно подписать xml — файл межевого плана для сдачи его через портал Росреестра?
Инструкция по работе с утилитой КриптоЛайн при подписании ЭЦП xml файла межевого (технического) плана.
Утилита «КриптоЛайн» (далее – Утилита) позволяет работать с файлами (Упаковывать/распаковывать файлы в zip, подписывать, проверять и удалять подпись файлов, а также шифровать и расшифровывать файлы).
Удобная, бесплатная программа, которую Кадастровые инженеры могут использовать для подписания электронной подписью (ЭЦП) xml файлов межевого (технического) плана при постановке на учет через портал Росреестра.
1. Установка утилиты
Для корректной работы Утилиты на Вашем компьютере должны быть установлены компоненты:
- Microsoft .NET Framework 4 Client Profile (http://www.microsoft.com/download/en/details.aspx?displaylang=en&id=24872);
- КриптоПро CSP версии 3.6; (http://www.cptopro.ru/downloads)
- WEB-обозреватель MS Internet Explorer версии 6.0 или выше;
- Открытый доступ в интернет по протоколам HTTP, HTTPS;
Скачать «КриптоЛайн» можно на сайте разработчика (http://www.taxcom.ru/img/content/upload/doc/CryptoLine.zip).
Для того чтобы установить Утилиту, нужно запустить на исполнение файл CryptoArmInstaller.exe, принять лицензионное соглашение и следовать указаниям мастера установки.
2. Настройка Утилиты
Для начала работы необходимо запустить Утилиту («Пуск – Программы – Taxcom – Такском-КриптоЛайн – Такском-КриптоЛайн»), в результате откроется главное окно Утилиты.
При первом запуске Утилиты ее следует настроить. Для этого необходимо перейти в раздел «Сервис», в котором можно изменить дополнительные настройки. Для этого нужно нажать на кнопку «Настройки». В открывшемся окне в группе «Общие» можно редактировать расширения для файлов подписи и шифрованных файлов. В группе «Прокси» можно заполнить поля, если компьютер использует интернет соединение через прокси сервер. В противном случае следует поставить галочку «Использовать системные настройки». Для сохранения настроек следует нажать кнопку «Сохранить».
С помощью Утилиты можно установить личный и корневой сертификаты, а также добавить сертификат в список отозванных сертификатов. Для этого в разделе «Сервис» нужно воспользоваться кнопками «Личный сертификат», «Корневой сертификат» и «Список отозванных сертификатов» соответственно.
3. Работа с Утилитой
Для начала работы с утилитой следует импортировать в утилиту файлы. Для этого в разделе «Действия» нужно нажать кнопку «Добавить». В открывшемся окне проводника Windows следует выбрать необходимый файл(ы) и нажать кнопку «Открыть». Выбранные файлы попадут в рабочую область Утилиты, в которой будет отображаться имя файла. Для удаления из списка файла его следует выделить и нажать кнопку «Удалить».
С помощью Утилиты импортированные файлы можно поместить в zip архив. Для этого следует выбрать необходимые файлы и нажать кнопку «Упаковать». Вследствие чего выбранные файлы будут упакованы в zip архив, а в рабочей области Утилиты в столбце «Статус» будет отображаться сообщение «упакован в zip». Также ранее упакованные файлы можно извлечь из архива. Для этого следует выделить архив и нажать кнопку «Распаковать».
С помощью Утилиты импортированные файлы можно подписать. Для этого необходимо выбрать нужные файлы и нажать кнопку «Подписать». В открывшемся окне «Подпись файлов» нужно добавить сертификат подписи. Для этого нужно нажать кнопку «Добавить» и в открывшемся окне «Выбор сертификатов» выбрать нужный сертификат, после чего нажать кнопку «Выбрать». В группе «Параметры подписи» можно выбрать дополнительные параметры.
ПРИМЕЧАНИЕ. При загрузке документов на портале Росреестра, электронная подпись подгружается отдельно к каждому загружаемому файлу. Для этого в настройках «Параметры подписи» нужно отметить галкой «Открепленная подпись» и выбрать расширение sig.
Для подписи следует нажать кнопку «Подписать».
Вследствие чего файлы будут подписаны выбранным сертификатом, о чём будет сделана запись в рабочей области.
У файла будет стоять статус «подписан», а в столбце «Комментарий» будет видно, каким сертификатом была произведена подпись. При нажатии на комментарий можно увидеть более подробную информацию.
ПРИМЕЧАНИЕ. В окне «Подробности» для открытия сертификата подписи следует нажать на имя сертификата.
У ранее подписанного файла можно открепить подпись. Для этого необходимо выбрать ранее подписанный файл, после этого нажать кнопку «Открепить».