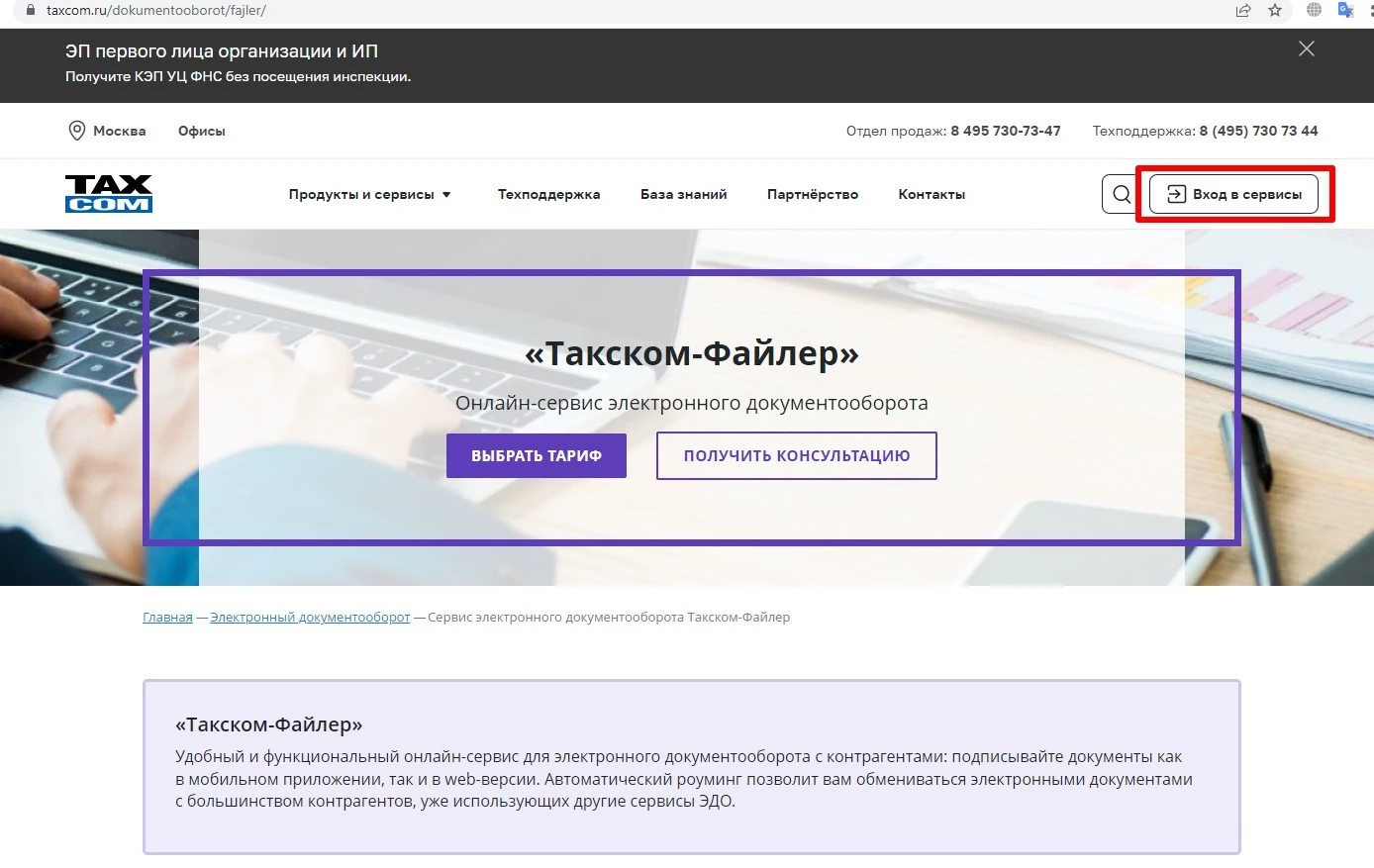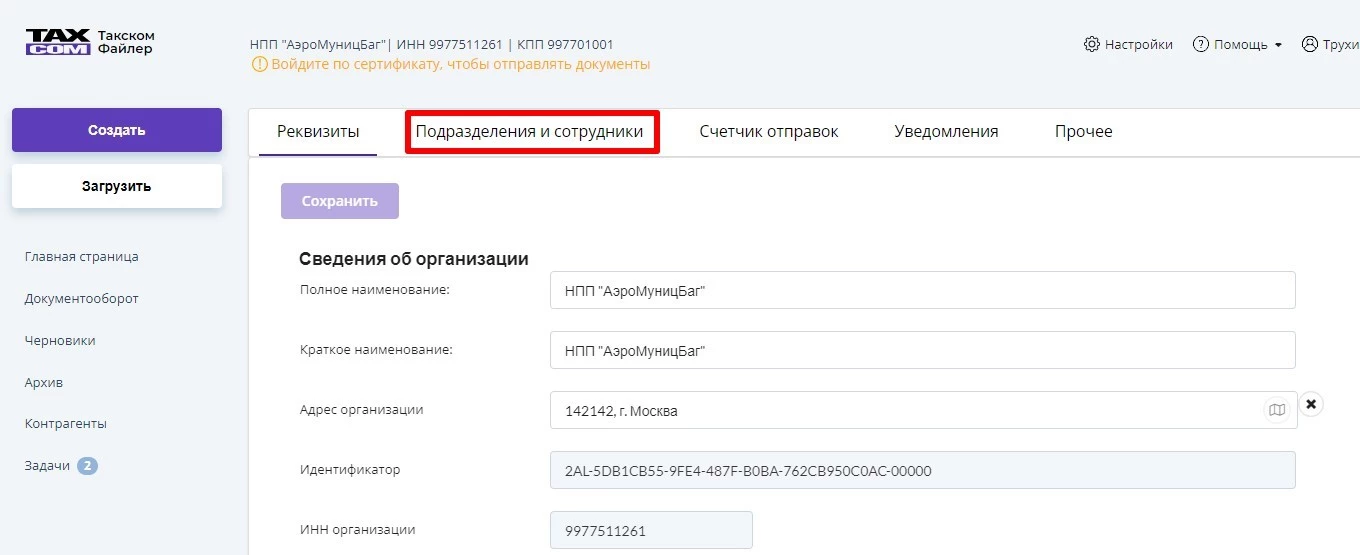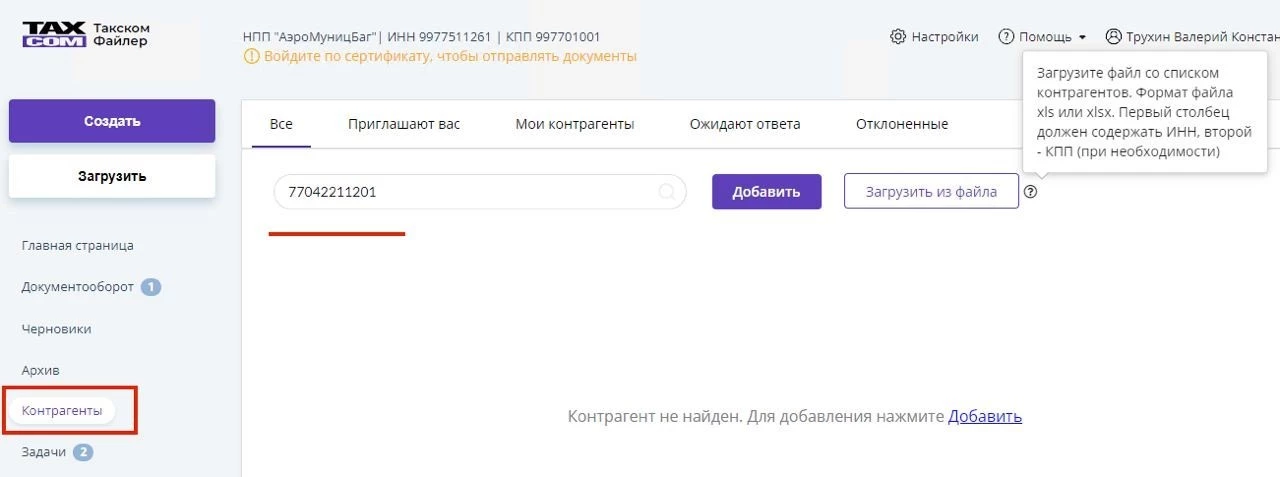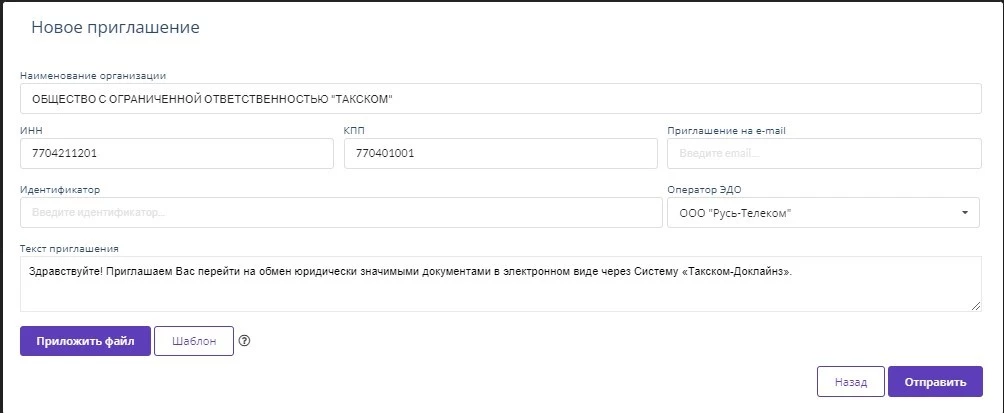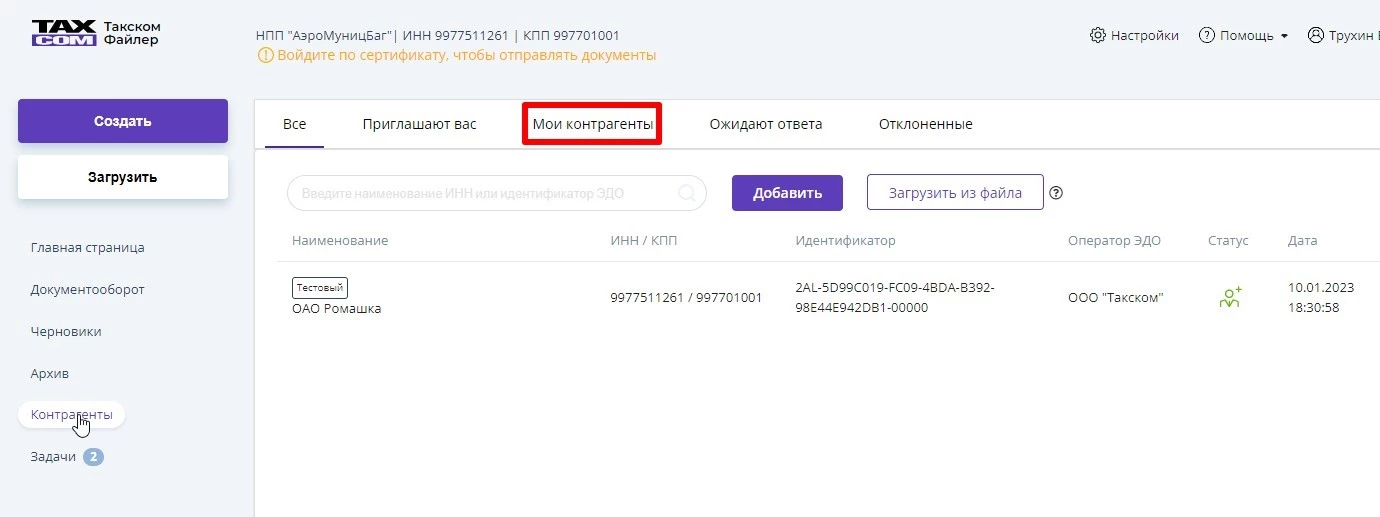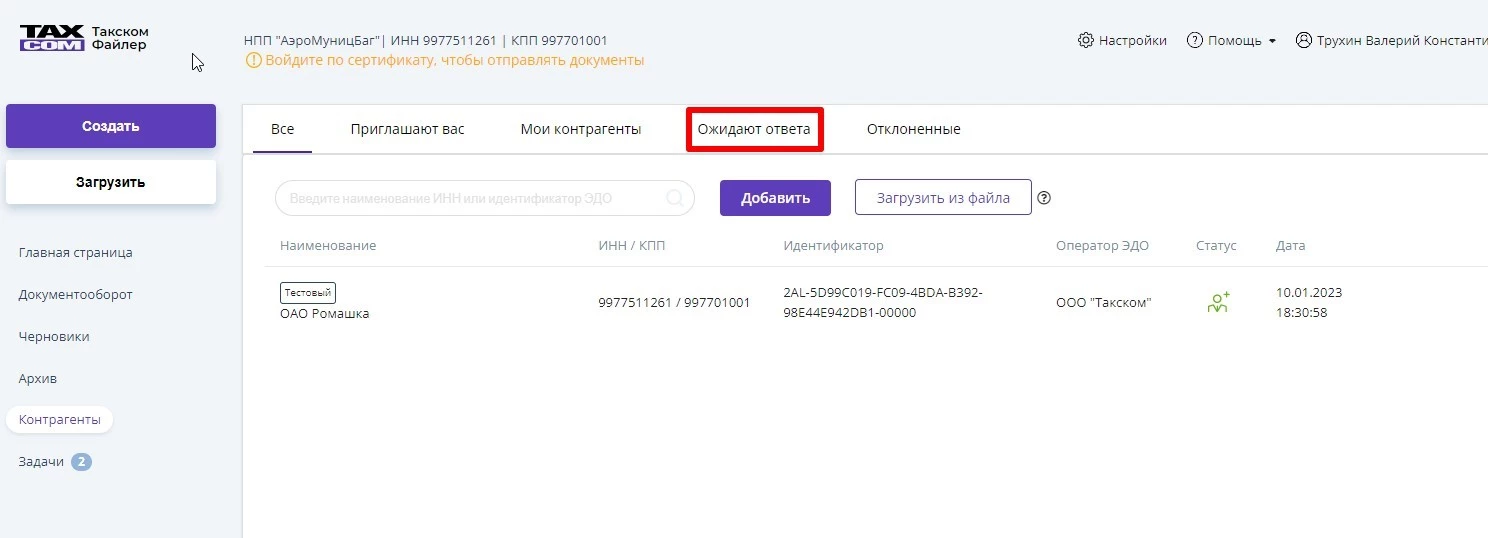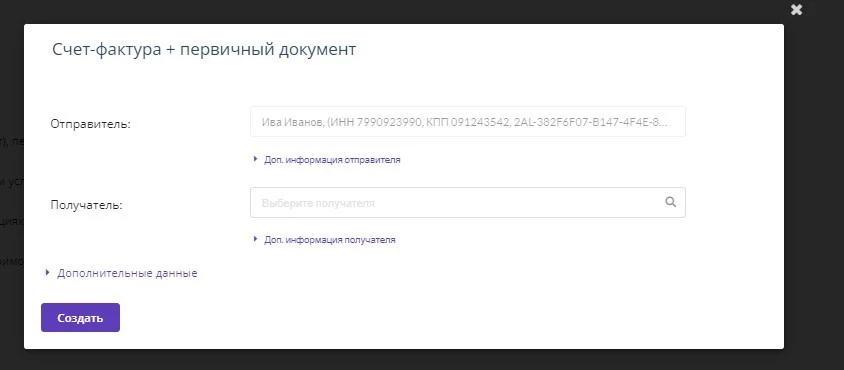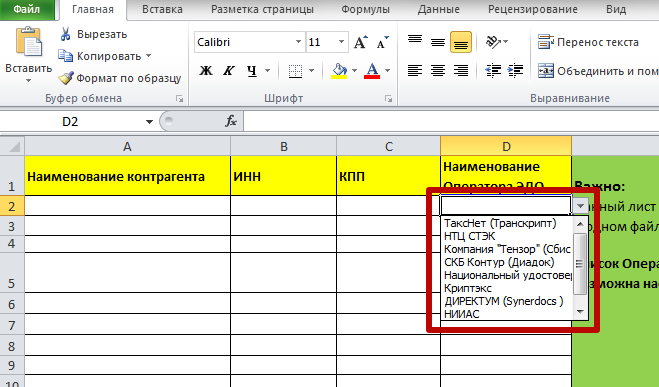Что такое ЭДО
Электронный документооборот – это система для обмена юридически значимыми документами через интернет. ЭДО можно применять как для обмена документами внутри компании, так и для взаимодействия с контрагентами. Использование ЭДО оптимизирует и автоматизирует значительную часть процессов, тем самым ускоряя работу с документами.
Кому необходим ЭДО уже сейчас
- Компаниям со среднесписочным количеством сотрудников свыше 10 человек – для отправки отчётности в ПФР и ФСС;
- Организациям и ИП, работающим с рядом наименований маркированной продукции;
- Компаниям, работающим с прослеживаемыми товарами.
Кому рекомендуется перейти на ЭДО в ближайшее время
Компаниям, использующим в работе транспортные накладные, сопроводительные ведомости, счета-фактуры и заказ-наряды – в планах ФНС к 2024 году в электронный вид должны быть переведено 95% счетов-фактур и 70% транспортных и товарных накладных.
Преимущества ЭДО
Создание документов ЭДО – это:
- Мгновенный обмен юридически значимыми и коммерческими документами;
- Снижение затрат на распечатку и отправку документов курьерами;
- Ускорение рабочих процессов – создания, редактирования, согласования и подписания документов;
- Электронный архив всех документов с простым поиском по нему;
- Простое взаимодействие с госорганами и контрагентами.
Работа в электронном документообороте: инструкция
Для отправки электронного документа понадобится:
- Регистрация в сервисе оператора ЭДО;
- Квалифицированная электронная подпись.
Обмен документами через ЭДО не сложнее, чем привычный уже обмен бумажными документами. Примерная инструкция по электронному документообороту выглядит так.
- Вы создаёте документ, используя любой привычный формат – doc, pdf, xls.
- Загружаете документ в программу ЭДО или на веб-сайт оператора ЭДО.
- Заверяете файл своей электронной подписью.
- Отправляете контрагенту.
- Контрагент открывает документ, проверяет его и точно так же заверяет его своей электронной подписью.
- Вы получаете уведомление о подписании и сам документ, имеющий точно такую же юридическую силу, как если бы вы подписывали его вручную и заверяли печатями.
Чтобы пользоваться всеми преимуществами электронного документооборота, вам нужно пройти 6 этапов.
Как внедрить ЭДО: пошаговая инструкция для руководителей
Первый этап: выберите оператора ЭДО.
«Такском» – пионер отечественного электронного документооборота. Компания работает с 2000 года и участвовала в первых в истории России пилотных проектах Минфина и ФНС по внедрению систем защищённого ЭДО.
Второй этап: приобретите электронную подпись.
Если вы планируете внедрять ЭДО не только для внешнего документооборота, но и для внутреннего, позаботьтесь об электронных подписях для сотрудников.
Третий этап: внесите изменения в учётную политику компании.
Подробно опишите, какие документы будут оформляться электронно, какой тип подписи планируется использовать, какое право подписи будет у сотрудников разных должностей, каков порядок взаимодействия с контрагентами и контролирующими органами.
Четвертый этап: составьте регламент по работе с электронным документооборотом.
В положении об электронном документообороте отразите роль и ответственность каждого сотрудника, разработайте этапы и маршруты согласования и подписания документов. Впоследствии положение об ЭДО станет основой для технического задания оператору ЭДО.
Пятый этап: выберите техническое решение у своего оператора ЭДО: веб-версию или интегрированное ПО.
Каждый вариант имеет свои плюсы:
- Веб-клиент – это самый простой вариант, при котором не нужно ничего устанавливать дополнительно. Вы просто регистрируетесь у своего оператора ЭДО, заводите личный кабинет, добавляете своих сотрудников и указываете их права подписи. С веб-версией можно работать с любого устройства. Это удобный вариант для небольших компаний, где объём документооборота невысок.
- Интегрированное решение – возможность работать в привычном интерфейсе для ведения бухгалтерии, кадрового и складского учёта, создания отчётности – SAP, Oracle, SDK, API. Выбранное ПО от оператора ЭДО интегрируется с уже имеющейся системой и обеспечивает не только внешний, но и внутренний документооборот:
- организация совместного доступа к документам;
- формирование заданий и планов;
- определение маршрутов согласования, редактирования и подписания документов;
- сканирование, распознавание, хранение и поиск бумажных документов;
- создание единой базы документов организации;
- делегирование и контроль задач.
Шестой этап: договоритесь с контрагентами об использовании ЭДО.
Подпишите дополнительные соглашения с контрагентами об использовании ЭДО в работе.
Как заполнить ЭДО зависит от используемого вами софта. Многие ЭДО-программы обладают готовыми формами и форматами – заполнять документы можно прямо в интерфейсе программ. Также создателями софта предусмотрена возможность отправлять электронные документы, созданные в других привычных программах и форматах, например, Word, Excel. Напоминаем, что для придания юридической значимости электронным документам необходима электронная подпись. Она служит для визирования цифровых файлов и является неотъемлемой составляющей ЭДО. Компания «Такском» – не только оператор и разработчик программного обеспечения для интернет-обмена документами, но и аккредитованный удостоверяющий центр оформления электронных подписей.
- Шаг 1. Первый вход в сервис «Такском-Файлер»
- Шаг 2. Добавление в сервис новых пользователей
- Шаг 3. Приглашение контрагентов к электронному документообороту
- Шаг 4. Получение и подписание документов
- Остались вопросы?
- Как создать документ в «Такском-Файлере»?
- Как загрузить документ в формате XML?
- Как настроить компьютер для работы с электронной подписью?
- Как восстановить пароль?
- Как восстановить логин?
Шаг 1. Первый вход в сервис «Такском-Файлер»
- Непосредственно через Личный кабинет «Онлайн-Спринтера», на главной странице зайдите в меню «Сервисы»;
- Введите логин и пароль, который был вам отправлен ранее на e-mail, указанный при заказе тарифных планов Отчётности («Удобный»/«Комфортный»/«Солидный») и нажмите «Войти».
- Для работы в сервисе необходима электронная подпись (ЭП) и настройка рабочего места (ПК) для работы с ЭП. Если рабочее место настроено, то на странице входа в сервис отобразится список ЭП, установленных на вашем ПК или на подключённом к нему USB-токене.
Если рабочее место не настроено.
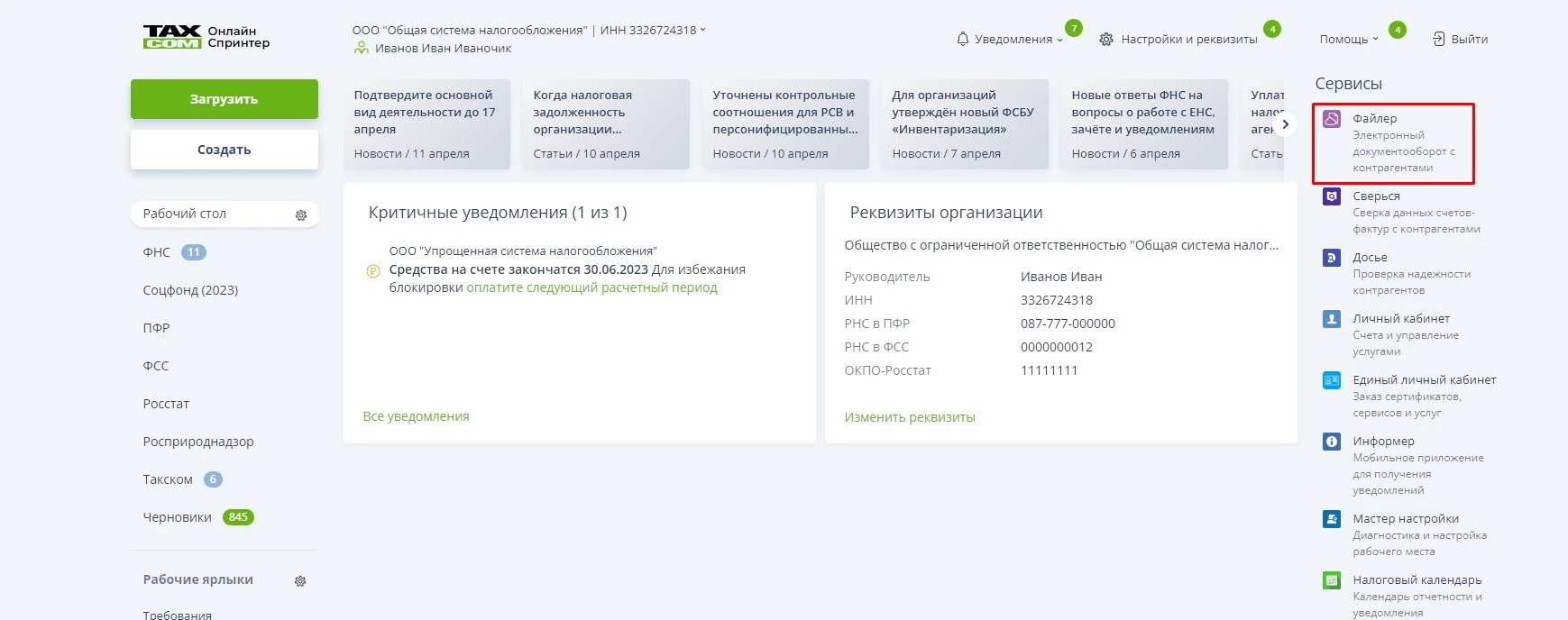
Или перейдите на страницу «Такском-Файлера», нажмите «Вход в сервисы» (в правой верхней части страницы). После клика в раскрывающемся меню выберите «Файлер 2.0»;
Или с главной страницы сайта – кликом по кнопке «Вход в сервисы».
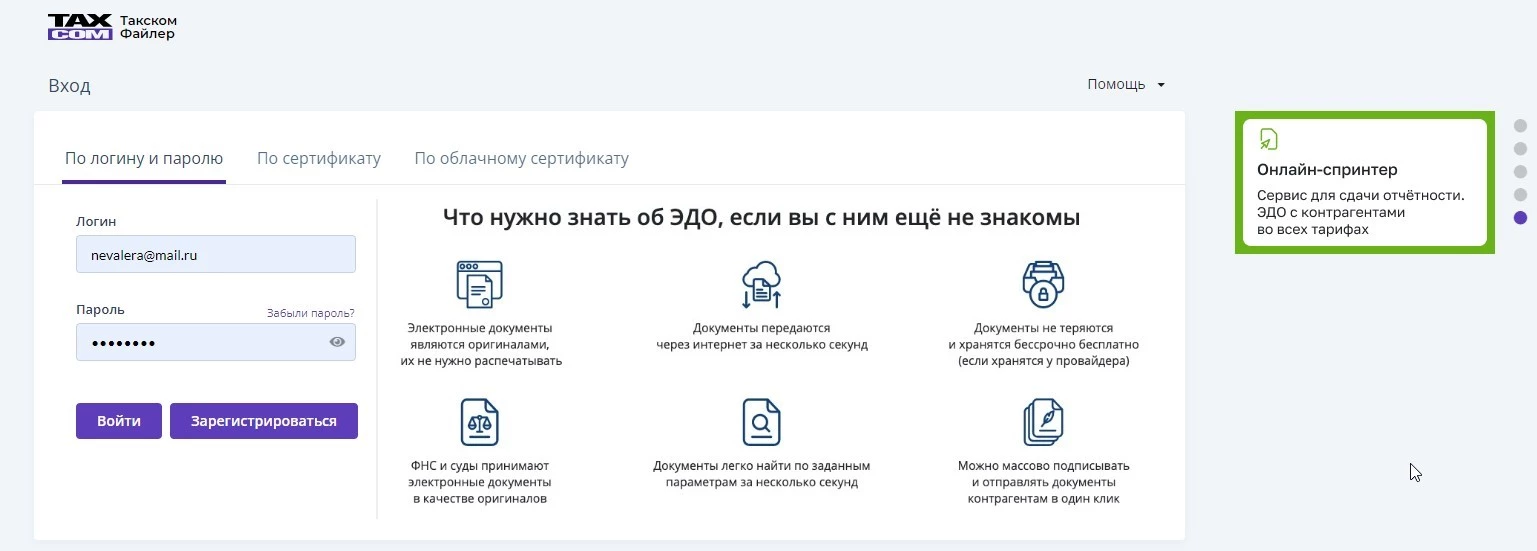
Если забыли пароль или логин.
Шаг 2. Добавление в сервис новых пользователей
- В правом верхнем углу пройдите в «Настройки». Выберите вкладку «Подразделения и сотрудники». Выберите заведённый профиль сотрудника.
- Заполните форму, проставьте права в профиле.
- В поле «Сертификаты сотрудника» добавьте ЭП, выбрав источник:
- Файл с расширением «.cer» – если добавляется электронная подпись, не установленная на данном рабочем месте;
- Из списка установленных – сертификат уже должен быть установлен на рабочем месте;
- Из облака, в случае наличия облачной ЭП;
- Из сертификата DSS.
Подробнее об установке в статье: «Установка личного сертификата «КриптоПро CSP».
- Нажмите «Сохранить» – сертификат зарегистрирован.
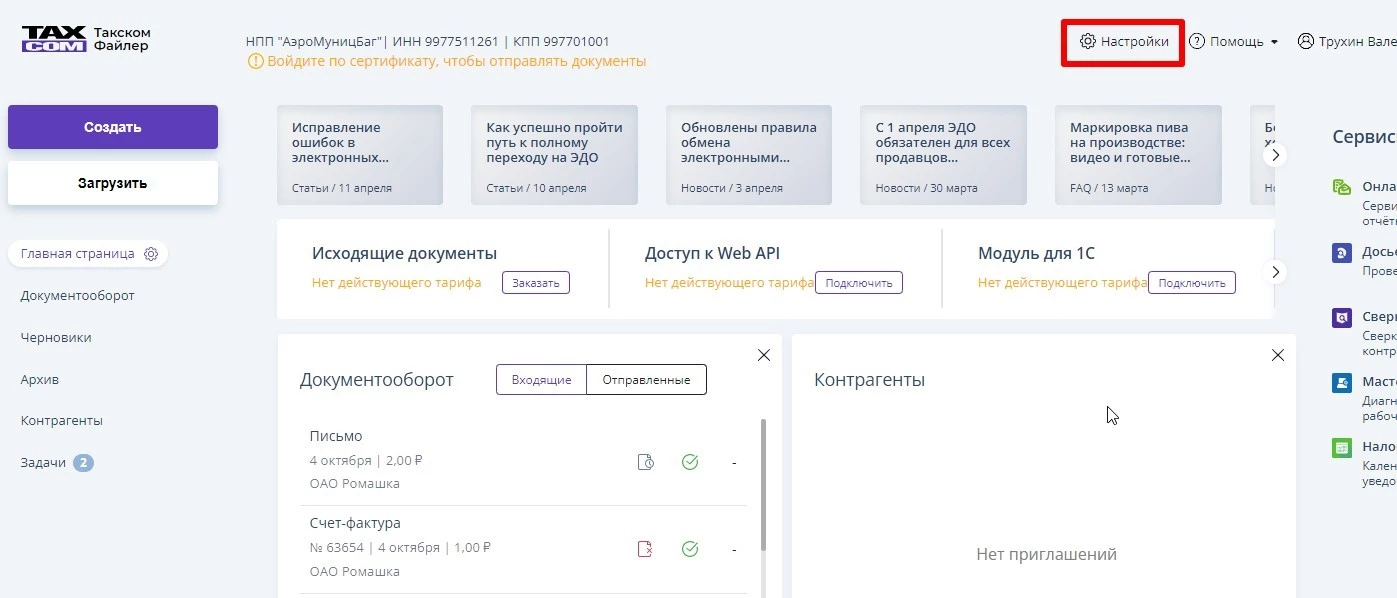
Шаг 3. Приглашение контрагентов к электронному документообороту
Для начала обмена электронными документами с контрагентом необходимо пригласить его к обмену, отправив электронное приглашение. Контрагент, в свою очередь, должен принять его.
Процесс добавления контрагента:
- Войдите в «Такском-Файлер» с помощью ЭП(сертификата) или логина и пароля.
- В меню слева нажмите «Контрагенты». Если вкладка отсутствует, необходимо проставить права согласно пункту 3 шага 3
- В разделе «Контрагенты» введите ИНН/Наименование/Идентификатор и нажмите «Добавить». Для отправки приглашений к ЭДО нескольким контрагентам нажмите «Загрузить из файла» и загрузите файл с информацией по контрагентам – следуйте подсказке.
- Из списка найденных контрагентов выберите нужную организацию и нажмите «Отправить».
Если:
- В результате поиска по ИНН найдено несколько организаций (кабинетов) – свяжитесь с данной организацией и уточните, на какой кабинет отправить приглашение или отправить приглашение на все кабинеты.
- Не найдено ни одного кабинета – отправьте приглашение, использовав опцию «Пригласить новую организацию».
- Введите e-mail вашего контрагента и отправьте приглашение. При необходимости укажите дополнительную информацию или вложите документы.
- Ожидайте принятия приглашения со стороны контрагента. Для ускорения процесса сообщите контрагенту о том, что вы пригласили его начать электронный документооборот (ЭДО).
Ваш контрагент может пользоваться другим оператором ЭДО – в «Такском-Файлере» есть автоматический роуминг с разными операторами.
Добавьте компанию «Такском» в ваши контрагенты и получайте закрывающие документы в электронном виде
- Перейдите в раздел «Мои контрагенты»;
- В поле «Поиск и приглашение контрагента» введите идентификатор «Такском»:
2AL-C52384BD-087B-4012-88CC-B4A551259726-00000; - Выберите в списке «Такском» и отправьте приглашение;
- Готово – «Такском» будет отправлять документы в ваш кабинет ЭДО.
Где отображается статус приглашения контрагента?
- Контрагенты, принявшие приглашения, отображаются во вкладке «Мои контрагенты».
- Контрагенты, не принявшие приглашения, отображаются во вкладке «Ожидают ответа».
Шаг 4. Получение и подписание документов
Полученные от контрагентов документы находятся во вкладке «Документооборот» – «Входящие».
Как просмотреть и подписать входящий документ?
- Перейдите во вкладку «Входящие».
- Откройте нужный документ.
- Нажмите «Принять и подписать» – подписание документа ЭП произойдёт автоматически, а ваш контрагент получит подтверждение.
Как настроить уведомления о входящих документах?
- Перейдите на страницу «Настройки»;
- Откройте вкладку «Уведомления»;
- Нажмите кнопку «Новая настройка»;
- Введите e-mail для получения уведомления;
- Выберите настройку «Новый входящий документ»;
- Нажмите «Активная настройка»;
- Нажмите «Добавить» – настройка активируется.
Остались вопросы?
Как создать документ в «Такском-Файлере»?
- Нажмите «Создать»;
- Выберите тип документа;
- Заполните поля документа;
- Выберите получателя из списка контрагентов;
- Нажмите «Отправить» – документ автоматически подпишется ЭП.
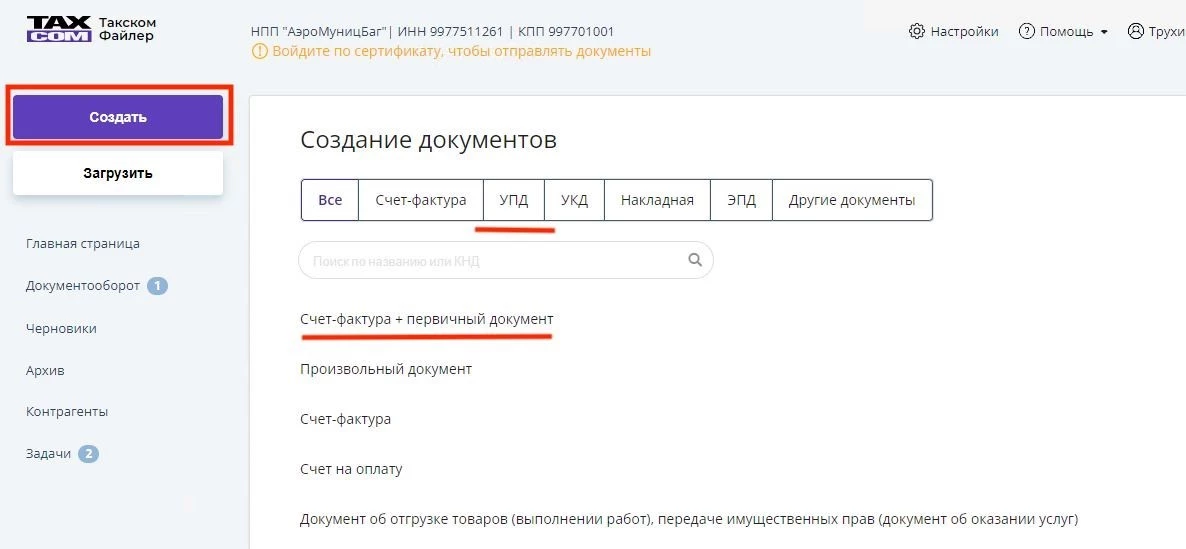
Как загрузить документ в формате XML?
- Нажмите «Загрузить»;
- Выберите документы для загрузки;
- Загруженные документы – во вкладке «Черновики»;
- В черновиках выберите получателя документа;
- Отправьте документ.
Как настроить компьютер для работы с электронной подписью?
- Перейдите на страницу «Такском-Файлер» и нажмите «Вход в сервисы» (находится в правой верхней части страницы).
- Перейдите на вкладку «По сертификату»;
- Нажмите «Настроить». Откроется «Мастер настройки»;
- Нажмите «Скачать «Такском-Агент». Загрузится установщик «Мастера настройки». Установите и запустите его;
- Появится этап настройки рабочего места, необходимо нажать «Настроить»;
- Следуйте сообщениям на экране до завершения настройки.
Если выявились ошибки настройки, ознакомьтесь с инструкцией по работе с «Мастером настройки рабочего места».
Как восстановить пароль?
- Зайдите на страницу входа в «Такском-Файлер»;
- Перейдите по ссылке «Восстановить пароль»;
- Введите e-mail, указанный при саморегистрации или оформлении заявки;
- Перейдите по ссылке, которая будет указана в электронном письме.
Как восстановить логин?
- Напишите на support@taxcom.ru;
- Отправьте онлайн-сообщение на странице техподдержки;
- Бесплатный номер функциональной группы «Такском-Файлер» 8 (800) 250-22-37.
Получите бесплатную консультацию по номеру 8 (800) 250-22-37
Техподдержка по программному обеспечению «Такском-Файлер»
Что такое ЭДО
Электронный документооборот – это система для обмена юридически значимыми документами через интернет. ЭДО можно применять как для обмена документами внутри компании, так и для взаимодействия с контрагентами. Использование ЭДО оптимизирует и автоматизирует значительную часть процессов, тем самым ускоряя работу с документами.
Кому необходим ЭДО уже сейчас
- Компаниям со среднесписочным количеством сотрудников свыше 10 человек – для отправки отчётности в ПФР и ФСС;
- Организациям и ИП, работающим с рядом наименований маркированной продукции;
- Компаниям, работающим с прослеживаемыми товарами.
Кому рекомендуется перейти на ЭДО в ближайшее время
Компаниям, использующим в работе транспортные накладные, сопроводительные ведомости, счета-фактуры и заказ-наряды – в планах ФНС к 2024 году в электронный вид должны быть переведено 95% счетов-фактур и 70% транспортных и товарных накладных.
Преимущества ЭДО
Создание документов ЭДО – это:
- Мгновенный обмен юридически значимыми и коммерческими документами;
- Снижение затрат на распечатку и отправку документов курьерами;
- Ускорение рабочих процессов – создания, редактирования, согласования и подписания документов;
- Электронный архив всех документов с простым поиском по нему;
- Простое взаимодействие с госорганами и контрагентами.
Работа в электронном документообороте: инструкция
Для отправки электронного документа понадобится:
- Регистрация в сервисе оператора ЭДО;
- Квалифицированная электронная подпись.
Обмен документами через ЭДО не сложнее, чем привычный уже обмен бумажными документами. Примерная инструкция по электронному документообороту выглядит так.
- Вы создаёте документ, используя любой привычный формат – doc, pdf, xls.
- Загружаете документ в программу ЭДО или на веб-сайт оператора ЭДО.
- Заверяете файл своей электронной подписью.
- Отправляете контрагенту.
- Контрагент открывает документ, проверяет его и точно так же заверяет его своей электронной подписью.
- Вы получаете уведомление о подписании и сам документ, имеющий точно такую же юридическую силу, как если бы вы подписывали его вручную и заверяли печатями.
Чтобы пользоваться всеми преимуществами электронного документооборота, вам нужно пройти 6 этапов.
Как внедрить ЭДО: пошаговая инструкция для руководителей
Первый этап: выберите оператора ЭДО.
«Такском» – пионер отечественного электронного документооборота. Компания работает с 2000 года и участвовала в первых в истории России пилотных проектах Минфина и ФНС по внедрению систем защищённого ЭДО.
Второй этап: приобретите электронную подпись.
Если вы планируете внедрять ЭДО не только для внешнего документооборота, но и для внутреннего, позаботьтесь об электронных подписях для сотрудников.
Третий этап: внесите изменения в учётную политику компании.
Подробно опишите, какие документы будут оформляться электронно, какой тип подписи планируется использовать, какое право подписи будет у сотрудников разных должностей, каков порядок взаимодействия с контрагентами и контролирующими органами.
Четвертый этап: составьте регламент по работе с электронным документооборотом.
В положении об электронном документообороте отразите роль и ответственность каждого сотрудника, разработайте этапы и маршруты согласования и подписания документов. Впоследствии положение об ЭДО станет основой для технического задания оператору ЭДО.
Пятый этап: выберите техническое решение у своего оператора ЭДО: веб-версию или интегрированное ПО.
Каждый вариант имеет свои плюсы:
- Веб-клиент – это самый простой вариант, при котором не нужно ничего устанавливать дополнительно. Вы просто регистрируетесь у своего оператора ЭДО, заводите личный кабинет, добавляете своих сотрудников и указываете их права подписи. С веб-версией можно работать с любого устройства. Это удобный вариант для небольших компаний, где объём документооборота невысок.
- Интегрированное решение – возможность работать в привычном интерфейсе для ведения бухгалтерии, кадрового и складского учёта, создания отчётности – SAP, Oracle, SDK, API. Выбранное ПО от оператора ЭДО интегрируется с уже имеющейся системой и обеспечивает не только внешний, но и внутренний документооборот:
- организация совместного доступа к документам;
- формирование заданий и планов;
- определение маршрутов согласования, редактирования и подписания документов;
- сканирование, распознавание, хранение и поиск бумажных документов;
- создание единой базы документов организации;
- делегирование и контроль задач.
Шестой этап: договоритесь с контрагентами об использовании ЭДО.
Подпишите дополнительные соглашения с контрагентами об использовании ЭДО в работе.
Как заполнить ЭДО зависит от используемого вами софта. Многие ЭДО-программы обладают готовыми формами и форматами – заполнять документы можно прямо в интерфейсе программ. Также создателями софта предусмотрена возможность отправлять электронные документы, созданные в других привычных программах и форматах, например, Word, Excel. Напоминаем, что для придания юридической значимости электронным документам необходима электронная подпись. Она служит для визирования цифровых файлов и является неотъемлемой составляющей ЭДО. Компания «Такском» – не только оператор и разработчик программного обеспечения для интернет-обмена документами, но и аккредитованный удостоверяющий центр оформления электронных подписей.
Отправить
Запинить
Твитнуть
Поделиться
Содержание
- Настройка роуминга по заявке для пользователей 1С-Такском
- Настройка роуминга по заявке для пользователей 1С-Такском
- Поддержка и помощь
- Спасибо!
- Заказ обратного звонка
- Как настроить роуминг с оператором ЭДО «Такском»
- Шаг 1. Заполнить шаблон письма и заявку на роуминг
- Шаг 2. Отправить официальное письмо
- Шаг 3. Начать обмен документами
Настройка роуминга по заявке для пользователей 1С-Такском
Если оператор не поддерживает автоматический роуминг, то необходимо подготовить и отправить заявку на роуминг.
В случае использования ПП «1С» с версией модуля ЭДО не ниже 1.6.2, заявка на роуминг отправляется непосредственно из программы 1С.
В случае использования ПП «1С» с версией модуля ЭДО ниже указанной, для настройки роуминга необходимо действовать согласно данной инструкции.
Для пользователей «1С-Такском» возможна настройка обмена с абонентами нижеперечисленных операторов ЭДО:
| Оператор ЭДО | Идентификатор ОЭД | Поддержка автоматического роуминга |
| АО Калуга Астрал | 2AE | + |
| Компания Тензор (СБИС) | 2BE | + |
| СКБ Контур (Диадок) | 2BM | + |
| ПЕТЕР-СЕРВИС (OFD.ru) | 2PS | + |
| ТаксНет (Транскрипт) | 2AK | — |
| НТЦ СТЭК | 2BA | — |
| КОРУС Консалтинг СНГ (СФЕРА) | 2BK | — |
| НУЦ | 2HU | — |
| Криптэкс (Signatura) | 2HX | — |
| НИИАС (РЖД) | 2JD | — |
| ФораПром (LeraData) | 2LH | — |
| Э-КОМ (EXITE) | 2LD | — |
| Оператор-ЦРПТ (ЭДО Лайт) | 2LT | + |
| ООО «Сервионика» | 2KL | + |
| ЭТП ГПБ | 2LB | + |
| Эвотор ОФД | 2VO | + |
Если на отправленное приглашение контрагенту — абоненту Диадок (оператор СКБ Контур) в программу 1С поступило сообщение об ошибке: «Требуется запрос на роуминг от оператора» или «Sender not recognized (отправитель не распознан)», то в этом случае потребуется сформировать и отправить заявку на настройку роуминга.
Для обмена с абонентами оператора ЦРПТ (ЭДО Лайт) дополнительно необходимо в своем Личном кабинете ГИС МТ в разделе Профиль — Операторы ЭДО выбрать оператора ООО «Такском» и указать идентификатор ЭДО. Функциональность сервиса ЭДО Лайт охватывает только работу с маркированными товарами, обмен по ЭДО ограничивается Универсальным передаточным документом (УПД).
Актуальную информацию по операторам, с которым возможен роуминг, можно получить на сайте оператора ЭДО Такском по ссылке.
Настройка обмена электронными документами с абонентами операторов, которые поддержали технологию автоматического роуминга, выполняется путем отправки приглашения из программы 1С, подробнее см. здесь. Приглашения контрагентам можно сформировать и отправить из справочника «Контрагенты», при этом возможна как единичная, так и массовая отправка приглашений.
НАСТРОЙКА РОУМИНГА ПО ЗАЯВКЕ
1. Оформить письмо с согласием на использование роуминга:
Официальное письмо должно быть заверено подписью руководителя организации.
В случае если письмо подписывает не руководитель, к письму необходимо приложить скан документа, подтверждающего полномочия лица подписавшего официальное письмо.
2. Подготовить список контрагентов, с которыми нужно настроить роуминг:
Обратите внимание, что заполнять поле «Наименование оператора ЭДО» необходимо с помощью варианта из выпадающего списка для каждого контрагента (не копированием-вставкой):
Согласие на использование роуминга оформляется однократно. Списки контрагентов можно направлять по мере необходимости подключения новых контрагентов к обмену через роуминг.
4. Отправить оригинал согласия/заявки по адресу: ООО «Такском», 127051, г. Москва, а/я 40.
5. Дождаться уведомления о выполнении настройки роуминга, которое поступит на электронный адрес, указанный в файле «Данные для настройки роуминга».
После получения уведомления необходимо загрузить настройку в «1С» — см. инструкции ниже.
В «1С:Бухгалтерии» ред. 2.0 зайти в «Настройки ЭДО»:
Для настройки роуминга Вам не требуется отправлять приглашения самостоятельно . Все необходимые действия выполняются на уровне операторов ЭДО на основании вашей заявки.
Если поступило уведомление о выполнении настройки роуминга, но настройка ЭДО не сформировалась в «1С», необходимо:
- Проверить соответствие реквизитов контрагента, с которыми была подтверждена настройка роуминга и реквизитов, с которыми контрагент записан в справочнике «Контрагенты». В первую очередь обратите внимание на КПП;
- Убедиться, что в справочнике «Настройки ЭДО» нет действующей настройки с данным контрагентом.
Нажать на кнопку «Обновить статусы настройки ЭДО» и убедиться, что настройка загрузилась со статусом «Присоединен».
В «1С:Бухгалтерии» ред. 3.0 зайти в «Настройки ЭДО»:
Нажать на кнопку «Обновить статусы настройки ЭДО» и убедиться, что настройка загрузилась со статусом «Присоединен».
Источник
Настройка роуминга по заявке для пользователей 1С-Такском
Если оператор не поддерживает автоматический роуминг, то необходимо подготовить и отправить заявку на роуминг.
В случае использования ПП «1С» с версией модуля ЭДО не ниже 1.6.2, заявка на роуминг отправляется непосредственно из программы 1С.
В случае использования ПП «1С» с версией модуля ЭДО ниже указанной, для настройки роуминга необходимо действовать согласно данной инструкции.
Для пользователей «1С-Такском» возможна настройка обмена с абонентами нижеперечисленных операторов ЭДО:
| Оператор ЭДО | Идентификатор ОЭД | Поддержка автоматического роуминга |
| АО Калуга Астрал | 2AE | + |
| Компания Тензор (СБИС) | 2BE | + |
| СКБ Контур (Диадок) | 2BM | + |
| ПЕТЕР-СЕРВИС (OFD.ru) | 2PS | + |
| ТаксНет (Транскрипт) | 2AK | — |
| НТЦ СТЭК | 2BA | — |
| КОРУС Консалтинг СНГ (СФЕРА) | 2BK | — |
| НУЦ | 2HU | — |
| Криптэкс (Signatura) | 2HX | — |
| НИИАС (РЖД) | 2JD | — |
| ФораПром (LeraData) | 2LH | — |
| Э-КОМ (EXITE) | 2LD | — |
| Оператор-ЦРПТ (ЭДО Лайт) | 2LT | + |
| ООО «Сервионика» | 2KL | + |
| ЭТП ГПБ | 2LB | + |
| Эвотор ОФД | 2VO | + |
Если на отправленное приглашение контрагенту — абоненту Диадок (оператор СКБ Контур) в программу 1С поступило сообщение об ошибке: «Требуется запрос на роуминг от оператора» или «Sender not recognized (отправитель не распознан)», то в этом случае потребуется сформировать и отправить заявку на настройку роуминга.
Для обмена с абонентами оператора ЦРПТ (ЭДО Лайт) дополнительно необходимо в своем Личном кабинете ГИС МТ в разделе Профиль — Операторы ЭДО выбрать оператора ООО «Такском» и указать идентификатор ЭДО. Функциональность сервиса ЭДО Лайт охватывает только работу с маркированными товарами, обмен по ЭДО ограничивается Универсальным передаточным документом (УПД).
Актуальную информацию по операторам, с которым возможен роуминг, можно получить на сайте оператора ЭДО Такском по ссылке.
Настройка обмена электронными документами с абонентами операторов, которые поддержали технологию автоматического роуминга, выполняется путем отправки приглашения из программы 1С, подробнее см. здесь. Приглашения контрагентам можно сформировать и отправить из справочника «Контрагенты», при этом возможна как единичная, так и массовая отправка приглашений.
НАСТРОЙКА РОУМИНГА ПО ЗАЯВКЕ
1. Оформить письмо с согласием на использование роуминга:
Официальное письмо должно быть заверено подписью руководителя организации.
В случае если письмо подписывает не руководитель, к письму необходимо приложить скан документа, подтверждающего полномочия лица подписавшего официальное письмо.
2. Подготовить список контрагентов, с которыми нужно настроить роуминг:
Обратите внимание, что заполнять поле «Наименование оператора ЭДО» необходимо с помощью варианта из выпадающего списка для каждого контрагента (не копированием-вставкой):
Согласие на использование роуминга оформляется однократно. Списки контрагентов можно направлять по мере необходимости подключения новых контрагентов к обмену через роуминг.
4. Отправить оригинал согласия/заявки по адресу: ООО «Такском», 127051, г. Москва, а/я 40.
5. Дождаться уведомления о выполнении настройки роуминга, которое поступит на электронный адрес, указанный в файле «Данные для настройки роуминга».
После получения уведомления необходимо загрузить настройку в «1С» — см. инструкции ниже.
В «1С:Бухгалтерии» ред. 2.0 зайти в «Настройки ЭДО»:
Для настройки роуминга Вам не требуется отправлять приглашения самостоятельно . Все необходимые действия выполняются на уровне операторов ЭДО на основании вашей заявки.
Если поступило уведомление о выполнении настройки роуминга, но настройка ЭДО не сформировалась в «1С», необходимо:
- Проверить соответствие реквизитов контрагента, с которыми была подтверждена настройка роуминга и реквизитов, с которыми контрагент записан в справочнике «Контрагенты». В первую очередь обратите внимание на КПП;
- Убедиться, что в справочнике «Настройки ЭДО» нет действующей настройки с данным контрагентом.
Нажать на кнопку «Обновить статусы настройки ЭДО» и убедиться, что настройка загрузилась со статусом «Присоединен».
В «1С:Бухгалтерии» ред. 3.0 зайти в «Настройки ЭДО»:
Нажать на кнопку «Обновить статусы настройки ЭДО» и убедиться, что настройка загрузилась со статусом «Присоединен».
Источник
Поддержка и помощь
Спасибо!
Наш менеджер уже увидел Ваше обращение и спешит помочь Вам как можно скорее!
В рабочее время (пн – пт с 9:00 до 18:00) наши менеджеры очень активны и общительны и с радостью ответят Вам в течение дня.
В остальное время – дожидайтесь ответа на следующий рабочий день.
А пока предлагаем вам:
- Почитать отзывы наших клиентов;
- Узнать о новинках для бизнеса в блоге;
- Пообщаться с нашими клиентами в группе ВКонтакте и на Facebook.
Заказ обратного звонка
Как настроить роуминг с оператором ЭДО «Такском»
Роуминг ЭДО в 1С (оператор Такском) настраивается с операторами:
- Тензор (СБиС++)
- Директум (Synerdocs)
- Калуга Астрал (Астрал.DOC, 1С-ЭДО)
- Криптэкс (Signatura)
- НТЦ СТЭК (Стэк-Документооборот)
- СКБ Контур (Диадок)
- ЗАО НУЦ
Для того чтобы настроить роуминг необходимо выполнить следующие действия:
Шаг 1. Заполнить шаблон письма и заявку на роуминг
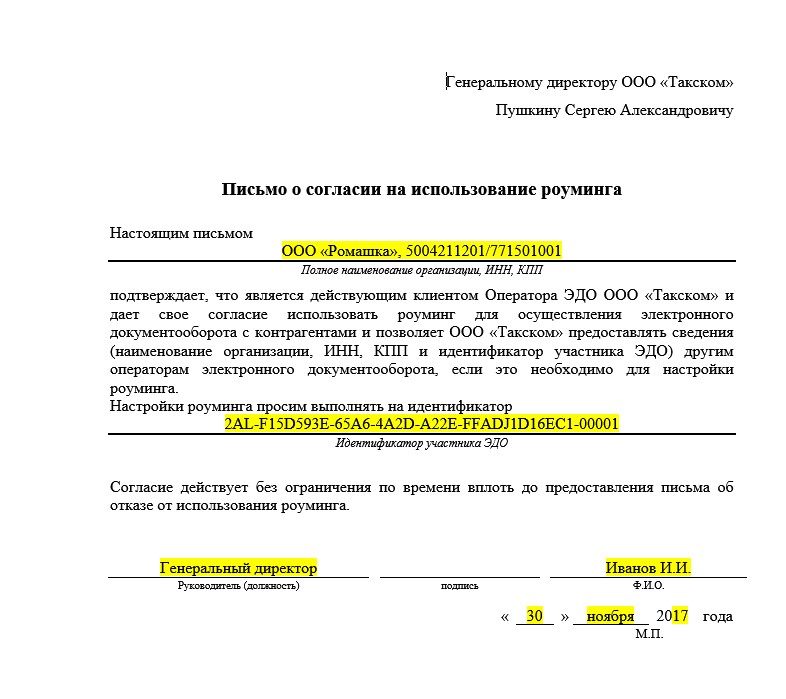
Заполните поля, отмеченные желтым цветом.
Как узнать идентификатор, описано винструкции.
Инструкции как посмотреть идентификатор ЭДО для других операторов
Далее скачайте и заполните заявку в формате xlsx, указав реквизиты вашей компании и компании контрагента.
Ознакомьтесь с шаблоном заполнения для настройки роуминга:
На вкладке реквизиты контрагента заполняйте списком данные по контрагентам. Данные: Название организации, ИНН, КПП, чем они пользуются (Тензором, Контуром и т.п.).
Важно: Заранее узнайте какого оператора использует ваш контрагент.
На вкладке реквизиты вашей компании указывайте данные своей организации. Все данные нужно указать точно, особое внимание обратите на идентификатор и e-mail.
Важно: Проверьте правильность почты. Если почта окажется не верной, вам не пришлют результат обработки заявки на роуминг.
Шаг 2. Отправить официальное письмо
Распечатайте заполненный шаблон письма согласия (DOC), подпишите и поставьте печать организации. Письмо оформляется только один раз, т.е. если надо будет оформить новую партию с новыми контрагентами, повторно оформлять письмо согласие не надо.
Официальное письмо должно быть заверено подписью руководителя организации.
В случае если письмо подписывает не руководитель, к письму необходимо приложить скан документа, подтверждающего полномочия лица, подписавшего официальное письмо.
А документ xlsx печатать и подписывать у директора не надо. Т.е. на fayler@taxcom.ru отсылается именно редактируемый файл.
Пришлите заявку в формате xlsx и скан письма с согласием на электронный адрес fayler@taxcom.ru с темой письма «Заявка на роуминг».
Оригинал заявки отправьте по адресу: ООО «Такском», 127051, г. Москва, а/я 40.
*Официальное письмо с печатью требуется в связи с необходимостью идентификации отправителя и последующей обработкой и передачей данных в соответствии с пунктом 2.1 раздела II приказа Минфина № 174н от 10.10.2015 г.
Шаг 3. Начать обмен документами
Дождитесь уведомления о выполнении настройки роуминга, которое поступит на указанный в заявке электронный адрес.
После того, как придет оповещение о настройке роуминга от оператора, необходимо его настроить и в 1С. Для этого зайдите в настройки ЭДО, нажмите кнопку «обновить статусы подключения». Настройки подтянуться самостоятельно, делать ничего не придется дополнительного.
Источник
1.Прежде всего вы скорее всего можете столкнуться с ошибкой, которая вам укажет, что необходимо провести Аутентификацию в 1с-Такском.
Рисунок 1 — Ошибка Аутентификации в сервисе 1С-Такском
Чтобы исправить ошибку необходимо:
зайти в Администрирование (1), а затем Настройки электронной подписи и шифрования (2) (рис 2. )
Рисунок 2 — Обмен электронными документами
Во вкладке «настройки электронной подписи и шифрования» необходимо двойным нажатием выбрать действующий сертификат (рис 3).
Рисунок 3 — настройки электронной подписи и шифрования
Далее нажать «Сохранить в файл» и сохранить данный сертификат (подпись) в любую удобную папку (рис 4).
Рисунок 4 — Сертификат
Также необходимо скопировать идентификатор данного оператора для составления письма. Для этого необходимо зайти в Администрирование (1) — Учетные записи ЭДО (2) (рис 5).
Рисунок 5 — Обмен электронными документами
Необходимо выбрать оператора «Такском» двойным кликом (рис 6).
Рисунок 6 — Учетные записи ЭДО
В открывшемся окне нужно выделить ИДЕНТИФИКАТОР и скопировать. Далее открыть действующую почту и написать письмо на получателя [email protected]
Формулировка письма должна звучать так:
Добрый день! Прошу подключить дополнительного оператора ТАКСКОМ к сертификату.
Идентификатор: _________________________________________
Сертификат прилагаю во вложении. (скопированный сертификат загрузить из рисунка 4)
Рисунок 7 — почта
После того, как вы отправили письмо, вам должно прийти подтверждение, что ЭЦП успешно добавлена в сервис и после этого вы сможете без проблем пользоваться ЭДО через учетную запись “Такскома”.