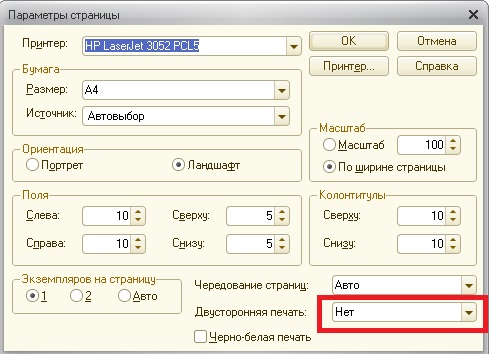Отвечает :
Вообще у меня принтер HP LaserJet 1020 и была похожая проблемка, но я просто сделал вот так: при печати выбрал «Свойства печати» далее вкладку «Окончательная обработка» далей в параметрах документа убрал галочку двусторонней печати (и вообще желательно убрать все галочки), так же можно поставить все по стандартному: Готовые наборы (все в тех же свойствах) — По умолчанию. Если ничего не поможет, просто поискать другие дрова (может, это и дело в драйверах).
Отвечает SIAM:
У принтера нет блока (опции) двухстороней печати. То есть он сам листы не переворачивает, это делает сам юзер, поэтому принтер делает паузу. Для того, чтобы напечатать лист с двух сторон, его нужно перевернуть и после нажать Continue, то есть, по-русски, продолжить. А ежели он будет шпарить подряд, то ты просто не успеешь переворачивать листы и вкладывать их в лоток. Можно сделать по другому, распечатать сначала нечётные страницы, затем перевернуть всю пачку и распечатать чётные, только нужно правильно определить порядок печати, чтобы последний нечётный соответствовал последнему чётному листу. 1 — 3 — 5 — 7 — 8 — 6 — 4 — 2.
Отвечает RED:
Та же проблема. Двусторнней печети не стояло. Все отключил. Все равно перед печатью каждого листа спрашивает «продолжить»… Буду искать другие дрова…
Отвечает Alex:
А не установлена ли опция «Ручная подача бумаги» и выбран ли правильный лоток с бумагой?
Отвечает Colonel2002:
У Lj1020 вообще нет функции выбора лотка=Авто. Где бумага, оттуда и печатает. Вообще Он работает в офисе 3 дня, но уже всех достал. После 6-7 страниц подвешивает комп и дальше только через Reset и переустановку принтера. Бумага заканчивается в лотке и полный останов. Опять переустанавливай. Кто-то говорит, что виноват USBкабель. Может было что -то похожее у кого. (Win200Pro,Cel-1.7,256 mb).
Отвечает Piratz:
Он работает только через usb 1.1, а у тебя 2.0. Надо переключить в биосе.
Загрузка…
@zenitpodedit Here’s how you can turn off that pop-up:
1. From the Start menu or the Start screen and open Devices and Printers. Select any printer and then click «Print server properties» at the top of the window.
2. Click on the Advanced tab.
3. Clear the Show Informational Notifications for Local Printers option.
4. Clear the Show Informational Notifications for Network Printers option (if applicable)
5. Click OK.
If that doesn’t work, you may need to remove the printer driver and use the windows built-in driver instead:
1.) In Windows, search for and open Programs and features
2.) Select your HP Printer
3.) Select Uninstall
4.) In Windows, search for and open Devices and printers
5.) In the Devices and Printers windows look for your HP printer. If you see it listed right-click on it and choose `Delete’ or `Remove Device’
6.) Open up the run command with the «Windows key + R» key combo.
7.) Type printui.exe /s and click Ok. (Note: there is a space in between «printui.exe» and «/s»)
8.) Click on the «Drivers» tab
9.) Look for HP Printer driver. If you see it Click on it and click Remove at the bottom
10.) Select Ok
11.) Select Apply and Ok on the Print Server Properties windows
12.) Close Devices and Printers
Then, Click here to access the HP website, find the drivers compatible with your windows and install it.
If the issue persists, please go ahead and install the windows built-in drivers:
If a full feature driver from HP is not available for your printer, you must install the built-in print driver. A full feature driver for one or more Windows versions is not available for your printer, either from the CD that shipped with your printer or from the HP website.
NOTE:
Where is the download button? The HP print driver is built into the Windows operating system or is installed through the Windows Update feature on your computer. You do not need to download anything from a website in order to print, scan, or fax.
See the Frequently asked questions in this document for additional information, including how to scan using this driver.
FOR DETAILS & FURTHER INSTRUCTIONS, USE THIS LINK: Click here
(By the end of this article all the issues should be resolved)
P.S: Welcome to HP Community
Keep us posted,
If you would like to thank us for our efforts to help you,
Give us a virtual high-five by clicking the ‘Thumbs Up’ icon below, followed by clicking on the «Accept as solution» on this post,
Have a great day!
Riddle_Decipher
I am an HP Employee
Отвечает :
Вообще у меня принтер HP LaserJet 1020 и была похожая проблемка, но я просто сделал вот так: при печати выбрал «Свойства печати» далее вкладку «Окончательная обработка» далей в параметрах документа убрал галочку двусторонней печати (и вообще желательно убрать все галочки), так же можно поставить все по стандартному: Готовые наборы (все в тех же свойствах) — По умолчанию. Если ничего не поможет, просто поискать другие дрова (может, это и дело в драйверах).
Отвечает SIAM:
У принтера нет блока (опции) двухстороней печати. То есть он сам листы не переворачивает, это делает сам юзер, поэтому принтер делает паузу. Для того, чтобы напечатать лист с двух сторон, его нужно перевернуть и после нажать Continue, то есть, по-русски, продолжить. А ежели он будет шпарить подряд, то ты просто не успеешь переворачивать листы и вкладывать их в лоток. Можно сделать по другому, распечатать сначала нечётные страницы, затем перевернуть всю пачку и распечатать чётные, только нужно правильно определить порядок печати, чтобы последний нечётный соответствовал последнему чётному листу. 1 — 3 — 5 — 7 — 8 — 6 — 4 — 2.
Отвечает RED:
Та же проблема. Двусторнней печети не стояло. Все отключил. Все равно перед печатью каждого листа спрашивает «продолжить»… Буду искать другие дрова…
Отвечает Alex:
А не установлена ли опция «Ручная подача бумаги» и выбран ли правильный лоток с бумагой?
Отвечает Colonel2002:
У Lj1020 вообще нет функции выбора лотка=Авто. Где бумага, оттуда и печатает. Вообще Он работает в офисе 3 дня, но уже всех достал. После 6-7 страниц подвешивает комп и дальше только через Reset и переустановку принтера. Бумага заканчивается в лотке и полный останов. Опять переустанавливай. Кто-то говорит, что виноват USBкабель. Может было что -то похожее у кого. (Win200Pro,Cel-1.7,256 mb).
Отвечает Piratz:
Он работает только через usb 1.1, а у тебя 2.0. Надо переключить в биосе.
Загрузка…
@royalemale
Welcome to HP support community.
There is no option to do duplexing from the printer panel.
Refer this HP document for more assistance:- Click here
Let me know how it goes.
To thank me for my efforts to help you, please mark my post as an accepted solution so that it benefits several others.
Cheers.
Sandytechy20
I am an HP Employee
Содержание
- Инструкция по печати на обеих сторонах как убрать всплывающее окно
- Как убрать всплывающее окно при печати на обеих сторонах
- Вариант 1: Измените настройки печати в драйвере принтера
- Вариант 2: Используйте специальное программное обеспечение для печати на обеих сторонах
- Итог
- Инструкция по печати на обеих сторонах как убрать всплывающее окно
- Убираем всплывающее окно
- Итог
Инструкция по печати на обеих сторонах как убрать всплывающее окно
Печать на обеих сторонах бумаги, также известная как двусторонняя печать, может помочь вам значительно сократить расход бумаги и сохранить окружающую среду. Хоть процесс печати на обеих сторонах может быть довольно прост, некоторые пользователи сталкиваются с проблемой — частые всплывающие окна, в которых предлагается повернуть бумагу для продолжения печати.
Как убрать всплывающее окно при печати на обеих сторонах
Существует два способа, как избавиться от этих неприятных всплывающих окон во время печати на обеих сторонах:
- Вариант 1: Измените настройки печати в драйвере принтера
- Вариант 2: Используйте специальное программное обеспечение для печати на обеих сторонах
Вариант 1: Измените настройки печати в драйвере принтера
Чтобы изменить настройки печати в драйвере принтера, выполните следующие шаги:
- Откройте настройки принтера, Нажав на кнопку «Start» (Windows) или «Launchpad» (Mac), и выберите «System Preferences»
- Выберите опцию «Printers & Scanners»
- Нажмите на имя вашего принтера для перехода в меню его настроек
- Выберите опцию «Printer Features» в списке меню слева
- Установите опцию двусторонней печати в значение «Enable»
- Сохраните изменения и закройте меню настроек
После того как вы измените настройки печати на вашем принтере, попробуйте распечатать что-то на обеих сторонах для проверки, действительно ли проблема была решена.
Вариант 2: Используйте специальное программное обеспечение для печати на обеих сторонах
Также вы можете использовать специальное программное обеспечение для печати на обеих сторонах, которое не требует изменения настроек вашего принтера. Одним из таких программных продуктов является FinePrint, это программа, которая позволяет легко изменять настройки печати и управлять вашими печатными задачами, в том числе и с возможностью двусторонней печати.
Чтобы скачать и установить FinePrint, выполните следующие инструкции:
- Перейдите на сайт FinePrint
- Нажмите на кнопку «Download FinePrint» для загрузки файла установки
- Запустите файл установки и следуйте инструкциям на экране для завершения установки
- Откройте FinePrint и выберите документ, который вы хотите распечатать
- Выберите опцию двусторонней печати в настройках печати
- Нажмите на кнопку «Print» для начала печати
Итог
Печать на обеих сторонах позволяет сократить расход бумаги и сохранить окружающую среду. К сожалению, часто всплывающие окна, которые появляются во время печати на обеих сторонах могут раздражать пользователей. Но это можно решить, следуя инструкциям в данной статье, вы можете либо изменить настройки печати в драйвере принтера, используя вариант 1, либо загрузив и установив программное обеспечение FinePrint. Используя любой из этих методов, вы можете наслаждаться бесперебойной двусторонней печатью без неприятных всплывающих окон.
«Мы должны сохранять рассудительность в планировании и использовании наших природных ресурсов. Не будем пренебрегать возможностью сделать что-то, чтобы сократить общий объем расходов бумаги. Печать на обоих сторонах один из простых шагов, который мы можем предпринять для сокращения потребления бумаги.» — Martin Hetzer
Инструкция по печати на обеих сторонах как убрать всплывающее окно
Печать на обеих сторонах бумаги — это не только экономия ресурсов, но и экологически обоснованный выбор. Печатать на обеих сторонах — это хорошо и полезно! Интересно, а какую экологическую сторону выгодней выбрать, когда всплывает ошибка при печати двухстороннего документа? Есть несколько способов решения этой проблемы.
Убираем всплывающее окно
Вот вы выбрали опцию печати на обеих сторонах и жмете кнопку «печать», а затем возникает всплывающее окно, предупреждающее о закончившейся бумаге. Упс! Как же продолжить печать двустороннего документа? Применяйте инструкции ниже, чтобы убрать всплывающее окно и продолжить печатать.
- 1. Откройте «Пуск» и перейдите в «Панель управления».
- 2. Выберите категорию «Система и безопасность».
- 3. Настройте «Центр обеспечения безопасности».
- 4. Выберите вкладку «Администрирование устройства и ресурсов».
- 5. Затем выберите «Устройства и принтеры».
- 6. Откройте свой принтер двойным щелчком мыши.
- 7. Нажмите «Свойства» или «Параметры принтера» в верхней части окна.
- 8. Далее выберите «установить параметры всего документа».
- 9. Выберите «Advanced».
- 10. В группе «Document Options» убедитесь, что выбран обеих сторон, затем нажмите кнопку Изменить.
- 11. Нажмите «OK».
- 12. Нажмите «Apply» на главном диалоговом окне драйвера принтера.
- 13. И наконец, нажмите «OK».
Итог
Вот и все! Вы воспользовались очень простой но эффективной инструкцией, и теперь можете продолжить печатать двусторонний документ без ненужных перерывов, освоив новый навык настройки вашего принтера. Помните, что экология это здоровье, а печать на обеих сторонах бумаги – это не только экономия, но и забота о здоровье нашей планеты.
Кроме того, мы надеемся, что эта статья помогла вам разобраться в проблеме всплывающих окон и дала решение этой проблемы. До новых встреч!
Мой принтер всегда печатает с двух сторон [ГАРАНТИРОВАННОЕ ИСПРАВЛЕНИЕ]
Многие принтеры могут автоматически печатать на обеих сторонах листа. Печать на обеих сторонах бумаги иначе называется автоматической двусторонней печатью, которая становится более стандартной опцией принтера. Если принтер всегда печатает двусторонне, пользователям необходимо отключить двустороннюю печать через настройки печати.
Существуют различные окна настроек печати, вкладки и меню, которые могут включать параметры двусторонней печати; таким образом, пользователям может потребоваться настроить несколько параметров двусторонней печати, чтобы их принтеры не всегда печатали на двусторонней основе.
Как заставить мой принтер перестать печатать на двухсторонней бумаге?
1. Отключите параметр двусторонней печати принтера по умолчанию
- Во-первых, убедитесь, что опция двусторонней печати по умолчанию отключена в окне настроек печати принтера. Для этого в Windows 10 нажмите кнопку « Настройка» в меню «Пуск».
- Нажмите « Устройства», затем откройте вкладку « Bluetooth и другие устройства ».
- Нажмите « Устройства и принтеры», чтобы открыть окно «Панель управления» на снимке экрана, расположенном ниже.
- Щелкните правой кнопкой мыши принтер по умолчанию и выберите параметр «Параметры печати» , который откроет окно настроек принтера.
- Затем найдите вариант двусторонней двусторонней печати на одной из вкладок этого окна. Вкладки «Макет страницы» или «Дополнительно» окна настроек печати могут включать параметр двусторонней печати.
Настройте и оптимизируйте производительность принтера с помощью этих программных решений для управления принтером.
2. Отмените выбор двусторонней печати в настройках печати стороннего программного обеспечения.
- Многие сторонние программы также имеют возможность двусторонней печати в своих настройках печати. Например, Google Chrome включает в себя параметр Двусторонняя, показанный непосредственно ниже.
- Word включает параметр « Печать на обеих сторонах» в разделе «Настройки» для принтеров, поддерживающих двустороннюю печать. Таким образом, пользователям также необходимо отменить выбор параметров двусторонней печати в программном обеспечении, из которого они печатают, чтобы их принтеры не печатали на двусторонней основе.

3. Снимите флажок «Двусторонняя печать» на экране меню принтера.
- Кроме того, многие принтеры также имеют собственные экраны меню, которые полностью отделены от Windows. Некоторым пользователям также может потребоваться отключить двустороннюю печать через экраны меню своих принтеров.
- Посмотрите на двусторонние параметры печати в общих меню экрана или меню настроек ECO.

СВЯЗАННЫЕ СТАТЬИ, ЧТОБЫ ПРОВЕРИТЬ:
- ИСПРАВЛЕНИЕ: принтер всегда печатает 2 копии в Windows 10
- Принтер не распечатает все страницы [FIXED BY EXPERTS]
- Почему мой принтер не печатает правильный размер? У нас есть решение для вас

Отмена двусторонней печати: способы
Допустим большинство электронного материала предполагает изображение на одной стороне, тогда как ваш принтер автоматически настроен на двустороннюю печать. Вроде бы и ничего страшного, но, во-первых, на пустой пробег второй стороны тратится время, плюс ко всему частое замятие бумаги более высокой плотности.
Многие пользователи МФУ сталкиваются с такой проблемой, когда при попытке распечатать несколько страниц электронного документа, принтер, своевольно, выдает текст на двух сторонах.
В таком случае воспользуйтесь несколькими способами отмены двусторонней печати:
- Используя операционную систему Windows, заходим в “Панель управления” и выбираем иконку “Устройства и принтеры”. В открывшемся диалоговом окне найдите марку своего принтера и правой кнопкой мыши вызываем контекстное меню. Далее, во вкладке “Печать” кликаем и убираем галочку в чекбоксе “Двухсторонняя печать”, завершаем операцию подтверждением «ОК», внизу окошка, и празднуем победу. Вся дальнейшая информация будет по умолчанию осуществляться в одностороннем формате.
- Второй вариант, связан с настройками принтера, когда в профиле “Print” по умолчанию стоит печать с двух сторон. Для этого в “Свойствах принтера” выбираем вкладку “Профиль”. Разверните “Настройки по умолчанию” для ручной корректировки. В появившемся диалоговом окне “Настройки вида” изменяем “Стиль печати”. Убираем галочку с, выставленной по умолчанию, двухсторонней, и подтверждаем изменения кнопкой ОК. Дело сделано.
Внимание! Для предупреждения возможного сброса заданных параметров произведите печать с требуемыми характеристиками, и сохраните настройки. Заходим в “Настойки принтера”, выбираем “Предварительные настойки” и нажимаем “Сохранить текущие настойки как предварительные”. Озаглавьте предустановку, например “Одна страница” и переходите непосредственно к печати.
Отменить двустороннюю печать в зависимости от Windows
Программисты неустанно трудятся над созданием операционных систем, способных облегчить и сделать пользование ПК более комфортным для любого пользователя. Для нашего удобства опция “Печать” в новых версиях Windows не претерпевает глобальных изменений.
Поэтому вышеописанный алгоритм отмены актуален для Windows XP, 7, 8 и 10.
Открываем “Панель управления”, кликаем “Устройств и принтеры”, выбрав модель своего принтера запускаем контекстное меню и снимаем галочку “Двусторонняя печать”. Сохраняем внесённые изменения.
Что делать, если печать с двух сторон не отменяется
Все советы по отмене выполнены, а сохранения настроек хватает лишь до перезагрузки принтера или выключения компьютера. Не зависимо от настроек “Панели управления” и Принтера, прогоняет лист с двух сторон.
В такой ситуации целесообразно проделать сброс заводских настроек. В меню выбрать вкладку “Copier”, затем “ Functions” и очищаем стандартные установки “Clear All”. Перезагружаем систему и навсегда забываем о проблеме.
Либо же попробуйте скачать в сети драйвера другой версии. Обычно более старые модификации не конфликтуют с заданными параметрами.

Отмена двусторонней печати: способы
Допустим большинство электронного материала предполагает изображение на одной стороне, тогда как ваш принтер автоматически настроен на двустороннюю печать. Вроде бы и ничего страшного, но, во-первых, на пустой пробег второй стороны тратится время, плюс ко всему частое замятие бумаги более высокой плотности.
Многие пользователи МФУ сталкиваются с такой проблемой, когда при попытке распечатать несколько страниц электронного документа, принтер, своевольно, выдает текст на двух сторонах.
В таком случае воспользуйтесь несколькими способами отмены двусторонней печати:
- Используя операционную систему Windows, заходим в “Панель управления” и выбираем иконку “Устройства и принтеры”. В открывшемся диалоговом окне найдите марку своего принтера и правой кнопкой мыши вызываем контекстное меню. Далее, во вкладке “Печать” кликаем и убираем галочку в чекбоксе “Двухсторонняя печать”, завершаем операцию подтверждением «ОК», внизу окошка, и празднуем победу. Вся дальнейшая информация будет по умолчанию осуществляться в одностороннем формате.
- Второй вариант, связан с настройками принтера, когда в профиле “Print” по умолчанию стоит печать с двух сторон. Для этого в “Свойствах принтера” выбираем вкладку “Профиль”. Разверните “Настройки по умолчанию” для ручной корректировки. В появившемся диалоговом окне “Настройки вида” изменяем “Стиль печати”. Убираем галочку с, выставленной по умолчанию, двухсторонней, и подтверждаем изменения кнопкой ОК. Дело сделано.
Внимание! Для предупреждения возможного сброса заданных параметров произведите печать с требуемыми характеристиками, и сохраните настройки. Заходим в “Настойки принтера”, выбираем “Предварительные настойки” и нажимаем “Сохранить текущие настойки как предварительные”. Озаглавьте предустановку, например “Одна страница” и переходите непосредственно к печати.
Отменить двустороннюю печать в зависимости от Windows
Программисты неустанно трудятся над созданием операционных систем, способных облегчить и сделать пользование ПК более комфортным для любого пользователя. Для нашего удобства опция “Печать” в новых версиях Windows не претерпевает глобальных изменений.
Поэтому вышеописанный алгоритм отмены актуален для Windows XP, 7, 8 и 10.
Открываем “Панель управления”, кликаем “Устройств и принтеры”, выбрав модель своего принтера запускаем контекстное меню и снимаем галочку “Двусторонняя печать”. Сохраняем внесённые изменения.
Что делать, если печать с двух сторон не отменяется
Все советы по отмене выполнены, а сохранения настроек хватает лишь до перезагрузки принтера или выключения компьютера. Не зависимо от настроек “Панели управления” и Принтера, прогоняет лист с двух сторон.
В такой ситуации целесообразно проделать сброс заводских настроек. В меню выбрать вкладку “Copier”, затем “ Functions” и очищаем стандартные установки “Clear All”. Перезагружаем систему и навсегда забываем о проблеме.
Либо же попробуйте скачать в сети драйвера другой версии. Обычно более старые модификации не конфликтуют с заданными параметрами.
Определение поддержки двусторонней печати принтером
Чтобы определить, может ли принтер печатать информацию на обеих сторонах бумаги, выполните следующие действия:
- откройте подготовленный образ (или что-то другое).
- Нажмите «Файл» — «Печать» вверху».
- В окне вы увидите строку, где будут указаны зарегистрированные в системе принтеры – выберите тот, с которого хотите печатать, и разверните вкладку «Свойства».
- Если устройство поддерживает двустороннюю печать, эта опция будет зарегистрирована вместе с возможностью ее включения.
Как сделать двустороннюю печать на принтере канон?
Выполнение автоматической двухсторонней печати
- Откройте окно настройки драйвера принтера.
- Установите автоматическую двухстороннюю печать.
- Выберите макет.
- Установка области печати.
- Укажите значение для параметра «Сторона переплета».
- Задайте ширину поля.
- Завершите настройку.
Двусторонняя печать вручную
Не все принтеры могут автоматически печатать на обеих сторонах листа – иногда приходится разделить операцию на два этапа: вначале заполнить текстом чётные страницы, а потом нечётные, как это было в случае с принтером Kyocera.
- Откройте «Файл» — «Печать».
- Выберите Manual Duplex Printing.
- Укажите страницы документа, которые будут напечатаны в первую очередь, например, «2,4, 6…».
- Запустите процесс и дождитесь его завершения.
- Переверните листы и укажите другие страницы: «1,3,5…».
Обратите внимание, что ориентация текста зависит от того, как положить бумагу в лоток. Класть листы нужно чистой стороной вверх, так, чтобы буквы располагались верхушками к приемнику. Если вы сомневаетесь, лучше сделать пробный образец на одном листе.
Как печатать с двух сторон Xerox?
Чтобы задать двустороннюю печать необходимо в драйвере в закладке Макет/Layout в поле Печать с двух сторон/Print on both sides» установить галочку либо Печать по длинной стороне/Long Edge, либо по короткой/Shot Edge.
Как изменить настройки печати Mac?
На Mac откройте документ и выберите пункт меню «Файл» > «Напечатать». Нажмите «Показать детали». Выберите любые настройки печати, которые Вы хотите сохранить как набор настроек. Во всплывающем меню «Наборы настроек» выберите «Сохранить текущие настройки как набор».
Можно ли использовать двустороннюю печать для отчета?
Печать с двух сторон листа для отчетов
Сделать это возможно для любого отчета или какого-либо другого документа. Однако обратим внимание на важный момент, который случайно можно попросту упустить из виду: для печати с двух сторон нужно иметь принтер, в котором эта функция также заложена изначально.
Как убрать двустороннюю печать на принтере Киосера?
Открываем “Панель управления”, кликаем “Устройств и принтеры”, выбрав модель своего принтера запускаем контекстное меню и снимаем галочку “Двусторонняя печать”. Сохраняем внесённые изменения.
Функции программ для работы с pdf-файлами
Теперь разберем, как печатать сверстанные документы в формате .pdf:
- Откройте макет в программе Adobe Acrobat или Adobe Reader.
- Нажмите «Файл» — «Печать».
- Выберите «Только чётные» или «Только нечётные» страницы и запустите печать.
- Переверните листы и теперь укажите оставшиеся страницы.
Преимущества двусторонней печати
- Это сокращает время, необходимое для печати документов. Это идеальный вариант для массовой печати. Если вы установите автоматическую двустороннюю печать, время печати сократится вдвое.
- Это экономит бумагу. Вместо того, чтобы печатать на одной стороне бумаги, вы можете использовать другую сторону и уменьшить количество листов, необходимых для печати.
- Это экономит энергию. Если вам нужно вдвое сократить время печати, вы также снизите потребление энергии при печати на бумаге на 50 процентов.
- Распечатанные документы занимают меньше места. Он не займет много места в папке или картотеке.
Как настроить 2 х стороннюю печать в 1с?
Для настройки 2-х сторонней печати нажмите на кнопку предварительного просмотра документа перед печатью («лупа»).
- Шаг 2. Вызов настройки параметров страницы
- Шаг 3. Установка 2-х сторонней печати
- Шаг 4. Сохранение настройки
- Шаг 2. Установка 2-х сторонней печати
- Шаг 3. Сохранение настройки
Как распечатать файл в PDF с мак?
Для Mac OS X
- Откройте файл для печати.
- В меню [File (Файл)] выберите [Print (Печать)].
- Выберите панель [Print Options (Параметры печати)].
- Установите флажок [Job Spool (Печать из буфера)] на вкладке [Quality 2 (Качество 2)].
- При необходимости измените другие параметры, а затем щелкните [Print (Печать)].
Как в 1с настроить печать на одном листе?
Документ небольшой и пользователь может распечатать на одном листе два экземпляра. Для настройки перейдите по кнопке «Еще» — «Параметры страницы». В настройке установите переключатель в положение – 2 экземпляра на странице. Нажмите «Ок» и распечатайте документ.
Как в пдф убрать двустороннюю печать?
Чтобы включить двустороннюю печать, выберите Переплет по длинной стороне или Переплет по короткой стороне для параметра «Двусторонняя». Чтобы отключить двухстороннюю печать, выберите Выкл. Нажмите Установить параметры по умолчанию, чтобы сохранить изменения.
Можно ли печатать договор купли продажи с двух сторон?
Вопрос о том, можно ли договор купли-продажи недвижимости распечатать с двух сторон, не затрагивается законодательством. Установлена лишь письменная форма. Поэтому допускается как односторонняя, так и двусторонняя печать.
Как настроить двустороннюю печать на принтере HP?
В меню Файл программного обеспечения выберите Печать. Выберите устройство, а затем нажмите кнопку Свойства или Настройки. Перейдите на вкладку Обработка. Установите флажок Печать на обеих сторонах.
Как распечатать книгу PDF с двух сторон?
(Windows) Двусторонняя печать в Acrobat, Reader 10 или более ранних версиях
- В Acrobat или Reader выберите «Файл» > «Печать».
- Нажмите «Свойства».
- Щелкните вкладку «Макет».
- Выберите значение в панели «Печатать с обеих сторон».
- Нажмите кнопку «ОК», затем снова нажмите кнопку «ОК» для печати.
Способы двухсторонней печати
Среди обычных печатающих устройств, которые можно подключить к компьютеру, немногие модели принтеров имеют функцию автоматической двусторонней печати. Помимо некоторых моделей лазерных и струйных принтеров, МФУ, которые имеют возможность двустороннего копирования на сканере, имеют эту функцию в автоматическом режиме.
Существует несколько способов такой манипуляции, о которых вам следует знать, чтобы иметь возможность использовать их в случае необходимости. Отправить необходимую информацию на двусторонний вывод можно разными способами:
- из текстового редактора в формате Word;
- в формате PDF.
Эта функция может быть:
- автоматический;
- полуавтоматический;
- руководство.
Функции текстового редактора
Если вы сами набирали содержимое или имеете готовый документ в текстовом редакторе, его встроенный инструмент позволит правильно настроить двустороннюю печать в случае, если заполненных листов больше двух. Вы должны сделать следующее вручную:
- Запустите нужный документ, например, через Microsoft Word, а затем откройте меню действий.
- Перейти в раздел «Печать».
- Там укажите принтер, который вы хотите использовать для печати выбранного документа.
- Установите флажок «Двусторонняя печать».
- При необходимости выполните дополнительные настройки, затем нажмите OK, чтобы начать печать.
Перед печатью нужного файла в режиме «Ручная печать на обеих сторонах» при использовании устройств, не поддерживающих двустороннюю печать, желательно выполнить тестовую операцию, чтобы понять, какой стороной нужно загружать готовые листы, где содержимое только на одной стороне. Принцип работы такой функции заключается в том, чтобы сначала печатать нечетные страницы, а затем четные, формируя, таким образом, книжную версию проекта.
Функции программ для работы с PDF-файлами
Необходимые документы не всегда в текстовом формате, некоторые из них имеют формат PDF, что делает невозможным их открытие через упомянутые ранее текстовые редакторы. В таких случаях необходимо прибегать к специальным приложениям PDF, таким как Adobe Reader DC или Adobe Acrobat DC.
- откройте нужный файл и перейдите в окно печати, выбрав соответствующий пункт в меню.
- Найдите нужный принтер для печати во всплывающем списке.
- Установите для нечетных или четных страниц значение «Только нечетные».
- Запустите печать, нажав на кнопку.
- После завершения печати вставьте листы другой стороной в том же порядке, а затем измените настройку на «Только гладкая».
Как и в предыдущем способе, необходимо учитывать подачу бумаги, чтобы не печатать текст дважды на одной стороне листа. Если ваша программа PDF имеет встроенный инструмент двусторонней печати, используйте его вместо ручного выбора нечетных и четных страниц, только если у вас есть машина, поддерживающая эту технологию.
Настройка двусторонней печати в ручном режиме на любом принтере
Здесь все довольно просто. Все, что нужно сделать, это распечатать нечетные страницы, а затем четные по очереди. Естественно, после окончания первого цикла печати стопку уже отпечатанных листов необходимо снова вставить в лоток принтера после ее переворачивания.
Ручной режим не требует манипуляций с драйвером принтера. Все делается из программы, из которой выполняется печать. Для примера возьмем текстовый редактор Microsoft Word, где в ранних версиях появилась функция двусторонней печати. Редактор предоставляет возможность выполнять двустороннюю печать двумя способами. Первый способ можно назвать полуавтоматическим:
- откройте меню «Файл» или нажмите кнопку «Офис» в левом верхнем углу редактора, после чего запустите функцию «Печать». Также можно нажать комбинацию клавиш Ctrl+P на клавиатуре».
- В открывшемся окне в графе «Имя» выберите принтер, установите флажок рядом с опцией «Двусторонняя печать» и нажмите «ОК», чтобы начать печать.
- Дожидаемся завершения печати и на экране появится следующее сообщение:
- Перемещаем листы из выходного лотка во входной лист, только после этого – нажимаем «ОК» в появившемся диалоговом окне.
- Прозрачный.
Конечно, не все программы, в которых открыты печатные документы, изображения, чертежи и так далее, могут генерировать и отправлять на принтеры команды для запуска двусторонней печати. Если нет времени или возможности настраивать драйвер принтера/МФУ, всегда можно воспользоваться другим способом.
Назовем это «полностью ручным». По сути он такой же. Единственное отличие от предыдущего способа заключается в том, что команды на печать четных и нечетных страниц посылаются на принтер вручную пользователем по очереди, при этом на экран не выводятся никакие сообщения. Вот как это выглядит в том же Microsoft Word:
- Запустите функцию редактирования «Печать» (Ctrl+P).
- В открывшемся окне — в графе «Активировать» (нижний левый угол) — указать опцию «Нечетные страницы», а затем нажать кнопку «ОК».
- По окончании печати мы переносим стопку листов из выходного лотка принтера обратно во входной лоток, перевернув их. Если вы не уверены, какой стороной класть листы, сначала напечатайте двустороннюю печать на одном тестовом листе.
- Теперь снова вызываем функцию печати (Ctrl+P), в графе «Активировать» устанавливаем опцию «Четные страницы», нажимаем кнопку «ОК».
Отменить двустороннюю печать в зависимости от Windows
Программисты неустанно трудятся над созданием операционных систем, способных облегчить и сделать пользование ПК более комфортным для любого пользователя. Для нашего удобства опция “Печать” в новых версиях Windows не претерпевает глобальных изменений.
Поэтому вышеописанный алгоритм отмены актуален для Windows XP, 7, 8 и 10.
Открываем “Панель управления”, кликаем “Устройств и принтеры”, выбрав модель своего принтера запускаем контекстное меню и снимаем галочку “Двусторонняя печать”. Сохраняем внесённые изменения.
Как отключить двустороннюю печать Word Mac?
Для Mac OS X 10.5.
Выберите опцию «Layout» из раскрывающегося меню опций печати. Для включения двусторонней печати выберите «Long-edge binding» или «Short-edge binding» в поле Two-Sided. Автоматически включится опция Two-Sided. Для отключения двусторонней печати выберите «Off.»
Как распечатать открытку с двух сторон?
Чтобы напечатать открытку на обеих сторонах листа, сделайте следующее.
- Щелкните Файл > Печать.
- В принтервыберите принтер, который вы хотите использовать.
- В списке Параметры выберите пункт Две стороны, переворот по короткому краю.
Функции текстового редактора
Если вы напечатали текст в каком-то редакторе, например, в Microsoft Word, то можно выставить настройки двусторонней печати на принтере прямо в нём, вот, как это сделать:
- Откройте документ и нажмите «Файл» — «Печать».
- Выберите подключенный принтер.
- Выставьте отметку напротив параметра Duplex Printing.
- Нажмите «Печать».
Как настроить 2 х стороннюю печать в 1с?
Двусторонняя печать для документов
- Шаг 1. Вызов формы предварительного просмотра
- Шаг 2. Вызов настройки параметров страницы
- Шаг 3. Установка 2-х сторонней печати
- Шаг 4. Сохранение настройки
- Шаг 1. Вызов настройки Параметров страницы
- Шаг 2. Установка 2-х сторонней печати
- Шаг 3. Сохранение настройки
Как отключить двустороннюю печать по умолчанию Canon?
Для этого в “Свойствах принтера” выбираем вкладку “Профиль”. Разверните “Настройки по умолчанию” для ручной корректировки. В появившемся диалоговом окне “Настройки вида” изменяем “Стиль печати”. Убираем галочку с, выставленной по умолчанию, двухсторонней, и подтверждаем изменения кнопкой ОК.
Как сделать визитки с двух сторон?
В рабочем пространстве Print Prevew выбираешь второй инструмент сверху, размножаешь количество страниц визиточных (на А4 их 12). Выбираешь 3-й сверху инструмент и ставишь метки реза автоматически. В настройках принтера выбираешь печать нужной страницы (лицо визитки).
Как в Excel печатать с двух сторон?
двусторонняя печать из разных листов книги EXCEL
- в драйвере принтера включаем режим печати с обеих сторон (обычно по умолчанию выключен)
- в EXCEL выделяем 1й нужный лист нажатием на вкладку листа и в параметрах печати нужного принтера указываем, что печатать будем на 2х сторонах.
- выделяем 2й нужный лист и делаем то же самое
Как поставить двустороннюю печать в Экселе?
Чтобы напечатать открытку на обеих сторонах листа, сделайте следующее.
- В меню Файл выберите элемент Печать.
- В диалоговом окне Печать в списке Имя принтера выберите нужный принтер.
- Откройте вкладку Параметры публикации и бумаги.
- В разделе Параметры двусторонней печати щелкните стрелку и выберите нужный параметр.
Настройка принтера для печати на обеих сторонах листа бумаги
Рассмотрим подробнее, как настроить двустороннюю печать на принтерах разных марок.
Начнем с Кэнона:
- Сначала нужно открыть управление принтером через приложение Canon My Printer, выбрать распространенный тип бумаги, установить отступ по краям листа и возле него выбрать формат А4 или стандарт American Letter. Без этого двусторонняя печать невозможна, функция будет неактивна.
- теперь откройте подготовленный макет и нажмите «Файл» — «Печать».
- Разверните вкладку свойств и дополнительных параметров, установите флажок рядом с параметром Двусторонняя печать.
- Нажмите на кнопку «Печать».
Принтер HP настроен немного иначе для той же цели:
- Как и в первом случае, вам нужно открыть «Файл» — «Печать» — «Свойства».
- Теперь выберите раздел Макет, а в нем — Печать с обеих сторон.
- В следующем окне вы выбираете, как разместить информацию. Если вы нажмете Binding page, текст и графика на обеих сторонах листа будут распределены, как в книге. А если остановиться на Binding вверху, то текст на обороте пишется в обратном направлении, как например в складных календарях.
- Теперь вы можете нажать «Печать».
На принтере Kyocera двусторонняя печать возможна только при непосредственном участии человека. Сначала печатаются четные страницы, а затем вы должны положить листы в лоток лицевой стороной вниз и дождаться печати нечетных страниц.
- снова откройте «Файл» — «Печать» — «Свойства».
- Выберите Двусторонняя печать вручную и укажите, какие поля должны быть сшиты.
- Нажмите «ОК» и «Печать».
- Подождите, пока будут распечатаны все четные страницы, и сложите листы по порядку.
- Переверните листы лицевой стороной вниз, нажмите OK в диалоговом окне и продолжите печать.
Если вы сомневаетесь в правильности компоновки листов и не знаете, как они будут выглядеть, перед включением печати основного документа проверьте поведение Kyocera на странице текста.
Как в ворде сделать текст с двух сторон?
На вкладке «Макет» откройте «Параметры страницы». Выберите нужную ориентацию (книжную или альбомную). Выберите применить к выделенному тексту.
Как правильно положить бумагу
Для каждой модели принтера необходимо по-разному загружать листы формата А4 в поддон. Перед началом операции на другой стороне следует выполнить пробную печать одного листа, чтобы убедиться, что листы загружены правильно.
Вы можете сделать отметку на одном листе бумаги простым карандашом, пропустить его через принтер, а потом посмотреть, где будет отметка. Выпуск листов также будет зависеть от расположения клейма. Если метка остается вверху, стопку листов необходимо перевернуть в лотке, изменив положение верхнего и нижнего краев. Если после печати листа метка находится внизу, переворачивать листы не нужно.
Для корректной печати на другой стороне лист с меткой необходимо расположить так, чтобы метка после печати была внизу.
Как отключить автоматическую двустороннюю печать?
Как отключить функцию двусторонней печати
- Нажмите «Пуск» — «Панель управления» — «Устройства и принтеры».
- Найдите подключенный принтер и кликните по его названию дополнительной кнопкой манипулятора.
- Откройте вкладку Print и уберите отметку с опции Duplex Printing.
Как настроить принтер на яркую печать?
Настройка параметров принтера по умолчанию — настройка печати
- В меню [Пуск] выберите пункт [Принтеры и факсы]. Откроется окно [Принтеры и факсы].
- Щелкните мышью на значке требуемого принтера.
- В меню [Файл] выберите пункт [Настройка печати…]. Откроется диалоговое окно [Настройка печати].
- Определите необходимые параметры и нажмите кнопку [ОК].
Что делать, если печать с двух сторон не отменяется
Все советы по отмене выполнены, а сохранения настроек хватает лишь до перезагрузки принтера или выключения компьютера. Не зависимо от настроек “Панели управления” и Принтера, прогоняет лист с двух сторон.
В такой ситуации целесообразно проделать сброс заводских настроек. В меню выбрать вкладку “Copier”, затем “ Functions” и очищаем стандартные установки “Clear All”. Перезагружаем систему и навсегда забываем о проблеме.
Либо же попробуйте скачать в сети драйвера другой версии. Обычно более старые модификации не конфликтуют с заданными параметрами.
Функция двусторонней печати может переноситься на следующее задание в очереди печати. А в некоторых моделях принтеров дуплексная распечатка устанавливается по умолчанию. Поэтому часто возникает необходимость изменять настройки и переключаться на односторонний режим. Мы расскажем, как отключить двустороннюю печать быстро и легко.
В некоторых моделях современных принтеров настройка двусторонней печати установлена по умолчанию. Поэтому если вам необходимо выполнить распечатку документа только на одной странице, нужно отключить дуплексную печать на принтере. Делается это простым способом.
Убрать двустороннюю печать по умолчанию
Двусторонняя печать или двухсторонняя печать – это метод, при котором информация без вашей помощи отражается на бумаге с двух сторон. Эта технология избавит вас от ручной передачи документов. Иногда это экономит время, ведь распечатка представляет собой распечатанный лист с двух сторон.
Преимуществом двусторонней является работа с большими объемами, когда ручная подача бумаги крайне неудобна и требует постоянного присутствия. Однако, если вы используете принтер в бытовых целях или большая часть распечатываемой информации требуется в одностороннем формате, функция двусторонней печати крайне неудобна.
Как отменить двустороннюю печать на принтере
Когда вам нужно напечатать документы, имеющие изображение или текст на обеих сторонах листа, двусторонняя печать (также известная как двусторонняя печать) экономит много сил и нервов. Вам не нужно переворачивать листы, следить за верхним и нижним краями листов, делать цветопробу, поэтому вам не придется перепечатывать всю работу позже.
Компьютер и принтер все сделают сами, забота оператора — отправить файл на печать и убедиться, что бумаги достаточно. Но что, если принтер настроен на двустороннюю печать и вам нужно напечатать документ, который требует печати только на одной стороне?
Отмена двусторонней печати: способы
Если принтер настроен на двустороннюю печать, для корректной печати документа на одной стороне можно добавлять чистый лист после каждого листа документа с помощью инструмента сдвига страницы. Но это трудоемкий метод, при котором дополнительное время пользователя тратится на подготовку документа при втором запуске, что занимает несколько секунд. Увеличиваются затраты на электроэнергию, повышается риск замятия бумаги.
Проще и правильнее использовать один из нескольких правильных способов отмены дуплекса:
- Первый вариант для ПК под управлением Windows:
- с помощью клавиши или значка с флажком перейдите в меню «Панель управления»;
- выбрать подменю «Устройства и принтеры»;
- найти свое устройство, указав марку и модель;
- щелкните правой кнопкой мыши по значку;
- в выпадающем меню найдите строку «Двусторонняя печать» и снимите галочку напротив нее;
- подтвердите свой выбор, нажав «ОК».
Отныне распечатка будет односторонней. Вернуть двустороннюю можно, выполнив тот же набор действий и вернув галочку на опцию «Двусторонняя печать».
Помимо настроек ОС, вы можете изменить настройки самого принтера:
- выполнить первые 5 пунктов предыдущей инструкции;
- перейдите в подменю «Свойства принтера»
- выбрать вкладку «Профиль», в ней — «Настройки по умолчанию»;
- в настройках дисплея измените стиль печати, сняв галочку с опции двусторонняя;
- распечатайте пробную печать с новыми характеристиками или распечатайте весь документ.
Если вам нужно сохранить именно такие настройки для дальнейшего использования печатающего устройства, сделайте следующее:
- зайти в настройки принтера;
- выбрать «Предустановки»;
- необходимо выбрать опцию «Сохранить текущие настройки как предустановку». Чтобы в следующий раз ускорить процесс установки, сохраните этот набор параметров под любым понятным вам именем.
Отключаем двустороннюю печать в свойствах принтера
- Перейдите в «Пуск», вкладку «Устройства и принтеры».
- Выберите подключенный принтер и щелкните его правой кнопкой мыши.
- В окне выберите «Свойства принтера» и перейдите на вкладку «Макет».
- Здесь в параметре «Двусторонняя печать» установите значение «Выкл.». На некоторых моделях принтеров необходимо установить для параметра значение «Нет».
Чтобы отключить двустороннюю печать в текущем документе, перейдите в «Файл», затем «Печать» (или воспользуйтесь комбинацией Ctrl+P). Здесь в параметрах печати установите «Односторонняя печать» и нажмите «ОК».
Отменить двустороннюю печать в зависимости от Windows
Программисты неустанно работают над созданием операционных систем, способных сделать использование ПК более простым и комфортным для любого пользователя. Для удобства опция «Печать» в новых версиях Windows не претерпевает глобальных изменений.
Поэтому приведенный выше алгоритм отмены актуален для Windows XP, Windows 7, Windows 8 и Windows 10.
откройте «Панель управления», нажмите «Устройства и принтеры», выберите модель вашего принтера, запустите контекстное меню и снимите флажок «Двусторонняя печать». Сохраняем внесенные изменения.
Как убрать двустороннюю печать на принтере Brother?
ПРИМЕЧАНИЕ: экраны могут различаться в зависимости от используемой операционной системы и устройства Brother.
- Откройте Свойства принтера (Printer Properties). …
- Нажмите вкладку Дополнительно (Advanced) и удалите флажок в поле Включить дополнительные возможности печати (Enable advanced printing features).
Источники
- https://proprinteri.ru/rashodnye-materialy/kak-ubrat-dvustoronnyuyu-pechat-na-printere-poshagovo
- https://tankistka.ru/kak-ubrat-dvustoronnyuyu-pechat-na-printere/
- https://nastroyvse.ru/devices/raznoe/funkciya-dvustoronnej-pechati-na-printere.html
- https://TopObzor10.ru/kak-otmenit-dvustoronniuiu-pechat-na-printere-canon
- https://kamin159.ru/kak-ubrat-dvustoronniuiu-pechat-po-umolchaniiu
- https://windowslux.ru/kak-v-1s-ubrat-dvustoronniuiu-pechat
- https://fcessentuki.ru/kak-otmenit-dvustoronniuiu-pechat
- https://setafi.com/elektronika/printer/kak-otmenit-dvustoronnyuyu-pechat-na-printere/
- https://school-isa.ru/kak-ubrat-dvustoronnyuyu-pechat-v-eksele/
- https://kompter.ru/ubrat-dvustoronnjuju-pechat-po-umolchaniju/
[свернуть]