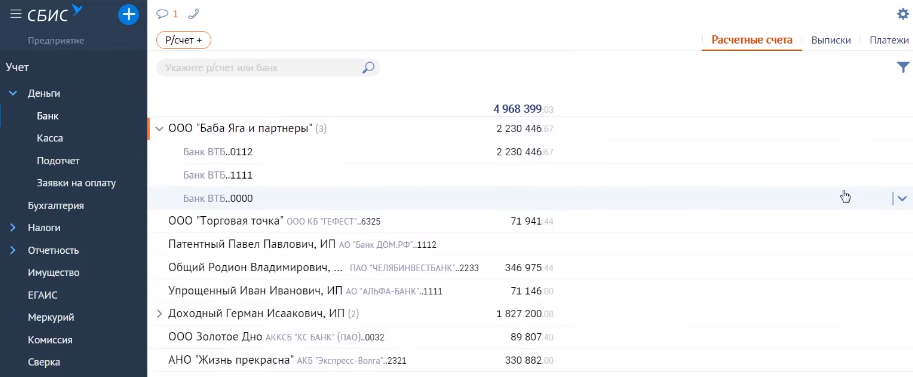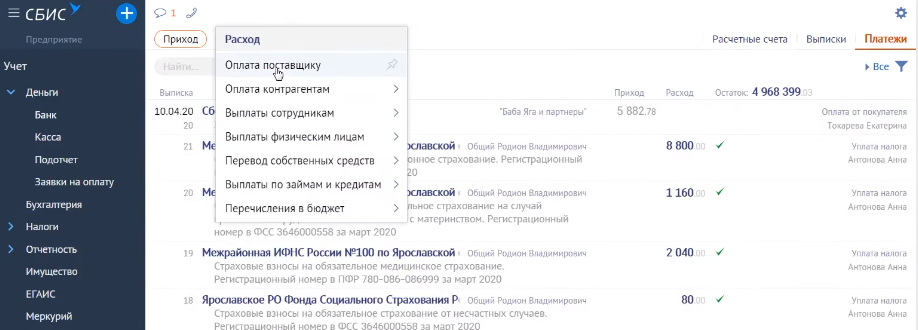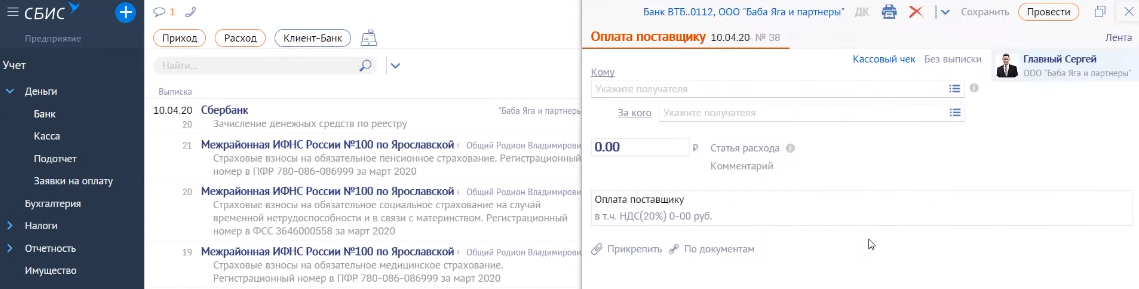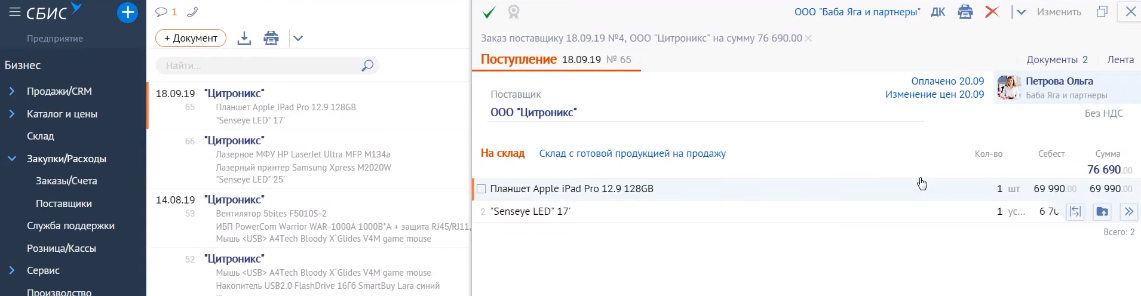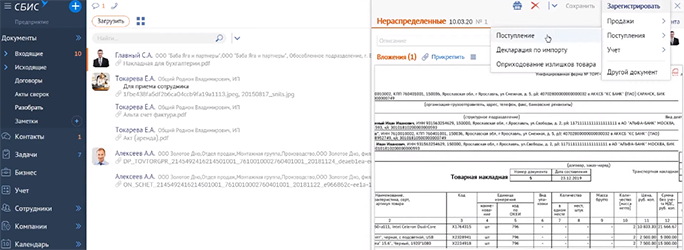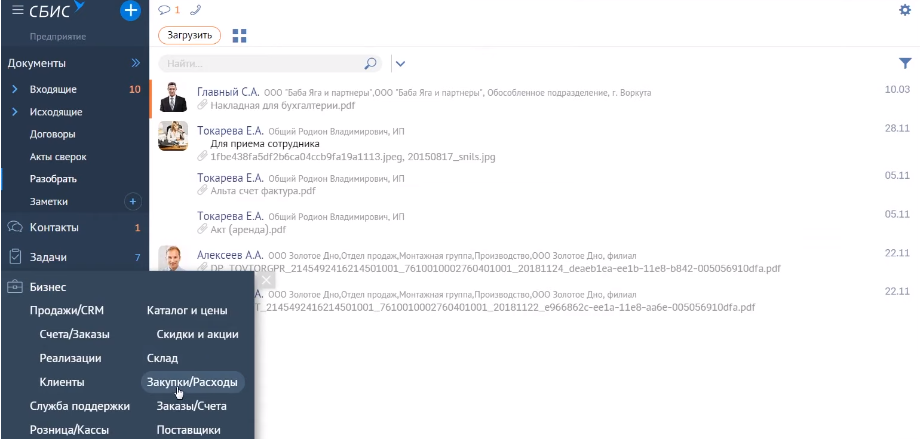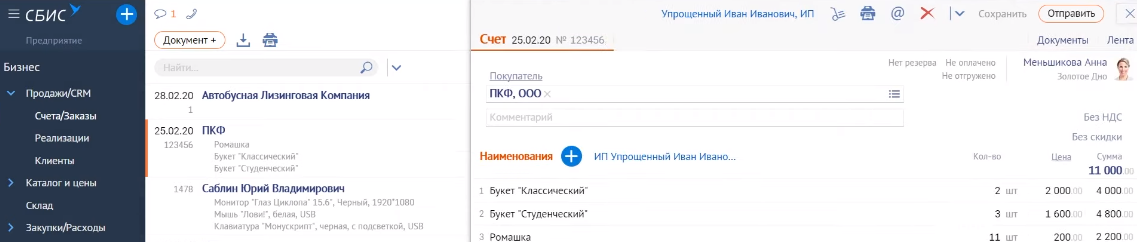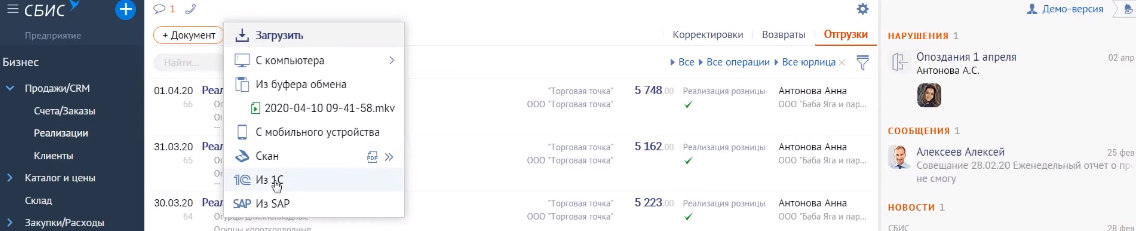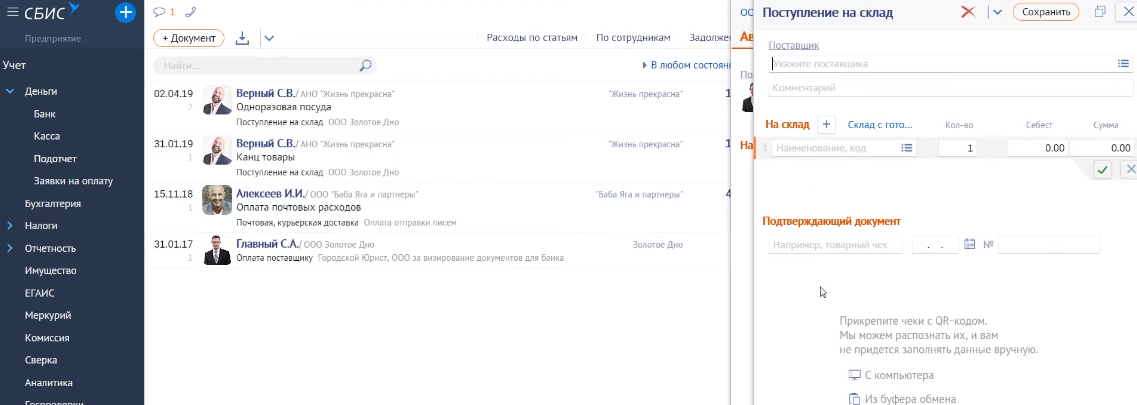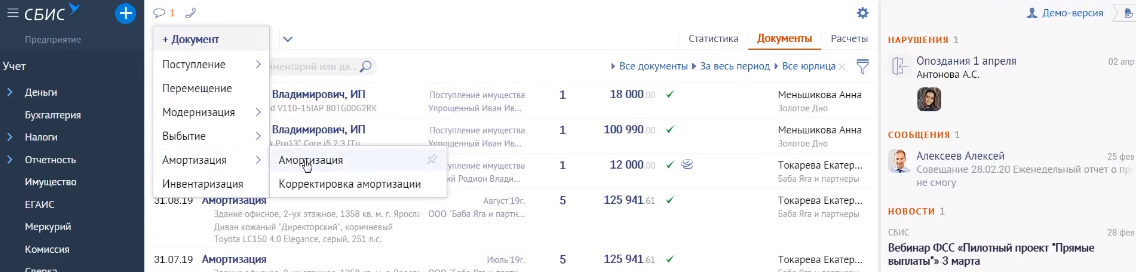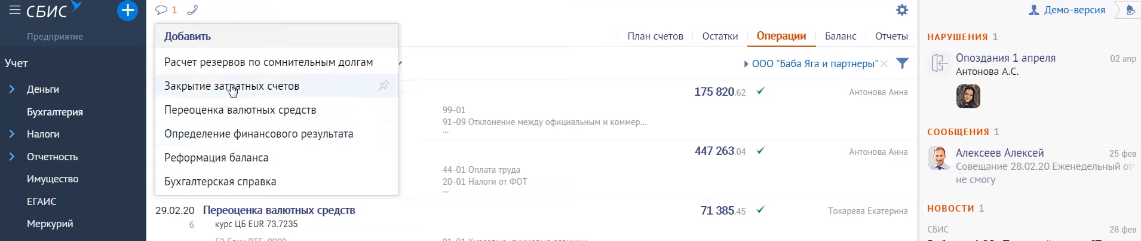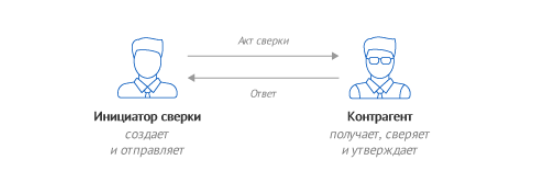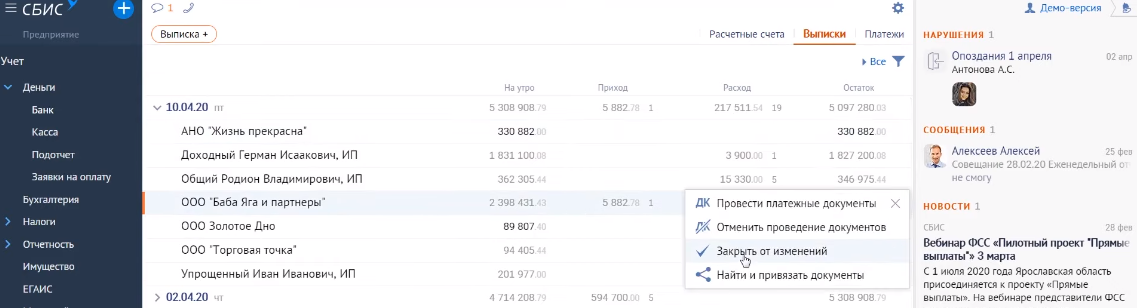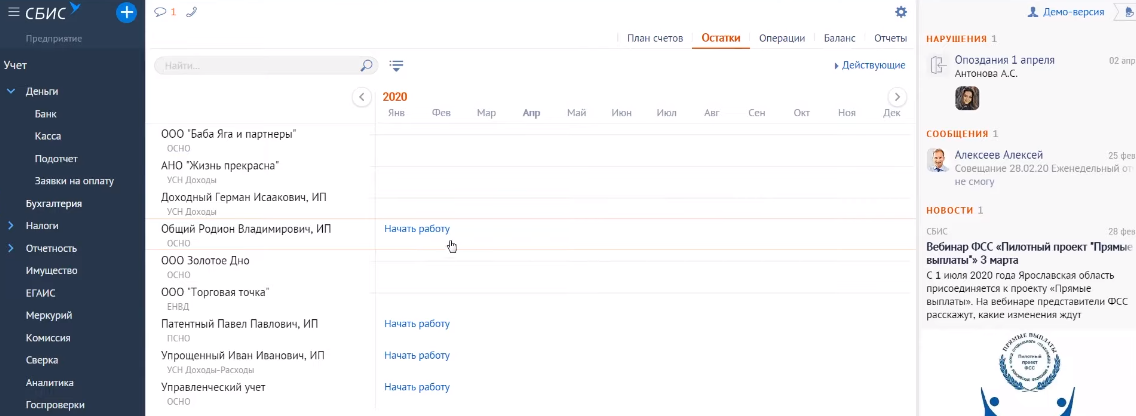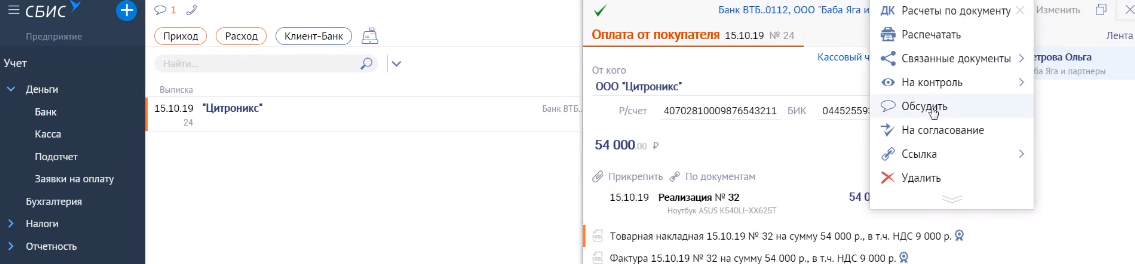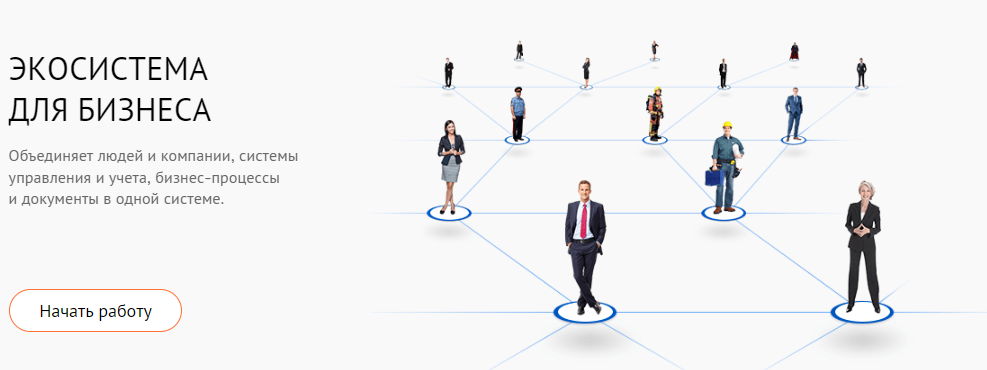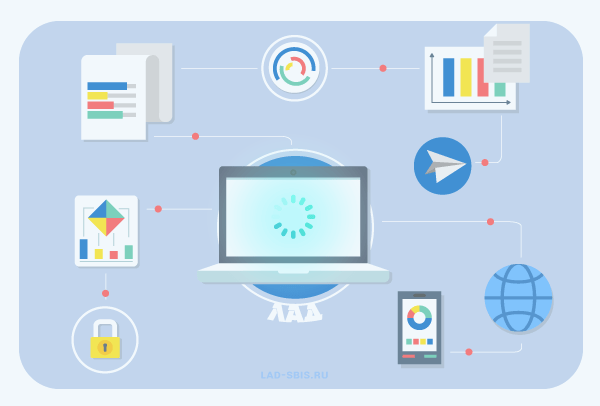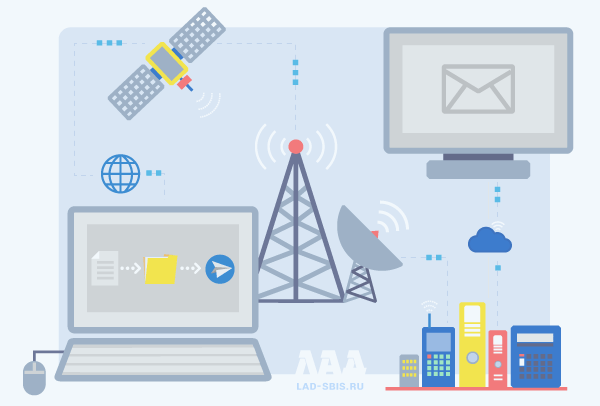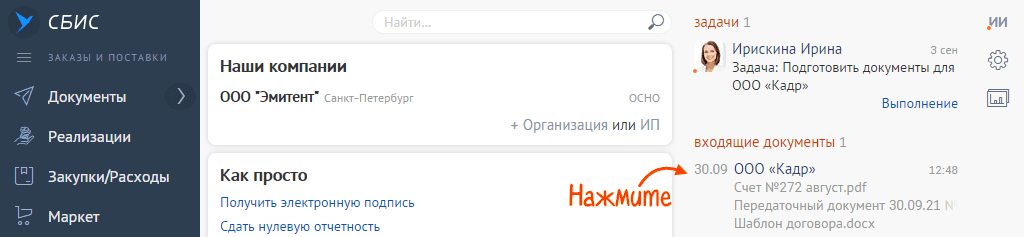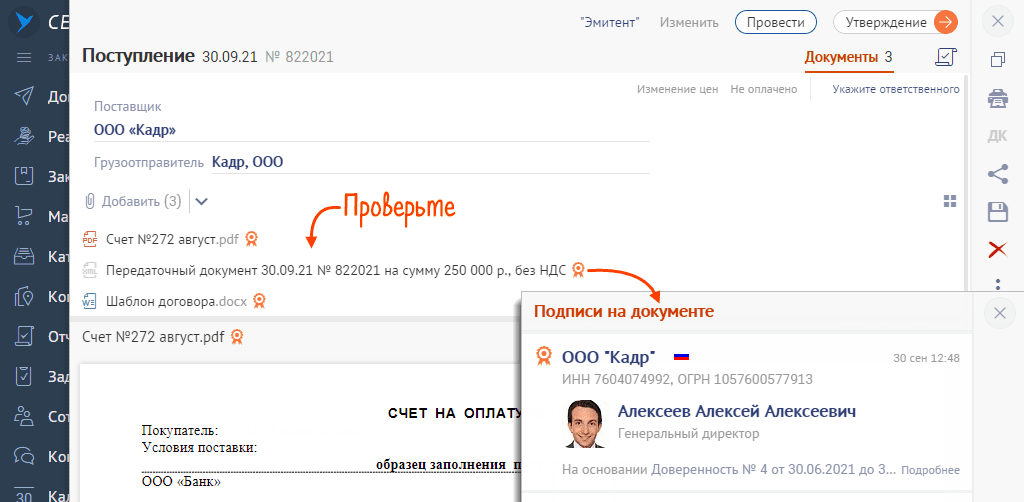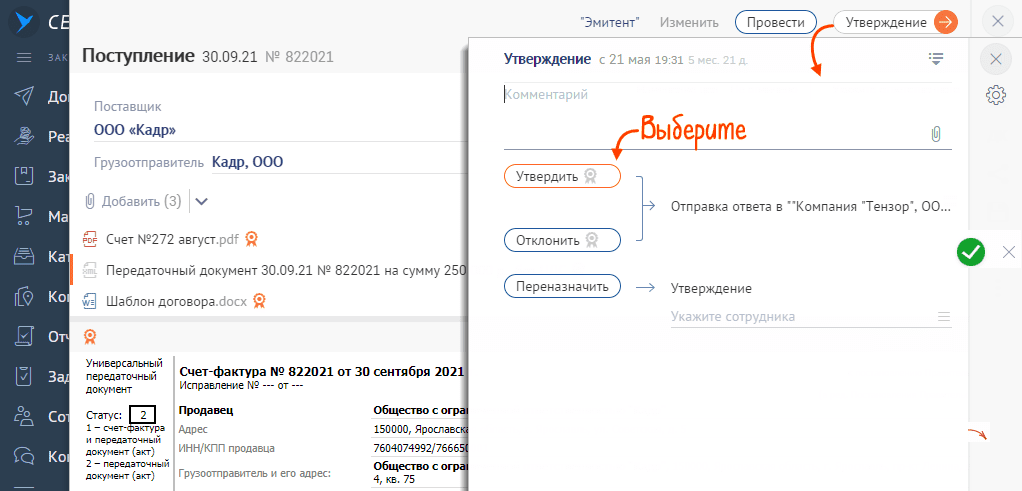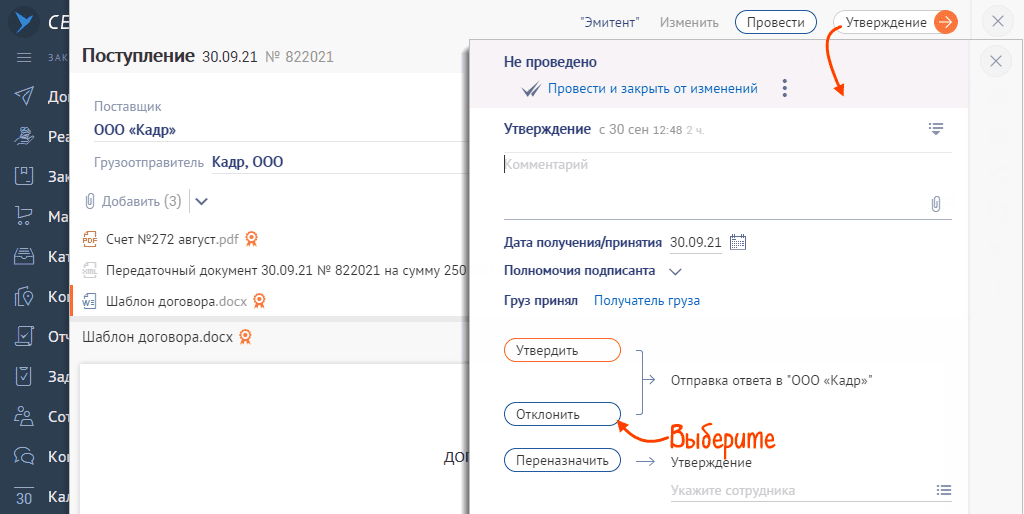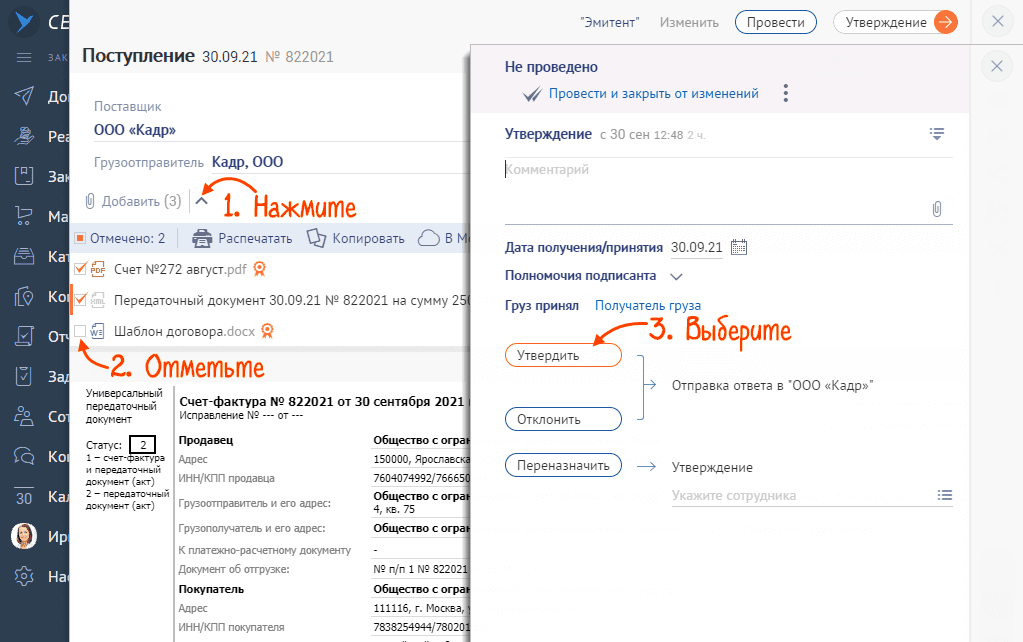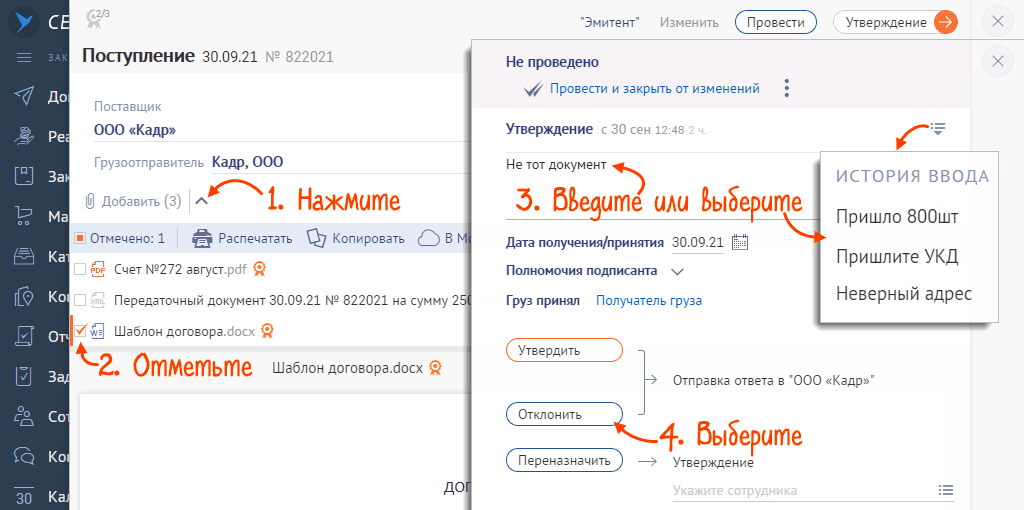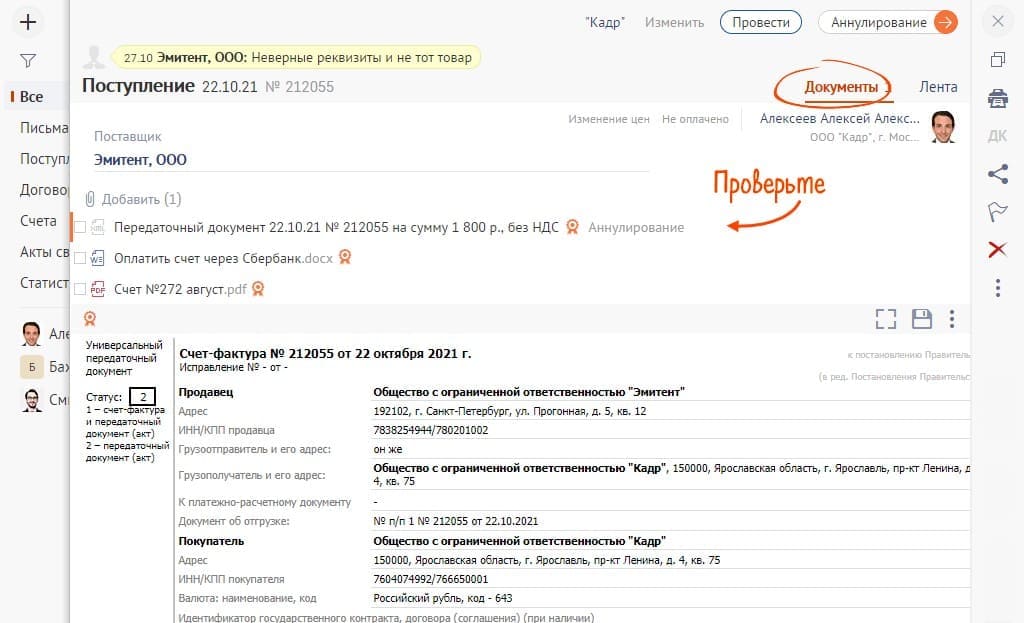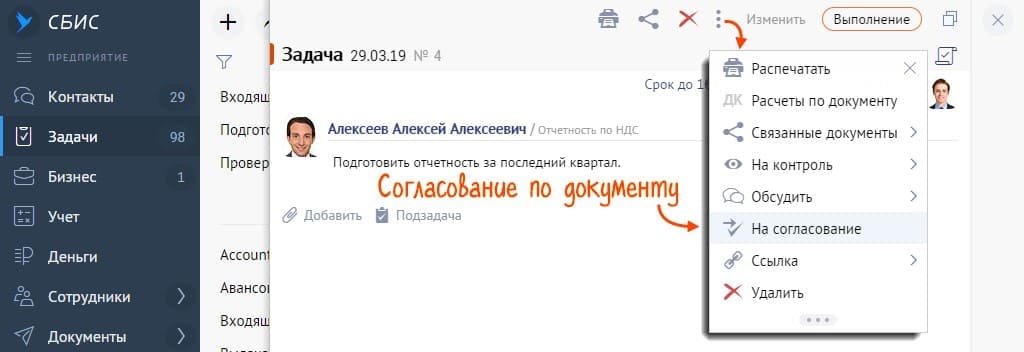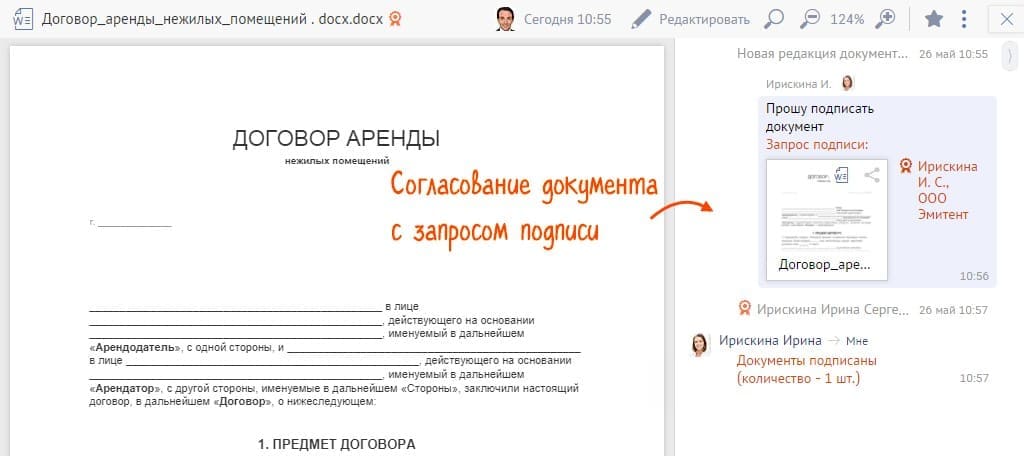Чтобы отправить ЭДО в СБИС, необходимо перейти в раздел «Документы» ➜ «Исходящие», нажать кнопку «+» и выбрать подходящий тип документа, который требуется создать, например, «Реализация».

Если в аккаунте СБИС работают несколько организаций, нужно выбрать организацию, от которой хотим отправить документ по ЭДО. Для этого в созданном документе слева от кнопки «Отправить» необходимо найти название организации, кликнуть на него и выбрать компанию из списка.


Далее необходимо найти в системе ЭДО контрагента, которому будем отправлять данный документ.
1. Нажимаем на раскрывающийся список и переходим в новое окно, содержащее список контрагентов.
2. По умолчанию в списке «Наши контрагенты» показаны организации, с которыми Вы ранее уже обменивались электронными документами.
3. Если Вы планируете отправить документ контрагенту, с которым ранее не обменивались документами по ЭДО, необходимо переключиться на вкладку «Все компании». В поисковом окне ввести ИНН/КПП или наименование организации.

Загружаем файл реализации в формате .xml по кнопке «Добавить». Для указания дополнительных сведений, например: грузополучателя, срока поставки, комментария, нажмите кнопку «Еще» и внесите информацию.

Если контрагент работает в нескольких системах ЭДО, например, в СБИС и Контур, то существует возможность выбора способа отправки. Для этого необходимо кликнуть на левую часть кнопки «Отправить» и выбрать оператора ЭДО.

Если Вы будете отправлять документы контрагентам не в СБИС, а другим операторам ЭДО, то для отправки потребуется приобретение лицензии ЭДО и настройка роуминга.
Для отправки документа нажимаем кнопку «Отправить». В этот момент происходит подписание и отправка документа. Для подписания электронного документа в ЭДО потребуется квалифицированная электронная подпись.
Для просмотра актуального статуса отправленных по ЭДО документов нужно перейти в раздел «Документы» ➜ «Исходящие».
Статусы отправленных документов в ЭДО СБИС:
Документ отправлен, но получатель его не просмотрел.
Документ просмотрен получателем. Ожидается утверждение.
Обработка завершена положительно. Получатель утвердил документ.
Обработка завершена отрицательно. Получатель отклонил документ.
Получатель прислал запрос на аннулирование уже подписанного документа.
Документ аннулирован обеими сторонами и считается недействительным.
Отправлено приглашение в СБИС ЭДО
Когда договор, счет или другой документ будет подготовлен и согласован, отправьте его контрагенту или госоргану. Отправлять документы с электронной подписью можно только из аккаунта организации. Из кабинета физического лица — нельзя.
- Почему в кабинете физического лица есть отправленные документы?
- Убедитесь, что включен СБИС Плагин.
- Проверьте, правильно ли указан отправитель. Если нет — нажмите название компании и выберите другую.
- Нажмите «Отправить» — СБИС подпишет и отправит документ контрагенту, если у отправителя есть электронная подпись или доверенность на ее использование.
Отправить несколько документов
- Перейдите в список документов и откройте панель массовых операций.
- Отметьте флагами документы, которые нужно отправить.
- Выберите действие на панели. Например, «Утверждение».
Все отмеченные документы отправятся контрагенту.
Проверьте статус документа, чтобы узнать, принял ли его получатель.
Права и роли
Нашли неточность? Выделите текст с ошибкой и нажмите ctrl + enter.
СБИС делает работу бухгалтерии проще! Читайте далее о том, как сервис усовершенствовал взаимодействие между сотрудниками, сократил время обработки первичной документации и защитил данные от повторных изменений.
Текущая ежедневная работа бухгалтера включает в себя такую деятельность, как:
- Оплата поставщику.
- Создание поступления.
- Создание реализации.
- Оплата от покупателя.
- Авансовый отчет.
- Ежемесячные задачи (расчет зарплаты и т.д.).
- Аудит состояния учета.
- Закрытие документов от изменений и др.
Рассмотрим работу отдельно каждую операцию в СБИС — сервисе, позволяющим упростить оказание бухгалтерских услуг.
Оплата поставщику
Самый распространенный способ оплаты — оплата платежного поручения в банк. У большинства клиентов установлена программа клиент-банк, соответственно, произвести оплату можно удаленно.
- Перейдите в раздел УчетДеньгиБанк.Для начала нужно создать «платежку». Если расчетного счета еще нет, то заведите его, нажав «Р/счет+».
- Нажмите РасходОплата поставщику.
- Отправить «платежки» можно разово, а можно накопить несколько и одним сообщением переслать в банк. Выберите нужные файлы и нажмите «Выгрузить платежи в банк».
Если поставщик присылает счета в личный кабинет, то заполнять в ручную уже ничего не нужно — выберите нужный документ из сохраненных, и СБИС работу выполнит самостоятельно — заполнит документацию за вас.
6 cпособов создания поступления
В СБИС есть множество способов сделать поступление:
- ЭДО.
- По данным систем гос.контроля.
- Из папки.
- Вручную.
- Загрузка из других систем.
- На основании документов.
Если нужно сделать поступление по ЭДО, то зайдите в раздел в разделе Бизнес/Закупки. Документы автоматически появляются там.
Этот способ позволяет не использовать бумагу, а также экономит время на заполнение документации — СБИС работу сделает сам.
В случае, если бумажные документы все-таки используют, сделайте «Разбор документов из скана». Зайдите в папку «Разобрать». Там обычно находятся сканы документации, присылаемые сотрудниками компании. При создании поступления, нужные поля в файле заполняются автоматически.
Можно просто создать документ. Для этого надо зайти в раздел Бизнес/Закупки/Расходы.
Нажмите «+ Документ». Также сотрудник может загрузить скан, нажав «Поступление» в открывшемся разделе, тогда файл разберется и заполнится автоматически.
Способы создания реализации
- Есть 5 способов сделать реализацию, первый из которых — автосоздание (тот случай, когда в конце смены реализация формируется автоматически). Как правило, эта функция необходима для тех, кто пользуется «СБИС Розница», Presto и т.д.
- Также есть возможность создать реализацию на основе другого документа. Рассмотрим создание на основе счета. Этот способ достаточно распространенный. Выставляется счет, затем идет получение оплаты, а после документация отгружается. Для этого нужно зайти в Счета/Заказы, и СБИС сам занесет данные из счета в реализацию.
- Вручную (пустой или копированием) — третий способ, применяемый тогда, когда данные о контрагентах повторяются.
- Также есть возможность создать реализацию из папки «Разобрать».
- Пятый вариант — загрузка из других систем. Можно сделать реализацию из любой системы, если она поддерживает формат XML. А с 1С у СБИС настроена интеграция.
3 варианта оплаты от покупателя
1. Наличный расчет
Действительный вариант оплаты. Но, как правило, наличный расчет исключен.
2. Поступление на расчетный счет
Самый распространенный способ оплаты. В разделе Учет/Деньги/Банк можно загрузить выписку путем файлообмена — для этого нужно зайти в клиент-банк, выгрузить выписку в текстовом формате, перейти в СБИС и загрузить выписку. Также можно осуществлять поступления на расчетный счет через директ-банк. Для этого нужно один раз настроить обмен данными с банком.
Если не получается самостоятельно это сделать, обратитесь в тех.поддержку СБИС.После настройки директ-банка, сотруднику достаточно будет «запросить выписку». СБИС самостоятельно обратиться к нужному банку и запросит файл.
Обладателям «Альфа-банка» доступна технология настройки по API. С помощью нее все выгрузки будут загружены автоматически.
3. Поступление через платежную систему
Если есть платежная система СБЕР-а или Монета.ру, то, как только платеж от клиента поступит, он сразу отобразиться поступлением на платежную систему. Также есть механизмы быстрого вывода поступления с системы на расчетный счет.
Авансовый отчет
Следующая регулярно выполняемая работа в СБИС — выдача средств и авансовый отчет. Для того, чтобы сформировать авансовый отчет, нажмите «+ Документ». Во вкладке «Авансовый отчет», зайдите в «Сканы подтверждающих документов». Затем, нажав «С компьютера», выберите нужный файл. Загруженный чек СБИС самостоятельно проверит на подлинность.
Текущая ежемесячная работа в СБИС
В работе бухгалтера есть множество операций, которые требуют ежемесячного повтора. Это такие действия, как расчет зарплаты, уплата налогов и взносов с ФОТ, амортизация и закрытие месяца. Однако СБИС удаленную работу упрощает. Например, если сотрудник принят на работу (есть в базе СБИС), то начисление заработной платы будет происходить автоматически. Также, если есть имущество, можно автоматически начислить амортизацию. В разделе Учет/Имущество, нажмите на вкладку «Документы», затем на «+ Документ» и «Амортизация».
Также бухгалтер обязан осуществлять закрытие месяца. Для этого закрывают затратные счета и определяют финансовый результат. Такие операции производятся в разделе Учет/Бухгалтерия. СБИС берет на себя эти обязанности, ежемесячно формируя отчеты для пользователя.
Периодический аудит состояния — акты сверки
Если бухгалтер получает акты сверки, то их можно найти в разделе Документы/Акты сверок.
Итоговое обеспечение сохранности и неизменности данных
Бухгалтер обязан обеспечивать сохранность данных. Выполняя работу в СБИС онлайн — можно закрыть документ от изменения. Для этого установите фильтр, отметьте файлы, которые запрещено редактировать и нажмите ОК.
Аналогичный механизм применяется при фиксации выписки и кассовой книги.
Фиксация участков/счетов тоже немаловажная задача. В разделе «Остатки» можно ограничить доступ или зафиксировать выбранный период у нужного контрагента.
Бонусы работы в СБИС онлайн
Есть и приятные мелочи, значительно упрощающие в СБИС удаленную работу сотрудникам. Например, переписка по документам. Выберите файл, нажмите «Обсудить» и отправьте его коллеге. Таким образом, от вас придет сообщение со ссылкой на документ и комментарием к нему.
Также плагин от СБИС, если это понадобится сотруднику, отправляет скриншоты экрана или снимает видео, что позволяет наглядно показать процесс работы в системе другому человеку.
Теперь Вы знаете немного больше о том, как СБИС удаленную работу совершенствует, сохраняя рабочее время сотрудников. Если появились дополнительные вопросы, обращайтесь к консультантам «Бизнес-Легко». А подробнее об удаленной работе расскажут эксперты на бесплатном вебинаре от СБИС.
Содержание
- Что такое электронный документооборот СБИС и как его подключить?
- Принцип работы в СБИС ЭДО
- Кому подойдет электронный документооборот?
- Какие документы нельзя передавать через ЭДО
- Законность электронного документооборота
- Как обмениваться документами с другими операторами ЭДО
- Документооборот с контрагентами у которых нет этой системы?
- Как подключить ЭДО
- Настроить правила получения документов
- Ограничить круг отправителей
- Настроить получение редакций
- Настроить передачу ответственному
- Как в СБИС настроить ЭДО с контрагентом
- Как настроить ЭДО с контрагентом в СБИС
- Как отправить приглашение в СБИС
- Отправить приглашение контрагенту
- Роуминг в СБИС
- Как это работает
Что такое электронный документооборот СБИС и как его подключить?
Принцип работы в СБИС ЭДО
Электронный документооборот (ЭДО) — система, которая позволяет обмениваться электронными версиями документов по сети. А поможет в этом программа СБИС.
Электронная версия документа (электронный документ) — это файл, который подписан ЭП (электронной подписью). Электронный документ — это оригинал документа, обладающий полной юридической силой.
Все электронные документы заверенные ЭЦП юридически равнозначны бумажным на основании №63-ФЗ.
Для электронного документа характерны:
- Оригинальность — свойство подтверждающее, что электронный документ идентичен бумажному оригиналу;
- Достоверность — подтверждение того, что документ полностью и точно описывает все указанные в нем операции и факты.
- Целостность — состояние электронного документа, в который после его создания не вносились изменения;
- Пригодность для использования — свойство электронного документа, позволяющее его локализовать и воспроизвести в любой момент времени.
Кому подойдет электронный документооборот?
ЭДО облегчит работу любого предприятия даже с небольшим оборотом документов.
- Оптовый склад с ежедневными отгрузками товара. Все накладные розничным клиентам быстро приходят через ЭДО.
- Розничная точка с несколькими поставщиками. ЭДО сократит время на разбор накладных от разных организаций.
- Подпись для ЭДО подходит для отчетности в государственные органы.
- СБИС взаимодействует со всеми государственными системами маркировки, поэтому подходит для торговли любыми товарами.
Какие документы нельзя передавать через ЭДО
Согласно Ст 63-ФЗ Пункт 1 ст. 6 передавать через ЭДО можно все документы, «кроме случая, если федеральными законами или принимаемыми в соответствии с ними нормативными правовыми актами установлено требование о необходимости составления документа исключительно на бумажном носителе».
Законность электронного документооборота
Законность электронного документооборота подтверждают Гражданский кодекс РФ, Федеральный закон «О бухгалтерском учете» и Налоговый кодекс РФ. Подробнее можно прочитать тут
Как обмениваться документами с другими операторами ЭДО
СБИС ЭДО поддерживает работу со всеми операторами электронного документооборота. Получатель — пользователь другой системы может бесплатно зарегистрироваться в СБИСе и получать документы, либо настроить роуминг, чтобы принимать документы из СБИСа в своей системе.
Документооборот с контрагентами у которых нет этой системы?
Обмениваться документами с контрагентом, у которого не подключен ЭДО нельзя. Не получится отправить контрагенту без ЭДО документ на электронную почту. Не подписанный электронной цифровой подписью и не отправленный через оператора ЭДО документ не обладает юридической силой.
Как подключить ЭДО
Для подключения электронного документооборота оставьте заявку на сайте программы.
Дорогой читатель! Добавьте этот сайт в закладки своего браузера и поделитесь с друзьями ссылкой на этот сайт! Мы стараемся показывать здесь всякие хитрости и секреты. Пригодится точно.
Источник
Настроить правила получения документов
По умолчанию СБИС регистрирует входящие документы автоматически: определяет тип операции (регламент) и передает документ ответственному сотруднику или подразделению. Система последовательно проверяет данные в документе. В соответствии с первым совпавшим параметром назначает ответственного.
Все документы поступают в раздел «Документы/Входящие» с тем же типом, который выбрал отправитель. При этом не важно, какие в них есть вложения. Если в документ с типом «Счет» вложен файл УПД, он все равно останется счетом.
Вы можете изменить правила по умолчанию, если они вам не подходят, или настроить свои. Для этого перейдите в раздел «Документы/Входящие» и нажмите . Правила не изменяют ничего в самих документах — тип, содержание, вложения — они только помогают передать документы адресату более точно и быстро.
В типовых правилах регистрации можно настроить три параметра: от кого получать документы, принимать ли редакции документов и кому передавать на выполнение.
Ограничить круг отправителей
По умолчанию СБИС принимает документы от всех контрагентов. Чтобы изменить настройку, выберите «принимаются только от контрагентов в Избранном». Проверьте, чтобы все, с кем вы ведете обмен в СБИС, были в списке «Избранные». Иначе контрагенты не смогут отправить вам электронные документы.
Чтобы полностью отказаться от приема документов, выберите «не принимаются».
Настроить получение редакций
Редакция появляется, когда пользователь вносит в документ изменения. По умолчанию вы можете принимать новые редакции взамен предыдущих. Если вы принимаете только заново оформленные документы, выберите «новые редакции не принимаются».
Чтобы видеть в личном кабинете все редакции и знать, какая из них актуальная, выберите «новые редакции принимаются только после обработки старых».
Настроить передачу ответственному
СБИС подбирает ответственного по правилам . Для этого проверяет список последовательно, сверху вниз.
Если стандартный порядок вам не подходит, измените его с помощью кнопок . Лишние пункты можно удалить кнопкой .
Если не подходит ни одно из условий, назначьте ответственным работника, отдел или пользователя с определенной ролью. Для этого нажмите «+» и выберите из списка.
Чтобы сотрудники могли видеть только документы своего отдела, укажите в их личных карточках область видимости «Свое подразделение» или «Свой офис».
Можно создать одно или несколько индивидуальных правил регистрации. В первую очередь СБИС будет учитывать и применять ваше правило, затем — правило по умолчанию.
Чтобы не настраивать несколько похожих правил вручную, создайте группу и задайте общие условия в ней, а для индивидуальных параметров настройте правила внутри группы.
Если входящий документ соответствует условиям группы, а вложенным правилам — нет, документ зарегистрируется согласно правилу по умолчанию.
- Нажмите «+», выберите:
- «Правило»;
- «Групповое условие» — чтобы задать общие условия для всех правил в группе.
Если для правила не требуется ни одно из условий выше, нажмите «Без условий» и перейдите к следующему шагу. Параметр «Без условий» можно использовать в группе только один раз.
- «Автоматически» — будет выбрана операция, которая стоит первой в настройках раздела;
- «Использовать операцию» — выберите операцию из списка;
- «Позже, разберем вручную» — документ попадет в раздел «Документы/Входящие», назначить операцию можно будет самостоятельно;
- «Не принимать» — позволит совсем не получать некоторые электронные документы. Например, запретите получение pdf-файлов, если хотите получать их только в формате *.xml.
Если правила регистрации не определили ответственного, сработает правило по умолчанию.
Чтобы отправлять документы из СБИС сразу в свою информационную систему, настройте интеграцию и выберите подключение в пункте «После получения переслать в».
Правило регистрации документов настроено.
Правила можно изменить, удалить или временно отключить. Для этого кликните по нему правой кнопкой мыши и выберите действие.
Также вы можете объединить похожие правила в группу, и наоборот — преобразовать группу в правило.
Источник
Как в СБИС настроить ЭДО с контрагентом
Электронный документооборот является максимально удобным, и может использоваться не только для отправки отчетности в госструктуры. Он применяется для обмена документацией в вашими поставщиками и партнерами. О том, как настроить ЭДО с контрагентом в СБИС, в каких случаях необходимо подключить роуминг, и всегда ли требуется направлять приглашение на подключение контрагенту.
Как настроить ЭДО с контрагентом в СБИС
Для начала стоит проверить статус электронного документооборота. Дело в том, что отправки и получения документов в электронном формате, он должен быть активен у обеих сторон. Проверку можно провести таким образом:
- Кликните на шестеренку на своей странице.
- Откройте раздел «Наша компания», и нажмите мышкой на ее название.
- Проверьте в карточке активность значка с изображением птички (логотипа СБИС).
- Если она синего цвета – ЭДО активен.
- Если она серого цвета, подключите его. Для этого вставьте в компьютер носитель с ЭП, после чего тапните по птичке.
Если вы и ваш контрагент работает в другой системе учета, то придется настроить роуминг. Обмен документами для обеих сторон не будет отличаться, независимо от того работаете ли внутри одной системы, или под разными операторами. Настроить его в СБИС можно одним из тех способов:
- Отправьте заявку с ресурса www.sbis.ru. Такой вариант подойдет и для массовой, и для точечной отправки контрагентам любых оп
- ераторов.
- Приглашением из документа. Вариант используется для отправки конкретному контрагенту, работающему с одним из операторов из списка.
- Отправка приглашения из карточки контрагента.
Вся эта система работает таким образом, что как только документ поступает получателю, он видит извещение о его доставке. Получатель может, как утвердить, так и отклонить данный файл. Ему доступно не только открыть, но и проверить документ. В любом случае отправитель получит уведомление либо о приеме, либо об отклонении.
Обратите внимание! Если у вас с контрагентов подключен ЭДО, и вы работаете под единым оператором, никаких настроек не потребуется.
Как отправить приглашение в СБИС
Отправлять электронные документы из системы вы сможете абсолютно любой компании даже если она не участвует в ЭДО. В этом случае ваш контрагент получит документацию на электронный адрес, и скачать ее, либо поставить свою ЭП. Если же вам необходимо присоединить контрагента к СБИС, отправьте ему приглашение:
- Ознакомьтесь с договором между вашими компаниями, и уточните вид отправки документации из него.
- Узнайте о его статусе, открыв карточку организации в сервисе «Все о компании», и посмотрите, активен ли значок ЭДО.
Приглашения потребуется, если ваш контрагент еще не участвует в электронном документообороте, был приглашен, но не подключился. Либо подключен через стороннего оператора, тогда потребуется настроить роуминг. Для отправки приглашения, сделайте следующее:
- Нажмите на символ «Самолет» в карточке предприятия.
- Заполните поля приглашения – какая организация отправляет, адрес электронной почты либо идентификатор в СБИС, на который поступит приглашение, сопроводительный текст.
- Нажмите на кнопку «Пригласить.
Источник
Отправить приглашение контрагенту
Отправлять электронные документы из СБИС можно любой организации, даже если у нее нет ЭДО. Контрагент получит документ на email, сможет подписать своей ЭП или скачать в виде pdf-файла. Чтобы получатель присоединился к СБИС, пригласите его.
- Проверьте договор с партнером: указано ли в нем, в каком виде отправлять документы. Если отмечено, что документы должны быть бумажными, подпишите с контрагентом дополнительное соглашение. Например, такое.
- Узнайте статус контрагента, чтобы понять, нужно ли приглашать его к ЭДО. Для этого найдите организацию в сервисе «Все о компаниях» и наведите указатель мыши на значок .
«Пригласить в СБИС» — контрагент еще не участвует в ЭДО;
«Пригласить в СБИС повторно» — контрагент уже был приглашен к ЭДО, но не подключился;
«Подключен в роуминге. Оператор ЭДО . » — контрагент подключен к ЭДО через другого оператора, с которым необходимо настроить роуминг.
Приглашения не нужны, компании можно сразу отправлять документы:
«Подключен» — контрагент подключен к ЭДО через другого оператора или использует сервис СБИС «Электронная отчетность»;
«Головная организация подключена к СБИС» — головная организация контрагента подключена к ЭДО через другого оператора либо использует сервис СБИС «Электронная отчетность»;
«Находится в активированном аккаунте» — контрагент участвовал в ЭДО, но срок действия его лицензии истек;
«Головная организация находится в активированном аккаунте» — головная организация контрагента участвовала в ЭДО, но срок действия ее лицензии истек.
Источник
Роуминг в СБИС
Роуминг нужен контрагентам, которые подключены к разным операторам ЭДО и хотят обмениваться электронными документами. Получать документы в роуминге — бесплатно, стоимость отправки зависит от лицензии.
Обмен в роуминге регулирует РОСЭУ — ассоциация «Разработчики и операторы систем электронных услуг». Она создала сеть доверия для обмена юридически значимыми электронными документами между операторами.
Для отправителя и получателя обмен документами в роуминге не отличается от ЭДО внутри одной сети.
Есть три способа настроить роуминг в СБИС:
- отправив заявку с сайта sbis.ru — подойдет для массовой и единичной отправки любым контрагентам;
- по приглашению из документа — подойдет для единичной отправки контрагентам, которые работают с операторами из списка;
- по приглашению карточки контрагента — подойдет для единичной отправки контрагентам, которые работают с другими операторами.
Как это работает
Когда документ поступает получателю, формируется извещение о получении документа.
- Получатель открывает и проверяет документ, утверждает или отклоняет его.
- При утверждении формируется уведомление о приеме, при отклонении — уведомление об уточнении.
- Отправитель получает уведомление, если контрагент отклонил документ. Формируется уведомление о получении извещения об уточнении.
Между собой операторы ЭДО обмениваются логическими сообщениями и технологическими квитанциями.
Источник
В СБИС есть решения ЭДО для любого направления деятельности. Обмениваться документами можно внутри компании, с клиентами, контрагентами и контролирующими органами. Выстроенные цепочки экономят время, деньги и другие ресурсы предприятия.
Как утвердить или отклонить входящий документ
- В СБИС Плагин и в центр уведомлений придет оповещение о входящем документе от контрагента.
- Зайдите в раздел «Документы/Входящие».
- Подключите носитель с электронной подписью к ПК.
- Откройте документ.
- Просмотрите реквизиты, суммы, даты. Значок
показывает, что документ подписан ЭЦП. Кликните его, если нужно узнать, кто именно поставил подпись.
- По кнопке «Утверждение» отметьте решение:
— «Утвердить», если во вложении все верно и замечаний нет;
— «Отклонить», если ни один документ не подлежит утверждению;
— если нужно утвердить часть вложений, выберите их и нажмите «Утвердить»;
— если отклоняется часть вложений, выберите их, в поле «Комментарий» напишите причину или добавьте один из прежних комментариев и кликните «Отклонить».
Документы будут на этапе «Утверждение», пока отметку не получат все файлы пакета.
Как аннулировать документ
Входящие и исходящие документы можно аннулировать, если они потеряли актуальность. Например, если партнер отправил вам реализацию, но не смог поставить товар.
Инициировать отмену может любая сторона, но подписать запрос должны все участники. Если документ аннулируется, это относится ко всем его версиям. Если же аннулирование одобрено только одной стороной, оригинал испорчен или потерян, это сделку не отменяет.
Внимание.
Если документ признан недействительным всеми участниками, дальнейшая редактура или проводка невозможна.
Как утвердить или отклонить запрос на аннулирование
Признать недействительным можно комплект документов или его отдельные файлы.
- Откройте документ в разделе «Документы/Входящие» или «Заказы/Поставки».
- На вкладке «Документы» посмотрите, что контрагент предлагает аннулировать.
- Подтвердите или отклоните: щелкните «Аннулирование», отметьте «Документ аннулирован» или «Аннулирование отклонено».
Если запрос отклоняется, добавьте комментарий. Контрагент получит документ с отказом.
Как согласовать документ
В СБИС можно согласовать файл разными способами:
- по документу — то есть из любого документа;
- с подтверждением электронной подписи — согласование самого документа, например счета на оплату с запросом ЭЦП;
- на этапе — то есть этап согласования настроен в бизнес-процессе.
Обязательно нужно два участника: тот, кто запрашивает, и тот, кто согласует.
Как запросить согласование
- На этапе — отправьте документ на согласование, если оно зафиксировано в бизнес-процессе.
- По документу — если документ есть в СБИС.
С ЭЦП — самая высокая надежность. Документ виден только тем, у кого есть доступ к файлу или диалогу по нему.
Как отправить УПД по Эдо в Сбис
Электронные документообороты становятся все более популярными, ведь они значительно упрощают и ускоряют процесс обмена государственной, правовой и коммерческой информацией. В СБИС есть возможность использовать ЭДО для отправки УПД. Ниже мы рассмотрим этот процесс более подробно и структурировали его в виде нескольких этапов.
- Шаг #1: переход на вкладку «Документы»
- Шаг #2: определение типа документа
- Шаг #3: проверка документа
- Шаг #4: выбор канала отправки
- Как в СБИС отправить документ по ЭДО
- Как правильно отправлять УПД по ЭДО
- Как загрузить УПД в СБИС
- Как отправить УПД из 1С в СБИС
- Полезные советы и выводы
Шаг #1: переход на вкладку «Документы»
Первый и самый логичный шаг — это попасть на вкладку «Документы». Для этого нужно авторизоваться в системе СБИС, затем нажать на соответствующую ссылку.
Шаг #2: определение типа документа
После этого выберите тип документа, который требуется отправить. В зависимости от конкретных нужд — это может быть стандартный документ или УПД (СЧФДОП). Важно помнить, что УПД можно отправлять только при наличии взаимной договоренности между участниками электронного документооборота.
Шаг #3: проверка документа
Не забудьте проверить документ на наличие ошибок и указать получателя, путем ввода его ID или наименования в соответствующее поле.
Шаг #4: выбор канала отправки
Следующим этапом становится выбор канала отправки. Если Вы используете СБИС — выберите «Saby (СБИС)». После отправки документа он подпишется электронной подписью и автоматически отправится в личный кабинет получателя.
Как в СБИС отправить документ по ЭДО
§ 1. Отправка письма
Чтобы отправить письмо по ЭДО, нужно перейти в раздел «Документы/Исходящие» и на вкладке «Письма» нажать на кнопку «+», а затем выбрать опцию «Письмо».
§ 2. Указание отправителя и получателя
В следующем пункте укажите отправителя и получателя путем ввода их ID или наименования (это может быть как организация, так и конкретный сотрудник).
§ 3. Загрузка файлов
Далее загрузите файл, который нужно переслать. Вы можете воспользоваться функцией сканирования документа и отправить его на e-mail получателя.
§ 4. Нажмите «Отправить»
После того, как все поля заполнены и документ загружен, нажмите кнопку «Отправить». Электронный документ будет отправлен через выбранный канал, а статус отправки будет виден в разделе «Отправленные».
Как правильно отправлять УПД по ЭДО
- Для отправки электронного УПД (СЧФДОП) нужно выбрать команду «Отправить электронный документ» из списка команд, открываемого кнопкой ЭДО в документе «Реализация (акт, накладная, УПД)» (раздел Продажи — подраздел Продажи).
- Проверьте правильность заполнения всех необходимых полей (включая данные по продавцу и покупателю, сумму и ставки НДС).
- Затем выберите канал, через который нужно отправить электронный документ (например, СБИС).
- Подпишите документ вашей электронной подписью и отправьте его.
Как загрузить УПД в СБИС
§ 1. Выбор типа документа
Перейдите в соответствующий раздел документов и выберите «Реализация товаров и услуг».
§ 2. Отметьте флаг документов
Отметьте флагом те документы, которые требуется загрузить в СБИС.
§ 3. Нажмите на кнопку «Загрузить»
После того, как документы отмечены, нажмите на кнопку «Загрузить». Если в документах, загруженных из 1С, есть номенклатурные позиции, которых еще нет в СБИС, они автоматически добавятся в каталог.
Как отправить УПД из 1С в СБИС
§ 1. Выбор документа
Перед тем, как отправлять УПД, необходимо выбрать документ, который нужно отправить и нажать на кнопку «Печать».
§ 2. Отправка через СБИС
Когда документ открыт, выберите кнопку «Отправить через СБИС» в окне внешней обработки. Документ будет отправлен, и статус его обработки можно увидеть в разделе «Отправленные».
Полезные советы и выводы
- Перед отправкой УПД по ЭДО необходимо проверить все документы на наличие ошибок (включая заполнение полей о продавце, покупателе и суммах).
- Никогда не отсылайте электронный документ с неверной информацией, это может привести к серьезным проблемам и даже штрафам.
- Если отправляете УПД из 1С, следите за статусами обработки документов в разделе «Отправленные».
- Использование электронных документов позволяет быстро и эффективно вести ведение бизнеса, поэтому рекомендуется ознакомиться с основными принципами и технологиями работы с ними.
Нужно ли выставлять УПД физическому лицу
Универсальный передаточный документ (УПД) не требуется выставлять физическим лицам при осуществлении продажи товаров или услуг. Данный документ предназначен для оформления сделок с другими организациями на основе письма ФНС России от 21.10.13 № ММВ-20-3/96. Правила и требования к оформлению УПД на физическое лицо отсутствуют.
Однако стоит отметить, что каждая продажа должна быть правильно оформлена и иметь документальное подтверждение, такое как кассовый чек или иной документ продавца, который подтверждает факт оплаты товара или услуги. Такие документы важны для обеспечения прав потребителей и возможности контроля со стороны государства.
Таким образом, выставление УПД физическому лицу не является обязательным, однако необходимо соблюдать другие правила и требования, чтобы обеспечить правильное и законное оформление продажи.
Как отправить УПД в Сбисе
Чтобы отправить УПД в Сбисе, необходимо выполнить несколько простых шагов. Сначала откройте вкладку «Документы», которую можно найти на главной странице программы. Затем нажмите на кнопку «Создать документ» и выберите тип документа — можете выбрать между стандартными документами или УПД (универсальными передаточными документами). После этого вам будет предложено проверить документ на предмет ошибок или несоответствий. Если все верно, нажмите на кнопку «Отправить». В открывшемся окне выберите канал отправки — в данном случае это будет «Saby (СБИС)». После этого документ будет подписан вашей электронной подписью и автоматически отправится в личный кабинет получателя. Таким образом, вы успешно отправите УПД в Сбисе.
Как добавить банковские реквизиты в СБИС
Для добавления банковских реквизитов в СБИС необходимо выполнить следующие шаги. Вход в раздел «Деньги/Банк» на вкладке «Расчетные счета». Затем выберите свою организацию. После этого укажите название счета, банк, номер расчетного счета. Система сама определит счет учета СБИС. В конце нажмите кнопку «Сохранить» для сохранения введенных данных. После выполнения всех этих действий банковские реквизиты будут успешно добавлены в СБИС. Это позволит использовать эти данные для проведения денежных операций и взаимодействия с банком через СБИС. Правильное добавление и обновление банковских реквизитов важно для обеспечения бесперебойной работы финансовых операций организации. +
Как создать УПД доп в СБИС
Для создания УПД доп в СБИС необходимо выполнить следующие шаги. Сначала в разделе выбираем тип документа и нажимаем на него. Затем необходимо проверить, чтобы указанная организация была правильной. Далее заполняем поле «Покупатель». После этого добавляем товары или услуги с помощью кнопки «+». Переходим на вкладку «Документы», где кликаем и проверяем созданный документ. Если необходимо, можно прикрепить дополнительные файлы, используя кнопку «Добавить». Как только все этапы выполнены, можно отправить документ. Важно следить за правильностью всех заполненных данных и загруженных документов, чтобы избежать ошибок и несоответствий. Создание и отправка УПД доп в СБИС процесс несложный, но требует внимательности и аккуратности.